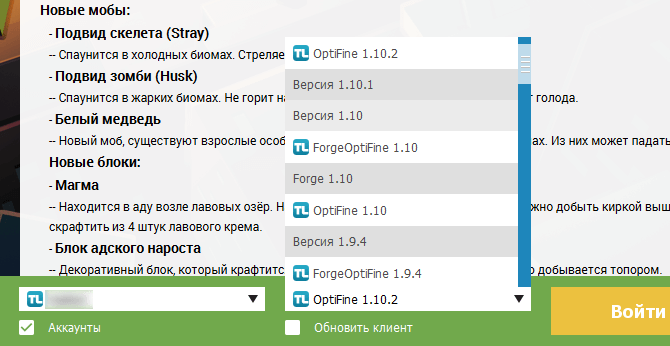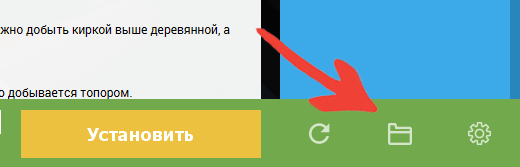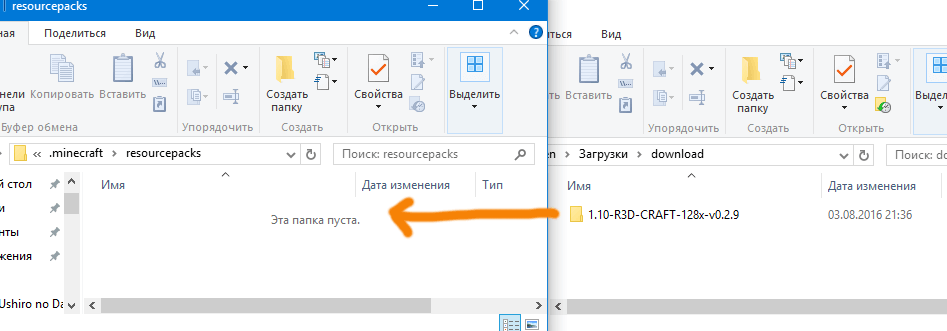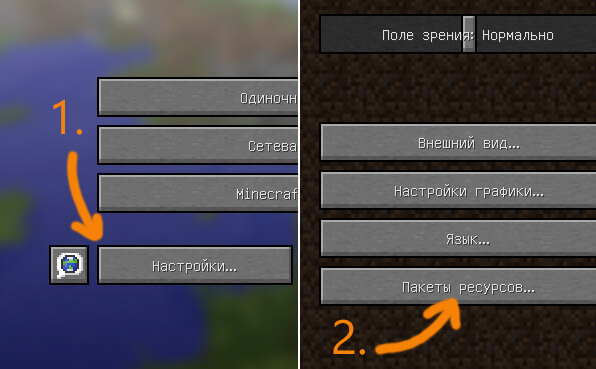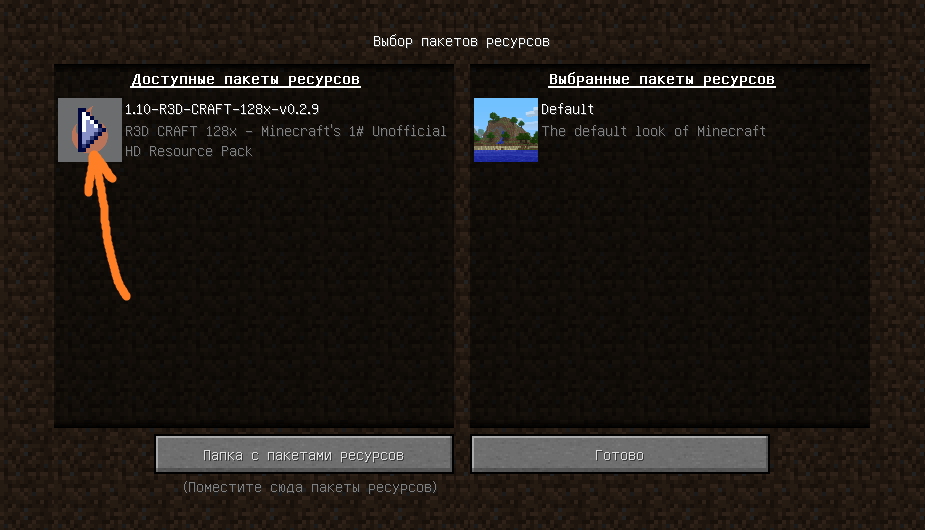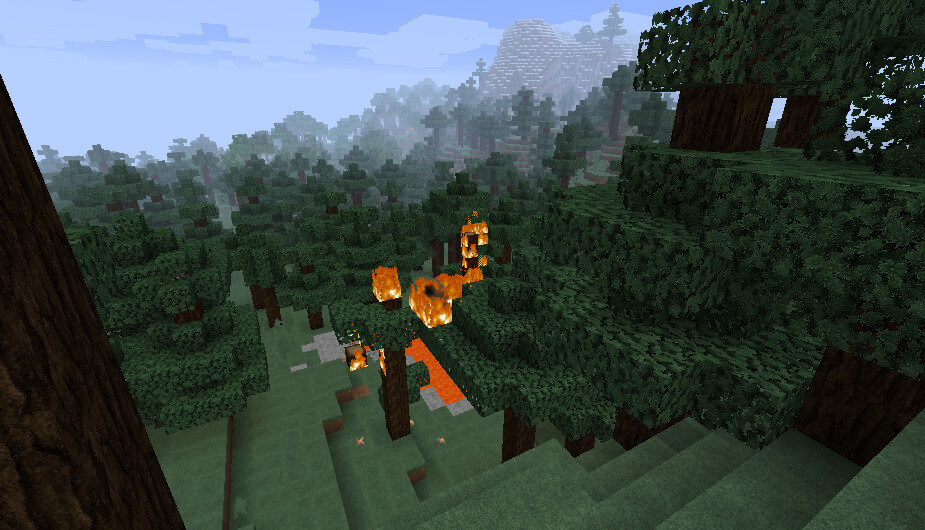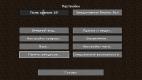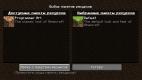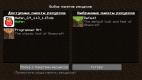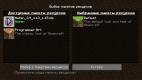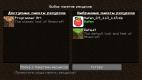Лучший ответ
Сергей
Профи
(552)
10 лет назад
В одном из обновлений этой папки уже нет ( так как много взломов было
Остальные ответы
Сергей Тасмалы
Знаток
(398)
5 лет назад
Ну, вопрос был задан давно, но всё же, вдруг кому пригодится.
“.minecraftversions” там выбираешь нужную версию и первый файл с расширением “.jar” нужно открыть винрарор или подобным и папка “assets”
PenVerine
Мастер
(1207)
2 года назад
Чувак с лучшего ответа врёт, это не правда. А вот Сергей прав, сам попробовал только что и вот, .png текстуры! Редактируй хоть через Paint.
Эмиль Рахмангулов
Ученик
(133)
2 года назад
В WinRAR Вводи:
C:Usersимя пользователяAppDataRoaming.minecraftversionsверсияверсия. jarassetsminecrafttextures
Текстур изменяющий внешний вид всех объектов в игре уже сделали достаточно много, поэтому вы всегда сможете подобрать по своему вкусу, например, в мультяшном стиле или средневековом. Но что необходимо сделать для того, чтобы установить текстур-паки в Minecraft? В этой статье будет полная инструкция. Стоит сразу запомнить, что текстур-паки и ресурс-паки одинаковые вещи!
1) Если до сих пор не используете TLauncher, то скачайте с главной страницы сайта, в дальнейшем установка будет проще.
2) Подберите себе красивый текстур-пак и скачайте архив с ним. Под нужную версию игры или под любую, если нет разницы.
3) Запускаем скачанный лаунчер, в списке версий найдите OptiFine (которая совпадает с версией текстур-пака) и установите данную версию.
4) После этого откройте папку с игрой, достаточно нажать на кнопку “Открыть папку” в лаунчере.
5) В данной директории найдите папку resourcepacks (создайте её, если нету) и скопируйте сюда папку из скачанного архива с текстур-паком.
6) Запускаем игру и в главном меню нажимаем на кнопку “Настройки”, потом на “Пакеты ресурсов”.
7) Нажимаем на иконку нового ресурс-пака, чтобы он переместился в правую колонку.
8) Установка завершена! Вот так легко смогли установить текстур-паки в Minecraft.
Читайте также:
– Как установить моды в Minecraft
– Как установить карты в Minecraft
Эту папку можно найти, нажав кнопку Open Texture Pack Folder (Открыть папку для пакетов текстур) на экране выбора текстур Mods and Texture Packs главного меню. Установленный текстур-пак можно выбрать открыв настройки прямо в игре.
Как найти папку с текстурами Майнкрафт?
- Windows XP/Vista/7/8: %AppData%. minecrafttexturepacks.
- Linux: ~/. minecraft/texturepacks.
- Mac OS X: ~/Library/Application Support/minecraft/texturepacks.
Как найти папку Resourcepacks?
- Windows: %AppData%. minecraftresourcepacks.
- Linux: ~/. minecraft/resourcepacks.
- Mac OS X: ~/Library/Application Support/minecraft/resourcepacks.
Откройте меню «Пуск» → «Выполнить». Если вы не видите кнопку «Выполнить», используйте сочетание клавиш ⊞ Windows + R . Введите %appdata%. minecraft (запись обязательно включает в себя ввод символов % ) и нажмите «OK».
Где находится папка Майнкрафт пе?
Сама папка со всеми вашими мирами располагается по пути games/com. mojang/minecraftWorlds.
Как в майнкрафт 1.12.2 установить текстур пак!? Смотрите я вас научю !
Где находится папка с Майнкрафтом на 10?
Сохранения «Minecraft: Windows 10 Edition» хранятся в операционной системе Windows в папке [AppData], находящейся по умолчанию в профиле пользователя на системном диске «C».
Как распаковать Ресурспак?
Найдите в папке с игрой папку resourcepacks (или texturepacks в старых версиях игры). Скопируйте в эту папку скачанный архив с текстурпаком. Зайдите в игру, в меню выберите настройки — пакеты ресурсов — слева выберите нужный текстур пак и перенесите в правое окно, нажмите готово.
Где файлы Майнкрафт?
Сохранения «Minecraft» хранятся в операционной системе Windows в папке [saves], находящейся по умолчанию в профиле пользователя на системном диске «C». Серверные сохранения хранятся в папке [world] в корневой директории сервера.
Как создать свой текстур пак для Minecraft pe?
Чтобы начать создавать свою текстуру, нажмите в правом нижнем углу на синюю кнопку, после чего нажмите на Templte Texture Pack ( как-нибудь назовите его ), задайте количество пикселей ( 16х16 как правило ) и выберите категорию: блоки, броня, предметы и т. д, после чего нажмите «рисовать» и приступайте.
Где хранятся моды Майнкрафт?
Почти все моды устанавливаются в папку . minecraft/mods, инструкцию как найти папку на разные операционные системы вы можете прочесть здесь. Данная папка создается при первом запуске minecraft forge, если у вас нет такой папки, то можете просто создать её.
Где находятся моды Майнкрафт?
Для этого откройте папку с файлами Minecraft на своём компьютере. К примеру, на Windows это проще всего сделать с помощью командной строки: нажмите Win + R, введите %appdata%. minecraft и нажмите Enter. В папке Minecraft найдите каталог mods и скопируйте сюда все файлы модов.
Источник: openvorkuta.ru
Minecraft: Как установить пакеты текстур
Улучшите внешний вид этого блочного мира с помощью пакета текстур. Есть из чего выбрать и установить!
На протяжении многих лет Minecraft оставался верным своим текстурам. В новых обновлениях могут быть внесены некоторые изменения в текстуры, но по большей части Minecraft сохраняет классический и культовый вид. Однако иногда вам могут понадобиться новые текстуры; К счастью, в Интернете доступно множество пакетов текстур. Пока существует Minecraft, люди создают новые моды и пакеты текстур.
В этом руководстве мы рассмотрим загрузку и использование пакета текстур .. Для этого не требуется загружать какие-либо дополнительные программы. В общем, просто убедитесь, что на вашем компьютере достаточно места. Многие пакеты текстур занимают много места, и вы определенно не хотите, чтобы на вашем компьютере закончилось место. Помните, что это руководство предназначено для тех, кто играет в Java-версию Minecraft.
Создать папку для выбранного пакета текстур
Перед загрузкой пакета текстур вам необходимо создать папку для загрузки пакета . В этом руководстве мы будем работать с пакетом текстур Overflow, поэтому наша папка будет называться «MC Overflow Texture Pack». Не стесняйтесь загружать любой пакет текстур по вашему выбору и называть папку как хотите. Позже мы рассмотрим некоторые рекомендуемые пакеты текстур, которые вы можете скачать.
Загрузить пакет текстур
С вашим Папка готова, пора скачать пакет текстур.
Существует несколько веб-сайтов, которые позволяют загружать пакеты текстур , и Planet Minecraft является одним из самых популярных. Здесь вы можете найти множество пакетов текстур, а также обзоры на каждый из них. Если вы пытаетесь найти для себя подходящий пакет текстур, не забудьте прочитать обзоры и посмотреть оценки , поскольку не все пакеты текстур созданы одинаково!
Рекомендуем ознакомится с другими гайдами на популярные игры tattoo-mall.ru. Расскажем про секреты и хитрости, которые можно использовать в играх со своей выгодой. А также про полезные и интересные историй в видеоиграх.
Как только вы найдете пакет текстур, который вам нравится, загрузите его и сохраните во вновь созданной папке.
Извлечь файлы
У вас должна быть папка с заархивированной версией упаковки внутри. Щелкните правой кнопкой мыши файл .zip и выберите «Извлечь сюда». Это приведет к разархивированию файла и добавлению дополнительных элементов в папку. После того, как файл будет полностью распакован, вы можете удалить исходный файл .zip.
Теперь у вас должна быть папка с несколькими файлами, составляющими пакет текстур, как на изображении. выше.
Теперь скопируйте всю папку. Если вы сохранили папку на рабочем столе, просто щелкните правой кнопкой мыши и нажмите «Копировать».
Открыть параметры Minecraft
Пришло время открыть Minecraft прямо сейчас! Этот шаг можно сделать либо в игре, либо из главного меню.
В меню настроек выберите «Параметры». Это направит вас на другой экран с восемью вариантами. Здесь вы должны выбрать Пакеты ресурсов
Вставьте папку с пакетом текстур
На панели пакета ресурсов будет два столбца с кнопкой на внизу: Открыть папку пакета При нажатии на эту кнопку откроется новое окно проводника файлов. Вставьте сюда папку, которую вы скопировали ранее.
Как только вы вставите папку, вы сможете выбрать пакет текстур.
Выбор пакета текстур
После того, как папка была вставлена, вы можете выйти из окна проводника. Теперь вы должны увидеть ваш новый пакет текстур в левом столбце.
На изображении выше вы можете видеть, что пакет текстур красный. Это означает, что он не полностью совместим с версией Minecraft, в которой вы сейчас играете. К счастью, это неплохо. Пакет текстур может не включать некоторые элементы, но в целом вы все равно сможете с комфортом использовать его.
При наведении указателя мыши на пакет текстур вы увидите стрелку, указывающую вправо. Щелчок по этой стрелке приведет к тому, что пакет текстур появится справа, где находятся выбранные пакеты. Выше вы можете увидеть уже выбранный пакет текстур. В этом случае вы захотите переместить все используемые в настоящее время пакеты текстур в «Доступный». столбец, чтобы отменить их выбор.
Параметр по умолчанию всегда будет в выбранном разделе, поэтому вы можете просто оставить его как есть. Убедитесь, что загруженный пакет текстур остается над параметром по умолчанию.
С новым пакетом текстур вверху списка «Выбрано». столбец, нажмите «Готово!» Minecraft перезагрузится, и будет применен новый пакет текстур.
Рекомендуемые пакеты текстур
Теперь, когда вы знаете, как установить пакет текстур, давайте рассмотрим несколько пакетов текстур, которые мы рекомендуем. В этом руководстве мы использовали пакет текстур Overflow, который можно найти здесь.
- Пакет текстур Faithful 32×32
- Пакет текстур 3D по умолчанию
- Пакет текстур Chroma Hills
- Пакет текстур Depixel
- Sphax PureBDCraft Texture Pack
Это все, что нужно знать об установке пакета текстур. Поначалу это может быть немного сложно, особенно если вы не привыкли загружать различные пакеты или моды. Как и при загрузке чего-либо из Интернета, будьте осторожны!
Прежде чем загружать пакет, изучите как можно больше; загрузка чего-либо из Интернета может быть сопряжена с риском. Помните, загружайте пакет текстур только в том случае, если вам удобно загружать эти файлы. Minecraft по-прежнему интересен, даже если вы играете с текстурами по умолчанию.
Андрей Кольский/ автор статьи
Андрей Кольский — помощник редактора. Его страсть к играм началась с его первой консоли (Sega Genesis), и с тех пор он не переставал играть. Его любимые игры: The Legend of Zelda: Ocarina of Time, Team Fortress 2, Rainbow Six Siege, Pokémon Sword https://youtu.be/D72NEazt7uM
Текстуры блоков и предметов в 1.5
Начиная с 1.5 или с тестовой 13w02a, файлы «terrain.png» и «gui/items.png» заменены индивидуальными для каждого блока и предмета. Эти одиночные файлы скрепляются игрой во время запуска, к тому же подставляя стандартные, если нужные отсутствуют.
Также изменена отрисовка анимированных текстур, вроде огня, воды, лавы и т. д. Теперь игра может склеивать недостающие кадры из оригинального набора, даже если они разного размера. Станет возможным анимирование любой текстуры в игре.
Папки в 1.5
Папка Описание Заметки
| textures/blocks/ | Все блоки | Изображения всех блоков в игре |
| textures/items/ | Все предметы | Изображения всех предметов в игре |
Анимированные текстуры в 1.5
Как уже было сказано выше, любое изображение в игре может быть анимировано. Если не указан особый порядок, после последнего кадра анимация начнется заново. Она проигрывается со скоростью 10 кадров в секунду, или 100 миллисекунд на 1 кадр. Создается анимация посредством складывания кадров в 1 изображение, «приклеивая» каждый следующий кадр снизу предыдущего. Также есть возможность воспроизводить анимацию в особом порядке, учитывая тот факт, что кадры начинаются с нуля, например:
0,1,2,3,2,1
0 1 2 3 2 1
Если нужно увеличить количество тактов, на которое задерживается один или несколько кадров, то можно применить такую конструкцию:
0*4,1*4,2*4,3*4,2*4,1*4
Первое соответственно отвечает за номер кадра, второе за количество тактов.
Специальные изображения в 1.5
- blocks/lava_flow.png, blocks/water_flow.png Движущиеся части воды и лавы используют 4 текстуры, также они должны быть вдвое больше по сравнению с обычным размером текстур.
- items/compass.pngКомпас не может быть анимирован, вместо этого он будет накладывать изображения в зависимости от текущего направления движения. Первый кадр направлен точно на юг, каждое следующее отклоняется по часовой стрелке. Последний кадр направлен почти на юг, и лишь немного на восток. Компас может иметь любое количество кадров.
- items/clock.pngЧасы также не могут быть анимированы. Принцип тот же, как и с компасом, но вместо направления используется время. Первый кадр — полдень.
Модификация стандартного пакета текстур
Стандартные текстуры находятся в файлах игры и легко могут быть найдены.
Для просмотра и изменения стандартных текстур откройте архив .minecraft/bin/minecraft.jar любым архиватором, желательно, с поддержкой перепаковки «на лету» (например WinRAR).
Текстуры хранятся в разных папках, об их местоположении можно догадаться по названием директорий. В корне архива находятся текстуры блоков ( terrain.png ), различные иконки интерфейса ( particles.png ), картинка ( pack.png ) и описание ( pack.txt ) текстур-пака, отображаемые в меню выбора.
Создание собственного набора текстур
Если Вы хотите использовать стандартную технологию подключения пакетов текстур, следует создать ZIP архив с Вашими текстурами. В архиве файлы текстур должны быть расположены и называться так же, как и в minecraft.jar , то есть texturepack.zip и minecraft.jar должны иметь идентичную структуру.
Например, если Вы хотите, чтобы в Вашем пакете текстур облака выглядели по-другому, расположите в архиве пакета текстур файл с текстурой под именем clouds.png в подпапке environment/ .
Если в примененном пакете текстур отсутствуют любые файлы, то последние будут заменены на стандартный аналог (что удобно для облегчения создания пакета текстур).
Установка
На клиент
Поместите архив в:
- Windows XP/Vista/7/8: %AppData%.minecrafttexturepacks
- Linux: ~/.minecraft/texturepacks
- Mac OS X: ~/Library/Application Support/minecraft/texturepacks
Эту папку можно найти, нажав кнопку Open Texture Pack Folder (Открыть папку для пакетов текстур) на экране выбора текстур Mods and Texture Packs главного меню.
Установленный текстур-пак можно выбрать открыв настройки прямо в игре.
На сервер
Поместите архив с текстурами в папку с сервером. Затем откройте «server.properties» любым текстовым редактором, найдите строку, начинающуюся с «texture-pack=» и после «=» введите имя архива. Игрокам, которые разрешили текстуры сервера в настройках, при входе на сервер будет предложено скачать и установить пакет текстур автоматически.
Ошибки
- Если на сервере администратор принудительно отключит игрока от сервера через команду /kick , пока последний скачивает пакет текстур, то у него при перезаходе пакет текстур начнёт скачиваться автоматически. Чтобы избежать этого, нужно запретить скачивание пакета текстур в настройках.
Источник: wiki-minecraft.ru
В этой инструкции мы расскажем вам как установить текстуры и ресурспаки на майнкрафт. Объясним как найти папку с текстурами, расскажем про совместимость старых текстур с новыми версиями игры, а так же вы узнаете чем может быть поелезен OptiFine при установке текстур.
Установка текстур
Выберите нужный текстурпак и внимательно ознакомьтесь с инструкцией по установке на его странице.
Текстурпак для майнкрафт представляет из себя zip-архив, который не надо распаковывать (в некоторых случаях распаковать все же придется, но это бывает довольно редко и всегда написано в инструкции).
Для установки текстурпака, его архив необходимо скопировать в папку .minecraftresourcepacks, самый простой способ найти её это запустить майнкрафт, и нажать кнопки “Настройки…” -> “Пакеты ресурсов…” -> “Папка с пакетами ресурсов”, после чего откроется окно проводника с нужной вам папкой.
Скачайте файл текстурпака и скопируйте его в открывшуюся папку, теперь вернитесь в игру и перейдите обратно в настройки, нажав кнопку “Готово”, затем снова нажмите “Пакеты ресурсов…” (это необходимо, чтобы обновить список текстурпаков). Найдите в списке “Доступные пакеты ресурсов” нужные текстуры и наведите курсор на их изображение, кликните левой кнопкой мыши по появившейся стрелке, а затем нажмите кнопку “Готово”. Все, текстуры установлены, вы можете выйти из настроек и продолжить игру.
У каждого текстурпака есть определенный диапазон версий майнкрафт, к которым он подходит. Но если найденный вами текстурпак не подходит на вашу версию, так как ваш майнкрафт новее, вы всё равно можете попробовать его установить, просто проигнорируйте сообщение об установке нажав “Да”. В большинстве случаев текстуры будут работать, но часть предметов останутся прежними, так как в старом паке нету текстур на новые игровые предметы.
В каждой инструкции к текстурпаку мы советуем устанавливать OptiFine, так как довольно часто разработчики текстур используют возможности этого мода, и без OptiFine вы не увидите полные возможности пака (текстуры неба, связные текстуры блоков, разные текстуры для одного моба, светящиеся текстуры), либо он и вовсе не будет работать.
5 января 2020, 21:27
99.7т
3
Текстуры для Майнкрафт
Faithful 64×64 [1.19.4] [1.18.2] [1.16.5] [1.12.2] [1.7.10]
![Faithful 64×64 [1.19.4] [1.18.2] [1.16.5] [1.12.2] [1.7.10]](https://minecraftexpert.ru/wp-content/cache/thumb/ad/79e4508ccd8aead_500x297.jpg)
Faithful 64×64 это стандартный ресурс пак для игры minecraft, но с увеличенным в 4 раза разрешением, было …
1273189 140 4.4
01.01.2021
![Xray текстуры [1.19.4] [1.18.2] [1.16.5] [1.12.2]](https://minecraftexpert.ru/wp-content/cache/thumb/a6/22b61b6ac3dfea6_500x297.png)
Xray Ultimate это ресурс пак с прозрачными текстурами основных блоков, в нем выделены текстуры только полезных ресурсов, …
Adventure Pro [1.19] (16x) — текстуры для выживания
![Adventure Pro [1.19] (16x) — текстуры для выживания](https://minecraftexpert.ru/wp-content/uploads/2023/05/png202305031236190000_1-520x245-1.png)
Данный текстур пак создан для улучшения впечатление от игрового процесса в режиме выживания Майнкрафт. Вас ждет обновлённый …
Anime paintings high resolution [1.20] [1.19] (128x) — аниме картины
![Anime paintings high resolution [1.20] [1.19] (128x) — аниме картины](https://minecraftexpert.ru/wp-content/uploads/2023/05/screenshot20230509094619741commojangminecraftpe_1-520x245-1.png)
Небольшой текстур пак, который изменит только вид картин. Теперь вместо стандартных изображений появятся Арты и кадры из …
Medieval Textures [1.19.4] [1.18.2] [1.17.1] [1.16.5] (16x) — средневековые текстуры
![Medieval Textures [1.19.4] [1.18.2] [1.17.1] [1.16.5] (16x) — средневековые текстуры](https://minecraftexpert.ru/wp-content/uploads/2023/05/Medieval-img5-728x409.jpg)
Текстур пак для ценителей средневекового стиля. Данный пак порадует великолепным стилем, которые позволит открыть для себя игру …
Vanilla Experience+ [1.19.4] (16x) — улучшенные стандартные текстуры
![Vanilla Experience+ [1.19.4] (16x) — улучшенные стандартные текстуры](https://minecraftexpert.ru/wp-content/uploads/2023/05/blVanillaExperienceimg1-728x409.png)
Данный текстур пак повысит качество графики игры благодаря улучшению и модернизации некоторых аспектов стандартного пака. Самое главное …
Drepped PvP [1.19] — пак для пвп сражений
![Drepped PvP [1.19] — пак для пвп сражений](https://minecraftexpert.ru/wp-content/uploads/2023/04/drepped-pvp-pack-2_1-520x245-1.png)
Данный пак заменит текстуры блоков, предметов и некоторые модели предметов. Теперь блоки станут более яркие и контрастные. …
Armor Quivers [1.19] [1.18] [1.17] — колчаны со стрелами на броне
![Armor Quivers [1.19] [1.18] [1.17] — колчаны со стрелами на броне](https://minecraftexpert.ru/wp-content/uploads/2023/04/mcpedl20230205131134_1-520x245-1.png)
Данный текстур пак немного изменит доспехи добавив колчан со стрелами. Если вы заядлый лучник, то данное нововведение …
Animated RGB GUI [1.19.4] [1.16.5] [1.12.2] [1.8.9] (16x) — анимированный rgb интерфейс
![Animated RGB GUI [1.19.4] [1.16.5] [1.12.2] [1.8.9] (16x) — анимированный rgb интерфейс](https://minecraftexpert.ru/wp-content/uploads/2023/04/2023-04-14_15.49.14-728x372.png)
Ресурс пак улучшит интерфейс игры сделав добавив RGB анимацию для ячеек в инвентаре и панели быстрого доступа. …
Colorful Allay [1.19.4] (32x) — цветные тихони
![Colorful Allay [1.19.4] (32x) — цветные тихони](https://minecraftexpert.ru/wp-content/uploads/2023/04/ColorfulAllay-img1-728x376.png)
Данный текстур пак добавит дополнительные разновидности цветов для милых тихонь (Allay). Теперь эти мобы могут появиться в …
SimplyCubed [1.19] [1.18] [1.17] [1.16] — упрощеные текстуры
![SimplyCubed [1.19] [1.18] [1.17] [1.16] — упрощеные текстуры](https://minecraftexpert.ru/wp-content/uploads/2023/04/202107100050120000_1-520x245-1.png)
Данный текстур пак уберет все лишнее детали у объектов оставив только самое нужно. Также будет снижено разрешение …
Analog Clock [1.19] [1.18] [1.17] [1.16] — простые часы
![Analog Clock [1.19] [1.18] [1.17] [1.16] — простые часы](https://minecraftexpert.ru/wp-content/uploads/2023/04/20230311202158_1-520x245-1.png)
Автор пак заменил текстуры и модель стандартных часов. Теперь они будут выглядеть как современные аналоговые часы с …
Текстуры для Майнкрафт – это одно из видов дополнений игры. Данные дополнения будут актуальными для тех игроков, которым приходится не по вкусу стандартная графики. Теперь ее можно изменить. Причем, есть точечные изменения текстур, а есть текстурпаки, которые изменяют игру до неузнаваемости. Как установить текстуры? Все очень просто, игроку не нужно устанавливать какие-либо побочные дополнения. Достаточно только скачать текстуры для Майнкрафт. После чего, их нужно скопировать в корневую папку игры. Для запуска текстур в самой игре, нужно зайти в специальный раздел в настройках, после чего выбрать набор и запустить его. Теперь все работает! Для более стабильной игры, игроку рекомендуется установить специальный мод для текстур для Майнкрафт. Он называется «OptiFine». Он поможет оптимизировать игру, увеличивать производительность, а также другие показатели, каждый из которых улучшает игру. Но как именно выбрать набор? Все просто! Наборы делятся на несколько категорий. Каждая из этих категорий поможет игроку выбрать то, что нужно. Все текстуры можно разделить на современные, средневековые, реалистичные и специальные. Современные текстуры – это то, что кардинально изменяет внешний вид игры. Теперь игра получает современные оттенки. Современные строительные материалы позволяют возводить красивые и нестандартные дома и другие постройки. Средневековые текстуры – это то, что поможет получить темные и необычные текстуры. Средневековые блоки, более темная природа. Эти текстуры также отлично подойдут для строительства. Реалистичные наборы – это специальная категория, которая добавит в игру максимально возможный реализм. Высокие разрешения, отличная детализация и многое другое – одно из лучших решений для текстур. Специальные наборы добавят в игру точечные изменения. К примеру, изменения панелей в игре, возможность активации каких-либо читов и прочие точечные возможности. Текстуры для Майнкрафт принято разделять, исходя из их разрешений. Разрешение 16х16 – это стандартное разрешение. Есть различные варианты, к примеру текстуры, 8х8 позволяет получить игроку большее количество кадров в секунду, а 512х512 – максимальный реализм. Выбор текстур – не всегда легкий, а Minecraft Expert поможет игроку сделать этот выбор более простым с помощью информативных новостей и постоянным обновлением информации.
Скачайте Текстуры для Майнкрафт улучшат качество графики или изменят стиль и атмосферу игры до неузнаваемости. Текстур паки создадутся не только дизайнерами, но и обычными игроками. Это своеобразный набор из текстур, звуков и шрифтов. Здесь собраны бесплатные текстуры, которые доступны для скачиванию каждому. Что бы быстрее найти, то что нужно воспользуйтесь меню ниже. Важные факторы при выборе пака это поддерживаемая версия игры и разрешение текстур. Для нового релиза игры пак от старого может не подойти. Высокое разрешение текстур требует производительный компьютер, а точнее мощную видеокарту для поддержания минимального FPS для комфортной игры.