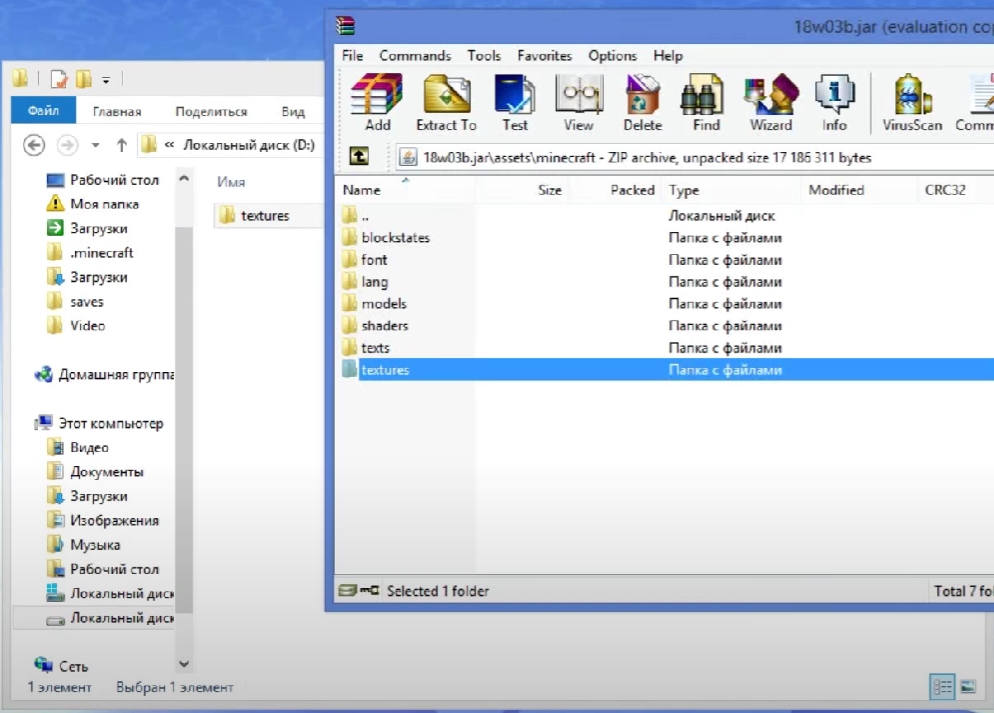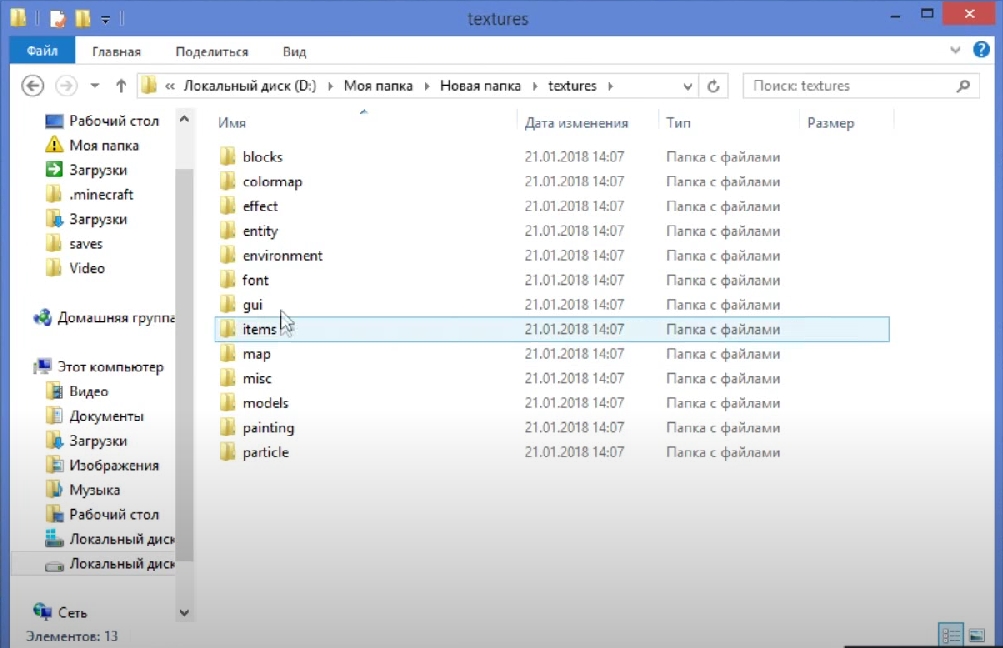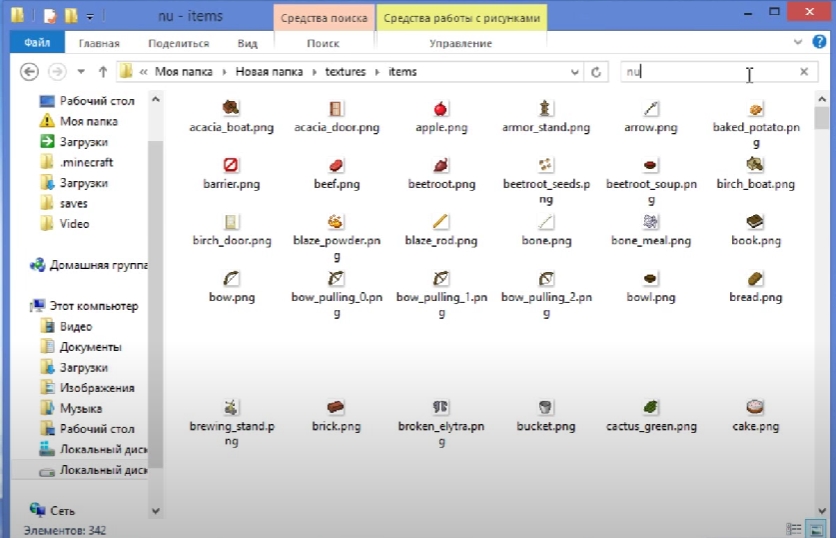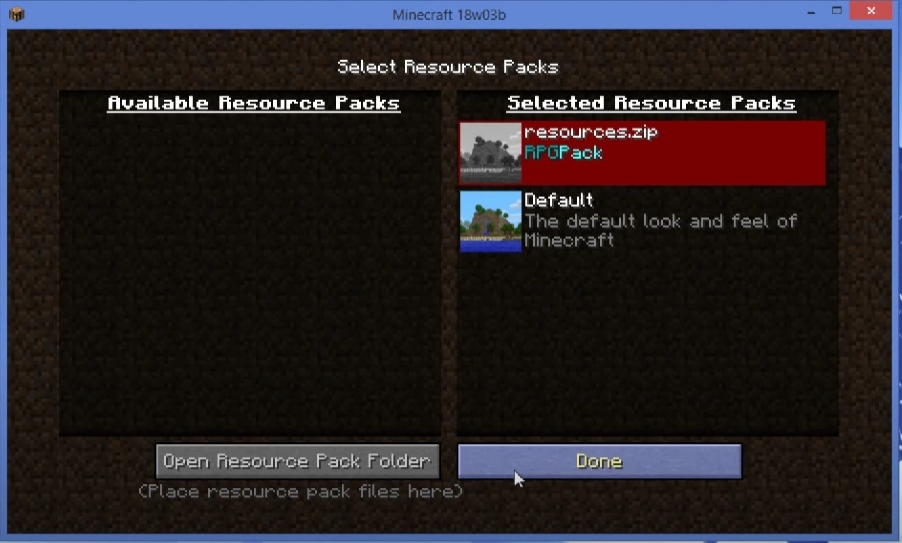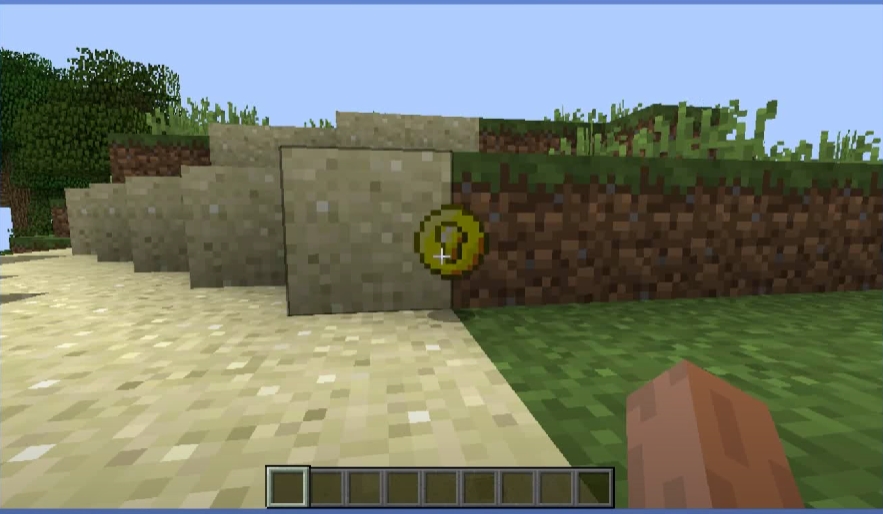Если у вас техническая проблема с модом или их сборкой, то создавайте тему в разделе “Технические проблемы”.
В разделе “Моды” запрещено набирать игроков на свой сервер и искать друзей для игры.
Эту папку можно найти, нажав кнопку Open Texture Pack Folder (Открыть папку для пакетов текстур) на экране выбора текстур Mods and Texture Packs главного меню. Установленный текстур-пак можно выбрать открыв настройки прямо в игре.
Как найти папку с текстурами Майнкрафт?
- Windows XP/Vista/7/8: %AppData%. minecrafttexturepacks.
- Linux: ~/. minecraft/texturepacks.
- Mac OS X: ~/Library/Application Support/minecraft/texturepacks.
Как найти папку Resourcepacks?
- Windows: %AppData%. minecraftresourcepacks.
- Linux: ~/. minecraft/resourcepacks.
- Mac OS X: ~/Library/Application Support/minecraft/resourcepacks.
Откройте меню «Пуск» → «Выполнить». Если вы не видите кнопку «Выполнить», используйте сочетание клавиш ⊞ Windows + R . Введите %appdata%. minecraft (запись обязательно включает в себя ввод символов % ) и нажмите «OK».
Где находится папка Майнкрафт пе?
Сама папка со всеми вашими мирами располагается по пути games/com. mojang/minecraftWorlds.
Как в майнкрафт 1.12.2 установить текстур пак!? Смотрите я вас научю !
Где находится папка с Майнкрафтом на 10?
Сохранения «Minecraft: Windows 10 Edition» хранятся в операционной системе Windows в папке [AppData], находящейся по умолчанию в профиле пользователя на системном диске «C».
Как распаковать Ресурспак?
Найдите в папке с игрой папку resourcepacks (или texturepacks в старых версиях игры). Скопируйте в эту папку скачанный архив с текстурпаком. Зайдите в игру, в меню выберите настройки — пакеты ресурсов — слева выберите нужный текстур пак и перенесите в правое окно, нажмите готово.
Где файлы Майнкрафт?
Сохранения «Minecraft» хранятся в операционной системе Windows в папке [saves], находящейся по умолчанию в профиле пользователя на системном диске «C». Серверные сохранения хранятся в папке [world] в корневой директории сервера.
Как создать свой текстур пак для Minecraft pe?
Чтобы начать создавать свою текстуру, нажмите в правом нижнем углу на синюю кнопку, после чего нажмите на Templte Texture Pack ( как-нибудь назовите его ), задайте количество пикселей ( 16х16 как правило ) и выберите категорию: блоки, броня, предметы и т. д, после чего нажмите «рисовать» и приступайте.
Где хранятся моды Майнкрафт?
Почти все моды устанавливаются в папку . minecraft/mods, инструкцию как найти папку на разные операционные системы вы можете прочесть здесь. Данная папка создается при первом запуске minecraft forge, если у вас нет такой папки, то можете просто создать её.
Где находятся моды Майнкрафт?
Для этого откройте папку с файлами Minecraft на своём компьютере. К примеру, на Windows это проще всего сделать с помощью командной строки: нажмите Win + R, введите %appdata%. minecraft и нажмите Enter. В папке Minecraft найдите каталог mods и скопируйте сюда все файлы модов.
Источник: openvorkuta.ru
Minecraft: Как установить пакеты текстур
Улучшите внешний вид этого блочного мира с помощью пакета текстур. Есть из чего выбрать и установить!
На протяжении многих лет Minecraft оставался верным своим текстурам. В новых обновлениях могут быть внесены некоторые изменения в текстуры, но по большей части Minecraft сохраняет классический и культовый вид. Однако иногда вам могут понадобиться новые текстуры; К счастью, в Интернете доступно множество пакетов текстур. Пока существует Minecraft, люди создают новые моды и пакеты текстур.
В этом руководстве мы рассмотрим загрузку и использование пакета текстур .. Для этого не требуется загружать какие-либо дополнительные программы. В общем, просто убедитесь, что на вашем компьютере достаточно места. Многие пакеты текстур занимают много места, и вы определенно не хотите, чтобы на вашем компьютере закончилось место. Помните, что это руководство предназначено для тех, кто играет в Java-версию Minecraft.
Создать папку для выбранного пакета текстур
Перед загрузкой пакета текстур вам необходимо создать папку для загрузки пакета . В этом руководстве мы будем работать с пакетом текстур Overflow, поэтому наша папка будет называться «MC Overflow Texture Pack». Не стесняйтесь загружать любой пакет текстур по вашему выбору и называть папку как хотите. Позже мы рассмотрим некоторые рекомендуемые пакеты текстур, которые вы можете скачать.
Загрузить пакет текстур
С вашим Папка готова, пора скачать пакет текстур.
Существует несколько веб-сайтов, которые позволяют загружать пакеты текстур , и Planet Minecraft является одним из самых популярных. Здесь вы можете найти множество пакетов текстур, а также обзоры на каждый из них. Если вы пытаетесь найти для себя подходящий пакет текстур, не забудьте прочитать обзоры и посмотреть оценки , поскольку не все пакеты текстур созданы одинаково!
Рекомендуем ознакомится с другими гайдами на популярные игры tattoo-mall.ru. Расскажем про секреты и хитрости, которые можно использовать в играх со своей выгодой. А также про полезные и интересные историй в видеоиграх.
Как только вы найдете пакет текстур, который вам нравится, загрузите его и сохраните во вновь созданной папке.
Извлечь файлы
У вас должна быть папка с заархивированной версией упаковки внутри. Щелкните правой кнопкой мыши файл .zip и выберите «Извлечь сюда». Это приведет к разархивированию файла и добавлению дополнительных элементов в папку. После того, как файл будет полностью распакован, вы можете удалить исходный файл .zip.
Теперь у вас должна быть папка с несколькими файлами, составляющими пакет текстур, как на изображении. выше.
Теперь скопируйте всю папку. Если вы сохранили папку на рабочем столе, просто щелкните правой кнопкой мыши и нажмите «Копировать».
Открыть параметры Minecraft
Пришло время открыть Minecraft прямо сейчас! Этот шаг можно сделать либо в игре, либо из главного меню.
В меню настроек выберите «Параметры». Это направит вас на другой экран с восемью вариантами. Здесь вы должны выбрать Пакеты ресурсов
Вставьте папку с пакетом текстур
На панели пакета ресурсов будет два столбца с кнопкой на внизу: Открыть папку пакета При нажатии на эту кнопку откроется новое окно проводника файлов. Вставьте сюда папку, которую вы скопировали ранее.
Как только вы вставите папку, вы сможете выбрать пакет текстур.
Выбор пакета текстур
После того, как папка была вставлена, вы можете выйти из окна проводника. Теперь вы должны увидеть ваш новый пакет текстур в левом столбце.
На изображении выше вы можете видеть, что пакет текстур красный. Это означает, что он не полностью совместим с версией Minecraft, в которой вы сейчас играете. К счастью, это неплохо. Пакет текстур может не включать некоторые элементы, но в целом вы все равно сможете с комфортом использовать его.
При наведении указателя мыши на пакет текстур вы увидите стрелку, указывающую вправо. Щелчок по этой стрелке приведет к тому, что пакет текстур появится справа, где находятся выбранные пакеты. Выше вы можете увидеть уже выбранный пакет текстур. В этом случае вы захотите переместить все используемые в настоящее время пакеты текстур в «Доступный». столбец, чтобы отменить их выбор.
Параметр по умолчанию всегда будет в выбранном разделе, поэтому вы можете просто оставить его как есть. Убедитесь, что загруженный пакет текстур остается над параметром по умолчанию.
С новым пакетом текстур вверху списка «Выбрано». столбец, нажмите «Готово!» Minecraft перезагрузится, и будет применен новый пакет текстур.
Рекомендуемые пакеты текстур
Теперь, когда вы знаете, как установить пакет текстур, давайте рассмотрим несколько пакетов текстур, которые мы рекомендуем. В этом руководстве мы использовали пакет текстур Overflow, который можно найти здесь.
- Пакет текстур Faithful 32×32
- Пакет текстур 3D по умолчанию
- Пакет текстур Chroma Hills
- Пакет текстур Depixel
- Sphax PureBDCraft Texture Pack
Это все, что нужно знать об установке пакета текстур. Поначалу это может быть немного сложно, особенно если вы не привыкли загружать различные пакеты или моды. Как и при загрузке чего-либо из Интернета, будьте осторожны!
Прежде чем загружать пакет, изучите как можно больше; загрузка чего-либо из Интернета может быть сопряжена с риском. Помните, загружайте пакет текстур только в том случае, если вам удобно загружать эти файлы. Minecraft по-прежнему интересен, даже если вы играете с текстурами по умолчанию.
Андрей Кольский/ автор статьи
Андрей Кольский — помощник редактора. Его страсть к играм началась с его первой консоли (Sega Genesis), и с тех пор он не переставал играть. Его любимые игры: The Legend of Zelda: Ocarina of Time, Team Fortress 2, Rainbow Six Siege, Pokémon Sword https://youtu.be/D72NEazt7uM
Текстуры блоков и предметов в 1.5
Начиная с 1.5 или с тестовой 13w02a, файлы «terrain.png» и «gui/items.png» заменены индивидуальными для каждого блока и предмета. Эти одиночные файлы скрепляются игрой во время запуска, к тому же подставляя стандартные, если нужные отсутствуют.
Также изменена отрисовка анимированных текстур, вроде огня, воды, лавы и т. д. Теперь игра может склеивать недостающие кадры из оригинального набора, даже если они разного размера. Станет возможным анимирование любой текстуры в игре.
Папки в 1.5
Папка Описание Заметки
| textures/blocks/ | Все блоки | Изображения всех блоков в игре |
| textures/items/ | Все предметы | Изображения всех предметов в игре |
Анимированные текстуры в 1.5
Как уже было сказано выше, любое изображение в игре может быть анимировано. Если не указан особый порядок, после последнего кадра анимация начнется заново. Она проигрывается со скоростью 10 кадров в секунду, или 100 миллисекунд на 1 кадр. Создается анимация посредством складывания кадров в 1 изображение, «приклеивая» каждый следующий кадр снизу предыдущего. Также есть возможность воспроизводить анимацию в особом порядке, учитывая тот факт, что кадры начинаются с нуля, например:
0,1,2,3,2,1
0 1 2 3 2 1
Если нужно увеличить количество тактов, на которое задерживается один или несколько кадров, то можно применить такую конструкцию:
0*4,1*4,2*4,3*4,2*4,1*4
Первое соответственно отвечает за номер кадра, второе за количество тактов.
Специальные изображения в 1.5
- blocks/lava_flow.png, blocks/water_flow.png Движущиеся части воды и лавы используют 4 текстуры, также они должны быть вдвое больше по сравнению с обычным размером текстур.
- items/compass.pngКомпас не может быть анимирован, вместо этого он будет накладывать изображения в зависимости от текущего направления движения. Первый кадр направлен точно на юг, каждое следующее отклоняется по часовой стрелке. Последний кадр направлен почти на юг, и лишь немного на восток. Компас может иметь любое количество кадров.
- items/clock.pngЧасы также не могут быть анимированы. Принцип тот же, как и с компасом, но вместо направления используется время. Первый кадр — полдень.
Модификация стандартного пакета текстур
Стандартные текстуры находятся в файлах игры и легко могут быть найдены.
Для просмотра и изменения стандартных текстур откройте архив .minecraft/bin/minecraft.jar любым архиватором, желательно, с поддержкой перепаковки «на лету» (например WinRAR).
Текстуры хранятся в разных папках, об их местоположении можно догадаться по названием директорий. В корне архива находятся текстуры блоков ( terrain.png ), различные иконки интерфейса ( particles.png ), картинка ( pack.png ) и описание ( pack.txt ) текстур-пака, отображаемые в меню выбора.
Создание собственного набора текстур
Если Вы хотите использовать стандартную технологию подключения пакетов текстур, следует создать ZIP архив с Вашими текстурами. В архиве файлы текстур должны быть расположены и называться так же, как и в minecraft.jar , то есть texturepack.zip и minecraft.jar должны иметь идентичную структуру.
Например, если Вы хотите, чтобы в Вашем пакете текстур облака выглядели по-другому, расположите в архиве пакета текстур файл с текстурой под именем clouds.png в подпапке environment/ .
Если в примененном пакете текстур отсутствуют любые файлы, то последние будут заменены на стандартный аналог (что удобно для облегчения создания пакета текстур).
Установка
На клиент
Поместите архив в:
- Windows XP/Vista/7/8: %AppData%.minecrafttexturepacks
- Linux: ~/.minecraft/texturepacks
- Mac OS X: ~/Library/Application Support/minecraft/texturepacks
Эту папку можно найти, нажав кнопку Open Texture Pack Folder (Открыть папку для пакетов текстур) на экране выбора текстур Mods and Texture Packs главного меню.
Установленный текстур-пак можно выбрать открыв настройки прямо в игре.
На сервер
Поместите архив с текстурами в папку с сервером. Затем откройте «server.properties» любым текстовым редактором, найдите строку, начинающуюся с «texture-pack=» и после «=» введите имя архива. Игрокам, которые разрешили текстуры сервера в настройках, при входе на сервер будет предложено скачать и установить пакет текстур автоматически.
Ошибки
- Если на сервере администратор принудительно отключит игрока от сервера через команду /kick , пока последний скачивает пакет текстур, то у него при перезаходе пакет текстур начнёт скачиваться автоматически. Чтобы избежать этого, нужно запретить скачивание пакета текстур в настройках.
Источник: wiki-minecraft.ru
Все ванильные ресурсы игры хранятся в архиве версии (папка .minecraft/versions/версия) в формате .jar. Его можно открыть с помощью любого архиватора, либо скопировать куда-нибудь и сменить расширение на .zip, после чего распаковать.
Ресурсы для ресурспаков в нём хранятся в разделе assets в отдельных подпапках. Раздел «data» – данные, изменяемые датапаками.
Более наглядно о нахождении всех нужных ресурсов майнкрафта рассказывается в этом видео.
Некоторые ресурсы (например, звуки или языковые файлы) хранятся в виде кэша и отсутствуют в этом архиве. Способ их нахождения также наглядно представлен в видео.
Изменить текстуры в Майнкрафт можно с помощью Фотошопа или любого другого графического редактора. Для этого нужно взять текстуру из корневой папки .minecraft, отредактировать ее и заменить оригинальную текстуру. Таким образом можно изменить текстуру любого предмета, блока, еды и вообще всего что есть в Майнкрафт.
Пошаговая инструкция
1. Нажимаем сочетание клавиш Win + R, вводим команду %appdata% и нажимаем ОК
2. Переходим по следующему пути .minecraft/versions/версия игры на которой вы играете/ находим файл с расширением .jar и открываем его с помощью программы WinRar
3. В открывшейся папке переходим по следующему адресу assets/minecraft и копируем папку textures в любое удобное для Вас место
4. Открываем скопированную папку textures и переходим в папку items если вы хотите изменить текстуру предмета, или любую другую папку для изменения текстур блоков, эффектов и т.д.
5. Выберите ту текстуру которую хотите изменить и откройте ее в графическом редакторе, например Фотошопе
6. Измените текстуру по своему вкусу и сохраните ее под тем же именем и расширением .png заменив при этом оригинальное изображение
7. Скачиваем чистый ресурс пак для вашей версии и заменяем в нем отредактированную текстуру
8. Возвращаемся в папку .minecraft, открываем папку resourcepacks и скидываем в нее чистый ресурс пак с вашей отредактированной текстурой
9. Запускаем игру, заходим в настройки/ресурс паки и активируем ресурс пак, перетащив его в правую колонку
10. Создаем новый мир и проверяем как выглядит текстурка в игре.
Видео инструкция
Пакеты текстур – это уникальный способ улучшить и настроить ваши Minecraft Различные пакеты предоставляют новые текстуры, визуальные эффекты и стили для вашей игры. В этом подробном руководстве мы расскажем, как добавить пакеты текстур в Minecraft Java, Bedrock и Pocket Editions, чтобы вы могли наслаждаться индивидуальным игровым процессом на всех платформах.
Minecraft Java Edition
- Загрузка пакетов текстур:
Сначала найдите текстур-пак, который вы хотите использовать в игре Minecraft Java Edition. Многие сайты предлагают широкий выбор текстур-паков, которые можно скачать бесплатно или купить. Найдя понравившийся текстур-пак, загрузите .zip-файл на свой компьютер, сохранив его в таком месте, чтобы к нему можно было легко получить доступ в дальнейшем.
- Установка пакетов текстур:
Чтобы установить пакет текстур в Minecraft Java Edition, выполните следующие действия:
a. Запустите Minecraft и перейдите в меню “Options”. b. Нажмите на “Resource Packs”. c. Нажмите на “Open Resource Pack Folder”, что откроет папку, в которой Minecraft хранит ваши пакеты ресурсов. d. Найдите загруженный .zip-файл выбранного вами пакета текстур и переместите его в папку пакетов ресурсов. e. Вернитесь в меню “Resource Packs” в Minecraft. f. Найдите пакет текстур в списке доступных пакетов ресурсов и нажмите на значок стрелки, чтобы активировать его. g. Наслаждайтесь вашим новым пакетом текстур в игре!
Minecraft Bedrock Edition
- Загрузка пакетов текстур:
Для Minecraft Bedrock Edition вам нужно найти текстурный пакет, специально предназначенный для этого версия. Многие сайты предлагают совместимые с Bedrock пакеты текстур, которые можно приобрести бесплатно или купить. Загрузите файл .zip или .mcpack на свой компьютер, не забыв сохранить его в месте, к которому вы сможете легко получить доступ позже.
- Установка пакетов текстур:
Чтобы установить пакет текстур в Minecraft Bedrock Edition, выполните следующие действия:
a. Найдите загруженный файл .zip или .mcpack для выбранного текстурного пакета. b. Если это файл .zip, извлеките его содержимое с помощью программы извлечения файлов. c. Переместите извлеченную папку в папку “resource_packs” в каталоге установки Minecraft Bedrock Edition. d. Запустите Minecraft и перейдите в меню “Настройки”. e. Нажмите на “Глобальные ресурсы”. f. Найдите текстурный пакет в списке доступных ресурсных пакетов и нажмите кнопку “Активировать”. g. Наслаждайтесь новым текстурным пакетом в игре!
Minecraft Pocket Edition
- Загрузка пакетов текстур:
Чтобы скачать текстур-пак для Minecraft Pocket Edition, посетите сайт, предлагающий текстур-паки, совместимые с Pocket Edition. Скачайте файл .zip или .mcpack на свое мобильное устройство или планшет, сохранив его в месте, к которому вы сможете легко получить доступ позже.
- Установка пакетов текстур:
Чтобы установить пакет текстур в Minecraft Pocket Edition, выполните следующие действия:
a. Найдите загруженный файл .zip или .mcpack для выбранного текстур-пака на мобильном устройстве или планшете. b. Если это файл .zip, извлеките его содержимое с помощью инструмента или приложения для извлечения файлов. c. Запустите Minecraft Pocket Edition и перейдите в главное меню. d. Нажмите “Настройки”, а затем нажмите “Глобальные ресурсы”.”e. Нажмите “Импорт” и найдите извлеченную папку или файл .mcpack на своем мобильном устройстве или планшете. f. Выберите текстур-пак и дождитесь его импорта. g. После импорта нажмите на текстур-пак в списке доступных пакетов ресурсов и нажмите “Активировать”. h. Наслаждайтесь новым текстурпаком в игре!
Заключение
Добавление текстур-паков в игру Minecraft – это отличный способ персонализировать и улучшить игровой процесс на всех платформах. Выполнив описанные выше действия для Minecraft Java, Bedrock и Pocket Editions, вы сможете легко загрузить, установить и активировать выбранные текстур-паки. Это преобразит вашу игру, добавив новые визуальные эффекты и стили, обеспечив свежий и захватывающий игровой опыт в соответствии с вашими предпочтениями.
Устранение неполадок и советы
- Совместимость:
Всегда проверяйте, чтобы текстур-пак, который вы загружаете, был совместим с вашей конкретной версией Minecraft, будь то Java, Bedrock или Pocket Edition. Несовместимые текстур-паки могут работать некорректно или вызвать проблемы в вашей игре.
- Обновление пакетов текстур:
Если у вас возникли проблемы с текстурным пакетом после обновления игры, возможно, текстурный пакет также нуждается в обновлении. Проверьте веб-сайт или форум текстурного пакета на наличие доступных обновлений и выполните шаги по установке, описанные ранее в этом руководстве, чтобы обновить текстурный пакет.
- Ресурсный пакет Приоритет:
В случаях, когда у вас установлено несколько пакетов текстур, вам может потребоваться настроить приоритет пакетов, чтобы они корректно отображались в игре. Для этого перейдите в меню “Resource Packs” в Minecraft Java Edition или в меню “Global Resources” в Minecraft Bedrock и Pocket Editions. Оттуда вы можете расположить текстур-паки в порядке приоритета, который вам больше нравится.
- Соображения по производительности:
Держать в ум что некоторые текстурные пакеты высокого разрешения или сложные текстурные пакеты могут повлиять на производительность вашей игры, особенно на старых или менее мощных устройствах. Если после установки текстурного пакета у вас возникли проблемы с производительностью, попробуйте использовать версию с более низким разрешением или другой текстурный пакет, менее ресурсоемкий.
Воспользуйтесь бесконечными возможностями и настройками, которые предлагают текстур-паки, и наслаждайтесь уникальным, персонализированным игровым процессом Minecraft на всех платформах. Счастливой игры!