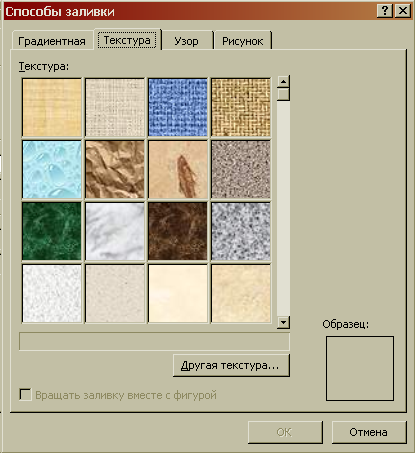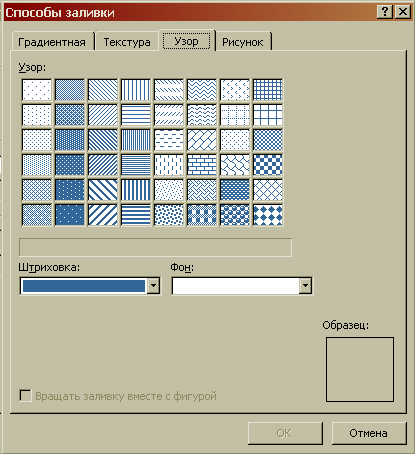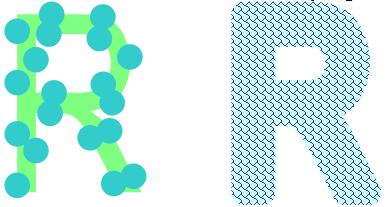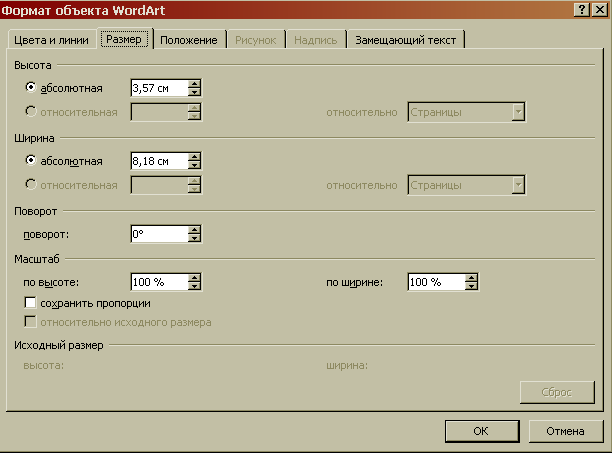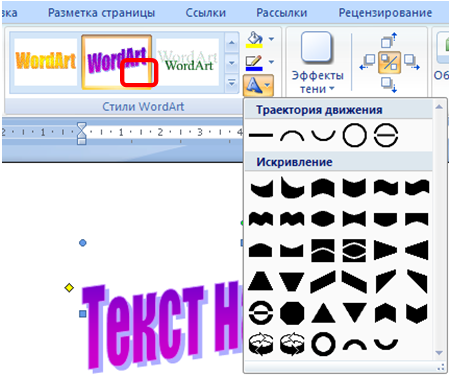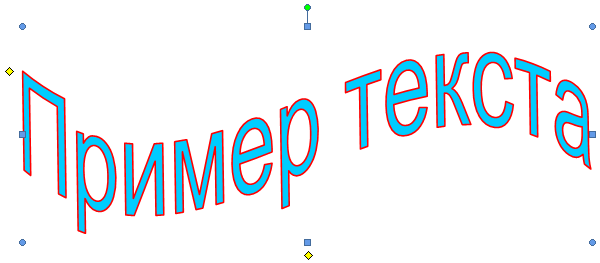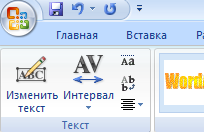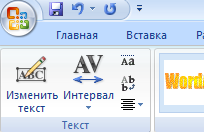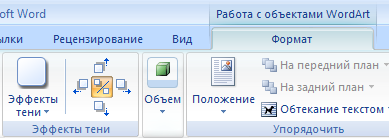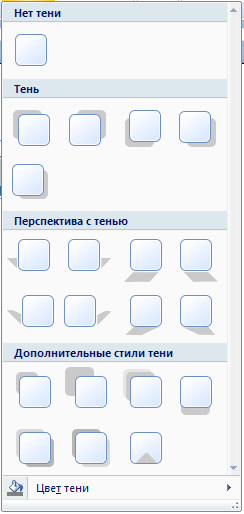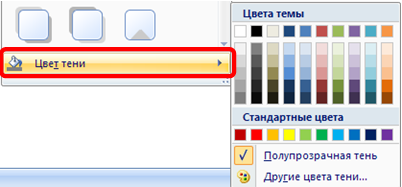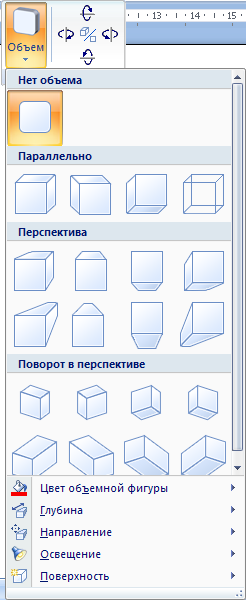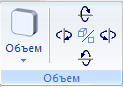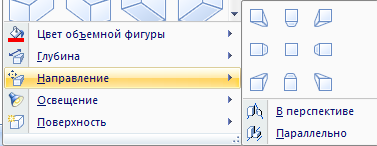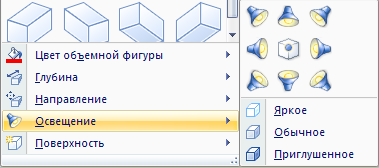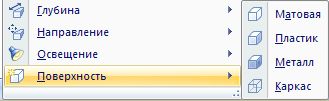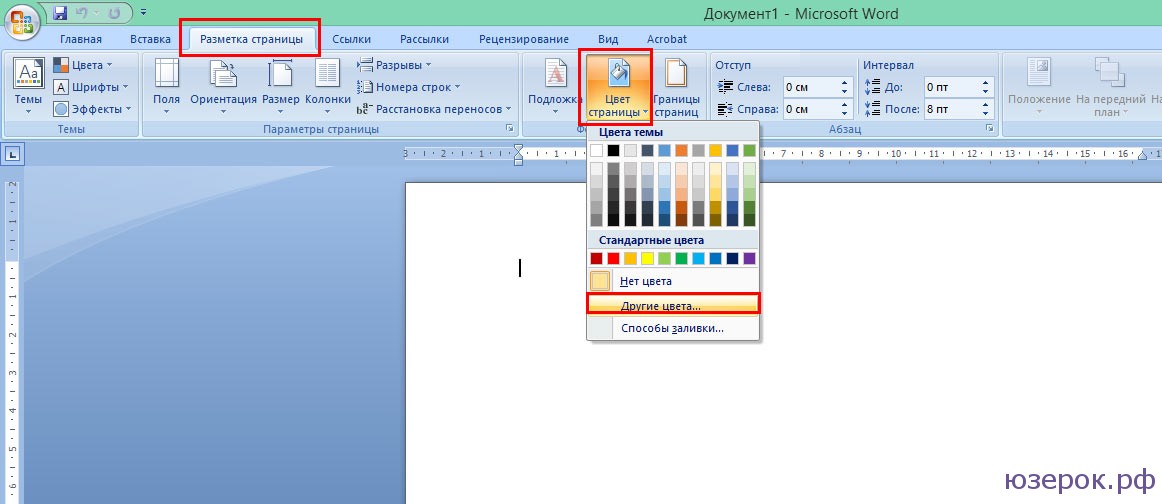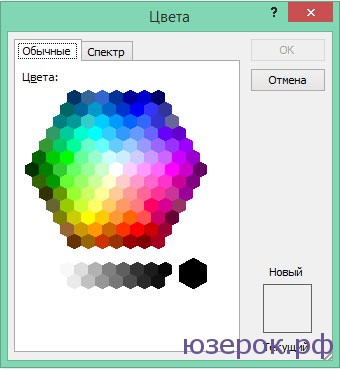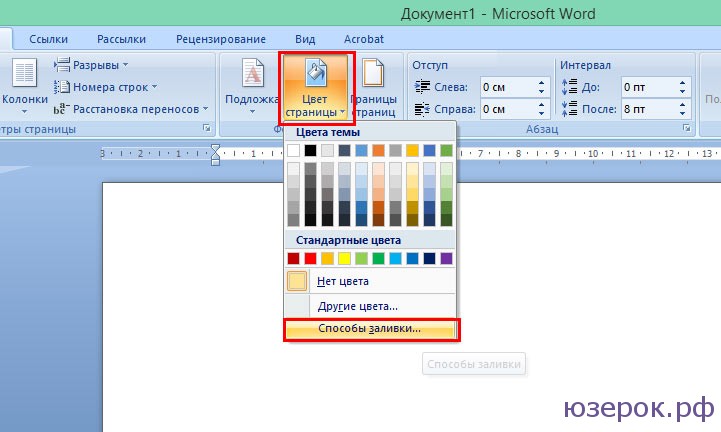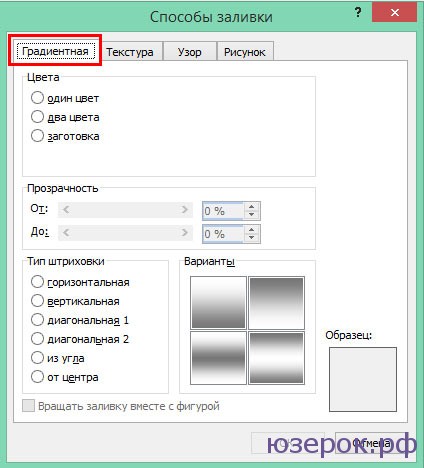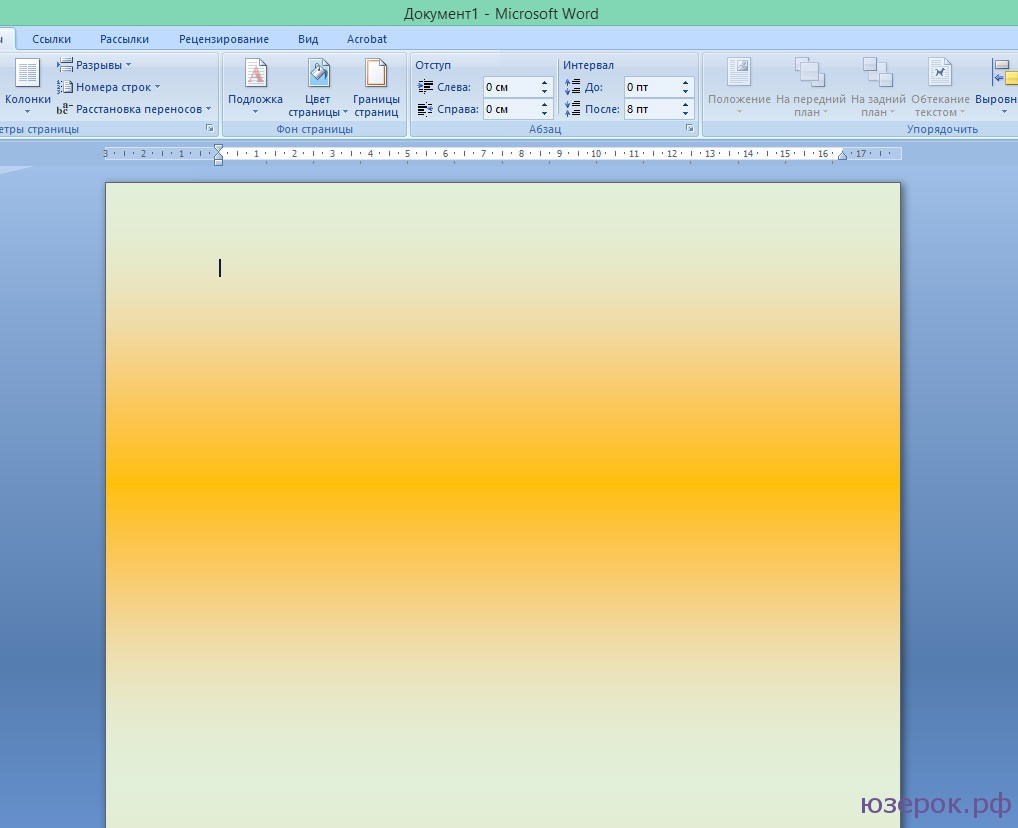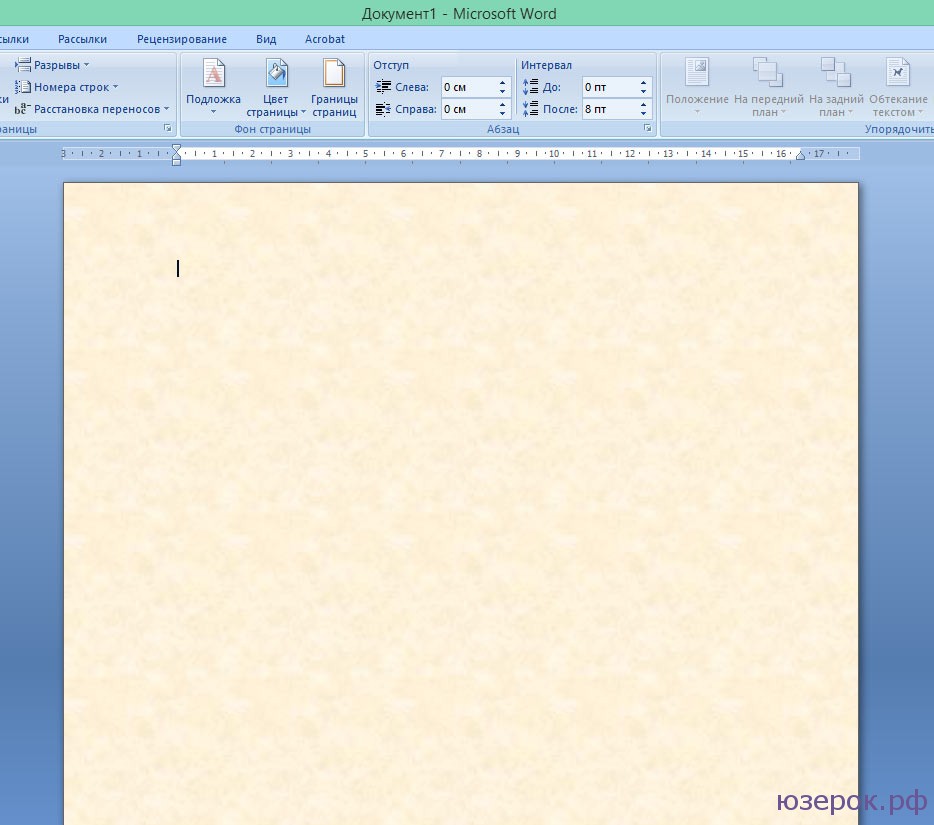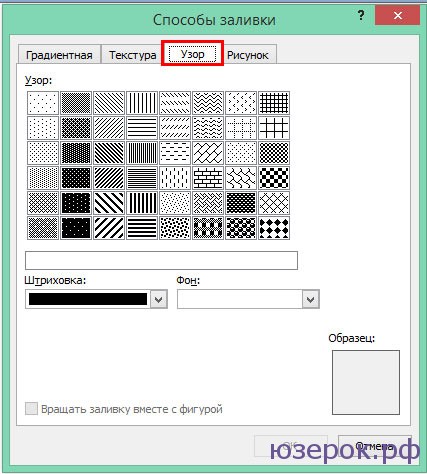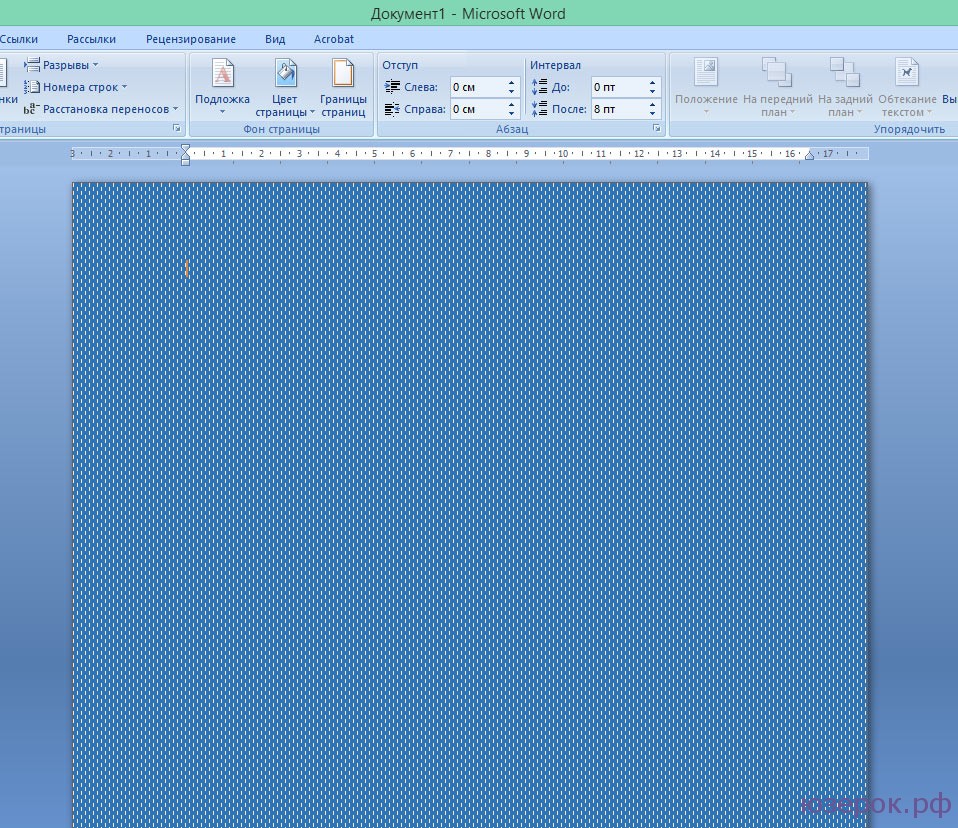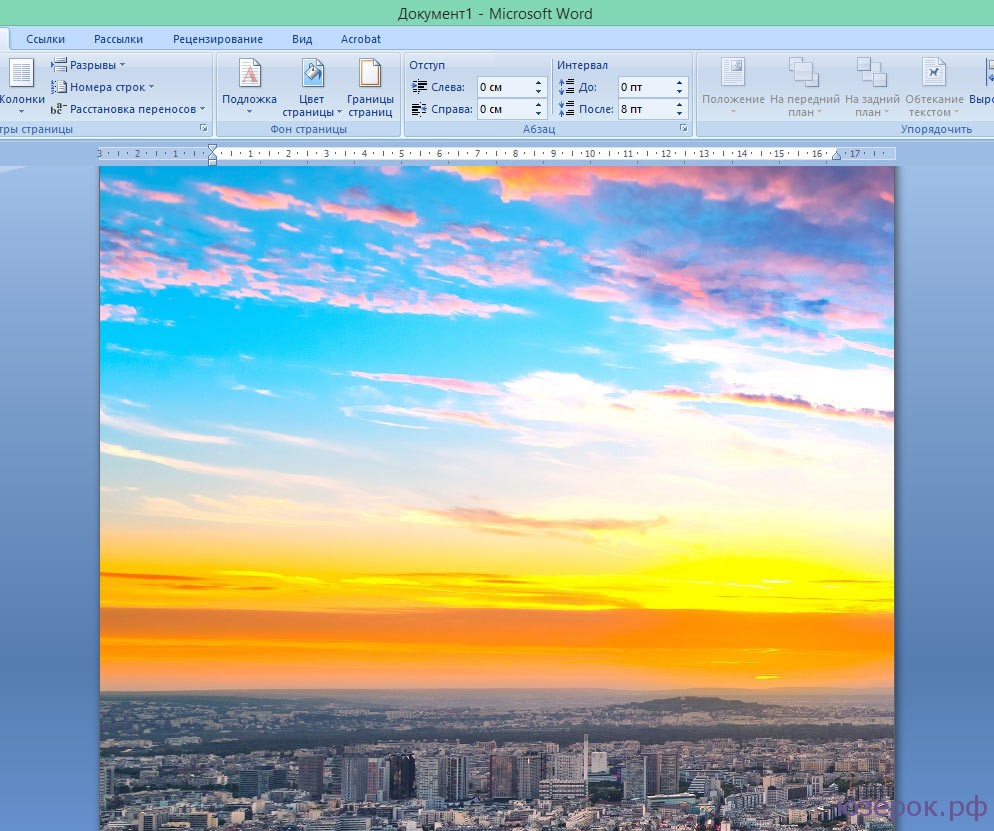Внешний вид фигуры или надписи можно изменить, поменяв ее заливку или добавив визуальные эффекты, например тень, свечение, отражение, сглаживание краев, рельеф или поворот объемной фигуры.
Заливка — это цвет, узор, текстура, рисунок или градиент, примененные к внутренней части фигуры. Градиентом называется постепенное изменение цветов и оттенков, обычно от одного цвета до другого либо от одного оттенка до другого оттенка того же цвета.

Изменение цвета заливки влияет только на внутреннюю область или фасад фигуры. Если при применении эффекта, например тени, к фигуре для него нужно задать другой цвет, необходимо изменить цвет тени отдельно от цвета заливки.
Объемный эффект придает фигуре глубину. Можно применять к фигуре как встроенные сочетания объемных эффектов, так и отдельные эффекты. В этих программах к фигурам можно добавлять сочетания отдельных эффектов: Excel, Outlook, Word и PowerPoint.
Применение заливки и эффекта
Чтобы добавить заливки или эффекты, щелкните фигуру, нажмите кнопку Формат ,щелкните стрелку рядом с кнопкой Заливка фигуры или Эффекты фигуры ивыберите цвет, градиент, текстуру или эффект.
-
Щелкните фигуру, к которой вы хотите применить заливку. Чтобы применить одинаковую заливку к нескольким фигурам, щелкните первую фигуру, а затем, удерживая нажатой клавишу CTRL, щелкните остальные.
-
На вкладке Форматв группе Стили фигур щелкните стрелку Заливка фигуры.
-
Сделайте следующее:
-
Чтобы добавить или изменить цвет заливки, щелкните нужный цвет.
-
Чтобы не использовать цвет, выберите вариант Нет заливки.
-
Чтобы применить цвет, который не входит в цвета темы, выберите команду Дополнительные цвета заливки, а затем либо щелкните нужный цвет на вкладке Обычные, либо создайте собственный на вкладке Спектр. Если вы измените тему документа, пользовательские цвета и цвета, выбранные на вкладке Обычные, не обновятся.
-
Чтобы настроить прозрачность фигуры, щелкните Дополнительные цвета заливки. В нижней части диалогового окна Цвета переместите ползунок Прозрачность или введите число в поле рядом с ним. Вы можете изменять процент прозрачности от 0% (непрозрачная заливка, вариант по умолчанию) до 100% (полностью прозрачная заливка).
-
Чтобы добавить или изменить рисунок заливки, выберите пункт Рисунок, укажите папку, в которой находится необходимый рисунок, щелкните файл рисунка и нажмите кнопку Вставить.
-
Чтобы добавить или изменить градиентную заливку, выберите пункт Градиент, а затем — необходимый вариант градиента. Чтобы настроить градиент, выберите пункт Другие градиенты и задайте необходимые параметры.
-
Чтобы применить или изменить текстуру для заливки, щелкните Текстура, а затем выберите подходящую текстуру. Чтобы настроить текстуру, выберите пункт Другие текстуры и задайте необходимые параметры.
-
К началу страницы
Чтобы получить дополнительные сведения о добавлении заливки или эффекта, выберите элемент в списке:
-
Щелкните правой кнопкой мыши фигуру, к которой необходимо применить узорную заливку, и выберите пункт Формат фигуры.
-
В области Формат фигуры щелкните Заливка и выберите Узорная заливка.
-
Щелкните узор и, если хотите, задайте сочетание цветов, щелкнув стрелки Передний план и Фон.
К началу страницы
Вы можете добавлять к надписям и фигурам различные эффекты, например рельеф и отражение.
-
Щелкните фигуру, к которой вы хотите применить эффект. Чтобы применить одинаковый эффект к нескольким фигурам, щелкните первую фигуру, а затем, удерживая нажатой клавишу CTRL, щелкните остальные.
-
На вкладке Формат в группе Стили фигур щелкните Эффекты фигур и выберите значение из списка.
-
Чтобы добавить или изменить встроенную комбинацию эффектов, наведите указатель на пункт Заготовка и затем щелкните нужный эффект.
Чтобы настроить встроенный эффект, выберите пункт Параметры объема и задайте необходимые параметры.
-
Чтобы добавить или изменить тень, выберите пункт Тень, а затем — необходимый тип тени.
Чтобы настроить тень, выберите пункт Варианты тени и задайте необходимые параметры.
-
Чтобы добавить или изменить отражение, выберите пункт Отражение, а затем — необходимый тип отражения.
Чтобы настроить отражение, выберите пункт Параметры отражения и задайте необходимые параметры.
-
Чтобы добавить или изменить свечение, выберите пункт Свечение, а затем — необходимый тип свечения.
Чтобы настроить свечение, выберите пункт Параметры свечения и задайте необходимые параметры.
-
Чтобы добавить или изменить сглаживание, выберите пункт Сглаживание и задайте необходимый размер и цвет границы.
Чтобы настроить сглаживание, выберите пункт Параметры сглаживания и задайте необходимые параметры.
-
Чтобы добавить или изменить рельеф, выберите пункт Рельеф, а затем — необходимый тип рельефа.
Чтобы настроить рельеф, выберите пункт Параметры объема и задайте необходимые параметры.
-
Чтобы добавить или изменить объемное вращение, выберите пункт Поворот объемной фигуры, а затем — необходимый тип поворота.
Чтобы настроить вращение, выберите пункт Параметры поворота объемной фигуры и задайте необходимые параметры.
Примечания:
-
Чтобы создать собственный эффект путем применения нескольких отдельных эффектов, повторите приведенное выше действие 2.
-
Если применить к фигуре объемный эффект, например рельеф, а затем — эффект сглаживания, никаких видимых изменений не произойдет, поскольку объемные эффекты имеют больший приоритет. Однако при удалении объемного эффекта эффект сглаживания станет заметен.
-
-
К началу страницы
-
Щелкните фигуру, заливку которой вы хотите удалить. Чтобы удалить одинаковую заливку у нескольких фигур, щелкните первую фигуру, а затем, удерживая нажатой клавишу CTRL, щелкните остальные.
-
На вкладке Форматв группе Стили фигур щелкните стрелку рядом с командой Заливка фигуры и выберите пункт Нет заливки.
К началу страницы
-
Щелкните фигуру, эффект которой вы хотите удалить. Чтобы удалить один и тот же эффект у нескольких фигур, щелкните первую фигуру, а затем, удерживая нажатой клавишу CTRL, щелкните остальные.
-
На вкладке Формат в группе Стили фигур щелкните Эффекты фигур и сделайте следующее:
-
Чтобы отменить встроенное сочетание эффектов, выберите по очереди пункты Заготовка и Нет заготовок.
Примечание: Если выбрать пункт Нет заготовок, тени фигуры останутся нетронутыми. Для отмены эффекта тени выполните указанные ниже действия.
-
Чтобы удалить тень, выберите по очереди пункты Тень и Нет тени.
-
Чтобы отменить эффект отражения, выберите по очереди пункты Отражение и Нет отражения.
-
Чтобы удалить свечение, выберите по очереди пункты Свечение и Нет свечения.
-
Чтобы отменить эффект сглаживания, выберите по очереди пункты Сглаживание и Без сглаживания.
-
Чтобы удалить рельеф, выберите по очереди пункты Рельеф и Без рельефа.
-
Чтобы отменить эффект объемного вращения, выберите по очереди пункты Поворот объемной фигуры и Без поворота.
-
Примечание: Если было добавлено несколько отдельных эффектов, то для отмены всех эффектов повторите описанное выше действие 2.
К началу страницы
См. также
-
Сведения о добавлении фигур см. в статье Добавление фигур.
-
Сведения о других фигурах с эффектами см. в статье Вставка объектов WordArt или Дополнительные сведения о графических элементах SmartArt.
-
Если вы хотите изменить внешний вид рисунка, см. статью Применение художественного эффекта к рисунку.
-
Чтобы изменить внешний вид надписи, см. статью Изменение цветов текстового поля или фигуры.
-
Сведения об изменении границы надписи или фигуры см. в статье Удаление или изменение границы текстового поля или фигуры.
-
Чтобы создать эффект перемещения в PowerPoint, см. статью Анимация текста и объектов.
Добавление или изменение заливки фигуры
-
Щелкните фигуру, к которой вы хотите применить заливку.
Чтобы применить одинаковую заливку к нескольким фигурам, щелкните первую фигуру, а затем, удерживая нажатой клавишу CTRL, щелкните остальные.
-
В разделе Средства рисования на вкладке Формат в группе Стили фигур щелкните стрелку Заливка фигуры и сделайте следующее:
Если вкладка Средства рисования или Формат не отображается, убедитесь, что вы выделили фигуру. Для открытия вкладки Формат может потребоваться дважды щелкнуть фигуру.
-
Чтобы применить или изменить цвет заливки, выберите его или вариант Нет заливки.
Для изменения цвета, который не входит в цвета темы, выберите команду Другие цвета заливки, а затем выберите необходимый цвет на вкладке Обычные или создайте собственный цвет на вкладке Спектр. Пользовательские цвета и цвета на вкладке Стандартная не обновляются при последующем изменении тема документа.
Совет: Чтобы настроить прозрачность фигуры, щелкните Дополнительные цвета заливки. В нижней части диалогового окна Цвета переместите ползунок Прозрачность или введите число в поле рядом с ним. Вы можете изменять процент прозрачности от 0% (непрозрачная заливка, вариант по умолчанию) до 100% (полностью прозрачная заливка).
-
Чтобы добавить или изменить рисунок заливки, выберите пункт Рисунок, укажите папку, в которой находится необходимый рисунок, щелкните файл рисунка и нажмите кнопку Вставить.
-
Чтобы добавить или изменить градиентную заливку, выберите пункт Градиент, а затем — необходимый вариант градиента.
Чтобы настроить градиент, выберите пункт Другие градиенты и задайте необходимые параметры.
-
Чтобы применить или изменить текстуру для заливки, щелкните Текстура, а затем выберите подходящую текстуру.
Чтобы настроить текстуру, выберите пункт Другие текстуры и задайте необходимые параметры.
-
К началу страницы
Чтобы получить дополнительные сведения о применении заливки или эффекта, выберите вариант из раскрывающегося списка.
-
Щелкните правой кнопкой мыши фигуру, к которой необходимо применить узорную заливку, и выберите пункт Формат фигуры.
-
В диалоговом окне Формат фигуры откройте вкладку Заливка.
-
В области Заливка установите переключатель Узорная заливка и выберите узор, цвет переднего плана и цвет фона.
К началу страницы
-
Щелкните фигуру, к которой вы хотите применить эффект.
Чтобы применить один эффект к нескольким фигурам, выберите первую фигуру, а затем, удерживая нажатой клавишу CTRL, щелкните остальные.
-
В разделе Средства рисования на вкладке Формат в группе Стили фигур щелкните Эффекты фигуры и сделайте следующее:
Если вкладка Средства рисования или Формат не отображается, убедитесь, что вы выделили фигуру. Для открытия вкладки Формат может потребоваться дважды щелкнуть фигуру.
-
Чтобы добавить или изменить встроенное сочетание эффектов, выберите пункт Заготовка, а затем — необходимый эффект.
Чтобы настроить встроенный эффект, выберите пункт Параметры объема и задайте необходимые параметры.
-
Чтобы добавить или изменить тень, выберите пункт Тень, а затем — необходимый тип тени.
Чтобы настроить тень, выберите пункт Варианты тени и задайте необходимые параметры.
-
Чтобы добавить или изменить отражение, выберите пункт Отражение, а затем — необходимый тип отражения.
Чтобы настроить отражение, выберите пункт Параметры отражения и задайте необходимые параметры.
-
Чтобы добавить или изменить свечение, выберите пункт Свечение, а затем — необходимый тип свечения.
Чтобы настроить свечение, выберите пункт Параметры свечения и задайте необходимые параметры.
-
Чтобы добавить или изменить сглаживание, выберите пункт Сглаживание и задайте необходимый размер и цвет границы.
Чтобы настроить сглаживание, выберите пункт Параметры сглаживания и задайте необходимые параметры.
-
Чтобы добавить или изменить рельеф, выберите пункт Рельеф, а затем — необходимый тип рельефа.
Чтобы настроить рельеф, выберите пункт Параметры объема и задайте необходимые параметры.
-
Чтобы добавить или изменить объемное вращение, выберите пункт Поворот объемной фигуры, а затем — необходимый тип поворота.
Чтобы настроить вращение, выберите пункт Параметры поворота объемной фигуры и задайте необходимые параметры.
Примечания:
-
Чтобы создать собственный эффект путем применения нескольких отдельных эффектов, повторите приведенное выше действие 2.
-
Если применить к фигуре объемный эффект, например рельеф, а затем — эффект сглаживания, никаких видимых изменений не произойдет, поскольку объемные эффекты имеют больший приоритет. Однако при удалении объемного эффекта эффект сглаживания станет заметен.
-
-
К началу страницы
-
Щелкните фигуру, заливку которой вы хотите удалить.
Чтобы удалить одинаковую заливку у нескольких фигур, щелкните первую фигуру, а затем, удерживая нажатой клавишу CTRL, щелкните остальные.
-
В разделе Средства рисования на вкладке Формат в группе Стили фигур щелкните стрелку Заливка фигуры и выберите пункт Нет заливки.
Если вкладка Средства рисования или Формат не отображается, убедитесь, что вы выделили фигуру. Для открытия вкладки Формат может потребоваться дважды щелкнуть фигуру.
К началу страницы
-
Щелкните фигуру, эффект которой вы хотите удалить.
Чтобы удалить один и тот же эффект у нескольких фигур, щелкните первую фигуру, а затем, удерживая нажатой клавишу CTRL, щелкните остальные.
-
В разделе Средства рисования на вкладке Формат в группе Стили фигур щелкните Эффекты фигуры и сделайте следующее:
Если вкладка Средства рисования или Формат не отображается, убедитесь, что вы выделили фигуру. Для открытия вкладки Формат может потребоваться дважды щелкнуть фигуру.
-
Чтобы отменить встроенное сочетание эффектов, выберите по очереди пункты Заготовка и Нет заготовок.
Примечание: Если выбрать пункт Нет заготовок, тени фигуры останутся нетронутыми. Для отмены эффекта тени выполните указанные ниже действия.
-
Чтобы удалить тень, наведите указатель на пункт Тень и выберите значение Нет тени.
-
Чтобы отменить эффект отражения, наведите указатель на пункт Отражение и выберите значение Нет отражения.
-
Чтобы отменить эффект свечения, наведите указатель на пункт Свечение и выберите значение Нет свечения.
-
Чтобы отменить эффект сглаживания, наведите указатель на пункт Сглаживание и выберите значение Без сглаживания.
-
Чтобы удалить рельеф, наведите указатель на пункт Рельеф и выберите значение Без рельефа.
-
Чтобы отменить поворот объемной фигуры, наведите указатель на пункт Поворот объемной фигуры и выберите значение Без поворота.
-
Примечание: Если было добавлено несколько отдельных эффектов, то для отмены всех эффектов повторите описанное выше действие 2.
К началу страницы
Добавление и изменение заливки
Выберите приложение Microsoft Office в раскрывающемся списке.
-
Щелкните фигуру или надпись, к которой вы хотите применить заливку.
Чтобы добавить одинаковую заливку к нескольким фигурами или надписям, щелкните первую из них, а затем, удерживая нажатой клавишу SHIFT, выберите остальные.
-
В разделе Средства рисования на вкладке Формат в группе Стили фигур щелкните Заливка фигуры и сделайте следующее:
-
Чтобы применить или изменить цвет заливки, выберите его или вариант Нет заливки.
Для изменения цвета, который не входит в цвета темы, выберите команду Другие цвета заливки, а затем выберите необходимый цвет на вкладке Обычные или создайте собственный цвет на вкладке Спектр. Пользовательские цвета и цвета на вкладке Стандартная не обновляются при последующем изменении тема документа.
Чтобы настроить прозрачность заливки, щелкните Дополнительные цвета заливки. В нижней части диалогового окна Цвета переместите ползунок Прозрачность или введите число в поле рядом с ним. Вы можете изменять процент прозрачности от 0% (непрозрачная заливка, вариант по умолчанию) до 100% (полностью прозрачная заливка).
-
Чтобы добавить или изменить рисунок заливки, выберите Рисунок, найдите и щелкните нужный файл и нажмите кнопку Вставить.
-
Чтобы добавить или изменить градиент, выберите пункт Градиент, а затем — необходимый вариант градиента.
Чтобы настроить градиент, выберите пункт Другие градиенты и задайте необходимые параметры.
-
Чтобы применить или изменить текстуру для заливки, щелкните Текстура, а затем выберите подходящую текстуру.
Чтобы настроить текстуру, выберите пункт Другие текстуры и задайте необходимые параметры.
-
К началу страницы
-
Щелкните фигуру или надпись, к которой вы хотите применить заливку.
Чтобы добавить одинаковую заливку к нескольким фигурами или надписям, щелкните первую из них, а затем, удерживая нажатой клавишу SHIFT, выберите остальные.
-
В разделе Средства рисования или Работа с надписями на вкладке Формат в группе Стили фигур или Стили надписей щелкните Заливка фигуры и сделайте следующее:
-
Чтобы применить или изменить цвет заливки, выберите его или вариант Нет заливки.
Для изменения цвета, который не входит в цвета темы, выберите команду Другие цвета заливки, а затем выберите необходимый цвет на вкладке Обычные или создайте собственный цвет на вкладке Спектр. Пользовательские цвета и цвета на вкладке Стандартная не обновляются при последующем изменении тема документа.
Чтобы настроить прозрачность, щелкните Дополнительные цвета заливки. В нижней части диалогового окна Цвета переместите ползунок Прозрачность или введите число в поле рядом с ним. Вы можете изменять процент прозрачности от 0% (непрозрачная заливка, вариант по умолчанию) до 100% (полностью прозрачная заливка).
-
Чтобы добавить или изменить рисунок заливки, выберите пункт Рисунок, укажите папку, в которой находится необходимый рисунок, щелкните файл рисунка и нажмите кнопку Вставить.
-
Чтобы добавить или изменить градиент, выберите пункт Градиент, а затем — необходимый вариант градиента.
Чтобы настроить градиент, выберите пункт Другие градиенты и задайте необходимые параметры.
-
Чтобы применить или изменить текстуру для заливки, щелкните Текстура, а затем выберите подходящую текстуру.
Чтобы настроить текстуру, выберите пункт Другие текстуры и задайте необходимые параметры.
-
Чтобы применить или изменить узор, щелкните Узор и выберите нужные параметры.
-
К началу страницы
-
Щелкните фигуру или надпись, к которой вы хотите применить заливку.
Чтобы добавить одинаковую заливку к нескольким фигурами или надписям, щелкните первую из них, а затем, удерживая нажатой клавишу SHIFT, выберите остальные.
-
В разделе Средства рисования на вкладке Формат в группе Стили фигур щелкните Заливка фигуры и сделайте следующее:
-
Чтобы применить или изменить цвет заливки, выберите его или вариант Нет заливки.
Для изменения цвета, который не входит в цвета темы, выберите команду Другие цвета заливки, а затем выберите необходимый цвет на вкладке Обычные или создайте собственный цвет на вкладке Спектр. Пользовательские цвета и цвета на вкладке Стандартная не обновляются при последующем изменении тема документа.
Чтобы настроить прозрачность заливки, щелкните Дополнительные цвета заливки. В нижней части диалогового окна Цвета переместите ползунок Прозрачность или введите число в поле рядом с ним. Вы можете изменять процент прозрачности от 0% (непрозрачная заливка, вариант по умолчанию) до 100% (полностью прозрачная заливка).
-
Чтобы добавить или изменить рисунок заливки, выберите Рисунок, найдите и щелкните нужный файл и нажмите кнопку Вставить.
-
Чтобы добавить или изменить градиент, выберите пункт Градиент, а затем — необходимый вариант градиента.
Чтобы настроить градиент, выберите пункт Другие градиенты и задайте необходимые параметры.
-
Чтобы применить или изменить текстуру для заливки, щелкните Текстура, а затем выберите подходящую текстуру.
Чтобы настроить текстуру, выберите пункт Другие текстуры и задайте необходимые параметры.
-
Примечание: Узорная заливка недоступна в PowerPoint. Тем не менее вы можете добавлять заливки к фигурам. Дополнительные сведения см. в PowerPoint 2007г.
К началу страницы
-
Щелкните фигуру или надпись, к которой вы хотите применить заливку.
Чтобы добавить одинаковую заливку к нескольким фигурами или надписям, щелкните первую из них, а затем, удерживая нажатой клавишу SHIFT, выберите остальные.
-
В разделе Средства рисования или Работа с надписями на вкладке Формат в группе Стили фигур или Стили надписей щелкните Заливка фигуры и сделайте следующее:
-
Чтобы применить или изменить цвет заливки, выберите его или вариант Нет заливки.
Для изменения цвета, который не входит в цвета темы, выберите команду Другие цвета заливки, а затем выберите необходимый цвет на вкладке Обычные или создайте собственный цвет на вкладке Спектр. Пользовательские цвета и цвета на вкладке Стандартная не обновляются при последующем изменении тема документа.
Чтобы настроить прозрачность, щелкните Дополнительные цвета заливки. В нижней части диалогового окна Цвета переместите ползунок Прозрачность или введите число в поле рядом с ним. Вы можете изменять процент прозрачности от 0% (непрозрачная заливка, вариант по умолчанию) до 100% (полностью прозрачная заливка).
-
Чтобы добавить или изменить рисунок заливки, выберите пункт Рисунок, укажите папку, в которой находится необходимый рисунок, щелкните файл рисунка и нажмите кнопку Вставить.
-
Чтобы добавить или изменить градиент, выберите пункт Градиент, а затем — необходимый вариант градиента.
Чтобы настроить градиент, выберите пункт Другие градиенты и задайте необходимые параметры.
-
Чтобы применить или изменить текстуру для заливки, щелкните Текстура, а затем выберите подходящую текстуру.
Чтобы настроить текстуру, выберите пункт Другие текстуры и задайте необходимые параметры.
-
Чтобы применить или изменить узор, щелкните Узор и выберите нужные параметры.
-
К началу страницы
Добавление или изменение эффекта
Выберите приложение Microsoft Office в раскрывающемся списке.
-
Щелкните фигуру или надпись, к которой вы хотите применить эффект.
Чтобы добавить одинаковый эффект к нескольким фигурам или надписям, щелкните первую из них, а затем, удерживая нажатой клавишу SHIFT, выберите остальные.
-
В разделе Средства рисования на вкладке Формат в группе Стили фигур щелкните Эффекты фигуры и сделайте следующее:
-
Чтобы добавить или изменить встроенную комбинацию эффектов, наведите указатель на пункт Заготовка и затем щелкните нужный эффект.
Чтобы настроить встроенный эффект, выберите пункт Параметры объема и задайте необходимые параметры.
-
Чтобы добавить или изменить тень, выберите пункт Тень, а затем — необходимый тип тени.
Чтобы настроить тень, выберите пункт Варианты тени и задайте необходимые параметры.
-
Чтобы добавить или изменить отражение, выберите пункт Отражение, а затем — необходимый тип отражения.
-
Чтобы добавить или изменить свечение, наведите указатель на пункт Свечение и затем щелкните нужный вариант свечения.
Для настройки цветов свечения выберите команду Другие цвета свечения, а затем выберите необходимый цвет. Для изменения цвета, который не входит в цвета темы, выберите команду Дополнительные цвета, а затем выберите необходимый цвет на вкладке Стандартная или создайте собственный цвет на вкладке Спектр. Пользовательские цвета и цвета на вкладке Стандартная не обновляются при последующем изменении тема документа.
-
Для применения или изменения сглаживания выберите значение Сглаживание, а затем щелкните необходимый размер границы.
-
Чтобы добавить или изменить рельеф, выберите пункт Рельеф, а затем — необходимый тип рельефа.
Чтобы настроить рельеф, выберите пункт Параметры объема и задайте необходимые параметры.
-
Чтобы добавить или изменить объемное вращение, выберите пункт Поворот объемной фигуры, а затем — необходимый тип поворота.
Чтобы настроить вращение, выберите пункт Параметры поворота объемной фигуры и задайте необходимые параметры.
Примечания:
-
Чтобы создать собственный эффект путем применения нескольких отдельных эффектов, повторите приведенное выше действие 2.
-
Если применить к надписи или фигуре объемный эффект, например рельеф или поворот объемной фигуры, а затем — эффект сглаживания, никаких видимых изменений не произойдет, поскольку объемные эффекты имеют больший приоритет. Однако при удалении объемного эффекта эффект сглаживания станет заметен.
-
-
К началу страницы
-
Щелкните фигуру или надпись, к которой вы хотите применить эффект.
Чтобы добавить одинаковый эффект к нескольким фигурам или надписям, щелкните первую из них, а затем, удерживая нажатой клавишу SHIFT, выберите остальные.
-
В разделе Средства рисования или Работа с надписями на вкладке Формат в группе Стили фигур или Стили надписей щелкните Заливка фигуры и сделайте следующее:
-
Чтобы добавить или изменить тень, в группе Эффекты тени выберите пункт Эффекты тени, а затем — необходимый тип тени.
Чтобы задать цвет тени, наведите указатель на пункт Цвет тени и щелкните нужный цвет.
Чтобы изменить цвет, который не находится в цвета темы, нажмите кнопку Другие цвета тени ,а затем выберите нужный цвет на вкладке Стандартный или совмените собственный цвет на вкладке Другие. Пользовательские цвета и цвета на вкладке Стандартная не обновляются при последующем изменении тема документа.
-
Чтобы добавить или изменить объемный эффект, в группе Объемные эффекты выберите пункт Объемные эффекты и настройте нужные параметры.
-
К началу страницы
-
Щелкните фигуру или надпись, к которой вы хотите применить эффект.
Чтобы добавить одинаковый эффект к нескольким фигурам или надписям, щелкните первую из них, а затем, удерживая нажатой клавишу SHIFT, выберите остальные.
-
В разделе Средства рисования на вкладке Формат в группе Стили фигур щелкните Эффекты фигуры и сделайте следующее:
-
Чтобы добавить или изменить встроенную комбинацию эффектов, наведите указатель на пункт Заготовка и затем щелкните нужный эффект.
Чтобы настроить встроенный эффект, выберите пункт Параметры объема и задайте необходимые параметры.
-
Чтобы добавить или изменить тень, выберите пункт Тень, а затем — необходимый тип тени.
Чтобы настроить тень, выберите пункт Варианты тени и задайте необходимые параметры.
-
Чтобы добавить или изменить отражение, выберите пункт Отражение, а затем — необходимый тип отражения.
-
Чтобы добавить или изменить свечение, наведите указатель на пункт Свечение и затем щелкните нужный вариант свечения.
Для настройки цветов свечения выберите команду Другие цвета свечения, а затем выберите необходимый цвет. Для изменения цвета, который не входит в цвета темы, выберите команду Дополнительные цвета, а затем выберите необходимый цвет на вкладке Стандартная или создайте собственный цвет на вкладке Спектр. Пользовательские цвета и цвета на вкладке Стандартная не обновляются при последующем изменении тема документа.
-
Для применения или изменения сглаживания выберите значение Сглаживание, а затем щелкните необходимый размер границы.
-
Чтобы добавить или изменить рельеф, выберите пункт Рельеф, а затем — необходимый тип рельефа.
Чтобы настроить рельеф, выберите пункт Параметры объема и задайте необходимые параметры.
-
Чтобы добавить или изменить объемное вращение, выберите пункт Поворот объемной фигуры, а затем — необходимый тип поворота.
Чтобы настроить вращение, выберите пункт Параметры поворота объемной фигуры и задайте необходимые параметры.
Примечания:
-
Чтобы создать собственный эффект путем применения нескольких отдельных эффектов, повторите приведенное выше действие 2.
-
Если применить к надписи или фигуре объемный эффект, например рельеф или поворот объемной фигуры, а затем — эффект сглаживания, никаких видимых изменений не произойдет, поскольку объемные эффекты имеют больший приоритет. Однако при удалении объемного эффекта эффект сглаживания станет заметен.
-
-
К началу страницы
-
Щелкните фигуру или надпись, к которой вы хотите применить эффект.
Чтобы добавить одинаковый эффект к нескольким фигурам или надписям, щелкните первую из них, а затем, удерживая нажатой клавишу SHIFT, выберите остальные.
-
В разделе Средства рисования или Работа с надписями на вкладке Формат в группе Стили фигур или Стили надписей щелкните Заливка фигуры и сделайте следующее:
-
Чтобы добавить или изменить тень, в группе Эффекты тени выберите пункт Эффекты тени, а затем — необходимый тип тени.
Чтобы задать цвет тени, наведите указатель на пункт Цвет тени и щелкните нужный цвет.
Чтобы изменить цвет, который не находится в цвета темы, нажмите кнопку Другие цвета тени ,а затем выберите нужный цвет на вкладке Стандартный или совмените собственный цвет на вкладке Другие. Пользовательские цвета и цвета на вкладке Стандартная не обновляются при последующем изменении тема документа.
-
Чтобы добавить или изменить объемный эффект, в группе Объемные эффекты выберите пункт Объемные эффекты и настройте нужные параметры.
-
К началу страницы
Удаление заливки
Выберите приложение Microsoft Office в раскрывающемся списке.
-
Щелкните фигуру или надпись, из которой вы хотите удалить заливку.
Чтобы удалить одинаковую заливку из нескольких фигур или надписей, щелкните первую из них, а затем, удерживая нажатой клавишу SHIFT, выберите остальные.
-
В разделе Средства рисования на вкладке Формат в группе Стили фигур щелкните стрелку рядом с командой Заливка фигуры и выберите пункт Нет заливки.
К началу страницы
-
Щелкните фигуру или надпись, из которой вы хотите удалить заливку.
Чтобы удалить одинаковую заливку из нескольких фигур или надписей, щелкните первую из них, а затем, удерживая нажатой клавишу SHIFT, выберите остальные.
-
В разделе Средства рисования или Работа с надписями на вкладке Формат в группе Стили фигур или Стили надписей щелкните Заливка фигуры и выберите пункт Нет заливки.
К началу страницы
-
Щелкните фигуру или надпись, из которой вы хотите удалить заливку.
Чтобы удалить одинаковую заливку из нескольких фигур или надписей, щелкните первую из них, а затем, удерживая нажатой клавишу SHIFT, выберите остальные.
-
В разделе Средства рисования на вкладке Формат в группе Стили фигур щелкните стрелку рядом с командой Заливка фигуры и выберите пункт Нет заливки.
К началу страницы
-
Щелкните фигуру или надпись, из которой вы хотите удалить заливку.
Чтобы удалить одинаковую заливку из нескольких фигур или надписей, щелкните первую из них, а затем, удерживая нажатой клавишу SHIFT, выберите остальные.
-
В разделе Средства рисования или Работа с надписями на вкладке Формат в группе Стили фигур или Стили надписей щелкните Заливка фигуры и выберите пункт Нет заливки.
К началу страницы
Удаление эффекта
Выберите приложение Microsoft Office в раскрывающемся списке.
-
Щелкните фигуру или надпись, для которой вы хотите отменить эффект.
Чтобы отменить один и тот эффект для нескольких фигур или надписей, щелкните первую из них, а затем, удерживая нажатой клавишу SHIFT, выберите остальные.
-
В разделе Средства рисования на вкладке Формат в группе Стили фигур щелкните Эффекты фигуры и сделайте следующее:
-
Чтобы отменить встроенное сочетание эффектов, наведите указатель на пункт Заготовка и выберите Нет заготовок.
-
Чтобы удалить тень, выберите по очереди пункты Тень и Нет тени.
-
Чтобы отменить эффект отражения, выберите по очереди пункты Отражение и Нет отражения.
-
Чтобы удалить свечение, выберите по очереди пункты Свечение и Нет свечения.
-
Чтобы отменить эффект сглаживания, выберите по очереди пункты Сглаживание и Без сглаживания.
-
Чтобы удалить рельеф, выберите по очереди пункты Рельеф и Без рельефа.
-
Чтобы отменить эффект объемного вращения, выберите по очереди пункты Поворот объемной фигуры и Без поворота.
-
Чтобы отменить несколько отдельных эффектов, повторите действие 2.
К началу страницы
-
Щелкните фигуру или надпись, для которой вы хотите отменить эффект.
Чтобы отменить один и тот эффект для нескольких фигур или надписей, щелкните первую из них, а затем, удерживая нажатой клавишу SHIFT, выберите остальные.
-
В разделе Средства рисования или Работа с надписями на вкладке Формат сделайте следующее:
-
Чтобы удалить тень, в группе Эффекты тени выберите пункт Эффекты тени, а затем — Нет тени.
-
Чтобы отменить объемный эффект, в группе Объемные эффекты выберите пункт Объемные эффекты, а затем — Без объема.
-
Примечание: Если вкладка Средства рисования, Работа с надписями или Формат не отображается, убедитесь, что вы выбрали фигуру или надпись.
К началу страницы
-
Щелкните фигуру или надпись, для которой вы хотите отменить эффект.
Чтобы отменить один и тот эффект для нескольких фигур или надписей, щелкните первую из них, а затем, удерживая нажатой клавишу SHIFT, выберите остальные.
-
В разделе Средства рисования на вкладке Формат в группе Стили фигур щелкните Эффекты фигуры и сделайте следующее:
-
Чтобы отменить встроенное сочетание эффектов, наведите указатель на пункт Заготовка и выберите Нет заготовок.
-
Чтобы удалить тень, выберите по очереди пункты Тень и Нет тени.
-
Чтобы отменить эффект отражения, выберите по очереди пункты Отражение и Нет отражения.
-
Чтобы удалить свечение, выберите по очереди пункты Свечение и Нет свечения.
-
Чтобы отменить эффект сглаживания, выберите по очереди пункты Сглаживание и Без сглаживания.
-
Чтобы удалить рельеф, выберите по очереди пункты Рельеф и Без рельефа.
-
Чтобы отменить эффект объемного вращения, выберите по очереди пункты Поворот объемной фигуры и Без поворота.
-
Чтобы отменить несколько отдельных эффектов, повторите действие 2.
К началу страницы
-
Щелкните фигуру или надпись, для которой вы хотите отменить эффект.
Чтобы отменить один и тот эффект для нескольких фигур или надписей, щелкните первую из них, а затем, удерживая нажатой клавишу SHIFT, выберите остальные.
-
В разделе Средства рисования или Работа с надписями на вкладке Формат сделайте следующее:
-
Чтобы удалить тень, в группе Эффекты тени выберите пункт Эффекты тени, а затем — Нет тени.
-
Чтобы отменить объемный эффект, в группе Объемные эффекты выберите пункт Объемные эффекты, а затем — Без объема.
-
Примечание: Если вкладка Средства рисования, Работа с надписями или Формат не отображается, убедитесь, что вы выбрали фигуру или надпись.
К началу страницы
В данной статье показаны различные способы заливки страницы в документе Microsoft Word.
При необходимости можно изменить способы заливки страницы, установив в качестве фона страниц например градиентную заливку, а также различные текстуры, узоры или рисунки, тем самым придать документу красочности.
Содержание
- Как установить градиентную заливку страницы
- Как установить текстуру в качестве фона страницы
- Узор в качестве фона страницы
- Как установить рисунок в качестве фона страницы
Как установить градиентную заливку страницы
Чтобы установить градиентную заливку страницы, откройте документ и перейдите на вкладку Конструктор, в группе “Фон страницы” нажмите кнопку Цвет страницы.
Затем в галерее цветов нажмите Способы заливки…
В открывшемся окне “Способы заливки” на вкладке Градиентная выберите необходимые цвета градиента или заготовку, тип заливки и нажмите кнопку OK.
Результат градиентной заливки показан на скриншоте ниже.
Как установить текстуру в качестве фона страницы
Чтобы установить текстуру в качестве фона страницы, откройте документ и перейдите на вкладку Конструктор, в группе “Фон страницы” нажмите кнопку Цвет страницы.
Затем в галерее цветов нажмите Способы заливки…
В открывшемся окне “Способы заливки” на вкладке Текстура выберите необходимую текстуру из набора, или выберите другую текстуру из файла, из изображений bing или из OneDrive и нажмите кнопку OK.
Результат установленной текстуры в качестве фона страницы показан на скриншоте ниже.
Узор в качестве фона страницы
Чтобы установить узор в качестве фона страницы, откройте документ и перейдите на вкладку Конструктор, в группе “Фон страницы” нажмите кнопку Цвет страницы.
Затем в галерее цветов нажмите Способы заливки…
В открывшемся окне “Способы заливки” на вкладке Узор выберите нужный узор и при необходимости выберите цвет штриховки и цвет фона узора. После того как сделаете выбор, нажмите кнопку OK чтобы применить изменения.
Результат установленного узора в качестве фона страницы показан на скриншоте ниже.
Как установить рисунок в качестве фона страницы
Чтобы установить рисунок в качестве фона страницы, откройте документ и перейдите на вкладку Конструктор, в группе “Фон страницы” нажмите кнопку Цвет страницы.
Затем в галерее цветов нажмите Способы заливки…
В открывшемся окне “Способы заливки” на вкладке Рисунок нажмите кнопку Рисунок… и выберите необходимый рисунок из файла на вашем компьютере, или из изображений bing или из OneDrive и нажмите кнопку OK.
Результат установленного рисунка в качестве фона страницы показан на скриншоте ниже.
Используя рассмотренные выше действия, можно изменить способы заливки страницы в документе Microsoft Word, установив в качестве фона страницы градиентную заливку, различные текстуры, узоры или рисунки.
При работе в текстовом редакторе, возникает необходимость добавить или изменить фон текста в Ворде, выбрать другой цвет вместо белого фона документа, используемого по умолчанию. По мнению пользователя, потребовалось сделать другой подходящий цвет фона, для визуального изменения первоначального вида документа Microsoft Word.
Фон для документа Word изменит визуальное восприятие всего документа или отдельных блоков текста на странице документа. Необходимость для изменения цвета фона в Word возникает при создании электронных книг, брошюр или буклетов, в других случаях.
Содержание:
- Как в Ворде сделать фон страницы
- Как поменять фон Word на рисунок — 1 способ
- Изображение в качестве фона страницы Word — 2 способ
- Как изменить фон текста Word
- Добавление фона после текста — 1 способ
- Делаем фон за текстом — 2 способ
- Выводы статьи
В некоторых ситуациях, пользователю требуется выделить отдельный фрагмент в тексте документа, для привлечения внимания к определенному тестовому блоку, или к отдельным предложениям. Подобный вариант выделения или привлечения внимания пользователи часто встречают на веб-сайтах в интернете.
Давайте разберемся, как сделать фон в Word разными способами, какие настройки программы нужно использовать. В приложении имеется несколько вариантов для изменения фона в документе:
- заливка цветом всей страницы документа;
- использование в качестве фона рисунка;
- изменение цвета фона только под текстом.
Фон в Word может быть не только однотонным. Для оформления подходящего вида документа, можно сделать фон страницы со специальными эффектами в виде текстуры или узора, или добавить в качестве фонового изображения рисунок, загруженный с компьютера.
Изменения фона на странице выполняются в двух режимах, служащих для отображения документа в окне программы Word:
- Разметка страницы.
- Веб-документ.
В этом руководстве вы найдете инструкции о том, как изменить фон в Word 2019, 2016, 2013, 2010, 2007 несколькими способами: выполнить заливку фона на всю страницу, добавить рисунок (изображение) в качестве фона страницы, как поменять фон за текстом, не изменяя фон всей страницы.
Как в Ворде сделать фон страницы
Сначала мы разберемся, как сделать фон в Ворде цветным для страницы документа. При этом способе изменения фона, нет разницы есть ли сейчас на странице текст, или страница документа пока без текста. После применения изменения фона страницы, текст в документ можно добавить позднее.
Выполните следующие действия:
- Откройте документ Word, войдите во вкладку «Конструктор» (в Word 2019).
В Word 2016 и в Word 2013 откройте вкладку «Дизайн», а в Word 2010 и в Word 2007 зайдите во вкладку «Разметка страницы».
- В правом верхнем углу ленты нажмите на кнопку «Цвет страницы», находящуюся в группе «Фон страницы».
- Откроется окно «Цвета темы», в котором нужно выбрать подходящий цвет для заливки фона страницы.
- Если, вам не подошли стандартные цвета, нажмите на «Другие цвета…», для выбора нужного варианта. В окне «Цвет», во вкладках «Обычные» или «Спектр» подберите необходимый цвет для заливки фона.
После выбора цвета фона, фон в документе поменяется с белого на другой цвет, выбранный пользователем.
Выбранный фон можно изменить для того, чтобы в документе была не однотонная заливка, а использовались и другие варианты заливки.
Выполните настройки способа заливки:
- Нажмите на кнопку «Цвет страницы».
- В окне «Способы заливки» находятся вкладки «Градиентная», «Текстура» «Узор», «Рисунок». Выберите подходящий вариант и тип заливки.
Фон документа изменится, согласно выбранным параметрам.
Как поменять фон Word на рисунок — 1 способ
Сейчас мы сделаем фоновым изображением документа рисунок. Рисунок (изображение, фото, картинка) с компьютера будет использован в виде фона на странице документа Word.
Для этого, необходимо выполнить следующие шаги:
- Войдите в меню «Конструктор» (в Word 2019), в группе «Фон страницы» нажмите на кнопку «Цвет страницы».
В Word 2016 и в Word 2013 откройте меню «Дизайн», а в Word 2010 и в Word 2007 зайдите в меню «Разметка страницы».
- В окне «Цвета темы» нажмите на пункт «Способы заливки…».
- В окне «Способы заливки» откройте вкладку «Рисунок».
- Нажмите на кнопку «Рисунок…».
- В открывшемся окне «Вставка изображений» нажмите на кнопку «Из файла», или загрузите картинку из интернета.
- В окне Проводника выберите подходящее изображение (файл графического формата, поддерживаемый Microsoft Office) со своего ПК.
- В окне с выбранным фоновым изображением нажмите на кнопку «ОК».
Изображение, добавленное с компьютера, станет фоновым рисунком на странице документа Word.
Изображение в качестве фона страницы Word — 2 способ
Существует еще один способ для добавления картинки в качестве фонового изображения на страницу документа Word.
- Откройте вкладку «Вставка» в группе «Иллюстрации».
- Нажмите на кнопку «Рисунки» («Рисунок»).
- В открывшемся окне выберите рисунок со своего ПК.
- Щелкните по картинке, по краям изображения появятся маркеры, с помощью которых можно растянуть рисунок до нужного размера.
- Во вкладке «Формат рисунка» найдите пункт «Обтекание текстом», в контекстном меню выберите опцию «За текстом».
- Кликните по картинке, введите текст, который будет отображаться на изображении.
Для того, чтобы вводимый текст был хорошо виден на фоне картинки, измените цвет шрифта, чтобы он сочетался с цветом фонового рисунка.
Как изменить фон текста Word
Ранее в этой статье мы рассматривали способы добавления фона, занимающего весь размер страницы документа Ворд. В некоторых случаях, возникает необходимость для выделения фона за отдельными кусками текста, абзацами, предложениями или словами.
В этом случае, нам понадобится вставить фон в Word только за всем текстом документа или за определенным текстом в документе, не заливая фоном всю страницу. В Microsoft Word существует два способа выделения фоном текста: заливка фрагмента текста или всего текста, или выделение только текста, при котором межстрочные интервалы останутся с промежутком белого фона.
В обоих случаях фон появится только за выбранным текстом документа, заливки фона всей страницы не произойдет.
Добавление фона после текста — 1 способ
Сначала разберем способ при выделении фона за текстом, без заливки интервала между строками.
Для добавления фона выполните следующие действия:
- Выделите текст в документе Word.
- В программе MS Word откройте вкладку «Главная», в группе «Шрифт» нажмите на кнопку «Цвет выделения текста».
- Выберите нужный цвет.
В результате, будут выделены строки с текстом, а место между строками останется с фоном по умолчанию.
Подобным способом можно выделять отдельные слова или предложения.
Делаем фон за текстом — 2 способ
При этом способе произойдет выделение определенного текста в виде блока прямоугольной формы. Подобным образом можно выделить весь текст на странице или только определенный фрагмент текста.
Проделайте следующее:
- Выделите нужный фрагмент текста.
- Во вкладке «Главная», в группе «Абзац» нажмите на кнопку «Заливка».
- В окне «Цвета темы» выберите нужный цвет. Помимо стандартных цветов, здесь имеется возможность для выбора других цветов, которые можно использовать в качестве фона в документе.
Получаем результат с выделенным прямоугольным фоном, который находится за текстом.
Выводы статьи
В случае необходимости, пользователь может заменить фон в документе Word. Существует несколько способов для изменения фона: заливка фонового изображения на всю страницу документа, использование в качестве фона рисунка (картинки, изображения, фотографии), выделение фона за всем текстом, или только за определенным фрагментом текста в документе.
Похожие публикации:
- Как сделать скриншот в Word
- Как перевернуть текст в Word — 5 способов
- Как поставить длинное тире в Ворде — 6 способов
- Как убрать режим ограниченной функциональности Word 2019, 2016, 2013, 2010, 2007
- Как включить линейку в Word
Текстура.
Позволяет
залить область повторяющимся рисунком,
образцы (Рис. 6.22) которых предоставляются
коллекцией Word.
Рисунок 6.22. Выбор текстуры для заливки.
Залитые
текстурой хорошо смотрятся только
большие символы. Пример заливки буквы
«К» текстурой «Водяные капли» показан
на рисунке 6.23.
Рисунок 6.23. Пример заливки текстурой.
Для
заливки своей текстурой надо нажать на
кнопку «Другая текстура», а затем выбрать
подходящий файл. Текстурный файл должен
иметь специальную графическую структуру,
чтобы не возникало эффекта кубиков с
одинаковыми рисунками, положенных друг
на друга. Если Вы вместо такого специального
файла выберете обычный графический
файл, Word вырежет себе в
текстуру его верхний левый угол и заклеит
Ваш контур одинаковыми кусками обоев.
По умолчанию предлагается 24 текстуры
и дается возможность работать с одной
дополнительной.
Узор.
Word
предлагает 48 стандартных узоров,
пригодных для заполнения Вашего объекта.
Можно менять цвет линий и фона ранее
описанными методами. Диалог выбора
рисунка и пример разрисовки буквы «К»
в клеточку представлены на рисунках
6.24 и 6.25.
Рисунок 6.24. Выбор узора для заливки.
Рисунок 6.25. Заливка объекта WordArt узором.
Если
так получилось, что стандартные заливки
не удовлетворяют, можно смело вставить
в контур объекта WordArt свой
собственный рисунок, полученный
предварительным сканированием
художественной фотографии с последующим
ретушированием, а затем сохраненном в
формате, понимаемом Word,
либо нарисованном собственноручно в
одном из пакетов векторной графики.
Рисунок 6.26. Выбор рисунка для заливки.
Надо
щелкнуть на вкладке Рисунок
(Рис. 6.26), а затем отыскать
на нужном диске в нужном каталоге Ваш
файл с изображением, а затем нажать
кнопку ОК.
Единственное, о чем важно знать, так это
о том, что Word искажает
габариты Вашего изображения, подгоняя
его по размеру объекта WordArt.
На рисунке (Рис. 6.27) это можно заметить.
Рисунок 6.27. Заливка объекта WordArt
рисунком.
Объектом
форматирования WordArt
являются сами линии, обрисовывающие
шрифт. Для формирования стиля линии
объекта надо его выделить щелчком мыши,
затем на вкладке Формат
в панели Стили
WordArt нажать кнопку Контур
фигуры (Рис. 6.28).
Рис. 6.28 Кнопка форматирования объекта
WordArt.
Для
линии можно выбрать цвет, узор, шаблон
и толщину. Если у линии есть шаблон, то
узора у нее быть не может. И наоборот.
Чтобы выбрать узорную линию, надо
щелкнуть на кнопке Контур
фигуры. Затем выбрать пункт
Узор….
На рисунке 6.29 показано, как можно
оформить линии с помощью шаблона точек
и узорной линии.
Рисунок 6.29. Эффекты узора линий.
Вкладка
Размер
(Рис. 6.30) позволяет менять линейные
размеры объекта WordArt,
можно изменять размер с сохранением
пропорций, можно отдельно высоту и
ширину, можно повернуть на любой угол.
Рисунок 6.30. Изменение размеров
графического объекта.
С
помощью кнопки Изменить
фигуру WordArt (Рис. 6.31) можно
придать строке одну из стандартных
форм.
Рисунок 6.31. Образцы форм фигурного
текста.
Получим
следующий вид строки:
Рисунок 6.32. Придание объекту WordArt
формы.
С
помощью желтых точек можно увеличивать
и уменьшать крутизну кривых стандартной
формы, менять наклон фрагмента. Для
вращения объекта имеется зеленая точка,
захватив которую, можно осуществлять
свободное вращение.
Кнопка
Вертикальный
текст WordArt (Рис. 6.33)
позволяет изменять положение фрагмента
текста с вертикального на горизонтальный
и наоборот.
Рисунок 6.33. Кнопка изменения направления
текста.
Очень
интересно в вертикальном положении
выглядят знаки препинания. Чтобы
выровнять буквы по высоте, надо нажать
кнопку (Рис. 6.34).
Рисунок 6.34. Копка выравнивания букв
по высоте.
В
вертикальном положении эта кнопка будет
соответствовать выравниванию по ширине.
На что стоит обратить особое внимание.
На рисунке 6.35 выровненный и не
выровненный с помощью этой кнопки
вертикальный текст.
Рисунок 6.35. Эффект выравнивания по
высоте.
С
помощью кнопки Интервал
панели инструментов Текст
можно менять межбуквенные интервалы.
А с помощью кнопки Выровнять
текст
открывается меню. Где можно осуществлять
выравнивание текста либо с помощью
изменения интервала между буквами, либо
с помощью изменения ширины букв.
Объекту
WordArt с помощью панели
Эффекты
тени можно организовать тень
одного из следующих видов (Рис. 6.36):
Рисунок
6.36. Настройка тени.
Как
видно из рисунка 6.36, существует 20
образцов тени, каждую из которых можно
настроить. Для настройки надо выбрать
соответствующую опцию (Рис. 6.37).
Рисунок 6.37. Опции настройки тени.
С
помощью этих инструментов можно тень
двигать в четырех направлениях, а с
помощью кнопки Цвет
тени выбрать для нее цвет и
при необходимости эффект полупрозрачности.
Объект
WordArt можно сделать объемным
при помощи соответствующей кнопки
панели Объем
(Рис. 6.38).
Рисунок 6.38. Выбор типа объема графического
объекта.
Любой
из предлагаемых вариантов объема может
быть настроен в соответствии с пожеланиями
пользователя. Панель
настройки объема представлена
ниже (Рис. 6.39).
Рисунок 6.39. Панель настройки объема.
Четыре
правые кнопки на панели, кроме центральной,
позволяют вращать объемный объект
вокруг вертикальной или горизонтальной
оси.
Кнопка
Глубина
позволяет устанавливать протяженность
глубины объема.
Кнопка
Направление
позволяет указать направление
распространения объемного эффекта
(Рис. 6.40).
Рисунок 6.40. Направление объема.
Кнопка
Освещение
регулирует направление освещения
объемного объекта, а также его интенсивность
(Рис. 6.41).
Рисунок 6.41. Регулировка направления
освещения графического объекта.
Кнопка
Поверхность
предназначена для имитации внешнего
вида поверхностей с различными
отражательными способностями (Рис.
6.42).
Рисунок 6.42. Имитация фактуры.
Кнопка
Цвет
объемной фигуры предназначена
для выбора цвета фигуры.
Цвет
выбирается так же, как и для других
графических объектов. На рисунке
(Рис.6.43) показаны варианты объектов
WordArt с эффектами тени и
объема. Необходимо заметить, что некоторые
эффекты тени искажают линии контуров
букв, а одновременно получить эффекты
и тени, и объема не удается.
Рисунок 6.43. Эффекты объема и тени.
Для
растровых изображений MS Word
предусматривает следующие средства
редактирования:
Соседние файлы в предмете [НЕСОРТИРОВАННОЕ]
- #
- #
- #
- #
- #
- #
- #
- #
- #
- #
- #
Программа Microsoft Word предлагает огромные возможности для редактирования и оформления текстов. С помощью этой программы можно создавать красивые буклеты и плакаты. В этой статье мы вам расскажем как сделать фон в Ворде.
1. Открываем Word и переходим во вкладку «Разметка страницы». Здесь находим пункт «Цвет страницы» при выборе которого появляется палитра цветов и мы можем выбрать любой цвет.
Меняем цвет страницы в Ворд
Если вы хотите сами «создать» цвет, то нажмите «Другие цвета» и выберите тот цвет, который вы хотите.
Вы можете создать свой цвет
Выберите нужный цвет и нажмите «Ок»
Спектр дает еще больше возможностей для выбора цвета
Если вы снова нажмете на пункт «Цвет страницы» и в самом низу выберете «Способы заливки», то вы обнаружите множество возможностей смены фона страницы. Существующие способы заливки: градиентная, текстура, узор, рисунок. Каждый раздел имеет множество настроек.
Способы заливки
1. Градиентная заливка позволяет сделать переход между цветами.
Градиентная заливка
Градиентная заливка в Ворд
2. В разделе «Текстура» вы можете выбрать текстуру или указать свою нажав на «Другая текстура».
Текстуры
Текстуры в Ворд
3. Во вкладке «Узор» мы можем выбрать любой понравившийся узор и использовать любые цвета.
Узоры
Узоры в Ворде
4. С помощью вкладки «Рисунок» вы можете в качестве фона использовать различные картинки и фотографии. Для этого просто нажмите «Рисунок» и выберите нужное изображение на вашем компьютере.
Рисунок в качестве фона
Таким образом вы можете оформлять красивые приглашения, плакаты и т.д.