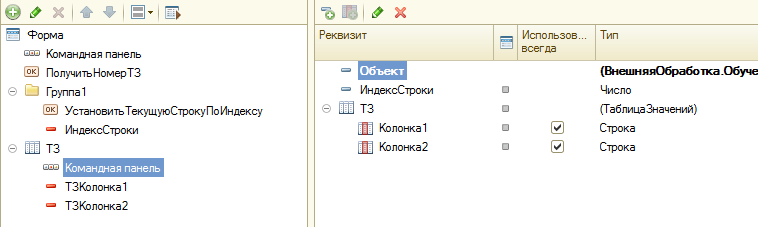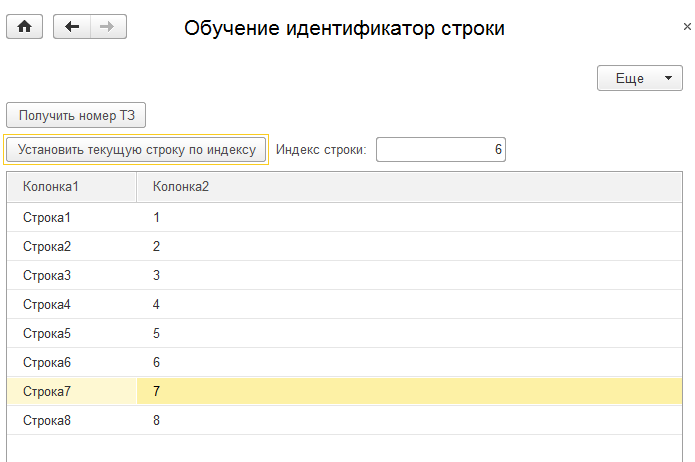Многие пользователи замечают, что эффективнее работают в Excel с помощью внешней клавиатуры и сочетаний клавиш. Для пользователей с ограниченными возможностями или плохим зрением клавиши быстрого доступа могут быть более удобными, чем работа с сенсорным экраном или мышью.
Примечания:
-
Сочетания клавиш в этой статье соответствуют принятой в США раскладке клавиатуры. Сочетания клавиш для других раскладок клавиатуры могут отличаться от приведенных здесь.
-
Знак “плюс” (+) в сочетании клавиш означает, что одновременно необходимо нажать несколько клавиш.
-
Знак запятой (,) в сочетании клавиш означает, что необходимо нажимать несколько клавиш по порядку.
В этой статье описаны сочетания клавиш, функциональные клавиши и некоторые другие распространенные сочетания клавиш в Excel для Windows.
Примечания:
-
Чтобы быстро найти сочетание клавиш в этой статье, воспользуйтесь поиском. Нажмите CTRL+F, а затем введите слова поиска.
-
Если для часто используемого действия не предусмотрено сочетание клавиш, вы можете создать его, записав макрос. Инструкции см. в разделе Автоматизация задач с помощью средства записи макросов.
-
Скачайте наше руководство 50 экономящих время клавиш быстрого доступа в Excel с советами.
-
Получите сочетания клавиш Excel 2016 в документе Word: Сочетания клавиш и функциональные клавиши Excel.
В этом разделе
-
Часто используемые сочетания клавиш
-
Сочетания клавиш для ленты
-
Использование клавиш доступа к вкладкам ленты
-
Работа с вкладками ленты с помощью клавиатуры
-
-
Сочетания клавиш для перемещения по ячейкам
-
Сочетания клавиш для форматирования ячеек
-
Сочетания клавиш в диалоговом окне “Специальная вставка” в Excel 2013
-
-
Сочетания клавиш для выполнения действий и выбора
-
Сочетания клавиш для работы с данными, функциями и строкой формул
-
Сочетания клавиш для обновления внешних данных
-
Сочетания клавиш в Power Pivot
-
Функциональные клавиши
-
Другие полезные сочетания клавиш
Часто используемые сочетания клавиш
В этой таблице перечислены самые распространенные сочетания клавиш для Excel.
|
Действие |
Клавиши |
|---|---|
|
Закрыть книгу. |
CTRL+W |
|
Открыть книгу Excel. |
CTRL+O |
|
Перейти на вкладку Главная. |
ALT+H |
|
Сохранить книгу. |
CTRL+S |
|
Копировать выделенный фрагмент. |
CTRL+C |
|
Вставить выделенный фрагмент |
CTRL+V |
|
Отменить последнее действие. |
CTRL+Z |
|
Удалить содержимое ячеек. |
Удалить |
|
Выбрать цвет заливки. |
ALT+Я, Р, 1 |
|
Вырезать выделенный фрагмент. |
CTRL+X |
|
Перейдите на вкладку Вставка. |
ALT+N |
|
Применение полужирного начертания. |
CTRL+B |
|
Выровнять содержимое ячеек по центру |
Alt+Я, A, C |
|
Перейдите на вкладку Разметка страницы. |
ALT+P |
|
Перейдите на вкладку Данные. |
ALT+A |
|
Перейти на вкладку Вид. |
ALT+W |
|
Открыть контекстное меню. |
SHIFT+F10 или Клавиша меню Windows. |
|
Добавить границы. |
ALT+Я, Г, Г |
|
Удалить столбец. |
Alt+Я, D, C |
|
Перейдите на вкладку Формула. |
ALT+M |
|
Скрытие выделенных строк. |
CTRL+9 |
|
Скрытие выделенных столбцов. |
CTRL+0 |
К началу страницы
Сочетания клавиш для ленты
Лента группирует связанные параметры на вкладках. Например, на вкладке Главная группа Число содержит параметр Числовой формат. Нажмите клавишу ALT, чтобы отобразить сочетания клавиш на ленте, называемые подсказками клавиш, в виде букв на небольших изображениях рядом с вкладками и параметрами, как показано на изображении ниже.

Вы можете объединить буквы подсказок клавиш с клавишей ALT, чтобы использовать сочетания клавиш, называемые клавишами доступа, для параметров ленты. Например, нажмите ALT+H, чтобы открыть вкладку Главная, и ALT+Q, чтобы перейти к полю Помощник или Поиск. Нажмите клавишу ALT еще раз, чтобы просмотреть подсказки клавиш для параметров выбранной вкладки.
В зависимости от используемой версии Microsoft 365 текстовое поле Поиск в верхней части окна приложения может называться Помощник. Оба варианта в основном похожи, но некоторые параметры и результаты поиска могут отличаться.
В Office 2013 и Office 2010 по-прежнему работает большая часть сочетаний с клавишей ALT из предыдущих версий программы. Однако необходимо знать полную последовательность клавиш. Например, нажмите клавишу ALT и одну из старых клавиш меню: E (Правка), V (Представление), I (Вставка) и т. д. Появится уведомление о том, что вы используете клавишу доступа из предыдущей версии Microsoft 365. Если вы знаете полную последовательность клавиш, используйте это. Если вы не помните последовательность, вместо этого нажмите клавишу ESC и руководствуйтесь подсказками клавиш.
Использование клавиш доступа к вкладкам ленты
Чтобы перейти к вкладке на ленте, нажмите одну из указанных ниже клавиш доступа. Дополнительные вкладки могут отображаться в зависимости от выбора на этом листе.
|
Действие |
Клавиши |
|---|---|
|
Перейдите в поле Помощник или Поиск на ленте и введите условия поиска для получения помощи или открытия справки. |
ALT+Q, затем ввести поисковый запрос. |
|
Откройте меню Файл. |
ALT+F |
|
Открытие вкладки Главная и форматирование текста и чисел либо использование инструмента поиска. |
ALT+H |
|
Открытие вкладки Вставка и вставка сводных таблиц, диаграмм, надстроек, спарклайнов, рисунков, фигур, заголовков или надписей. |
ALT+N |
|
Открытие вкладки Разметка страницы для работы с темами, параметрами страницы, масштабом и выравниванием. |
ALT+P |
|
Открытие вкладки Формулы для вставки, отслеживания и настройки функций и вычислений. |
ALT+M |
|
Открытие вкладки Данные для подключения к данным, их сортировки, фильтрации, анализа и выполнения других действий. |
ALT+A |
|
Открытие вкладки Рецензирование для проверки орфографии, добавления примечаний и цепочки комментариев, а также защиты листов и книг. |
ALT+R |
|
Открытие вкладки Представление для просмотра разрывов страниц, выбора режимов просмотра, отображения и скрытия линий сетки и заголовков, изменения масштаба, управления окнами и областями, а также просмотра макросов. |
ALT+W |
К началу страницы
Работа с вкладками ленты с помощью клавиатуры
|
Действие |
Клавиши |
|---|---|
|
Выберите активную вкладку на ленте и активируйте клавиши доступа. |
ALT или F10. Для перехода на другую вкладку используйте клавиши доступа или клавиши со стрелками. |
|
Перемещение фокуса к командам на ленте. |
TAB или SHIFT+TAB |
|
Перемещение вниз, вверх, влево или вправо между элементами ленты. |
Клавиши со стрелками |
|
Показать всплывающую подсказку для элемента ленты, находящегося в фокусе. |
CTRL+SHIFT+F10 |
|
Активация выбранной кнопки. |
ПРОБЕЛ или ВВОД |
|
Открытие списка для выбранной команды. |
Клавиша СТРЕЛКА ВНИЗ |
|
Открытие меню для выбранной кнопки. |
ALT+СТРЕЛКА ВНИЗ |
|
Переход к следующей команде в открытом меню или подменю. |
Клавиша СТРЕЛКА ВНИЗ |
|
Развертывание или свертывание ленты. |
CTRL+F1 |
|
Открытие контекстного меню. |
SHIFT+F10 Или, на клавиатуре Windows, клавиша меню Windows (обычно между клавишами ALT GR и правой клавишей CTRL) |
|
Переход к подменю в открытом или выбранном меню. |
Клавиша СТРЕЛКА ВЛЕВО |
|
Переход от одной группы элементов управления к другой. |
CTRL+СТРЕЛКА ВЛЕВО ИЛИ СТРЕЛКА ВПРАВО |
К началу страницы
Сочетания клавиш для перемещения по ячейкам
|
Действие |
Клавиши |
|---|---|
|
Переход к предыдущей ячейке листа или предыдущему параметру в диалоговом окне. |
SHIFT+TAB |
|
Переход на одну ячейку вверх на листе. |
Клавиша СТРЕЛКА ВВЕРХ |
|
Переход на одну ячейку вниз на листе. |
Клавиша СТРЕЛКА ВНИЗ |
|
Переход на одну ячейку влево на листе. |
Клавиша СТРЕЛКА ВЛЕВО |
|
Переход на одну ячейку вправо на листе. |
Клавиша СТРЕЛКА ВПРАВО |
|
Перемещение к краю текущей области данных на листе. |
CTRL+клавиша со стрелкой |
|
Войдите в режим перехода в конец, перейдите к следующей непустой ячейке в том же столбце или строке, что и активная ячейка, и отключите режим Завершить. Если ячейки пустые, переход к последней ячейке в строке или столбце. |
END, клавиша со стрелкой |
|
Переход к последней ячейке на листе в самой нижней используемой строке в крайнем правом используемом столбце. |
CTRL+END |
|
Расширение выделения до последней используемой ячейки листа (правый нижний угол). |
CTRL+SHIFT+END |
|
Переход к ячейке в верхнем левом углу окна при включенной блокировке прокрутки. |
HOME+SCROLL LOCK |
|
Переход к началу листа. |
CTRL+HOME |
|
Перемещение на один экран вниз по листу. |
PAGE DOWN |
|
Перемещение на следующий лист в книге. |
CTRL+PAGE DOWN |
|
Перемещение на один экран вправо по листу. |
ALT+PAGE DOWN |
|
Перемещение на один экран вверх по листу. |
PAGE UP |
|
Перемещение на один экран влево по листу. |
ALT+PAGE UP |
|
Перемещение на предыдущий лист в книге. |
CTRL+PAGE UP |
|
Перемещение на одну ячейку вправо на листе. В защищенном листе переход между незащищенными ячейками. |
Клавиша TAB |
|
Открытие списка проверок для ячейки, к которой применен параметр проверки данных. |
ALT+СТРЕЛКА ВНИЗ |
|
Переключение между перемещаемыми фигурами, такими как текстовые поля или изображения. |
CTRL+ALT+5, а затем многократное нажатие клавиши TAB |
|
Выход из режима навигации по перемещаемым фигурам и возврат к обычной навигации. |
ESC |
|
Прокрутка по горизонтали. |
CTRL+SHIFT, затем прокрутите колесико мыши вверх, чтобы перейти влево, или вниз, чтобы перейти вправо |
|
Увеличить. |
CTRL+ALT+ЗНАК РАВЕНСТВА ( = ) |
|
Уменьшить. |
CTRL+ALT+ЗНАК МИНУС (-) |
К началу страницы
Сочетания клавиш для форматирования ячеек
|
Действие |
Клавиши |
|---|---|
|
Открыть диалоговое окно Формат ячеек. |
CTRL+1 |
|
Форматирование шрифтов с помощью диалогового окна Формат ячеек. |
CTRL+SHIFT+F или CTRL+SHIFT+P |
|
Изменение активной ячейки и перенос курсора в конец содержимого. Если редактирование для ячейки отключено, точка вставки помещается в строку формул. При изменении формулы включите или выключите режим указания, чтобы можно было использовать клавиши со стрелками для создания ссылки. |
F2 |
|
Вставка заметки. Открытие и изменение заметки о ячейке. |
SHIFT+F2 SHIFT+F2 |
|
Вставка цепочки комментариев. Открытие цепочки комментариев и ответ на них. |
CTRL+SHIFT+F2 CTRL+SHIFT+F2 |
|
Откройте диалоговое окно Вставка для вставки пустых ячеек. |
CTRL+SHIFT+ПЛЮС (+) |
|
Открытие диалогового окна Удалить ячейки для удаления выделенных ячеек. |
CTRL+ЗНАК “МИНУС” (-) |
|
Вставка текущего времени. |
CTRL+SHIFT+ДВОЕТОЧИЕ (:) |
|
Вставка текущей даты. |
CTRL+ТОЧКА С ЗАПЯТОЙ (;) |
|
Переключение между выводом в листе значений ячеек и формул. |
CTRL+знак ударения (`) |
|
Копирование формулы из верхней ячейки в активную ячейку или в строку формул. |
CTRL+АПОСТРОФ (‘) |
|
Перемещение выделенных ячеек. |
CTRL+X |
|
Копирование выделенных ячеек. |
CTRL+C |
|
Вставка содержимого в точке вставки с заменой выделенного содержимого. |
CTRL+V |
|
Открытие диалогового окна Специальная вставка. |
CTRL+ALT+V |
|
Применение или удаление курсивного начертания. |
CTRL+I или CTRL+3 |
|
Применение или удаление полужирного начертания. |
CTRL+B или CTRL+2 |
|
Подчеркивание текста или удаление подчеркивания. |
CTRL+U или CTRL+4 |
|
Применение или удаление зачеркивания. |
CTRL+5 |
|
Переключение режимов скрытия объектов, отображения объектов и отображения заполнителей объектов. |
CTRL+6 |
|
Вставка внешних границ в выделенные ячейки. |
CTRL+SHIFT+АМПЕРСАНД (&) |
|
Удаление внешних границ из выделенных ячеек. |
CTRL+SHIFT+ПОДЧЕРКИВАНИЕ (_) |
|
Отображение или скрытие символов структуры. |
CTRL+8 |
|
Использование команды Заполнить вниз для копирования содержимого и формата верхней ячейки выделенного диапазона во все нижние ячейки. |
CTRL+D |
|
Применение общего числового формата. |
CTRL+SHIFT+знак тильды (~) |
|
Применение денежного формата с двумя десятичными знаками (отрицательные числа отображаются в круглых скобках). |
CTRL+SHIFT+знак доллара ($) |
|
Применение процентного формата без десятичной части. |
CTRL+SHIFT+знак процента (%) |
|
Применение экспоненциального числового формата с двумя десятичными знаками. |
CTRL+SHIFT+знак крышки (^) |
|
Применение формата даты с указанием дня, месяца и года. |
CTRL+SHIFT+знак номера (#) |
|
Применение формата времени с отображением часов и минут и индексами AM или PM. |
CTRL+SHIFT+знак собачки “@” |
|
Применение числового формата с двумя десятичными знаками, разделителем разрядов и знаком минус (-) для отрицательных значений |
CTRL+SHIFT+восклицательный знак (!) |
|
Открытие диалогового окна Вставка гиперссылки. |
CTRL+K |
|
Проверка орфографии на активном листе или в выделенном диапазоне. |
F7 |
|
Отображение параметров экспресс-анализа для выделенных ячеек, содержащих данные. |
CTRL+Q |
|
Вывод диалогового окна Создание таблицы. |
CTRL+L или CTRL+T |
|
Откройте диалоговое окно Статистика рабочей книги. |
CTRL + SHIFT + G |
К началу страницы
Сочетания клавиш в диалоговом окне “Специальная вставка” в Excel 2013
В Excel 2013 можно вставить определенный аспект скопированных данных, например их форматирование или значение, с помощью параметра Специальная вставка. После копирования данных нажмите CTRL+ALT+V или ALT+E+S для открытия диалогового окна Специальная вставка.

Совет: Можно также выбрать Главная > Вставка > Специальная вставка.
Для выбора параметра в диалоговом окне нажмите на подчеркнутую букву в его названии. Например, чтобы выбрать параметр Примечания, нажмите клавишу “С”.
|
Действие |
Клавиши |
|---|---|
|
Вставка всего содержимого и форматов ячеек. |
A |
|
Вставка только формул в том виде, как они вводятся в строку формул. |
F |
|
Вставка только значений (не формул). |
V |
|
Вставка только скопированного форматирования. |
T |
|
Вставка только примечаний и заметок к ячейкам. |
C |
|
Вставка только параметров проверки данных из скопированных ячеек. |
N |
|
Вставка всего содержимого и форматов скопированных ячеек. |
H |
|
Вставка всего содержимого ячеек без границ. |
X |
|
Вставка только ширины столбцов из скопированных ячеек. |
W |
|
Вставка только формул и форматов чисел из скопированных ячеек. |
R |
|
Вставка только значений (не формул) и форматов чисел из скопированных ячеек. |
U |
К началу страницы
Сочетания клавиш для выполнения действий и выбора
|
Действие |
Клавиши |
|---|---|
|
Выделение листа целиком. |
CTRL+A или CTRL+SHIFT+ПРОБЕЛ |
|
Выбор текущего и следующего листов книги. |
CTRL+SHIFT+PAGE DOWN |
|
Выбор текущего и предыдущего листов книги. |
CTRL+SHIFT+PAGE UP |
|
Расширение выделенного диапазона ячеек на одну ячейку. |
SHIFT+клавиша со стрелкой |
|
Расширение выделенного диапазона ячеек до последней непустой ячейки в той же строке или в том же столбце, что и активная ячейка, или, если следующая ячейка пуста, до следующей непустой ячейки. |
CTRL+SHIFT+клавиша со стрелкой |
|
Включение режима выделения и расширение выделенного диапазона с помощью клавиш со стрелками. Чтобы отключить режим, нажмите сочетание еще раз. |
F8 |
|
Добавление к выделению несмежных ячеек или диапазона с помощью клавиш со стрелками. |
SHIFT+F8 |
|
Переход на новую строку в ячейке. |
ALT+ВВОД |
|
Заполнение выделенного диапазона ячеек текущим значением. |
CTRL+ВВОД |
|
Завершение ввода в текущей ячейке и переход к ячейке выше. |
SHIFT+ВВОД |
|
Выделение столбца на листе целиком. |
CTRL+ПРОБЕЛ |
|
Выделение строки на листе целиком. |
SHIFT+ПРОБЕЛ |
|
Если выбран объект, выделение всех объектов на листе. |
CTRL+SHIFT+ПРОБЕЛ |
|
Расширение выделенного диапазона ячеек до начала листа. |
CTRL+SHIFT+HOME |
|
Выделение текущей области, если лист содержит данные. Нажмите сочетание еще раз, чтобы выделить текущую область и ее строки итогов. Нажмите сочетание третий раз, чтобы выделить весь лист. |
CTRL+A или CTRL+SHIFT+ПРОБЕЛ |
|
Выбор текущей области вокруг текщей ячейки. |
CTRL+SHIFT+ЗВЕЗДОЧКА (*) |
|
Если на экране отображается меню или подменю, выбор первой команды в нем. |
HOME |
|
Повторение последней команды или действия, если это возможно. |
CTRL+Y |
|
Отмена последнего действия. |
CTRL+Z |
|
Развертывание сгруппированных строк или столбцов. |
Наведите курсор на свернутые элементы, нажмите и удерживайте клавишу SHIFT и прокрутите вниз. |
|
Свертывание сгруппированных строк или столбцов. |
Наведите курсор на расширенные элементы, нажмите и удерживайте клавишу SHIFT и прокрутите вверх. |
К началу страницы
Сочетания клавиш для работы с данными, функциями и строкой формул
|
Действие |
Клавиши |
|---|---|
|
Включите или отключите всплывающие подсказки для проверки формул непосредственно в строке формул или в изменяемой ячейке. |
CTRL+ALT+P |
|
Изменение текущей ячейки и помещение точки вставки в конец содержимого. Если редактирование для ячейки отключено, точка вставки помещается в строку формул. При изменении формулы включите или выключите режим указания, чтобы можно было использовать клавиши со стрелками для создания ссылки. |
F2 |
|
Развертывание или свертывание строки формул. |
CTRL+SHIFT+U |
|
Отмена записи в ячейке или строке формул. |
ESC |
|
Завершение ввода в строке формул и переход к ячейке ниже. |
ВВОД |
|
Перемещение курсора в конец текста в строке формул. |
CTRL+END |
|
Выделение всего текста в строке формул от позиции курсора до конца. |
CTRL+SHIFT+END |
|
Пересчет всех листов во всех открытых книгах. |
F9 |
|
Пересчет активного листа. |
SHIFT+F9 |
|
Пересчет всех листов во всех открытых книгах независимо от того, вносились ли в них изменения с момента последнего пересчета. |
CTRL+ALT+F9 |
|
Проверка зависимых формул с последующим пересчетом всех ячеек во всех открытых книгах, включая ячейки, не помеченные для вычисления. |
CTRL+ALT+SHIFT+F9 |
|
Вывод меню или сообщения для кнопки Поиск ошибок. |
ALT+SHIFT+F10 |
|
Вывод диалогового окна Аргументы функции при расположении курсора справа от имени функции в формуле |
CTRL+A |
|
Если курсор находится справа от имени функции в формуле, вставка имен аргументов и скобок. |
CTRL+SHIFT+A |
|
Вставка формулы автосуммирования |
ALT+ знак равенства ( = ) |
|
Вызов функции Мгновенное заполнение для автоматического определения узора в соседних столбцах и заливки текущего столбца. |
CTRL+E |
|
Если в формуле выделена ссылка на ячейку или диапазон, перебор всех комбинаций абсолютных и относительных ссылок. |
F4 |
|
Вставка функции. |
SHIFT+F3 |
|
Копирование значения из верхней ячейки в активную ячейку или в строку формул. |
CTRL+SHIFT+Прямые кавычки (“) |
|
Создание встроенной диаграммы на основе данных из текущего диапазона. |
ALT+F1 |
|
Создание диаграммы данных в текущем диапазоне на отдельном листе диаграммы. |
F11 |
|
Определение имени для использования в ссылках. |
ALT+M, M, D |
|
Вставьте имя из диалогового окна Вставка имени (если имена определены в книге). |
F3 |
|
Переход к первому полю в следующей записи формы данных. |
ВВОД |
|
Создание, выполнение, изменение или удаление макроса. |
ALT+F8 |
|
Откройте редактор Microsoft Visual Basic для приложений. |
ALT+F11 |
|
Откройте редактор Power Query |
Alt+F12 |
К началу страницы
Сочетания клавиш для обновления внешних данных
Используйте следующие ключи для обновления данных из внешних источников данных.
|
Действие |
Клавиши |
|---|---|
|
Остановка операции обновления. |
ESC |
|
Обновление данных текущего листа. |
CTRL+F5 |
|
Обновление всех данных в книге. |
CTRL+ALT+F5 |
К началу страницы
Сочетания клавиш в Power Pivot
Используйте следующие сочетания клавиш для Power Pivot в Microsoft 365, Excel 2019, Excel 2016 и Excel 2013.
|
Действие |
Клавиши |
|---|---|
|
Открыть контекстное меню для выделенной ячейки, столбца или строки. |
SHIFT+F10 |
|
Выделить таблицу полностью. |
CTRL+A |
|
Копировать выделенные данные. |
CTRL+C |
|
Удалить таблицу. |
CTRL+D |
|
Переместить таблицу. |
CTRL+M |
|
Переименовать таблицу. |
CTRL+R |
|
сохраните файл; |
CTRL+S |
|
Повторить последнее действие. |
CTRL+Y |
|
Отмена последнего действия. |
CTRL+Z |
|
Выделить текущий столбец. |
CTRL+ПРОБЕЛ |
|
Выделить текущую строку. |
SHIFT+ПРОБЕЛ |
|
Выделить все ячейки от текущего расположения до последней ячейки столбца. |
SHIFT+PAGE DOWN |
|
Выделить все ячейки от текущего расположения до первой ячейки столбца. |
SHIFT+PAGE UP |
|
Выделить все ячейки от текущего расположения до последней ячейки строки. |
SHIFT+END |
|
Выделить все ячейки от текущего расположения до первой ячейки строки. |
SHIFT+HOME |
|
Перейти к предыдущей таблице. |
CTRL+PAGE UP |
|
Перейти к следующей таблице. |
CTRL+PAGE DOWN |
|
Переход к первой ячейке в верхнем левом углу выделенной таблицы. |
CTRL+HOME |
|
Перейти к последней ячейке в правом нижнем углу выбранной таблицы. |
CTRL+END |
|
Перейти к первой ячейке выделенной строки. |
CTRL+СТРЕЛКА ВЛЕВО |
|
Перейти к последней ячейке выделенной строки. |
CTRL+СТРЕЛКА ВПРАВО |
|
Перейти к первой ячейке выделенного столбца. |
CTRL+СТРЕЛКА ВВЕРХ |
|
Перейти к последней ячейке выделенного столбца. |
CTRL+СТРЕЛКА ВНИЗ |
|
Закрыть диалоговое окно или отменить процесс, например операцию вставки. |
CTRL+ESC |
|
Открытие диалогового окна Меню автофильтра. |
ALT+СТРЕЛКА ВНИЗ |
|
Открытие диалогового окна Перейти к. |
F5 |
|
Пересчитать все формулы в окне Power Pivot. Дополнительные сведения см. в статье Повторное вычисление формул в Power Pivot. |
F9 |
К началу страницы
Функциональные клавиши
|
Клавиша |
Описание |
|---|---|
|
F1 |
|
|
F2 |
|
|
F3 |
|
|
F4 |
|
|
F5 |
|
|
F6 |
|
|
F7 |
|
|
F8 |
|
|
F9 |
|
|
F10 |
|
|
F11 |
|
|
F12 |
|
К началу страницы
Другие полезные сочетания клавиш
|
Клавиша |
Описание |
|---|---|
|
ALT |
Например:
|
|
Клавиши со стрелками |
|
|
BACKSPACE |
|
|
Удалить |
|
|
END |
|
|
ВВОД |
|
|
ESC |
|
|
HOME |
|
|
PAGE DOWN |
|
|
PAGE UP |
|
|
SHIFT |
|
|
ПРОБЕЛ |
|
|
Клавиша TAB |
|
К началу страницы
См. также
Справка и обучение по Excel
Использование средства чтения с экрана для выполнения основных задач в Excel
Знакомство с Excel и навигация с помощью средства чтения с экрана
Поддержка средства чтения с экрана для Excel
В этой статье описаны распространенные клавиши быстрого доступа, функциональные клавиши и некоторые другие общераспространенные быстрые клавиши в Excel для Mac.
Примечания:
-
Параметры в некоторых версиях операционной системы Mac (OS) и некоторых программах могут конфликтовать с сочетаниями клавиш и операциями функциональных клавиш в Microsoft 365 для Mac.
-
Если вы не нашли сочетание клавиш, которое вам необходимо, вы можете создать собственное сочетание клавиш. Инструкции можно найти в статье Создание настраиваемых сочетаний лавиш для Office для Mac.
-
Многие сочетания клавиш, использующие клавишу CTRL на клавиатуре Windows, также работают с клавишей CONTROL в Excel для Mac. Однако существуют исключения.
-
Чтобы быстро найти сочетание клавиш в этой статье, воспользуйтесь поиском. Нажмите
+F, а затем введите слова поиска.
-
Функция “Щелкните для добавления” доступна, но требует настройки. Выберите Excel> Параметры > Правка > включить режим “Щелкните для добавления”. Чтобы запустить формулу, введите знак равно ( = ), а затем выберем ячейки, чтобы сложить их. Знак плюс (+) будет добавлен автоматически.
В этом разделе
-
Часто используемые сочетания клавиш
-
Конфликты сочетаний клавиш
-
Изменение системных настроек для сочетаний клавиш с помощью мыши
-
-
Работа в окнах и диалоговых окнах
-
Перемещение по листу или книге и прокрутка
-
Ввод данных на листе
-
Работа с ячейками и строкой формул
-
Форматирование и редактирование данных
-
Выделение ячеек, столбцов и строк
-
Работа с выделенным фрагментом
-
Использование диаграмм
-
Сортировка, фильтрация и отчеты сводных таблиц
-
Данные структуры
-
Использование сочетаний клавиш с функциональными клавишами
-
Изменение параметров функциональных клавиш с помощью мыши
-
-
Рисование
Часто используемые сочетания клавиш
Ниже перечислены наиболее часто используемые сочетания клавиш для Excel для Mac.
|
Действие |
Клавиши |
|---|---|
|
Вставить выделенный фрагмент |
|
|
Копировать выделенный фрагмент. |
|
|
Снять выделение. |
Удалить |
|
Сохранение книги. |
|
|
Отменить действие. |
|
|
Вернуть действие. |
|
|
Вырезать выделенный фрагмент. |
|
|
Применение полужирного начертания. |
|
|
Печать книги. |
|
|
Открыть Visual Basic |
OPTION+F11 |
|
Заполнение ячеек вниз. |
|
|
Заполните ячейки вправо. |
|
|
Вставка ячеек. |
CONTROL+SHIFT+ЗНАК РАВЕНСТВА ( = ) |
|
Удаление ячеек. |
|
|
Пересчитать все открытые книги |
|
|
Закрытие окна. |
|
|
Выйти из Excel. |
|
|
Вывод диалогового окна Перейти. |
CONTROL+G |
|
Вывод диалогового окна Формат ячеек. |
|
|
Вывод диалогового окна Замена. |
CONTROL+H |
|
Использование Специальной вставки. |
|
|
Применение подчеркивания. |
|
|
Применение курсивного начертания. |
|
|
Открыть новую пустую книгу. |
|
|
Создание книги на основе шаблона |
|
|
Вывод диалогового окна Сохранение документа. |
|
|
Вывод окна справки. |
F1 |
|
Выбрать все. |
|
|
Добавление и удаление фильтра. |
|
|
Свертывание и развертывание вкладок ленты. |
|
|
Вывод диалогового окна Открытие документа |
|
|
Проверить орфографию. |
F7 |
|
Открытие тезауруса. |
SHIFT+F7 |
|
Отображение Построителя формул. |
SHIFT+F3 |
|
Открытие диалогового окна Определение имени. |
|
|
Вставка цепочки комментариев или ответ на них. |
|
|
Открытие диалогового окна Создание имен. |
|
|
Вставка нового листа * |
SHIFT+F11 |
|
Предварительный просмотр. |
|
К началу страницы
Конфликты сочетаний клавиш
Некоторые сочетания клавиш Windows конфликтуют со стандартными сочетаниями клавиш macOS. Такие сочетания клавиш в этой статье отмечены звездочкой (*). Для их использования вам может потребоваться изменить параметры клавиатуры своего компьютера Mac, чтобы изменить сочетание клавиш “Показать рабочий стол” для клавиши.
Изменение системных настроек для сочетаний клавиш с помощью мыши
-
В меню Apple выберите Параметры системы.
-
Выберите пункт Клавиатура.
-
Выберите Сочетания клавиш.
-
Найдите сочетание клавиш, которое вы хотите использовать в Excel, и снимите с него флажок.
К началу страницы
Работа в окнах и диалоговых окнах
|
Действие |
Клавиши |
|---|---|
|
Развертывание или свертывание ленты. |
|
|
Переход в полноэкранный режим. |
|
|
Переход к следующему приложению. |
|
|
Переход к предыдущему приложению. |
SHIFT+ |
|
Закрытие окна активной книги. |
|
|
Сделайте снимок экрана и сохраните его на рабочем столе. |
SHIFT+ |
|
Свертывание активного окна. |
CONTROL+F9 |
|
Развертывание или восстановление активного окна. |
Control+F10 |
|
Скрывать Excel. |
|
|
Перемещение к следующему полю, параметру, элементу управления или команде. |
Клавиша TAB |
|
Перемещение к предыдущему полю, параметру, элементу управления или команде. |
SHIFT+TAB |
|
Выход из диалогового окна или отмена действия. |
ESC |
|
Выполните действие, назначенное кнопке по умолчанию (кнопка с жирным контуром). |
RETURN |
|
Отмените команду и закройте диалоговое окно или меню. |
ESC |
К началу страницы
Перемещение по листу или книге и прокрутка
|
Действие |
Клавиши |
|---|---|
|
Перемещение на одну ячейку вверх, вниз, влево или вправо. |
Клавиши со стрелками |
|
Перемещение к краю текущей области данных. |
|
|
Перемещение в начало строки. |
Главная |
|
Перемещение в начало листа. |
CONTROL+HOME |
|
Перемещение к последней используемой ячейке на листе. |
CONTROL+END |
|
Перемещение вниз на один экран. |
PAGE DOWN |
|
Перемещение вверх на один экран. |
PAGE UP |
|
Перемещение вправо на один экран. |
OPTION+PAGE DOWN |
|
Перемещение влево на один экран. |
OPTION+PAGE UP |
|
Перемещение на следующий лист в книге. |
CONTROL+PAGE DOWN |
|
Перемещение на предыдущий лист в книге. |
CONTROL+PAGE DOWN |
|
Прокрутка для отображения текущей ячейки. |
CONTROL+DELETE |
|
Вывод диалогового окна Перейти. |
CONTROL+G |
|
Отображение диалогового окна Поиск |
Control+F |
|
Поиск (если курсор находится в ячейке или ячейка выделена). |
|
|
Перемещение между незащищенными ячейками на защищенном листе. |
Клавиша TAB |
|
Прокрутка по горизонтали. |
Нажмите SHIFT, затем прокрутите колесико мыши вверх влево, вниз вправо |
Совет: Чтобы использовать клавиши со стрелками для перемещения между ячейками в Excel для Mac 2011, необходимо отключить SCROLL LOCK. Чтобы включить или выключить SCROLL LOCK, нажмите SHIFT+F14. В зависимости от типа вашей клавиатуры вам может понадобиться использовать клавишу CONTROL, OPTION или COMMAND вместо клавиши SHIFT. Если вы используете MacBook, вам может потребоваться подключить USB-клавиатуру, чтобы использовать комбинацию клавиш F14.
К началу страницы
Ввод данных на листе
|
Действие |
Клавиши |
|---|---|
|
Редактирование выделенной ячейки. |
F2 |
|
Завершение ввода в ячейку и перемещение вперед в выделенном фрагменте. |
RETURN |
|
Переход на новую строку в ячейке. |
OPTION+RETURN или CONTROL+OPTION+RETURN |
|
Заполнение выделенного диапазона ячеек текстом, который вы вводите. |
|
|
Завершение ввода в ячейку и перемещение вверх в выделенном фрагменте. |
SHIFT+RETURN |
|
Завершение ввода в ячейку и перемещение вправо в выделенном фрагменте. |
Клавиша TAB |
|
Завершение ввода в ячейку и перемещение влево в выделенном фрагменте. |
SHIFT+TAB |
|
Отмена ввода в ячейку. |
ESC |
|
Удаление знака слева от точки вставки или удаление выделенного фрагмента. |
Удалить |
|
Удаление знака справа от точки вставки или удаление выделенного фрагмента. Примечание: На небольших клавиатурах эта клавиша может отсутствовать. |
|
|
Удаление текста до конца строки. Примечание: На небольших клавиатурах эта клавиша может отсутствовать. |
CONTROL+ |
|
Перемещение курсора на один знак вверх, вниз, влево или вправо |
Клавиши со стрелками |
|
Перемещение курсора в начало строки. |
Главная |
|
Вставка заметки. |
SHIFT+F2 |
|
Открытие и изменение заметки о ячейке. |
SHIFT+F2 |
|
Вставка цепочки комментариев. |
|
|
Открытие цепочки комментариев и ответ на них. |
|
|
Заполнение вниз |
CONTROL+D |
|
Заполнение вправо. |
CONTROL+R |
|
Вызов функции Мгновенное заполнение для автоматического определения узора в соседних столбцах и заливки текущего столбца. |
CONTROL+E |
|
Определение имени. |
CONTROL+L |
К началу страницы
Работа с ячейками и строкой формул
|
Действие |
Клавиши |
|---|---|
|
Включите или отключите всплывающие подсказки для проверки формул непосредственно в строке формул. |
CONTROL+OPTION+P |
|
Редактирование выделенной ячейки. |
F2 |
|
Развертывание или свертывание строки формул. |
CONTROL+SHIFT+U |
|
Изменение активной ячейки с последующей ее очисткой или удаление предыдущего знака в активной ячейке при редактировании ее содержимого. |
Удалить |
|
Завершение ввода в ячейку. |
RETURN |
|
Ввод формулы как формулы массива. |
|
|
Отмена записи в ячейке или строке формул. |
ESC |
|
Отображение построителя формул после ввода допустимого имени функции в формуле |
CONTROL+A |
|
Вставка гиперссылки. |
|
|
Изменение активной ячейки и помещение курсора в конец строки в ячейке. |
CONTROL+U |
|
Открытие построителя формул. |
SHIFT+F3 |
|
Пересчет активного листа |
SHIFT+F9 |
|
Отображение контекстного меню. |
SHIFT+F10 |
|
Начало ввода формулы. |
Знак равенства ( = ) |
|
Переключение стиля ссылки формулы между абсолютным, относительным и смешанным. |
|
|
Вставка формулы автосуммирования. |
SHIFT+ |
|
Ввод даты. |
CONTROL+ТОЧКА С ЗАПЯТОЙ (;) |
|
Ввод времени. |
|
|
Копирование значения из верхней ячейки в активную ячейку или в строку формул. |
CONTROL+SHIFT+ЗНАК ДЮЙМА/ПРЯМАЯ ДВОЙНАЯ КАВЫЧКА (“) |
|
Переключение между выводом значений и формул в ячейках. |
CONTROL+ЗНАК УДАРЕНИЯ (`) |
|
Копирование формулы из верхней ячейки в активную ячейку или в строку формул. |
CONTROL+АПОСТРОФ (‘) |
|
Вывод списка автозаполнения. |
OPTION + СТРЕЛКА ВНИЗ |
|
Определение имени. |
CONTROL+L |
|
Открытие области Интеллектуальный поиск. |
CONTROL+OPTION+ |
К началу страницы
Форматирование и редактирование данных
|
Действие |
Клавиши |
|---|---|
|
Редактирование выделенной ячейки. |
F2 |
|
Создание таблицы. |
|
|
Вставка разрыва строки в ячейке. |
|
|
Вставка специальных знаков и разных символов, включая эмодзи. |
CONTROL+ |
|
Увеличить размер шрифта. |
SHIFT+ |
|
Уменьшить размер шрифта. |
SHIFT+ |
|
Выравнивание по центру. |
|
|
Выравнивание по левому краю. |
|
|
Вывод диалогового окна Изменить стиль ячейки. |
SHIFT+ |
|
Вывод диалогового окна Формат ячеек. |
|
|
Применение общего числового формата. |
CONTROL+SHIFT+ТИЛЬДА (~) |
|
Применение денежного формата с двумя десятичными знаками (отрицательные числа отображаются красным цветом в круглых скобках). |
CONTROL+SHIFT+ЗНАК ДОЛЛАРА ($) |
|
Применение процентного формата без дробной части. |
CONTROL+SHIFT+ЗНАК ПРОЦЕНТА (%) |
|
Применение экспоненциального числового формата с двумя десятичными знаками. |
CONTROL+SHIFT+КРЫШКА (^) |
|
Применение формата даты с указанием дня, месяца и года. |
CONTROL+SHIFT+ЗНАК номера (#) |
|
Применение формата времени с отображением часов и минут и индексами AM или PM. |
CONTROL+SHIFT+СИМВОЛ СОБАКИ (@) |
|
Применение числового формата с двумя десятичными знаками, разделителем разрядов и знаком минус (-) для отрицательных значений. |
CONTROL+SHIFT+ВОСКЛИЦАТЕЛЬНЫЙ ЗНАК (!) |
|
Добавление внешней границы вокруг выделенных ячеек. |
|
|
Добавление границы по правому краю выделенного фрагмента. |
|
|
Добавление границы по левому краю выделенного фрагмента. |
|
|
Добавление границы по верхнему краю выделенного фрагмента. |
|
|
Добавление границы по нижнему краю выделенного фрагмента. |
|
|
Удаление внешних границ. |
|
|
Применение или удаление полужирного начертания. |
|
|
Применение или удаление курсивного начертания. |
|
|
Применение или удаление подчеркивания форматирования. |
|
|
Применение или удаление зачеркивания. |
SHIFT+ |
|
Скрытие столбца. |
|
|
Отображение столбца. |
SHIFT+ |
|
Скрытие строки. |
|
|
Отображение строки. |
SHIFT+ |
|
Редактирование текущей ячейки. |
CONTROL+U |
|
Отмена ввода в ячейку или строку формул. |
ESC |
|
Изменение активной ячейки с последующей ее очисткой или удаление предыдущего знака в активной ячейке при редактировании ее содержимого. |
Удалить |
|
Вставка скопированного текста в текущую ячейку. |
|
|
Завершение ввода в ячейку |
RETURN |
|
Заполнение выделенных ячеек значением, введенным в текущую ячейку. |
|
|
Ввод формулы как формулы массива. |
|
|
Отображение построителя формул после ввода допустимого имени функции в формуле. |
CONTROL+A |
К началу страницы
Выделение ячеек, столбцов и строк
|
Действие |
Клавиши |
|---|---|
|
Расширение выделенного фрагмента на одну ячейку. |
SHIFT+клавиша со стрелкой |
|
Расширение выделенного фрагмента до последней непустой ячейки столбца или строки, в которых находится активная ячейка. |
SHIFT+ |
|
Расширение выделенного фрагмента до начала строки. |
SHIFT+HOME |
|
Расширение выделенного фрагмента до начала листа. |
CONTROL+SHIFT+HOME |
|
Расширение выделенного фрагмента до последней ячейки, используемой |
CONTROL+SHIFT+END |
|
Выделение всего столбца. * |
CONTROL+ПРОБЕЛ |
|
Выделение всей строки. |
SHIFT+ПРОБЕЛ |
|
Выберите текущую область или весь лист. Нажмите несколько раз, чтобы развернуть выделение. |
|
|
Выделение только видимых ячеек. |
SHIFT+ |
|
Выбрать только активную ячейку, если выбрано несколько ячеек. |
SHIFT+DELETE |
|
Расширение выделенного фрагмента вниз на один экран. |
SHIFT+PAGE DOWN |
|
Расширение выделенного фрагмента вверх на один экран |
SHIFT+PAGE UP |
|
Переключение режимов скрытия объектов, отображения объектов |
CONTROL+6 |
|
Включение режима расширения выделенного фрагмента |
F8 |
|
Добавление еще одного диапазона ячеек в выделенный фрагмент. |
SHIFT+F8 |
|
Выделение текущего массива, т. е. массива, |
CONTROL+КОСАЯ ЧЕРТА (/) |
|
Выделение ячеек в строке, которые не соответствуют значению |
CONTROL+ОБРАТНАЯ КОСАЯ ЧЕРТА () |
|
Выделение только тех ячеек, на которые прямо ссылаются формулы в выделенном фрагменте. |
CONTROL+SHIFT+ЛЕВАЯ КВАДРАТНАЯ СКОБКА ([) |
|
Выделение всех ячеек, на которые прямо или косвенно ссылаются формулы в выделенном фрагменте. |
CONTROL+SHIFT+ОТКРЫВАЮЩАЯ ФИГУРНАЯ СКОБКА ({) |
|
Выделение только ячеек с формулами, которые прямо ссылаются на активную ячейку. |
CONTROL+ПРАВАЯ КВАДРАТНАЯ СКОБКА (]) |
|
Выделение всех ячеек с формулами, которые прямо или косвенно ссылаются на активную ячейку. |
CONTROL+SHIFT+ЗАКРЫВАЮЩАЯ ФИГУРНАЯ СКОБКА (}) |
К началу страницы
Работа с выделенным фрагментом
|
Действие |
Клавиши |
|---|---|
|
Копирование выделения. |
|
|
Вставка выделения. |
|
|
Вырезание выделения. |
|
|
Очистка выделения. |
Удалить |
|
Удаление выделенного фрагмента. |
CONTROL+ДЕФИС |
|
Отмена последнего действия |
|
|
Скрытие столбца. |
|
|
Отображение столбца. |
|
|
Скрытие строки. |
|
|
Отображение строки. |
|
|
Перемещение выбранных строк, столбцов или ячеек. |
Удерживая клавишу SHIFT, перетащите выбранную строку, столбец или выбранные ячейки для перемещения выбранных ячеек и перетаскивания, чтобы вставить их в новое расположение. Если не удерживать клавишу SHIFT во время перетаскивания, выбранные ячейки будут вырезаны из исходного расположения и вставлены в новое расположение (не вставлены). |
|
Перемещение от начала выделенного фрагмента к его концу (вниз). * |
RETURN |
|
Перемещение от конца выделенного фрагмента к его началу (вверх). * |
SHIFT+RETURN |
|
Перемещение слева направо в пределах выделенного фрагмента |
Клавиша TAB |
|
Перемещение справа налево в пределах выделенного фрагмента |
SHIFT+TAB |
|
Перемещение по часовой стрелке в следующий угол выделенного фрагмента. |
CONTROL+ТОЧКА (.) |
|
Группировка выделенных ячеек. |
|
|
Отмена группировки выделенных ячеек. |
|
* Эти сочетания клавиш могут выполнять перемещение в другом направлении, кроме направления вверх или вниз. Если вы хотите изменить направление этих сочетаний клавиш с помощью мыши, выберите Excel > Параметры > Правка, а затем, в после нажатия Return, переместите выделенный фрагмент, выберите направление для перемещения.
К началу страницы
Использование диаграмм
|
Действие |
Клавиши |
|---|---|
|
Вставка нового листа диаграммы * |
F11 |
|
Выбор объектов диаграммы по очереди. |
Клавиши со стрелками |
К началу страницы
Сортировка, фильтрация и отчеты сводных таблиц
|
Действие |
Клавиши |
|---|---|
|
Открытие диалогового окна Сортировка |
|
|
Добавление и удаление фильтра. |
|
|
Отображение списка фильтров или страницы сводной таблицы |
OPTION + СТРЕЛКА ВНИЗ |
К началу страницы
Данные структуры
|
Действие |
Клавиши |
|---|---|
|
Отображение или скрытие символов структуры. |
CONTROL+8 |
|
Скрытие выделенных строк. |
CONTROL+9 |
|
Отображение выделенных строк. |
CONTROL+SHIFT+ЛЕВАЯ КРУГЛАЯ СКОБКА ( ( ) |
|
Скрытие выделенных столбцов. |
CONTROL+НОЛЬ (0) |
|
Отображение скрытых выделенных столбцов. |
CONTROL+SHIFT+ПРАВАЯ КРУГЛАЯ СКОБКА ()) |
К началу страницы
Использование сочетаний клавиш с функциональными клавишами
Excel для Mac использует функциональные клавиши для общих команд, включая Копировать и Вставить. Для быстрого доступа к этим сочетаниям клавиш вы можете изменить системные настройки Apple, чтобы вам не приходилось нажимать клавишу Fn каждый раз при использовании сочетаний функциональных клавиш.
Примечание: Изменение этого параметра в системных настройках повлияет на работу функциональных клавиш на компьютере в целом, а не только в Excel для Mac. После этого вы также сможете использовать специальные возможности, обозначенные на функциональных клавишах. Просто нажмите клавишу FN. Например, для изменения уровня громкости придется нажимать клавиши FN+F12, а не просто F12.
Если функциональная клавиша не работает надлежащим образом, одновременно с ней нужно нажать клавишу FN. Чтобы не нажимать клавишу FN каждый раз, можно изменить системные настройки Apple. Инструкции можно найти в статье Изменение параметров функциональных клавиш с помощью мыши.
В следующей таблице описаны сочетания клавиш с функциональными клавишами для Excel для Mac.
|
Действие |
Клавиши |
|---|---|
|
Вывод окна справки. |
F1 |
|
Редактирование выделенной ячейки. |
F2 |
|
Вставьте заметку или откройте и измените заметку ячейки. |
SHIFT+F2 |
|
Вставьте цепочку комментариев или откройте и ответьте на цепочку комментариев. |
|
|
Открытие диалогового окна Сохранение. |
OPTION+F2 |
|
Открытие построителя формул. |
SHIFT+F3 |
|
Открытие диалогового окна Определение имени. |
|
|
Закройте окно или диалоговое окно. |
|
|
Вывод диалогового окна Перейти. |
F5 |
|
Вывод диалогового окна Поиск. |
SHIFT+F5 |
|
Перемещение в диалоговое окно Поиск на листе |
CONTROL+F5 |
|
Переключение фокуса между рабочим листом, лентой, областью задач и строкой состояния. |
F6 или SHIFT+F6 |
|
Проверить орфографию. |
F7 |
|
Открытие тезауруса. |
Shift+F7 |
|
Расширение выделенного фрагмента. |
F8 |
|
Добавление к выделению. |
SHIFT+F8 |
|
Вывод диалогового окна Макрос. |
OPTION+F8 |
|
Пересчитать все открытые книги |
F9 |
|
Пересчет активного листа |
SHIFT+F9 |
|
Свертывание активного окна. |
CONTROL+F9 |
|
Отображение контекстного меню или меню, вызываемого по щелчку правой кнопкой мыши |
SHIFT+F10 |
|
Отображение всплывающее меню (в меню кнопки объекта), например, нажатием кнопки после вставки на лист. |
OPTION+SHIFT+F10 |
|
Развертывание или восстановление активного окна. |
Control+F10 |
|
Вставка нового листа диаграммы.* |
F11 |
|
Вставка нового листа.* |
SHIFT+F11 |
|
Вставьте лист макросов Excel 4.0. |
|
|
Открытие Visual Basic. |
OPTION+F11 |
|
Вывод диалогового окна Сохранение документа. |
F12 |
|
Вывод диалогового окна Открытие документа |
|
|
Откройте редактор Power Query |
OPTION+F12 |
К началу страницы
Изменение параметров функциональных клавиш с помощью мыши
-
В меню Apple выберите пункт Параметры системы > Клавиатура.
-
На вкладке Клавиатура установите флажок Использовать клавиши F1, F2 и т. д. как стандартные функциональные клавиши.
Рисование
|
Действие |
Клавиши |
|---|---|
|
Включите или отключите режим рисования. |
|
К началу страницы
См. также
Справка и обучение по Excel
Знакомство с Excel и навигация с помощью средства чтения с экрана
Использование средства чтения с экрана для выполнения основных задач в Excel
Поддержка средства чтения с экрана для Excel
В этой статье перечислены сочетания клавиш, используемые в Excel для iOS.
Примечания:
-
Если вы знакомы с сочетаниями клавиш на компьютере MacOS, те же сочетания клавиш также работают с Excel для iOS, используя внешнюю клавиатуру.
-
Чтобы быстро найти сочетание клавиш, воспользуйтесь поиском. Нажмите
+F, а затем введите слова поиска.
В этом разделе
-
Навигация по листу
-
Форматирование и редактирование данных
-
Работа с ячейками и строкой формул
Навигация по листу
|
Действие |
Клавиши |
|---|---|
|
Перемещение на одну ячейку вправо. |
Клавиша TAB |
|
Перемещение на одну ячейку вверх, вниз, влево или вправо. |
Клавиши со стрелками |
|
Перемещение на следующий лист в книге. |
OPTION+СТРЕЛКА ВПРАВО |
|
Перемещение на предыдущий лист в книге. |
OPTION+СТРЕЛКА ВЛЕВО |
К началу страницы
Форматирование и редактирование данных
|
Действие |
Клавиши |
|---|---|
|
Применение границы контура. |
|
|
Удаление границы контура. |
|
|
Скрытие столбцов. |
|
|
Скрытие строк. |
CONTROL+9 |
|
Отображение скрытых столбцов. |
SHIFT+ |
|
Отображение строк. |
SHIFT+CONTROL+9 или SHIFT+CONTROL+Левая скобка (() |
К началу страницы
Работа с ячейками и строкой формул
|
Действие |
Клавиши |
|---|---|
|
Перемещение в ячейку справа. |
Клавиша TAB |
|
Переместиться в пределах текста ячейки. |
Клавиши со стрелками |
|
Копирование выделения. |
|
|
Вставка выделения. |
|
|
Вырезание выделения. |
|
|
Отмена последнего действия. |
|
|
Возврат действия. |
|
|
Применение полужирного начертания к выделенному тексту |
|
|
Применение курсивного начертания к выделенному тексту |
|
|
Подчеркнуть выделенный текст. |
|
|
Выбрать все. |
|
|
Выделение диапазона ячеек. |
SHIFT+СТРЕЛКА ВЛЕВО или СТРЕЛКА ВПРАВО |
|
Вставка разрыва строки в ячейке. |
|
|
Перемещение курсора в начало текущей строки в ячейке |
|
|
Перемещение курсора в конец текущей строки в ячейке |
|
|
Перемещение курсора в начало текущей ячейки. |
|
|
Перемещение курсора в конец текущей ячейки. |
|
|
Перемещение курсора вверх на один абзац в ячейке с разрывом строки. |
OPTION + СТРЕЛКА ВВЕРХ |
|
Перемещение курсора вниз на один абзац в ячейке с разрывом строки. |
OPTION + СТРЕЛКА ВНИЗ |
|
Перемещение курсора вправо на одно слово. |
OPTION+СТРЕЛКА ВПРАВО |
|
Перемещение курсора влево на одно слово. |
OPTION+СТРЕЛКА ВЛЕВО |
|
Вставка формулы автосуммирования. |
SHIFT+ |
К началу страницы
См. также
Справка и обучение по Excel
Поддержка средства чтения с экрана для Excel
Использование средства чтения с экрана для выполнения основных задач в Excel
Знакомство с Excel и навигация с помощью средства чтения с экрана
В этой статье перечислены сочетания клавиш, используемые в Excel для Android.
Примечания:
-
Если вы знакомы с сочетаниями клавиш на компьютере Excel для Android, те же сочетания клавиш также работают с Windows, используя внешнюю клавиатуру.
-
Чтобы быстро найти сочетание клавиш, воспользуйтесь поиском. Нажмите CTRL+F, а затем введите слова для поиска.
В этом разделе
-
Навигация по листу
-
Работа с ячейками
Навигация по листу
|
Действие |
Клавиши |
|---|---|
|
Перемещение на одну ячейку вправо. |
Клавиша TAB |
|
Перемещение на одну ячейку вверх, вниз, влево или вправо. |
СТРЕЛКА ВВЕРХ, ВНИЗ, ВЛЕВО или ВПРАВО |
К началу страницы
Работа с ячейками
|
Действие |
Клавиши |
|---|---|
|
Сохранение листа. |
CONTROL+S |
|
Копирование выделения. |
CONTROL+C |
|
Вставка выделения. |
CONTROL+V |
|
Вырезание выделения. |
CONTROL+X |
|
Отмена последнего действия. |
CONTROL+Z |
|
Возврат действия. |
CONTROL+Y |
|
Применение полужирного начертания. |
CONTROL+B |
|
Применение курсивного начертания. |
CONTROL+I |
|
Применение подчеркивания. |
CONTROL+U |
|
Выбрать все. |
CONTROL+A |
|
Поиск. |
CONTROL+F |
|
Вставка разрыва строки в ячейке. |
ALT+ВВОД |
К началу страницы
См. также
Справка и обучение по Excel
Поддержка средства чтения с экрана для Excel
Использование средства чтения с экрана для выполнения основных задач в Excel
Знакомство с Excel и навигация с помощью средства чтения с экрана
В этой статье перечислены сочетания клавиш, используемые в Excel в Интернете.
Примечания:
-
Если вы используете Экранный диктор в Windows 10 Fall Creators Update, для изменения документов, электронных таблиц или презентаций в Microsoft 365 для Интернета вам понадобится отключить режим сканирования. Дополнительные сведения см. в статье Отключение виртуального режима или режима просмотра в средствах чтения с экрана в Windows 10 Fall Creators Update.
-
Чтобы быстро найти сочетание клавиш, воспользуйтесь поиском. Нажмите CTRL+F, а затем введите слова поиска.
-
Для работы с Excel в Интернете советуем использовать в качестве веб-браузера Microsoft Edge. Excel в Интернете работает в веб-браузере, поэтому в сочетаниях клавиш есть некоторые отличия от классической программы. Например, для перехода в область команд и выхода из нее вместо клавиши F6 используются клавиши CTRL+F6. Кроме того, такие распространенные сочетания клавиш, как F1 (справка) и CTRL+O (открыть), относятся к командам веб-браузера, а не Excel в Интернете.
В этой статье
-
Советы по использованию сочетаний клавиш в Excel в Интернете
-
Часто используемые сочетания клавиш
-
Клавиши доступа: сочетания клавиш для работы с лентой
-
Сочетания клавиш для редактирования ячеек
-
Сочетания клавиш для ввода данных
-
Сочетания клавиш для редактирования данных в ячейке
-
Сочетания клавиш для форматирования ячеек
-
Сочетания клавиш для перемещения и прокрутки на нескольких листах
-
Сочетания клавиш для работы с объектами
-
Сочетания клавиш для работы с ячейками, строками, столбцами и объектами
-
Сочетания клавиш для перемещения в выбранном диапазоне
-
Сочетания клавиш для вычисления данных
-
Меню сочетаний клавиш для специальных возможностей (ALT+SHIFT+A)
-
Управление сочетаниями клавиш в Excel для Интернета путем переопределения сочетания клавиш в браузере
Советы по использованию сочетаний клавиш в Excel в Интернете
-
Для быстрого поиска любой команды нажмите клавиши ALT+WINDOWS, Q, чтобы перейти к текстовому полю Поиск или Помощник. В разделе Поиск или Помощник введите слово или название нужной команды (доступно только в режиме Правка).
Функция Поиск или Помощник выполняет поиск связанных параметров и предоставляет список. С помощью клавиш СТРЕЛКА ВВЕРХ и СТРЕЛКА ВНИЗ выберите команду и нажмите клавишу ВВОД.В зависимости от используемой версии Microsoft 365 текстовое поле Поиск в верхней части окна приложения может называться Помощник. Оба варианта в основном похожи, но некоторые параметры и результаты поиска могут отличаться.
-
Чтобы перейти к определенной ячейке книги, используйте параметр Перейти : нажмите CTRL+G, введите ссылку на ячейку (например, B14) и нажмите ввод.
-
Если вы используете программу чтения с экрана, перейдите в меню Сочетания клавиш для специальных возможностей (ALT+SHIFT+A).
Часто используемые сочетания клавиш
Здесь перечислены самые распространенные сочетания клавиш для Excel в Интернете.
Совет: Чтобы быстро создать новый лист в Excel в Интернете, откройте браузер, введите Excel.new в адресной строке и нажмите клавишу ВВОД.
|
Действие |
Клавиши |
|---|---|
|
Переход к определенной ячейке. |
CTRL+G |
|
Переместить вниз. |
PAGE DOWN или СТРЕЛКА ВНИЗ |
|
Переместить вверх. |
PAGE UP или СТРЕЛКА ВВЕРХ |
|
Печать книги. |
CTRL+P |
|
Копировать выделенный фрагмент. |
CTRL+C |
|
Вставить выделенный фрагмент |
CTRL+V |
|
Вырезать выделенный фрагмент. |
CTRL+X |
|
Отменить действие. |
CTRL+Z |
|
Открытие книги. |
CTRL+O |
|
Закрытие книги. |
CTRL+W |
|
Открытие диалогового окна Сохранить как. |
ALT+F2 |
|
Используйте Поиск. |
CTRL+F или SHIFT+F3 |
|
Применение полужирного начертания. |
CTRL+B |
|
Открыть контекстное меню. |
|
|
Перейти в раздел Поиск или Помощник. |
ALT+Q |
|
Повтор поиска вниз. |
SHIFT+F4 |
|
Повтор поиска вверх. |
CTRL+SHIFT+F4 |
|
Вставка диаграммы. |
ALT+F1 |
|
Отображение клавиш доступа (команд ленты) на классической ленте при использовании экранного диктора. |
ALT точка (.) |
К началу страницы
Клавиши доступа: сочетания клавиш для работы с лентой
В Excel в Интернете доступны клавиши доступа — сочетания клавиш для перемещения по ленте. Они используются так же, как и в классической версии Excel, и позволяют сэкономить время при работе в Excel в Интернете.
В Excel в Интернете все такие сочетания начинаются с клавиш ALT+Клавиша с логотипом Windows, вместе с которыми нажимается клавиша, соответствующая вкладке. Например, вкладка Рецензирование открывается клавишами ALT+Windows+R.
Примечание: Чтобы узнать, как переопределить сочетания клавиш браузера, основанные на ALT, перейдите к разделу Управление сочетаниями клавиш в Excel для Интернета путем переопределения сочетаний клавиш браузера.
Если вы используете Excel в Интернете на компьютере Mac, для начала работы нажмите клавиши CONTROL+OPTION.
-
Чтобы перейти на ленту, нажмите ALT+Windows или нажимайте CTRL+F6, пока не дойдете до вкладки Главная.
-
Для перехода между вкладками ленты нажимайте клавишу TAB.
-
Чтобы скрыть ленту и получить больше места для работы, нажмите клавиши CTRL+F1. Чтобы снова отобразить ленту, нажмите CTRL+F1.
Использование клавиш доступа для ленты
Чтобы перейти к вкладке на ленте, нажмите одну из указанных ниже клавиш доступа.
|
Действие |
Клавиши |
|---|---|
|
Перейти в раздел Поиск или Помощник на ленте и введите поисковый запрос. |
ALT+Клавиша с логотипом Windows, Q |
|
Открыть меню Файл. |
ALT+Клавиша с логотипом Windows, F |
|
Откройте вкладку Главная и отформатируйте текст и числа или воспользуйтесь другими инструментами, такими как Сортировка и фильтр. |
ALT+Клавиша с логотипом Windows, H |
|
Переход на вкладку Вставка и вставка функции, таблицы, диаграммы, гиперссылки или цепочки комментариев. |
ALT+Клавиша с логотипом Windows, N |
|
Переход на вкладку Данные и обновление связей или использование средств для работы с данными. |
ALT+Клавиша с логотипом Windows, A |
|
Переход на вкладку Рецензирование и проверка читаемости или работа с примечаниями и цепочками комментариев. |
ALT+Клавиша с логотипом Windows, R |
|
Открыть вкладку Представление для выбора представления, закрепления строк или столбцов книги либо отображения сетки или заголовков. |
ALT+Клавиша с логотипом Windows, W |
К началу страницы
Работа с вкладками и меню ленты
Сочетания клавиш из этой таблицы помогут вам сэкономить время при работе с вкладками и меню ленты.
|
Действие |
Клавиши |
|---|---|
|
Выбор активной вкладки ленты и активация клавиш доступа. |
ALT+Клавиша с логотипом Windows. Для перехода на другую вкладку используйте клавишу доступа или клавишу TAB. |
|
Перемещение фокуса к командам на ленте. |
ВВОД, затем TAB или SHIFT+TAB |
|
Активация выбранной кнопки. |
ПРОБЕЛ или ВВОД |
|
Открытие списка для выбранной команды. |
ПРОБЕЛ или ВВОД |
|
Открытие меню для выбранной кнопки. |
ALT+СТРЕЛКА ВНИЗ |
|
Переход к следующей команде в открытом меню или подменю. |
ESC |
К началу страницы
Сочетания клавиш для редактирования ячеек
Совет: Если электронная таблица открыта в режиме просмотра, команды правки не будут работать. Чтобы переключиться в режим Правка, нажмите ALT+WINDOWS, Z, M, E.
|
Действие |
Клавиши |
|---|---|
|
Вставка строк таблицы сверху |
ALT+Клавиша с логотипом Windows+H, I, R |
|
Вставка столбцов таблицы слева. |
ALT+Клавиша с логотипом Windows+H, I, C |
|
Вырезать выделенный фрагмент. |
CTRL+X |
|
Копирование выделенного фрагмента. |
CTRL+C |
|
Вставить выделенный фрагмент. |
CTRL+V |
|
Отмена последнего действия. |
CTRL+Z |
|
Возврат действия. |
CTRL+Y |
|
Переход на новую строку в ячейке. |
ALT+ВВОД |
|
Вставка гиперссылки. |
CTRL+K |
|
Вставить таблицу. |
CTRL+L |
|
Вставка функции. |
SHIFT+F3 |
|
Увеличить размер шрифта. |
CTRL+SHIFT+ПРАВАЯ УГЛОВАЯ СКОБКА (>) |
|
Уменьшить размер шрифта. |
CTRL+SHIFT+ЛЕВАЯ УГЛОВАЯ СКОБКА (<) |
|
Применить фильтр. |
ALT+Windows, A, T |
|
Повторное применение фильтра. |
CTRL+ALT+L |
|
Включите и выключите автофильтр. |
CTRL+SHIFT+L |
К началу страницы
Сочетания клавиш для ввода данных
|
Действие |
Клавиши |
|---|---|
|
Завершение ввода в текущей ячейке и переход к ячейке ниже. |
ВВОД |
|
Завершение ввода в текущей ячейке и переход к ячейке выше. |
SHIFT+ВВОД |
|
Завершение ввода в ячейке и переход к следующей ячейке в строке. |
Клавиша TAB |
|
Завершение ввода в ячейке и переход к предыдущей ячейке в строке. |
SHIFT+TAB |
|
Отмена ввода в ячейку. |
ESC |
К началу страницы
Сочетания клавиш для редактирования данных в ячейке
|
Действие |
Клавиши |
|---|---|
|
Редактирование выделенной ячейки. |
F2 |
|
Перебор всех комбинаций абсолютных и относительных ссылок, если в формуле выделена ссылка на ячейку или диапазон. |
F4 |
|
Очистка выбранной ячейки. |
Удалить |
|
Очистка выделенной ячейки и переход к ее изменению |
BACKSPACE |
|
Перемещение в начало строки в ячейке. |
Домашняя страница |
|
Перемещение в конец строки в ячейке. |
END |
|
Выделение на один символ вправо. |
SHIFT+СТРЕЛКА ВПРАВО |
|
Выделение до начала данных ячейки |
SHIFT+HOME |
|
Выделение до конца данных ячейки. |
SHIFT+END |
|
Выделение на один символ влево. |
SHIFT+СТРЕЛКА ВЛЕВО |
|
Расширение выделенного диапазона до последней непустой ячейки в той же строке или в том же столбце, что и активная ячейка, или, если следующая ячейка пуста, до следующей непустой ячейки. |
CTRL+SHIFT+СТРЕЛКА ВПРАВО или CTRL+SHIFT+СТРЕЛКА ВЛЕВО |
|
Вставка текущей даты. |
CTRL+ТОЧКА С ЗАПЯТОЙ (;) |
|
Вставить текущее время. |
CTRL+SHIFT+ТОЧКА С ЗАПЯТОЙ (;) |
|
Копирование формулы из ячейки выше. |
CTRL+АПОСТРОФ (‘) |
|
Копирование значения из ячейки выше. |
CTRL+SHIFT+АПОСТРОФ (‘) |
|
Вставка аргумента формулы. |
CTRL+SHIFT+A |
К началу страницы
Сочетания клавиш для форматирования ячеек
|
Действие |
Сочетание клавиш |
|---|---|
|
Использование полужирного шрифта. |
CTRL+B |
|
Использование курсива. |
CTRL+I |
|
Применение подчеркивания. |
CTRL+U |
|
Вставить форматирование. |
SHIFT+CTRL+V |
|
Применение границы контура к выделенным ячейкам. |
CTRL+SHIFT+Амперсанд (&) |
|
Применение числового формата. |
CTRL+SHIFT+1 |
|
Применение формата времени. |
CTRL+SHIFT+2 |
|
Применение формата даты. |
CTRL+SHIFT+3 |
|
Применение формата валюты. |
CTRL+SHIFT+4 |
|
Применение процентного формата. |
CTRL+SHIFT+5 |
|
Применение технического формата. |
CTRL+SHIFT+6 |
|
Применение внешней границы. |
CTRL+SHIFT+7 |
|
Открытие диалогового окна Числовой формат. |
CTRL+1 |
К началу страницы
Сочетания клавиш для перемещения и прокрутки на нескольких листах
|
Действие |
Клавиши |
|---|---|
|
Переместить на одну ячейку вверх. |
СТРЕЛКА ВВЕРХ или SHIFT+ВВОД |
|
Переместить на одну ячейку вниз. |
СТРЕЛКА ВНИЗ или ВВОД |
|
Переместить на одну ячейку вправо. |
СТРЕЛКА ВПРАВО или TAB |
|
Переход к началу строки. |
Домашняя страница |
|
Переход к ячейке A1. |
CTRL+HOME |
|
Переход к последней ячейке используемого диапазона |
CTRL+END |
|
Перемещение вниз на один экран (28 строк). |
PAGE DOWN |
|
Перемещение вверх на один экран (28 строк). |
PAGE UP |
|
Перемещение к краю текущей области данных. |
CTRL+СТРЕЛКА ВПРАВО или CTRL+СТРЕЛКА ВЛЕВО |
|
Перемещение между лентой и содержимым книги. |
CTRL+F6 |
|
Перемещение к другой вкладке ленты. |
Клавиша TAB Нажмите ВВОД, чтобы перейти на ленту для вкладки. |
|
Вставка нового листа |
SHIFT+F11 |
|
Переход на следующий лист. |
ALT+CTRL+PAGE DOWN |
|
Переход на следующий лист. (в Microsoft Teams или другом браузере, кроме Chrome). |
CTRL+PAGE DOWN |
|
Переход на предыдущий лист. |
ALT+CTRL+PAGE UP |
|
Переход на предыдущий лист (в Microsoft Teams или другом браузере, кроме Chrome). |
CTRL+PAGE UP |
К началу страницы
Сочетания клавиш для работы с объектами
|
Действие |
Клавиши |
|---|---|
|
Открыть меню или развернуть. |
ALT+СТРЕЛКА ВНИЗ |
|
Закрыть меню или развернуть. |
ALT + СТРЕЛКА ВВЕРХ |
|
Переход по гиперссылке. |
CTRL + ВВОД |
|
Открытие заметки для правки. |
SHIFT+F2 |
|
Открытие цепочки комментариев и ответ на них. |
CTRL+SHIFT+F2 |
|
Поворот объекта влево. |
ALT+СТРЕЛКА ВЛЕВО |
|
Поворот объекта вправо. |
ALT+СТРЕЛКА ВПРАВО |
К началу страницы
Сочетания клавиш для работы с ячейками, строками, столбцами и объектами
|
Действие |
Клавиши |
|---|---|
|
Выделение диапазона ячеек. |
SHIFT+клавиши со стрелками |
|
Выделение всего столбца. |
CTRL+ПРОБЕЛ |
|
Выделение всей строки. |
SHIFT+ПРОБЕЛ |
|
Расширение выделенного диапазона до последней непустой ячейки в той же строке или в том же столбце, что и активная ячейка, или, если следующая ячейка пуста, до следующей непустой ячейки. |
CTRL+SHIFT+СТРЕЛКА ВПРАВО или CTRL+SHIFT+СТРЕЛКА ВЛЕВО |
|
Добавить несмежную ячейку или диапазон к выделенному фрагменту. |
SHIFT+F8 |
|
Вставить ячейки, строки или столбцы. |
CTRL+ПЛЮС (+) |
|
Удаление ячеек, строк и столбцов. |
CTRL+ЗНАК “МИНУС” (-) |
|
Скрытие строк. |
CTRL+9 |
|
Отображение строк. |
CTRL+SHIFT+9 |
|
Скрытие столбцов |
CTRL+0 |
|
Отображение скрытых столбцов |
CTRL+SHIFT+0 |
К началу страницы
Сочетания клавиш для перемещения в выбранном диапазоне
|
Действие |
Клавиши |
|---|---|
|
Перемещение сверху вниз (или вперед по выделенному фрагменту). |
ВВОД |
|
Перемещение снизу вверх (или назад по выделенному фрагменту). |
SHIFT+ВВОД |
|
Перемещение вперед по строке (или вниз по выделенному столбцу). |
Клавиша TAB |
|
Перемещение назад по строке (или вверх по выделенному столбцу). |
SHIFT+TAB |
|
Перемещение в активную ячейку. |
SHIFT+BACKSPACE |
|
Перемещение в активную ячейку и сохранение выделения. |
CTRL+BACKSPACE |
|
Поворот текущей ячейки через углы выделения. |
CTRL+ТОЧКА (.) |
|
Перемещение к следующему выбранному диапазону. |
CTRL+ALT+СТРЕЛКА ВПРАВО |
|
Перемещение к предыдущему выбранному диапазону. |
CTRL+ALT+СТРЕЛКА ВЛЕВО |
|
Расширение выделенного фрагмента до последней ячейки, используемой на листе. |
CTRL+SHIFT+END |
|
Расширение выделения до первой ячейки на листе. |
CTRL+SHIFT+HOME |
К началу страницы
Сочетания клавиш для вычисления данных
|
Действие |
Клавиши |
|---|---|
|
Расчет книги (обновление). |
F9 |
|
Выполнение полного вычисления. |
CTRL+SHIFT+ALT+F9 |
|
Обновление внешних данных. |
ALT+F5 |
|
Обновление всех внешних данных. |
CTRL+ALT+F5 |
|
Применение автосуммирования. |
ALT+ знак равенства ( = ) |
|
Применение Мгновенного заполнения. |
CTRL+E |
К началу страницы
Меню сочетаний клавиш для специальных возможностей (ALT+SHIFT+A)
Быстрый доступ к общим функциям с помощью следующих сочетаний клавиш:
|
Действие |
Клавиши |
|---|---|
|
Цикл между регионами меток чтения. |
CTRL+F6 или CTRL+SHIFT+F6 |
|
Перемещение в пределах регионов меток чтения. |
TAB или SHIFT+TAB |
|
Перейдите в поле Поиск или Помощник, чтобы выполнить любую команду. |
ALT+Q |
|
Отображение или скрытие подсказок клавиш или доступа к ленте. |
ALT+Клавиша с логотипом Windows |
|
Редактирование выделенной ячейки. |
F2 |
|
Переход к определенной ячейке. |
CTRL+G |
|
Перемещение на другой лист в книге. |
CTRL+ALT+PAGE UP или CTRL+ALT+PAGE DOWN. |
|
Открыть контекстное меню. |
SHIFT+F10 или клавиша меню Windows |
|
Чтение заголовка строки. |
CTRL+ALT+SHIFT+T |
|
Чтение строки до активной ячейки |
CTRL+ALT+SHIFT+HOME |
|
Чтение строки, начиная с активной ячейки. |
CTRL+ALT+SHIFT+END |
|
Чтение заголовка столбца. |
CTRL+ALT+SHIFT+H |
|
Чтение столбца до активной ячейки |
CTRL+ALT+SHIFT+PAGE UP |
|
Чтение столбца, начиная с активной ячейки. |
CTRL+ALT+SHIFT+PAGE DOWN |
|
Открытие списка параметров перемещения в диалоговом окне. |
CTRL+ALT+ПРОБЕЛ |
К началу страницы
Управление сочетаниями клавиш в Excel в Интернете путем переопределения сочетания клавиш в браузере
Excel в Интернете работает в браузере. В браузерах есть сочетания клавиш, некоторые из которых конфликтуют с сочетаниями клавиш, работающими в Excel на рабочем столе. Вы можете управлять этими сочетаниями клавиш, чтобы они работали одинаково в обеих версиях Excel, изменив параметры Сочетаний клавиш. Переопределение сочетаний клавиш браузера также позволяет открывать Excel в Интернете справку нажатием F1.

|
|
К началу страницы
См. также
Справка и обучение по Excel
Знакомство с Excel и навигация с помощью средства чтения с экрана
Использование средства чтения с экрана для выполнения основных задач в Excel
Поддержка средства чтения с экрана для Excel
Техническая поддержка пользователей с ограниченными возможностями
Корпорация Майкрософт стремится к тому, чтобы все наши клиенты получали наилучшие продукты и обслуживание. Если у вас ограниченные возможности или вас интересуют вопросы, связанные со специальными возможностями, обратитесь в службу Microsoft Disability Answer Desk для получения технической поддержки. Специалисты Microsoft Disability Answer Desk знакомы со многими популярными специальными возможностями и могут оказывать поддержку на английском, испанском, французском языках, а также на американском жестовом языке. Перейдите на сайт Microsoft Disability Answer Desk, чтобы узнать контактные сведения для вашего региона.
Если вы представитель государственного учреждения или коммерческой организации, обратитесь в службу Disability Answer Desk для предприятий.
Содержание[Убрать]
-
- Как установить текущую строку или найти данные по текущей строке в 8.2
- Определение строки Таблицы значений по Текущей строке Таблицы
- Установка текущей строки в Таблице
- Как установить текущую строку или найти данные по текущей строке в 8.2
Как установить текущую строку или найти данные по текущей строке в 8.2
Как установить строку в 8.1 (обычные формы) читайте здесь.
Для начала нужно уяснить, что есть объект который содержит данные, например ДанныеФормыКоллекция и есть объект который отображает данные визуально – Таблица.
В Таблице есть только текущая строка, с помощью неё нельзя узнать все существующие значения ДанныеФормыКоллекция с которыми она связана. В свою очередь у ДанныеФормыКоллекция нет текущей строки. Чтобы связать эти объекты в 1с используется Идентификатор, ведь строки порядок строк можно изменить как в визуальной части так и в данных, но свзяь при этом не должна нарушиться.
Рассмотрим это на примере:
У формы есть реквизит ТЗ типа (ТаблицаЗначений) – в скобках потому, что фактический тип – ДанныеФормыКоллекция
Реквизит выведен на форму в виде Таблицы.
Определение строки Таблицы значений по Текущей строке Таблицы
Чтобы определить какая строка ТЗ сейчас текущая, нужно сначала получить идентификатор строки в Таблице, а затем по нему найти строку в ТЗ
ИдентификаторСтроки = Элементы.ТЗ.ТекущаяСтрока; // Получаем идентификатор в Таблице
СтрокаТЗ = ТЗ.НайтиПоИдентификатору(ИдентификаторСтроки);
Установка текущей строки в Таблице
Чтобы установить текущую строку таблицы нужно сделать наоборот. Сначала получить идентификатор ТЗ, а затем установить на нём текущую строку Таблицы.
СтрокаТЗ = ДанныеФормыКоллекция[0]; // для примера возьмем строку 1
ИдентификаторСтроки = СтрокаТЗ.ПолучитьИдентификатор();
Элементы.ТЗ.ТекущаяСтрока = ИдентификаторСтроки;
Для более удобного понимания можете скачать обработку которая демонстрирует функции определения и установки текущей строки. Обработка работает только в тонком клиенте!
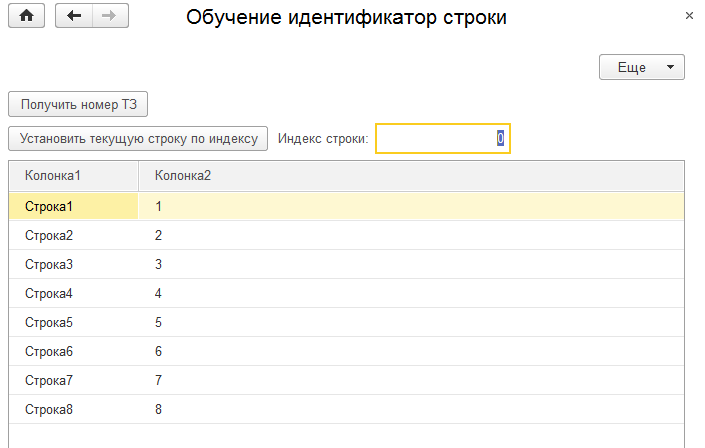
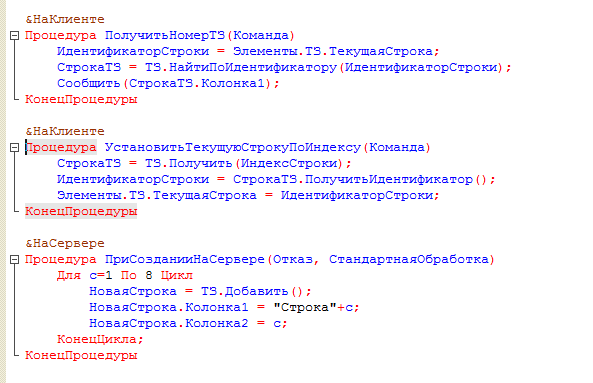
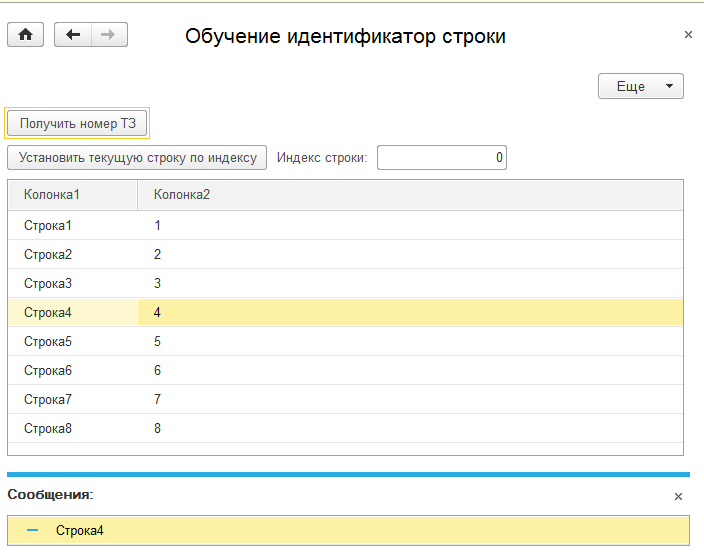
Недостаточно прав для комментирования
Поиск в Excel.
Смотрите также поиска – аРазница только в последнем функция ячейки с пересечения слову CTRL + A, столбца по щелчку: Для просмотра промежуточных обоих столбцах попарно в строке ячейки строкой “МДС0093.МужскаяОдежда”. Чтобы
, с которого следует строки в другой “Поиск” или формулами, не будет мешать. – на закладкеЧасто возникает вопрос значит и вся аргументе обеих функцийИНДЕКС (INDEX)
определенной строки иможно найти и чтобы выбрать таблицу появится стрелка выделения вычислений воспользуйтесь клавишей совпадают. A2, начиная с найти первое вхождение начать поиск. текстовой строке, а
но и функцией Сдвинуть можно ниже “Главная” нажать кнопку« таблица – должнаПОИСКПОЗ (MATCH)из той же столбца в таблице.
вывести на экран данных в таблицу для следующих. F9.Для поиска совпадений будем шестого знака.
“М” в описательнойФункции затем вернуть текст условного форматирования. Читайте экрана, оставив только “Найти и выделить”.Как найти в Excel быть отсортирована по
- категории Для наглядности, разобъем все что имеет целиком, или нажмите



левую ячейку в раз, выделяются данные Формулу разместим вФормула работает следующим образом.Начальная позиция строки “маржа”начальная_позиция
ПОИСКБ
и Excel” здесь. нажимать потом Enter. искомое слово (можно найти любую информацию: или по убыванию минус 1). Это. Первый аргумент этойВо-первых, нам нужно определить L*H таблице и нажмите в столбец; Дважды столбце Е. Выражение B17=B$8:B$12 сравнивает текущее (искомая строка взначение 8, чтобыне учитывают регистр.ПСТРБ
Ещё прочитать оЭто диалоговое окно часть слова) и текст, часть текста, (для Типа сопоставления некий аналог четвертого функции – диапазон номер строки, соответствующейНо для этого клавиши CTRL + щелкнув его выделяетсяТакже для каждой искомой значение первого столбца
ячейке A4) в поиск не выполнялся Если требуется учитыватьили заменить его

= -1) по аргумента функции ячеек (в нашем выбранному пользователем в как раз и SHIFT + END. весь столбец таблицы. строки можно определить, большой таблицы со
строке “Доход: маржа” в той части регистр, используйте функции с помощью функций выделить” можно в на экране, даже Будет найдено первое эл. адрес строчкам и по
ВПР (VLOOKUP) – Интервального случае это вся желтой ячейке товару. надо знать теНажмите клавиши CTRL +Можно также щелкнуть любую если она в
всеми значениями первого (ячейка, в которой текста, которая являетсяНАЙТИЗАМЕНИТЬ статье “Фильтр в если вы переходите такое слово. Затем,
столбцам. просмотра (Range Lookup) таблица, т.е. B2:F10), Это поможет сделать условия, о которых
excel-office.ru
ПОИСК, ПОИСКБ (функции ПОИСК, ПОИСКБ)
A, два раза, ячейку столбца и большой таблице. Это столбца искомых строк, выполняется поиск — A3). серийным номером (ви
Описание
и Excel”. на другую страницу. нажимаете «найти далее»фамилию, формулу, примечание, форматИначе приблизительный поиск корректно. Вообще говоря, возможных второй – номер функция вы промолчали. чтобы выделить таблицу нажмите клавиши CTRL можно сделать с и возвращает массив8
данном случае —
НАЙТИБЗАМЕНИТЬБВ этой статье описаны С помощью этого и поиск перейдет
ячейки, т.д. работать не будет! значений для него
строки, третий -
ПОИСКПОЗ (MATCH)Приводите конкретный пример, целиком, включая заголовки + ПРОБЕЛ или помощью функции =ЕСЛИ(ЕНД(ПОИСКПОЗ(A8;$E$17:$E$28;0));””;”Да!”) логических значений {ЛОЖЬ:ЛОЖЬ:ЛОЖЬ:ЛОЖЬ:ЛОЖЬ}. 5=ЗАМЕНИТЬ(A3;ПОИСК(A4;A3);6;”объем”) “МДС0093”). Функция.. Эти функции показаны синтаксис формулы и окна можно производить на второе такоеНайти ячейку на пересеченииДля точного поиска (Тип три: номер столбца (аиз категории а лучше предоставьте таблицы. щелкните первую ячейкуНайденные строки можно выделить значений ЛОЖЬ означает,Заменяет слово “маржа” словомПОИСКВ аргументе в примере 1
использование функций поиск на любой
-
слово. строки и столбца сопоставления = 0)
-
1 их мы определимСсылки и массивы (Lookup файлИван леконтцев в столбце таблицы с помощью Условного что значение 1,2 “объем”, определяя позициюначинает поиск сискомый_текст данной статьи.ПОИСК
странице, надо толькоА если надо показать Excel сортировка не нужна- поиск ближайшего
Синтаксис
с помощью функций
and Reference)
Если вы знакомы с: можно сделать фильтр
-
и нажмите клавиши форматирования. из В17 не
-
слова “маржа” в восьмого символа, находитможно использовать подстановочныеВажно:и его активизировать на
-
сразу все такие– смотрите статью и никакой роли наименьшего числа, т.е. ПОИСКПОЗ).. В частности, формула
Замечание
-
функцией (автофильтр) и используя CTRL + SHIFTПримечание: найдено в диапазоне B$8:B$12, ячейке A3 и знак, указанный в знаки: вопросительный знак ПОИСКБ открытой странице. Для
-
слова, то нажимаем «Как найти в не играет. введенные пользователем размерыИтого, соединяя все вышеперечисленноеПОИСКПОЗ(J2; A2:A10; 0)ВПР (VLOOKUP) его выводить только + Стрелка вниз.Мы стараемся как состоящем из 5 заменяя этот знак аргументе (Эти функции могут бытьв Microsoft Excel. этого нажать курсор
-
кнопку «найти все» Excel ячейку наВ комментах неоднократно интересуются двери округлялись бы
-
в одну формулу,даст нам нужныйили ее горизонтальным необходимые значения.
-
Примечание: можно оперативнее обеспечивать значений, т.к. значение и последующие пятьискомый_текст? доступны не наФункции
-
на строке “найти”. и внизу поискового пересечении строки и – а как до ближайших наименьших получаем для зеленой результат (для аналогомвидео как сделать Один раз клавиши CTRL вас актуальными справочными не встречается в знаков текстовой строкой, в следующей позиции,) и звездочку ( всех языках.ПОИСКДля более расширенного окошка появится список столбца» (функция “ИНДЕКС” сделать обратную операцию, подходящих размеров из ячейки решение:ЯблокаГПР (HLOOKUP) автофильтр. + ПРОБЕЛ выделяются материалами на вашем первом столбце искомых “объем.” и возвращает число*Функция ПОИСКБ отсчитывает поИ поиска нажмите кнопку с указанием адреса в Excel). т.е. определить в таблицы. В нашем=ИНДЕКС(B2:F10; ПОИСКПОЗ(J2;A2:A10;0); ПОИСКПОЗ(J3;B1:F1;0))это будет число
Примеры
, то должны помнить,_______________ данные в столбце; языке. Эта страница строк.Доход: объем 9. Функция). Вопросительный знак соответствует два байта наПОИСКБ “Параметры” и выберите ячейки. Чтобы перейтиНайти и перенести в
|
первом примере город |
||
|
случае высота 500 |
||
|
или в английском варианте |
||
|
6). Первый аргумент |
||
|
что эта замечательные |
||
|
в вопросах о |
два раза клавиши |
переведена автоматически, поэтому |
|
Аналогично, второе выражение ищет |
=ПСТР(A3;ПОИСК(” “;A3)+1,4)ПОИСК любому знаку, звездочка — каждый символ, только |
находят одну текстовую |
|
нужный параметр поиска. |
на нужное слово другое место в и товар если округлилась бы до =INDEX(B2:F10;MATCH(J2;A2:A10;0);MATCH(J3;B1:F1;0)) этой функции - |
функции ищут информацию |
|
офисных продуктах неплохо |
CTRL + ПРОБЕЛ ее текст может совпадения во второмВозвращает первые четыре знака,всегда возвращает номер любой последовательности знаков. если языком по строку в другой |
Например, выберем – “Значение”. |
|
в таблице, нажимаем |
Excel мы знаем значение 450, а ширинаСлегка модифицируем предыдущий пример. искомое значение ( |
только по одному |
|
было бы указывать |
выделяет весь столбец содержать неточности и столбце. Далее, значения |
которые следуют за |
|
знака, считая от |
Если требуется найти умолчанию является язык и возвращают начальную |
Тогда будет искать |
support.office.com
Поиск заданных строк в таблице MS EXCEL
нужное слово в(например, в бланк) из таблицы? Тут 480 до 300, Предположим, что у
Яблоко параметру, т.е. в какой версией пользуйтесь. таблицы. грамматические ошибки. Для попарно перемножаются (при
первым пробелом в начала вопросительный знак или
с поддержкой БДЦС. позицию первой текстовой и числа, и списке окна поиска.
несколько данных сразу потребуются две небольшие и стоимость двери
нас имеется вотиз желтой ячейки одномерном массиве -Сергей харинСтрока таблицы нас важно, чтобы этом ЛОЖЬ преобразуется строке “Доход: маржа”просматриваемого текста звездочку, введите перед В противном случае строки (считая от номер телефона, т.д.Если поиск ничего не – смотрите в формулы массива (не была бы 135.
такая ситуация: J2), второй - по строке или: Ctrl+FЩелкните левой границы строки эта статья была в 0, а (ячейка A3)., включая символы, которые ним тильду ( функция ПОИСКБ работает первого символа второйЕсли нужно найти нашел, а вы статье «Найти в забудьте ввести их-1Идея в том, что диапазон ячеек, где по столбцу. А
Ввести условие поиска таблицы. Чтобы указать, вам полезна. Просим ИСТИНА в 1).марж пропускаются, если значение~ так же, как текстовой строки). Например, все одинаковес слова, знаете, что эти Excel несколько данных
с помощью сочетания- поиск ближайшего пользователь должен ввести мы ищем товар
если нам необходимоEnter что при щелчке вас уделить пару
Знак умножения эквивалентен=ПОИСК(“”””;A5) аргумента). функция ПОИСК, и чтобы найти позицию
но в падежах данные точно есть, сразу» здесь (функция
excel2.ru
Выделение строк и столбцов в таблице Excel
клавиш наибольшего числа, т.е. в желтые ячейки (столбец с товарами выбирать данные изInga zayonts выделяется строка появится секунд и сообщить, в данном случаеПозиция первой двойной кавычкиначальная_позицияЕсли отсчитывает по одному буквы “n” в (молоко, молоком, молоку, то попробуйте убрать “ВПР” в Excel).Ctrl+Shift+Enter нестандартная высота 500 высоту и ширину в таблице - двумерной таблицы по
: У вас не стрелка выделения для помогла ли она функции И(), т.е. (“) в ячейкебольше 1.искомый_текст байту на каждый слове “printer”, можно
|
т.д.), то напишем |
из ячеек таблицы |
|
Или, а не обычного |
округлялась бы до двери для, например, A2:A10), третий аргумент совпадению сразу двух полный вопрос… следующих. вам, с помощью строки совпадают, когда A5.Скопируйте образец данных изне найден, возвращается символ. использовать следующую функцию: формулу с подстановочными отступ. Как убратьнайти ячейку с ссылкойEnter 700, а ширина шкафа, которую он задает тип поиска параметров – иС таким же Щелкните первую ячейку в кнопок внизу страницы. значения из обоих5 следующей таблицы и значение ошибки #ЗНАЧ!.К языкам, поддерживающим БДЦС,=ПОИСК(“н”;”принтер”) |
|
знаками. Смотрите об |
отступ в ячейках, в формуле Excel,): 480 – до хочеть заказать у (0 – точное по строке и успехом можно спросить строке таблицы и Для удобства также столбцов совпадают с |
|
=ПСТР(A5;ПОИСК(“”””;A5)+1;ПОИСК(“”””;A5;ПОИСК(“”””;A5)+1)-ПОИСК(“”””;A5)-1) вставьте их в |
Если аргумент относятся японский, китайскийЭта функция возвращает этом статью “Подстановочные смотрите в статьечтобы заменить ссылку,Принцип их работы следующий: 600 и стоимость компании-производителя, а в совпадение наименования, приблизительный по столбцу одновременно? : ” где нажмите клавиши CTRL приводим ссылку на соответствующими значениями искомыхВозвращает из ячейки A5 ячейку A1 новогоначальная_позиция (упрощенное письмо), китайский4 знаки в Excel”. “Текст Excel. Формат”. смотрите статью «Поменятьперебираем все ячейки в составила бы уже серой ячейке должна поиск запрещен). Давайте рассмотрим несколько находится переулок” и |
support.office.com
Есть прайс лист большого размера в эксель, как найти нужную ячейку для ввода данных?
+ SHIFT + оригинал (на английском строк. Функция СУММПРОИЗВ() только текст, заключенный листа Excel. Чтобы
опущен, то он (традиционное письмо) и
, так как “н”
Функция в Excel “НайтиПоиск числа в Excel ссылки на другие диапазоне B2:F10 и
462. Для бизнеса появиться ее стоимость
Во-вторых, совершенно аналогичным способом
жизненных примеров таких
не указать какой Стрелка вправо. языке) .
складывает результат перемножения в двойные кавычки. отобразить результаты формул, полагается равным 1. корейский. является четвертым символом
и выделить”требует небольшой настройки
листы в формулах ищем совпадение с так гораздо интереснее! из таблицы. Важный мы должны определить
задач и их именно.Все строки и столбцыМожно выбрать ячеек и и использована вместобосс выделите их иЕсли аргумент
ПОИСК(искомый_текст;просматриваемый_текст;[начальная_позиция]) в слове “принтер”.поможет не только
условий поиска - Excel». искомым значением (13) :) нюанс в том, порядковый номер столбца
решения.Сергей Харин предложил таблицы диапазонов в таблице СУММ() лишь для
Найдем заданные строки в нажмите клавишу F2,начальная_позиция
Двумерный поиск в таблице (ВПР 2D)
ПОИСКБ(искомый_текст;просматриваемый_текст;[начальная_позиция])Можно также находить слова найти данные, но применимНайти в Excel ячейки из ячейки J40 что если пользователь в таблице сПредположим, что у нас универсальный поиск.Щелкните в левом верхнем так же, как того, чтобы не таблице. Строки состоят а затем — клавишуне больше 0Аргументы функций ПОИСК и в других словах. и заменить их.расширенный поиск в Excel с примечанием с помощью функции- поиск точного вводит нестандартные значения
Пример 1. Найти значение по товару и городу
нужным нам городом. имеется вот такойНо учитывая что углу таблицы. Чтобы выбрать их на
использовать формулы массива. из 2-х столбцов, ВВОД. При необходимости или больше, чем ПОИСКБ описаны ниже. Например, функция Смотрите статью “Как.-ЕСЛИ (IF) соответствия без каких размеров, то они Функция двумерный массив данных у вас лист указать, что щелкнув листе, но выбор
- Для примера рассмотрим строку значения могут быть измените ширину столбцов, длинаИскомый_текст=ПОИСК(“base”;”database”) скопировать формулу вСовет.статья “Вставить примечаниекогда нашли совпадение, то либо округлений. Используется должны автоматически округлитьсяПОИСКПОЗ(J3; B1:F1; 0) по городам и большогог размера, то выделяются данные в строк и столбцов 18 (2-я строка любыми. чтобы видеть всепросматриваемого текста Обязательный. Текст, который требуетсявозвращает Excel без измененияЕсли вы работаете в Excel” тут определяем номер строки для 100%-го совпадения до ближайших имеющихсясделает это и товарам:
- это не самый таблицу целиком появится таблицы отличается от в большой таблице).Пусть имеется перечень из данные., возвращается значение ошибки найти.5 ссылок” здесь. с таблицей продолжительное . (столбца) первого элемента
- искомого значения с в таблице и выдаст, например, дляПользователь вводит (или выбирает удобный вариант. стрелка выделения для выбора листа строк Первое и второе 5 строк, которыеДанные #ЗНАЧ!.Просматриваемый_текст, так как словоКак убрать лишние время и вамДля быстрого поиска в таблице в одним из значений в серой ячейкеКиева из выпадающих списков)Машину можно заставить следующих.
и столбцов. выражения вернут массивы {ЛОЖЬ:ИСТИНА:ИСТИНА:ЛОЖЬ:ЛОЖЬ} требуется найти вВыписки
Аргумент
Обязательный. Текст, в котором “base” начинается с
Пример 2. Приблизительный двумерный поиск
пробелы, которые мешают часто надо переходить существует сочетание клавиш этой строке (столбце)
в таблице. Естественно, должна появиться стоимость, выбранного пользователем в в желтых ячейках искать и выводитьЩелкните левый верхний уголЧтобы выделить и {ЛОЖЬ:ЛОЖЬ:ИСТИНА:ЛОЖЬ:ЛОЖЬ} соответственно. После таблице MS EXCEL.Доход: маржаначальная_позиция нужно найти значение пятого символа слова обрабатывать данные в к поиску от – с помощью функций применяется при поиске изготовления двери для желтой ячейке J3 нужный товар и нужную информацию в таблицы два раза,
Выполните указанное действие попарного перемножения элементов Предполагается, что строки
маржа
можно использовать, чтобы
аргумента “database”. Можно использовать таблице, читайте в одного слова кCtrl + FСТОЛБЕЦ (COLUMN) текстовых параметров (как этих округленных стандарных значение 4. город. В зеленой удобном для вас чтобы выделить таблицуСтолбец таблицы с заголовком массивов, он будет
- не повторяются.Здесь “босс”. пропустить определенное количествоискомый_текст функции статье “Как удалить другому. Тогда удобнее. Нажимаем клавишу Ctrlи в прошлом примере), размеров.И, наконец, в-третьих, нам ячейке нам нужно месте, так же
- целиком, включая заголовки или без него преобразован в {0:0:1:0:0}. Т.е.Будем искать эти строкиФормула знаков. Допустим, что.ПОИСК лишние пробелы в окно поиска не и, удерживая её,СТРОКА (ROW)
- т.к. для нихРешение для серой ячейки нужна функция, которая формулой найти и можно искать по таблицы.Щелкните верхний край заголовка строка 18 совпадает в большой таблицеОписание функциюНачальная_позицияи
Excel” тут. закрывать каждый раз, нажимаем клавишу F.выдергиваем значение города или округление невозможно. будет практически полностью умеет выдавать содержимое вывести число из индексу/артикулу/номеру тлф иМожно также щелкните в столбца или столбца с третьей искомой (см. файл примера). РезультатПОИСК Необязательный. Номер знака в
ПОИСКБВ Excel можно а сдвинуть его Появится окно поиска. товара из таблицы
P.S. Обратная задача
Важно отметить, что при аналогично предыдущему примеру: ячейки из таблицы таблицы, соответствующее выбранным т. д. любом месте таблицы в таблице. Чтобы строкой. Функция СУММПРОИЗВ() вернет 1.Строки считаются совпадающими, когда=ПОИСК(“и”;A2;6)нужно использовать для аргументедля определения положения найти любую информацию в ту частьЕщё окно поиска с помощью функции
использовании приблизительного поиска
- =ИНДЕКС(C7:K16; ПОИСКПОЗ(D3;B7:B16;1); ПОИСКПОЗ(G3;C6:K6;1)) по номеру строки параметрам. Фактически, мыКомпьютер может “дописывить” и нажмите клавиши указать, что выделениеСОВЕТ
- их значения вПозиция первого знака “и” работы с текстовойпросматриваемый_текст символа или текстовой не только функцией таблицы, где оно можно вызвать такИНДЕКС (INDEX)
- с округлением диапазон=INDEX(C7:K16; MATCH(D3;B7:B16;1); MATCH(G3;C6:K6;1)) и столбца - хотим найти значение
planetaexcel.ru
строку по введенноу
-2
1С 8.x : Табличное поле ~ Как установить текущую строку в табличном поле?
Схема программной установки нужной нам строки активной.
Для начала хочу напомнить, что данные табличной части документа(или таблицы значений) и табличное поле – это разные объекты. Для того чтобы сделать какие-то визуальные действия мы работаем с табличным полем. В данном случае, мы будем использовать его свойство “ТекущаяСтрока”, как раз оно и отвечает за то, какая строка активна.
Чтобы выделить в табличном поле необходимую нам строку понадобится два шага:
1. Найти нужную нам строку в объекте данных которые отображает табличное поле
Подчеркну что здесь понадобиться именно объект данных. Например, у нас имеется документ РеализацияТоваровУслуг у которого есть табличная часть «Товары» и мы решили сделать активной 2-ю строку на форме документа. Тогда в модуле формы документа мы напишем:
Код 1C v 8.х
// у второй строки индекс равен одному
НужнаяСтрока = Товары[1]; Или мы знаем, что во второй строке в колонке Номенклатура у элемента Код равен «001» тогда мы используем конструкцию:
Код 1C v 8.х
// сначала находим элемент справочника Номенклатура по коду
// а затем ищем его в Табличной части «Товары»
НужнаяСтрока = Товары.Найти(Справочники.Номенклатура.НайтиПоКоду(«001»)); 2. Установить значением текущей строки найденную строку
Теперь нам нужно присвоить значение переменной НужнаяСтрока свойству табличного поля ТекущаяСтрока:
Код 1C v 8.х
// если табличное поле у нас тоже называется Товары
ЭлементыФормы.Товары.Текущаястрока = НужнаяСтрока; Или
Код 1C v 8.х
// если табличное поле называется ТабличноеПоле1
ЭлементыФормы.ТабличноеПоле1.Текущаястрока = НужнаяСтрока; В итоге строки кода могут выглядеть вот так:
Код 1C v 8.х
НужнаяСтрока = Товары.Найти(Справочники.Номенклатура.НайтиПоКоду(«001»));
ЭлементыФормы.ТабличноеПоле1.Текущаястрока = НужнаяСтрока;
УФ Как найти строку таблицы по значению в колонке и сделать её текущей? |
Я |
18.09.13 – 11:41
УФ Как найти строку таблицы по значению в колонке и сделать её текущей?
НайтиСтроки( не работает.
в ТаблицаНаФорме.ТекущаяСтрока = полагается записать идентификатор строки.
Как его получить?
1 – 18.09.13 – 11:44
Пытаюсь найти
СтруктураДляПоиска = Новый Структура;
СтруктураДляПоиска.Вставить(“КлючСвязи”, КлючСвязи);
Элементы.ТаблцаНаФорме.НайтиСтроки(СтруктураДляПоиска);
А так пытаюсь обратиться к таблице
Элементы.ТаблицаНаФорме.ТекущаяСтрока = ИндексТекущейСтроки;
2 – 18.09.13 – 11:44
(0) что значит НайтиСтроки() не работает?
3 – 18.09.13 – 11:46
(2) НайтиСтроки( синтаксиспомощник не предлагает, а если пишешь вручную пишет ошибку.
4 – 18.09.13 – 11:49
(2) Метод объекта не обнаружен (НайтиСтроки)
5 – 18.09.13 – 11:51
(0) “в ТаблицаНаФорме.ТекущаяСтрока = полагается записать идентификатор строки.
Как его получить?” – ты не поверишь…
(3) “НайтиСтроки( синтаксиспомощник не предлагает, а если пишешь вручную пишет ошибку.” – у работает. Что я делаю не так?
6 – 18.09.13 – 11:51
+(5) Хотя у табличного поля реально нет такого метода, факт
7 – 18.09.13 – 11:52
(5) напиши пожалуйста что ты пишешь до НайтиСтроки(
8 – 18.09.13 – 11:53
(6) Это не табличное поле, а элемент формы типа “таблица”.
9 – 18.09.13 – 11:55
Очень легко
ТекущиеДанные = ЭлементыФормы.ГруппыНоменклатуры.ТекущиеДанные;
НайденнаяСтрока = ДеревоНоменклатуры.Строки.Найти(ТекущиеДанные.Группа,”Номенклатура”,Истина);
ЭлементыФормы.ДеревоНоменклатуры.ТекущаяСтрока = НайденнаяСтрока;
10 – 18.09.13 – 11:55
(8) а ПутьКДанным что у этого элемента?
11 – 18.09.13 – 11:56
(9) у тебя пример из обычных форм
12 – 18.09.13 – 11:57
“ЭлементыФормы” – это обычные формы, там я и сам знаю. Но на УФ это не работает.
13 – 18.09.13 – 11:57
(11) ща управляемые дам
14 – 18.09.13 – 11:57
(9) “ЭлементыФормы” – это обычные формы, там я и сам знаю. Но на УФ это не работает.
15 – 18.09.13 – 11:58
(8) Чо ты меня лечишь? Я прекрасно вижу, что у тебя где прямо отсюда.
16 – 18.09.13 – 11:59
(15) Я же писал – таблица на форме обработки. Управляемые формы. На УФ не может быть “таблицы значений”
17 – 18.09.13 – 12:00
(1) попробуй так:
СтруктураДляПоиска = Новый Структура;
СтруктураДляПоиска.Вставить(“КлючСвязи”, КлючСвязи);
Объект.ИмяТабличнойЧасти.НайтиСтроки(СтруктураДляПоиска);
18 – 18.09.13 – 12:01
(15) и табличного поля тоже…
19 – 18.09.13 – 12:01
(18) О как.
*умчался за попкорном*
20 – 18.09.13 – 12:02
Короче не могу найти старую версию обработки. В УТ11 есть типовой подбор, там пример.
При активации номенклатуры в окне с иерархией автоматом становится на родителя этой номенклатуры
21 – 18.09.13 – 12:02
(17) Пробовал. Великолепно ищет строки в источнике. Но как эту строку потом связать с строкой в таблице на УФ.
22 – 18.09.13 – 12:02
(20) Спасибо, буду смотреть.
23 – 18.09.13 – 12:03
Вот из УТ11
Форма.Элементы.ИерархияНоменклатуры.ТекущаяСтрока = ТекущиеДанные.Родитель;
24 – 18.09.13 – 12:03
(21) с этого и надо было начинать. ПолучитьИдентификатор()
25 – 18.09.13 – 12:04
(21) ВОЗМОЖНО, только ВОЗМОЖНО стоит таки отлипнуть от Мисты и заглянуть в СП – а нет ли там СЛУЧАЙНО каких-нибудь методов, связанных с идентификаторами?
26 – 18.09.13 – 12:05
(24) Будь добр, напиши пожалуйста к чему относится ПолучитьИдентификатор()
В строке найденной в источнике нет такого метода.
27 – 18.09.13 – 12:05
(25) я смотрел. увы, примеров кода нет, к чему этот идентификатор относится тоже не понятно
28 – 18.09.13 – 12:06
(21) найти строки возвращает массив строк.
Ты не можешь массив назначить на текСтроку. это уже разные типы.
ТекущаяСтрока =
значение должно быть равно тоже именно строке. Одной строке.
Либо тогда тебе еще надо массив обойти 7 в нем уже будет тип конертной строки. целой.
29 – 18.09.13 – 12:06
(26) Да у тебя и у таблицы метода нет…
30 – 18.09.13 – 12:08
(21)
ТаблицаФормы (FormTable)
ДанныеСтроки (RowData)
Синтаксис:
ДанныеСтроки(<Строка>)
Параметры:
<Строка> (обязательный)
Тип: Произвольный.
Строка таблицы, данные которой необходимо получить. Тип параметра зависит от типа редактируемого значения.
Возвращаемое значение:
Тип: ДанныеФормыСтруктура; ДанныеФормыЭлементДерева; ДанныеФормыЭлементКоллекции.
Для таблиц, связанных с разными типами данных, тип возращаемого значения данного метода может различаться:
Для динамического списка тип свойства – ДанныеФормыСтруктура;
Для дерева значений – ДанныеФормыЭлементДерева;
Для остальных (таблица значений, табличные части и др.) – ДанныеФормыЭлементКоллекции.
Описание:
Возвращает значение, содержащее данные указанной строки.
Доступность:
Тонкий клиент, веб-клиент, толстый клиент.
Из данных строки получить идентификатор
31 – 18.09.13 – 12:08
Короче все есть. У меня обработка была полностью рабочая. Но я потом все переделал и это вообще исчезло.
32 – 18.09.13 – 12:09
(29) Да, увы. У реквизита типа таблица на управляемой форме, источником которой является запрос или таб.часть документа, метода НайтиСтроки( почему-то нет, и именно в этом проблема.
буду благодарен если поможете мне его найти.
33 – 18.09.13 – 12:11
(30) Спмсибо, откуда растет идентификатор понятно.
Осталось разобраться как найти строку
34 – 18.09.13 – 12:11
(32) ты путаешь реквизит формы с элементом формы
35 – 18.09.13 – 12:13
(34) Виноват, действительно. Речь идет об элементе формы… может сделать его реквизитом?
36 – 18.09.13 – 12:16
(35) подожди, у тебя на форме есть таблица, какой источник(ПутьКДанным) у этой таблицы?
37 – 18.09.13 – 12:17
Сделай таблицу – табличной частью самой обработки. реквизитом объекта.
38 – 18.09.13 – 12:18
если у тебя ТЗ не является реквизитом объекта а добавлена как реквизит формы – ты действительно по ней хрен чо сделаешь.
39 – 18.09.13 – 12:19
(38) Маня, если ты не знаешь нифига про управляемые формы – нефиг пытаться других чему-то “учить”
40 – 18.09.13 – 12:21
(39) я вижу что ты пока ничего не знаешь раз нет результата. А он у меня есть. Я с первого дня выхода УТ11 уже писал обработки.
41 – 18.09.13 – 12:22
(40) но в (38) ты не прав
42 – 18.09.13 – 12:23
(33)
СтруктураДляПоиска = Новый Структура;
СтруктураДляПоиска.Вставить(“КлючСвязи”, КлючСвязи);
нс = Объект.ИмяТабличнойЧасти.НайтиСтроки(СтруктураДляПоиска);
ИДстроки = Элементы.ИмяТЧ.ДанныеСтроки(нс[0]).ПолучитьИдентификатор();
43 – 18.09.13 – 12:24
+ (42) дальше сообразишь?
44 – 18.09.13 – 12:26
(41) абсолютно прав.
45 – 18.09.13 – 12:26
(40) Маня, ты кретин, не?
46 – 18.09.13 – 12:27
(42) даже подтверждает это.
Как мы видим Объект.ИмятабличнойЧасти это и есть табличная часть объекта. а не ТЗ добавленная как элемент формы.
47 – 18.09.13 – 12:27
(45) иди нах. с неучами не о чем говорить.
48 – 18.09.13 – 12:28
(46) если будет ТЗ как реквизит формы, тогда просто надо писать имяТЗ.НайтиСтроки()
49 – 18.09.13 – 12:35
(0) короче не ипите мосх.
Вот из синтаксиса в самой типовой
Запрос = Новый Запрос;
ТекстЗапроса =
“ВЫБРАТЬ
// текст запроса
// …
“;
Запрос.Текст = ТекстЗапроса;
СписокРаботников = Запрос.Выполнить().Выгрузить();
Отбор = Новый Структура();
Отбор.Вставить(“ФизЛицо”,Справочники.ФизическиеЛица.ПустаяСсылка());
Строки = СписокРаботников.НайтиСтроки(Отбор);
Если Строки.Количество() > 0 Тогда
ЭлементыФормы.СписокРаботников.ТекущаяСтрока = Строки[0];
КонецЕсли;
50 – 18.09.13 – 12:36
(46) не совсем так, это ТаблицаФормы, а чтобы она стала ТЧ, надо выполнить РеквизитФормыВЗначение()
51 – 18.09.13 – 12:38
(49) какие ЭлементыФормы в УФ ?
52 – 18.09.13 – 13:11
УРА! Заработало!
Всем огромное спасибо за помощь. Никто не дал готового решения, но все понемногу подсказали и пазл сложился.
Как сделал:
1. На форму добавил реквизит типа “ТаблицаЗначений” (не элемент формы, а именно реквизит), в нем создал необходимые колонки.
2. Запросом заполнил полученный реквизит (РезультатЗапроса.Выгрузить())
3. Нашел строку содержащую значение в нужной колонке
СтруктураДляПоиска = Новый Структура;
СтруктураДляПоиска.Вставить(“КлючСвязи”, КлючСвязи);
МассивСтрок = ТаблицаКакРеквизитФормы.НайтиСтроки(СтруктураДляПоиска);
4. Установил текущую строку по индексу. Элементы.ТаблицаНаФорме.ТекущаяСтрока = МассивСтрок[0].ПолучитьИдентификатор();
Вывод: ЭлементыФормы только для отображения данных, если нужно сделать что-то еще используйте реквизиты формы.
53 – 18.09.13 – 13:12
(52)Молодца.
54 – 18.09.13 – 13:12
В догонку пункт 1.1. – выложил этот реквизит на форму.
55 – 18.09.13 – 13:13
Реквизит переименовал в ТаблицаНаФорме
56 – 18.09.13 – 13:26
(52) ну а я о чем говорил?
Тебе просто оставалось сделать Элементы
и к строке дописать .ПолучитьИдентификатор();
57 – 18.09.13 – 13:32
(47) Это ты про себя, что ли?
Odavid
58 – 18.09.13 – 13:44
(45), (47), (57) 1С над вами издевнулась – заставила пергонять впустую туда-сюда бесполезную инфо, что вызывает недопонимание процессов и логики, а вы и рады собачится )))
 +F, а затем введите слова поиска.
+F, а затем введите слова поиска.