Очень частый вопрос который задают новички Android: «Где находится и как запустить командную строку Android?». Все очень просто, данная статья расскажет вам об этом!
С помощью командной строки многие пользователи выполняют кастомизацию Android (изменяют вид и функциональность), получают Root права, либо используют при разработке приложения.
К большому сожалению пользователей или к их счастью, практически на 99% устройств Android отсутствует командная строка, но все это поправимо!
Есть 2 варианта «добычи» командной строки в Android и оба они вам понадобятся в дальнейшем использование на вашем устройстве. Первый вариант — это специальное приложение «Терминал». Второй вариант это утилита ADB, необходимая для отладки Android используя командую строку на компьютере.
Как правило, под командной строкой на Андроид, подразумевают приложение терминал или консоль.
Для работы с командной строкой Андроид на компьютере используют ADB.
Вариант 1 — Установка приложения «командная строка»
Если вы используете магазин Google Play, то перейдите в него и строке поиска написать следующую фразу — «командная строка» или «терминал» или «консоль«.

Установите любое понравившиеся вам приложение. Как запустить терминал на андроид? Все очень просто, находим установленное приложение, запустите его, после чего перед вами окажется командная строка Android!

Недостатком этого решения будет, то что, если у вас нет Root прав, то у вас не будет возможности более полно использовать команды adb, поэтому вам понадобиться использовать и второй вариант, для которого необходим компьютер.
Вариант 2 — Компьютер и утилита ADB
Для того, чтобы управлять более полно вашим Android смартфоном или планшетом с помощью командной строки с вашего компьютера вам понадобиться выполнить несколько действий:
- Установить драйвер Android на компьютер
- Включить «Отладку по USB«
- Загрузить утилиту ADB или программу ADB RUN для работы с устройствами Android
У вас еще остались вопросы? Пишите их в комментариях, рассказывайте, что у вас получилось или наоборот!
После чего, используя командую строку или программу ADB RUN вводим команды ADB и Linux для настройки вашего Android смартфона или планшета.
Вот и все! Больше статей и инструкций читайте в разделе Статьи и Хаки Android. Оставайтесь вместе с сайтом Android +1, дальше будет еще интересней!
Командная строка андроид, как открыть и запустить
Командная строка Андроид, как открыть и запустить. Очень частый вопрос который задают новички Android: «Где находится и как запустить командную строку Android?».
Все очень просто, данная статья расскажет вам об этом! С помощью командной строки многие пользователи выполняют кастомизацию Android (изменяют вид и функциональность), получают Root права, либо используют при разработке приложения.
Видео: Как запускать файлы через командную строку
К большому сожалению пользователей или к их счастью практически на 99% устройств Android отсутствует командная строка, но все это поправимо!
Где найти и запустить командную строку Android?
Есть 2 варианта «добычи» командной строки в Android и оба они вам понадобятся в дальнейшем использование на вашем устройстве.
Вариант 1 — Установка приложения «командная строка»
Если вы используете магазин Google Play, то тогда вам стоит перейти в него и строке поиска прописать следующую фразу — «командная строка» или «терминал» или «консоль«.
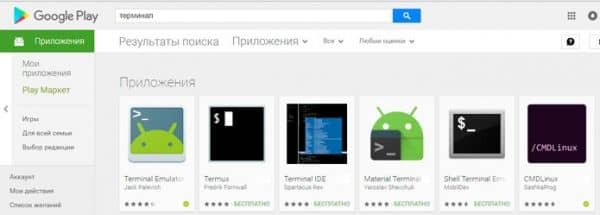
Запустите установленное приложение и перед вами окажется командная строка Android!
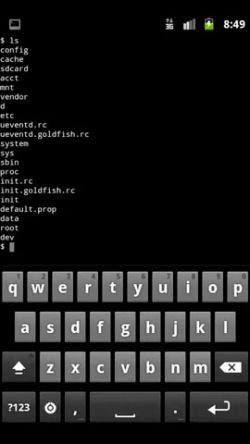
Недостатком этого решения будет, то что, если у вас нет Root прав, то у вас не будет возможности более полно использовать команды adb, поэтому вам понадобиться использовать и второй вариант, для которого необходим компьютер.
Вариант 2 — Компьютер и утилита ADB
Для того того чтобы управлять более полно вашим Android смартфоном или планшетом с помощью командной строки с вашего компьютера вам понадобиться выполнить несколько действий:
- Установить драйвер Android на компьютер
- Включить «Отладку по USB«
- Загрузить утилиту ADB или программу ADB RUN для работы с устройствами Android
После чего используя командую строку или программу ADB RUN используем команды ADB и Linux для настройки вашего Android смартфона или планшета.
Существует множество инструментов для работы с подключенным с помощью USB-кабеля или Wi-Fi смартфоном. Особо развитые инструменты позволяют перемещать файлы, устанавливать и удалять софт, просматривать контакты, делать скриншоты экрана и даже отправлять СМС, однако ни один графический инструмент не сравнится с мощью, которую может дать консоль Android. В этой статье мы поговорим об ADB (Android Debug Bridge) — стандартном инструменте для отладки и работы с консолью Android с компа.
Описанные в статье команды можно выполнять непосредственно на устройстве, скачав из маркета эмулятор терминала, но удобнее это делать, конечно же, с компа через adb.
Для начала работы с ADB его следует активировать на устройстве и установить утилиту adb и драйверы на комп. Первая задача выполняется с помощью включения «Отладки по USB» в пункте настроек «Для разработчиков» (если этот пункт скрыт, нажми семь раз на номер сборки в меню «О телефоне»).
Для установки ADB на комп качаем Adb Kit и распаковываем в любую папку (рекомендую использовать названия папок без русских символов). Также скачиваем и устанавливаем драйверы ADB.
Работать с adb нужно из командной строки. Нажимаем Win + R и вводим cmd, далее переходим в папку, в которой лежит adb. Для моей папки команда будет следующей:
Чтобы не проделывать все эти манипуляции каждый раз, можно добавить нужную папку в переменную Path. Для этого необходимо зайти в «Панель управления -> Система -> Дополнительные параметры системы -> Переменные среды», найти переменную Path и добавить в конец строки, через точку с запятой, путь до папки с adb. Теперь после запуска консоли можно сразу вводить необходимые команды.
Проверим наше подключение к телефону с помощью следующей команды (она должна вывести список подключенных устройств):
С ADB можно работать через Wi-Fi. Для этого нужны права root и приложение WiFi ADB. Запускаем приложение, жмем переключатель и подсоединяемся к смартфону с помощью команды connect и показанного приложением IP-адреса:
Далее работа с ADB ничем не отличается.
Скопировать вывод консоли после выделения мышкой, а также вставить скопированную команду или имя файла в консоль можно правой кнопкой мыши. Включается в свойствах консоли.
ADB можно использовать для установки приложений без необходимости копировать их на смартфон. Достаточно выполнить такую команду:
В команду также можно добавить дополнительные ключи. Полезными будут -е — переустановить приложение с сохранением данных и -d — установить версию меньше текущей.
Программы можно и удалять, но для этого нужно знать название пакета (как узнать, расскажу чуть позже). На примере игры Angry Birds Seasons команда будет выглядеть так:
В Android есть встроенные функции бэкапа, которые также можно запустить с помощью командной строки. Для этого используется команда adb backup и набор опций:
Если мы хотим создать бэкап всех несистемных прог, включая сами .apk, в определенное место, то команда будет выглядеть так:
После ввода необходимо подтвердить начало выполнения бэкапа на самом устройстве. Для восстановления полученного бэкапа нужно выполнить соответствующую команду:

Консоль в консоли
Наряду с упомянутой консолью, которая является DOS-консолью под Windows, в Android существует и своя. Она вызывается через adb shell и представляет собой по сути стандартную Linux-консоль, но с неполным набором команд, расширить который можно, установив из маркета BusyBox. Использовать эту консоль можно двумя способами. В интерактивном режиме она запускается командой
В консоли появляется знак $ (далее по тексту этот знак будет означать необходимость ввода предварительной команды adb shell), и после этого можно вводить серию команд, получая после каждой отклик. Второй способ — если необходимо ввести только одну команду, можно писать ее подряд за adb shell.
В шелле работают стандартные команды для копирования, перемещения и удаления файлов: cp, mv и rm. Можно менять каталоги (cd) и смотреть их содержимое (ls). Кроме стандартных Linux-команд, о которых можно узнать из любого справочника, в Android есть несколько своих специализированных инструментов, но, чтобы использовать некоторые из них, придется получить на смартфоне права root, а после запуска консоли выполнять команду su:
Это нужно делать, если в ответ на какую-либо команду ты видишь строку, похожую на «access denied» или «are you root?». В случае успеха знак $ сменится на #.
Создание скриншота
Выполняется одной строчкой:
После этого картинку нужно выдернуть из устройства командой adb pull:
В recovery скриншот можно сделать следующей командой:
Затем необходимо преобразовать файл fb0 в нормальное изображение с помощью FFmpeg, который нужно скачать и положить в папку с adb. Расширение необходимо ставить своего устройства:
Запись видео, происходящего на экране устройства
Данная команда начнет записывать видео с разрешением 1280 x 720 (если не указать, то будет использовано нативное разрешение экрана устройства), с битрейтом 6 Мбит/с, длиной 20 с (если не указать, то будет выставлено максимальное значение 180 с), с показом логов в консоли. Записанное видео будет находиться в /sdcard (файл video.mp4).
INFO
Все запущенные из консоли и в adb shell процессы, занимающие некоторое время для выполнения, можно прервать с помощью комбинации Ctrl + C. Выйти из шелла и вернуться к выполнению обычных команд adb — Ctrl + D.
Управление приложениями
Для управления приложениями используются две команды: pm (package manager) — менеджер пакетов и am (activity manager) — менеджер активностей. У данных команд есть немало ключей, которые можно посмотреть на портале разработчиков. Остановимся на некоторых.
Для начала получим список установленных на устройстве приложений в виде названий пакетов, которые пригодятся позже:
Продолжение доступно только участникам
Вариант 1. Присоединись к сообществу «Xakep.ru», чтобы читать все материалы на сайте
Членство в сообществе в течение указанного срока откроет тебе доступ ко ВСЕМ материалам «Хакера», увеличит личную накопительную скидку и позволит накапливать профессиональный рейтинг Xakep Score! Подробнее
Вариант 2. Открой один материал
Заинтересовала статья, но нет возможности стать членом клуба «Xakep.ru»? Тогда этот вариант для тебя! Обрати внимание: этот способ подходит только для статей, опубликованных более двух месяцев назад.
Я уже участник «Xakep.ru»
Командная строка Android – специальный инструмент, который открывает пользователям возможность к проведению точных настроек операционной системы, к закрытым и скрытым функциям, помогающим улучшить работу смартфона. В базовом устройстве без специального софта воспользоваться терминалом не получится, создатели ОС специально скрыли инструмент для того, чтобы защитить систему от несанкционированного доступа некомпетентных лиц.

Консоль Андроид позволит кастомизировать устройство – менять его внешний вид, функциональные возможности, получать права администратора, получать доступ к функциям, необходимым при разработке приложений и игр для смартфона.
Ниже мы рассмотрим основные способы получения доступа к консоли на Андроид.
Где находится?
Пользователям операционной системы Андроид известно, что она построена на базе кодов Linux. В указанной ОС получить доступ ко всем системным функциям можно только через командную строку. В Андроид устройствах функционал также присутствует, но называется он терминалом.
Большинство производителей смартфонов не добавляют терминал в базовые приложения устройства.
Сделано это для повышения безопасности при использовании телефона, неопытный пользователь с помощью терминала может внести в систему непоправимые изменения, которые в лучшем случае нарушат нормальное функционирование устройства, в худшем приведут к «окирпичиванию» гаджета.
Как запустить КС на Андроиде: основные способы
Существует два основных способа установки и запуска на Андроид:
- С помощью специального приложения из маркета;
- Через компьютер и специальные утилиты.
Рассмотрим подробнее каждый способ.
Установка приложения «Командная строка»
Командная строка для Андроид с помощью мобильного приложения запускается следующим образом:
- Перейдите в магазин приложений Google Play либо воспользуйтесь сторонним проверенным сервисом для скачивания программ (4PDA).
- В поисковой строке введите один из запросов – командная строка, консоль или терминал.
- Выберите приложение из предложенного списка, загрузите и установите его на смартфон или планшет.
- После проделанных манипуляций появится доступ к командной строке с помощью приложения.
Желательно использовать способ только в случае, если на телефоне уже получены права администратора. Иначе вам будут недоступны большинство функций программы, она окажется бесполезной.
Если у Вас остались вопросы — сообщите нам
Задать вопрос
Если рут права отсутствуют – воспользуйтесь вторым способом установки терминала.
Через ПК и утилиты ADB
Для установки нужного функционала для запуска консоли на Андроид через ПК необходимо:
- Загрузить на ПК актуальные драйвера для вашего Андроид устройства.
- В настройках гаджета активировать пункт «Откладка по ЮСБ».
- Сказать на ПК программу ADB или ADB RUN.
- Подключить смартфон к ПК через кабель.
- Теперь с помощью приложения и ввода команд можно будет осуществлять изменения параметров на мобильном устройстве.
Программа для Андроид «Командная строка»
Приложение «Командная строка» Андроид – программа, которая позволяет управлять системой и вносить в нее те или иные изменения с помощью специальных команд. Реализовать данный способ управления настройками и параметрами удалось из-за базирования на ядре Linux.
Для получения доступа к максимальному функционалу терминала, необходимо активировать рут на аппарате.
Далее выполняем следующие действия:
- Загружаем из магазина приложений утилиту BusyBox и запускаем ее с предоставлением прав суперпользователя.
- В программе щелкаем install busybox, указываем путь для распаковки материал, подтверждаем намерения, нажав на кнопку «ОК».
- Загружаем из магазина программу Terminal Emulator for Android, запускаем его и предоставляем права суперпользователя.
- После прочтения приветственного текста вводим в поле нужную команду.
- Если команда была введена правильно, запустится процесс, при допущении ошибок при вводе высвечивается сообщение not found.
Все манипуляции с терминалом пользователь осуществляет на свой страх и риск. Желательно не устанавливать подобные приложения и утилиты на смартфон на гарантии, так как они аннулируют все гарантийные обязательства со стороны производителя гаджета.
Очень частый вопрос который задают новички Android: «Где находится и как запустить командную строку Android?». Все очень просто, данная статья расскажет вам об этом!
С помощью командной строки многие пользователи выполняют кастомизацию Android (изменяют вид и функциональность), получают Root права, либо используют при разработке приложения.
К большому сожалению пользователей или к их счастью, практически на 99% устройств Android отсутствует командная строка, но все это поправимо!
Есть 2 варианта «добычи» командной строки в Android и оба они вам понадобятся в дальнейшем использование на вашем устройстве. Первый вариант — это специальное приложение «Терминал». Второй вариант это утилита ADB, необходимая для отладки Android используя командую строку на компьютере.
Вариант 1 — Установка приложения «командная строка»
Если вы используете магазин Google Play, то перейдите в него и строке поиска написать следующую фразу — «командная строка» или «терминал» или «консоль«.
Установите любое понравившиеся вам приложение. Как запустить терминал на андроид? Все очень просто, находим установленное приложение, запустите его, после чего перед вами окажется командная строка Android!
Недостатком этого решения будет, то что, если у вас нет Root прав, то у вас не будет возможности более полно использовать команды adb, поэтому вам понадобиться использовать и второй вариант, для которого необходим компьютер.
Вариант 2 — Компьютер и утилита ADB
Для того, чтобы управлять более полно вашим Android смартфоном или планшетом с помощью командной строки с вашего компьютера вам понадобиться выполнить несколько действий:
- Установить драйвер Android на компьютер
- Включить «Отладку по USB«
- Загрузить утилиту ADB или программу ADB RUN для работы с устройствами Android
У вас еще остались вопросы? Пишите их в комментариях, рассказывайте, что у вас получилось или наоборот!
После чего, используя командую строку или программу ADB RUN вводим команды ADB и Linux для настройки вашего Android смартфона или планшета.
Вот и все! Больше статей и инструкций читайте в разделе Статьи и Хаки Android. Оставайтесь вместе с сайтом Android +1, дальше будет еще интересней!
Командная строка Андроид, как открыть и запустить. Очень частый вопрос который задают новички Android: «Где находится и как запустить командную строку Android?». Все очень просто, данная статья расскажет вам об этом!
С помощью командной строки многие пользователи выполняют кастомизацию Android (изменяют вид и функциональность), получают Root права, либо используют при разработке приложения.
К большому сожалению пользователей или к их счастью практически на 99% устройств Android отсутствует командная строка, но все это поправимо!
Где найти и запустить командную строку Android?
Есть 2 варианта «добычи» командной строки в Android и оба они вам понадобятся в дальнейшем использование на вашем устройстве.
Вариант 1 — Установка приложения «командная строка»
Если вы используете магазин , то тогда вам стоит перейти в него и строке поиска прописать следующую фразу — «командная строка» или «терминал» или «консоль«.
Запустите установленное приложение и перед вами окажется командная строка Android!
Недостатком этого решения будет, то что, если у вас нет Root прав, то у вас не будет возможности более полно использовать команды adb, поэтому вам понадобиться использовать и второй вариант, для которого необходим компьютер.
Вариант 2 — Компьютер и утилита ADB
Для того того чтобы управлять более полно вашим Android смартфоном или планшетом с помощью командной строки с вашего компьютера вам понадобиться выполнить несколько действий:
- Установить драйвер Android на компьютер
- Включить «Отладку по USB«
- Загрузить утилиту ADB или программу ADB RUN для работы с устройствами Android
После чего используя командую строку или программу ADB RUN используем команды ADB и Linux для настройки вашего Android смартфона или планшета.
Командная строка Андроид, как открыть и запустить. Очень частый вопрос который задают новички Android: «Где находится и как запустить командную строку Android?».
Все очень просто, данная статья расскажет вам об этом! С помощью командной строки многие пользователи выполняют кастомизацию Android (изменяют вид и функциональность), получают Root права, либо используют при разработке приложения.
Видео: Как запускать файлы через командную строку
К большому сожалению пользователей или к их счастью практически на 99% устройств Android отсутствует командная строка, но все это поправимо!
Где найти и запустить командную строку Android?
Есть 2 варианта «добычи» командной строки в Android и оба они вам понадобятся в дальнейшем использование на вашем устройстве.
Вариант 1 — Установка приложения «командная строка»
Если вы используете магазин Google Play, то тогда вам стоит перейти в него и строке поиска прописать следующую фразу — «командная строка» или «терминал» или «консоль«.
Запустите установленное приложение и перед вами окажется командная строка Android!
Недостатком этого решения будет, то что, если у вас нет Root прав, то у вас не будет возможности более полно использовать команды adb, поэтому вам понадобиться использовать и второй вариант, для которого необходим компьютер.
Вариант 2 — Компьютер и утилита ADB
Для того того чтобы управлять более полно вашим Android смартфоном или планшетом с помощью командной строки с вашего компьютера вам понадобиться выполнить несколько действий:
- Установить драйвер Android на компьютер
- Включить «Отладку по USB«
- Загрузить утилиту ADB или программу ADB RUN для работы с устройствами Android
После чего используя командую строку или программу ADB RUN используем команды ADB и Linux для настройки вашего Android смартфона или планшета.
2018-09-17
Используемые источники:
- https://xakep.ru/2016/05/12/android-adb/
- https://phone-insider.com/komandnaya-stroka-dlya-android.html
- https://androidp1.ru/gde-nahoditsya-i-kak-zapustit-komandnuyu-stroku-android/
- https://4pda.biz/android-obshchee/2967-komandnaya-stroka-android-kak-otkryt-i-zapustit.html
- https://j4web.ru/gadzhety/komandnaya-stroka-android.html
Терминальные команды актуальны для всех ОС, построенных на базе Linux(Unix), в том числе и для Android.
Чтобы в ОС Android можно было использовать нижеприведенные команды, нужно получить
Root права
, установить
эмулятор терминала
и приложение
busybox
(именно в этом приложении содержатся все нижеприведенные команды).
Для того, чтобы вывести список всех поддерживаемых
busybox
“ом команд, нужно набрать в эмуляторе терминала команду
busybox
. Это и есть shell.
Получение справки о командах
man
Описание команды или файла конфигурации. Синоним info. Описание листается стрелками, выход клавишей q.
Пример: man fstab
apropos
Поиск по описаниям man.
Пример: apropos iso
Работа с файлами и папками
cd
Смена текущей папки. Пример: cd ~
или просто cd
всегда переходит в домашний каталог текущего пользователя. cd /etc
– переход в папку /etc
cp
Копирование файлов и каталогов из одного в другие каталоги
ls
Выводит список файлов и папок в порядке, указанном с помощью опций. В отличие от dir
подсвечивает файлы по типу. С параметром -l
выводит дополнительную информацию о файлах: права, владельца, дату создания и т.д. ls
без параметров выводит содержимое текущей папки. ls /proc
выводит все работающие процессы
mv
Перемещение или переименование файлов. Если в качестве аргументов заданы имена двух файлов, то имя первого файла будет изменено на имя второго. Пример: mv file1 file_1
– переименовывает файл
Если последний аргумент является именем существующего каталога, то mv перемещает все заданные файлы в этот каталог.
Пример: mv file ./dir/
– перемещает “file” в “dir/file” относительно текущего каталога
rm
Удаление файла. С ключем -R удаляет в подкаталогах. Пример: rm -R ~/killme
mkdir
Создание каталога.
pwd
Выводит текущий путь
rmdir
Удаление пустого каталога.
touch
Создание пустого файла. Пример: touch /home/primer – создает пустой файл /home/primer
Права доступа к файлам и папкам
chown
Смена владельца.
chgrp
Смена группы владельца.
chmod
Смена прав. Пример: сhmod -R 777 /var/www
дает доступ всем ко всем файлам и каталогам ниже /var/www.
Просмотр файлов
cat
Вывод файла. Пример: cat /etc/fstab
.
tail
Вывод конца файла. Удобно при работе с логами и большими файлами. Пример: tail /var/log/messages
.
Утилиты для работы с архивами
ar, bzip2, dpkg, gzip, rpm, tar, zip
Утилиты для обработки содержимого файлов
awk, ed (текстовый редактор), patch, sed, vi (текстовый редактор).
Редактирование файлов
nano
и pico
— наиболее вменяемые редакторы, работающие в текстовом режиме прямо в терминале. Чтоб изменить файл /etc/fstab, например, надо набрать nano /etc/fstab
. Выход из редактора CTRL+X. Редакторы vi
и vim
предназначены для работы слепым десятипальцевым методом.
Команды монтирования и отмонтирования дисков
mount
[параметры] устройство путь
Монтирование устройства. Пример: mount /dev/sda1 /mnt/Disk1
.
umount
устройство/путь
Размонтирование. Пример: umount /mnt/Disk1
.
eject
Размонтирование и выброс CDROM.
Работа с ядром и модулями ядра (драйверами устройств)
lsmod
Показывает список всех модулей, загруженных в ядро и зависимости между ними.
insmod
rmmod
modprobe
имя-модуля [параметры]
Установка модуля, настройка его автозагрузки. Результат можно посмотреть в системном логе. Модули хранятся в /lib/modules в файлах с расширением.ko («kernel object») Пример: modprobe radio-aztech io=0x350
.
modinfo имя-модуля
Информация о модуле, в том числе и список параметров.
modconf
Удобная программа для просмотра всех модулей по категориям, включения и отключения модулей. По умолчанию как правило не установлена, в Debian, Ubuntu и Kubuntu устанавливается с помощью одноименного пакейджа командой apt-get install modconf
.
Управление процессами:
ps
– выводит на экран информацию о текущих активных процессах.
top
– выводит на экран информацию об активных процессах, а также о системных ресурсах.
kill pid
– убивает процесс, id которого равно указанному значению processed.
killall process
– убивает все активные процессы с именем process.
bg
– выводит на экран перечень остановленных и фоновых задач; продолжает выполнение остановленной задачи в фоне.
fg
– выводит на передний план последние активные задачи.
fg n
– выносит задачу с указанным именем (в данном случае – n) на передний план.
Работа с датой и временем:
adjtimex – позволяет изменять в ядре переменные времени с целью корекции скорости хода системных часов
date
– настройка системных часов
Hwclock – настройка аппаратных часов
Утилиты работы с системными учетными записями
adduser, addgroup, deluser, delgroup, login, passwd, su
Сетевые команды
arp, arping, dnsd, ftpget, ftpput, httpd (с поддержкой авторизации, CGI), ifconfig, inetd, netstat, nslookup, ping/ping6, route, telnetd, tftp, traceroute, udhcpd, wget.
ifconfig
– настройка сетевого интерфейса
wget
– скачивание файла по HTTP/FTP.
Другие полезные консольные программы и команды Linux
hdparm
Управление жесткими дисками и приводами компакт-дисков. Пример: hdparm -E8 /dev/cdrom
снижение скорости вращения CDROM.
watch
Периодическое выполнение команды. Пример: watch -n 60 hdparm -E8 /dev/cdrom
раз в минуту тормозить диск чтобы привод не разгонял его и не шумел во время просмотра DVD.
pppconfig
Простая и надёжная программа настройки Dial-Up выхода в Интернет по модему. pon, poff и plog — команды установления, разрыва и просмотра лога соединения соответственно.
pppoeconf
Аналогично, настройка выхода в Интернет через ADSL-модем.
whoami
Позволяет узнать имя пользователя, если забыл
iftop
команда для просмотра сетевых подключений с консоли
netstat
Команда показывает содержимое различных структур данных, связанных с сетью, в различных форматах в зависимости от указанных опций.
iwconfig
вывод информации о wi-fi сетевых интерфейсах
iwlist scan
вывод информации о точках доступа в радиусе действия
free
свободная память
Суперпользователь root
Обладает неограниченными правами. Использование прав суперпользователя необходимо при установке драйверов, смене важных параметров Linux. Пароль пользователя root обычно запрашивается при установке дистрибутива. Тогда сразу после установки в систему можно войти с указанным паролем и логином root
.
Если вход в систему выполнен под обычным пользователем, то получить права суперпользователя в конкретном экземпляре терминала можно командой su
, после ввода которой необходимо ввести пароль суперпользователя. Вернуться к сессии обычного пользователя можно командой exit
.
Однако такие дистрибутивы как Ubuntu не создают суперпользователя при установке. Войти под пользователем root или использовать su не удастся. Права суперпользователя в этих дистрибутивах можно получить командой sudo
. Ее необходимо писать перед каждой командой, для которой требуются права суперпользователя. Например sudo nano /etc/fstab
. После первой команды sudo необходимо ввести пароль текущего
пользователя. Использовать sudo могут пользователи, состоящие в группе sudo или admin (в зависимости от дистрибутива Linux), что для первого пользователя Ubuntu выполняется автоматически при установке дистрибутива.
Особенности работы терминалов Linux
Записанные в файл команды выполняются командой sh имя_файла
.
Стандартные команды в Linux отличаются от команд DOS и Windows — обычно они короче. При работе с командной строкой как обычно мигающий курсор обозначает позицию ввода текста, командная строка начинается с текущего пути и имени компьютера, за которым следует символ $, % или #. Последний означает, что команды будут выполняться от имени суперпользователя root. Символ ~ означает путь к текущей домашней директории пользователя.
Большинство команд в Linux, не требующих вывода информации пользователю, в случае успешного завершения вообще ничего не выводят на экран. Выводятся только ошибки и предупреждения в случае нарушения нормального выполнения команды. Т.е. в Linux действует общий принцип “молчит, значит работает”.
В любом терминале Linux стрелками вверх/вниз на клавиатуре можно листать историю команд, которая сохраняется между сеансами работы и различается для разных пользователей и хостов (в случае подключения из командной строки к другому компьютеру по ssh). Набранное частично команда или имя файла или каталога в текущей директории может быть автоматически дописано клавишей TAB. Если найдено более одного варианта и однозначно продолжить команду по TAB невозможно, то выводятся все подходящие варианты.
При работе в графической среде удобны эмуляторы терминала. Как правило они поддерживают закладки — несколько терминалов в одном окне, поддерживают цветовые схемы.
Shell Скриптинг
Последовательность комманд может быть оформлена в виде исполняемого файла. Это скрипт.
Первая строка скрипта описывает стандартный путь переменных
10.05.2018
FЕсли у вас есть смартфон на Android и вы знакомы с Linux то наверное хоть раз интересовались как использовать терминал в Android. Как вы знаете операционная система Android основана на ядре Linux, а это значит что здесь есть командная оболочка и в ней доступны множество стандартных команд Linux. По умолчанию стандартной утилиты терминала в Android нет. Получить к нему доступ можно несколькими путями:
Он имеет еще несколько функций для тех, кто использует терминал на смартфоне. Страница загрузки хакеров. Используйте команду эмулятора для запуска эмулятора в качестве альтернативы или. Вот основной синтаксис командной строки для запуска виртуального устройства из командной строки терминала.
Понимание каталогов и файлов по умолчанию
Вы можете указать параметры запуска при запуске эмулятора, но не позже. Пока эмулятор работает, вы также можете использовать команды для выполнения команд по мере необходимости. Виртуальное устройство сохраняет приложение и его данные состояния через перезагрузки в разделе диска данных пользователя. В следующем разделе.
. Это помогает понять структуру и файлы каталогов эмулятора при указании параметров командной строки. Хотя обычно вам не нужно изменять каталоги или файлы по умолчанию.
- первый – скачать приложение Android Terminal Emulator с GooglePlay.
- второй подключиться к смартфону с компьютера с помощью отладчика adb.
Но наша статья не об этом, сегодняшняя тема: команды в Aandroid Terminal Emulator или точнее команды терминала Android.
В интернете есть много статей на эту тему но во всех них чего-то не хватает, описана пара специфичных команд и на этом все, а хочется полный список , включая команды Linux, тогда я и решил написать эту статью. Я не говорю что я опишу все команды, но постараюсь охватить большинство. Здесь приведено лишь короткое описание о некоторых командах Android я расскажу подробнее в следующих статьях, а о командах Linux можно найти подробную информацию в интернете.
В следующей таблице перечислены параметры запуска командной строки, которые вы можете использовать чаще. Доступны следующие параметры запуска командной строки, но обычно не используются средним разработчиком приложений. В описаниях рабочий каталог является текущим каталогом в терминале, где вы вводите команды.
Получение справки о параметрах командной строки
Следующие параметры командной строки устаревают. В этом разделе описывается, как получить справку о параметрах командной строки. В следующем разделе представлена более подробная информация об часто используемых параметрах командной строки эмулятора, которые доступны при запуске эмулятора.
Теперь об обозначениях – для некоторых команд необходимы права root , перед ними я буду ставить знак @.
Начнем. Команды терминала это ничто иное как небольшие консольные утилиты, большинство системных утилит находиться в папке /system/bin и еще несколько в /vendor/bin. Те что в vendor мы трогать не будем. Чтобы было удобнее расположу все команды по алфавиту.
Получение подробной справки по конкретному варианту
Чтобы распечатать список всех параметров эмулятора, включая краткое описание, введите следующую команду. Чтобы распечатать справку для определенного параметра запуска, введите следующую команду.
Получение подробной справки по всем параметрам
Чтобы получить подробную справку по всем параметрам эмулятора, введите следующую команду.
Перечисление переменных среды эмулятора
Чтобы получить список переменных среды эмулятора, введите следующую команду. На нынешнем этапе разработки эмулятор уже несколько функциональен, в наших тестах даже игры работали с хорошей производительностью, однако представили некоторую задержку в ее инициализации.
adb
– Отладчик андроид. Поскольку Android это все же Linux, к нему по USB можно подключать другие устройства в том числе смартфоны, adb позволяет ими управлять и дает доступ к их терминалу. описание его команд и возможностей тянет на целую статью, я опишу все в одной из следующих статей.
am
– Менеджер окон (Action Manager), с помощью него можно запустить и остановить любое приложение или сервис. Например запуск приложения настройки:
Загрузите установщик и установите его, щелкнув по нему после его загрузки. Установка почти мгновенная, и после этого приложение будет доступно вместе с вашими традиционными приложениями, просто нажимая на него. Однако из-за нескольких вариантов настроек компьютера эмулятор может не работать на некоторых машинах. Объяснения на французском языке позволяют нам понять это видео.
Хотя версия отличается от терминала, взаимодействие с нашими приложениями достаточно схож с целью тестирования. Версия указана как 0, хотя примечания по установке показывают, что это версия. Эти изображения необходимы для запуска эмулятора. Дважды щелкните загруженный файл, чтобы установить изображения.
am start -n com.android.settings/.Settings
badblocks
– проверка флешки на наличие битых секторов:
Результат можно записать в файл:
badblocks /dev/block/mmcblk0 > /sdcard/badblocks
или вывести на экран:
badblocks -v /dev/block/mmcblk0
cat
– консольная утилита для просмотра содержимого файла.
cat /sdcard/text.txt
chmod
– аналогична команде Linux, меняет права доступа файла, доступен только восьмеричный формат записи.
После запуска диспетчера эмулятора устройства отображается список устройств, показывающих ваше устройство. Устройство представляет собой серию цифр справа от зеленой стрелки. Если в списке нет устройства, нажмите кнопку «Обновить».
После того, как устройство доступно, щелкните по ряду номеров, чтобы выделить его. При выделенном устройстве выберите «Колыбель» в меню действий.

Если соединение уже существует, мастер установки не запустится. Сделав презентации, перейдем к разделу установки. Как обычно, вам придется зарегистрироваться и подтвердить свою регистрацию. На странице загрузки вам будут предложены два типа установки.
Например дать все права (чтение, запись, выполнение):
chmod 777 /sdcard/file
chown
– меняет владельца файла в Linux, Например:
chown root /sdcard/file
cmp
– сравнивает два файлы
cmp /sdcard/file1 /sdcard/file2
cp
– копирует файл, из источника(параметр 1) в приемник(параметр 2).
cp /sdcard/file1 /sdcard1/
date
– показать текущую дату в системе.
Sat Nov 14 13:44:56 EET 2015
После загрузки плагинов в окне ниже предлагается добавить новый виртуальный терминал. Нажмите «Да», а затем войдите в систему, чтобы получить доступ к списку предварительно настроенных устройств. Выберите терминал для виртуализации из множества доступных терминалов и нажмите «Далее».
Выполните шаги для завершения процесса создания виртуального терминала. Дождитесь завершения загрузки и создания виртуальных терминалов. На этом этапе ваш новый виртуальный терминал должен появиться на главном экране. Создав и настроив виртуальный терминал, запустите его, нажав.
dd
– создать образ диска, Параметры if= файл устройства диска, of=файл для записи
Например:
dd /dev/block/mmcblk0 /sdcard/img.iso
Будет создан образ флешки mmcblk0.
df
– анализ свободного места на диске. Например:
df -h /dev/block/mmcblk1
Filesystem Size Used Free Blksize
/mnt/secure 484.5M 0.0K 484.5M 4096
/mnt/asec 484.5M 0.0K 484.5M 4096
/mnt/obb 484.5M 0.0K 484.5M 4096
/system 1.4G 971.7M 435.8M 4096
Процедуры установки очень просты и описаны в ссылках ниже. Во-первых, эмулятор представляет собой программное обеспечение, предназначенное для воспроизведения поведения другого терминала на компьютере или устройстве, так что он ведет себя как терминал, который вы хотите подражать.
Чтобы упростить работу, это программное обеспечение отвечает за постановку как другое и, таким образом, дает возможность использовать программы терминала, который эмулируется. Итак, каковы наиболее интересные эмуляторы, чтобы наслаждаться мобильными приложениями на большом экране компьютера?
dmesg
– просмотр лога сообщений ядра.
du
– просмотр размера файла.
du /sdcard/file1
@ ext4_resize
изменение размера раздела с файловой системой ext4.
@ fsck_msdos
– проверка флешки на ошибки.
fsck_msdos /dev/block/mmcblk1p1
grep
– утилита для фильтрации текста. Например вывести только строки содержащие terminal:
cat ~/sdcard/file | grep terminal
@ ifconfig
– просмотр и управление сетевыми устройствами. Например просмотр информации о карте wifi:
Или отключение wifi:
ifconfig wlan0 down
Узнать список сетевых устройств можно командой:
ls /sys/class/net
iptables
– управление настройками фаервола iptables, это очень обширная тема которой мы касаться не будем.
kill
– уничтожить процесс по его PID.
Что касается совместимости с приложениями, следует также отметить, что большинство из последних приложений плохо работают с эмулятором; его даже невозможно запустить.

Но следует отметить, что это не бесплатное программное обеспечение, как другие, о которых вы уже говорили.
После этого периода вам придется заплатить почти 15 долларов. В меню этого инструмента вы найдете те же элементы, которые доступны в меню вашего смартфона или планшета. Что касается совместимости с этими приложениями, эмулятор сталкивается с проблемами с теми, которые используют аппаратные датчики.
Чтобы узнать pid можно использовать утилиту ps.
ln /sdcard/file /sdcard/file2
log
– записать строку в лог системы.
logcut
– просмотр лога системы в реальном времени.
ls
– просмотр списка файлов и папок в директории:
lsmod
– просмотр загруженных модулей ядра
lsof
– просмотр открытых в системе файлов.
make_ext4fs
– форматировать флешку в файловую систему ext4
Можно даже загрузить и установить приложение на свой смартфон, чтобы использовать его в качестве джойстика, чтобы наслаждаться играми на вашем компьютере и с лучшим комфортом. Поэтому выбор одного из этих эмуляторов будет зависеть от ваших потребностей.
Анализ и удаление ненужных файлов
Он может удалять приложения и предоставлять информацию об использовании терминала. Чистота – основная функция. Оттуда вы можете увидеть общее хранилище устройства и тот, который используется до сих пор. Таким же образом можно запускать одновременную деинсталляцию приложений, которые вы больше не используете.
md5 /sdcard/filename
mkdir
– создать папку, в текущем каталоге.
mkdir имя_папки
make2fs
– форматировать флешку в файловую систему ext2
mount
– примонтировать диск, образ или папку. Например:
mount -t ext2 /dev/block/mmcblk1p1 /mnt/sdcard
mv
– переместить файл, аналогично cp
netcfg
– просмотр информации об сетевых соединениях.
notify
– утилита для слежения за изменениями в файловой системы с помощью подсистемы ядра inotify.
Характеристики редки, но ясны и хорошо заметны. Дизайн приятный, простой в использовании, и даже наименее опытный не будет испытывать каких-либо затруднений в управлении функциями приложения. Однако приложение прост в использовании и подходит для всех, оно эффективно и хорошо работает. Он может содержать интересную информацию, но будьте осторожны с ними.
Для установки всего вам потребуется более 1 ГБ. Еще немного терпения, серьезные вещи начнутся со следующей главы. Конечно, есть определенные ограничения, которые нельзя преодолевать. Давайте посмотрим, достаточно ли вашей операционной системы, чтобы вы могли работать.
ping
– известная утилита для проверки доступности сетевого узла.
pm
– пакетный менеджер android , позволяет, устанавливать, удалять и просматривать установленные пакеты.
ps
– просмотр всех запущенных процессов и информации о них.
USER PID PPID VSIZE RSS WCHAN PC NAME
root 1 0 1000 848 c0106ef8 0001bfb4 S /init
root 2 0 0 0 c006e038 00000000 S kthreadd
root 3 2 0 0 c0057a54 00000000 S ksoftirqd/0
Если у вас есть 64-битный дистрибутив, он должен иметь возможность запускать 32-разрядные приложения. С другой стороны, если вы установили его, и вы в последней версии, не тратьте свое время и не переходите непосредственно к следующему разделу! Небольшое техническое напоминание никому не повредит.
В нужное время у вас нет абсолютно ничего особенного, чтобы все работало! Нам нужно будет добавить в диспетчер устройств определенное правило для каждого устройства, которое мы хотим подключить. Предупреждение, мы не будем точно писать это предложение.
. Можно ли получить объяснение?
reboot
– перезагрузить смартфон из консоли.
resize2fs
– аналогично resize_ext4, только для ext2
rm
– удалить файл.
rmdir
– удалить папку.
rmdir /sdcard/dirname
rmmod
– выгрузить модуль ядра.
rmmod имя_модуля
route
– управление таблицей маршрутизации.
touch
– создать пустой файл.
touch /sdcard/file
top
– интерактивный вариант списка запущенных процессов.
Вы можете узнать, какое значение указывать в документации. Теперь, когда ваш компьютер может распознать ваш телефон, мы убедимся, что ваш телефон сможет запускать приложения, которые вы разработали, и запускать отладчик. Начните с указания на вариант приложения.
Выберите вариант «Приложения». В только что открывшемся меню вам нужно будет активировать Неизвестные источники. Как только это будет сделано, перейдите в меню «Разработка». Активируйте неизвестные источники и перейдите в меню «Разработка». Наконец, на экране, который открывается, выберите параметры, чтобы ваш экран выглядел так.
@ screenshot
– сделать снимок экрана.
screenshot /sdcard/screenshot.png
shutdown
– выключить смартфон.
service
– управление сервисами. Например посмотреть список запущенных сервисов:
Это были все команды описание которых я нашел, по возможности список будет пополняться.
Десерт на сегодня – обзор новой версии Android 6.0 Marshmallow:
Для других, с более поздней версией
Ваш экран должен выглядеть так. У вас также есть варианты, но они выглядят иначе. Перейдите в меню «Безопасность». Здесь вы можете активировать приложения из неизвестных источников, нажав на предоставленную опцию. Не прикасайтесь к другим опциям. Теперь вернитесь в меню опций. Предупреждение станет немного странным. Если вы не видите параметр «Параметры разработчика», выберите «О телефоне», последний элемент в списке.
Это последний параметр меню, но его не нужно открывать, если параметры разработчика уже есть. Перейдите в нижнюю часть этой страницы и нажмите «Сборка номера». Это не шутка, нажмите эту кнопку семь раз. Эта кнопка должна быть нажата семь раз, даже если это странно.
Операционная оболочка для мобильных устройств Android не была создана с нуля. Разработчики взяли ядро Linux, немного доработали его и получили всем известную на сегодняшний день систему. С прообразом, мобильную платформу роднит только ядро и несколько программ для управления аппаратной частью. Но как известно, Linux многие используют именно из-за широких функциональных возможностей, в нем можно делать практически все. На Андроиде же подобное возможно только после получения ROOT-прав, что автоматически лишает устройство гарантии. В этой статье будет рассмотрена одна важная функция – эмулятор терминала для Аndroid.
С чего начать
В первую очередь необходимо получить ROOT-права на своем гаджете. Только тогда можно будет использовать всем преимущества терминала. Но можно этого и не делать. Опишем инструкцию использования функцией:
Один момент, который хотелось бы отметить особо, существует Android Terminal Emulator увеличение памяти. Есть команда command rm, которая может удалить любые файлы (при наличии ROOT-доступа). Сделать такое не всегда возможно через стандартные средства. Последнее является дополнительным аргументом за получение полного доступа и установки терминала. Кстати есть и другие программы с такими функциями, например, busybox
.
Как установить кастомную прошивку на Android: Видео
Эмуляция входящего вызова на эмуляторе
При всей широте функциональных возможностей, многие пользователи задают вопрос – как эмулировать входящий вызов в эмуляторе Android. Сделать это лучше всего на компьютере. Рассмотрим на примере Android SDK . Для этого, необходимо зайти в меню «Контроль над эмуляцией». Выбрать пункт «Телефон», ввести номер, поставить галочку возле «Voice» и нажать «Звонить». Ответить или отменить звонок можно с помощью зеленой кнопки эмулируемой оболочки. Такая процедура актуальна только для установленного и настроенного на компьютер эмулятора.
Смартфон или планшет можно подключить к компьютеру и не просто перемещать файлы, а производить куда более широкое взаимодействие, не может не радовать. Помимо того, что таким образом вы можете исправить некоторые ошибки, существует еще множество разных хитростей. Для осуществления последних потребуется несколько специальных инструментов и знание определенных команд. Об этом мы сегодня с вами и поговорим. В посте содержится информация о десяти базовых командах, которые пригодятся вам при работе с командной строкой.
С инструментами все просто. Если вы или пользователь, то вам просто надо будет установить SDK
, подробней об этом вы можете почитать на сайте Android разработчиков
. Если же операционная система вашего компьютера – , то придется повозиться с установкой драйверов. Но в этом случае вы столкнетесь с более простыми инструментами.
Для начала необходимо скачать этот файл . Открыв его, вы найдете папку android-tools
. Перетащите ее куда-то в доступное место. Затем установите adb
и fastboot
драйвера для Windows
. Их можно найти на сайте производителя вашего ПК. В случае возникновения проблем покопайтесь на форумах.
Следующий шаг – это включение опции USB отладки на вашем Android
девайсе и подключение его к компьютеру.
На этом все. Можно приступать к изучению команд

Команда является одной из самых важных на начальном этапе работы. Она необходима для того, чтобы проверить взаимодействует ли ваш девайс с компьютером.
Если вы опытный пользователь, то, скорее всего, захотите добавить директорию с Android
инструментами. Если нет, то просто укажите на папку, указанную ранее для Windows
пользователей, или же Android SDK
инструменты. Windows
пользователи также обладают некоторым преимуществом. Для того чтобы указать правильное место им нужно использовать Shift + правый клик, направленный на папку. Mac
и Linux
пользователи должны добираться туда самостоятельно после того, как открыли сам терминал. Или скачать расширение для файлменеджера, которое позволит осуществить волшебство правого клика.
Добравшись до нужной папки введите “” (без кавычек) в командной строке. Если вы видите серийный номер, то все прошло успешно. Если же нет, то убедитесь в правильной ли папке вы находитесь, а Windows
драйвера установлены верно. Также не забудьте о USB отладке.
Теперь можем переходить к следующим командам.

Команду вы можете использовать для перемещения файлов на свой Android
девайс. Для этого вам необходимо будет узнать путь, по которому находится файл, и путь, по которому его необходимо разместить. Давайте рассмотрим пример с небольшим видеофайлом superfreak.mp4, который надо отправить в папку Movies на вашем девайсе.
Файл superfreak.mp4 лучше всего скопировать в папку android-tools
, таким образом, вам не придется прописывать долгий путь. Затем в командной строке необходимо набрать “adb push superfreak.mp4 /sdcard/Movies/” (не забываем убирать кавычки). После этого произойдет копирование файла на ваш девайс в указанную папку.
Если не копировать superfreak.mp4 в папку с инструментами, то придется прописать что-то типа C:UsersJerryDesktopsuperfreak.mp4. Оба метода работают, так что вам выбирать. Чтобы правильно определить путь к папке на Android
девайсе, воспользуйтесь одним из файлэксплореров с . И не забывайте об обратном наклоне слешей в Android
.

Противоположная предыдущей команда. работает также как и . Вы должны знать оба пути, но если не указать путь назначения, то файл будет размещен в папке с инструментами.
И так, вводим команду “adb pull /sdcard/Movies/superfreak.mp4”. А затем указываем место назначения. И не забывайте про обратные слеши для Android
.

Все правильно. Эта команда позволяет перезагружать ваш девайс с командной строки. Просто введите “” и нажмите на энтер. Осуществить перезагрузку возможно в любой момент.
5. adb reboot-bootloader и adb reboot recovery

Чтобы загрузить бутлоадер приходиться использовать все эти комбинации кнопок, которые очень часто забываются, особенно если у вас есть несколько девайсов. “” позволит вам избежать путаницы, к тому же некоторые девайсы загрузить в этом режиме можно только с использованием командной строки. Просто введите команду и нажмите энтер.
Большинство девайсов также можно загрузить в режим рекавери используя ” recovery
“. Если же ваш девайс не поддерживает эту команду, то ничего страшного не произойдет, если вы попробуете ее осуществить.

Когда вы работаете с бутлоадером, adb
команды не действуют. Вы все еще не загрузился в нормальный рабочий режим Android
, а инструменты отладки не активны. В таком случае можно использовать fastboot
.
Это один из самых серьезных инструментов, но на многих терминалах он отключен. Чтобы проверить, работает ли ваш девайс в этом режиме, просто введите “” в командной строке. Должен появиться серийный номер, как в случае с командой “adb
devices
“. Если же этого не произошло, то проблема может быть в драйверах.

Команда снимает заводские ограничения с вашего Nexus
девайса. У других производителей существуют свои способы, позволяющие разлочит бутлоадер (ODIN или.sbf файлы), так что данный пункт может вас не касаться, но он хорошо иллюстрирует открытость всей Android
системы.
Использовать эту команду предельно просто: убедившись, что fastboot
работает, введите “” и нажмите энтер. На девайсе появится уведомление. Внимательно прочитайте его и сделайте правильный выбор.
удалит все с вашего девайса!

Существует два способа использования . Первый заключается в том, что вы отправляете команду девайсу, и это позволяет работать в командной строке его оболочки. Второй позволяет попасть в облочку с терминала. В первом случае введите “”. Это даст вам возможность вносить изменение в корневые папки. Но будьте осторожны, вы должны разбираться в оболочках ash
и bash
.
Второй метод потребует сочетания с Ash командами
(“adb shell <команда>”). Примером может служить изменение разрешений на доступ к файлу: “adb shell chmod
666
/data/somefile
“.

Если копирует файлы на ваш Android
девайс, то устанавливает .apk
. Принцип действия двух команд похож между собой, так как вам необходимо указать путь, по которому находится сам файл. Таким образом, весь процесс можно немного упростить, поместив .apk
файл в папку с инструментами. Сама команда при этом будет выглядеть так “adb install TheAppName.apk
“.
Для обновления приложения необходимо использовать “adb install -r TheAppName.apk
“. Для установки на SD карту – “adb install -s TheAppName.apk
“, чтобы установить ограничение доступа – “adb install -l TheAppName.apk
“, это установить приложение в /data/app-private.
Естественно, существует и противоположная команда: “adb uninstall TheAppName.apk
“. Если же вы хотите удалить приложение, но оставить все данные и кэш на месте, то используйте “adb uninstall -k TheAppName.apk
“.
Эта команда может быть очень полезной для некоторых людей, выдает информацию о работе системы, которая может быть необходимой для разработчиков приложений и программеров, работающих над багами.
Чтобы увидеть все записи просто введите “” и нажмите энтер. Записи можно без труда проматывать, но шансы, что вы найдете что-то таким образом, крайне малы. Но можно воспользоваться фильтрами или текстовой выдачей.
Фильтр используется в том случае, если приложение обладает тегом, который, собственно и привязывается к команде. Текстовая выдача выглядит куда практичней. Этот метод позволяет создать.txt файл на вашем компьютере для последующего изучения. Для этого введите “adb logcat > filename.txt
“. Запустив команду, вы проводите все интересующие действия, связанные с приложением, затем закрываете его при помощи команды CTRL+C. После чего в директории, в которой ведется работа, вы найдете текстовый файл со всеми необходимыми вам данными. Его можно отправлять разработчикам, чтобы те ознакомились с проблемой, или же использовать в собственных целях.
Существует еще множество других команд, но о них вы можете узнать самостоятельно. Для первого раза хватит и основных десяти.
Android от А до Я: Десять базовых команд для Android терминалов:
рейтинг 80
из 80
на основе 80
оценок.
Всего 80
отзывов.
Android создан на базе ядра Linux, и для него, как для настоящей unix-подобной операционной системы, есть консоль, а в ней, естественно и команды терминала.
Получить консоль можно следующими способами:
- Установить эмулятор терминала
.*
- Соединиться с аппаратом утилитой adb выполнив adb shell;
- Установить
OpenSSH сервер и подключиться ssh-клиентом;
Так же стоит отметить, что терминал по-умолчанию есть во многих кастомных прошивках, таких как CyanogenMod.
Стандартный интерпретатор команд терминала несколько неудобен (до версии Android 4.0) – он не поддерживает автодополнение, вызов предыдущей команды и прочие полезные вещи, имеющиеся у нормального терминала. Решить эту проблему можно установкой busybox и использованием встроенного в него интерпретатора ash.
В Android доступны многие, но не все стандартные программы UNIX
. Список тех, которые есть на вашем устройстве вы можете получить выполнив ls -l /system/bin/ /system/xbin
Помимо стандартных команд UNIX в Android присутствуют некоторые дополнительные программы. Среди них есть logcat
– средство для просмотра логов приложений, pm – утилита для управления пакетами (package manager), am – утилита для управления окнами (activity manager).
Вот некоторые консольные команды:
- pm list packages
– список установленных программ;
- pm install PATH
– установить программу из apk файла;
- pm uninstall PACKAGE
–
удалить пакет из системы;
- netcfg –
позволит посмотреть сетевые настройки;
- am start -n com.android.settings/.Settings –
запустить окно настроек;
- am start -n com.android.browser/.BrowserActivity –
запустить браузер;
- am start tel:210-385-0098
– показать окно набора данного номера;
- bmgr
–
backup manager, управление бэкапами;
- dumpstate
–
полный дамп состояния телефона;
- dumpsys
–
дамп состояния системных сервисов;
- getevent
–
информация об устройствах ввода и дамп событий на устройствах ввода;
- iftop
–
показывает использование сети процессами (top для сети);
- ime
–
управление методами ввода;
- service
–
управление сервисами;
- service list
–
список сервисов;
- svc
–
управление wifi, мобильным подключением и питанием;
С помощью am
можно запустить окно произвольного приложения (зная имя его “активити”).
Команды ADB
ADB, или Android Debug Bridge – многофункциональная утилита для соединения с эмулятром Android или реальным девайсом. Работает в командной строке. Находится в Android SDK.
Вот основные команды ADB:
- adb shell
– получить шелл в Android. Конечно, полноценным *nix шеллом это не является, но после установки busybox оно как-то его напоминает. Альтернативным методом получения шелла является
SSH сервер для Android . Шелл нужен для того, чтобы выполнять
команды терминала . - adb shell
– выполнить команду в Android;
- adb emu
– выполнить команду в эмуляторе;
- adb push
– залить файл или директорию на устройство;
- adb pull []
– копировать файл или директорию с устройства;
- adb install
– установить пакет;
- adb uninstall
– удалить программу;
- adb connect
– соединиться с Android через сеть. Требует некоторой подготовки устройства, а именно настройку

