Microsoft account Windows 10 Windows 11 Панель мониторинга учетной записи Майкрософт Еще…Меньше
Функция “Найти мое устройство” позволяет найти Windows 10 или Windows 11 устройства, если оно потеряно или украдено. Чтобы ею воспользоваться, войдите на устройство в качестве администратора с помощью учетной записи Майкрософт. Эта функция работает, если на вашем устройстве включено определение расположения, даже если другие пользователи на устройстве отключили параметры расположения для своих приложений. Когда вы попытаетесь определить местоположение устройства, пользователи устройства получат уведомление об этом в области уведомлений.
-
Эта функция работает с любым устройством с Windows, например с настольным компьютером, ноутбуком, устройством Surface или ручкой Surface. Прежде чем эту функцию можно будет использовать, ее необходимо включить.
-
Эту функцию нельзя использовать с рабочей или учебной учетной записью. Также она не работает с устройствами под управлением iOS, Android и консолями Xbox One. Вот что нужно сделать при краже консоли Xbox.
Включите функцию “Поиск устройства”
Во время настройки нового устройства можно включить или отключить функцию “Поиск устройства”. Если вы выключили функцию во время настройки устройства и теперь хотите включить ее, убедитесь, что устройство с Windows подключено к Интернету, его батарея достаточно заряжена, чтобы устройство могло отправлять данные о своем местоположении, и что вы выполнили вход в устройство с помощью учетной записи Майкрософт.
-
На устройстве, которое вы хотите изменить:
-
Windows 11. Выберите Пуск > Параметры > Конфиденциальность & безопасность > Найти устройство.
-
Windows 10. Выберите Пуск > Параметры > Обновить & безопасность > Найти устройство.
-
Открытие параметров поиска устройства
Поиск устройства с Windows
-
Войдите в свою учетную запись на странице https://account.microsoft.com/devices.
-
Откройте вкладку Поиск устройства.
-
Выберите устройство, которое вы хотите найти, а затем выберите Найти, чтобы открыть карту, показывающую местоположение вашего устройства.
Примечание: Вы можете найти общее устройство, только если у вас есть учетная запись администратора на нем. На общем устройстве выберите Пуск > Параметры > Учетная запись > Ваши данные , чтобы узнать, являетесь ли вы администратором.
Блокировка устройства с Windows в удаленном режиме
-
Найдя устройство на карте, выберите пункт Заблокировать > Далее.
-
После блокировки устройства можно сбросить пароль для дополнительного уровня безопасности. Для получения дополнительной информации о работе с паролями см. раздел Изменение или сброс пароля для Windows.
Нужна дополнительная помощь?
Нужны дополнительные параметры?
Изучите преимущества подписки, просмотрите учебные курсы, узнайте, как защитить свое устройство и т. д.
В сообществах можно задавать вопросы и отвечать на них, отправлять отзывы и консультироваться с экспертами разных профилей.
Найдите решения распространенных проблем или получите помощь от агента поддержки.
От кражи или утери мобильного телефона, к сожалению, не застрахован никто. Пропажа гаджета – очень неприятное событие, ведь пользователь лишается не только возможности совершать звонки и отправлять сообщения, но и важной информации, контактов, фотографий, заметок и многого другого.
Конечно, если настроить синхронизацию с облачными сервисами, все данные можно восстановить, но все же настроение будет безвозвратно испорчено, а потерявший смартфон человек будет вынужден потратиться на приобретение нового.
К счастью, разработчики мобильных ОС предусмотрели вероятность пропажи аппарата, поэтому встроили функции, которые позволят вернуть его. В этой статье мы рассмотрим, как найти телефон на Windows Phone.
Точка на карте
Чтобы иметь возможность найти потерянный смартфон, необходимо включить в настройках сохранение его местоположения. Это выполняется следующим образом:
Шаг 1. Запустите приложение Параметры и перейдите в категорию «Обновление и безопасность».

Шаг 2. Выберите пункт «Поиск телефона».

Шаг 3. Установите переключатель в положение «Вкл» возле надписи «Периодически сохранять местоположение моего устройства…».

Теперь смартфон на Windows Mobile будет регулярно «отмечаться» на карте, и вы сможете в любой момент узнать, где он находится.
Действия при утере мобильного гаджета
Итак, вы задали в настройках сохранение местоположения телефона, но что нужно сделать в случае, если потеряли его? Вам понадобится компьютер с интернетом и данные для входа в учетную запись Microsoft, которая используется в смартфоне. Найти телефон на Виндовс Фон можно, выполнив несколько простых действий:
Шаг 1. Зайдите на официальный сайт Microsoft и войдите в учетную запись пользователя, затем перейдите в категорию «Устройства».

Шаг 2. Выберите в списке устройств смартфон и щелкните по ссылке «Найти мой телефон».

Шаг 3. После недолгого ожидания вы увидите, где в данный момент находится ваш мобильный аппарат. При этом, даже если тот, в чьих руках он находится в данный момент, выключит функцию сохранения местоположения, телефон все равно будет обнаружен.

На этой же странице вы сможете произвести некоторые манипуляции с утерянным гаджетом: позвонить на него (полезно, если смартфон лежит где-то в комнате, и вы не можете найти его), заблокировать и вывести на экран свое сообщение (например, предложение вернуть телефон), очистить все пользовательские данные в устройстве (если вы не уверены, что сможете получить аппарат обратно).
Важно знать: Если злоумышленник выполнит сброс смартфона к заводским настройкам и войдет под другой учетной записью, найти его на карте вы уже не сможете. Поэтому есть смысл озаботиться поиском телефона как можно раньше – это повышает шансы на его обнаружение.
Заключение
Благодаря разработчикам ОС Windows, вы можете найти на карте и вернуть утерянный смартфон под управлением Windows Phone или Windows Mobile. Главное – не медлить, и тогда вероятность, что аппарат снова попадет в руки своего хозяина, возрастет многократно.
Windows 10 умеет отслеживать местонахождение ноутбука, планшета или смартфона, на которые она установлена. Из нашей статьи вы узнаете, как включить эту полезную функцию и где найти заветную точку на карте, если ваш гаджет будет утерян или украден.
Чтобы сполна прочувствовать суть проблемы, предлагаю вернуться в недалёкое прошлое и посмотреть наглядный пример, как воришки «приделывают ноги» электронному другу прямо под носом у его владельца.
Напомню, в начале ноября всемирно известная теннисистка Серена Уильямс (Serena Williams) проводила вечер в одном из неприметных китайских ресторанчиков. И пока великая чемпионка наслаждалась компанией своего спутника, на горизонте объявился то ли воришка, то ли охотник до сенсаций. Хорошо, что у настоящих профессионалов обострённое внимание никогда не дремлет. Серена оперативно обнаружила пропажу, быстро настигла виновника и… отпустила его восвояси. А жаль, фирменная подача спортсменки стала бы хорошим поучительным финалом всей истории! 🙂
Конечно, вряд ли у старшей из сестёр Уильямс телефон с Windows 10 на борту. Свежая операционка от Microsoft пока не так распространена, но это в некоторой степени даёт ей преимущество: далеко не все знают, что смартфоны, а тем более настольные системы с Windows 10, можно отследить по карте, тогда как это давно реализовано в Android и iOS.
Авторизуйтесь в Windows 10 с помощью аккаунта Microsoft, откройте настройки системы (Win + I), перейдите к разделу «Обновление и безопасность», включите функцию «Поиск устройства», если она не активирована.
Здесь же будет указана ссылка, по которой вы cможете отследить местоположение своего устройства. Перейдите по адресу, чтобы ознакомиться со списком всех гаджетов, привязанных к вашему профилю Microsoft. Кликните по любому из них, чтобы увидеть точку последней регистрации.
Данные обновляются по мере подключения компьютера, планшета или телефона к интернету через Wi-Fi, проводное соединение или мобильные сети.
В заключение отмечу, что сегодня функция отслеживания работает не на полную мощь. Пока невозможно удалённо заблокировать гаджет, стереть с него конфиденциальную информацию, включить тревожный сигнал или сфотографировать пользователя с помощью камеры. Не сомневаюсь, со временем это будет реализовано.

Функция «Найти мое устройство» в Windows 10 и Windows 11 отслеживает местоположение вашего устройства, помогая вам восстановить его, если вы случайно потеряли или украли его. Когда функция «Найти мое устройство» включена, вы можете легко определить местоположение своего устройства с помощью карты в режиме реального времени.
В этом руководстве мы объясним, как работает функция Microsoft Find My Device, как ее включить и как удаленно заблокировать ваше устройство, если оно было украдено.
Как «Найти мое устройство» работает на устройствах Windows?
«Найти мое устройство» — это функция, включенная в последние операционные системы Windows, которая помогает пользователям отслеживать местоположение своего устройства в случае его потери или кражи. Однако вы не сможете отслеживать свое устройство «из коробки» — есть некоторые предпосылки.
Чтобы использовать функцию «Найти мое устройство», вам понадобятся следующие вещи:
- Вы должны войти на свое устройство Windows с помощью учетной записи Microsoft.
- Ваша учетная запись также должна быть учетной записью администратора.
- Службы определения местоположения должны быть включены.
- Вашему устройству требуется активное подключение к Интернету.
Эта функция работает на любом устройстве Microsoft, включая ноутбуки с Windows, ПК, планшеты Microsoft Surface и Surface Pen. Однако он не работает на смартфонах Android, устройствах Apple, включая Mac и iPhone, или консолях Xbox, даже если вы вошли в свою учетную запись Microsoft на этих устройствах.
Как включить функцию «Найти мое устройство» в Windows 11
Чтобы настроить функцию «Найти мое устройство» в Windows 11:
- Нажмите клавиши Win + I, чтобы открыть настройки.
- Щелкните Конфиденциальность и безопасность.

- Прокрутите вниз и выберите «Местоположение» в разделе «Разрешения приложения».

- Убедитесь, что параметр «Службы определения местоположения» включен.

- Вернитесь в раздел Конфиденциальность и безопасность.
- В разделе «Безопасность» нажмите «Найти мое устройство».

- Включите функцию «Найти мое устройство».

Как включить функцию «Найти мое устройство» в Windows 10
Чтобы настроить функцию «Найти мое устройство» в Windows 10:
- Нажмите клавиши Win + I, чтобы открыть приложение «Настройки».
- Щелкните Обновление и безопасность.

- Прокрутите вниз и выберите «Найти мое устройство» в меню слева.

- Выберите Включить настройку местоположения.

- В разделе «Найти мое устройство» нажмите кнопку «Изменить».

- Во всплывающем окне установите для параметра значение «Вкл.».

Примечание. Чтобы отключить функцию «Найти мое устройство», повторите эти шаги и отключите параметр «Выкл.».
Как отследить потерянное устройство Windows
Чтобы отслеживать местоположение вашего устройства:
- Введите https://account.microsoft.com/devices в адресную строку веб-браузера и нажмите Enter.
![]()
- Войдите в свою учетную запись Майкрософт.
- Найдите свое устройство и нажмите на него.
- Выберите «Найти мое устройство».

- Появится карта, показывающая последнее сохраненное местоположение с датой и временем. Если ваше устройство выключилось, это будет последнее известное местоположение, в котором оно было, когда у него был доступ к Wi-Fi.
- Нажмите кнопку «Найти», чтобы обновить карту (если ваше устройство включено и подключено к Интернету).

Используя мышь или кнопки масштабирования на карте, вы можете определить местоположение вашего устройства. В информационном поле также будет отображаться адрес последнего местоположения устройства, ваше имя и имя вашего устройства.
Как удаленно заблокировать ваше устройство Windows
Если вы обеспокоены тем, что ваше устройство было украдено, вы можете использовать функцию «Найти мое устройство», чтобы удаленно заблокировать его. Это предотвращает доступ воров к файлам вашего устройства и потенциальную кражу вашей личной информации.
Вы также можете запрограммировать свое устройство на отображение сообщения, если кто-то попытается его включить. Это полезно, если вы потеряли свое устройство, так как вы можете оставить что-то вроде своего номера телефона, чтобы они могли связаться с вами, чтобы вернуть его.
Чтобы заблокировать свое устройство, перейдите на страницу Microsoft «Найти мое устройство», как указано выше. Затем выберите Блокировка. Если вы хотите оставить сообщение, в диалоговом окне «Заблокировать устройство» введите то, что вы хотите отобразить, а затем нажмите кнопку «Заблокировать».

Никогда больше не теряйте свое устройство
Почти все новые портативные устройства имеют функцию «Найти мое устройство», и Windows не является исключением. Используя функцию Microsoft «Найти мое устройство», вы можете быть уверены, что, пока ваше устройство остается подключенным к Интернету, вы можете заблокировать его и отследить.
Related post
Выход Windows 8 ознаменовал новую эру операционных систем, представляющих единый стандарт для вычислительных устройств, работающих на разных аппаратных платформах. Чтобы ни выбрал пользователь – ноутбук, десктоп, планшет или мобильный телефон, при использовании программного обеспечения Microsoft он получает единый пользовательский интерфейс и возможность использования общей для всех устройств учетной записи. Новая 10 версия операционной среды значительно расширила возможности Windows Phone, как в плане удобства использования, так и в плане функционала. Теперь можно начать отслеживание планшета или ноутбука, если он вдруг был утерян.
Как осуществляется поиск
Принцип, положенный в основу технологии определения локации устройства, заключается в получении единой учетной записи Microsoft пользователями Windows, и отслеживании всех устройств, которые к ней привязаны, по их уникальному идентификатору. Физическая точка местности находится, исходя из данных мобильной, проводной или беспроводной сетей.
Для устройств, оснащенных аппаратурой спутниковой навигации, точность замера координат локации значительно выше, так как при использовании оборудования мобильных и IP сетей определяется местонахождение только внешних портов маршрутизаторов, обеспечивающих подключение к Интернету.
Пользователю более интересен поиск расположения переносных устройств, так как персональный компьютер по определению стационарен и находится практически всегда в одной точке. Портативные вычислительные машины используются, в основном, для работы в динамически изменяющихся локациях, и подвержены утерям и кражам.
В случае ноутбука определение местоположения средствами операционной системы имеет куда меньшее значение, чем для планшета. Информационная база в первом случае находится на жестком диске, и злоумышленник, желающий скрыть нахождение украденного устройства, может просто использовать другое накопитель или полностью переформатировать имеющийся, убрав, таким образом, видимость средствами Windows.
Для планшета ситуация выглядит куда оптимистичнее. Его система устанавливается на внутренний накопитель, к которому подобраться не так-то просто. Поэтому при работающем устройстве шансы определить его местонахождение программными средствами остаются высокими.
Настройка режима поиска
Для активации функции определения положения вычислительного устройства в операционной системе Windows 10 необходимо проделать несколько шагов:
1. Завести собственный аккаунт Microsoft. Это можно сделать на официальном сайте компании, процедура несложная и не занимает много времени.
2. После получения имени входа авторизоваться в системе на компьютере, который необходимо отслеживать.
3. Зайти в Параметры системы (или Панель управления, в зависимости от конкретных настроек ОС), и найти там закладку Обновление и безопасность.
4. Выбрать пункт Поиск устройства, и перевести появившийся справа ползунок в состояние активации.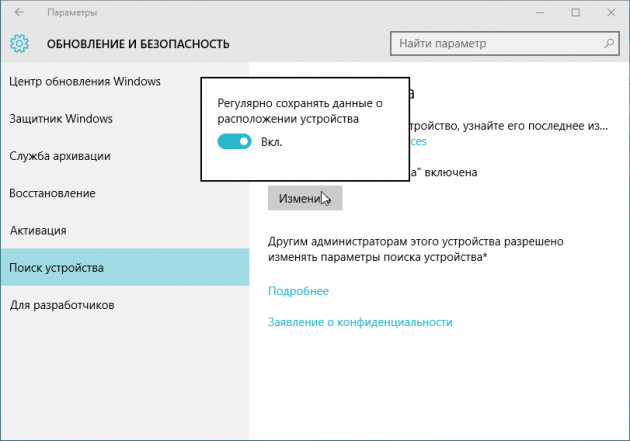
После завершения этой процедуры начинается процесс определения локации вычислительной машины, схожий с аналогичными функциями в системах Android и iOS. Для просмотра карты с местонахождением нужно пройти по ссылке, которая приведет на сайт Microsoft, и после авторизации можно будет следить за всеми устройствами, привязанными к аккаунту.
Возможности поиска
Мобильный гаджет можно отследить с некоторой точностью, зависящей от работы промежуточного оборудования, через который осуществляется его доступ к вычислительным сетям. Понятно, что серьезный злоумышленник, присвоивший себе чужое имущество, вряд ли будет пойман по данным сетевой локации, даже если он по забывчивости оставит его включенным. Главное предназначение этой полезной функции – поиск телефона, планшета или другого устройства, оставленного где-то по забывчивости. В этом случае можно примерно определить его местонахождение, а затем, придя в окрестности полученной локации, вспомнить, где мог остаться гаджет.
Кроме определения локации устройств, на данный момент в операционной системе windows 10 отсутствуют какие-то дополнительные возможности по поиску устройств. На удаленной системе нельзя производить действий по запуску приложений или подачи специальных сигналов, указывающих точное нахождение. Возможно, программисты Microsoft в дальнейшем будут развивать возможности поиска, пока же пользователям остается использовать только тот функционал, который реализован.
Пользователи должны понимать, что функция отслеживания устройств может помочь определенным структурам или злоумышленникам легко определять их местоположение. Компания Microsoft расположена в другом государстве, и ее операционные системы имеют закрытый код, в который потенциально могут быть внедрены недокументированные возможности, в том числе предназначенные для следующих целей:
- Слежки за определенными лицами, в том числе государственными деятелями;
- Получение секретных сведений, расположенных на хранителях информации путем их фоновой передачи по каналам связи.
Кроме того, слежка может осуществляться лицами, взломавшими базу данных пользователей Windows. Поэтому вместе с новыми возможностями некоторые новые функции операционной системы могут нести в себе опасности проникновения и утери данных. Следует тщательно подумать, прежде чем использовать их.
