Как посмотреть, где находится ребенок, и настроить геолокацию на его устройстве
Вы можете управлять настройками геолокации на устройстве Android ребенка, а также отслеживать, где оно находится, в приложении Family Link.
Как найти устройство Android ребенка
Если на Android-устройстве ребенка включена передача геоданных, в приложении Family Link родители могут посмотреть, где устройство находится.
- Откройте приложение Family Link
.
- Нажмите Местоположение
Настроить.
- Примечание. Если вы не видите этот пункт, выберите ребенка, для которого нужно настроить передачу геоданных и включите эту функцию.
- Если детей несколько, выберите того, для которого нужно включить передачу геоданных.
- Нажмите Включить.
Примечание. На определение местоположения устройства ребенка может потребоваться некоторое время.
Как изменить настройки геолокации на устройстве ребенка
Важно! Выяснить местоположение устройства Android ребенка получится, только если вы включили на нем передачу геоданных. Подробнее о том, как настроить передачу геоданных…
Советы
- Если настроить родительский контроль для существующего детского аккаунта Google и разрешить ребенку делиться местоположением, он сможет использовать функцию “Передача геоданных” в Google Картах для показа своих перемещений вам или другим родителям в семейной группе. Подробнее о том, как передавать геоданные через Google Карты…
- Ребенок также может пользоваться геолокацией, чтобы получать подсказки в Картах, например о ближайших ресторанах, и более релевантные результаты поиска. Подробнее о том, как настроить геолокацию на устройстве…
Как узнавать максимально точное местоположение устройства ребенка
- Откройте приложение Family Link
.
- Выберите Местоположение.
- Выберите профиль ребенка.
- В правом верхнем углу нажмите на значок “Ещё”
Настройки геолокации.
- Выберите устройство ребенка.
- Нажмите Точность геолокации или По всем источникам.
Как настроить места
- Откройте приложение Family Link
.
- Выберите профиль ребенка.
- Нажмите Местоположение
Места
Новое место.
- Введите адрес в окне поиска.
- Выберите нужный адрес из предложенных вариантов.
- Введите название места в текстовом поле “Метка местоположения”.
- Нажмите на значок “Готово”
.
Примечания
- Вы также можете сохранить другие места: для этого нажмите Добавить школу или Добавить дом.
- Вы не сможете создать несколько мест с одним и тем же адресом.
- Также нельзя создать несколько близко расположенных мест.
Как настроить уведомления о том, когда ребенок посещает или покидает место
Важно! Чтобы настроить уведомления, сначала необходимо:
- настроить место;
- включить параметр “Точность геолокации” или “По всем источникам”.
- Откройте приложение Family Link
.
- Выберите профиль ребенка.
- Нажмите Местоположение
Места.
- Выберите место, для которого нужно включить уведомления.
- Включите или отключите уведомления для случаев, когда ребенок прибывает в место.
- Включите или отключите уведомления для случаев, когда ребенок покидает место.
Совет. Используйте эти уведомления, если хотите знать, когда ребенок приходит в определенное место или покидает его.
Устранение неполадок
Я не вижу, где находится мой ребенок
Точнее всего местоположение определяется, если на устройстве включен мобильный интернет.
Вы не будете видеть местоположение своего ребенка в приложении Family Link, если его устройство:
- отключено;
- не подключено к интернету;
- давно не использовалось.
Если вы не видите местоположение ребенка в приложении Family Link:
- Выполните описанные выше шаги, чтобы включить параметры “Передача геоданных” и “Местоположение устройства”.
- На обновление данных о местоположении устройства ребенка может потребоваться некоторое время.
Местоположение устройства ребенка отображается неправильно
Шаг 1. Попробуйте следующие общие рекомендации
- Проверьте подключение к интернету.
- Убедитесь, что на устройстве включена функция Wi-Fi.
- Перезагрузите устройство.
Шаг 2. Откалибруйте устройство
Если местоположение по-прежнему отображается неправильно, попробуйте откалибровать компас устройства.
Я хочу управлять разрешениями на доступ к данным о местоположении для приложений, которыми пользуется ребенок
Сведения о том, как управлять разрешениями для приложений, можно найти в этой статье.
У моего ребенка несколько устройств, но я вижу местоположение только одного из них
Если ребенок вошел в свой аккаунт на нескольких устройствах, администратор семейной группы будет видеть местоположение только того устройства, которое используется чаще всего.
Эта информация оказалась полезной?
Как можно улучшить эту статью?
В магазине Google Play Store представлено немало приложений для родительского контроля, но мало кто знает, что собственные средства родительского контроля есть и у самой Google. Их можно использовать без дополнительных приложений и, тем более, платы за них. Рассказываем, как все настроить.
Содержание
- Как настроить передачу геоданных в приложениях Google
- Как использовать Family Link
- Как узнать местоположение ребенка
- Как узнать, что ребенок покинул определенное место
Как настроить передачу геоданных в приложениях Google
В сервисах Google вы можете делиться геолокацией с любым контактом из вашей адресной книги. Если смартфон ребенка работает на Google, можете настроить на нем передачу данных так, чтобы вы всегда видели его местоположение на карте. Вот что нужно сделать.
1. Открываем Google-карты на смартфоне ребенка. Жмем на иконку пользователя в правом верхнем углу.
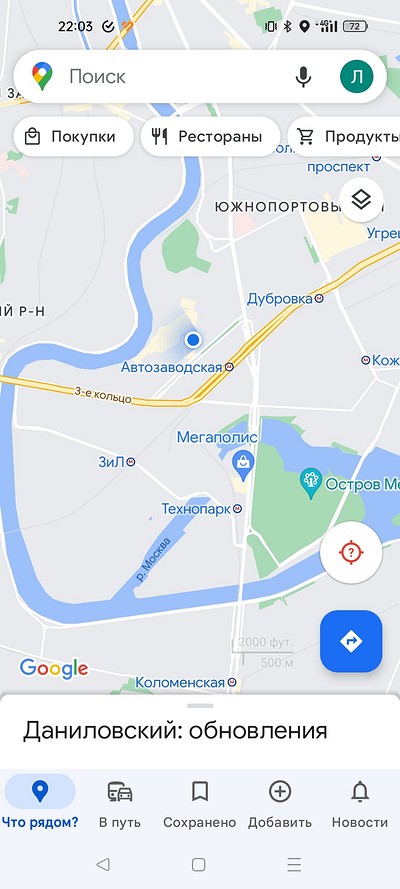
2. В появившемся меню ищем пункт “Передача геоданных”.
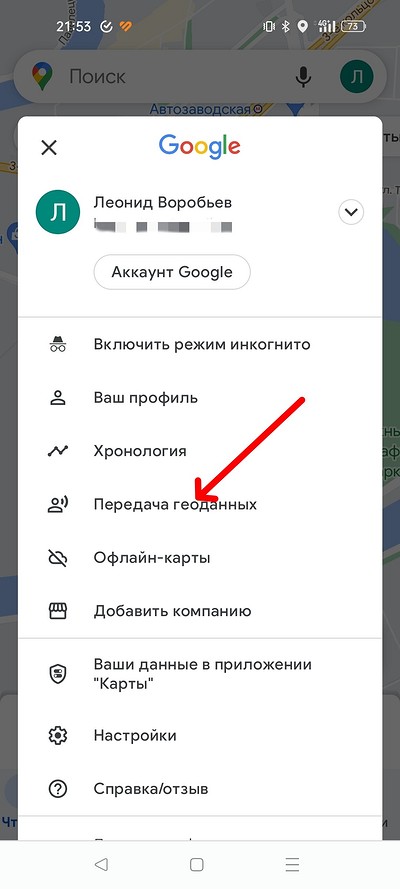
3. В новом окне вам нужно выбрать, период, в течение которого будут передаваться данные. Советуем использовать пункт “Пока я не отключу”. Ниже будет список контактов из адресной книге. Найдите в нем себя или другого человека (бабушку, няню и так далее), которому нужна информация о местоположении. Разумеется, гугловским сервисам нужен будет доступ к геолокации — его его нет, они его затребуют (нужно предоставить).
4. На номер контакта, который вы выбрали, придет СМС со ссылкой на Гугл-карты, по которой вы сможете отслеживать геолокацию ребенка.
Как использовать Family Link
Есть альтернативный способ, который все же потребует создание специального детского аккаунта и использования приложения Family Link. В одну группу Family Link могут быть объединены до шести учетных записей родителей и детей.
Используя этот сервис, вы сможете не только следить за тем, где находится ваш ребенок, но и ограничить время использования им смартфона, управлять установленными на нем приложениями, блокировать контент для взрослых в Play Store и менять некоторые настройки подконтрольного аккаунта.
Как узнать местоположение ребенка через Family Link
Для того, чтобы иметь возможность посмотреть, где находится ваш ребенок:
- Включите геолокацию на его телефоне.
- Откройте Местоположение -> Настроить в приложении Family Link
- Выберите аккаунт ребенка и нажмите Включить передачу геоданных.
Для того, чтобы получаемая вами информация о местоположении ребенка была максимально точной, активируйте соответствующий пункт меню в Family Link. Его можно найти в меню Местоположение -> Профиль ребенка -> Еще -> Настройки местоположения.
Как узнать, что ребенок покинул определенное место
Если вы хотите получать уведомления о том, что ребенок покинул территорию школы, дом или любое другое место, сначала добавьте нужные места в приложение.
- Откройте Family Link и выберите профиль ребенка.
- Тапните Местоположение -> Места -> Новое место.
- Укажите нужный адрес и введите его в поле Метка местоположения.
- Нажмите Готово.
Теперь нам осталось включить нужные уведомления. Для этого выберите уже указанное вами место и укажите, хотите ли вы получать уведомления о том, что ребенок приходит или уходит из него.
Читайте также
- Как настроить родительский контроль на iPhone и iPad
- Как настроить родительский контроль на PlayStation
Редактор направлений «Компьютерное железо» и «Технологии»
Google Family Link — это приложение для родительского контроля для людей с детьми. Приложение было запущено пару лет назад, но оно стало частью стандартного Android, начиная с Android 10. Вам по-прежнему нужно приложение, чтобы использовать его, но Вы можете получить доступ к параметрам из меню «Настройки» напрямую. С этим приложением Вы получаете удивительный контроль над дочерними устройствами, и у него есть множество отличных возможностей для управления использованием телефона Вашим ребенком. Из этой статьи Вы узнаете, как его настроить и как использовать различные функции.
Если все, что Вам нужно сделать, это настроить родительский контроль в Play Store, есть гораздо более простой способ сделать это, и у нас есть отдельная статья по родительскому контролю Google Play.
Как настроить Google Family Link
Настройка Family Link немного утомительна, но не требует особых усилий. Прежде чем начать, убедитесь, что выполнены следующие предварительные условия. В противном случае инструкции не сработают.
- Вашему ребенку нужна собственная учетная запись Google. Вам нужно создать ее, чтобы использовать Family Link.
- Учетная запись Google Вашего ребенка должна быть частью Вашей семейной сети. Если Вы не сделаете это заранее, Family Link заставит Вас сделать это во время настройки, но Вам будет проще сделать это заранее.
- Наконец, учетная запись Google Вашего ребенка должна быть единственной на устройстве ребенка. Family Link принудительно удалит все остальные учетные записи Google во время настройки.
Хорошо, теперь, когда все настроено и готово, давайте начнем. Поскольку для этого требуется ввод на двух разных устройствах, мы укажем, какое устройство требуется для каждого шага. Если написано «Родительское устройство», Вы делаете это на своем телефоне, а если «Дочернее устройство», то на телефоне ребенка.
Оба устройства — загрузите приложение «Google Family Link (для родителей)» на родительском устройстве и приложение «Google Family Link (для детей)» на дочернем устройстве. Обратите внимание, это два разных приложения.
На родительском устройстве откройте приложение «Google Family Link» и пролистайте начальные заставки, после этого нажмите «Начать».
Выберите Вашу учетную запись Google, если будет предложено.
На родительском устройстве укажите, что этим телефоном будет пользоваться родитель. И нажмите далее.

На родительском устройстве станьте администратором семейной группы, если будет предложено. Для этого нажмите «Начать».
Если у ребенка уже есть аккаунт Google нажмите «Да», иначе нажмите «Нет» и следуйте инструкциям.
Возьмите устройство Вашего ребенка и нажмите «Далее».
На устройстве ребенка установите Google Family Link (для детей), запустите его и выберите «Это устройство».
На устройстве ребенка выберите учетную запись, которой нужно управлять.
На устройстве ребенка введите код, указанный на родительском устройстве.
На устройстве ребенка введите пароль от его учетной записи.
На устройстве ребенка согласитесь с присоединением к семейной группе.
На устройстве родителя подтвердите управление аккаунтом ребенка.
На устройстве ребенка ознакомьтесь с представленной информацией и нажмите «Далее».
На устройстве ребенка нажмите «Разрешить».
На устройстве ребенка нажмите «Активировать приложение администратора устройства».
Теперь необходимо дать наименование устройству ребенка. На дочернем устройстве нажмите «Далее».
На дочернем устройстве введите название и нажмите «Далее».
На дочернем устройстве укажите приложения, которыми ребенок может пользоваться и нажмите «Далее».
Теперь Вы можете управлять устройством ребенка. Нажмите «Далее», а потом «Готово» на дочернем устройстве.

Устройство ребенка настроено и теперь Вы можете продолжить настройку Family Link на родительском устройстве.
Настройка Google Family Link
Теперь, когда Вы справились с трудной задачей подключения Family Link, давайте попробуем использовать ее в полной мере. С этого момента все происходит на родительском устройстве, если не указано иное. Есть много вещей, которые Вы можете сделать, поэтому Вы рассмотрим каждую из них в отдельности.
Местоположение устройства ребенка
В приложении Family Link есть специальная карточка для поиска телефона ребенка. Просто нажмите «Настроить», а затем «Включить», и Вам будет показана карта, где находится телефон.

С помощью этой функции Вы можете легко найти телефон Вашего ребенка. Это работает также как «Найти мой телефон», если Ваш ребенок где-нибудь оставит свой телефон.
Есть еще одна карточка, которую мы подробно обсудим ниже, но одной из ее функций является возможность воспроизводить звук с детского телефона в случае его потери. Это также помогает найти потерянный телефон.
Родительский контроль
Есть карточка с названием «Настройки». Она позволяет Вам получить доступ к базовому родительскому контролю. Нажмите «Открыть», чтобы получить доступ ко всем Вашим параметрам. Отсюда Вы можете ограничить контент, который Ваш ребенок видит в Google Play, и управлять фильтрами в Google Chrome, YouTube, поиске Google и местоположении.
Кроме того, Вы можете нажать на раздел приложений Android, чтобы установить временные ограничения для существующих приложений на телефоне ребенка или напрямую ограничить доступ к приложениям. Когда доступ к приложению ограничен, значок буквально исчезает с главного экрана и панели приложений, что делает его недоступным.
Наконец, этот раздел содержит очень важный параметр. Будет появляться запрос на разрешение родителей, прежде чем ребенок войдет в приложения или игры, которые родитель не сможет контролировать. Это включено по умолчанию и не может быть отключено.
После первого доступа к этой карточке она сжимается до гораздо меньшего размера, если Вам понадобится найти ее позже. Она всегда должно быть наверху.
Отслеживайте активность Вашего ребенка
Третья карточка в списке показывает фактическую активность Вашего ребенка. Вы можете увидеть приложения, которые он использует и как долго. На этой карточке есть ярлык для экрана ограничений приложений.
Существует отдельная карточка, которая показывает, какие приложения и игры установлены на устройстве Вашим ребенком. Таким образом, Вы можете отслеживать, что он загружает и что он делает.
Ограничить время работы
Дети, вероятно, не должны быть в телефоне весь день. Есть целый раздел для ограничения времени экрана. Первая вкладка, «Ограничения», позволяет Вам устанавливать ежедневные ограничения времени работы телефона. Например, Вы можете установить на три часа в школьные дни и шесть часов в выходные.
Вторая вкладка, «Время сна», позволяет Вам жестко ограничить время, в которое Ваш ребенок может пользоваться телефоном. После того, как Вы настроите это и выберете подходящее время, их телефон заблокируется, и они не смогут получить к нему доступ до утра. Это отличный инструмент для укладывания детей спать.
Настройки телефона
Последняя карточка делает две вещи. Он воспроизводит звук, который мы упоминали ранее в разделе местоположения выше, а также позволяет редактировать настройки дочернего устройства. Вы можете установить ограничения на такие вещи, как добавление пользователей, доступ к параметрам разработчика и возможность загружать приложения из неизвестных источников. Все они отключены по умолчанию, и Вы можете включить их, если хотите.
Покупая смартфон своему ребенку мы в первую очередь задумываемся о средстве связи, но современные устройства обладают более широким функционалом и часто ребенок воспринимает телефон как игрушку, кроме этого существует огромное количество контента и приложений на смартфон от которых ребенка стоит оградить. Как же организовать контроль над ребенком и сделать его более дисциплинированным? С этим вопросом ко мне обращались не однократно, поэтому я решил написать целую статью, надеюсь она будет для Вас очень полезной.
Вся процедура очень простая и займет не более 10 минут, для этого нам понадобится телефон ребенка и телефон родителя. Все что нужно будет сделать, это установить на оба телефона бесплатное приложение Google Family Link и настроить его. Данную процедуру я буду рассматривать на примере телефона с операционной системой Android, но это приложение также доступно и под iOS. Начнем процедуру с телефона родителя.
Установка и настройка Google Family Link на телефоне родителя
Заходим в PlayMarket и скачиваем приложение Google Family link (для родителей). После установки запускаем приложение, где нас сразу же предупреждают, что для дальнейшей настройки родительского контроля у нас должен быть доступ к телефону ребенка, с чем мы соглашаемся нажав на кнопку Далее. На следующей вкладке мы создаем Администратора. В качестве учетной записи выбирается Ваш Google аккаунт, для продолжения нажимаем на кнопку Начать. Теперь нас спрашивают есть ли у Вашего ребенка Google аккаунт? Если есть, то нажимаем на кнопку Да, если нет, то на кнопку нет. Я думаю, что скорее всего он должен быть, это тот же самый аккаунт через который мы входим в PlayMarket. Далее нам предлагают взять устройство нашего ребенка и нажать на кнопку Далее, что мы и делаем. У нас на телефоне родителя появиться код, который потребуется нам в дальнейшем, его нужно будет ввести на телефоне ребенка.
Установка и настройка Google Family Link на телефоне ребенка
На телефоне ребенка нам также необходимо будет скачать из PlayMarket приложение Google Family Link (для детей) и запустить его. На стартовом экране нас спросят каким устройством нужно управлять, нас конечно же интересует это устройство, поэтому нажимаем на кнопку внизу – Это устройство, далее выбираем Google аккаунт ребенка, потом пройдет небольшая проверка на возможность настроить родительский контроль, если все прошло нормально, нажимаем на кнопку Далее. Теперь нас просят связать устройства, для этого на телефоне ребенка необходимо ввести код, который должен был появиться на телефоне родителя, после ввода кода для связки устройств, нам нужно будет ввести пароль от Google аккаунта ребенка и нажать на кнопку Далее, в следующем окне нажимаем на кнопку Присоединяться, для подключения аккаунта к семейной группе.
Возвращаемся к телефону родителя, там у нас появился запрос на настройку родительского контроля, для подтверждения нажимаем на кнопку Да.
После чего на телефоне ребенка появится окно с описанием, что может делать родитель, читаем и нажимаем на кнопку Еще, по завершению нажимаем на кнопку Далее, снова появится окно с предупреждением на разрешение включение родительского контроля, нажимаем на кнопку Разрешить, осталось дать название устройству ребенка и нажать на кнопку Далее, в следующем окне мы выбираем какими приложениями сможет пользоваться ребенок, они разбиты по возрастным ограничениям, для продолжения нажимаем на кнопку Еще, по окончанию нажимаем на кнопку Далее.
Настройка временных ограничений в приложении Google Family Link
Завершающий этап на телефоне родителя, берем свой телефон, там будет окно с настройками фильтров и управления, мы выбираем Настроить родительский контроль и как всегда нажимаем на кнопку Далее. В следующем окне нас информируют, что телефон ребенка настроен нажмите на кнопку продолжить. Вот и все мы связали два устройства, теперь можно задавать временные ограничения на использования приложений и телефона в целом, также можно узнать местоположения ребенка, быть в курсе, как ребенок использует свой телефон, получать отчеты и многое другое.
Если у ребенка закончится временной лимит на использование приложения, то он Вам сможет отправить запрос на дополнительное использование, точно также и с установкой приложений приходят уведомления. Еще можно добавить в семейную команду второго родителя если это необходимо и он точно также сможет контролировать своего ребенка. Все остальные настройки достаточно просты и интуитивно понятны, надеюсь вы сможете без труда разобраться с этим.
Удаление Google Family Link
Данная функция часто нужна при перепродаже телефона или попросту Ваш ребенок уже вырос. У многих это вызывает затруднения, поэтому я решил рассмотреть этот процесс. На самом деле он очень простой, для этого нам понадобится телефон ребенка и телефон родителя. Первым делом берем в руки телефон ребенка и заходим в приложение Google Family Link, открываем Меню и выбираем Удалить аккаунт, далее нам нужно будет войти в аккаунт родителя и нажать на кнопку Выйти из аккаунта. На этом процесс удаления аккаунта завершен.
Вот такой сегодня был достаточно интересный и полезный пост для родителей, надеюсь вы не забудете поставить ему лайк, подписаться на наш канал и поделиться им с другими родителями. Также хотелось бы узнать у Вас, как вы относитесь к таким приложениям, нужны они или нет?
Google Family Link появилось недавно, но уже стало предустановленным приложением начиная с Android 10. Однако дополнительная установка приложения всё равно потребуется, хотя управлять им можно напрямую из меню настроек вашего телефона.
Это перевод статьи Google Family Link – How to set up and use it
С этим приложением вы получаете обширный перечень опций, связанных с контролем действий ребёнка на смартфоне. Из этого руководства вы узнаете, как настроить Google Family Link и как использовать различные функции приложения.
Установка Google Family Link
Настройка Family Link немного утомительна, но не требует особых усилий. Прежде чем начать убедитесь, что выполнены следующие предварительные настройки. В противном случае инструкция не сработает должным образом.
- У вашего ребёнка должен быть аккаунт Google, чтобы использовать Google Family Link создайте отдельный аккаунт для вашего ребёнка;
- Аккаунт должен быть частью Семейной библиотеки Google. Лучше подключить его до того, как начинать работу с Google Family Link;
- Аккаунт должен быть единственным существующим на устройстве ребёнка, так как при установке Google Family Link сотрёт все остальные.
Ниже представлен пошаговый процесс установки следующий за основными требованиями, указанными выше. Поскольку для этого требуется ввод на двух разных устройствах, мы укажем, какое устройство требуется для каждого шага. Если там написано «Родительское устройство», вы делаете это на своём телефоне, где указано «Детское устройство» — делаете на нём.
- Для обоих устройств. Загрузите приложение Google Family Link для родителей на устройство родителя и Google Family Link для детей на устройство ребёнка. Важно заметить, что это два абсолютно разных приложения.
- На родительском устройстве откройте приложение Google Family Link, нажмите далее и выберите ваш Google аккаунт. Далее выберите аккаунт вашего ребёнка как аккаунт, который вы хотите контролировать. Затем приложение попросит вас взять телефон ребёнка: на нём нажмите кнопку «Далее» чтобы получить код подключения.
- На устройстве ребёнка откройте приложение Google Family Link и выберите опцию «Это устройство», далее выберите Google аккаунт ребёнка.
- На обоих устройствах. Устройство ребёнка запросит код соединения с Родительского устройства, введите код соединения с родительского устройства в устройство ребёнка.
- На устройстве ребёнка проверьте почту ребёнка, если потребуется верификация.
Далее возможны два варианта событий. Если вы включили Google аккаунт ребёнка в семейную библиотеку прежде, чем начинать установку Google Family Link, то вы сможете продолжить настройку приложения. Если же нет, то приложение попросит вас это сделать для осуществления дальнейших действий.
- На устройстве родителя нажимайте «Далее» пока приложение не предложит вам продолжить настройку на устройстве ребёнка;
- На устройстве ребёнка приложение будет спрашивать вас давать множество разрешений, нажимайте «Далее» чтобы подтвердить все из них.
- На устройстве ребёнка. Дайте название устройству вашего ребёнка когда потребуется. Далее Google Family Link спросит вас какими приложениями вы позволяете пользоваться ребёнку: принимайте или отклоняйте их, нажимайте «Далее».
Вот и всё! Теперь вы подключены через Google Family Link. Далее вы можете продолжать работу с приложением со своего устройства, настраивать и пользоваться всеми предложенными опциями.
Дальнейшая настройка и использование
Теперь, когда вы справились с трудной задачей подключения Family Link, давайте попробуем использовать приложением по полной. С этого момента все действия происходят на родительском устройстве, если не указано иное. Есть много вещей, которые можно сделать, поэтому мы рассмотрим каждую настройку в отдельности. Развлекайтесь!
Определение местоположения
В приложении Family Link есть специальная карта для поиска телефона ребёнка. Просто нажмите кнопку включения, и вам будет показана карта, где находится телефон. С помощью этой функции вы можете легко найти телефон вашего ребёнка (и, надеюсь, самого ребёнка). Эту настройку можно использовать чтобы найти телефон, если ребёнок где-нибудь оставит свой телефон.
Функции контроля
На экране «Настройки» можно получить доступ к базовым параметрам родительского контроля. Нажмите синий текст «Управление», чтобы получить доступ ко всем параметрам. Отсюда вы можете ограничить контент, который ваш ребёнок видит в Google Play, управлять фильтрами в Google Chrome, YouTube, поиске Google и местоположении.
Кроме того, можно нажать на раздел приложений Android, чтобы установить временные ограничения для существующих приложений на телефоне ребёнка или напрямую ограничить доступ к приложениям. Когда доступ к приложению ограничен, значок буквально исчезает с главного экрана и панели приложений, что делает его недоступным.
Наконец, этот раздел содержит очень важный параметр. Вы можете потребовать разрешения родителей, прежде чем ребёнок войдёт в приложения или игры, которые родитель не сможет контролировать. Это функция активирована по умолчанию.
Отслеживайте активность использования телефона
В третьем разделе отображается фактическую активность вашего ребёнка. Вы можете увидеть приложения, которые он используют и как долго в виде разнообразных гистограмм. Здесь есть ярлык для экрана ограничений приложений, если вы решите, что вашему ребёнку пора заканчивать играть в игру.
Существует отдельный раздел, который показывает какие приложения и игры установил сам ребёнок на своём устройстве. Таким образом, вы можете отслеживать, что он загружает и что делает.
Время использования устройства
Детям, скорей всего, не следует торчать в телефоне весь день. Есть целый раздел для ограничения использования времени экрана. Первая вкладка, «Ограничения», позволяет устанавливать ежедневные ограничения времени работы за смартфоном. Например, вы можете установить ограничение три часа в школьные дни и шесть часов в выходные.
Вторая вкладка «Время сна», позволяет жёстко ограничить время, в которое дети могут пользоваться своими телефонами. После настройки и наступлении времени ограничения телефон ребёнка заблокируется, и он не сможет получить к нему доступ до утра.
Настройки устройства
Последняя карточка делает две вещи: воспроизводит звук, который мы упоминали ранее в разделе местоположения, а также позволяет редактировать настройки дочернего устройства. Вы можете установить ограничения на такие вещи, как добавление пользователей, доступ к параметрам разработчика и возможность загружать приложения из неизвестных источников. Все они отключены по умолчанию, и вы можете включить их, если хотите.
Установить Google Family Link
Теги:
android
iOS
Google Family Link

































