Современные телевизоры с функцией Smart TV не только позволяют смотреть эфирные каналы, но и дают возможность пользоваться онлайн-кинотеатрами, сервисами стриминговой музыки и даже играть в достаточно серьезные игры с хорошей графикой. Главное здесь — правильно настроить Cмарт ТВ, и сегодня мы расскажем, как это сделать.
Содержание
- Как настроить Смарт ТВ на телевизоре
- Как подключить приставку Смарт ТВ
- Как управлять Смарт ТВ
- Как настроить остальные функции Смарт ТВ на телевизоре
Как настроить Смарт ТВ на телевизоре
Настройка Cмарт ТВ происходит в несколько этапов, но первое, что вам нужно сделать, это подключить его к интернету.
Настройка проводного подключения к интернету
Это самый простой и одновременно самый надежный способ подключения Cмарт ТВ к интернету, а в случае телевизоров с 4К и более высоким разрешением, пожалуй, и единственно верный — скорости и стабильности Wi-Fi может банально не хватить для адекватного воспроизведения 4К-картинки без фризов и подвисаний. Главный же минус проводного подключения в возможных проблемах со скрытой проводкой сетевого кабеля и необходимостью повторять эту процедуру каждый раз, когда вы переносите ТВ в новое место.
Перед подключением телевизора запаситесь сетевым кабелем нужной длины. Его можно купить в любом компьютерном магазине. Там же вы можете попросить специалистов обжать его (установить на оба конца кабеля соответствующие разъемы). Альтернативой этому может стать покупка готового патч-корда с уже установленными коннекторами RJ-45.
Теперь вам остается подключить один конец кабеля к роутеру, а другой — к LAN-разъему телевизора. В подавляющем большинстве случаев никаких дополнительных настроек не потребуется, но, если ваш маршрутизатор не может автоматически выдавать IP-адреса подключенным устройствам, зайдите в меню настроек сети телевизора и вручную введите все сетевые параметры:
- установите IP-адрес (обычное значение 192.168.1.ХХХ, где ХХХ любое 3-значное число до 256);
- укажите шлюз сети (обычно 192.168.1.1);
- не забудьте про сервер DNS (8.8.8.8).
На этом настройка проводного соединения завершается.
Настройка беспроводного подключения к интернету
Беспроводное подключение Смарт ТВ к интернету медленнее проводного и не отличается такой же стабильностью. Но оно выгодно выделяется отсутствием дополнительных проводов и куда большей свободой в выборе места установки телевизора: по сути, вы можете поставить его в любое место квартиры, где есть розетка, а в будущем также свободно перемещать его. Что до ограничения в скорости, то ее вполне хватит для любого Смарт ТВ с разрешением Full HD. Главное убедитесь, что в вашем телевизоре есть беспроводной Wi-Fi модуль. В противном случае вам придется купить внешний адаптер или ограничиться проводным соединением.
- Зайдите в меню настроек Смарт ТВ
- Перейдите в пункт Сеть или Сетевые подключения и найдите там меню настроек беспроводного подключения.
- При нажатии на него вы увидите список всех доступных сетей Wi-Fi. Кликните на нужную вам, введите ключ сети и нажмите «Подключиться».
Учтите, что этот алгоритм достаточно примерный и может отличаться в зависимости от модели вашего телевизора.
Если же и телевизор, и маршрутизатор поддерживают WPS, то вам достаточно нажать кнопки WPS на обоих устройствах, после чего соединение будет установлено автоматически.
Как подключить приставку Смарт ТВ
Многие пользователи предпочитают покупать обычный телевизор без смарт-функций и добавлять их с помощью одной из множества ТВ-приставок, тем самым экономя немало денег и получая гибкость в выборе платформы Смарт ТВ. В этом случае перед настройкой сети вам понадобится подключить ТВ-приставку к телевизору через любой HDMI-разъем. Не забудьте подключить саму приставку к электросети с помощью комплектного адаптера.
После этого настройте подключение ТВ-приставки к сети любым из описанных выше способов (в зависимости от того, какой тип соединения она поддерживает).
Как управлять Смарт ТВ
В комплект поставки подавляющего большинства «умных» телевизоров входит пульт дистанционного управления. Его можно использовать как для банального переключения каналов и управления громкостью, так и для навигации по пунктам меню. А вот многих пультах имеется еще и ряд горячих клавиш, запускающих предустановленные приложения. Это может быть и клиент Netflix, и голосовой помощник, и российские сервисы вроде популярного у нас Кинопоиска.
Но комплектный пульт не всегда удобен и имеет свойство теряться в самое неподходящее для этого время. Поэтому многие пользователи предпочитают подключать к Смарт ТВ свои смартфоны и использовать их в качестве ПДУ. Благо, в случае с «умными» телевизорами сделать это несложно. К тому же, подключив телефон к Смарт ТВ, вы сможете транслировать с него изображение на большой экран, что также может оказаться весьма полезно. Например, таким образом можно легко посмотреть с семьей и друзьями отснятые на отдыхе фотографии или видео, запустить скачанный на телефон фильм или провести мини-презентацию. В общем, фишка очень полезная и нужная.
Как подключить телефон к Смарт ТВ
Подключить телефон к телевизору можно разными способами, но в рамках сегодняшней статьи рассматривать проводной тип подключения вряд ли стоит — это банально неудобно, да и, чего греха таить, бессмысленно при тех возможностях, которые дает Смарт ТВ.
Самый простой способ подключения смартфона к Смарт ТВ для трансляции видео — это использование технологии Miracast.
- Активируйте Miracast в настройках телевизора.
- Включите функцию «Беспроводной монитор» на смартфоне. Обычно она находится в меню Настройки -> Экран.
- Выберите ваш телевизор в списке доступных Miracast-устройств.
Изображение с экрана смартфона появится на телевизоре сразу же после того, как вы выполните последний пункт.
Для того, чтобы использовать смартфон не только для трансляции картинки, но еще и в качестве пульта дистанционного управления, существует множество самых разных приложений. Некоторые из них работают через Wi-Fi (для этого телевизор и телефон должны находиться в одной сети), а другие используют ИК-порт телевизора и смартфона и могут сработать только при его наличии у обоих устройств.
Один из самых удобных способов подключить смартфон к телевизору — использовать приложение Google Home. Для этого достаточно, чтобы оба устройства были подключены к одному и тому же аккаунту Google.
Вам достаточно запустить приложение Google Home и тапнуть на название нужной модели телевизора.

После этого на экране ТВ появится 6-значный код. Введите его на смартфоне в ответ на соответствующий запрос.

Теперь вы сможете использовать Google Home для трансляции картинки со смартфона на телевизор, а сам телефон может работать в качестве пульта, управляя всеми функциями Смарт ТВ.
Как настроить остальные функции Смарт ТВ на телевизоре
Вся остальная настройка функций Смарт ТВ факультативна, т.е. напрямую зависит от того, какие возможности вы хотите получить. Все «умные» телевизоры поставляются с набором предустановленных производителем приложений. Среди них в обязательном порядке имеются программы для трансляции эфирного вещания и парочка приложений стриминговых сервисов.
Правда, тут стоит учесть, что если вы хотите настроить обычное эфирное вещание, одного приложения для этого не хватит — телевизор должен быть подключен еще и к внешней антенне или сети кабельного вещания. Хотя и это ограничение можно обойти. Большинство онлайн-кинотеатров транслирует в том числе и некоторые эфирные каналы. В этом случае вы вполне можете обойтись проводным или беспроводным подключением к сети, о котором мы писали в начале статьи. К примеру, эфирные каналы можно посмотреть через интернет в приложениях Мегафон ТВ, Кинопоиск, Peers.TV и множестве других сервисов.
Главное, что нужно понимать, при выборе Смарт ТВ, это то, на какой платформе он работает. Больше всего приложений и настроек имеется у платформы Android TV, тогда как фирменные оболочки производителей вроде Tizen, WebOS гораздо более ограниченны в выборе программ и отдают предпочтение собственным сервисам.
В общем случае, добавление новых функций Смарт ТВ сводится к скачиванию и установке нужной программы из магазина приложений (из Google Play Store у Android TV и фирменных магазинов приложений у других платформ Смарт ТВ) с его последующей настройкой. Т.е. ничем не отличается от знакомого владельцам всех смартфонов алгоритма. Поэтому и расписывать эту процедуру подробно нет никакого смысла.
Читайте также
- Топ-7 современных ТВ-приставок: от Chromecast до Apple TV
- Как подключить Смарт ТВ на телевизоре Samsung: пошаговая инструкция
На чтение 11 мин Просмотров 88.2к.

Сергей Сакадынский
Работал в сфере IT-консалтинга, занимался созданием и администрированием интернет-ресурсов. 10 лет опыта работы по проектированию и обслуживанию компьютерных сетей.
Современные телевизоры умеют не только ловить сигнал на антенну, но и подключаться к интернету. Это позволяет смотреть фильмы в онлайн-кинотеатрах, ролики на YouTube, сотни IPTV-каналов. А ещё общаться в мессенджерах вроде Skype и соцсетях. Да и обычный интернет-сёрфинг тоже доступен. Особенно если подсоединить к телевизору мышку и клавиатуру. Устройство превращается в компьютер и медиацентр одновременно.
Но не все пользователи знают, как подключить телевизор к интернету. Ниже мы рассмотрим все доступные способы.
Содержание
- Варианты подключения
- По Wi-Fi
- По кабелю
- Через ноутбук
- Подключение к интернету по Wi-Fi
- Цифровой Smart TV
- Ручная настройка
- Подключение ТВ к роутеру через WPS
- One foot connection
- На Android TV
- ТВ с поддержкой USB-адаптера беспроводной связи
- Без Wi-Fi адаптера, с сетевой розеткой WAN/LAN
- Старый аналоговый телевизор без Smart TV
- Подключение и настройка в зависимости от модели
- Samsung
- LG
- Sony
- Philips
- Возможные ошибки и сложности
Варианты подключения
Чтобы подключить интернет на телевизоре, есть два способа, как и для обычного компьютера – беспроводной и по кабелю. Принцип тот же, но есть некоторые нюансы, о которых нужно знать.
По Wi-Fi
Самый удобный способ. Не нужно тянуть кабель через всю квартиру. Но чтобы подключить телевизор к Wi-Fi, необходимо два условия. Во-первых, у вас дома должен быть роутер и настроенная беспроводная сеть. Во-вторых, ваш телевизор должен уметь подключаться к беспроводной сети. Не все устройства со Смарт ТВ имеют встроенный вайфай модуль. Но эти ограничения можно обойти.
Подробная инструкция, как подключить телевизор к интернету через Wi-Fi и смотреть онлайн-видео, будет дана ниже.
По кабелю
Любой телевизор со Smart TV имеет сетевой разъём, точно такой же, как на вашем роутере или компьютере. Расположен он обычно на задней панели и выглядит так:

С его помощью можно подключиться к интернету через кабель. Понадобится обычный сетевой провод для компьютера с двумя штекерами RJ 45. Его можно купить в любом магазине электроники. Только заранее точно измерьте расстояние от роутера до телевизора, чтобы приобрести кабель нужной длины.
Читайте полезные советы по прокладке интернет-кабеля в квартире.
Один конец сетевого шнура подсоединяем к свободному LAN-порту маршрутизатора. Второй втыкаем в разъём на телевизоре. На маршрутизаторе должна загореться лампочка – индикатор, который сообщает о том, что к порту LAN подключено устройство.
Теперь нужно настроить подключение телевизора к интернету через сетевой кабель. Для этого входим в меню с помощью пульта или кнопок на передней панели. Интерфейс телевизоров разных производителей может заметно отличаться. Но принцип везде одинаков: откройте пункт «Настройка сети» или «Настройка подключения» и выберите «Кабель» или «Проводное подключение».

Произойдёт автоматическая настройка. Обычно больше ничего делать не нужно: телевизор получит IP-адрес от роутера и сообщит, что подключение настроено.
Через ноутбук
Если у вас нет роутера, а кабель провайдера подсоединён напрямую к ПК, вы всё равно сможете подключить интернет к телевизору. Только для этого и телевизор, и компьютер должны иметь Wi-Fi модуль.
Современные Wi-Fi адаптеры умеют не только принимать сигнал, но и раздавать интернет на другие устройства. Для этого достаточно настроить компьютер для работы в режиме точки доступа. Сделать это позволяют различные программы. Но можно обойтись стандартными средствами Windows.
В десятке это можно сделать за пару кликов. Для этого нажмите мышкой на значок сетевого подключения в трее. Кликните по плитке «Мобильный хот-спот».

Плитка станет активной. Кликните по ней правой кнопкой и нажмите «Перейти к параметрам». Откроется окно настроек. Здесь можно посмотреть название вашей беспроводной сети и её пароль.

Используя эти данные, вы сможете подключить телевизор к вашему компьютеру или ноутбуку.
В Windows 7 такой волшебной кнопки нет, поэтому придётся поколдовать с командной строкой. Ничего сложного, достаточно ввести одну команду.
Запускаем командную строку от имени администратора (меню «Пуск» — «Стандартные» — правой кнопкой мыши жмём на пункт «Командная строка», выбираем «Запустить от имени администратора»).

Вводим команду netsh wlan set hostednetwork mode=allow ssid=»Имя сети» key=»Пароль» keyUsage=persistent. Имя сети и пароль указываем латинскими буквами и цифрами любые, по желанию. Отключить точку доступа можно командой netsh wlan stop hostednetwork, а запустить netsh wlan start hostednetwork.
Включаем телевизор и подключаемся к беспроводной сети. Разумеется, ноутбук тоже должен быть включен и подключен к интернету.
Теперь давайте разберёмся, как подключить роутер к телевизору по Wi-Fi, поскольку это самый популярный способ. Схема не зависит от провайдера (Ростелеком, Дом.ру и так далее). Здесь есть несколько вариантов, в зависимости от модели телевизора.
Цифровой Smart TV
В этом случае всё просто. Любой телевизор Смарт ТВ подключается к интернету. Сейчас мы рассмотрим тот случай, когда в нём есть встроенный Wi-Fi адаптер и вам нужно всего лишь выполнить несколько действий.
Ручная настройка
Для подключения телевизора к роутеру по Wi-Fi откройте с помощью пульта меню и в настройках сети выберите беспроводную сеть. Отобразится список доступных подключений. Найдите среди них свой роутер и нажмите на него.

На следующем этапе потребуется ввести пароль. Если у вас нет клавиатуры, придётся делать это с помощью пульта, что не очень удобно. Тут легко наделать ошибок. Внимательно смотрите, какие символы вводите. Если пароль указан правильно, телевизор подключится к интернету.
В разных моделях меню настройки может отличаться. В конце статьи мы приведём краткие инструкции для телевизоров популярных производителей.
Подключение ТВ к роутеру через WPS
Чтобы не возиться с вводом пароля, подключить телевизор к интернету через роутер можно по технологии WPS. Для этого войдите в меню и активируйте эту функцию.

На маршрутизаторе нажмите кнопку WPS. Дождитесь, пока будет установлено соединение.
One foot connection
Для подключения интернета на некоторых телевизорах можно воспользоваться встроенной функцией One foot connection. Но только в том случае, если роутер у вас её поддерживает.
Работает это ещё проще, чем WPS. Войдите в меню и нажмите на соответствующий пункт.

Больше ничего делать не надо. Просто подождите, пока закончится соединения.
На Android TV
Если у вас телевизор с Android TV, алгоритм подключения к беспроводной сети будет немного другой. На таких устройствах установлена система Android. Меню очень похоже на интерфейс смартфона или планшета, так что сложностей с настройкой не должно возникнуть.
Чтобы подключить интернет в телевизоре с OC Android, войдите в настройки. Обычно это значок шестерёнки в верхнем правом углу.

Нажмите на него. Откроется меню. Выберите «Сеть и интернет». Отобразится список доступных подключений, как на смартфоне. Выберите ваш роутер, нажмите на него и введите ключ сети.
ТВ с поддержкой USB-адаптера беспроводной связи
Мы рассматривали варианты подключения для телевизоров со встроенным Wi-Fi адаптером. Но бывает, что в бюджетных или просто устаревших моделях Smart TV его нет. При этом телевизор поддерживает подключение к интернету.
Если в телевизоре есть USB порт, проблема решается приобретением внешнего Wi-Fi адаптера. Например, существуют фирменные w-fi адаптеры для телевизора Samsung. Можно также приобрести любой совместимый адаптер другого производителя. Главное, чтобы он поддерживался вашим телевизором.
Подключение к беспроводной сети с помощью внешнего адаптера выполняется точно так же, как и с использованием встроенного.
Без Wi-Fi адаптера, с сетевой розеткой WAN/LAN
У вас телевизор со Smart TV, но у него только сетевой порт и нет ни встроенного Wi-Fi модуля, ни USB-порта. Ситуация сложная, но не безнадёжная. В природе существуют Wi-Fi адаптеры для LAN порта. Они не так распространены, как устройства с USB-интерфейсом, но отыскать их в интернет-магазинах можно.
Другой способ – использовать старый роутер. Подключите его к LAN-порту вашего телевизора и настройте в качестве Wi-Fi адаптера или включите режим моста. Роутер будет принимать сигнал вашей беспроводной сети и по кабелю раздавать интернет на телевизор.
Старый аналоговый телевизор без Smart TV
И самый запущенный случай – старый телевизор без всех этих новомодных фишек. Не обязательно даже ящик с трубкой. ЖК-телевизор без Smart TV – вполне обычное явление. Особенно если устройству уже лет 10-15 от роду. При этом свою работу он выполняет исправно, выдаёт качественную картинку. Но вот к интернету не подключается. Эта проблема тоже решается.
Обычный телевизор без Смарт ТВ подключить к сети напрямую нельзя. Но это можно сделать с помощью внешней ТВ-приставки. Подключаться к интернету могут даже обычные тюнеры Т2. Правда, там возможности ограничены – можно смотреть ролики на Ютубе и фильмы в онлайн-кинотеатрах, присутствующих в прошивке. IPTV тоже доступно. Но для того, чтобы использовать интернет-подключение по максимуму, лучше приобрести приставку Смарт ТВ.

Они бывают разные. Самые популярные на базе Android. Главное, чтобы у вашего телевизора был HDMI-разъём или выходы под «тюльпан». Приставка подключается к интернету, а телевизор используется как монитор для вывода изображения. Таким способом можно превратить старый телевизор в мультимедийный центр.
Подключение и настройка в зависимости от модели
Теперь кратко рассмотрим подключение ТВ популярных брендов к интернету.
Samsung
Откройте с помощью пульта меню. Цветовая гамма может отличаться, смотря какая у вас модель, но названия пунктов и их расположение одинаковые. Откройте пункт «Общие» и перейдите в раздел «Сеть».

Нажмите «Открыть настройки сети».

И выберите из списка ваш роутер.

Теперь введите пароль и нажмите «Готово».

Появится сообщение о том, что телевизор подключен к сети.
Для кабельного подключения нужно выбрать в меню подключение по кабелю и дождаться, пока будет выполнена настройка.
LG
По ссылке – подробная статья о том, как подключить вайфай к телевизору LG.
Откройте меню, выберите пункт «Расширенные настройки» — «Сеть» — «Подключение к сети Wi-Fi».

Найдите в списке свою сеть и нажмите на неё. Будет предложено ввести пароль.
Кабельное подключение настраивается автоматически. Достаточно подсоединить сетевой провод к порту LAN и подождать.
Sony
В меню перейдите в пункт «Настройки». Перейдите в «Настройки сети» — «Беспроводная настройка».

Нажмите кнопку WPS в меню и сделайте то же самое на роутере.
Если не получается подключиться таким способом или на вашем маршрутизаторе нужной кнопки нет, выберите последний пункт «Сканировать». Отобразится список доступных сетей. Укажите нужную и введите пароль.
Для проводного подключения, после того, как кабель присоединён, в меню «Настройки сети» откройте проводную сеть и выберите режим «Авто». Подождите, пока телевизор настроит подключение.
Philips
Нажмите на пульте кнопку «Настройки». В меню перейдите в раздел «Все настройки» — «Беспроводная сеть и связь».

Нажмите пункт «Подключение к сети».

Выберите WPS для беспарольного подключения или Wireless для выбора сети вручную и ввода пароля.
Для настройки подключения по кабелю выберите пункт Wired и подождите завершения процесса.
Возможные ошибки и сложности
Если телевизор не подключается к интернету, попробуйте выполнить следующие действия:
- Перезагрузите роутер и телевизор.
- Если не получается подключиться по WPS, попробуйте выбрать сеть вручную и ввести пароль.
- Проверьте, правильно ли вы ввели пароль. При работе с пульта легко ошибиться. Включите опцию «Отображать пароль».
- Проверьте в настройках IP на телевизоре, настроено ли получение IP-адреса автоматически. Если нет, исправьте.
- Попробуйте вручную прописать IP-адрес на телевизоре. Для этого откройте настройки IP и введите адрес, на пару цифр отличающийся от адреса вашего роутера. Если у вас на маршрутизаторе установлен 192.168.1.1, установите 192.168.1.3 или 192.168.1.5.
- Возможно, у вас на роутере установлен запрет на подключение неизвестных устройств. Зайдите в настройки и добавьте ваш телевизор в белый список.
- Скачайте последнюю прошивку для вашего телевизора и обновите её.
Smart-TV — дополнительная функция в современных телевизорах. Почти у любого производителя есть «умные» модели. Основное преимущество — возможность использовать интернет при помощи телевизора. По сути, Smart — это набор программ (операционная система), которая превращает обычное устройство в медиацентр.
Каждый крупный производитель телевизоров разработал и использует свою ОС:
- SONY и Philips — Android TV;
- Panasonic — My Home Screen;
- Samsung — Tizen TV;
- LG — WebOS, собственную оригинальную разработку, созданную одной из первых.
При помощи Smart-функций появляется возможность синхронизировать все устройства с телевизором, выводить медиафайлы с телефона, компьютера и облака на экран телевизора.
Как настроить
Все, что нужно для настройки: Интернет-канал, роутер и умный телевизор с Wi-Fi адаптером.
1. С помощью пульта ДУ заходим в меню общих настроек.

2. Находим вкладку «Сеть».

3. Открываем «Настройки сети».

4. Выбираем «Беспроводной» тип сети и находим свою домашнюю сеть.

5. С помощью виртуальной клавиатуры вводим пароль от Wi-Fi.

На разных моделях телевизоров вид и расположение вкладок отличаются, но принцип одинаковый.
Интерактивные возможности
В любом умном телевизоре предустановлены приложения, как на смартфоне, дающие возможность смотреть фильмы, слушать музыку, читать новости. У разных моделей телевизоров комплекты приложений могут отличаться, хотя основные, как правило, похожи: медиаплеер, интернет-браузер, социальные сети, платные и бесплатные сервисы видео, музыкальные библиотеки, облачные хранилища файлов и другие приложения по интересам.
Конечно, более удобным вариантом будет телевизор с операционной системой Android, потому что для нее разработано бо́льшее количество приложений и игр, которые можно скачивать по своему вкусу. Хоть значительная часть приложений доступна по платной подписке, однако деньги — вовсе не обязательное условие для использования Смарт-ТВ. И если вы еще сомневаетесь, нужны ли вам умные функции, то вот небольшой список того, что можно делать благодаря им.
Смотреть фильмы
Фильмы не нужно скачивать, поскольку существует изобилие бесплатных сервисов с онлайн-просмотром в удобное время. В онлайн-кинотеатрах IVI и Тvigle, а также на популярном YouTube можно найти различные фильмы и мультики в свободном доступе. А вот чтобы получить доступ к относительно новым картинам, придется оформить платную подписку. Управлять поиском довольно удобно при помощи виртуальной клавиатуры и пульта ДУ, или же с помощью портативной клавиатуры для ТВ.
Учиться
С помощью браузера и приложения YouTube можно еще и учиться. Согласитесь, что просматривать образовательные программы и обучающие видеоролики на большом экране намного удобнее, чем делать это, пользуясь сравнительно небольшим монитором компьютера или ноутбука. К тому же устроиться на диване перед телевизором можно с большим комфортом, чем за компьютерным столом.
Слушать книги
Да-да, не читать, а именно слушать. Порой из-за работы и домашних дел на чтение совсем не остаётся времени. Выход есть! Книги можно слушать онлайн с помощью телевизора, параллельно занимаясь домашними делами. Вам будут доступны интернет-библиотеки с подборками книг по жанрам и авторам, с профессиональными чтецами. За делами не остаётся времени, чтобы почитать ребёнку? Включите любимую сказку, рассказы о животных или приключения, чтобы малыш быстрее уснул или выслушал школьную программу одновременно с рисованием и играми.
Слушать музыку
Включите подкаст в музыкальном приложении на телевизоре, как фон для вашего праздника или уютных разговоров в компании друзей. Или начните свое утро не с угрюмых и раздражающих новостей, а с любимой жизнеутверждающей музыкой. Кстати, меломанам лучше дополнить телевизор саундбаром или домашним кинотеатром.
Играть
Smart-TV можно использовать и для онлайн-игр, но тогда уже потребуется подключение джойстика, руля или других игровых аксессуаров. Кстати, играть можно не только в онлайн-игры: умные телевизоры дают возможность устанавливать новые игры на телевизор, а также подключать приставку или компьютер через выход HDMI, обеспечивая оптимальное погружение в игровое пространство.
Общаться
Дополните свой телевизор веб-камерой с микрофоном и устраивайте видеоконференции с друзьями, запускайте вебинары или онлайн-трансляции, создавайте стримы своих игр совместно с напарниками по команде.
Телевизор, подключённый ко внешней сети, становится более функциональным. Если ранее вы просматривали только установленный перечень каналов, то теперь становятся доступны и IP-каналы, и возможность общения в социальных сетях, просмотр фильмов и сериалов через браузер, а также множество других популярных платных приложений.
[show/hide]
- Как подключить телевизор к интернету: главные способы
- Как через телефон подключить интернет к телевизору
- Можно ли подключить интернет к телевизору через ПК или ноутбук и как это сделать
- Интернет через ТВ-приставку на телевизоре
- Особенности подключения интернета на телевизоре LG
- Как подключить интернет к телевизорам Samsung: главные рекомендации
- Как подключить интернет на старых моделях телевизоров
При помощи проводного подключения к телевизору прослушивание музыки будет на высшем уровне. Помимо этого, к устройству можно подключить приложения для общения — Skype, Viber и другие мессенджеры. Разумеется, предоставлять полноценные функции такое ПО сможет только если имеется установленная Web-камера. Не все телевизоры могут похвастаться такими расширенными возможностями. Некоторая аппаратура не поддерживает Flash Player, соответственно, пользоваться можно будет только приложениями, установленными по умолчанию. Ярким примером такого ТВ является Sony Bravia серии KDL.
Как подключить телевизор к интернету: главные способы
Существует масса альтернативных вариантов подключения к Сети, однако из-за индивидуальных особенностей телевизоров, которые предусмотрел производитель, способы могут отличаться или быть вовсе недоступными. Рассмотрим несколько основных, подходящих для современных моделей ТВ.
Подключаем интернет напрямую к телевизору при помощи сетевого кабеля

На телевизор тоже можно скачивать игровые приложения и ПО для социальных сетей. Кабельное подключение ТВ к интернету считается одним из самых надёжных, так как сигнал несёт лишь минимальные потери от точки входа до самого приёмника. Рассмотрим, как его произвести.
- Когда в доме уже имеется роутер или модем, вам необходимо обзавестись дополнительным обжатым кабелем нужной длины.
- Затем вставить его в LAN-разъём маршрутизатора, а второй штекер — в гнездо на задней панели телевизора.
- Если провайдер раздаёт статический IP, тогда необходимо выполнить некоторые настройки для активации.
- Для этого войдите в «Сеть» на экране ТВ, пропишите все необходимые данные (найти их можно в договоре о предоставлении услуг провайдером). Затем сохраните данные, нажав на кнопку «Готово».
Если провайдер предоставляет динамические IP-адреса, все настройки произойдут автоматически, и телевизор сразу получит индивидуальный IP-адрес.
Способы подключения интернета при помощи рабочего роутера
Беспроводные роутеры присутствуют в каждом доме, где есть множество техники со способностью беспроводного соединения. Однако не всегда подключение через маршрутизатор проводится через Wi-Fi. Поэтому рассмотрим два способа: беспроводное и проводное.
Как подключить телевизор к интернету через провода

Будьте в курсе событий с подключением интернета на ТВ. Если помимо телевизора в доме нет никакой техники с поддержкой Smart, выполнять подключение к интернету можно напрямую. Однако это не всегда так, поэтому часто приходится делать разветвление кабелей. Именно для этой цели и приходится создавать проводное подключение через роутер.
- Берем проводник LAN с обжатыми концами, один из них вставляем в соответствующий штекер маршрутизатора (обычно их есть до 6 штук), а второй — к Internet-входу на ТВ.
- Далее входим в настройки и выбираем способ настройки (ручной или автоматический). При необходимости прописываем нужные данные из договора.
- Проверьте работоспособность подключённого провода. Для этого взгляните на переднюю панель роутера: если световой индикатор загорелся, подключение выполнено верно.
В итоге можете проверять работоспособность установленных интернет-приложений на телевизоре.
Подключение интернета через роутер по Wi-Fi

Правильно направляйте антенны маршрутизатора, чтобы уловить сигнал наилучшего качества. Следующие настройки доступны абсолютно для любого типа оборудования, поэтому сложностей в этом подключении быть не должно. Действуем по инструкции.
- Заходим в сетевые настройки телевизора (обратите внимание, что путь к ним может различаться — на разных торговых марках используются свои операционные системы, соответственно, меняется и интерфейс).
- Находим пункт «Беспроводное подключение» или «Подключение по Wi-Fi». Обязательно устанавливаем флажок напротив «Wi-Fi: Вкл».
- После чего производим поиск доступных беспроводных сетей, вводим пароль от Wi-Fi и наслаждаемся использованием интернета.

Теперь вы можете смотреть на ТВ не только видео, но и посещать интересные сайты или читать статьи.
Вариант подключения телевизора к интернету через PLC-адаптер
Не во всех случаях приветствуется возможность осуществлять подключение к внешней сети через Wi-Fi без дополнительного оборудования. Именно о таком и поговорим в этом разделе. Если быть точнее, рассмотрим способ подключения к интернету через специальный PLC-адаптер. Он работает напрямую от электрической розетки и раздаёт беспроводной сетевой сигнал со скоростью до 1 Гб. Таким оборудованием удобно пользоваться, если имеется стандартный модем без Wi-Fi сигнала. После подключения адаптера вам остаётся только правильно подсоединить его к телевизору. Для этого воспользуйтесь настройками, которые предоставляет провайдер. Купить такой прибор можно у компаний «Билайн», «Мегафон» и других.
Как через телефон подключить интернет к телевизору
Если интернет-провайдер не позволяет выполнять раздачу бесплатного Wi-Fi, то придётся обзавестись роутером, который можно использовать в качестве раздатчика, синхронизирующего и телефон, и телевизор. С проблемой отсутствия интернета часто сталкиваются люди, проживающие в деревне. Именно поэтому у большинства из них подключён мобильный интернет. От него тоже можно сделать раздачу беспроводной сети для ТВ. Для этого не потребуется никакого дополнительного оборудования. Перейдите в настройки вашего смартфона (могут отличаться в зависимости от ОС) и найдите пункт «Wi-Fi». Здесь же активируйте точку доступа, после чего телефон сможет раздавать беспроводную сеть, и подключить телевизор не составит труда.
Можно ли подключить интернет к телевизору через ПК или ноутбук и как это сделать
Синхронизировать телевизор и персональный компьютер можно, и это несет весомые преимущества для владельца: высокоскоростное соединение для просмотра фильмов, удобные видеозвонки, удобное прослушивание музыки. Для начала соедините устройства между собой посредством беспроводной локальной сети либо при помощи специального переходника. После этого нужно включить на телевизоре выход на DVD, а на компьютере запустить два экрана (на ноутбуке это делается нажатием на кнопку FN и клавишей, где изображены два экрана). Получается, что вы как будто подключаете большой монитор (в виде телевизора), а телевизор, соответственно, получает доступ к сети Интернет.
Интернет через ТВ-приставку на телевизоре

По телевизору очень удобно общаться в мессенджерах и видеосетях, если у вас есть веб-камера. Для осуществления этого способа необходимо обзавестись специальной приставкой со Smart TV. Для подключения к глобальной сети можно воспользоваться как проводным, так и беспроводным способом. Если планируете выход в интернет на телевизоре посредством Wi-Fi, то придётся обзавестись роутером. Можно использовать проводное подключение. Для этого приобретите обжатый кабель со штекером HDMI (можно использовать переходник). Один конец кабеля вставьте в соответствующий выход на приставке, а другой — в HDMI-разъём на телевизоре. После этого на телевизоре будут доступны Smart-приложения и просмотр видео.
Особенности подключения интернета на телевизоре LG
Smart TV —это популярная технология, которой оснащено большинство современных телевизоров. При помощи такой особенности возможно пользоваться всеми возможными сервисами Сети. Но прежде — их необходимо подключить.

Ко всей сети Интернет имеются специальные шифры, защищающие её от хакеров.
Как подключить к телевизору LG
Процесс синхронизации телевизоров с внешней сетью не имеет сложностей, однако необходимо корректно внести все настройки. Как и для всех марок ТВ-приёмников, подключение выполняется либо проводным способом, либо через Wi-Fi. Вам достаточно просто войти в сетевые настройки и сделать установки для беспроводного соединения. В случае с кабельным соединением от вас требуется только вставить кабель в разъём телевизора, далее все установки сгенерируются автоматически. Также можно выполнять соединение со внешней сетью при помощи сторонних адаптеров. Более подробные инструкции смотрите в видео ниже.
Способ настройки СМАРТ-ТВ на телевизоре LG
Рекламные баннеры на телевизоре всплывают реже, чем на ПК. Настроить интернет для данного телевизора можно любым из перечисленных выше способов. Однако этого недостаточно: чтобы полноценно использовать глобальные возможности, вам необходимо ещё и зарегистрировать вашу модель устройства на сайте производителя. Зайдите в профиль, для этого нажмите кнопку «Войти», где введите необходимые данные в поля, после чего примите соглашение и оставайтесь в сети. Чтобы попасть в меню пользователя, необходимо нажать поочерёдно две кнопки на пульте: Exit и Home.
Как подключить интернет к телевизорам Samsung: главные рекомендации

Телевизор, подключенный к интернету, тоже подвержен спаму, поэтому не забудьте установить антивирус. Новые модели телевизоров «Самсунг» все настройки по подключению внешней сети выполняют самостоятельно, пользователю остаётся лишь вставить штекер с проводом. Смотрите возможные способы коммутации в предыдущих разделах. По механическим особенностям они схожи с теми, что рассмотрены ранее.
Подробности в настройке СМАРТ-ТВ Samsung

В ваших телевизорах, подключаемых к интернету, работает как минимум один поисковик. В случае с кабельным интернетом все настройки на ТВ должны произойти автоматически. Чтобы проверить работоспособность приложений, вам необходимо нажать на кнопку «Меню» на пульте, после — запустить любое приложение. Желательно открыть видеохостинг и проверить, как быстро загружаются видео. Если Smart не работает, а при проверке возникнет ошибка сети, значит, параметры введены неверно. Проверяем настройки: заходим в пункт «Меню», затем перемещаемся в «Настройки сети». Нажмите кнопку «Пуск», чтобы телевизор попытался самостоятельно поймать сеть.
При неудавшейся попытке переместитесь к пункту «Состояние сети», затем выберите автоматическую настройку IP. Если и это не помогло, вам понадобится ручной ввод всех данных, в том числе и IP-адресов.
Как подключить интернет на старых моделях телевизоров
Телевизор без подключённого интернета сегодня считается всё менее актуальным устройством. Многие при этом пытаются создать выход в Сеть любыми доступными способами, в том числе — и инсталляцией сети к телевизору. Удивительно, но на старых версиях ТВ-приёмников тоже возможно такое подключение. Давайте разбираться.

При помощи интернета вы сможете смотреть не только видео из видеохостингов, но и настроить IP-телевидение. Однако здесь есть ряд своих условий.
- Подайте заявку вашему провайдеру на подключение Интернет-ТВ. Вам должны предоставить соответствующее оборудование.
- Если желаете просто пользоваться сетью на старом телевизоре, необходимо подключить его к ноутбуку или компьютеру, но возможно это только если оба эти устройства оснащены видеовыходом.
- Купите специальную приставку со Smart TV. Она предусматривает раздачу сигнала для любого типа телевизора, а если подсоединить к прибору адаптер, то можно получать качественное изображение на двух ТВ сразу.

Фильмы в интернете через телевизор ежедневно начинают смотреть примерно каждые 10 минут. При использовании Wi-Fi-роутера подключиться к старому телевизору не удастся. Для получения надёжного сигнала и хорошего изображения на экране понадобится кабель «витая пара» с переходником под подходящий разъем. На этом у нас всё, а вы, уважаемые читатели, не стесняйтесь оставлять комментарии к статьям. Нам важно ваше мнение!
Главное преимущество телевизора со Smart TV — это наличие подключения к Wi-Fi, благодаря чему всегда можно скачать приложения, послушать музыку или посмотреть любимый сериал. К сожалению, беспроводное подключение иногда пропадает: хорошо, если это разовый случай, связанный со сбоем в работе роутера. Хуже, если Android TV не видит Wi-Fi из-за настроек или системной ошибки — в этом случае придется попотеть и разобраться с настройками. Сделали это для за вас и написали небольшую инструкцию о том, что делать, если телевизор не подключается к Интернету.
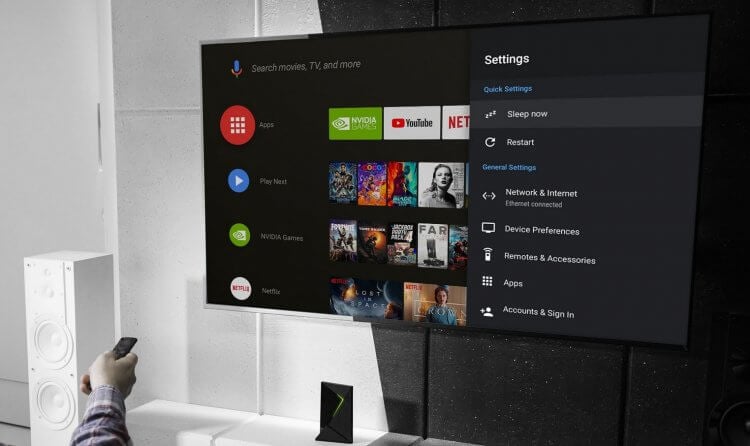
Разбираемся, что делать, если телевизор не подключается к Wi-Fi
❗️ ПОДПИСЫВАЙСЯ НА НАШ ЯНДЕКС.ДЗЕН И ЧИТАЙ СТАТЬИ О ТОМ, О ЧЕМ ЕЩЕ НИКТО НЕ ЗНАЕТ
Содержание
- 1 Как настроить Интернет на телевизоре
- 2 Телевизор не подключается к Wi-Fi
- 3 Настройка Wi-Fi на телевизоре
- 4 Что делать, если телевизор не находит Wi-Fi
Как настроить Интернет на телевизоре
В первую очередь, если Андроид ТВ не видит Wi-Fi, вам необходимо зайти в настройки и проверить время и дату. Дело в том, что смартфоны и другие умные устройства могут некорректно работать с неправильным временем: оно неправильно устанавливается из-за сбоя, не говоря уже о том, что после покупки его необходимо настроить вручную.
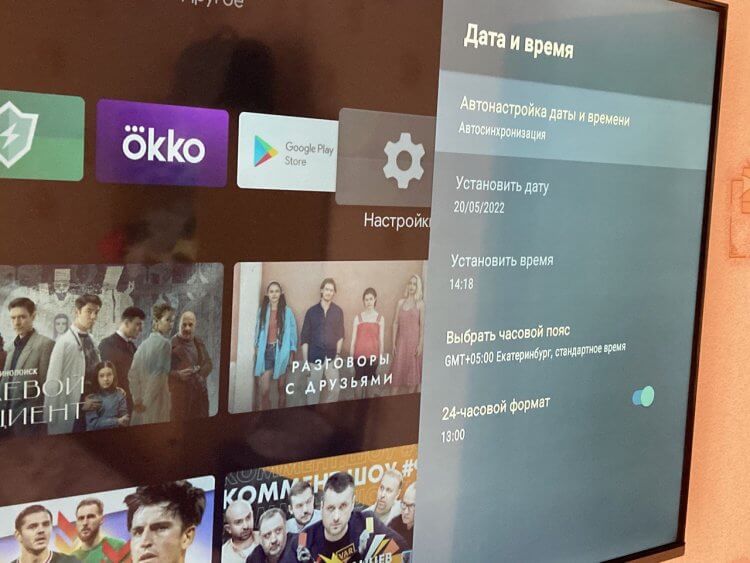
Дата и время на телевизоре могут сбиться, из-за чего интернет не подключается
- Зайдите в Настройки телевизора.
- Выберите «Настройки устройства».
- Откройте «Дата и время».
- Выберите «Автоматическая дата и время».
Теперь вам нужно нажать «Использовать время, предоставленное сетью». Этот способ сразу помогает, особенно, если у вас телевизор подключается к Интернету, но ничего не грузит. Из самых простых методов также попробуйте удалить подключение из списка и подключитесь заново.
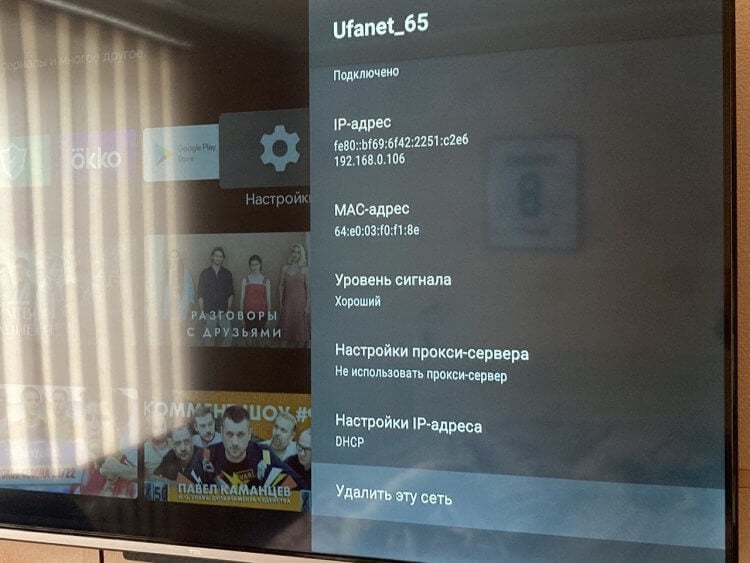
Попробуйте удалить сеть и создать подключение заново
- Зайдите в Настройки.
- Включите Wi-Fi.
- Выберите точку доступа из списка.
- В самом низу списка нажмите «Забыть сеть».
После этого просто подключитесь к Wi-Fi снова: на этот раз Android TV должен работать без проблем.
Qualcomm готовится выпустить новый Snapdragon. Зачем он нужен
Телевизор не подключается к Wi-Fi
Если проблема не исчезла, придется заглянуть поглубже в настройки точки доступа телевизора. Не переживайте, заблудиться в них не получится: сейчас расскажем, что необходимо проверить.
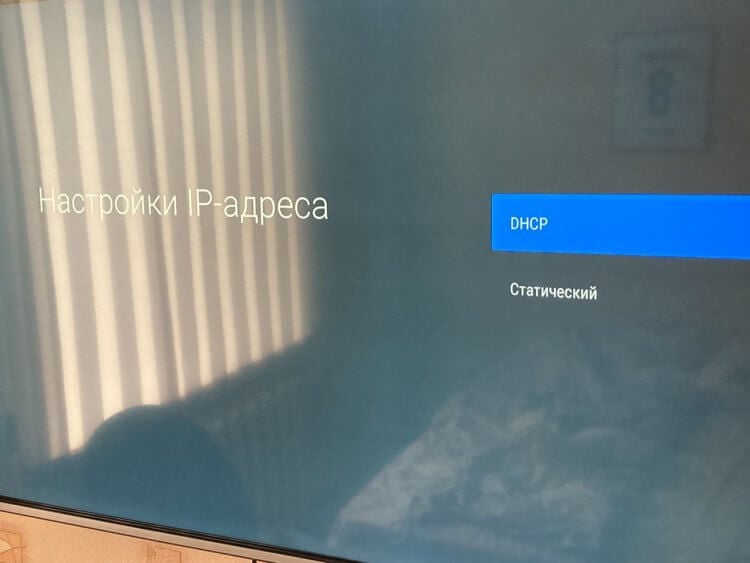
Установите DHCP по умолчанию
- Снова откройте Настройки и выберите вашу точку доступа Wi-Fi.
- Проверьте, выключен ли прокси-сервер.
- Зайдите в «Параметры IP» и установите значение DHCP.
После этого вам необходимо удостовериться, что на Android TV отключена экономия данных: в противном случае при достижении разрешенного объёма данных телевизор перестает использовать остальной трафик. Это помогает, если вы подключаете Android TV к точке доступа телефона. Доступна опция не на всех моделях.
- Зайдите в Настройки, выберите «Сеть и Интернет».
- Откройте «Экономия данных».
- Отключите пункт полностью.
Могут ли заблокировать Google Play на Android TV и чем его заменить
Настройка Wi-Fi на телевизоре
Некоторые телевизоры с Android TV некорректно работают с Wi-Fi роутерами, поэтому придется полазить в настройках маршрутизатора. У вас не получится сбить их, а смена параметров не повлияет на работу других гаджетов в доме.
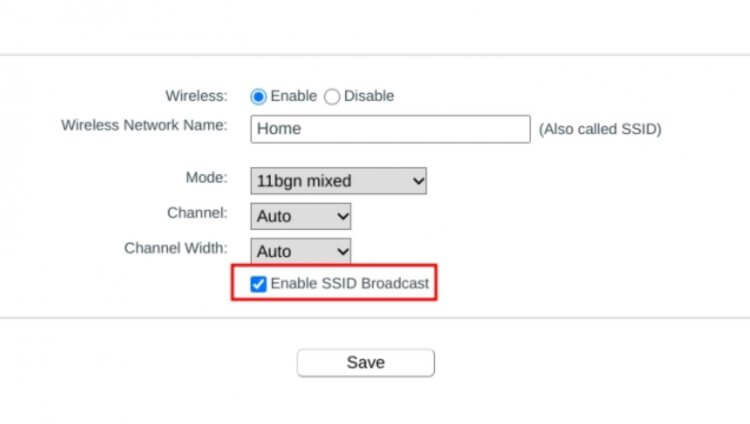
Активируем необходимые настройки в параметрах роутера
- Откройте 192.168.0.1 в браузере на телефоне или компьютере.
- Найдите «SSID Broadcast» и убедитесь, что он включен. Обычно он находится в разделе «Беспроводная связь». Так ваша точка доступа станет видимой для всех устройств.
- После этого сменить настройки роутера, чтобы он работал на частоте 2,4 ГГц и 5 Ггц: дело в том, что некоторые телевизоры не ищут Wi-Fi на 5 ГГц частоте.
После этого перезагрузите телевизор, выдернув провод из розетки. Важно делать это именно так, а не системно, чтобы устройство перезагрузилось полностью. Перед этим не забудьте выключить телевизор.
Читайте также: Какие приложения скачать для Android TV
Что делать, если телевизор не находит Wi-Fi
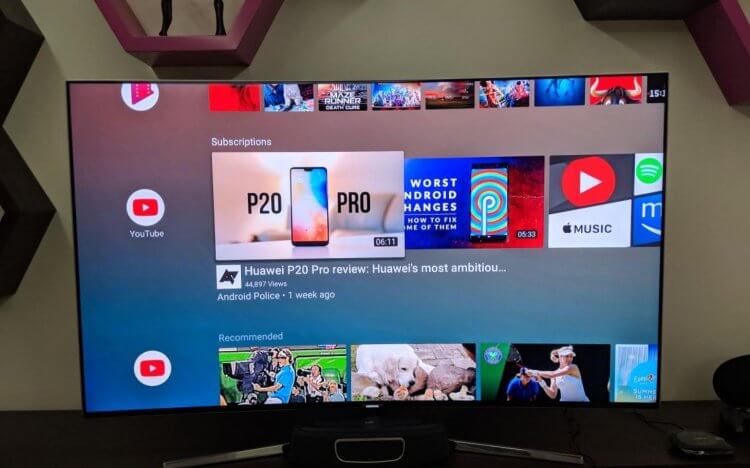
Перед отключением выйдите на главный экран, чтобы телевизор быстрее подключался к Интернету
Если ни один из предыдущих способов вам не помог, попробуйте сделать кое-что еще.
- Попробуйте сделать полный сброс: в этом случае память телевизора очистится, удалятся файлы (если они, конечно, есть), приложения и придется заново войти в учетную запись Google. Зато это не только поможет снова нормально подключаться к Wi-Fi, но и сделает ваш телевизор на Android TV немного быстрее.
- Попробуйте использовать проводное подключение: все телевизоры с Android TV имеют разъём Ethernet, так что, вам нужно будет всего лишь протянуть провод и подключить его.
- Попробуйте подключить телевизор к другой точке доступа. Например, к смартфону. Если все работает, вероятно, проблема в роутере: отключите его на 30 секунд и включите обратно.
- Также я настоятельно рекомендую вам передвинуть роутер поближе к телевизору. Дело в том, что стационарные устройства ловят сигнал Wi-Fi намного хуже из-за стен в квартире и особенностей своей конструкции и Android TV.
Подписывайтесь на наш Телеграм-чат!
Еще одна немаловажная причина проблем с Wi-Fi на телевизоре — забитая оперативная память. Из-за этого Android TV не только медленнее работает, но и долго подключается к Интернету. Перед выключением телевизора обязательно выйдите из приложения на главный экран. Полностью останавливать приложение не стоит, в фоне оно будет расходовать меньше ресурсов.
