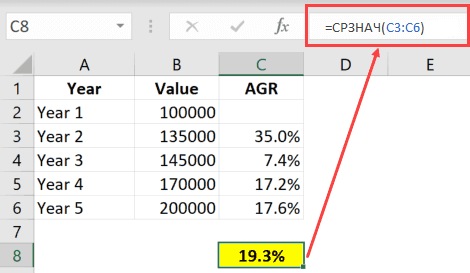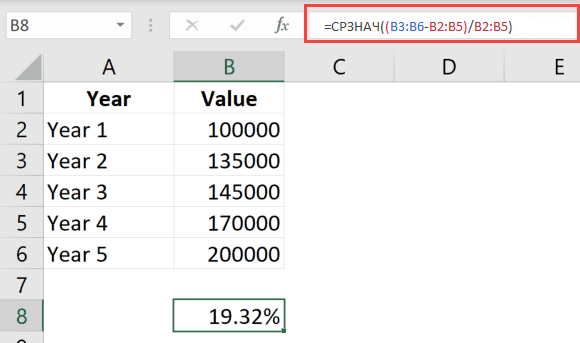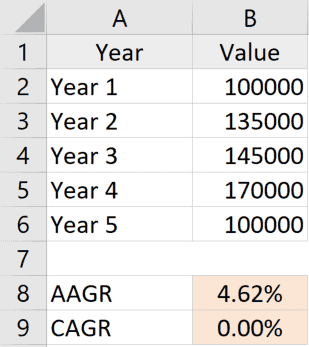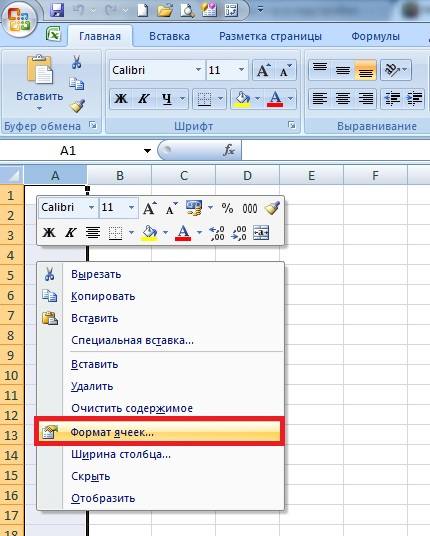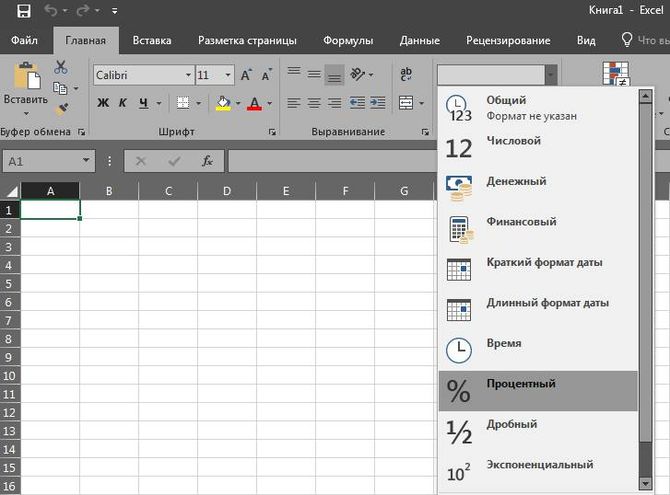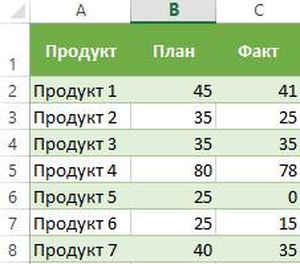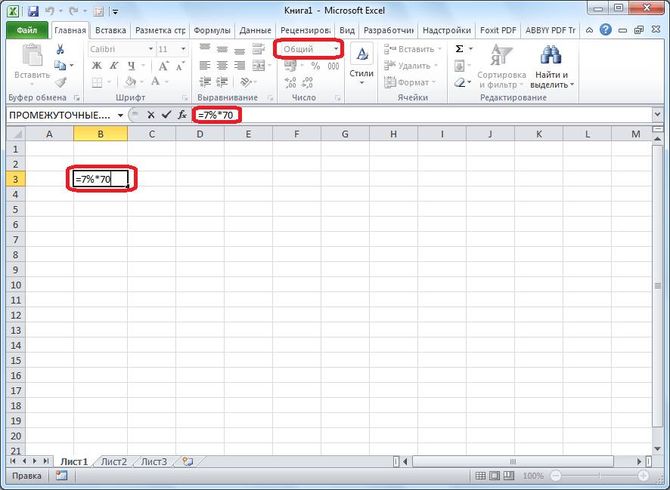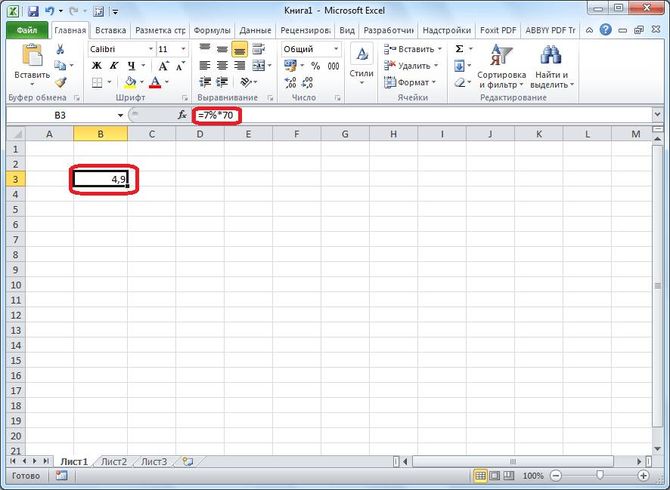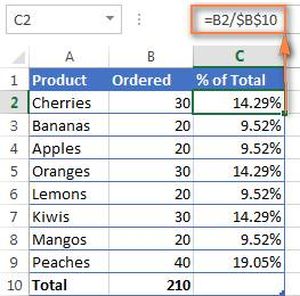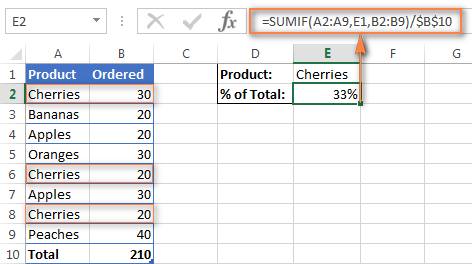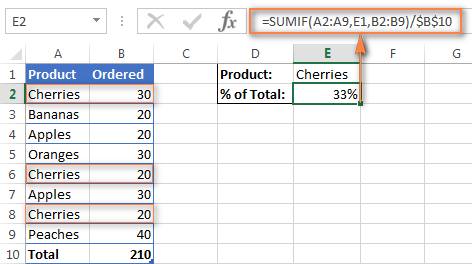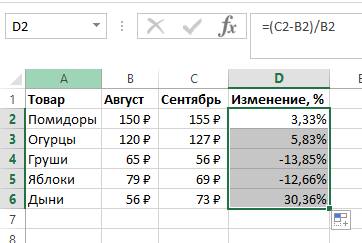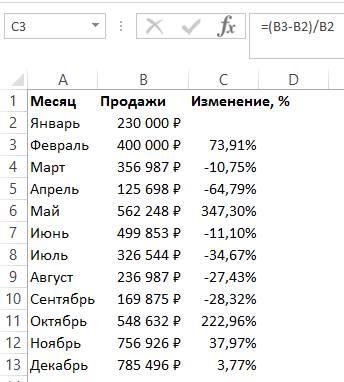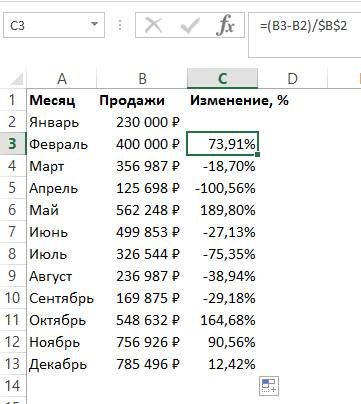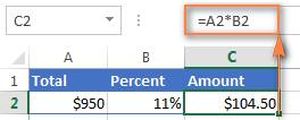Темп роста и темп прироста характеризуют изменение какого-либо показателя или величины во времени.
Они бывают цепными и базисными.
1) Цепной темп роста – это процентное отношение текущего значения показателя к предшествующему.
Формула:
2) Базисный темп роста – это процентное отношение текущего значения показателя к базисному.
Формула:
Предшествующее значение – это значение показателя в прошлом месяце, в прошлом квартале, в прошлом году и т.д.
Базисное значение – это какое-то начальное, стартовое значение показателя.
Это может быть, например, значение показателя в начале года или значение, которое было получено при самом первом подсчёте или измерении.
3) Цепной темп прироста – это разница в процентах между текущим значением показателя и предшествующим.
Формула:
4) Базисный темп прироста – это разница в процентах между текущим значением показателя и базисным.
Формула:
Другими словами, для получения темпа прироста нужно отнять 100% от соответствующего темпа роста.
**
Рассмотрим расчёт темпа роста и темпа прироста в Эксель (Excel) на конкретном примере.
В таблице представлены данные о выручке по кварталам:
На основании этих данных нужно посчитать темп роста и темп прироста выручки.
I. Сначала добавим в таблицу Excel 4 столбца, в которые будут записываться формулы:
-
Цепной темп роста.
-
Базисный темп роста.
-
Цепной темп прироста.
-
Базисный темп прироста.
II. Так как темп роста и темп прироста рассчитываются в процентах, то нужно сделать формат ячеек в этих столбцах процентным.
Для этого выделяем ячейки и на панели инструментов “Главная” нажимаем на значок “%” (см. скриншот).
1 квартал в любом случае будет базисом, поэтому строку с ним можно не трогать.
III. Теперь записываем формулы в ячейки.
1) Цепной темп роста.
Для 2 квартала (ячейка D5) формула такая:
=C5/C4
То есть ячейку с выручкой за 2 квартал (C5) делим на ячейку с выручкой за 1 квартал (C4).
Так как формат результирующей ячейки является процентным, то никакого дополнительного умножения на 100 не требуется.
Далее копируем эту формулу в ячейки D6 и D7 – получим цепной темп роста за 3 и 4 квартал соответственно.
2) Базисный темп роста.
Как было сказано выше, при расчёте базисного темпа роста везде участвует определённый базисный (базовый) показатель – в нашем случае это будет выручка за 1 квартал.
Формула для 2 квартала (ячейка E5) будет такой:
=C5/$C$4
Здесь ссылка на ячейку C4 (выручка за 1 квартал) является абсолютной, так как это значение нужно использовать и для последующих вычислений.
Чтобы сделать эту ячейку абсолютной достаточно нажать на клавишу F4.
Теперь при копировании данной формулы в ячейки E6 и E7 ссылка на “базисную” ячейку C4 сохранится.
3) Цепной темп прироста.
Здесь всё очень просто – нужно взять ячейку с цепным темпом роста и отнять от неё единицу.
Так для 2 квартала (ячейка F5) формула получится такой:
=D5-1
Замечу, что отнимаем именно единицу из-за процентного формата ячейки.
Удостовериться в правильности этого действия очень просто: в формуле темпа прироста, которую я приводил выше, можно вынести 100% за скобку.
Получим:
Тпр = (Тр – 1) * 100%.
4) Базисный темп прироста.
Здесь делаем всё точно также, как и при расчёте цепного темпа прироста, только отнимаем единицу уже из базисного темпа роста.
Формула для 2 квартала (ячейка G5):
=E5-1
**
В результате можно сделать следующие выводы:
1) В 3 квартале отрицательная динамика, так как темп роста < 100%, а темп прироста отрицательный.
2) Во 2 и 4 кварталах положительная динамика, так как темп роста > 100%, а темп прироста положительный.
На чтение 5 мин Опубликовано 15.01.2021
Пользователи Эксель часто имеют дело с процентной информацией. Существует множество функций и операторов, позволяющих выполнить манипуляции с процентами. В статье мы детально разберем, как применять формулу прироста в процентах в табличном редакторе.
Содержание
- Подсчет процентов в табличном редакторе
- Вычисление изменения в процентах при помощи формулы прироста
- Расчет темпа прироста в табличном редакторе
- Заключение и выводы о вычислении прироста в процентах
Подсчет процентов в табличном редакторе
Табличный редактор хорош тем, что большую часть вычислений он производит самостоятельно, а пользователю необходимо ввести только исходные значения и указать принцип расчета. Вычисление производится так: Часть/Целое = Процент. Подробная инструкция выглядит так:
При работе с процентной информацией ячейке необходимо задать соответствующий формат.
- Жмем на необходимую ячейку правой клавишей мышки.
- В возникшем маленьком специальном контекстном меню необходимо выбрать кнопку, имеющую наименование «Формат ячеек».
- Здесь необходимо щелкнуть левой клавишей мышки на элемент «Формат», а затем при помощи элемента «ОК», сохранить внесенные изменения.
Разберем небольшой пример, чтобы понять, как работать с процентной информацией в табличном редакторе. Подробная инструкция выглядит так:
- У нас есть три колонки в табличке. В первой отображено наименование продукта, во второй — запланированные показатели, а в третьей — фактические.
- В строчку D2 вводим такую формулу: =С2/В2.
- Используя вышеприведенную инструкцию, переводим поле D2 в процентный вид.
- Используя специальный маркер заполнения, растягиваем введенную формулу на всю колонку.
- Готово! Табличный редактор сам высчитал процент реализации плана для каждого товара.
Вычисление изменения в процентах при помощи формулы прироста
При помощи табличного редактора можно реализовать процедуру сравнения 2 долей. Для осуществления этого действия отлично подходит формула прироста. Если пользователю необходимо произвести сравнение числовых значений А и В, то формула будет иметь вид: =(В-А)/А=разница. Разберемся во всем более детально. Подробная инструкция выглядит так:
- В столбике А располагаются наименования товаров. В столбике В располагается его стоимость за август. В столбике С располагается его стоимость за сентябрь.
- Все необходимые вычисления будем производить в столбике D.
- Выбираем ячейку D2 при помощи левой клавиши мышки и вводим туда такую формулу: =(С2/В2)/В2.
- Наводим указатель в нижний правый уголок ячейки. Он принял форму небольшого плюсика темного цвета. При помощи зажатой левой клавиши мышки производим растягивание этой формулы на всю колонку.
- Если же необходимые значения находятся в одной колонке для определенной продукции за большой временной промежуток, то формула немножко изменится. К примеру, в колонке В располагается информация за все месяцы продаж. В колонке С необходимо вычислить изменения. Формула примет такой вид: =(В3-В2)/В2.
- Если числовые значения необходимо сравнить с определенными данными, то ссылку на элемент следует сделать абсолютной. К примеру, необходимо произвести сравнение всех месяцев продаж с январем, тогда формула примет такой вид: =(В3-В2)/$В$2. С помощью абсолютной ссылки при перемещении формулы в другие ячейки, координаты зафиксируются.
- Плюсовые показатели указывают на прирост, а минусовые – на уменьшение.
Расчет темпа прироста в табличном редакторе
Разберемся детально в том, как произвести расчет темпа прироста в табличном редакторе. Темп роста/прироста означает изменение определенного значения. Подразделяется на два вида: базисный и цепной.
Цепной темп роста обозначает отношение процента к предыдущему показателю. Формула цепного темпа роста выглядит следующим образом:
Базисный темп роста обозначает отношение процента к базисному показателю. Формула базисного темпа роста выглядит следующим образом:
Предыдущий показатель – это показатель в прошедшем квартале, месяце и так далее. Базисный показатель – это начальный показатель. Цепной тем прироста – это вычисляемая разница между 2 показателями (настоящий и прошлый). Формула цепного темпа прироста выглядит следующим образом:
Базисный темп прироста – это вычисляемая разница между 2 показателями (настоящий и базисный). Формула базисного темпа прироста выглядит следующим образом:
Рассмотрим все детально на конкретном примере. Подробная инструкция выглядит так:
- К примеру, у нас есть такая табличка, отражающая доход по кварталам. Задача: вычислить темпы прироста и роста.
- Первоначально реализуем добавление четырех колонок, в которых будут содержаться вышеприведенные формулы.
- Мы уже выяснили, что такие значения высчитываются в процентах. Нам необходимо задать для таких ячеек процентный формат. Жмем на необходимый диапазон правой клавишей мышки. В возникшем маленьком специальном контекстном меню необходимо выбрать кнопку, имеющую наименование «Формат ячеек». Здесь необходимо щелкнуть левой клавишей мышки на элемент «Формат», а затем при помощи кнопки «ОК», сохранить внесенные изменения.
- Вводим такую формулу для подсчета цепного темпа роста и копируем в нижние ячейки.
- Вводим такую формулу для базисного цепного темпа роста и копируем в нижние ячейки.
- Вводим такую формулу для подсчета цепного темпа прироста и копируем в нижние ячейки.
- Вводим такую формулу для базисного цепного темпа прироста и копируем в нижние ячейки.
- Готово! Мы реализовали подсчет всех необходимых показателей. Вывод по нашему конкретному примеру: в 3 квартале плохая динамика, так как темп роста составляет сто процентов, а прирост положительный.
Заключение и выводы о вычислении прироста в процентах
Мы выяснили, что табличный редактор Эксель позволяет высчитать темп прироста в процентах. Для реализации этой процедуры необходимо просто ввести все необходимые формулы в ячейки. Стоит заметить, что ячейки, в которых будет выводиться необходимый результат, заранее нужно перевести в процентный формат при помощи контекстного меню и элемента «Формат ячеек».
Оцените качество статьи. Нам важно ваше мнение:
Проценты – одно из наиболее популярных направлений работы с Excel. В частности, многие пользователи хотят научиться рассчитывать увеличение определенного показателя в процентах. Так, это полезно для анализа валютных котировок или изменения цен на определенные товары по сравнению с прошлым отчетным периодом.
Как рассчитать темп роста и темп прироста в Excel
Чтобы определить темпы роста и прироста в Excel, необходимо сначала определить, что собой являет каждое из этих понятий. Под темпом роста подразумевается соотношение между значением, сформированным за этот отчетный период и аналогичным параметром за предыдущий. Этот показатель определяется в процентах. Если роста нет по сравнению с предыдущим отчетным периодом, то значение составляет 100%.
Если темп роста больше 100 процентов, это говорит о том, что за последний отчетный период (или несколько) определенный показатель вырос. Если меньше, то, соответственно, упал. Общая формула похожа на стандартную формулу получения процента, где в качестве делителя выступает значение, которое надо сравнить, а знаменателя – показатель, с каким надо осуществить сравнение.
В свою очередь, определение темпов прироста осуществляется несколько по-другому. Сначала выполняется расчет темпов роста, после чего от получившегося значения отнимаем сотню. Остается количество процентов, на которое произошел рост или снижение ключевого показателя. Какой именно показатель использовать? Все зависит от того, какая форма представления более удобна в конкретной ситуации. Если необходимо показать абсолютное повышение или снижение, то используются темпы роста, если относительное – темпы прироста.
Темпы роста и прироста делятся на два вида: цепные и базисные. Первыми является отношение текущего значения к предыдущему. Базисный рост и прироста за основу для сравнения берет не предыдущее значение, а какое-то базовое. Например, первое в последовательности.
Что же считать базисным и предшествующим значением? Если мы говорим о стартовом показателе, например, индекс Доу-Джонса в январе 2020 года, а замеры выполняются в январе 2021, то можно говорить, что базисный темп роста индекса составил столько-то. Также в качестве примера базисного роста или прироста можно привести сравнение с самым первым значением этого индекса, когда он был опубликован впервые. Примером предшествующего роста или прироста служит сравнение стоимости этого индекса в декабре на фоне ноября того же года. Независимо от того, какой именно тип роста, чтобы получить из него темп прироста, необходимо отнять 100.
Как посчитать проценты в Excel
Подсчет процентных долей в Excel делается элементарно. Надо один раз ввести необходимые числа, и дальше приложение все действия выполнит самостоятельно. Стандартная формула получения процента: доля от числа/число*100. Но если мы осуществляем вычисления через Excel, умножение осуществляется автоматически. Итак, что нам нужно сделать, чтобы определить процент в Excel?
- Сперва нам необходимо выставить формат процентов. Для этого делаем правый клик по нужной ячейке, а затем выбираем опцию «Формат ячеек». Когда появится диалоговое окно, нам следует выбрать правильный формат.
- Также выставление формата возможно через главное меню. Нужно найти вкладку «Главная», перейти в нее и найти группу инструментов «Число». Там есть поле ввода формата ячейки. Нужно нажать на стрелочку возле него и выбрать в перечне тот, который нужен.
Теперь давайте продемонстрируем, как это воплощается на практике, на реальном примере. Допустим, у нас есть таблица, которая содержит три колонки: номер продукта, запланированные продажи и фактические продажи. Наша задача – определить степень выполнения плана.
Чтобы достичь поставленной цели, надо выполнить такие действия. Мы опишем принцип, а вам надо будет поставить подходящие к вашему случаю значения.
- Записываем в ячейку D2 формулу =C2/B2. То есть, нам нужно разделить фактическое выполнение задачи в числителе, а в знаменателе – запланированное.
- После этого описанным ранее методом переводим формат в процентный.
- Далее распространяем формулу на оставшиеся ячейки с помощью маркера автозаполнения.
После этого все оставшиеся действия будут выполнены автоматически. В этом и преимущество Excel по сравнению с ручным способом вычисления процентов – достаточно ввести формулу один раз, а дальше ее можно копировать столько раз, сколько нужно, а все значения будут рассчитываться сами по себе, и правильно.
Процент от числа
Предположим, мы знаем, сколько процентов должна составлять часть от числа. И поставлена задача определить, сколько будет составлять эта часть в числовом виде. Для этого надо применить формулу =процент%*число. Предположим, по условиям задачи требуется определить, сколько составит 7% от семидесяти. Чтобы решить ее, необходимо:
- Сделать клик по правильной ячейке и ввести туда следующую формулу: =7%*70.
- Нажать на клавишу Enter, и результат будет записан в этой ячейке.
Также есть возможность указывать не на конкретное число, а на ссылку. Для этого хватит внесения адреса соответствующей ячейки в формате B1. Убедитесь, что она содержит числовые данные перед тем, как будете использовать ее в формуле.
Процент от суммы
Нередко в ходе обработки данных перед пользователем ставится задача определить результирующую сумму значений, а потом вычислить процент определенного значения от получившегося значения. Доступных вариантов решения два: результат можно записать, исходя из одной конкретной ячейки или распределить его по таблице. Давайте приведем пример решения первого варианта задачи:
- Если необходимо записать результат вычисления процента от одной конкретной ячейки, нам необходимо записать в знаменателе абсолютную ссылку. Для этого необходимо перед адресом строки и колонки поставить по одному знаку доллара ($).
- Поскольку наше итоговое значение записано в ячейке B10, то необходимо закрепить ее адрес, чтобы при распространении формулы в другие ячейки он не изменялся. Для этого записываем следующую формулу: =B2/$B$10.
- Затем необходимо изменить формат всех ячеек этого ряда на процентный. После этого с помощью маркера автозаполнения перетягиваем формулу на все остальные строки.
Можем проверить получившийся результат. Поскольку использованная нами ссылка была абсолютной, знаменатель в формуле не изменился в других ячейках. Если бы мы не ставили знак доллара, то адрес «съехал» бы вниз. Так, в следующей строке уже в знаменателе был бы адрес B11, дальше – B12 и так далее.
Но что же делать, если нужная информация распределена по всей таблице? Чтобы решить эту усложненную задачу, необходимо использовать функцию СУММЕСЛИ. Она проверяет значения в диапазоне на предмет соответствия заданным критериям, и если они соответствуют, суммирует их. После этого нужно получить процент от получившегося значения.
Сама формула в общем виде имеет следующий синтаксис: =СУММЕСЛИ (диапазон критерий; диапазон сложения)/общая сумма». В английской версии программы эта функция называется SUMIF. Давайте объясним, как работает описанная выше формула:
- Под диапазоном значений в нашем случае подразумеваются названия продуктов. Они находятся в первой колонке.
- Диапазон сложения – это все значения, которые содержатся в колонке B. То есть, в нашем случае – это количество продуктов каждой товарной позиции. Эти значения должны складываться.
- Критерий. В нашем случае им выступает название фрукта.
- Результат же записан в ячейке B10.
Если адаптировать описанную выше общую формулу к нашему примеру, она будет выглядеть следующим образом: =СУММЕСЛИ(A2:A9;E1;B2:B9)/$B$10. И скриншот для наглядности.
Так можно получить результаты вычисления по каждому из параметров.
Как рассчитать изменения в процентах
А теперь давайте разберемся, что нужно делать для определения прироста или падения определенного значения по сравнению с аналогичным прошлым периодом. Встроенный функционал Excel вполне позволяет осуществлять подобные расчеты. Чтобы это сделать, необходимо воспользоваться формулой, которая в общематематическом виде (не адаптированная под Excel) выглядит следующий образом: (B-A)/A = разница. А как же осуществляется расчет изменения в процентах в Excel?
- Допустим, у нас есть таблица, в которой в первой колонке записан товар, который мы анализируем. Во втором и третьем столбцах указана его стоимость за август и сентябрь соответственно. А в четвертой колонке мы будем вычислять прирост или падение в процентах.
- Соответственно, необходимо в первой ячейке после заголовка в столбце D записать формулу расчета процентного изменения в первом ряду. =(С2/В2)/В2.
- Далее используем автозаполнения, чтобы растянуть формулу на всю колонку.
Если же значения, которые нам нужно посчитать, размещены в одной колонке для определенного товара за продолжительный временной промежуток, то нужно использовать несколько другой метод расчета:
- Во второй колонке указана информация о продажах в каждом конкретном месяце.
- В третьей колонке мы осуществляем расчет изменений в процентах. Используемая нами формула: =(B3-B2)/B2 .
- Если требуется сравнение значений с четко определенным показателем, который находится в конкретной ячейке, то ссылку делаем абсолютной. Допустим, если нам надо выполнить сравнение с январем, то наша формула будет следующей. Посмотреть на нее можно на скриншоте.
О том, что наблюдается рост, а не падение, мы можем понять по отсутствию знака минуса перед числом. В свою очередь, отрицательные значения свидетельствуют об уменьшении показателей по сравнению с базисным месяцем.
Расчет значения и общей суммы
Очень часто мы знаем только процент от числа, а нам нужно определить общую сумму. В Excel предусмотрено два метода решения этой задачи. Допустим, есть ноутбук, стоимость которого составляет 950 долларов. Согласно информации продавца, к этой цене нужно еще добавить НДС, который составляет 11%. Чтобы определить общий результат, необходимо выполнить несколько элементарных расчетов в Excel.
- Общая формула, которая будет нами использоваться – Общая сумма * % = Значение.
- Ставим курсор в ячейку C2. В ней записываем формулу, указанную на скриншоте.
- Таким образом, наценка, вызванная налогом, составит 104,5 долларов. Следовательно, общая стоимость ноутбука составит 1054 доллара и 50 центов.
Воспользуемся другим примером, чтобы продемонстрировать второй метод расчета. Предположим, мы покупаем ноутбук стоимостью 400 долларов, и продавец говорит, что в стоимость уже входит 30% скидки. И нас берет любопытство, а какая же первоначальная цена? Чтобы это сделать, нужно следовать такому алгоритму:
- Сначала мы определяем долю, которая оплачивается нами. В нашем случае это 70%.
- Чтобы найти первоначальную цену, нам необходимо разделить долю на процент. То есть, формула будет следующая: Часть/% = Общая сумма
- В нашем примере в первой колонке записана стоимость ноутбука, во втором – итоговый процент от первоначальной цены, который мы заплатили. Соответственно, итоговый результат записан в третьем столбце, в первую клетку после заголовка которого мы записываем формулу =А2/В2 и изменяем формат ячейки на процентный.
Таким образом, стоимость ноутбука без учета скидки составила 571,43 доллара.
Изменение значения на величину процента
Нам нередко приходится изменять число на определенный процент. Как же это сделать? Реализовать поставленную задачу можно с помощью формулы =Затраты*(1+%). Нужно поставить соответствующие значения в правильные места, и цель достигнута.
Операции с процентами в Excel
По сути, проценты являются такими же числами, как и все остальные, поэтому с ними можно выполнять все возможные арифметические операции, а также пользоваться формулами. Таким образом, мы сегодня разобрались в особенностях работы с процентами в Excel. В частности, мы поняли, как вычислять прирост процента, а также как осуществлять увеличение числа на определенный процент.
Сообщение Прирост в процентах – формула в Excel появились сначала на Информационные технологии.
Содержание
- Расчет среднегодового темпа роста
- Что это такое?
- Расчет AAGR
- Отличия AAGR от CAGR
- Формула прироста в процентах в Excel
- Подсчет процентов в табличном редакторе
- Вычисление изменения в процентах при помощи формулы прироста
- Расчет темпа прироста в табличном редакторе
- Заключение и выводы о вычислении прироста в процентах
- Прирост в процентах — формула в Excel
- Как рассчитать темп роста и темп прироста в Excel
- Как посчитать проценты в Excel
- Процент от числа
- Процент от суммы
- Как рассчитать изменения в процентах
- Расчет значения и общей суммы
- Изменение значения на величину процента
- Операции с процентами в Excel
Расчет среднегодового темпа роста
При формировании каких-либо финансовых отчетов вы можете столкнуться с аббревиатурой AAGR. Это среднегодовой темп роста.
Как же его рассчитать?
В данной статье я покажу вам несколько вариантов расчета.
Что это такое?
Лучше всего объяснить на примере:
Если показатель среднегодового темпа роста равен 20%, это значит что с каждым годом ваша компания становится дороже на 20%.
Это не значит, что она росла равномерно, это лишь итог.
Итак, как же её рассчитать?
Расчет AAGR
Расчет этой переменной, обычно, производится в 2 шага.
Сразу перейдем к примеру.
Допустим, у нашей компании такие показатели:
- Она стоила в начале = $200,000
- Год спустя = $235,000
- 2 года спустя = $245,000
- 3 года спустя = $270,000
- 4 года спустя = $300,000
С помощью этих данных, можно рассчитать AAGR:
Получим такие данные:
- За первый год она выросла на 35%
- За второй год она выросла на 7,4%
- За третий год она выросла на 17,2%
- За четвертый год она выросла на 17,6%
А можно ли все это укомплектовать в одну функцию? Конечно.
Так как мы работаем с массивом данных, не забудьте нажать CTRL + SHIFT + ENTER для подтверждения формулы.
Отличия AAGR от CAGR
В чем же отличие?
AAGR может вводить вас в заблуждение, например, если компания за первый год выросла очень сильно, а за последний год не выросла совсем. В таком случае, AAGR будет все равно положительным и обманет вас, если вы, например, инвестор. А вот если мы используем CAGR, то увидим все без каких-либо проблем.
Вот наглядный пример:
Естественно, CAGR чаще всего используется опытными людьми.
Но AAGR также полезен, просто вы должны понимать риски его использования.
Вот и все! Мы рассмотрели как можно рассчитать AAGR с помощью двух шагов, а также узнали чем отличается AAGR от CAGR и какие несет в себе риски.
Надеюсь, эта статья оказалась полезной для вас!
Источник
Формула прироста в процентах в Excel
Пользователи Эксель часто имеют дело с процентной информацией. Существует множество функций и операторов, позволяющих выполнить манипуляции с процентами. В статье мы детально разберем, как применять формулу прироста в процентах в табличном редакторе.
Подсчет процентов в табличном редакторе
Табличный редактор хорош тем, что большую часть вычислений он производит самостоятельно, а пользователю необходимо ввести только исходные значения и указать принцип расчета. Вычисление производится так: Часть/Целое = Процент. Подробная инструкция выглядит так:
При работе с процентной информацией ячейке необходимо задать соответствующий формат.
- Жмем на необходимую ячейку правой клавишей мышки.
- В возникшем маленьком специальном контекстном меню необходимо выбрать кнопку, имеющую наименование «Формат ячеек».

- Здесь необходимо щелкнуть левой клавишей мышки на элемент «Формат», а затем при помощи элемента «ОК», сохранить внесенные изменения.
Разберем небольшой пример, чтобы понять, как работать с процентной информацией в табличном редакторе. Подробная инструкция выглядит так:
- У нас есть три колонки в табличке. В первой отображено наименование продукта, во второй — запланированные показатели, а в третьей — фактические.

- В строчку D2 вводим такую формулу: =С2/В2.
- Используя вышеприведенную инструкцию, переводим поле D2 в процентный вид.
- Используя специальный маркер заполнения, растягиваем введенную формулу на всю колонку.

- Готово! Табличный редактор сам высчитал процент реализации плана для каждого товара.
Вычисление изменения в процентах при помощи формулы прироста
При помощи табличного редактора можно реализовать процедуру сравнения 2 долей. Для осуществления этого действия отлично подходит формула прироста. Если пользователю необходимо произвести сравнение числовых значений А и В, то формула будет иметь вид: =(В-А)/А=разница. Разберемся во всем более детально. Подробная инструкция выглядит так:
- В столбике А располагаются наименования товаров. В столбике В располагается его стоимость за август. В столбике С располагается его стоимость за сентябрь.
- Все необходимые вычисления будем производить в столбике D.
- Выбираем ячейку D2 при помощи левой клавиши мышки и вводим туда такую формулу: =(С2/В2)/В2.

- Наводим указатель в нижний правый уголок ячейки. Он принял форму небольшого плюсика темного цвета. При помощи зажатой левой клавиши мышки производим растягивание этой формулы на всю колонку.
- Если же необходимые значения находятся в одной колонке для определенной продукции за большой временной промежуток, то формула немножко изменится. К примеру, в колонке В располагается информация за все месяцы продаж. В колонке С необходимо вычислить изменения. Формула примет такой вид: =(В3-В2)/В2.

- Если числовые значения необходимо сравнить с определенными данными, то ссылку на элемент следует сделать абсолютной. К примеру, необходимо произвести сравнение всех месяцев продаж с январем, тогда формула примет такой вид: =(В3-В2)/$В$2. С помощью абсолютной ссылки при перемещении формулы в другие ячейки, координаты зафиксируются.

- Плюсовые показатели указывают на прирост, а минусовые – на уменьшение.
Расчет темпа прироста в табличном редакторе
Разберемся детально в том, как произвести расчет темпа прироста в табличном редакторе. Темп роста/прироста означает изменение определенного значения. Подразделяется на два вида: базисный и цепной.
Цепной темп роста обозначает отношение процента к предыдущему показателю. Формула цепного темпа роста выглядит следующим образом:

Базисный темп роста обозначает отношение процента к базисному показателю. Формула базисного темпа роста выглядит следующим образом:

Предыдущий показатель – это показатель в прошедшем квартале, месяце и так далее. Базисный показатель – это начальный показатель. Цепной тем прироста – это вычисляемая разница между 2 показателями (настоящий и прошлый). Формула цепного темпа прироста выглядит следующим образом:

Базисный темп прироста – это вычисляемая разница между 2 показателями (настоящий и базисный). Формула базисного темпа прироста выглядит следующим образом:

Рассмотрим все детально на конкретном примере. Подробная инструкция выглядит так:
- К примеру, у нас есть такая табличка, отражающая доход по кварталам. Задача: вычислить темпы прироста и роста.

- Первоначально реализуем добавление четырех колонок, в которых будут содержаться вышеприведенные формулы.

- Мы уже выяснили, что такие значения высчитываются в процентах. Нам необходимо задать для таких ячеек процентный формат. Жмем на необходимый диапазон правой клавишей мышки. В возникшем маленьком специальном контекстном меню необходимо выбрать кнопку, имеющую наименование «Формат ячеек». Здесь необходимо щелкнуть левой клавишей мышки на элемент «Формат», а затем при помощи кнопки «ОК», сохранить внесенные изменения.
- Вводим такую формулу для подсчета цепного темпа роста и копируем в нижние ячейки.

- Вводим такую формулу для базисного цепного темпа роста и копируем в нижние ячейки.

- Вводим такую формулу для подсчета цепного темпа прироста и копируем в нижние ячейки.

- Вводим такую формулу для базисного цепного темпа прироста и копируем в нижние ячейки.

- Готово! Мы реализовали подсчет всех необходимых показателей. Вывод по нашему конкретному примеру: в 3 квартале плохая динамика, так как темп роста составляет сто процентов, а прирост положительный.
Заключение и выводы о вычислении прироста в процентах
Мы выяснили, что табличный редактор Эксель позволяет высчитать темп прироста в процентах. Для реализации этой процедуры необходимо просто ввести все необходимые формулы в ячейки. Стоит заметить, что ячейки, в которых будет выводиться необходимый результат, заранее нужно перевести в процентный формат при помощи контекстного меню и элемента «Формат ячеек».
Источник
Прирост в процентах — формула в Excel
Проценты – одно из наиболее популярных направлений работы с Excel. В частности, многие пользователи хотят научиться рассчитывать увеличение определенного показателя в процентах. Так, это полезно для анализа валютных котировок или изменения цен на определенные товары по сравнению с прошлым отчетным периодом.
Как рассчитать темп роста и темп прироста в Excel
Чтобы определить темпы роста и прироста в Excel, необходимо сначала определить, что собой являет каждое из этих понятий. Под темпом роста подразумевается соотношение между значением, сформированным за этот отчетный период и аналогичным параметром за предыдущий. Этот показатель определяется в процентах. Если роста нет по сравнению с предыдущим отчетным периодом, то значение составляет 100%.
Если темп роста больше 100 процентов, это говорит о том, что за последний отчетный период (или несколько) определенный показатель вырос. Если меньше, то, соответственно, упал. Общая формула похожа на стандартную формулу получения процента, где в качестве делителя выступает значение, которое надо сравнить, а знаменателя – показатель, с каким надо осуществить сравнение.
В свою очередь, определение темпов прироста осуществляется несколько по-другому. Сначала выполняется расчет темпов роста, после чего от получившегося значения отнимаем сотню. Остается количество процентов, на которое произошел рост или снижение ключевого показателя. Какой именно показатель использовать? Все зависит от того, какая форма представления более удобна в конкретной ситуации. Если необходимо показать абсолютное повышение или снижение, то используются темпы роста, если относительное – темпы прироста.
Темпы роста и прироста делятся на два вида: цепные и базисные. Первыми является отношение текущего значения к предыдущему. Базисный рост и прироста за основу для сравнения берет не предыдущее значение, а какое-то базовое. Например, первое в последовательности.
Что же считать базисным и предшествующим значением? Если мы говорим о стартовом показателе, например, индекс Доу-Джонса в январе 2020 года, а замеры выполняются в январе 2021, то можно говорить, что базисный темп роста индекса составил столько-то. Также в качестве примера базисного роста или прироста можно привести сравнение с самым первым значением этого индекса, когда он был опубликован впервые. Примером предшествующего роста или прироста служит сравнение стоимости этого индекса в декабре на фоне ноября того же года. Независимо от того, какой именно тип роста, чтобы получить из него темп прироста, необходимо отнять 100.
Как посчитать проценты в Excel
Подсчет процентных долей в Excel делается элементарно. Надо один раз ввести необходимые числа, и дальше приложение все действия выполнит самостоятельно. Стандартная формула получения процента: доля от числа/число*100. Но если мы осуществляем вычисления через Excel, умножение осуществляется автоматически. Итак, что нам нужно сделать, чтобы определить процент в Excel?
- Сперва нам необходимо выставить формат процентов. Для этого делаем правый клик по нужной ячейке, а затем выбираем опцию «Формат ячеек». Когда появится диалоговое окно, нам следует выбрать правильный формат.
- Также выставление формата возможно через главное меню. Нужно найти вкладку «Главная», перейти в нее и найти группу инструментов «Число». Там есть поле ввода формата ячейки. Нужно нажать на стрелочку возле него и выбрать в перечне тот, который нужен.
Теперь давайте продемонстрируем, как это воплощается на практике, на реальном примере. Допустим, у нас есть таблица, которая содержит три колонки: номер продукта, запланированные продажи и фактические продажи. Наша задача – определить степень выполнения плана.
Чтобы достичь поставленной цели, надо выполнить такие действия. Мы опишем принцип, а вам надо будет поставить подходящие к вашему случаю значения.
- Записываем в ячейку D2 формулу =C2/B2. То есть, нам нужно разделить фактическое выполнение задачи в числителе, а в знаменателе – запланированное.
- После этого описанным ранее методом переводим формат в процентный.
- Далее распространяем формулу на оставшиеся ячейки с помощью маркера автозаполнения.
После этого все оставшиеся действия будут выполнены автоматически. В этом и преимущество Excel по сравнению с ручным способом вычисления процентов – достаточно ввести формулу один раз, а дальше ее можно копировать столько раз, сколько нужно, а все значения будут рассчитываться сами по себе, и правильно.
Процент от числа
Предположим, мы знаем, сколько процентов должна составлять часть от числа. И поставлена задача определить, сколько будет составлять эта часть в числовом виде. Для этого надо применить формулу =процент%*число. Предположим, по условиям задачи требуется определить, сколько составит 7% от семидесяти. Чтобы решить ее, необходимо:
- Сделать клик по правильной ячейке и ввести туда следующую формулу: =7%*70.
- Нажать на клавишу Enter, и результат будет записан в этой ячейке.
Также есть возможность указывать не на конкретное число, а на ссылку. Для этого хватит внесения адреса соответствующей ячейки в формате B1. Убедитесь, что она содержит числовые данные перед тем, как будете использовать ее в формуле.
Процент от суммы
Нередко в ходе обработки данных перед пользователем ставится задача определить результирующую сумму значений, а потом вычислить процент определенного значения от получившегося значения. Доступных вариантов решения два: результат можно записать, исходя из одной конкретной ячейки или распределить его по таблице. Давайте приведем пример решения первого варианта задачи:
- Если необходимо записать результат вычисления процента от одной конкретной ячейки, нам необходимо записать в знаменателе абсолютную ссылку. Для этого необходимо перед адресом строки и колонки поставить по одному знаку доллара ($).
- Поскольку наше итоговое значение записано в ячейке B10, то необходимо закрепить ее адрес, чтобы при распространении формулы в другие ячейки он не изменялся. Для этого записываем следующую формулу: =B2/$B$10.
- Затем необходимо изменить формат всех ячеек этого ряда на процентный. После этого с помощью маркера автозаполнения перетягиваем формулу на все остальные строки.
Можем проверить получившийся результат. Поскольку использованная нами ссылка была абсолютной, знаменатель в формуле не изменился в других ячейках. Если бы мы не ставили знак доллара, то адрес «съехал» бы вниз. Так, в следующей строке уже в знаменателе был бы адрес B11, дальше – B12 и так далее.
Но что же делать, если нужная информация распределена по всей таблице? Чтобы решить эту усложненную задачу, необходимо использовать функцию СУММЕСЛИ. Она проверяет значения в диапазоне на предмет соответствия заданным критериям, и если они соответствуют, суммирует их. После этого нужно получить процент от получившегося значения.
Сама формула в общем виде имеет следующий синтаксис: =СУММЕСЛИ (диапазон критерий; диапазон сложения)/общая сумма». В английской версии программы эта функция называется SUMIF. Давайте объясним, как работает описанная выше формула:
- Под диапазоном значений в нашем случае подразумеваются названия продуктов. Они находятся в первой колонке.
- Диапазон сложения – это все значения, которые содержатся в колонке B. То есть, в нашем случае – это количество продуктов каждой товарной позиции. Эти значения должны складываться.
- Критерий. В нашем случае им выступает название фрукта.
- Результат же записан в ячейке B10.
Если адаптировать описанную выше общую формулу к нашему примеру, она будет выглядеть следующим образом: =СУММЕСЛИ(A2:A9;E1;B2:B9)/$B$10. И скриншот для наглядности.
Так можно получить результаты вычисления по каждому из параметров.
Как рассчитать изменения в процентах
А теперь давайте разберемся, что нужно делать для определения прироста или падения определенного значения по сравнению с аналогичным прошлым периодом. Встроенный функционал Excel вполне позволяет осуществлять подобные расчеты. Чтобы это сделать, необходимо воспользоваться формулой, которая в общематематическом виде (не адаптированная под Excel) выглядит следующий образом: (B-A)/A = разница. А как же осуществляется расчет изменения в процентах в Excel?
- Допустим, у нас есть таблица, в которой в первой колонке записан товар, который мы анализируем. Во втором и третьем столбцах указана его стоимость за август и сентябрь соответственно. А в четвертой колонке мы будем вычислять прирост или падение в процентах.
- Соответственно, необходимо в первой ячейке после заголовка в столбце D записать формулу расчета процентного изменения в первом ряду. =(С2/В2)/В2.
- Далее используем автозаполнения, чтобы растянуть формулу на всю колонку.
Если же значения, которые нам нужно посчитать, размещены в одной колонке для определенного товара за продолжительный временной промежуток, то нужно использовать несколько другой метод расчета:
- Во второй колонке указана информация о продажах в каждом конкретном месяце.
- В третьей колонке мы осуществляем расчет изменений в процентах. Используемая нами формула: =(B3-B2)/B2 .
- Если требуется сравнение значений с четко определенным показателем, который находится в конкретной ячейке, то ссылку делаем абсолютной. Допустим, если нам надо выполнить сравнение с январем, то наша формула будет следующей. Посмотреть на нее можно на скриншоте.
О том, что наблюдается рост, а не падение, мы можем понять по отсутствию знака минуса перед числом. В свою очередь, отрицательные значения свидетельствуют об уменьшении показателей по сравнению с базисным месяцем.
Расчет значения и общей суммы
Очень часто мы знаем только процент от числа, а нам нужно определить общую сумму. В Excel предусмотрено два метода решения этой задачи. Допустим, есть ноутбук, стоимость которого составляет 950 долларов. Согласно информации продавца, к этой цене нужно еще добавить НДС, который составляет 11%. Чтобы определить общий результат, необходимо выполнить несколько элементарных расчетов в Excel.
- Общая формула, которая будет нами использоваться – Общая сумма * % = Значение.
- Ставим курсор в ячейку C2. В ней записываем формулу, указанную на скриншоте.
- Таким образом, наценка, вызванная налогом, составит 104,5 долларов. Следовательно, общая стоимость ноутбука составит 1054 доллара и 50 центов.
Воспользуемся другим примером, чтобы продемонстрировать второй метод расчета. Предположим, мы покупаем ноутбук стоимостью 400 долларов, и продавец говорит, что в стоимость уже входит 30% скидки. И нас берет любопытство, а какая же первоначальная цена? Чтобы это сделать, нужно следовать такому алгоритму:
- Сначала мы определяем долю, которая оплачивается нами. В нашем случае это 70%.
- Чтобы найти первоначальную цену, нам необходимо разделить долю на процент. То есть, формула будет следующая: Часть/% = Общая сумма
- В нашем примере в первой колонке записана стоимость ноутбука, во втором – итоговый процент от первоначальной цены, который мы заплатили. Соответственно, итоговый результат записан в третьем столбце, в первую клетку после заголовка которого мы записываем формулу =А2/В2 и изменяем формат ячейки на процентный.
Таким образом, стоимость ноутбука без учета скидки составила 571,43 доллара.
Изменение значения на величину процента
Нам нередко приходится изменять число на определенный процент. Как же это сделать? Реализовать поставленную задачу можно с помощью формулы =Затраты*(1+%). Нужно поставить соответствующие значения в правильные места, и цель достигнута.
Операции с процентами в Excel
По сути, проценты являются такими же числами, как и все остальные, поэтому с ними можно выполнять все возможные арифметические операции, а также пользоваться формулами. Таким образом, мы сегодня разобрались в особенностях работы с процентами в Excel. В частности, мы поняли, как вычислять прирост процента, а также как осуществлять увеличение числа на определенный процент.
Источник
Сравнение показателей в таблице за определенный период – одна из популярных задач, которая стоит перед пользователями Microsoft Excel. Чаще всего это осуществляется путем вывода вспомогательного столбца, где значения указаны в процентах, и сразу становится понятно, насколько сильной была позитивная или негативная динамика.
В этой статье я на простом примере предлагаю разобраться с соответствующим оформлением таблицы.
Предварительные действия
Сначала понадобится подготовить таблицу, чтобы кроме ввода функций далее от вас ничего не требовалось. Выберите два общих значения, которые будете сравнивать. Если это должна быть, например, месячная выручка, сначала сделайте сводную таблицу по дням и ссылайтесь на нее при создании общей суммы. Выведите два значения, динамику между которыми нужно сравнивать, чтобы перейти далее. На изображении ниже показан самый простой пример подходящей таблицы.
Создайте вспомогательный столбец для вывода процентов. Введите для него совершенно любое удобное для вас название и задайте визуальное оформление в соответствии со стилем основной таблицы.
Сейчас стоит учитывать, что тип ячейки, в которой будут отображаться проценты, является общим. При расчетах в таком случае появится очень большое значение в виде обычного числа. Поэтому понадобится изменить формат ячеек, чтобы проценты выводились корректно.
-
Для этого выделите необходимые ячейки и щелкните по любой из них правой кнопкой мыши. Из контекстного меню выберите пункт «Формат ячеек».
-
Отобразится отдельное окно, в котором будет выбрана вкладка «Число». На ней выберите «Процентный» и определите количество знаков после запятой или оставьте его по умолчанию. После этого сохраните новый формат ячейки.
На этом подготовительные действия завершены, поэтому можно приступить к заполнению формул и вычислении положительной или негативной динамики.
Комьюнити теперь в Телеграм
Подпишитесь и будьте в курсе последних IT-новостей
Подписаться
Создание формулы отслеживания динамики роста
В следующей инструкции я постараюсь наглядно описать каждое действие при написании функции, чтобы вы понимали, какие значения берутся, как они сравниваются и что получается в итоге. Если вы сделали таблицу такого же формата, как и в примере, достаточно будет выполнить точно такие же действия, чтобы отследить динамику роста в процентах.
-
Выделите ячейку, где должны выводиться проценты и напишите первую часть формулы =(C2 – B2). Это поможет определить разницу между суммами за два разных месяца. Соответственно, если номера ячеек в вашей таблице другие, замените их, отняв сумму второго значения от первого.
-
После скобок добавьте /B2, чтобы разделить это все на сумму первого значения, то есть на 100%, если говорить о стандартных математических операциях с процентами.
-
Нажмите Enter и посмотрите на результат. В моем случае сумма за первый месяц была 102 000, за второй – 124 000, а разница – 22 000. Получается, динамика роста является положительной и равняется 21,62%. У вас значение будет другим, в соответствии с суммами в таблице.
-
Если далее в таблице должно происходить такое же сравнение значений и вывод процентов, просто зажмите левой кнопкой мыши правый угол текущей ячейки и растяните ее вниз.
-
В итоге таблица сама заполнится, и на экране появится список всех процентов, характеризующих положительную или отрицательную динамику роста.
Далее ничего вас не ограничивает, вы можете сравнивать показатели бесконечное количество раз. Отнимать и добавлять проценты, чтобы понять общую сумму изменений и заниматься дальнейшим взаимодействием с электронной таблицей для своих целей.
Формула отслеживания динамики роста по норме
Иногда расчеты подразумевают наличие нормы, то есть средневзвешенной суммы, которая является оптимальной. Вы можете использовать только это значение, чтобы сравнить его с другими показателями и вычислить проценты. Давайте наглядно разберемся с изменениями, которые вносятся в этом типе расчетов.
-
Найдите ту ячейку, где будет указана норма. Если ее еще нет, создайте и введите необходимое число. Формула будет немного отличаться от предыдущей. Вам нужно в качестве первого значения как раз и задать эту ячейку, полностью закрепив ее при помощи знаков $.
-
Больше никаких изменений вводить не нужно, достаточно нажать Enter, чтобы ознакомиться с результатом.
-
При растягивании формула тоже будет считаться корректно, поскольку ранее вы полностью закрепили одну ячейку.
В этом случае формула обретает вид =(C2-$B$9)/$B$9, где $B$9 – номер той самой закрепленной ячейки, а C2 – сумма второго месяца, от которой и отнимается норма для вычисления процентов.
На основе созданной таблицы вы можете добавлять наглядный график, визуально демонстрирующий динамику роста. Детальнее о его создании рассказано в другой моей статье по ссылке ниже.
Подробнее: Как создать диаграмму темпов роста в Microsoft Excel