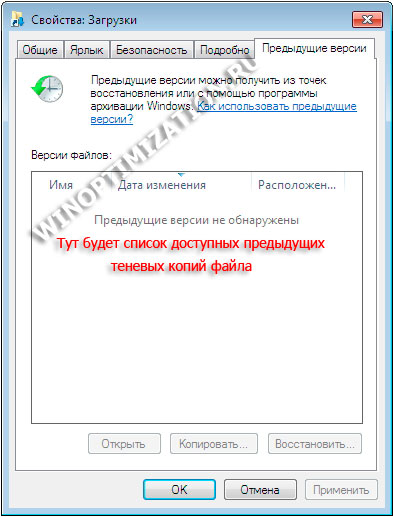Предвидя, что пользователи неоднократно будут сталкиваться с различными неполадками в работе операционной системы, возникающими как по вине самих пользователей, так и вследствие непредвиденных сбоев, разработчики Microsoft реализовали в Windows функцию автоматического и ручного создания так называемых точек восстановления — резервных копий ключей реестра и наиболее важных системных и программных файлов. Если Windows начнёт работать неправильно, вы можете вызвать мастер восстановления и откатить систему к той точке, на момент которой операционная система работала стабильно.
Но использование функции отката не всегда бывает рациональным. Если вы знаете, какой именно файл повреждён или удалён, нет особой нужды восстанавливать все файлы, так как это в свою очередь может нарушить работу программ, установленных после создания точки восстановления. Но тут возникает вопрос — как получить доступ к резервным копиям файлов точек восстановления и где их вообще искать? Точки восстановления представляют собой системные файлы без расширения, в качестве имени которых используется уникальный 128-битный идентификатор, или иначе GUID. Физически точки восстановления располагаются в скрытой папке System Volume Information, доступ к которой в графической среде у пользователя отсутствует.

Чтобы получить доступ к содержимому пакетов точек восстановления, вам понадобится специальная утилита ShadowExplorer, предназначенная как раз для просмотра содержимого теневых копий и извлечения из них отдельных файлов. Утилита совместима со всеми популярными версиями Windows, но для работы с ней вам понадобиться установленный компонент NET. Framework 3.5. В использовании инструмент предельно прост. Будучи запущенной, утилита выведет содержимое первой же точки восстановления, если же точек несколько, нужную можно будет выбрать в выпадающем меню в левом верхнем углу окна программы.

Использование ShadowExplorer — не единственный способ вытащить файлы из точек восстановления. Получить доступ к теневым копиям Windows можно средствами самой операционной системы, создав на файл копии обычную символическую ссылку! Откройте от имени администратора командную строку и выведете командой vssadmin list shadows список всех имеющихся на компьютере точек восстановления. В результате вы получите набор данных каждой теневой копии — её идентификатор, исходный том, том теневой копии, название поставщика и так далее.

mklink /d %SystemDrive%shadow \?GLOBALROOTDeviceHarddiskVolumeShadowCopy1




Восстановление данных Windows 7 возможно средствами самой системы, для этого разработчики Microsoft добавили в эту версию операционной системы удобный и простой в использовании инструмент – теневые копии (Volume Shadow Copy Service, сокращенно VVS). C помощью теневых копий можно быстро, всего парой кликов мышкой, реанимировать удаленные или перезаписанные файлы, хранящиеся на жестком диске вашего компьютера.
Не стоит путать теневые копии с полной резервной копией Windows 7. Это инструмент не заменяет полноценное резервное копирование, а всего на всего хранит дубликаты тех файлов, которые подверглись изменению или были удалены. В “семерке” данный инструмент работает по принципу точек восстановления. Все вы наверное знаете об этих точка, с помощью которых можно откатить систему на определенный момент. Так вот, функция VVS создает теневые копии данных, например перед обновлением ОС. Это очень удобный инструмент восстановления данных Windows 7, но только в том случае, если вы случайно удалили и перезаписали файлы. Volume Shadow Copy Service может восстановить до шестидесяти четырех предыдущих копий каждого удаленного, или измененного файла.
Чтобы приступить к восстановлению файлов из теневых копий, выполните следующие действия. Щелкните правой клавишей мыши по нужному файлу, или каталогу, в котором находятся данные для восстановления. Затем, в открывшемся контекстном меню выберите пункт “Свойства”, затем перейдите во вкладку “Предыдущие версии”. Если теневые копии для файла или папки имеются в системе, то вы увидите их список. К сожалению мы не смогли найти в нашей системе теневых копий файлов, так как она практически свежая, то есть установленная специально для сайта winsetting.ru.
Чтобы восстановить файл из нужной копии, достаточно просто кликнуть по нему два раза левой кнопкой мыши, и он будет восстановлен.
Стоит отметить, что пользователь может настроить данный инструмент. Например, вы можете сами определить место хранения на жестком диске теневых копий файлов. Кроме того, нажав сочетание клавиш “Win+Pause” и перейдя в раздел “Защита системы” вы можете указать Windows 7 защищать диски или разделы жесткого диска и определить для каждого из них количество памяти, которой ОС может воспользоваться для этого.
Если важные данные были удалены из «Корзины» или по сети, это не всегда означает, что всё потеряно. Можно попытаться их восстановить из теневой копии.
Теневое копирование – это механизм, который позволяет периодически создавать точные папок и файлов, даже если они в этот момент открыты или заблокированы системой. Теневые копии создаются через определённые интервалы времени в соответствии с расписанием. Если квота, выделенная на жёстком диске для хранения теневых копий будет исчерпана, старые теневые копии будут постепенно замещаться более новыми.
Обычно теневые копии данных надёжно скрыты от пользователя. Поэтому для того чтобы получить к ним доступ необходимо воспользоваться командной строкой.
О том как windows 10 отключить проверку подписи драйверов читайте в дополнительном материале
Получение списка теневых копий
Для работы с теневыми копиями необходимо иметь особые привилегии. Поэтому командную строку необходимо запустить от имени «Администратора».
Получить список имеющихся на данный момент теневых копий можно выполнив команду:
Чтобы не утруждать себя пролистыванием вывода консоли список теневых копий можно выгрузить в текстовый файл в любую доступную папку жесткого диска. Список теневых копий, который сохраняется в файл, по своему содержанию абсолютно идентичен тому, что выводится на консоль.
|
vssadmin List Shadows >C:MyFoldershadows.txt |
Папка, в которую будет сохранён текстовый файл на момент вызова вышеприведённой команду уже должна существовать.
Файл со списком теневых копий сохраняется в кодировке MS-DOS и, при попытке его открыть с помощью «Блокнота» все буквы, которые не входят в латинский алфавит, превратятся в нечитаемый набор символов. Поэтому, если речь идёт о локализованной версии Windows лучше заранее позаботиться о наличии хорошего редактора с поддержкой нескольких кодировок. Например, можно воспользоваться бесплатным Notepad++.
Сам файл со списком имеет приблизительно следующее содержание:
vssadmin 1.1 — Программа командной строки для администрирования службы теневого копирования томов
(C) Корпорация Майкрософт (Microsoft Corportion), 2001-2013.Содержимое для ID набора теневых копий: {f47b5c66-0a80-420b-a40a-b51ccaed97d3}
Содержит 1 теневых копий на время создания: 16.08.2016 18:04:34
ID теневой копии: {ab21771a-6988-4d12-8324-2b361ed89c90}
Исходный том: (C:)\?Volume{8a563995-0000-0000-0000-501f00000000}
Том теневой копии: \?GLOBALROOTDeviceHarddiskVolumeShadowCopy3
Размещающий компьютер: DESKTOP-001
Обслуживающий компьютер: DESKTOP-001
Поставщик: «Microsoft Software Shadow Copy provider 1.0»
Тип: ClientAccessibleWriters
Атрибуты: Сохранение, Доступно клиентам, Без автоматического освобождения, Разностная, Восстановлен автоматическиСодержимое для ID набора теневых копий: {f416f560-4859-414a-9bbf-21d003db4d72}
Содержит 1 теневых копий на время создания: 19.08.2016 21:52:49
ID теневой копии: {0d8a7b3f-ea32-4ca2-921a-8e066d3349df}
Исходный том: (C:)\?Volume{8a563995-0000-0000-0000-501f00000000}
Том теневой копии: \?GLOBALROOTDeviceHarddiskVolumeShadowCopy4
Размещающий компьютер: DESKTOP-001
Обслуживающий компьютер: DESKTOP-001
Поставщик: «Microsoft Software Shadow Copy provider 1.0»
Тип: ClientAccessibleWriters
Атрибуты: Сохранение, Доступно клиентам, Без автоматического освобождения, Разностная, Восстановлен автоматическиСодержимое для ID набора теневых копий: {7626bc06-7d05-42a6-9d43-0cb591e10dbe}
Содержит 1 теневых копий на время создания: 26.08.2016 0:53:14
ID теневой копии: {4bce02fd-7bbe-4b72-8453-0f6a0baa52a3}
Исходный том: (C:)\?Volume{8a563995-0000-0000-0000-501f00000000}
Том теневой копии: \?GLOBALROOTDeviceHarddiskVolumeShadowCopy5
Размещающий компьютер: DESKTOP-001
Обслуживающий компьютер: DESKTOP-001
Поставщик: «Microsoft Software Shadow Copy provider 1.0»
Тип: ClientAccessibleWriters
Атрибуты: Сохранение, Доступно клиентам, Без автоматического освобождения, Разностная, Восстановлен автоматически
Вначале файла небольшой заголовок, после которого сразу следует список копий с подробным указанием их параметров.
В данном примере на компьютере создано три теневые копии. В зависимости от конкретного компьютера их количество и значения параметров могут отличаться. Значения некоторых параметров будут практически гарантированно иметь отличия так как содержат в своём составе GUID.
Подключение нужной теневой копии
Теневую копию можно подключить в папку Windows в виде символической ссылки с помощью команды mklink.
Формат вызова команды:
|
mklink /D полный_путь_к_папкеимя_ссылки том_теневой_копии |
Несмотря на то, что в списке теневых копий том указан без символа «» в конце. Его наличие при вызове данной команды обязательно.
В качестве примера подключим в папку MyFolder теневую копию с именем тома \?GLOBALROOTDeviceHarddiskVolumeShadowCopy5. Вызов команды будет имеет следующий вид
|
mklink /D C:MyFolderTestShadowLink ?GLOBALROOTDeviceHarddiskVolumeShadowCopy5 |
В результате её выполнения в папке MyFolder появится символическая ссылка на требуемую теневую копию.
Для того чтобы перейти к просмотру подключенной теневой копии достаточно сделать по данной символической ссылке двойной клик мыши.
Восстановление папок и файлов из теневой копии
Перейдя в теневую копию, мы увидим уже знакомую нам структуру папок и файлов.
Чтобы восстановить нужную папку или файл достаточно просто найти её в файловой системе и скопировать из теневой копии в обычную папку.
После того как всё, что было необходимо скопировано, лучше удалить ссылку на теневую копию. Сделать это можно либо командой:
|
rd полный_путь_к_папкеимя_ссылки |
Применительно к вышеприведённому примеру:
|
rd C:MyFolderTestShadowLink |
Либо просто удалив ссылку в проводнике Windows как обычный ярлык.
Оставлять символические ссылки на теневые копии бессмысленно так как в случае удаления копии ссылка перестаёт работать.
Результат восстановления
Итогом всех проделанных операций должны стать данные (папка или файл) восстановленные по состоянию на дату создания копии.
Если копия создана незадолго до удаления восстановленных данных, велики шансы, что ущерб минимален или отсутствует вовсе (данные восстановлены полностью). Данные восстановленные из давних копий могут быть далеко не актуальными.
Кроме того, не исключено, что теневая копия того или иного файла может быть сделана неудачно. Особенно если с файлом в момент создания копии работали. Тогда несмотря на то, что файл корректно отображается в проводнике в нём на самом деле сохранены повреждённые данные. Восстановить их чаще всего невозможно.
Теневое копирование, однозначно мощный инструмент в плане обеспечения надёжности хранения информации. Но, лучше всего по возможности работать с файловой системой аккуратно и как можно чаще создавать резервные копии. Особенно для файлов и папок, которые представляют особую важность.
Нас спасут теневые копии Windows 10
Если затрагивать тему информационной безопасности, то, конечно же, очень важным является вопрос восстановления утерянной по каким-либо причинам информации. Ведь как правило подобные проблемы случаются именно с важными файлами.
Поэтому сейчас поговорим о теневых копиях Windows 7/10, поскольку они несут функционал резервных копий. Суть данной технологии заключается в том, что происходит регулярное сохранение истории изменения файлов. Это значит, в случае чего можно будет откатиться назад, вернуть все как было. Хм, звучит круто!
Причем такая опция доступна как администраторам операционной системы, так и простым пользователям. Безусловно, подобная функция ни в коем случае не может считаться полноценным резервным копированием и в случае тотального сбоя вряд ли спасет ситуацию.
Но при повседневной работе теневое копирование может принести много пользы. Например, пользователь по ошибке внес в сложную электронную таблицу неправильный массив формул. Поди теперь разберись, что там и к чему. А тут за секунду можно все восстановили обратно.
Пример будет показан на «десятке», но в популярной Windows 7 все делается по аналогии. Первым делом нам нужно активировать создание точек восстановления системы. Одновременно с ними будет происходить и сохранение истории файлов. Оказывается, мы уже многое умеем.
Но здесь есть важный момент. При указании объема диска, отводимого под хранение резерва, надо понимать, что чем больше будет выделено пространства, тем большее количество снимков истории будет сохранено.
При нехватке места данные начнут циклически затираться. Поэтому не стоит жадничать и следует указать хотя бы 10% от общего объема диска. К тому же сохраняются только внесенные изменения в файлы (инкрементные), а не их полные копии. Так что даже с такой скромной настройкой можно многое сделать многое.
Хотя если у вас имеется большой объем данных и все они важные, то чтобы «впихнуть» их в теневые копии приготовьтесь отжалеть как минимум такое же количество места, а лучше умноженное на коэффициент 1,5. Понятное дело, душит зеленая жаба, но куда деваться.
Где хранятся теневые копии Windows 10
В скрытой системной папке System Volume Information, которая располагается в корне каждого логического раздела жесткого диска. У пользователя без прав администратора нет к ней прямого доступа. Этот факт обеспечивают некую номинальную защиту.
Но опять же, давайте продолжим обсуждать нюансы. Если вы знакомы с принципом работы системных точек восстановления, то наверняка знаете в каких случаях они создаются. Вот основные из них:
Установка обновлений системы.
Установка программ и драйверов.
Изменения значений реестра.
В итоге если ничего из вышеперечисленного за определенный период не случалось, то и резервных копий автоматически не делалось. Отсюда вывод, что данный процесс нужно как-то автоматизировать. Реализуется это с помощью Планировщика задач Windows.
Как создать теневые копии Windows автоматически
Для этого в Панели управления следуем по пути «Администрирование – Планировщик заданий».
Далее «Библиотека планировщика задач – Microsoft – Windows – System Restore» и выбираем задание под названием «SR».
В открывшемся окне переходим на вкладку «Триггеры» и создаем новую задачу по ежедневному расписанию. Все, теперь точки восстановления будут создаваться автоматически, а вместе с ними и теневые копии. Цель достигнута!
Кстати, в расписании не рекомендую устанавливать запуск задачи очень часто, например, через каждый час. На каждом томе вне зависимости от выделенного места система будет создавать только 64 снимка, после чего начнется циклический процесс перезаписи. Таким образом, архивы с определенными версиями файлов не смогут храниться долго.
Также у многих пользователей не всегда начинает работать задание в Планировщике. Дело в том, что в целях сохранения производительности на вкладке «Условия» активна опция «Запускать задачу при простое компьютера». Попробуйте ее снять.
А если обратить внимание на раздел «Питание», становится ясно, что на ноутбуках, работающих без включения в электросеть, тоже не стоит ждать положительного результата от этой операции.
Как просмотреть теневые копии Windows 10
Для этого в Проводнике жмем правой кнопкой мыши по нужному файлу и в открывшемся контекстном меню выбираем пункт «Восстановить прежнюю версию». Дальнейшие действия становятся очевидны.
Вкладка «Предыдущие версии» также доступна через меню «Свойства». Так что выбирайте себе путь поудобнее.
В завершение статьи хочется затронуть слабые места во всей этой цепочке. Как показывает практика, больше всего проблем возникает именно с Планировщиком задач.
Если создание теневых копий в Windows 7/10 никак не хочет запускаться по расписанию, в уже знакомом разделе «Администрирование» пройдите в раздел «Службы» и проверьте, чтобы нижеуказанные службы запускались в автоматическом режиме.
Теневое копирование тома (VSS).
Удаленный вызов процедур (RPC).
Если же и этот совет вам не помог, а теневые копии до боли нужны, остается только ручное создание точек восстановления. Да, процесс до жути неудобный, но что поделать. На этом будем завершать публикацию, поскольку тема раскрыта довольно широко.
Совсем скоро поговорим о ситуациях, когда файлы удалены с диска полностью, то есть откатиться до предыдущей версии не представляется возможным. Вот это уже интересно!

Что такое теневые копии простыми словами.
Открываем консоль Управление дисками
Для этого кликаем правой кнопкой по Пуск и выбираем пункт Управление дисками:
В более ранних версиях Windows нажимаем Пуск – Администрирование – Управление компьютером:
В открывшемся окне раскрываем Запоминающие устройства – Управление дисками:
Включаем теневые копии
В списке дисков находим нужный и кликаем по нему правой кнопкой мыши. Выбираем Свойства.
В появившемся окне переходим на вкладку Теневые копии и нажимаем кнопку Включить:
Если появится предупреждение, прочитайте его и нажмите Да. Пройдет несколько секунд и появится первая теневая копия.
Настраиваем расписание теневых копий
В этом же окне нажимаем Параметры:
В открывшемся окне кликаем по Расписание:
Составляем новое расписание или оставляем имеющееся:
Нажимаем OK 3 раза.
Как пользоваться созданными копиями
Теневые копии создаются только для измененных файлов и по заданному расписанию.
Чтобы восстановить предыдущую версию файла, кликаем по нему правой кнопкой мыши и выбираем Свойства. В открывшемся окне переходим на вкладку Предыдущие версии и находим список всех версий файла:
* если список окажется пустым, значит либо файл не менялся с момента создания, либо еще не отрабатывало задание по созданию теневой копии.
Чтобы восстановить старую версию файла, перетащите файл из списка на рабочий стол, проверьте его корректность и замените основной файл на восстановленный или задайте ему новое имя.
Была ли полезна вам эта инструкция?
Да Нет