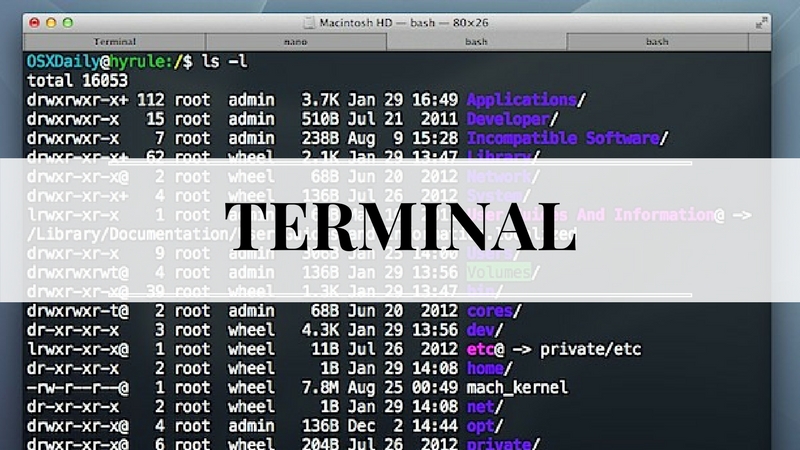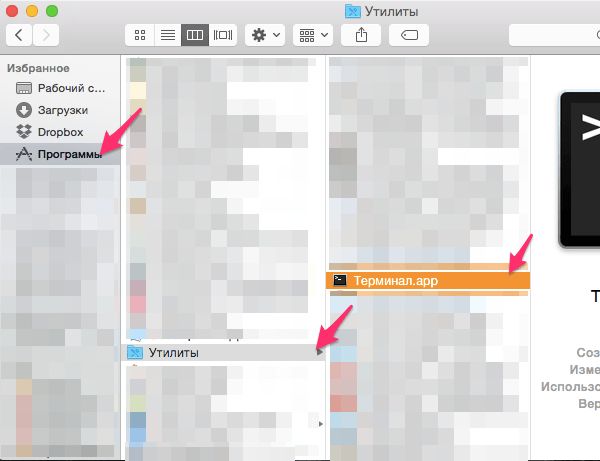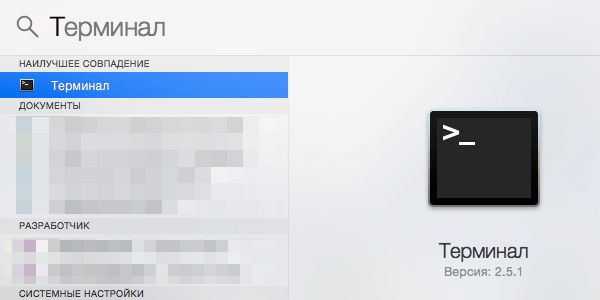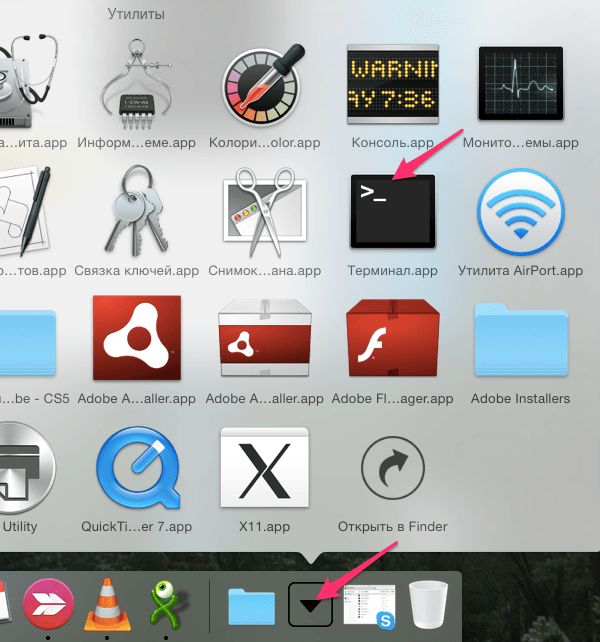Download Article
Download Article
This wikiHow teaches you how to open the Terminal utility on Mac, which provides Mac users with a way to access and adjust settings of the operating system with text-based commands.
-
1
Click the Finder icon in your dock. It’s a square icon with a half-light blue and half-dark blue smiley face.
- Alternatively, simply click on your desktop wallpaper.
-
2
Click Go in the menu bar. It’s at the top of the screen.
Advertisement
-
3
Click Utilities.
- Alternatively, you can press ⇧ Shift+⌘+U.
-
4
Scroll down and double-click Terminal in the Utilities window. A terminal window will open.
Advertisement
-
1
Click the Spotlight icon. It’s the magnifying glass in the upper-right corner of the screen.
- Alternatively, you can press ⌘+space.
-
2
Start typing terminal in the search field. Do so until the Terminal icon appears.
-
3
Double-click Terminal. A terminal window will open.
Advertisement
Add New Question
-
Question
What’s the use for spotlight?
Nuclearblowout
Community Answer
Spotlight is used mainly for finding apps quickly. It is much faster then the dock and to use it, just press command and space.
-
Question
How do you find uninstalled apps?
You can find uninstalled apps that you purchased from the App Store by going clicking on your profile picture in the bottom left corner of the App Store and then by seeing purchases.
-
Question
Terminal opens at login, how do I change this to make it stop?
It looks like you have it in Login items to startup on boot. To fix this, open System Preferences, then Users, then choose the User you log into, then Login items. It will display a bunch of apps. To change it, first click on bottom left padlock and enter password to be able to edit settings. Next, select Terminal and/or other apps and press the “-” sign just below the box. That’s it. Try restarting and check.
See more answers
Ask a Question
200 characters left
Include your email address to get a message when this question is answered.
Submit
Advertisement
About This Article
Article SummaryX
1. Click the Finder icon in your dock.
2. Click Go.
3. Click Utilities.
4. Double-click Terminal.
Did this summary help you?
Thanks to all authors for creating a page that has been read 265,450 times.
Is this article up to date?
Терминал – полезный инструмент для выполнения команд на Mac, хоть им и пользуются далеко не все. В конце концов, ввод команд – это не так просто. В данном разделе нашего сайта вы найдёте много полезных статей с командами для терминала.
Перед тем, как использовать программу, её нужно открыть. Это можно сделать разными способами, и ниже мы расскажем о всех из них.
Использование Поиска Spotlight
Один из самых простых способов открыть Терминал на Mac – с помощью поиска Spotlight.
1) Если на панели меню у вас есть кнопка Поиска Spotlight, нажмите её. Если нет – используйте сочетание клавиш Command + Space.
2) Введите «Терминал».
3) Программа Терминал появится в самом верху меню с результатами. Нажмите её дважды, чтобы открыть.
Использование Finder
Откройте Finder или убедитесь, что для панели меню используется именно Finder, а не другая программа.
1) На панели меню выберите Переход > Утилиты.
2) В папке Утилиты дважды нажмите программу Терминал.
Использование папки Программы
Если у вас уже открыт Finder, программу Терминал можно найти и в папке с Программами.
1) В меню слева выберите Программы.
2) Нажмите стрелочку, чтобы расширить папку Утилиты.
3) Дважды нажмите программу Терминал.
Если папка Программы закреплена в вашем Доке, вы можете открывать Терминал оттуда.
1) Выберите Программы в своём доке.
2) Теперь выберите Утилиты.
3) Откройте программу Терминал.
Использование Launchpad
Вы можете открывать Терминал через Launchpad двумя способами в зависимости от организации Launchpad.
По умолчанию Launchpad содержит папку Другие с программой Терминал.
1) Откройте Launchpad из Дока или сочетанием клавиш Fn + F4.
2) Найдите и выберите папку Другие.
3) Откройте Терминал.
Если вы меняли организацию Launchpad и удалили эту папку, есть другой способ.
1) Откройте Launchpad из Дока или сочетанием клавиш Fn + F4.
2) Введите «Терминал» в строку поиска наверху.
3) Когда появится иконка Терминал, нажмите её.
Использование Siri
Есть максимально простой способ открыть Терминал на Mac – с помощью Siri.
1) Выберите значок Siri на панели меню или откройте Siri из папки Программы.
2) Теперь просто скажите: “Открой Терминал”.
Быстрый доступ к терминалу
Если вы будете часто использовать Терминал, то лучше всего добавить программу прямо в Док.
Когда иконка Терминал будет отображаться в Доке среди недавних программ, делайте следующее:
1) Зажмите клавишу Control и нажмите иконку Терминал в Доке или просто нажмите на неё правой кнопкой мыши.
2) В меню выберите Параметры.
3) Нажмите Оставить в Dock.
Терминал – отличный инструмент для быстрого выполнения команд на Mac. Когда вы привыкните им пользоваться, это не будет казаться вам сложным.
Launchpad Terminal
Запуск и работа с терминалом на Мак ОС
Большинство яблочников, говорят, что работа в окне этого приложения трудна и может нанести вред работе системы. Хотя сходство с командной строкой ОС от Майкрософт и есть, на Маках этот инструмент ближе к жизни рядового юзера и проще, чем командная строка. Ответим на вопрос — как запустить терминал на Mac OS, и для чего он нужен?
Способ через «Finder»
Есть три главных метода открыть утилиту командной строки. Первый способ активировать командную строку – это найти ее в общем списке приложений. Для этого в Док-меню находим «Finder», затем «Программы». В появившемся перечне программ ищем «Утилиты» — а уже там «Терминал.app». Щелкаем дважды и терминал откроется.
Способ со «Spotlight»
Второй способ открыть его на Mac OS быстрее предыдущего. В нем используется поиск Spotlight, где, написав искомое слово, найдем терминал в списке появившихся продуктов.
Способ через «Dock-меню»
Третий способ. В Док-меню Mac OS находим значок «Программы», потом нажмем на него и нам откроется список приложений, где ищем «Утилиты». Там ищем «Терминал.app» и двойным щелчком открываем его.
Мы рассмотрели некоторые способы открытия командной строки в операционной системе Mac OS. Теперь давайте посмотрим, какие она нам дает возможности в Mac OS, которые по-другому не выполнить совсем или выполнить намного сложнее.
Пользование графической частью интерфейса операционной системы (когда операции в большинстве случаев выполняются мышью) хоть и привычнее и удобнее, не может сравниться с работой в командной строке, ведь раз за разом юзер вникает в саму суть ОС и не растеряется при выполнении нетривиальных задач.
Основные принципы работы
Разберемся с принципами работы с командной строкой Mac. Их несколько:
- работа в терминале осуществляется только способом ввода текста;
- исполнение команд осуществляется после нажатия Return;
- имеет значение все, что вы вводите на клавиатуре – даже пробелы;
- команды прерываются нажатием сочетания Ctrl+C;
- Для указания полного пути к объекту можно не набирать его руками; просто перетяните этот объект в окончание строки. Остальное не ваша забота.
Список команд терминала
- Safari станет открывать все ссылки в новой вкладке. Для этого надо набрать
defaults write com.apple.Safari TargetedClicksCreateTabs -bool TRUE.; - можно сделать, чтобы Mail показывал письма в текстовом виде. В терминале Mac набирается defaults write com.apple.mail PreferPlainText -bool TRUE.;
- можно сделать скрытые файлы видимыми в «Finder». Для этого вводим defaults write com.apple.finder AppleShowAllFiles TRUE.;
- можно изменить формат сохранения скриншотов на компьютере с PNG, который стоит по умолчанию на PDF, JPG или GIF. Для PDF командная запись будет выглядеть как defaults write com.apple.screencapture type PDF. Если нужен другой формат, в конце поставьте его;
- можно отключить Dashboard командой defaults write com.apple.dashboard mcx-disabled -boolean YES.;
- Для создания зашифрованного архива из файлов или папок в актуальном хранилище, наберите zip – re имя-архива имя-папки, поменяв имя-папки на название папки, которую надо заархивировать, а имя-архива именем для файла архива. Чтобы разархивировать напишите unzip имя-файла-архива.
Посмотреть все доступные команды терминала Mac можно, зажав, когда вы в самой программе, клавишу Escape. На вопрос «Display all 1436 possibilities? (y or n)» введите Y.
Ещё по теме
В macOS командной строкой называется программа «Терминал», которая идет в комплекте с каждой версией операционной системы Apple. Рассказываю, зачем нужна эта программа, и как ее включить.
Командная строка — это инструмент для управления компьютером с помощью текстовых команд. Так было принято раньше, когда еще не существовало компьютерных мышей и графических интерфейсов. Несмотря на то, что сейчас у нас все это есть, командная строка никуда не делась и все еще используется разработчиками и системными администраторами.
Включаем «Терминал» через Finder
- Открываем Finder, нажав одновременно клавиши Сmd и N на пустом рабочем столе, или нажав на иконку в панели избранных программ (Dock).
2. Выбираем вкладку «Программы» в боковом меню.
3. Открываем папку «Утилиты» в списке приложений.
4. Двойным кликом по иконке «Терминала» запускаем его.
На Windows-клавиатурах клавиша Cmd — клавиша с логотипом Windows
Через Launchpad
- Открываем Launchpad, нажав на клавишу F4 (на ней изображены 4 квадратика) или на иконку в виде ракеты в панели с избранными программами.
2. Переходим в папку «Утилиты».
3. Нажимаем на иконку приложения «Терминал».
Через поиск Spotlight
Чтобы не рыться в папках, я предпочитаю запускать программы с помощью поисковой системы Spotlight. Так быстрее, да и к тому же не нужно помнить, где именно лежит та или иная программа.
- Открываем окно Spotlight. В разных версиях macOS оно вызывается по-разному. В новых версиях Spotlight вызывается сочетанием клавиш Cmd + Пробел. Если не сработает, пробуем Alt + Пробел.
2. В появившееся поисковое поле вводим название нужной программы. В нашем случае это «Терминал».
3. Нажимаем на клавишу «Ввод» (Enter), чтобы запустить «Терминал».
Запуск голосовой командой
Не забывайте, что во всех продуктах Apple есть голосовой ассистент Siri, которого можно попросить включить «Терминал» за вас.
Сначала запускаем Siri:
- Если у вас компьютер с чипом Т2 (это Macbook Pro 2017 года выпуска и новее), то произносим вслух «Привет, Siri».
- Если у вас старый компьютер, включаем Siri нажатием на соответствующую иконку в Dock или в Панели инструментов.
Когда Siri начнет вас слушать, произносим фразу «Запусти Терминал». Говорите именно так, потому что Siri может некорректно интерпретировать слово «Включи» и попытается искать слово «Терминал» в вашей музыкальной медиатеке.
Автор материала: Владимир Ковылов
Подписывайтесь на наш канал и ставьте лайки! А еще можете посетить наш официальный сайт.
В этой статье мы расскажем, как открыть утилиту Терминал, которая предоставляет пользователям Mac возможность доступа к настройке параметров операционной системы с помощью текстовых команд.
Терминал предоставляет интерфейс командной строки для управления операционной системой на базе UNIX. В строке заголовка окна терминала отображается имя текущего пользователя, тип оболочки и размер окна в пикселях.
Открытие терминала с помощью Finder
1. Нажмите значок Finder в док-станции.
2. Перейдите в Программы > Утилиты и дважды щелкните мышкой по «Терминал».
Открытие терминала через поиск Spotlight
1. Кликните по значку Spotlight в верхнем правом углу экрана или откройте сочетанием клавиш Command (⌘) + space.
2. Введите в поле поиска слово, «Терминал».
3. Нажмите два раза мышкой по терминалу, и он откроется.