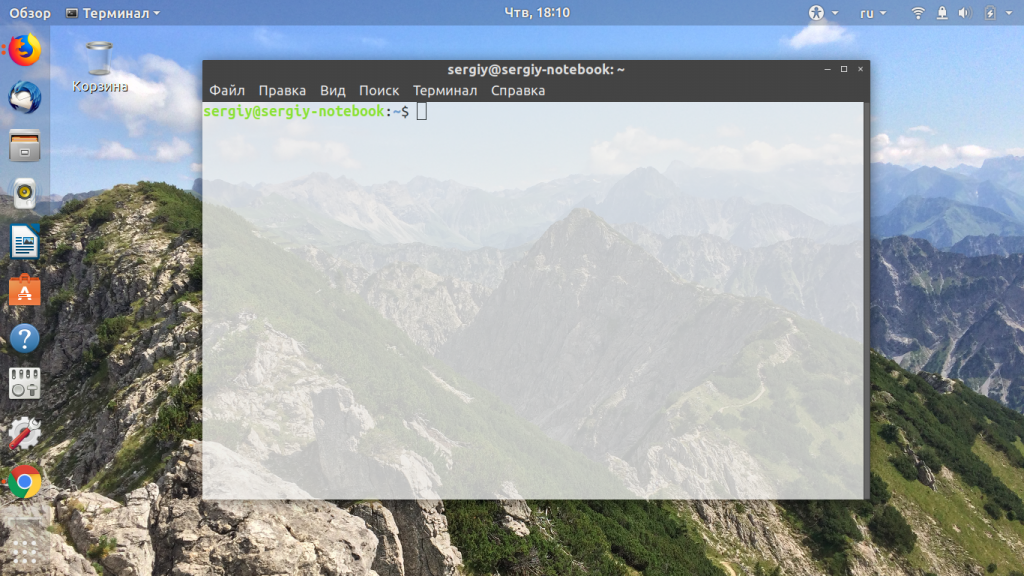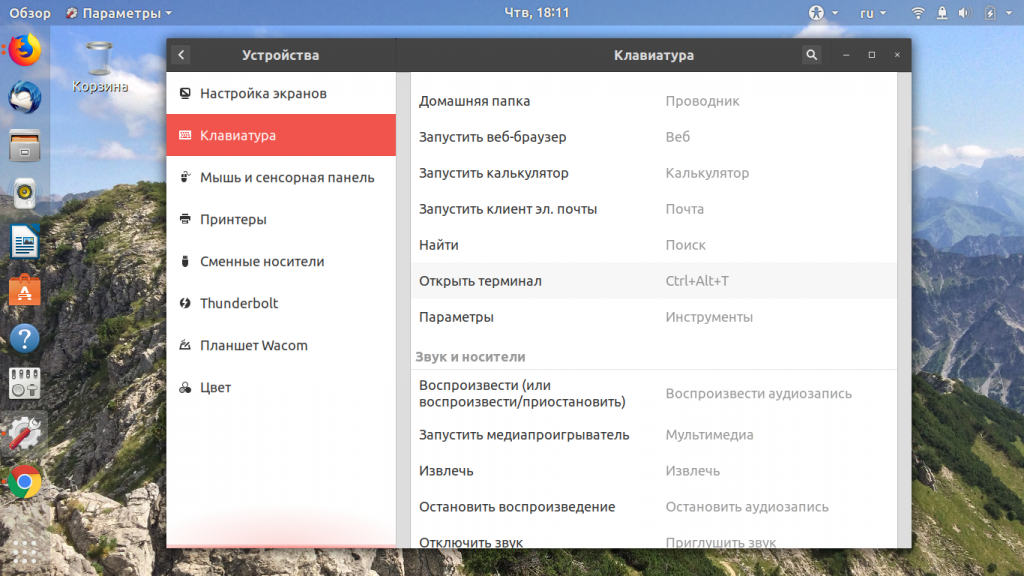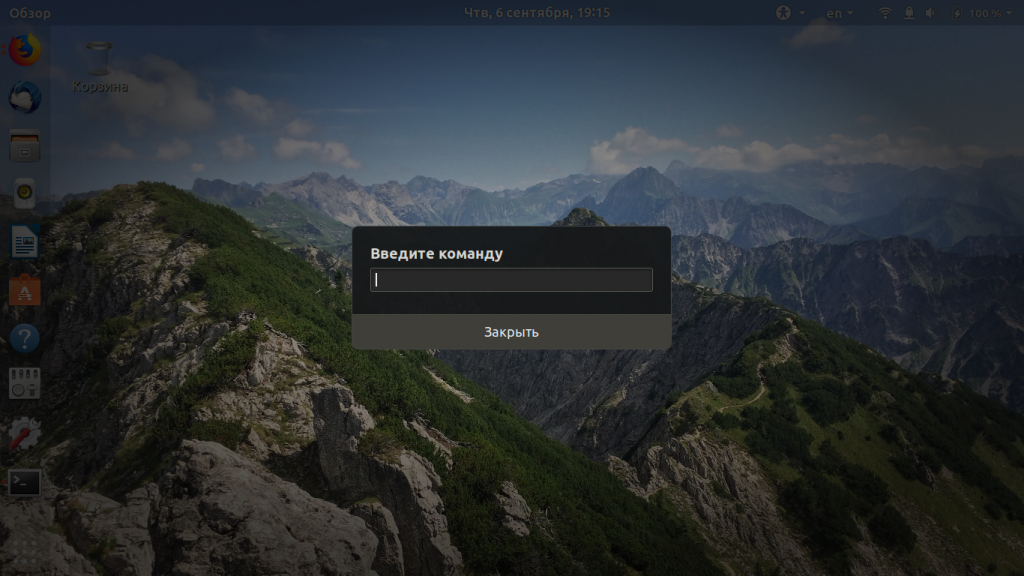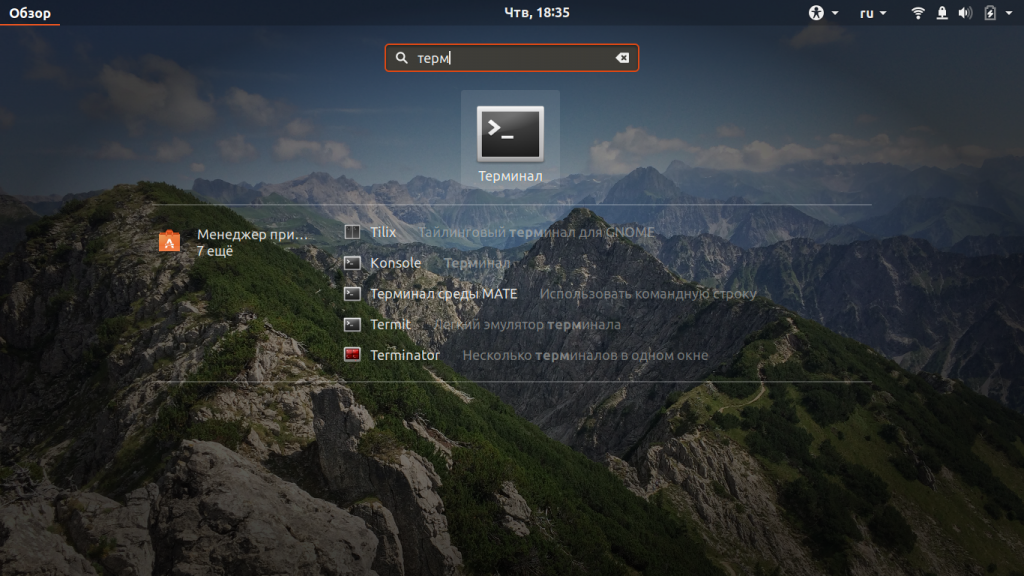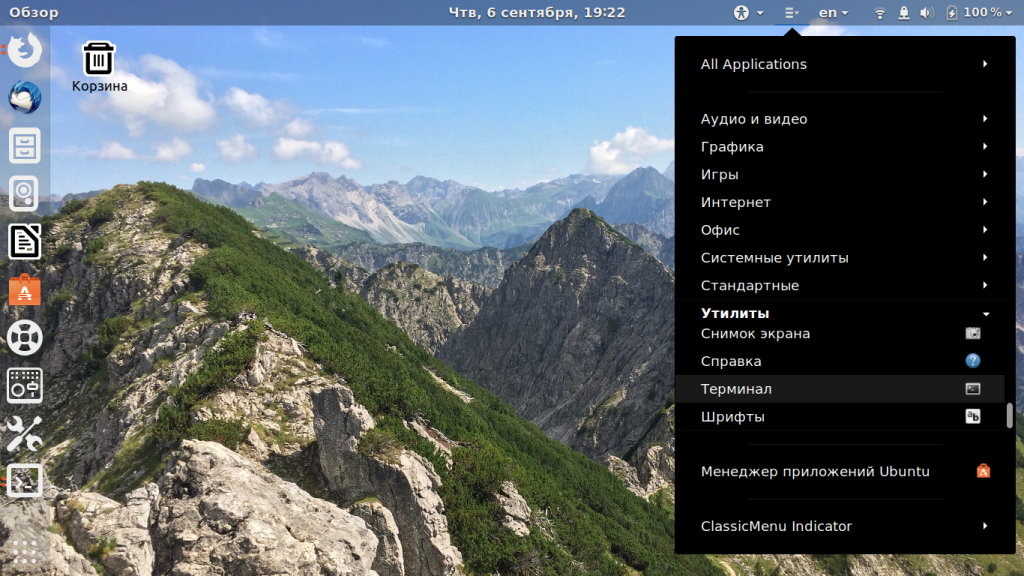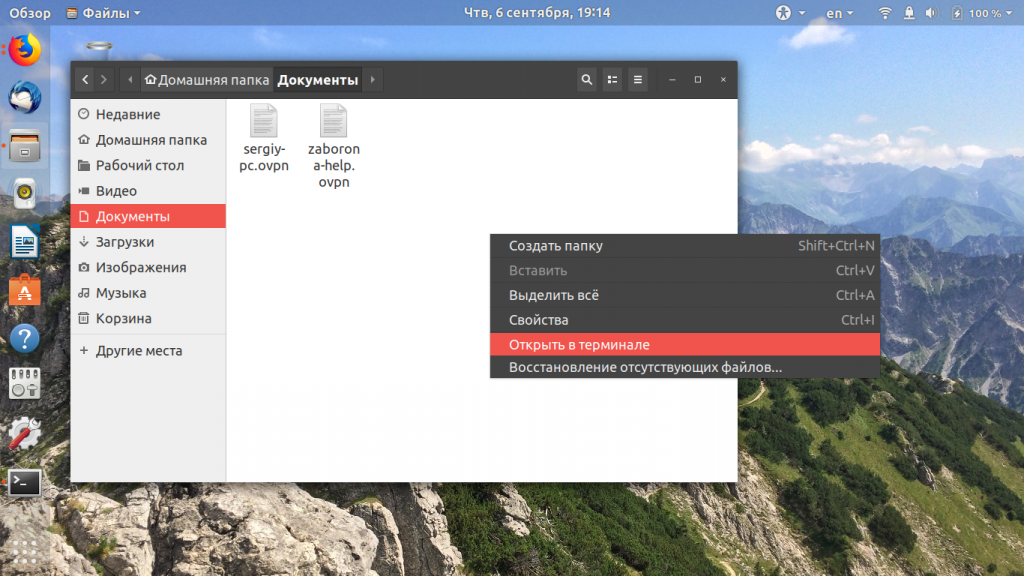Contents
- Why use the terminal?
-
Starting a terminal
- In Unity
- In GNOME
- In Xfce (Xubuntu)
- In KDE (Kubuntu)
- In LXDE (Lubuntu)
-
Commands
- sudo: Executing Commands with Administrative Privileges
- File & Directory Commands
- Running a File Within a Directory
- System Information Commands
- Adding A New User
- Options
-
“Man” and getting help
- Searching the manual pages
-
Other Useful Things
- Prettier Manual Pages
- Pasting in commands
- Save on typing
- Change the text
- More ways to run a terminal
- An extremely handy tool :: Incremental history searching
- How to create upsidedown and/or reverse text with your terminal
- More Information
Why use the terminal?
“Under Linux there are GUIs (graphical user interfaces), where you can point and click and drag, and hopefully get work done without first reading lots of documentation. The traditional Unix environment is a CLI (command line interface), where you type commands to tell the computer what to do. That is faster and more powerful, but requires finding out what the commands are.”
— from man intro(1)
This page gives an introduction to using the command-line interface terminal, from now on abbreviated to the terminal. There are many varieties of Linux, but almost all of them use similar commands that can be entered from the terminal.
There are also many graphical user interfaces (GUIs), but each of them works differently and there is little standardization between them. Experienced users who work with many different Linux distributions therefore find it easier to learn commands that can be used in all varieties of Ubuntu and, indeed, in other Linux distributions as well.
For the novice, commands can appear daunting:
sudo gobbledegook blah_blah -w -t -h --long-switch aWkward/ComBinationOf/mixedCase/underscores_strokes/and.dots
However, it is important to note that even experienced users often cut and paste commands (from a guide or manual) into the terminal; they do not memorize them.
It is important, of course, to know how to use the terminal – and anyone who can manage typing, backspacing, and cutting and pasting will be able to use the terminal (it is not more difficult than that).
Starting a terminal
In Unity
Unity is the default desktop environment used as of 11.04. Where systems are not ready for Unity they revert to GNOME which is also used in previous releases such as Ubuntu 10.04 LTS (Lucid), see next sub-section.
The easiest way to open the terminal is to use the ‘search’ function on the dash. Or you can click on the ‘More Apps’ button, click on the ‘See more results’ by the installed section, and find it in that list of applications. A third way, available after you click on the ‘More Apps’ button, is to go to the search bar, and see that the far right end of it says ‘All Applications’. You then click on that, and you’ll see the full list. Then you can go to Accessories -> Terminal after that. So, the methods in Unity are:
Dash -> Search for Terminal
Dash -> More Apps -> ‘See More Results’ -> Terminal
Dash -> More Apps -> Accessories -> Terminal
Keyboard Shortcut: Ctrl + Alt + T
In GNOME
GNOME is the classic desktop environment for Ubuntu 11.04 (Natty) and is the default desktop environment in earlier releases, such as Ubuntu 10.04 LTS (Lucid).
Applications menu -> Accessories -> Terminal.
Keyboard Shortcut: Ctrl + Alt + T
In Xfce (Xubuntu)
Applications menu -> System -> Terminal.
Keyboard Shortcut: Super + T
Keyboard Shortcut: Ctrl + Alt + T
In KDE (Kubuntu)
KMenu -> System -> Terminal Program (Konsole).
In LXDE (Lubuntu)
Menu -> Accessories -> LXTerminal.
Keyboard Shortcut: Ctrl + Alt + T
Commands
sudo: Executing Commands with Administrative Privileges
The sudo command executes a command with administrative privileges (root-user administrative level), which is necessary, for example, when working with directories or files not owned by your user account. When using sudo you will be prompted for your password. Only users with administrative privileges are allowed to use sudo.
Be careful when executing commands with administrative privileges – you might damage your system! You should never use normal sudo to start graphical applications with administrative privileges. Please see RootSudo for more information on using sudo correctly.
File & Directory Commands
-
The tilde (~) symbol stands for your home directory. If you are user, then the tilde (~) stands for /home/user
-
pwd: The pwd command will allow you to know in which directory you’re located (pwd stands for “print working directory”). Example: “pwd” in the Desktop directory will show “~/Desktop”. Note that the GNOME Terminal also displays this information in the title bar of its window. A useful gnemonic is “present working directory.”
-
ls: The ls command will show you (‘list’) the files in your current directory. Used with certain options, you can see sizes of files, when files were made, and permissions of files. Example: “ls ~” will show you the files that are in your home directory.
-
cd: The cd command will allow you to change directories. When you open a terminal you will be in your home directory. To move around the file system you will use cd. Examples:
-
To navigate into the root directory, use “cd /”
-
To navigate to your home directory, use “cd” or “cd ~”
-
To navigate up one directory level, use “cd ..”
-
To navigate to the previous directory (or back), use “cd -“
-
To navigate through multiple levels of directory at once, specify the full directory path that you want to go to. For example, use, “cd /var/www” to go directly to the /www subdirectory of /var/. As another example, “cd ~/Desktop” will move you to the Desktop subdirectory inside your home directory.
-
-
cp: The cp command will make a copy of a file for you. Example: “cp file foo” will make an exact copy of “file” and name it “foo”, but the file “file” will still be there. If you are copying a directory, you must use “cp -r directory foo” (copy recursively). (To understand what “recursively” means, think of it this way: to copy the directory and all its files and subdirectories and all their files and subdirectories of the subdirectories and all their files, and on and on, “recursively”)
-
mv: The mv command will move a file to a different location or will rename a file. Examples are as follows: “mv file foo” will rename the file “file” to “foo”. “mv foo ~/Desktop” will move the file “foo” to your Desktop directory, but it will not rename it. You must specify a new file name to rename a file.
- To save on typing, you can substitute ‘~’ in place of the home directory.
-
Note that if you are using mv with sudo you can use the ~ shortcut, because the terminal expands the ~ to your home directory. However, when you open a root shell with sudo -i or sudo -s, ~ will refer to the root account’s home directory, not your own.
-
rm: Use this command to remove or delete a file in your directory.
-
rmdir: The rmdir command will delete an empty directory. To delete a directory and all of its contents recursively, use rm -r instead.
-
mkdir: The mkdir command will allow you to create directories. Example: “mkdir music” will create a directory called “music”.
Here is an example of when it would be necessary to execute a command with administrative privileges. Let’s suppose that another user has accidentally moved one of your documents from your Documents directory to the root directory. Normally, to move the document back, you would type mv /mydoc.odt ~/Documents/mydoc.odt, but by default you are not allowed to modify files outside your home directory. To get around this, you would type sudo mv /mydoc.odt ~/Documents/mydoc.odt. This will successfully move the document back to its correct location, provided that you have administrative privileges.
Running a File Within a Directory
So you’ve decided to run a file using the command-line? Well… there’s a command for that too!
./filename.extension
After navigating to the file’s directory, this command will enable any Ubuntu user to run files compiled via GCC or any other programming language. Although the example above indicates a file name extension, please notice that, differently from some other operating systems, Ubuntu (and other Linux-based systems) do not care about file extensions (they can be anything, or nothing). Keep in mind that the ‘extension’ will vary depending upon the language the source code is written in. Also, it is not possible, for compiled languages (like C and C++) to run the source code directly — the file must be compiled first, which means it will be translated from a human-readable programming language to something the computer can understand. Some possible extensions: “.c” for C source, “.cpp” for C++, “.rb” for Ruby, “.py” for Python, etc. Also, remember that (in the case of interpreted languages like Ruby & Python) you must have a version of that language installed on Ubuntu before trying to run files written with it.
Finally, the file will only be executed if the file permissions are correct — please see the FilePermissions help page for details.
System Information Commands
df: The df command displays filesystem disk space usage for all mounted partitions. “df -h” is probably the most useful – it uses megabytes (M) and gigabytes (G) instead of blocks to report. (-h means “human-readable”)
du: The du command displays the disk usage for a directory. It can either display the space used for all subdirectories or the total for the directory you run it on. Example:
user@users-desktop:~$ du /media/floppy 1032 /media/floppy/files 1036 /media/floppy/ user@users-desktop:~$ du -sh /media/floppy 1.1M /media/floppy/
In the above example -s means “Summary” and -h means “Human Readable”.
free: The free command displays the amount of free and used memory in the system. “free -m” will give the information using megabytes, which is probably most useful for current computers.
top: The top (‘table of processes’) command displays information on your Linux system, running processes and system resources, including CPU, RAM & swap usage and total number of tasks being run. To exit top, press “q”.
uname -a: The uname command with the -a option prints all system information, including machine name, kernel name & version, and a few other details. Most useful for checking which kernel you’re using.
lsb_release -a: The lsb_release command with the -a option prints version information for the Linux release you’re running, for example:
user@computer:~$ lsb_release -a No LSB modules are available. Distributor ID: Ubuntu Description: Ubuntu 11.10 Release: 11.10 Codename: oneiric
ip addr reports on your system’s network interfaces.
Adding A New User
The “adduser newuser” command will create a new general user called “newuser” on your system, and to assign a password for the newuser account use “passwd newuser”.
Options
The default behaviour for a command may usually be modified by adding a —option to the command. The ls command for example has an -s option so that “ls -s” will include file sizes in the listing. There is also a -h option to get those sizes in a “human readable” format.
Options can be grouped in clusters so “ls -sh” is exactly the same command as “ls -s -h”. Most options have a long version, prefixed with two dashes instead of one, so even “ls –size –human-readable” is the same command.
“Man” and getting help
man command, info command and command –help are the most important tools at the command line.
Nearly every command and application in Linux will have a man (manual) file, so finding them is as simple as typing “man “command”” to bring up a longer manual entry for the specified command. For example, “man mv” will bring up the mv (move) manual.
Move up and down the man file with the arrow keys, and quit back to the command prompt with “q”.
“man man” will bring up the manual entry for the man command, which is a good place to start!
“man intro” is especially useful – it displays the “Introduction to user commands” which is a well-written, fairly brief introduction to the Linux command line.
There are also info pages, which are generally more in-depth than man pages. Try “info info” for the introduction to info pages.
Some software developers prefer info to man (for instance, GNU developers), so if you find a very widely used command or app that doesn’t have a man page, it’s worth checking for an info page.
Virtually all commands understand the -h (or –help) option which will produce a short usage description of the command and it’s options, then exit back to the command prompt. Try “man -h” or “man –help” to see this in action.
Caveat: It’s possible (but rare) that a program doesn’t understand the -h option to mean help. For this reason, check for a man or info page first, and try the long option –help before -h.
Searching the manual pages
If you aren’t sure which command or application you need to use, you can try searching the manual pages. Each manual page has a name and a short description.
To search the names for <string> enter:
whatis -r <string>
For example, whatis -r cpy will list manual pages whose names contain cpy. The output from whatis -r cpy will in part depend on your system – but might be as follows:
memccpy (3) - copy memory area memcpy (3) - copy memory area mempcpy (3) - copy memory area [some lines removed] wcsncpy (3) - copy a fixed-size string of wide characters wmemcpy (3) - copy an array of wide-characters wmempcpy (3) - copy memory area
To search the names or descriptions for <string> enter:
apropos -r <string>
For example, apropos -r “copy files” will list manual pages whose names or descriptions contain copy files. The output from apropos -r “copy files” will in part depend on your system – but might be as follows:
cp (1) - copy files and directories cpio (1) - copy files to and from archives gvfs-copy (1) - Copy files gvfs-move (1) - Copy files install (1) - copy files and set attributes
Other Useful Things
Prettier Manual Pages
Users who have Konqueror installed will be pleased to find they can read and search man pages in a web browser context, prettified with their chosen desktop fonts and a little colour, by visiting man:/command in Konqueror’s address bar. Some people might find this lightens the load if there’s lots of documentation to read/search.
Pasting in commands
Often, you will be referred to instructions that require commands to be pasted into the terminal. You might be wondering why the text you’ve copied from a web page using Ctrl + C won’t paste in with ctrl+V. Surely you don’t have to type in all those nasty commands and filenames? Relax. ctrl+shift+V pastes into a GNOME terminal; you can also do middle button click on your mouse (both buttons simultaneously on a two-button mouse) or right click and select Paste from the menu. However, if you want to avoid the mouse and yet paste it, use “Shift + Insert”, to paste the command. If you have to copy it from another terminal / webpage, you can use “Ctrl + Insert” to copy.
Save on typing
|
Up Arrow or Ctrl + P |
Scrolls through the commands you’ve entered previously. |
|
Down Arrow or Ctrl + N |
Takes you back to a more recent command. |
|
Enter |
When you have the command you want. |
|
tab |
A very useful feature. It autocompletes any commands or filenames, if there’s only one option, or else gives you a list of options. |
|
Ctrl + R |
Searches for commands you’ve already typed. When you have entered a very long, complex command and need to repeat it, using this key combination and then typing a portion of the command will search through your command history. When you find it, simply press Enter. |
|
History |
The history command shows a very long list of commands that you have typed. Each command is displayed next to a number. You can type !x to execute a previously typed command from the list (replace the X with a number). If you history output is too long, then use history | less for a scrollable list. |
-
Example: you ran history and found you want to use command 1967. Simply enter
!1967
Change the text
The mouse won’t work. Use the left/right arrow keys to move around the line.
When the cursor is where you want it in the line, typing inserts text – ie it doesn’t overtype what’s already there.
|
Ctrl + A or Home |
Moves the cursor to the start of a line. |
|
Ctrl+ E or End |
Moves the cursor to the end of a line. |
|
Esc + B |
Moves to the beginning of the previous or current word. |
|
Ctrl + K |
Deletes from the current cursor position to the end of the line. |
|
Ctrl + U |
Deletes from the start of the line to the current cursor position. |
|
Ctrl + W |
Deletes the word before the cursor. |
|
Alt + B |
Goes back one word at a time. |
|
Alt + F |
Moves forward one word at a time. |
|
Alt + C |
Capitalizes letter where cursor is and moves to end of word. |
More ways to run a terminal
You can set your own keyboard shortcut to run a terminal. See KeyboardShortcuts for details of keyboard shortcuts.
You can run more than terminal – in tabs or separate windows.
You can also install guake (GNOME), tilda (XFCE / LXDE/Mate) or yakuake (KDE) and have a terminal which appears and hides on shortcut key. This can be particularly useful if you use terminal a lot. Drop down terminals can make things a lot easier if you are trying to run a desktop enviroment with a non defualt window manager and something goes wrong drop down terminals can run the orginal window manager –replace to restore a previous option to make things much less painful.
An extremely handy tool :: Incremental history searching
In terminal enter:
gedit ~/.inputrc
Then copy paste and save:
"e[A": history-search-backward "e[B": history-search-forward "e[C": forward-char "e[D": backward-char
From now on, and many agree this is the most useful terminal tool, it saves you a lot of writing/memorizing…
All you need to do to find a previous command is to enter say the first two or three letters and upward arrow will take you there quickly:
Say I want:
for f in *.mid ; do timidity "$f"; done
All I need to do is enter:
fo
And hit upward arrow command will soon appear.
How to create upsidedown and/or reverse text with your terminal
If you wish or need to ever flip text upside down [vertical flip] “uʍop ǝpısdn ʇxǝʇ dıʃɟ” or/and create reverse text here is a terminal way to achieve this.
Copy/paste and save the following as flip.pl in your home folder (thanks to Lars Noodén for script).
#!/usr/bin/perl
use strict;
use warnings;
use utf8;
binmode(STDOUT, ":utf8");
my %flipTable = (
"a" => "x{0250}",
"b" => "q",
"c" => "x{0254}",
"d" => "p",
"e" => "x{01DD}",
"f" => "x{025F}",
"g" => "x{0183}",
"h" => "x{0265}",
"i" => "x{0131}",
"j" => "x{027E}",
"k" => "x{029E}",
"l" => "|",
"m" => "x{026F}",
"n" => "u",
"o" => "o",
"p" => "d",
"q" => "b",
"r" => "x{0279}",
"s" => "s",
"t" => "x{0287}",
"u" => "n",
"v" => "x{028C}",
"w" => "x{028D}",
"x" => "x",
"y" => "x{028E}",
"z" => "z",
"A" => "x{0250}",
"B" => "q",
"C" => "x{0254}",
"D" => "p",
"E" => "x{01DD}",
"F" => "x{025F}",
"G" => "x{0183}",
"H" => "x{0265}",
"I" => "x{0131}",
"J" => "x{027E}",
"K" => "x{029E}",
"L" => "|",
"M" => "x{026F}",
"N" => "u",
"O" => "o",
"P" => "d",
"Q" => "b",
"R" => "x{0279}",
"S" => "s",
"T" => "x{0287}",
"U" => "n",
"V" => "x{028C}",
"W" => "x{028D}",
"X" => "x",
"Y" => "x{028E}",
"Z" => "z",
"." => "x{02D9}",
"[" => "]",
"'" => ",",
"," => "'",
"(" => ")",
"{" => "}",
"?" => "x{00BF}",
"!" => "x{00A1}",
""" => ",",
"<" => ">",
"_" => "x{203E}",
";" => "x{061B}",
"x{203F}" => "x{2040}",
"x{2045}" => "x{2046}",
"x{2234}" => "x{2235}",
"r" => "n",
" " => " "
);
while ( <> ) {
my $string = reverse( $_ );
while ($string =~ /(.)/g) {
print $flipTable{$1};
}
print qq(n);
}
Then to set it up:
sudo mv flip.pl /bin/ cd /bin/ sudo chown yourusername flip.pl && sudo chmod +x flip.pl
Then open terminal and enter:
flip.pl
else
perl /bin/flip.pl
Write what you want and hit return
Copy and paste wherever you want text document or Internet forum, etc…
- ɹǝʇuǝ puɐ ʇuɐʍ noʎ ʇɐɥʍ ǝʇıɹʍ ˙˙˙ɔʇǝ ɯnɹoɟ ʇǝuɹǝʇuı ɹo ʇuǝɯnɔop ʇxǝʇ ʇuɐʍ noʎ ɹǝʌǝɹǝɥʍ ǝʇsɐd puɐ ʎdoɔ
==================
If you want to reverse back to front, write your text in a text editor and save as mytext to the home folder.
Then enter:
rev mytext
Copy and paste the result, tluser eht etsap dna ypoc.
And of course you can combine both for truly cryptic results, ɔodʎ ɐup dɐsʇǝ ʇɥǝ ɹǝsnʃʇ
More Information
Within the Community Help Wiki:
-
AptGetHowto – installing packages.
-
Commandline Repository Editing – adding repositories.
-
grep Howto – grep is a powerful command line search tool.
-
find Howto – locating files.
-
CommandlineHowto – another introduction to the terminal.
-
HowToReadline – more advanced customization.
Detailed tutorials on the Linux command line:
-
http://linuxtutorial.todolistme.net – “Here you will learn the Linux command line (Bash) with our 13 part beginners tutorial …”.
-
http://mywiki.wooledge.org/BashGuide – “This guide aims to aid people interested in learning to work with BASH. It aspires to teach good practice techniques for using BASH, and writing simple scripts”.
-
http://linuxcommand.org/ – Learning the shell and writing shell scripts.
-
http://linuxsurvival.com/index.php – “Linux Survival is a free tutorial designed for people who have little or no experience with the Linux operating system”.
-
http://www.ss64.com/bash/ – “An A-Z Index of the Bash command line for Linux”.
-
http://tinyurl.com/ycyg4mk – “Top 3 Sites to Help You Become a Linux Command Line Master”.
CategoryCommandLine
Download Article
Download Article
- Using Keyboard Shortcuts
- Using the Dash
- Using a Launcher Shortcut
- Using Ubuntu 10.04 and Earlier
- Q&A
|
|
|
|
The quickest way to open the Terminal application in Ubuntu is to use one of the major keyboard shortcuts. You can also search for Terminal in the Dash, or add a shortcut to your Launcher. In older versions of Ubuntu, you can find it in the Applications folder.
-
1
Press .Ctrl+Alt+T. This will launch the Terminal.[1]
-
2
Press .Alt+F2 and type gnome-terminal. This will also launch the Terminal.
Advertisement
-
3
Press .⊞ Win+T (Xubuntu only). This Xubuntu-specific shortcut will also launch Terminal.[2]
-
4
Set a custom shortcut. You can change the shortcut from Ctrl+Alt+T to something else:
- Click the “System settings” button in the Launcher bar.
- Click the “Keyboard” option in the “Hardware” section.
- Click the “Shortcuts” tab.
- Click the “Launchers” category and then highlight “Launch terminal.”
- Press your new keyboard shortcut.
Advertisement
-
1
Click the Dash button or press .⊞ Win. The Dash button can be found in the upper-left corner, and has the Ubuntu logo.
- If you switched your Super Key from ⊞ Win to something else, press the new key instead.
-
2
Type terminal.
-
3
Press .⏎ Return.[3]
Advertisement
-
1
Click the Dash button. You can find this in the Launcher bar, and it has the Ubuntu logo.
-
2
Type terminal to search for it.
-
3
Drag the “Terminal” icon from the search results to your Launcher bar.
-
4
Click the new Terminal icon to launch it any time.
Advertisement
-
1
Click the Applications button. This can be found in the Launcher bar in older versions of Ubuntu.
-
2
Click “Accessories.” In Xubuntu, click “System” instead.
-
3
Click “Terminal.”
Advertisement
Add New Question
-
Question
How do I stop the terminal from starting automatically when I start up my computer?
You can either use a software like the program “Clean my Mac” or you can put the program in your dock. When in dock, you can right click (or hold the left click button) and press ”alternatives’.’ From there you may navigate to the button saying “open” on “login.” If you press that button, the terminal won’t open anymore.
Ask a Question
200 characters left
Include your email address to get a message when this question is answered.
Submit
Advertisement
Thanks for submitting a tip for review!
About This Article
Article SummaryX
1. Click the Dash button.
2. Type “terminal”.
3. Press Enter.
Did this summary help you?
Thanks to all authors for creating a page that has been read 519,319 times.
Is this article up to date?
Терминал – это один из самых важных инструментов Linux. Когда графический интерфейс не был ещё так популярен, все действия выполнялись через командную строку или, другими словами, терминал. В наше время терминал потерял своё значение в Windows, но всё ещё остаётся очень мощным инструментом в Linux. В командной строке можно сделать всё, что только возможно, и более тонко настроить систему.
В сегодняшней статье мы поговорим о том, как открыть терминал в Ubuntu Linux с помощью различных способов, начиная горячими клавишами и заканчивая графическим интерфейсом. Хотя статья ориентирована на Ubuntu, большинство способов будут работать и в других дистрибутивах.
1. Горячие клавиши Ctrl+Alt+T
Это особенность дистрибутива Ubuntu, вы можете открыть терминал Linux в любом графическом окружении, просто нажав сочетание клавиш Ctrl+Alt+T одновременно:
Если вам не нравиться это сочетание клавиш, то его можно очень просто настроить. Для этого откройте утилиту Настройки -> Устройства -> Клавиатура и найдите там пункт Открыть терминал:
Далее вы можете задать комбинацию из трёх клавиш.
2. Всплывающее окно “выполнить”
Почти во всех окружениях при нажатии сочетания клавиш Alt+F2 открывается строка ввода, из которой уже можно выполнять команды и запускать программы:
Но вывод команды здесь вы не сможете увидеть, поэтому надо запустить полноценный терминал. В Gnome это gnome-terminal:
gnome-terminal
А в KDE эмулятор терминала называется – konsole:
konsole
В других окружениях рабочего стола команда может отличаться. Если вы не знаете, какая команда используется в вашей системе, смотрите следующий способ.
3. Главное меню системы
В главном меню дистрибутива собраны все установленные программы. Сначала нажмите клавишу Windows (Super), чтобы открыть главное меню. В том числе там есть и терминал. В окружении Gnome вы можете набрать начало имени программы, например “терм” или “term”, и система отобразит доступные для запуска программы.
Просто выберите в списке нужную программу, чтобы запустить терминал Linux. Если же поиска в вашем меню нет, то терминал следует искать в категории Системные или Утилиты:
4. Системные терминалы
По умолчанию в любом дистрибутиве Linux открыто 12 системных терминалов. Вы можете использовать один из них. Вернее, вам доступно только 11, потому что в одном уже открыто ваше графическое окружение, в котором вы работаете. Обычно, это первый или седьмой терминал. Это не совсем запуск терминала Ubuntu, так как эти терминалы уже запущены.
Для переключения между этими терминалами используется комбинация клавиш Ctrl+Alt+F и номер терминала. Например, Ctrl+Alt+F2 или Ctrl+Alt+F3. После нажатия этого сочетания графическое окружение исчезнет, а вместо него появится черный экран с предложением ввода логина и пароля:
Если вы введёте правильные данные для аутентификации, откроется терминал Linux.
Эти терминалы можно использовать для настройки системы или для восстановления её работоспособности, если графическое окружение зависло. Чтобы вернуться обратно в графическое окружение, откройте первый терминал – Ctrl+Alt+F1.
5. Открыть терминал в папке
Если у вас запущен файловый менеджер Nautilus, и вы хотите открыть терминал Linux в текущей папке, то сделать это очень просто. Откройте контекстное меню и выберите открыть в терминале:
Выводы
В этой небольшой статье мы рассмотрели, как запустить терминал в Ubuntu. Терминал – это очень мощный инструмент, который позволяет настроить систему так, как вы захотите. Только надо во всём разобраться. А начать можно со статьи “44 команды терминала которые вы должны знать”.
Обнаружили ошибку в тексте? Сообщите мне об этом. Выделите текст с ошибкой и нажмите Ctrl+Enter.
Статья распространяется под лицензией Creative Commons ShareAlike 4.0 при копировании материала ссылка на источник обязательна .
Об авторе
Основатель и администратор сайта losst.ru, увлекаюсь открытым программным обеспечением и операционной системой Linux. В качестве основной ОС сейчас использую Ubuntu. Кроме Linux, интересуюсь всем, что связано с информационными технологиями и современной наукой.
Загрузить PDF
Загрузить PDF
Самый быстрый способ открыть терминал Ubuntu – использовать основные сочетания клавиш. Терминал также можно открыть с панели Dash или через ярлык на панели быстрого запуска. На старых версиях Ubuntu терминал можно найти в папке «Applications».
-
1
Нажмите .Ctrl+Alt+T. Так вы запустите терминал.[1]
-
2
Нажмите .Alt+F2 и введите gnome-terminal. Это также запустит терминал.
-
3
Нажмите .⊞ Win+T (только на Xubuntu). Это сочетание клавиш для запуска терминала работает лишь на дистрибутиве Xubuntu.[2]
-
4
Измените сочетание клавиш. Сочетание Ctrl+Alt+T можно изменить на что-то другое:
- Нажмите на кнопку «Системные настройки» на панели запуска.
- Нажмите на опцию «Клавиатура». Она находится в разделе «Оборудование».
- Нажмите на вкладку «Комбинации клавиш».
- Выберите категорию «Ввод», а затем выделите «Запустить терминал».
- Введите новую комбинацию клавиш.
Реклама
-
1
Нажмите на кнопку Dash или нажмите .⊞ Win. Кнопка Dash находится в левом верхнем углу окна, на ней нарисован логотип Ubuntu.
- Если вы поменяли суперключ ⊞ Win на что-то другое, тогда нажмите на новую кнопку.
-
2
Введите terminal.
-
3
Нажмите на клавишу .⏎ Return.[3]
Реклама
-
1
Нажмите на кнопку Dash. Ее можно найти на панели Unity. На кнопке будет логотип Ubuntu.
-
2
Введите terminal, чтобы найти его.
-
3
Перетащите иконку терминала из результатов поиска на панель.
-
4
Нажмите на новую иконку терминала, чтобы запустить его.
Реклама
-
1
Нажмите на кнопку «Приложения». В старых версиях Ubuntu эта кнопка находится на панели Unity.
-
2
Нажмите «Стандартные». В дистрибутиве Xubuntu вместо пункта «Стандартные» будет находиться пункт «Система».
-
3
Выберите «Терминал».
Реклама
Об этой статье
Эту страницу просматривали 103 075 раз.
Была ли эта статья полезной?
There are a couple of methods:
- If you’re running Unity: open the dash, type terminal, hit Return.
- If you’re on the old style menus, Applications → Accessories → Terminal.
- Control + Alt + T.
- Alt + F2,
gnome-terminal, Return. - For a TTY: Control + Alt + F1..7.
If you’re using Ubuntu variants, you might need to substitute gnome-terminal for xfce4-terminal, konsole or if you’ve gone off-piste, terminator (my fav) or if you’re running out of options, xterm. There are others — many, many others — but I doubt you’ll ever find them on a *buntu default install.
The TTYs are your last, best hope if you desperately need some form of terminal. Just be aware that they’re not conscious of the graphical environment so if you want to launch something graphical from one, you’ll need to run export DISPLAY=:0 first. Or adapt that if you’re running more than one X display.