Word для Microsoft 365 Outlook для Microsoft 365 Word 2021 Outlook 2021 Word 2019 Outlook 2019 Word 2016 Outlook 2016 Word 2013 Outlook 2013 Word 2010 Outlook 2010 Еще…Меньше
В документе Word или в сообщении электронной почты вы можете нарисовать линии (и другие фигуры), чтобы проиллюстрировать то, что вы говорите.
-
На ленте выберите Вставить > фигуры.
(В Outlook, если вкладка Вставка не отображается, скорее всего, вы используете область чтения. Выберите
 Всплывающее окно в верхней части сообщения, чтобы открыть автономное окно с вкладкой Вставка .)
Всплывающее окно в верхней части сообщения, чтобы открыть автономное окно с вкладкой Вставка .) -
В коллекции Линии выберите тип линии, которую нужно нарисовать.
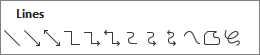
-
На холсте щелкните и перетащите мышь, чтобы нарисовать линию.
Совет: Чтобы нарисовать идеальную горизонтальную или вертикальную линию, нажмите и удерживайте клавишу SHIFT во время рисования.
-
Если линия по-прежнему выбрана, на ленте на вкладке Формат фигуры выберите Контур фигуры. В этом меню можно выбрать цвет, вес (толщину линии) и стили линий (например, тире или стрелки).
Нужна дополнительная помощь?
Нужны дополнительные параметры?
Изучите преимущества подписки, просмотрите учебные курсы, узнайте, как защитить свое устройство и т. д.
В сообществах можно задавать вопросы и отвечать на них, отправлять отзывы и консультироваться с экспертами разных профилей.
В текстовом документе линия выполняет различны функции. Декоративную, когда нужно придать тексту визуальное оформление. Разделительную, если нужно сделать текст более понятным для восприятия. как вставить линию в Word?

Как сделать линию в Ворде
Содержание
- Как сделать непрерывную горизонтальную линию в word: 4 способа
- Способ 1. Word 2003
- Способ 2. Word 2007
- Способ 3. «Подчеркнутый» текст
- Способ 4. Отдельная линия
- Видео — Горизонтальная линия в word: 4 способа
- Как сделать горизонтальную и вертикальную линии?
- Как сделать много подчеркнутых строк?
- Линия в Word с помощью рисования
- Как в Ворде сделать линию над которой можно писать?
- Как сделать линию таблицы?
- Как удалить линию?
- Видео — Как сделать линию в Ворде
Как сделать непрерывную горизонтальную линию в word: 4 способа
Способы установки непрерывной линии отличаются в зависимости от того, какая версия Word установлена на компьютере.
Способ 1. Word 2003
Стандартная версия программы:
- Поставьте курсор в начале строки, на которой должна находиться линия.

Ставим курсор в начале строки
- Зайдите в раздел «Формат».

Переходим в раздел «Формат»
- Выберите опцию «Границы и заливка».

- Выберите нужный тип полосы.

Выбираем нужный тип полосы
- В правой колонке «Образец» проверьте визуальное оформление линии.

Смотрим оформление в колонке «Образец»
- Ввод элемента нужно подтвердить нажатием кнопки «Ок».
Способ 2. Word 2007
Обновленный вариант программы:
- Установите курсор в начале строки с линией.

Ставим курсор в начале строки
- Найдите раздел «Главная».

Находим раздел «Главная»
- Выберите графу «Абзац».

Выбираем графу «Абзац»
- Выберите нужный тип линии.

Выбираем тип линии
Для дальнейшей работы начните печатать текст.
Важно! Для печати текста с новой строки необходимо жать на клавиши стрелок вместо «Enter».
Способ 3. «Подчеркнутый» текст
Метод подходит только для создания линии под текстом:
- Найдите графу «Главная».
- Среди типов начертания текста выберите «Подчеркнутый».

Выбираем «Подчеркнутый» вид текста
Начните печатать текстовое сообщение.
Способ 4. Отдельная линия
Читайте подробную инструкцию в статье — «Как сделать нижнее подчеркивание на клавиатуре».
Способ подходит для создания линии как декоративного элемента, отдельной от текста:
- Установите курсор в начале строчки.
- Нажмите символ «-» одновременно с клавишей «Shift».

Нажимаем символ «-» одновременно с клавишей «Shift»
- Зажимайте клавишу до тех пор, пока не достигните нужной длины линии.

- Отпустите клавиши.
- Перейдите на следующую строку нажатием «Enter».
Пунктирная полоса преобразуется в непрерывную автоматически.
Примечание! Такой способ доступен только в offline-версии программы пакета Office.
Процесс создания непрерывных линий в горизонтальной плоскости наглядно представлен в видео.
Видео — Горизонтальная линия в word: 4 способа
Как сделать горизонтальную и вертикальную линии?
Все варианты установки горизонтальной линии описаны в первом разделе статьи.
Чтобы установить вертикальную линию, используйте Способ №1 с некоторыми поправками:
- После выбора функции «Границы и заливка» обратите внимание на правую колонку «Образец».
- В левой части колонки найдите клавиши управления расположением полосы – горизонтальное или вертикальное – и нажмите на нужное.

Выбираем положение полосы горизонтальное или вертикальное
Напечатайте текст.
Способ №2 также подходит для установки вертикальной полосы:
- После выбора графы «Абзац» обратите внимание на клавишу «Границы».
- Нажмите на стрелку справа от клавиши и выберите расположение границы – нижнее/верхнее или левое/правое.
Напечатайте текст.
Как сделать много подчеркнутых строк?
Для подчеркивания неограниченного количества строк в тексте подходит Способ №3 по установке полосы под текстом.
Чтобы сделать сразу несколько строк под или над текстом, воспользуйтесь Способом №4, но вместо символа «-» используйте «=» или «#».

Строки под или над текстом
Линия в Word с помощью рисования
С помощью этого метода непрерывная полоса может принимать любое направление: горизонтальное, вертикальное, диагональное.
- Перейдите во вкладку «Вставка».

Переходим во вкладку «Вставка»
- Нажмите на клавишу «Фигуры».

Нажимаем на клавишу «Фигуры»
- В выпадающем перечне выберите нужный тип рисунка – линию (в списке она показана диагональной чертой).

Выбираем тип рисунка – линию
- Установите курсор в точке начала линии.

Установим курсор в точке начала линии
- Для завершения прорисовки полосы щелкните по экрану в предполагаемой точке окончания.

Для завершения прорисовки полосы нажимаем по экрану в предполагаемой точке окончания
Таким образом можно нарисовать полосу любой длины. Ее форматирование не зависит от текста.
Как в Ворде сделать линию над которой можно писать?
Для создания данного типа черты необходимо воспользоваться инструментом «Горизонтальная линия».
- Установите курсор в начале строки.

Ставим курсор в начале строки
- Откройте параграф «Главная».

Открываем параграф «Главная»
- Найдите группу инструментов «Абзац».

Находим группу инструментов «Абзац»
- Выберите инструмент «Границы» и нажмите на стрелку справа.

Выбираем инструмент «Границы» и нажимаем на стрелку справа
- Из выпавшего списка выберите пункт «Горизонтальная линия».

Выбираем пункт «Горизонтальная линия»
Чтобы изменить длину, ширину или дизайн черты, необходимо кликнуть 2 раза по фигуре. Откроется окно с функциями и параметрами, применимыми для линии.
На заметку! Для изменения размеров линии необязательно вызывать окно с функциями. Достаточно 1 раз нажать на линию, чтобы визуально проявилось ее поле с границами. Нажмите на одну из границ и перетаскивайте влево/вправо для сокращения/удлинения.
Линию можно перетащить в любую другую часть текста. Для этого нужно 1 раз нажать на нее и переместить туда, где она нужна. Линия не устанавливается поверх документа – после перемещения она автоматически настроится под текст.
Как сделать линию таблицы?
Черта может быть не только элементом разделения или украшения текста. В таблице она служит обозначением границ ячеек. Для добавления границы:
- Щелкните на таблицу, а после – на маркер ее перемещения в левом вернем углу.

Нажимаем на таблицу, а после – на маркер ее перемещения в левом вернем углу
- Выберите функцию «Стили оформления таблиц».

Выбираем функцию «Стили оформления таблиц»
- Выберите нужный тип черты.
- Выберите функцию «Границы» и обозначьте, где хотите ее добавить.

Выбираем функцию «Границы»
Продолжите работу с таблицей.
Как удалить линию?
Для удаления ненужной линии выполните следующие действия:
- Установите курсор в начале строки с линией.

Ставим курсор в начале строки
- Перейдите в раздел «Главная».

Открываем параграф «Главная»
- Найдите подраздел «Абзац».

Находим группу инструментов «Абзац»
- Нажмите на клавишу «Границы и заливка».

Выбираем инструмент «Границы» и нажимаем на стрелку справа
- Установите параметр «Нет границы».

Устанавливаем параметр «Нет границы»
Способ подходит также для удаления линии в программе Outlook. Вместо раздела «Абзац» нужные параметры находятся во вкладке «Формат текста».
Создание и редактирование линейной полосы напрямую зависит от функций, которые она должна выполнять: подчеркивание текста, его разделение или графическое оформление.
Читайте статью — «Как работать в Ворде для чайников».
Видео — Как сделать линию в Ворде
Горизонтальная линия в Ворде — элемент дизайна, который служит для оформления текста или разделения документа на части. Добавление этого элемента в документ улучшает восприятие и удобство при чтении содержимого файла Word.
Вставка линий в Word помогает отформатировать документ, придать ему необходимый вид. Горизонтальная линия Word может сделать текст более легким для чтения, наличие линий делает документ более привлекательным.
Содержание:
- Как вставить горизонтальную линию в Ворде с помощью клавиатуры (1 способ)
- Как провести горизонтальную линию в Ворде с помощью добавления границы (2 способ)
- Как нарисовать горизонтальную линию в Ворде с помощью «Фигуры» (3 способ)
- Как в Ворде прочертить горизонтальную линию с помощью таблицы (4 способ)
- Как добавить горизонтальную линию в Ворде подчеркиванием (5 способ)
- Выводы статьи
- Как добавить горизонтальную линию в Word (видео)
Применение этого элемента дизайна в Microsoft Word поможет вашей работе выглядеть четко и профессионально как для личного, так и для корпоративного использования.
Из этого руководства вы узнаете, как сделать горизонтальную линию в Ворде, с помощью различных инструментов в текстовом редакторе Microsoft Word. Мы предложим вам три классических метода решения задачи и два нестандартных варианта. Инструкции этой статьи подходят для версий программы Microsoft Word: Word для Microsoft 365, Word 2021, Word 2019, Word 2016, Word 2013, Word 2010 и Word 2007.
Как вставить горизонтальную линию в Ворде с помощью клавиатуры (1 способ)
В этом методе мы используем функцию автоформата, чтобы разместить линию между строками текста, а не непосредственно в текстовой строке. Функция автоформата работает, когда до или после того места, где вы хотите поместить линию, нет текста.
Пройдите несколько шагов, чтобы вставить горизонтальную линию Word с помощью сочетаний клавиш клавиатуры:
- Откройте документ Word, а затем щелкните курсором мыши по тому месту документа, куда необходимо вставить горизонтальную линию.
- Введите три или более символов подряд для нужного стиля линии.
- Нажмите на клавишу «Enter» на клавиатуре.
Это действие превращает набранные символы в сплошную линию, которая доходит до края страницы под последней строкой текста.
Вы можете создавать различные стили для линий, вводя три или более определенных последовательных символа в строке. Ознакомьтесь со списком символов, которые вы можете ввести для создания линий, оформленных в разных стилях:
- Дефисы (—) образуют обычную простую линию.
- Знаки равенства (===) создают простую двойную линию.
- Звездочки (***) образуют пунктирную строку.
- Подчеркивание (___) создает одну жирную строку.
- Тильды (~~~) создают волнистую линию.
- Цифровые знаки с решеткой (###) образуют тройную линию с толстым центром.

Как провести горизонтальную линию в Ворде с помощью добавления границы (2 способ)
Сейчас мы расскажем, как добавить горизонтальную линию в Word без использования параметров автоформата или автозамены. Мы используем встроенный инструмент «Границы» из настроек оформления абзаца, расположенный на ленте приложения.
Выполните следующие действия:
- В окне открытого документа Word поместите курсор в то место документа, куда вы хотите вставить линию.
- Во вкладке «Главная» войдите в группу «Абзац», а затем щелкните по стрелке около кнопки «Границы».
- В раскрывающемся меню выберите пункт «Горизонтальная линия».

- Это действие помещает линию в указанное место на странице документа MS Word.

- Дважды щелкните левой кнопкой мыши по линии, чтобы отредактировать внешний вид этого элемента оформления документа.
- Откроется диалоговое окно «Формат горизонтальной линии», в котором можно изменить ширину, высоту, цвет и выравнивание линии.

- Нажмите на кнопку «ОК», чтобы применить эти настройки для оформления вида созданной горизонтальной линии.
Как нарисовать горизонтальную линию в Ворде с помощью «Фигуры» (3 способ)
Сейчас вы узнаете о третьем методе, с помощью которого можно нарисовать линию на странице документа Word. Меню «Фигуры» содержит несколько параметров линий, в том числе линии со стрелками на одном или обоих концах.
После того, как вы нарисуете линию, настройте цвет и внешний вид этого элемента. Линию можно нарисовать не по ширине листа, а произвольной длины.
Вам нужно пройти шаги, которые помогут вам вставить линию с помощью функции «Фигуры»:
- Откройте документ Word, перейдите во вкладку «Вставка».
- В группе «Иллюстрации» щелкните по значку «Фигуры».
- В открывшемся меню выберите форму линии в опции «Линии».

- Нарисуйте линию в любом месте документа, используя выбранный шаблон линии.
Чтобы нарисовать строго горизонтальную линию, сразу после выбора вида фигуры, нажмите и удерживайте клавишу «Shift», а затем проведите линию в нужном месте на странице документа.
- Во вкладке «Формат фигуры» (в некоторых версиях Word — Формат) измените внешний вид линии, цвет, примените другие эффекты.

Как в Ворде прочертить горизонтальную линию с помощью таблицы (4 способ)
Это не самый удобный нестандартный способ вставки линии в документ Word, но им также можно воспользоваться.
Выполните следующее:
- На странице документа Word установите в нужном месте указатель мыши.
- Откройте вкладку «Вставка».
- Щелкните по кнопке «Таблица» в группе «Таблица».
- В выпадающем меню выберите одну ячейку из предложенного макета таблицы.

- Во вкладке «Конструктор таблиц» щелкните по стрелке значка «Границы» в группе «Обрамление».
- В открывшемся меню поочередно снимите выделение с пунктов «Левая граница», «Правая граница», а также с одного из двух пунктов: «Верхняя граница» или «Нижняя граница», в зависимости от того, верхнюю или нижнюю линию вы хотите оставить на странице.

Рассмотрим еще один необычный способ создания горизонтальной линии в документе Word. Это не совсем правильный метод, но и этим вариантом можно воспользоваться, если вам будет удобно.
Проделайте следующие действия:
- Установите курсор мыши в нужном месте на открытой странице документа Word.
- В группе «Шрифт» нажмите на значок «Подчеркнутый».

Если вы хотите изменить обычный прямой вид подчеркивания по умолчанию, нажмите на стрелку у кнопки «Подчеркнутый», и выберите другой подходящий вариант.

- Нажимайте на клавишу «Space» (Пробел) до того места, где по вашему мнению должна заканчиваться горизонтальная линия.
- В самом конце напечатайте точку.
- В результате у нас появилась горизонтальная линия в документе Word.

- Выделите точку, а затем измените цвет точки на белый, который соответствует фону страницы Word, для скрытия этого символа.
Если необходимо измените цвет линии, сделайте следующее:
- Выделите линию на странице документа Microsoft Word.
- Войдите в группу «Шрифт».
- В опции «Цвета темы» выберите подходящий цвет из предложенных или воспользуйтесь палитрой с другими цветами.

Выводы статьи
Во время редактирования документа некоторые пользователи не знают, как начертить горизонтальную линию в Ворде. Этот элемент оформления придает документу привлекательность и удобство. Вы можете добавить горизонтальную линию в Word несколькими способами: при помощи клавиатуры, из настроек границ оформления абзаца, нарисовать с помощью функции фигуры, создать линию из таблицы или использовать метод подчеркивания.
Как добавить горизонтальную линию в Word (видео)
Похожие публикации:
- Как сделать вертикальный текст в Word — 5 способов
- Как написать дробь в Ворде
- Голосовой набор текста в Word — 3 способа
- Как перевернуть текст в Word — 5 способов
- Как сделать нумерацию страниц в Word
Непрерывная горизонтальная линия в Word зачастую просто необходима. Ее можно сделать одним из четырех способов, описанных ниже. В конце статьи есть видео, где все наглядно показано.

Содержание:
1. Горизонтальная линия в Word с помощью клавиатуры
2. Линия в Word с помощью таблицы
3. Рисуем линию в Word
4. Линия в Ворде с помощью экранной клавиатруы
5. Как удалить линию
6. Видео: Горизонтальная линия в Word: 4 способа
Казалось бы, зачем могут понадобиться четыре способа? Ведь практически каждый человек использует один способ, к которому он привык.
— Например, нажал на Shift и на клавишу «тире» несколько раз, вот и получилась горизонтальная линия.
— А что, если при этом получается пунктирная линия, а нужна сплошная?
— Скорее всего, на клавиатуре клавиша Shift неисправна. Тут придут на помощь другие способы.
Пожалуй, самый привычный способ сделать линию в Ворде – это использовать пару-тройку клавиш на клавиатуре.
I Тонкая, толстая, двойная, пунктирная линия с помощью клавиатуры
Ниже приведен рисунок клавиатуры с английской, но без русской раскладки, однако это не имеет значения, ибо нас интересует только три клавиши: Shift, тире и Enter.

Рис. 1. Три клавиши на клавиатуре: Shift, тире и Enter для непрерывной горизонтальной линии в Ворде
С помощью этих трех клавиш можно нарисовать непрерывную горизонтальную линию в Word: пунктирную или сплошную, тонкую или толстую, длинную или короткую.
1) При нажатии несколько раз на клавишу «-» (тире) в редакторе Word получаем пунктирную линию любой длины.
Чтобы сделать тонкую длинную линию на всю ширину страницы:
- Находим на клавиатуре клавишу «тире» (справа от клавиши «ноль», в зеленой рамке на рис. 1).
- С новой (!) строки в Word несколько раз нажимаем на эту клавишу: —
- И потом нажать на клавишу «Enter» (). Несколько напечатанных тире вдруг превратятся в непрерывную горизонтальную тонкую линию на всю ширину страницы.
2) При одновременном нажатии Shift и «-» (тире) печатается НЕ тире, а подчеркивание _________. Таким образом можно сделать непрерывную линию произвольной длины в любом месте документа.

Рис. 2. Тонкая и толстая горизонтальная линия в Word
Теперь печатаем толстую горизонтальную линию на всю ширину страницы:
- Снова находим эту же клавишу «тире», а также клавишу Shift (слева или справа, кому как нравится). Нажмите Shift, держите и не отпускайте.
- И теперь с новой (!) строки несколько раз (например, 3-4 раза) нажмите на тире (при этом не отпуская Shift): ___. Отпустите Shift.
- Теперь нажмите на клавишу Enter. Вы увидите толстую горизонтальную сплошную линию.
Подведем некоторые итоги в виде таблицы:

(Кликните для увеличения) Линии в Word с помощью клавиатуры
II Линия в Word с помощью таблицы
Горизонтальную линию можно получить, если использовать таблицу из одной клетки (1×1), в которой окрашена (будет видимой) только верхняя или нижняя граница, а остальные три стороны таблицы имеют незакрашенные границы (они будут невидимыми).
Ставим курсор в место, где должна быть линия. В верхнем меню Word кликаем:
- Вставка (1 на рис. 3),
- Таблица (2 на рис. 3),
- Одна клетка (3 на рис. 3).

Рис. 3. Как в Ворде вставить таблицу 1х1 (из одной клетки)
В результате получится таблица из одной большой клетки (1х1):
Осталось в таблице 1х1 с трех сторон убрать границы. Для этого
- переходим во вкладку «Главная» (1 на рис. 4),
- далее рядом с «Шрифт» находим «Абзац» и границы (2 на рис. 4),
- убираем все границы, кликнув «Нет границы» (3 на рис. 4),
- выделяем «Верхняя граница» или «Нижняя граница» (4 на рис. 4).

Рис. 4. Как в таблице Ворд убрать выделение границ (сделать границы невидимыми)
Наглядно я это показываю в видео (в конце статьи).
Кстати, на рис. 3 видно, что есть способ проще. Можно поставить курсор в начало строки в Word и кликнуть «Горизонтальная линия» (5 на рис. 4):
III Рисование линии
Вставка (1 на рис. 5) – Фигуры (2 на рис. 5) – это еще один способ получить в Ворде горизонтальную линию.
Чтобы линия была строго горизонтальной, следует держать нажатой клавишу Shift и одновременно рисовать линию.

Рис. 5. Как нарисовать линию в Word
IV Линия в Ворде с помощью экранной клавиатуры
Чтобы найти экранную клавиатуру, в Поиск вводим фразу «экранная клавиатура», подробнее для Windows 7 ЗДЕСЬ, а для Windows 8 ТУТ.
Для Windows 10 найти экранную клавиатуру можно также путем ввода в строку Поиска слов «экранная клавиатура».

Рис. 6. Экранная клавиатура
Горизонтальную линию будем создавать так же, как в первом варианте с обычной клавиатурой. На экранной клавиатуре понадобится три кнопки: тире, Shift и Enter.
1 Тире и Enter
С новой строки в Word несколько раз кликаем по тире (1 на рис. 6) и жмем на Enter. Получится тонкая горизонтальная линия.
2 Shift, тире и Enter
С новой строки в Word клик сначала Shift (2 на рис. 6), потом Тире (1 на рис. 6). Получится подчеркивание. Так повторим еще 2 раза, а потом нажмем на Enter. В результате увидим толстую горизонтальную линию.
Как удалить линию
Если такая линия не нравится, то чтобы удалить:
1. Надо сначала выделить линию. Для этого подвести курсор мыши к началу или к концу линии, нажать на левую кнопку мышки и не отпуская ее, вести курсор мыши по всей линии, в конце отпустить кнопку мыши.
2. Затем либо нажать на клавишу Delete,
либо на выделенной линии кликнуть ПКМ (правой кнопкой мыши), в появившемся контекстном меню выбрать «Вырезать».
Видео «Горизонтальная линия в Word: 4 способа»
Дополнительно про Word:
1. Как нарисовать линию в редакторе Word и быстрый автоформат
2. Как убрать рамку вокруг текста и все остальное форматирование
3. Как открыть два окна в Ворд одновременно
4. Как легко посчитать буквы в тексте
5. Как добавить таблицу в Word, чтобы сделать обтекание картинки текстом
Получайте новые статьи по компьютерной грамотности на ваш почтовый ящик:
Необходимо подтвердить подписку в своей почте. Спасибо!
Содержание
- Компьютерная грамотность с Надеждой
- Заполняем пробелы — расширяем горизонты!
- Как сделать непрерывную горизонтальную линию в Word: 4 способа
- I Тонкая, толстая, двойная, пунктирная линия с помощью клавиатуры
- II Линия в Word с помощью таблицы
- III Рисование линии
- IV Линия в Ворде с помощью экранной клавиатуры
- Как удалить линию
- Видео «Горизонтальная линия в Word: 4 способа»
- Как в Word Online сделать линию в таблице
- Как сделать линию в таблице в Ворд Онлайн
- Делаем линию в оффлайн-текстовом редакторе
- «Подчеркните текст» и отдельная линия
- Вертикальная линия
- Как в ворде нарисовать линию в таблице?
- Видео
- Как поставить разделительную черту в ворде в колонках
- Вставка линии между колонками на странице
- Как сделать колонки и вертикальные линии разделители колонок в Ворде?
- Как сделать колонки в документе «Word» и разделить их вертикальными линиями?
- Компьютерная грамотность с Надеждой
- Заполняем пробелы – расширяем горизонты!
- Как сделать непрерывную горизонтальную линию в Word: 4 способа
- I Тонкая, толстая, двойная, пунктирная линия с помощью клавиатуры
- II Линия в Word с помощью таблицы
- III Линия в Word с помощью рисования
- IV Линия в Ворде с помощью экранной клавиатуры
Компьютерная грамотность с Надеждой
Заполняем пробелы — расширяем горизонты!
Как сделать непрерывную горизонтальную линию в Word: 4 способа
Непрерывная горизонтальная линия в Word зачастую просто необходима. Ее можно сделать одним из четырех способов, описанных ниже. В конце статьи есть видео, где все наглядно показано.

Казалось бы, зачем могут понадобиться четыре способа? Ведь практически каждый человек использует один способ, к которому он привык.
— Например, нажал на Shift и на клавишу «тире» несколько раз, вот и получилась горизонтальная линия.
— А что, если при этом получается пунктирная линия, а нужна сплошная?
— Скорее всего, на клавиатуре клавиша Shift неисправна. Тут придут на помощь другие способы.
Пожалуй, самый привычный способ сделать линию в Ворде – это использовать пару-тройку клавиш на клавиатуре.
I Тонкая, толстая, двойная, пунктирная линия с помощью клавиатуры
Ниже приведен рисунок клавиатуры с английской, но без русской раскладки, однако это не имеет значения, ибо нас интересует только три клавиши: Shift, тире и Enter.

Рис. 1. Три клавиши на клавиатуре: Shift, тире и Enter для непрерывной горизонтальной линии в Ворде
С помощью этих трех клавиш можно нарисовать непрерывную горизонтальную линию в Word: пунктирную или сплошную, тонкую или толстую, длинную или короткую.
1) При нажатии несколько раз на клавишу «-» (тире) в редакторе Word получаем пунктирную линию любой длины.
Чтобы сделать тонкую длинную линию на всю ширину страницы:
2) При одновременном нажатии Shift и «-» (тире) печатается НЕ тире, а подчеркивание _________. Таким образом можно сделать непрерывную линию произвольной длины в любом месте документа.

Рис. 2. Тонкая и толстая горизонтальная линия в Word
Теперь печатаем толстую горизонтальную линию на всю ширину страницы:
- Снова находим эту же клавишу «тире», а также клавишу Shift (слева или справа, кому как нравится). Нажмите Shift, держите и не отпускайте.
- И теперь с новой (!) строки несколько раз (например, 3-4 раза) нажмите на тире (при этом не отпуская Shift): ___. Отпустите Shift.
- Теперь нажмите на клавишу Enter. Вы увидите толстую горизонтальную сплошную линию.
Подведем некоторые итоги в виде таблицы:

(Кликните для увеличения) Линии в Word с помощью клавиатуры
II Линия в Word с помощью таблицы
Горизонтальную линию можно получить, если использовать таблицу из одной клетки (1×1), в которой окрашена (будет видимой) только верхняя или нижняя граница, а остальные три стороны таблицы имеют незакрашенные границы (они будут невидимыми).
Ставим курсор в место, где должна быть линия. В верхнем меню Word кликаем:
- Вставка (1 на рис. 3),
- Таблица (2 на рис. 3),
- Одна клетка (3 на рис. 3).

Рис. 3. Как в Ворде вставить таблицу 1х1 (из одной клетки)
В результате получится таблица из одной большой клетки (1х1):
Осталось в таблице 1х1 с трех сторон убрать границы. Для этого
- переходим во вкладку «Главная» (1 на рис. 4),
- далее рядом с «Шрифт» находим «Абзац» и границы (2 на рис. 4),
- убираем все границы, кликнув «Нет границы» (3 на рис. 4),
- выделяем «Верхняя граница» или «Нижняя граница» (4 на рис. 4).

Рис. 4. Как в таблице Ворд убрать выделение границ (сделать границы невидимыми)
Наглядно я это показываю в видео (в конце статьи).
Кстати, на рис. 3 видно, что есть способ проще. Можно поставить курсор в начало строки в Word и кликнуть «Горизонтальная линия» (5 на рис. 4):
III Рисование линии
Вставка (1 на рис. 5) – Фигуры (2 на рис. 5) – это еще один способ получить в Ворде горизонтальную линию.
Чтобы линия была строго горизонтальной, следует держать нажатой клавишу Shift и одновременно рисовать линию.

Рис. 5. Как нарисовать линию в Word
IV Линия в Ворде с помощью экранной клавиатуры
Чтобы найти экранную клавиатуру, в Поиск вводим фразу «экранная клавиатура», подробнее для Windows 7 ЗДЕСЬ, а для Windows 8 ТУТ.
Для Windows 10 найти экранную клавиатуру можно также путем ввода в строку Поиска слов «экранная клавиатура».

Рис. 6. Экранная клавиатура
Горизонтальную линию будем создавать так же, как в первом варианте с обычной клавиатурой. На экранной клавиатуре понадобится три кнопки: тире, Shift и Enter.
С новой строки в Word несколько раз кликаем по тире (1 на рис. 6) и жмем на Enter. Получится тонкая горизонтальная линия.
2 Shift, тире и Enter
С новой строки в Word клик сначала Shift (2 на рис. 6), потом Тире (1 на рис. 6). Получится подчеркивание. Так повторим еще 2 раза, а потом нажмем на Enter. В результате увидим толстую горизонтальную линию.
Как удалить линию
Если такая линия не нравится, то чтобы удалить:
1. Надо сначала выделить линию. Для этого подвести курсор мыши к началу или к концу линии, нажать на левую кнопку мышки и не отпуская ее, вести курсор мыши по всей линии, в конце отпустить кнопку мыши.
2. Затем либо нажать на клавишу Delete,
либо на выделенной линии кликнуть ПКМ (правой кнопкой мыши), в появившемся контекстном меню выбрать «Вырезать».
Видео «Горизонтальная линия в Word: 4 способа»
Источник
Как в Word Online сделать линию в таблице
Линиям в текстовых документах отводятся разные функции. Они могут быть декоративными, использоваться в целях визуального оформления. Можно разделять документ с их помощью, чтобы сделать его более понятным для восприятия. Как сделать линию в таблице в Ворд Онлайн — расскажем в этом материале.

Как сделать линию в таблице в Ворд Онлайн
Чтобы придать документу выразительности, сделать его более наглядным и удобным для восприятия, можно обратиться к штатным средствам самой программы. Для непрерывной линии совершите следующие шаги:
- Откройте документ;
- Поставьте курсор в начале строки, где будет линия;
- Кликните по разделу «Формат»;
- Нажмите на опцию «Границы и заливка»;
- Выберите нужный вам вид полосы;
- Сверьтесь с правой колонкой «Образец»;
- Нажмите на кнопку «Ок».

Делаем линию в оффлайн-текстовом редакторе
Есть несколько разновидностей линий и способов их провести. Они не потребуют много времени и специальных знаний от пользователя. Один из наиболее распространенных:
- Поставьте курсор в начале строки;
- Выберите раздел «Главная»;
- Кликните по графе «Абзац»;
- Нажмите на нужный вариант линии.
Далее печатайте необходимый текст.
На заметку: Чтобы печатать текст с новой строки, нужно нажать на клавишу со стрелкой, а не «Enter»!

«Подчеркните текст» и отдельная линия
Таким методом можно создавать только линии под текстом. Метод подходит не во всех случаях, но отличается простотой и понятностью. Для этого:
- Кликните по вкладке «Главная»;
- Нажмите на вариант текста «Подчеркнутый»;
- Начните печатать текст.

Также можно использовать отдельную линию. Она выступает в качестве декоративного элемента, отдельного от текста:
- Поставьте курсор в начале строки;
- Зажмите одновременно символ «-»и клавишу «Shift»;
- Держите так кнопки, пока линия не обретет нужную длину;
- Отпустите клавиши;
- Для перехода на следующую строку нажмите «Enter».
Автоматически произойдёт преобразование пунктирной полосы в непрерывную.
Примечание: Этот способ доступен только в оффлайн-версии утилиты.

Вертикальная линия
Вертикальная линия поможет разделить документ на части, или выступит в качестве украшающего элемента. Для создания вертикальной линии можно воспользоваться первым способом. У него есть некоторые поправки:
- Выберите функцию «Границы и заливка»;
- Перейдите в колонку «Образец»;
- Слева будут клавиши управления расположением линии — вертикальное и горизонтальное;
- Выберите первый вариант;
- Наберите текст.
Также можно обратиться к колонке «Абзац» и выбрать пункт «Границы». В нем надо кликнуть на стрелку, которая расположена справа от клавиши, и выбрать нужное расположение границы, а после напечатать текст.
Эти способы подойдут для организации вертикальной линии, выступающей в качестве декоративного элемента или разделителя.
Источник
Как в ворде нарисовать линию в таблице?
В программе ворд можно нарисовать дополнительную линию, как границу, а можно нарисовать линию в ячейке. Так как это немного разные операции, то давайте рассмотрим каждую.
Первый вариант.Рисуем дополнительную вертикальную линию в ячейке, которая её разобьет на две части.
Первый шаг. Перед нами таблица, состоящая из трех колонок. В первой колонки есть графа «Формат», под ней ячейку нужно разбить на две части с помощью линии.

Второй шаг. Ставим курсор в нужную графу и нажимаем на правую кнопку мыши, в появившемся меню выбираем строчку «Разделить ячейки».

Третий шаг. На экране появляется меню «Разбиение ячейки», указываем, что добавляем два столбца и нажимаем на кнопку «Ок».

Четвертый шаг. В итоге в ячейке появляется вертикальная линия.

Второй вариант. Рисуем диагональную линию в ячейке. Сделаем это в графе «Размер» в ячейке под ней.
Первый шаг. Ставим курсор в нужную ячейку и нажимаем на правую клавишу мыши и в появившемся меню выбираем «Свойства таблицы».

Второй шаг. На экране появится меню «Свойства таблицы», где в закладке «Таблица» находим кнопку «Границы и заливка».

Третий шаг. На экране появится еще одно меню «Граница заливки», где находим раздел «Образец» и нажимаем на иконку с диагональной линией, а в строке «Применить к» из списка выбираем «ячейке». После закрываем все меню.

Четвертый шаг. В итоге получили диагональную линию в таблице.

Третий вариант. В третей графе нарисуем линию под словом Вид.
Первый шаг. Выделим слово «Вид», после на верхней панели настроек в закладке «Главная» находим раздел «Шрифт», где есть иконка в виде буквы подчеркнутой буквы «Ч», нажимаем рядом с ней стрелочкой и выбираем тип линии.

Видео
Источник
Как поставить разделительную черту в ворде в колонках
Вставка линии между колонками на странице
В Word можно добавлять в документ столбцы стиля информационных бюллетеней. Если вы хотите добавить вертикальную линии между столбцами, откройте диалоговое окно столбцы .
Выберите Разметка страницы > столбцов. В нижней части списка выберите пункт дополнительные столбцы.

В диалоговом окне столбцы установите флажок рядом снадписью разделитель.

Если документ содержит более одного раздела, новый макет будет применен только к текущему разделу.
Для управления переносом текста между колонками можно вставить разрыв колонки. Например, можно вставить разрыв колонки, чтобы завершить абзац в одной колонке и начать новый абзац в начале следующей.
Примечание: Эта страница переведена автоматически, поэтому ее текст может содержать неточности и грамматические ошибки. Для нас важно, чтобы эта статья была вам полезна. Была ли информация полезной? Для удобства также приводим ссылку на оригинал (на английском языке).
Как сделать колонки и вертикальные линии разделители колонок в Ворде?
Статья описывает, как делать колонки в «Word» и разделительные линии между ними.
Текстовой редактор «Word», с помощью которого вы можете составлять любые документы, обладает достаточно широкими возможностями. Обычный пользователь, например, не сможет использовать весь потенциал программы, а профессионалы получают от нее все необходимое.

Разбиваем текст на колонки
Новички спрашивают, как следует делать колонки и вертикальные линии к ним в программе «Word»? В сегодняшнем обзоре мы обсудим это подробнее.
Как сделать колонки в документе «Word» и разделить их вертикальными линиями?
- Итак, откройте документ «Word» с готовым текстом и выделите текст либо часть текста, с которым мы будем работать.

- На верхней панели инструментов зайдите в «Макет» (в более старых версиях – «Разметка страницы») и нажмите на «Колонки», как указано на скриншоте красной стрелкой.

Проходим в «Макет-Колонки»
- Теперь раскроется меню, в котором мы можем выбрать количество колонок, на которое желаем разбить выделенный текст. По умолчанию мы имеем три варианта (на 1/2/3 колонки).

Выбираем один из вариантов: количество колонок, на которые нужно разбить текст
- Если это нас не устроит, то нужно зайти ниже в «Другие столбцы» и в раскрывшемся окошке вручную задать подходящий вариант. Здесь же вы можете изучить другие полезные параметры, некоторые из них нам еще пригодятся чуть ниже.

Напротив пункта «Число столбов» задаем нужную цифру
- После проведенных операций наш текст будет разбит так, как мы запросили. Теперь, если вы продолжите данный текст, то будете писать остальную его часть в заданной форме, то есть, например, в три столбика на каждой странице документа.

- Если нам потребуется оформить текст как-то более элегантно, то мы можем добавить сюда и вертикальные линии, которые будут разделять наши колонки. Для этого вернемся в знакомое окно настроек («Макет-Колонки-Другие столбцы») и поставим галку на «Разделить». Если желаете, здесь же задайте ширину колонок и промежутки между ними.

Поставьте галку возле пункта «Разделитель»

Получаем вертикальные линии между колонками
Компьютерная грамотность с Надеждой
Заполняем пробелы – расширяем горизонты!
Как сделать непрерывную горизонтальную линию в Word: 4 способа
Казалось бы, зачем могут понадобиться четыре способа? Ведь практически каждый человек использует один способ, к которому он привык. Например, нажал на Shift и на клавишу «тире» несколько раз, вот и получилась горизонтальная линия.
— А что, если при этом получается пунктирная линия, а нужна сплошная?
— Скорее всего, на клавиатуре клавиша Shift неисправна. Тут придут на помощь другие способы.
Пожалуй, самый привычный способ сделать линию в Ворде – это использовать пару-тройку клавиш на клавиатуре.
I Тонкая, толстая, двойная, пунктирная линия с помощью клавиатуры
Ниже приведен рисунок клавиатуры с английской, но без русской раскладки, однако это не имеет значения, ибо нас интересует только три клавиши: Shift, тире и Enter.

Рис. 1. Три клавиши на клавиатуре: Shift, тире и Enter для непрерывной горизонтальной линии в Ворде
С помощью этих трех клавиш можно нарисовать непрерывную горизонтальную линию в Word: пунктирную или сплошную, тонкую или толстую, длинную или короткую.
1) При нажатии несколько раз на клавишу «-» (тире) в редакторе Word получаем пунктирную линию любой длины.
Чтобы сделать тонкую длинную линию на всю ширину страницы:
- Находим на клавиатуре клавишу «тире» (справа от клавиши «ноль», в зеленой рамке на рис. 1).
- С новой (!) строки в Word несколько раз нажимаем на эту клавишу: —
- И потом нажать на клавишу «Enter» (). Несколько напечатанных тире вдруг превратятся в непрерывную горизонтальную тонкую линию на всю ширину страницы.
2) При одновременном нажатии Shift и «-» (тире) печатается НЕ тире, а подчеркивание _________. Таким образом можно сделать непрерывную линию произвольной длины в любом месте документа.
Рис. 2. Тонкая и толстая горизонтальная линия в Word
Теперь печатаем толстую горизонтальную линию на всю ширину страницы:
- Снова находим эту же клавишу «тире», а также клавишу Shift (слева или справа, кому как нравится). Нажмите Shift, держите и не отпускайте.
- И теперь с новой (!) строки несколько раз (например, 3-4 раза) нажмите на тире (при этом не отпуская Shift): ___. Отпустите Shift.
- Теперь нажмите на клавишу Enter. Вы увидите толстую горизонтальную сплошную линию.
Подведем некоторые итоги в виде таблицы:

(Кликните для увеличения) Линии в Word с помощью клавиатуры
II Линия в Word с помощью таблицы
Горизонтальную линию можно получить, если использовать таблицу из одной клетки (1×1), в которой окрашена (будет видимой) только верхняя или нижняя граница, а остальные три стороны таблицы имеют незакрашенные границы (они будут невидимыми).
Ставим курсор в место, где должна быть линия. В верхнем меню Word кликаем:
- Вставка (1 на рис. 3),
- Таблица (2 на рис. 3),
- Одна клетка (3 на рис. 3).

Рис. 3. Как в Ворде вставить таблицу 1х1 (из одной клетки)
В результате получится таблица из одной большой клетки (1х1):
Осталось в таблице 1х1 с трех сторон убрать границы. Для этого
- переходим во вкладку «Главная» (1 на рис. 4),
- далее рядом с «Шрифт» находим «Абзац» и границы (2 на рис. 4),
- убираем все границы, кликнув «Нет границы» (3 на рис. 4),
- выделяем «Верхняя граница» или «Нижняя граница» (4 на рис. 4).

Рис. 4. Как в таблице Ворд убрать выделение границ (сделать границы невидимыми)
Наглядно я это показываю в видео (в конце статьи).
Кстати, на рис. 3 видно, что есть способ проще. Можно поставить курсор в начало строки в Word и кликнуть «Горизонтальная линия» (5 на рис. 4):
III Линия в Word с помощью рисования
Вставка (1 на рис. 5) – Фигуры (2 на рис. 5) – это еще один способ получить в Ворде горизонтальную линию.
Чтобы линия была строго горизонтальной, следует держать нажатой клавишу Shift и одновременно рисовать линию.

Рис. 5. Как нарисовать линию в Word
IV Линия в Ворде с помощью экранной клавиатуры
Чтобы найти экранную клавиатуру, в Поиск вводим фразу «экранная клавиатура», подробнее для Windows 7 ЗДЕСЬ, а для Windows 8 ТУТ.
Для Windows 10 найти экранную клавиатуру можно также путем ввода в строку Поиска слов «экранная клавиатура».

Рис. 6. Экранная клавиатура
Горизонтальную линию будем создавать так же, как в первом варианте с обычной клавиатурой. На экранной клавиатуре понадобится три кнопки: тире, Shift и Enter.
С новой строки в Word несколько раз кликаем по тире (1 на рис. 6) и жмем на Enter. Получится тонкая горизонтальная линия.
2 Shift, тире и Enter
С новой строки в Word клик сначала Shift (2 на рис. 6), потом Тире (1 на рис. 6). Получится подчеркивание. Так повторим еще 2 раза, а потом нажмем на Enter. В результате увидим толстую горизонтальную линию.
Как удалить линию?
Если такая линия не нравится, то чтобы удалить,
- надо сначала ее выделить,
- а затем либо нажать на клавишу Delete,
- либо на выделенной линии кликнуть ПКМ (правой кнопкой мыши), в появившемся контекстном меню выбрать «Вырезать».
Источник
