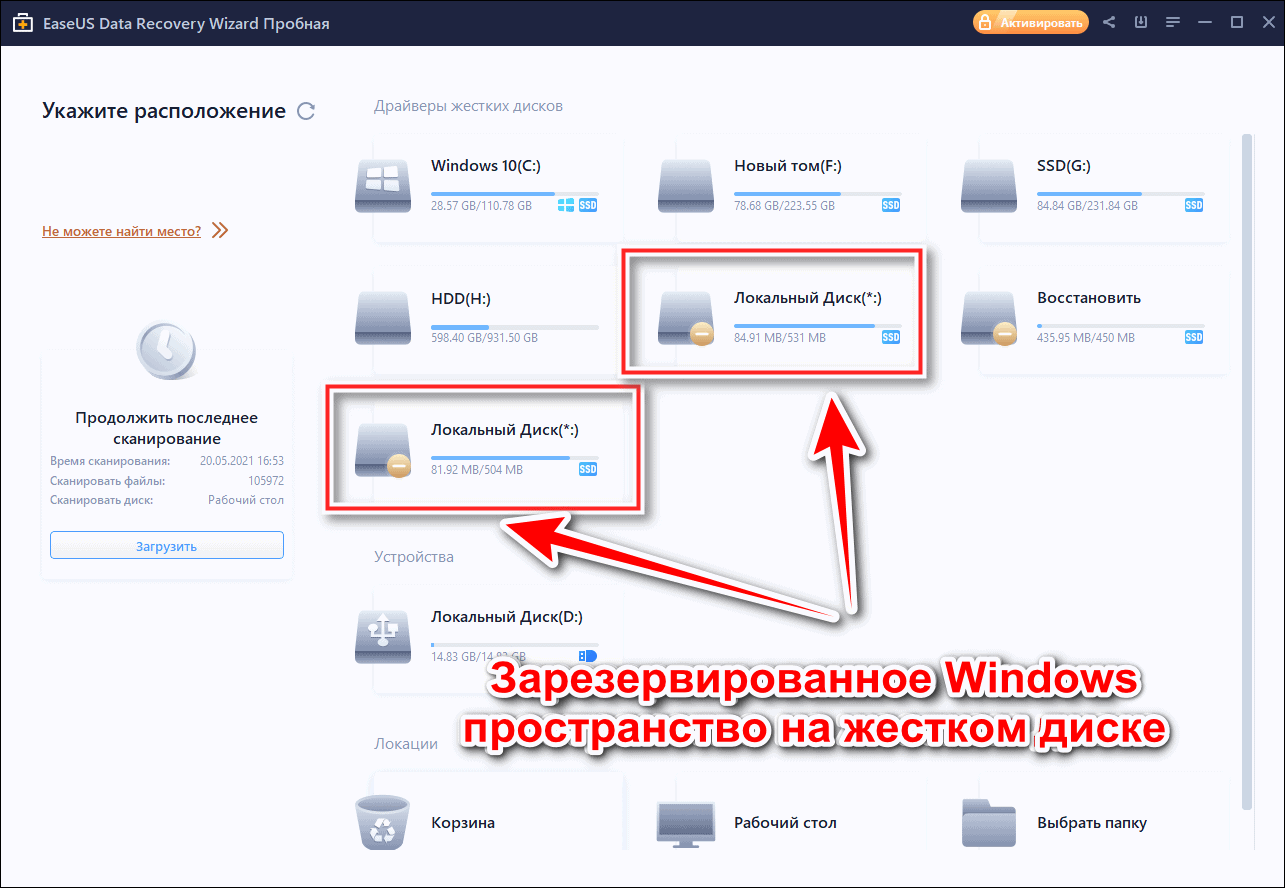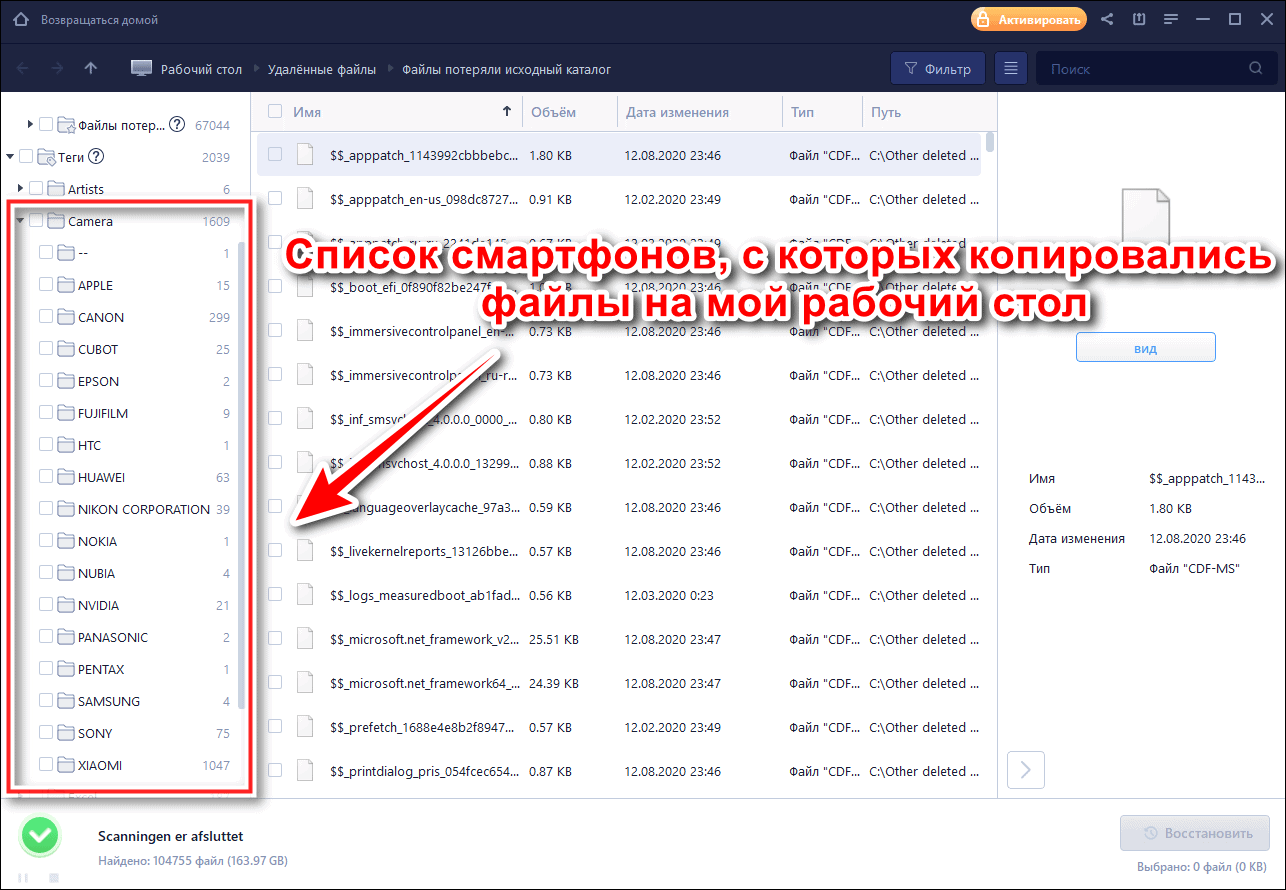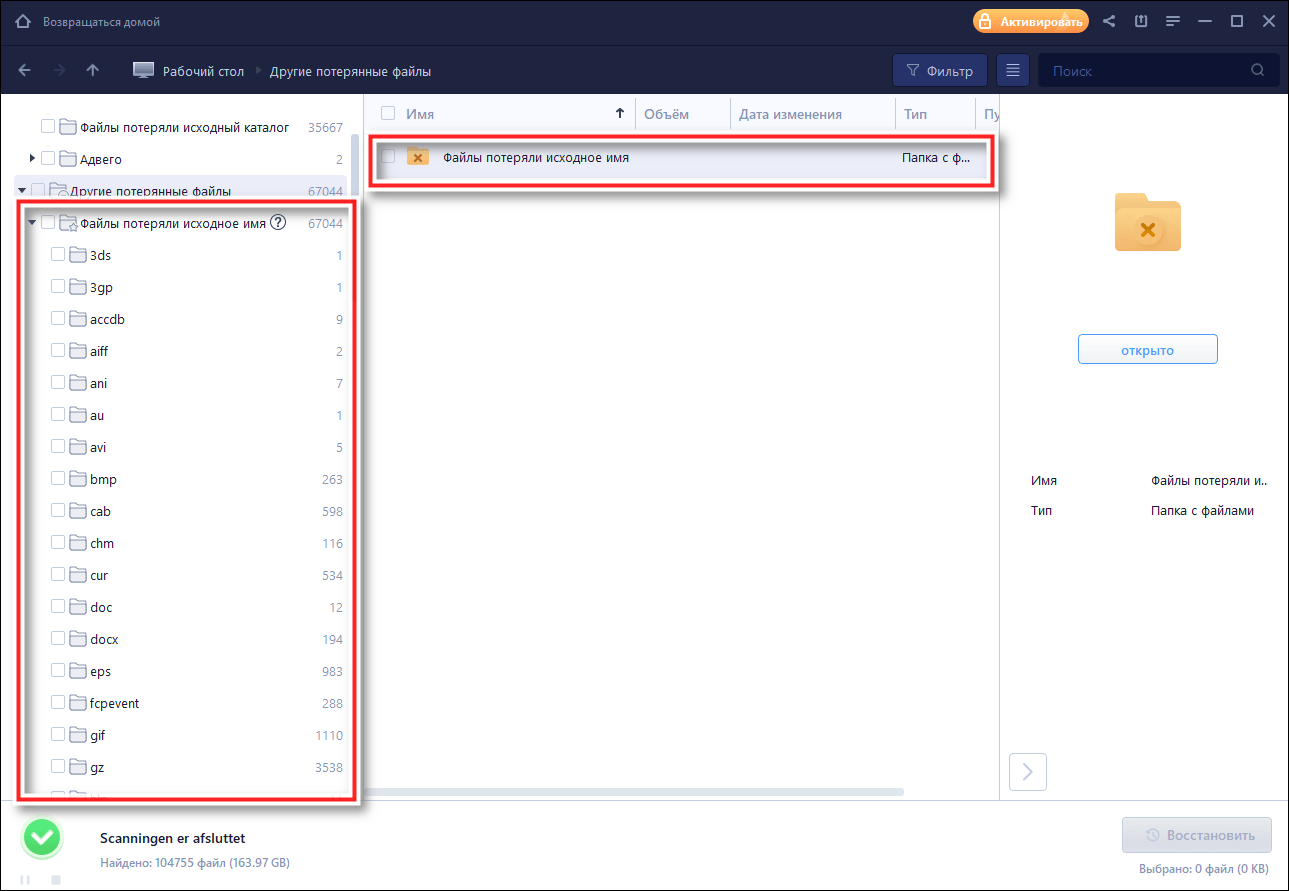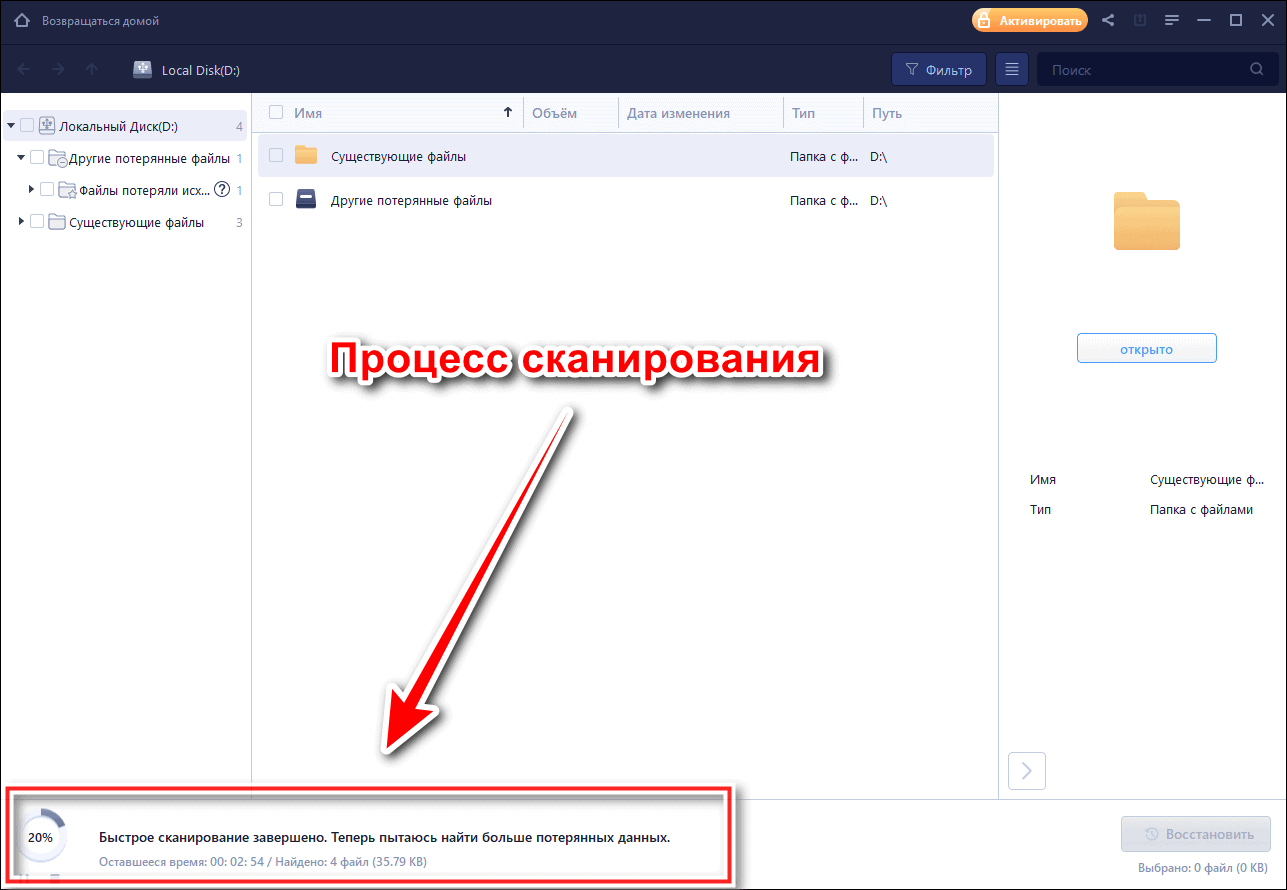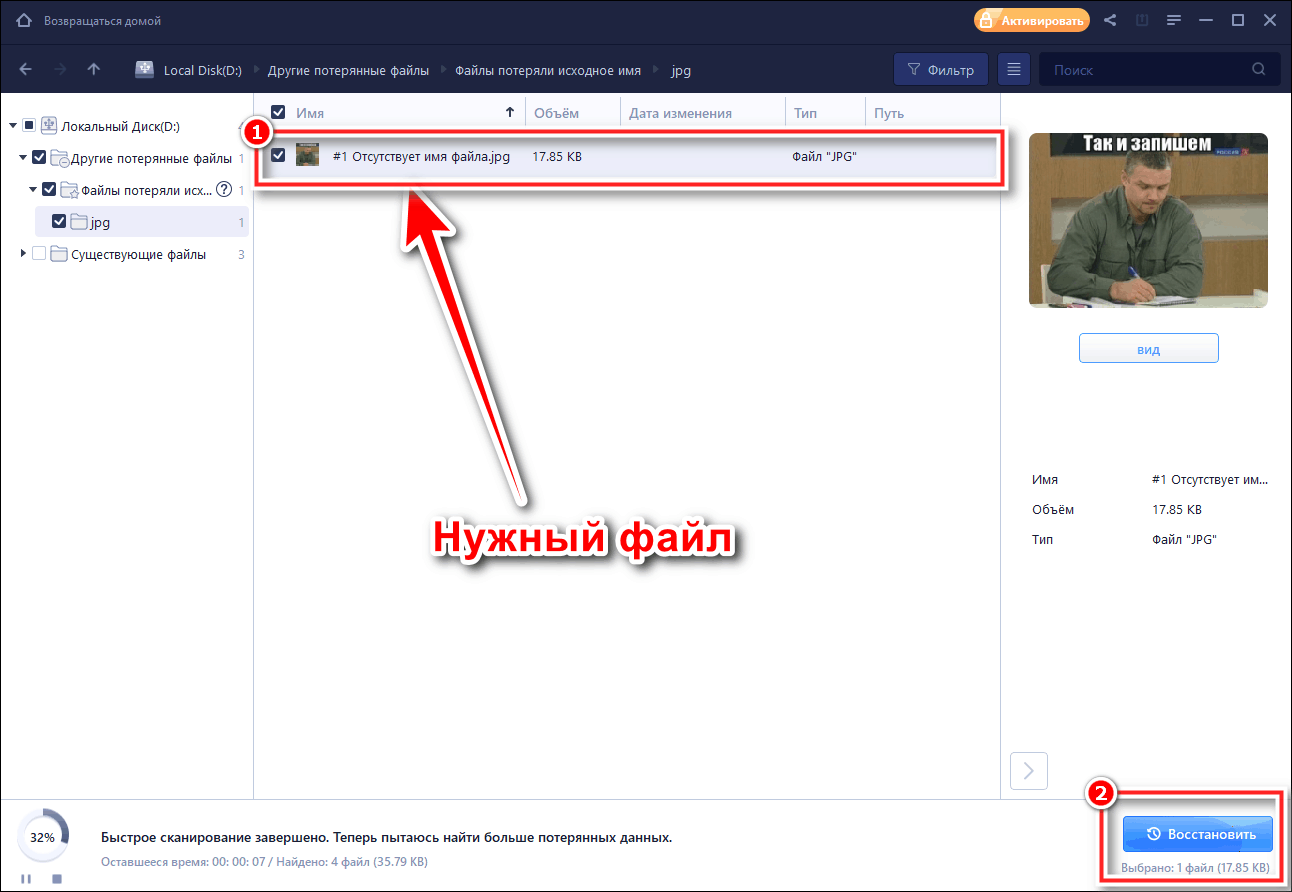Содержание
- Как вернуть удаленные файлы с флешки
- Способ 1: Unformat
- Способ 2: CardRecovery
- Способ 3: Data Recovery Suite
- Вопросы и ответы
Несмотря на развитие облачных технологий, позволяющих сохранять свои файлы на удаленном сервере и иметь к ним доступ с любого устройства, флешки не теряют своей популярности. Достаточно большие по размеру файлы перенести между двумя компьютерами, особенно находящимися рядом, таким способом гораздо удобнее.
Представьте себе ситуацию, когда, подключив флешку вы обнаруживаете, что удалили с нее какие-то необходимые Вам материалы. Что делать в этом случае и как провести восстановление данных? Решить проблему можно с помощью специальных программ.
Как вернуть удаленные файлы с флешки
В интернете можно найти достаточно много программ, основная задача которых состоит в том, чтобы вернуть удаленные документы и фото с внешних носителей. Также их можно восстановить после случайного форматирования. Чтобы быстро и без потерь восстановить стертые данные, есть три различных способа.
Способ 1: Unformat
Выбранная программа помогает в восстановлении практически любых данных со всех типов носителей. Использовать ее можно как для флеш-накопителей, так и для карточек памяти и жестких дисков. Скачать Unformat лучше всего на официальном сайте, тем более что там все происходит бесплатно.
Официальный сайт Unformat
После этого выполните следующие простые действия:
- Установите скачанную программу и после ее запуска увидите главное окно.
- В верхней половине окна выберете нужный накопитель и нажмите кнопку с изображением двойной стрелки, в верхнем правом углу, для запуска процедуры восстановления. В нижней половине окна можете дополнительно посмотреть какие разделы флешки будут восстановлены.
- Вы можете наблюдать процесс первичного сканирования. Над полосой прогресса сканирования видно количество обнаруженных в его процессе файлов.
- После окончания первичного сканирования в верхней половине окна нажмите на значок флешки и запустите вторичное сканирование. Для этого снова выберете свой USB-накопитель в списке.
- Нажмите на иконку с надписью «Recover to…» и откройте окно выбора папки сохранения файлов. Это позволит Вам выбрать папку, куда будут выгружаться восстановленные файлы.
- Выберите нужную директорию или создайте новую и нажмите кнопку «Browse…», начнется процесс сохранения восстановленных файлов.
Читайте также: Что делать, если флешка не форматируется
Способ 2: CardRecovery
Данная программа предназначена для восстановления, в первую очередь, фото и видеоматериалов. Скачивайте ее исключительно с официального сайта, ведь все остальные ссылки могут вести на вредоносные страницы.
Официальный сайт CardRecovery
Дальше выполните ряд простых действий:
- Устанавливаете и открываете программу. Нажмите кнопку «Next >», чтобы перейти к следующему окну.
- На вкладке «Step 1» укажите место размещение носителя информации. Затем галочками отметьте тип восстанавливаемых файлов и укажите папку на жестком диске, в которую будет проводиться копирование готовых данных. Для этого поставьте галочки на типах восстанавливаемых файлов. А папка для восстанавливаемых файлов указывается под надписью «Destination Folder». Можно сделать это вручную, если нажать на кнопку «Browse». Завершаете подготовительные операции и запустите сканирование с помощью нажатия на кнопку «Next >».
- На вкладке «Step 2» в процессе сканирования можно видеть прогресс выполнения и перечень обнаруженных файлов с указанием их размера.
- В конце появится информационное окно о завершении второго этапа работы. Нажмите «ОК» для продолжения.
- Нажмите кнопку «Next >« и перейдите к диалогу выбора найденных файлов для сохранения.
- В этом окне выберите просмотр предварительных изображений или сразу нажимайте кнопку «Select All» чтобы отметить все файлы для сохранения. Кликайте по кнопке «Next» и все отмеченные файлы восстановятся.
Читайте также: Как удалить удаленные файлы с флешки
Способ 3: Data Recovery Suite
Третья программа – 7-Data Recovery. Скачивать ее тоже лучше на официальном сайте.
Официальный сайт программы 7-Data Recovery
Данное средство является самым универсальным, оно позволяет восстановить любые файлы, вплоть до электронной переписки, и может работать с телефонами на ОС Android.
- Установите и запустите программу, появится основное окно запуска. Для начала работы выберите иконку с концентрическими стрелками — «Восстановление удаленных файлов» и кликните по ней левой кнопкой мышки.
- В открывшемся диалоге восстановления выберите раздел «Расширенные настройки» в левом верхнем углу. Укажите необходимые типы файлов, проставляя галочки в окне выбора, и кликните по кнопке «Далее».
- Запущен диалог сканирования и над полоской прогресса указано время, которое затратит программа на восстановление данных и количество уже распознанных файлов. Если хотите прервать процесс, нажмите на кнопку «Отмена».
- После окончание сканирования откроется окно сохранения. Отмечаете галочками необходимые файлы для восстановления и нажимаете кнопку «Сохранить».
- Откроется окно выбора места сохранения. В верхней его части указано количество файлов и место, которое они займут на жестком диске после восстановления. Выберите папку на жестком диске, после чего увидите путь к ней в строке под количеством файлов. Кликните кнопку «ОК» для закрытия окна выбора и запуска процесса сохранения.
- Следующее окно показывает прогресс выполнения операции, время ее выполнения и размер сохраненных файлов. Вы можете наглядно наблюдать процесс сохранения.
- В конце появится завершающее окно программы. Закройте его и перейдите в папку с восстановленными файлами, чтобы увидеть их.
Как видите, восстановить случайно удаленные с флешки данные можно самостоятельно в домашних условиях. Причем для этого особых усилий прилагать не нужно. Если ничего из вышеперечисленного не помогает, воспользуйтесь другими программами для восстановления удаленных файлов. Но выше представлены те, которые наилучшим образом работают именно с USB-носителями информации.
Еще статьи по данной теме:
Помогла ли Вам статья?
Цифровые носители информации уже давно стали неотъемлемой частью нашей жизни. И чем их больше, тем выше риск потерять ценную информацию с них из-за случайного удаления, форматирования или программного сбоя устройства, в котором он используется. Если это случилось, и вы потеряли подборку любимых фотографий или важных документов, не следует отчаиваться — есть большое количество программ, с помощью которых можно восстановить потерянные данные.
Карты памяти, флешки, внешние и внутренние жесткие диски и SSD — мир современных цифровых носителей и их возможностей разнообразен. Но часто из-за ошибок пользователей, случайностей или программных сбоев доступ к определенным данным или целому накопителю становится недоступен. В таком случае нужно грамотно подобрать программу для восстановления информации, коих великое множество. В статье мы рассмотрим лучшие программы для восстановления данных, использование которых требует лишь базовых навыков работы на компьютере.
Если вы случайно удалили данные с накопителя и хотите их вернуть — не записывайте на него никакой новой информации до того, как воспользуетесь программами восстановления. В противном случае новая информация частично затрет старую, и при последующем восстановлении старые файлы восстановятся битыми.
Для восстановления флешки, внешнего жесткого диска или SSD не потребуется дополнительных инструментов — достаточно вставить устройство в гнездо USB на компьютере. А вот для восстановления карты памяти вам потребуется картридер — устройство для чтения карт памяти. Как правило, картридеры бывают внутренние и внешние подключаемые по USB. Правда, внутренние сейчас почти не встречаются в стационарных компьютерах и остались преимущественно в ноутбуках.
Владельцам смартфонов на Android для восстановления файлов с поврежденной карты microSD точно так же нужно будет извлечь ее и вставить в картридер. Прямое взаимодействие программ восстановления на компьютере с картой памяти при подключении через смартфон, увы, невозможно.
Важно: когда программа восстановления найдет ваши данные и предложит их сохранить, не пытайтесь сделать это обратно на то же самое устройство, с которого восстанавливаете данные — этим вы затрете ячейки, в которых находятся еще не восстановленные данные, и ваша информация будет утеряна окончательно. Для правильного восстановления информации создайте на локальном диске компьютера папку и укажите ее в качестве пути вывода. Информация будет сохранена туда, и вы сможете перенести ее обратно на исходный накопитель без какого-либо риска по окончании процедуры восстановления.
R-Studio
Сайт программы
Один из лидеров программ восстановления со всевозможных цифровых носителей — R-Studio. Самый универсальный инструмент, для которого нет ограничений в работе: программа работает со всеми возможными файловыми системами, используемыми в потребительских гаджетах и ПК.
Если файлы с носителя информации были удалены случайно и после этого не проводилось операций записи, достаточно выбрать накопитель из списка и нажать «Показать файлы». Через несколько секунд откроется окно с папками: удаленные файлы и папки будут отмечены красным крестиком. Необходимые можно выделить, поставив рядом галочку, и выбрать после этого «Восстановить отмеченные». Затем останется лишь указать папку для сохранения и нажать «Да» — дальше программа сделает все сама.
Если после удаления нужной информации прошло много времени, и операции записи на носитель производились, либо носитель информации обнаруживается, но при подключении к ПК просит форматирования — выделите его и выберите «Сканировать». Программа произведет полный поиск (он займет от пары десятков минут до нескольких часов, в зависимости от объема накопителя и его скорости), и после этого выдаст полный список того, что когда-либо было записано на устройство и не затиралось другими данными поверх. Данных при полном поиске может быть очень много, поэтому лучше выбирайте для восстановления все, что доступно. После восстановления удалить ненужную информацию из конечной папки будет легче, чем искать нужную в большом списке файлов и папок, доступном после полного сканирования.
Сайт программы
Следующая из программ восстановления информации хоть и выглядит не так монструозно, как R-Studio, но в самом качестве поиска и восстановления файлов не уступает. В последних версиях интерфейс упростили. Пользователю достаточно выбрать накопитель и нажать «Поиск» — программа просканирует накопитель аналогично опции «Сканировать» в R-Studio и выдаст результат. После окончания поиска необходимо выделить нужные файлы, нажать «Сохранить» и выбрать конечную папку для этого действия.
Однако до версии 7.0 у программы была функция «Восстановление после удаления» — быстрый просмотр удаленных файлов без сканирования аналогично опции «Показать файлы» у R-Studio. А также еще одна незаменимая функция, аналогов которой у других современных программ нет — быстрое открытие носителя информации, у которого повреждена файловая система под названием «Восстановление поврежденных разделов». То есть накопителей, при подключении которых выскакивает окно «Чтобы использовать диск, сначала отформатируйте его». Если другие программы для доступа к файлам должны выполнить сканирование, то MiniTool Power Data Recovery 7.0 может открыть список файлов поврежденного устройства за считанные секунды. Поэтому для более быстрого доступа к файлам рекомендуем пользоваться именно этой версией. Тем более что алгоритмы восстановления с более новыми версиями у нее одинаковые, меняется лишь внешний вид.
Recover My Files
Сайт программы
Третья программа, не уступающая двум первым как по качеству, так и по удобству поиска и восстановления потерянной информации. При открытии программы запускается мастер восстановления, который проводит пользователя по всем шагам, ведущим к успешному восстановлению информации.
Сначала предлагается выбрать режим «Восстановить файлы» или «Восстановить диск» — первый предназначается для поиска случайно удаленных файлов на исправном накопителе, второй — для накопителя, который перестал открываться из-за программного сбоя или был случайно отформатирован. Затем предлагается выбрать носитель информации, с которого нужно восстановить данные, после этого — режим поиска. В обоих случаях варианты на первой строке выбора — «Поиск удаленных файлов» и «Автоматическое восстановление диска» — ищут лишь случайно удаленные либо потерянные файлы, но делают это достаточно быстро.
Для полного сканирования накопителя рекомендуется вариант на второй строке: «Поиск удаленных файлов, затем поиск выбранных типов» или «Восстановление диска, используя выбранные типы файлов», соответственно. Также в этом случае возможно выбрать определенные типы файлов для поиска, например, только фото и видео, чтобы программа не тратила слишком много времени и поиск прошел быстрее.
Одна из удобных особенностей программы — сортировка доступных к восстановлению файлов по типу файла или дате создания. Таким образом, нужную информацию проще отыскать еще до начала непосредственного восстановления. После окончания поиска становится доступна кнопка «Сохранить», через которую можно выбрать место сохранения восстановленной информации.
O&O DiskRecovery
Сайт программы
Мощный инструмент восстановления данных сочетает в себе три метода поиска удаленной информации от других программ того же разработчика: O&O Unerase, O&O Format Recovery и собственный. Все три метода могут быть использованы по отдельности или вместе. Естественно, чем больше методов используется, тем медленнее, но при этом глубже и качественнее поиск информации.
При запуске пользователя встречает мастер, в котором сначала нужно выбрать накопитель, а затем — вышеописанные методы или их комбинацию. Дополнительные параметры сканирования можно настроить там же в опции «Адаптировать настройки».
Следующая, очень удобная для автоматизации процесса, возможность программы — автоматическое сохранение файлов после завершения сканирования. Чтобы не сидеть весь процесс поиска перед компьютером, достаточно поставить галочку и указать место для сохранения — программа выполнит поиск и по его окончании сама сохранит все найденные файлы в указанную папку, а вы в это время сможете заняться своими делами без необходимости постоянно мониторить процесс поиска и ловить момент, когда программа запросит подтверждение дальнейших действий.
Также программа не даст сохранить восстановленные файлы на тот же накопитель, с которого идет восстановление — в таком случае шаг сохранения после сканирования будет просто недоступен. Простое решение, которое не даст ошибочно испортить найденные данные, если вы вдруг забудете о правилах их восстановления.
Прочие программы
Комбинации четырех вышеперечисленных программ помогут восстановить утраченную информацию в подавляющем большинстве случаев. Однако существуют еще много простых и легких в обращении утилит для восстановления информации, которые могут пригодиться в каких-то конкретных случаях. Перечислим основные из них.
Hetman Uneraser
Старожил рынка программ восстановления информации. Обладает простым мастером восстановления файлов, позволяющим быстро запустить сканирование и восстановить удаленные файлы, требуется лишь указать нужный накопитель.
Starus File Recovery
Программа использует для работы движок Hetman Uneraser. Интерфейс и возможности схожи, главное отличие — пользователь волен выбирать между быстрым и глубоким сканированием, это действие не отдано на откуп автоматике.
Auslogics File Recovery
Эта утилита также обладает простым интерфейсом, однако группировка результатов восстановления плохо подходит для восстановления информации с диска, на котором есть и неповрежденные данные — результаты сканирования и существующие файлы отображаются в одном месте.
iCare Data Recovery
Программа встречает пользователя выбором метода сканирования: быстрым, глубоким и восстановлением RAW-разделов — то есть, накопителей, которые при подключении требуют форматирования. Интерфейс простой и понятный, но русского языка нет.
R.saver
Портативная программа с подробным мастером восстановления с описанием всех предпринимаемых действий. Скорость поиска, однако, не на высоте – конкуренты справляются намного быстрее.
Wise Data Recovery
Утилита не встречает пользователя мастером восстановления, но в использовании проста: достаточно выбрать в левом углу диск и метод сканирования, дальнейшие действия не отличаются от других программ данного типа.
EasyUS Data Recovery Wizard
При старте программы у пользователя спрашивают, какие форматы файлов нужно искать, что сэкономит время, если с накопителя нужно восстановить, к примеру, только фото и видео. После окончания быстрого сканирования становится доступен и глубокий поиск.
WonderShare Recoverit
Используя движок, аналогичный EasyUS Data Recovery Wizard, программа отличается тем, что группирует результаты поиска не по папкам, а по типам файлов, что может быть полезно, если вы хотите сразу видеть, сколько и какие файлы были найдены до начала непосредственного процесса восстановления.
Stellar Data Recovery
Возможности программы и движок аналогичны EasyUS Data Recovery Wizard за исключением одной особенности: если информация не находится при быстром сканировании, то переключение в режим глубокого сканирования происходит автоматически.
Ontrack EasyRecovery
Программа-клон Stellar Data Recovery, о чем явно говорится в стартовой заставке «Powered by Stellar Information Technology». Возможности идентичны.
Disk Drill
Утилита очень проста и требует лишь выбора накопителя из списка. Дальнейшие действия происходят автоматически: сначала быстрое сканирование, потом глубокое. Результаты поиска доступны уже после быстрого сканирования, при отсутствии необходимости в глубоком остановить его придется вручную. Русского языка в программе нет, но в таком простом интерфейсе запутаться сложно.
Undelete 360
Программа по умолчанию использует глубокий поиск, поэтому сканирование накопителей производит достаточно долго. Но у нее есть одна приятная особенность — после окончания сканирования в списке файлов становится доступен их статус: «Отлично», «Хорошо», «Плохо» или «Перезаписан». По нему можно определить, насколько вероятен шанс восстановления без повреждений каждого отдельного файла.
Recuva
Эта программа обладает простым мастером восстановления и также показывает состояния файлов, доступных для восстановления. И даже информирует, какими файлами были перезаписаны прошлые. В отличие от Undelete 360 быстрый поиск тоже доступен. Однако группировка результатов поиска может ввести неподготовленного пользователя в ступор: все найденные файлы отображаются одним списком, и при большом их количестве найти нужные возможно только в случае, если знать их имена.
Итоги
Программ для восстановления много, но многие из них используют схожие движки и даже бывают от одних разработчиков, несмотря на разные названия. И если одна такая программа не нашла ваши данные, то нет смысла тратить время на другую такую же, а лучше попробовать программы на других поисковых движках. «Большая четверка» из R-Studio, MiniTool Power Data Recovery, Recover My Files и O&O DiskRecovery восстановит ваши данные в подавляющем большинстве случаев, если это физически возможно, во многих случаях хватит даже первых трех из вышеописанных программ.
Все эти программы подходят для восстановления данных с карт памяти, флешек, жестких дисков и SSD. Однако стоит помнить, что восстановление данных возможно лишь с носителя, который определяется операционной системой и виден в ней. Карта памяти или флешка, при подключении которых Windows не реагирует визуальным оповещением или звуковым сигналом, неисправна и не подлежит к восстановлению.
Описанный случай — это полная неисправность накопителя. Однако бывает и так, что накопитель неисправен лишь частично, и на нем присутствуют битые секторы. Поэтому даже после успешного восстановления информации и сохранения ее на компьютере, не торопитесь сразу же записывать ее обратно на исходный накопитель. Вместо этого отформатируйте его и запустите проверку крохотной, но очень полезной портативной бесплатной утилитой h2testw.
Важно: перед использованием h2testw убедитесь, что предварительно восстановили все нужные данные с накопителя и отформатировали его. В противном случае, все невосстановленные данные будут перезаписаны, и их восстановление станет невозможным. Форматирование перед запуском программы также обязательно — если будет тестироваться накопитель с данными, программа не сможет проверить всю емкость устройства и даст некорректный результат о прохождении теста без ошибок.
Для начала проверки носителя информации в h2testw достаточно нажать кнопку «Выбрать», указать путь к тестируемому накопителю и кликнуть на «Запись + проверка». Программа полностью перезапишет накопитель тестовыми данными, а затем посчитает их и сравнит с исходными. Это займет от нескольких десятков минут до нескольких часов, о времени выполнения теста утилита заботливо предупредит. Если проверка пройдет успешно, то в конце высветится надпись «Тест завершился без ошибок», и полоса прогресса внизу будет заполнена зеленым — на такой накопитель смело можно будет записывать данные без риска их потерять. Тестовые файлы после прохождения теста с накопителя можно смело удалять. Если же полоса прогресса в какой-то момент станет красной и появится сообщение «Ошибка со смещением», то такой накопитель использовать нельзя, несмотря на его мнимую работоспособность — часть записанных на него данные будет утеряна, причем безвозвратно, и программы восстановления данных в этот раз вам уже не помогут.
И помните: всегда делайте резервные копии важной информации, ведь ни одна программа восстановления не спасет вас от физической неисправности накопителя.
Введение
Случалось ли вам нечаянно удалять документы с флешек? Теряли ли фотографии с карт памяти фотоаппарата? Если нет — вы счастливый человек!
Важно
Если обнаружили пропажу файлов и нужно их восстановить, не делайте ничего с флешкой, пока не прочтёте инструкцию до конца. Лучше отложите диск/флешку/карту памяти в сторону и спокойно прочтите инструкцию ниже.
Любые манипуляции с носителем данных (флешкой, картой памяти, диском) снижают шанс возвращения файла из небытия. Дело в том, что на самом деле при удалении файл не удаляется (такой вот каламбур), исчезает лишь запись о нём из файловой таблицы. Эту запись можно вернуть программой восстановления данных, файл окажется на месте. Однако, пока файл в удалённом состоянии, он может быть перезаписан другими данными. Тогда содержимое файла окажется безвозвратно утерянным. Так организовано хранение информации и на жестком диске, и на флешках — сразу ничто не удаляется, но постепенно замещается чем-то новым.
Поэтому чем меньше операций произвели с флешкой, тем выше шанс вернуть, казалось бы, безвозвратно потерянные документы.
Для любителей видеоинструкций
По вашим просьбам снял видео о том, как воспользоваться программой восстановления удалённых файлов Recuva. Там только краткая инструкция, все вопросы и разбор ситуаций — в тексте ниже.
Проверьте флешку на вирусы
Если вы точно знаете, что не удаляли с флешки файл или папку, но они пропали — быть может, они просто скрыты вирусом. То есть удаления не происходило и нужно всего лишь сделать файлы на флешке видимыми.
Для восстановления скрытых файлов с флешек есть много программ. Я предпочитаю USB Folder Fix.
Скачайте её по ссылке выше, запустите от имени администратора (правой кнопкой по значку программы — «Запустить от имени администратора»), в программе выберите диск (кнопка «Browse»). В списке появятся файлы с флешки, среди которых могут быть и ваши «потеряшки». Если так оно и есть (справа в столбце свойств файлов будут слова «Hidden» и/или «System»), жмите «Yes! Unhide the folders!» и скрытые файлы появятся. Программу можно закрывать, файлы «восстановлены».

После рекомендую проверить компьютер на вирусы (можно с помощью одноразового антивируса) и установить антивирус для флешек. Он будет восстанавливать скрытые файлы автоматически, как только вы подключите флешку к USB порту компьютера.
Как восстановить удаленные файлы: Recuva
Удалили ли вы случайно или злобный вирус почистил флешку – выход есть в лице программы Recuva. Она поможет вам восстановить удаленные фотографии, видео и другие данные с любых видов носителей (кроме телефонов).
Программ для восстановления много и каждая имеет преимущества. Я остановился на Recuva как самой простой и универсальной, подходящей для восстановления с флешек всех типов файлов – документов, фотографий, музыки, видео и прочего. Радует то, что она бесплатна для домашнего использования.
Восстановить данные можно с USB-флешек, карт памяти, жестких дисков, даже старых дискет.
Скачать программу Recuva
Можно по прямой ссылке: Recuva (2 Мб).
Домашняя страница находится здесь.
Кстати, её авторы разработали программу для очистки от ненужных файлов CCleaner (рекомендую!) и Speccy, которая покажет, из каких деталей состоит ваш компьютер.
После простой и понятной установки надо проделать несколько шагов.
Современная Recuva чуть-чуть отличается внешне. Для эстетов обновлённая инструкция по восстановлению файлов с помощью Recuva находится здесь: Как восстановить файлы с флешек и жёстких дисков.
Инструкция ниже по-прежнему актуальна, просто рамки окон выглядят иначе.
Запустите программу восстановления, откроется «мастер», который проведёт по шагам всю процедуру:

Выберите, что нужно восстановить. Если удалены не фото, видео или музыка, можно выбрать «Прочее» для восстановления всех типов файлов:

Затем нажмите «Обзор» и укажите флешку (или другой диск, откуда требуется вернуть из небытия файлы):

Установки галки на «Углубленный анализ» позволит обнаружить больше удаленных файлов, даже полностью перезаписанные. К сожалению, повреждённые файлы восстановить не удастся, но в целом эта опция улучшает результат:

Запаситесь терпением. Ждите, пока программа просканирует флешку:

После программа покажет результат в виде списка. Не все эти файлы можно восстановить — смотрите на цвет кружка слева от имени файла (это состояние файла).
Если кружок зеленый — вероятно, файл не поврежден, тогда он восстановится полностью и откроется без ошибок.
Кружок желтый — восстановится только часть файла. Если вам нужно восстановить удаленную курсовую или диплом, то такой результат может быть приемлем — куски текста лучше, чем ничего.
Кружок красный — такой файл когда-то был, о нем есть «упоминания», но восстановить его не получится (вместо содержимого будет каша из данных, не относящихся к искомому файлу).

Чтобы выделить все файлы, достаточно поставить галочку в указанном красной стрелкой месте.
Можно отсортировать результаты по «Состоянию» или другим параметрам, отметить отдельные файлы галочками вручную.
Нажмите «Восстановить» и укажите папку, в которую хотите восстановить удаленные файлы. Эта папка должна находиться на каком угодно диске, но только не на флешке, файлы с которой мы восстанавливаем.
В зависимости от того, удалось ли восстановить файлы полностью (без повреждений) или только их часть, отчет будет разным:

О частично восстановленных файлах
Полностью восстановленные файлы будут корректно открываться. Частично восстановленные файлы – от случая к случаю, в зависимости от типа файла. Например, из поврежденных архивов есть шанс извлечь несколько файлов.
Частично восстановленные документы (например, созданные программой Word) чаще всего содержат часть текста, что вполне логично. Если документ поврежден сильно, то есть шанс вытащить хоть что-то из него с помощью специальных программ. Например, одной из семейства FileRepair. Но, как правило, результат выходит так себе, потому что информацию взять неоткуда.
При восстановлении удаленных фотографий (формат Jpeg) можно столкнуться с неприятностью: испорченные (частично восстановленные файлы, обозначенные желтым кружком в Recuva) файлы изображений программы просмотра отказываются открывать. В таком случае попробуйте открыть их в стандартном Paint и пересохранить (желательно в новый файл через «Сохранить как»). Иногда такая манипуляция позволяет восстановить хотя бы часть фотографии, потому что Paint умеет «переваривать» частично поврежденные файлы изображений.
Поврежденные видеозаписи можно будет просмотреть, но с сильными артефактами (цифровыми помехами). Рекомендую воспользоваться плеером VLC, он неприхотлив к содержимому файлов.
Вопросы и ответы о восстановлении файлов
Вопрос: Хочу восстановить X с устройства Y. Recuva поможет?
Ответ: Пока не попробуете — не узнаете. Пожалуйста, не пишите этот вопрос в комментариях. Только вы можете найти ответ на этот вопрос.
Вопрос: Программа ничего не восстановила или восстановила не всю важную информацию. Что делать?
Ответ: Если Recuva после сканирования не отображает ни единого найденного файла — либо вы выбрали для сканирования не тот диск, либо носителю данных сделали полное форматирование, в таком случае шанс вернуть файлы из небытия невелик, вам придётся обратиться в специализированные фирмы.
Вопрос: На флешке так ничего и не появилось после восстановления. Программа не сработала?
Ответ: Вы невнимательно прочитали инструкцию. Все обнаруженные программой файлы восстанавливаются в указанную вами папку на компьютере, не на потенциально повреждённый носитель.
Вопрос: Флешка просит форматирование или надо восстановить данные после форматирования. Что делать?
Ответ: Ни в коем случае не форматируйте! Сначала воспользуйтесь другими программами вроде бесплатной TestDisk (инструкция к ней ниже) или PhotoRec. Эти инструменты умеют работать с дисками, где файловая система повреждена.
Вопрос: Флешка стала нулевого размера. Что делать?
Ответ: Если это не аппаратная поломка, можно вытащить данные с помощью TestDisk’а, а затем пересоздать файловую таблицу (об этом в следующей главе).
Вопрос: Можно ли восстановить файлы с флешки, удаленные X дней/месяцев/лет/веков назад?
Ответ: Время значения не имеет. Важен лишь факт перезаписи файлов «поверх» новыми данными. Пока не попробуете восстановить — не узнаете.
Вопрос: Файл был удален в Корзину, а затем она была очищена, можно ли отменить очистку Корзины?
Ответ: Да, это возможно. Программа Recuva, о которой рассказал выше, может восстановить после очистки Корзины. Но есть нюансы, касающиеся всех программ для восстановления удаленных данных:
1. Если удаленные из Корзины данные по-настоящему ценные, надо сразу же выключить компьютер и отнести его жесткий диск в специализированную фирму, которая занимается восстановлением данных. Чем дольше времени работает операционная система, тем меньше шансов восстановить ценный файл.
2. На жестком диске (особенно том, где установлена Windows) файлы постоянно перезаписываются, поэтому очень велик шанс, что ваш файл сотрётся в ближайшее время навсегда. Поэтому действовать надо быстро. В идеале следует выключить ПК и отнести его в специализированную фирму. Но, если файл нужен не сильно, можно попробовать восстановить самим. Если загружаете Recuva из интернета, сохраняйте её на флешку — так меньше шансов, что загруженный файл попадет как раз на то место диска, где физически находится удаленный из Корзины файл.
3. Если у вас есть вторая операционная система не на том диске, где был удален файл — загрузитесь в неё и восстанавливайте файл оттуда.
Вопрос: Можно ли с помощью Recuva восстановить записи с жесткого диска видеокамеры, с памяти телефона или других устройств?
Ответ: Если память устройства при подключении отображается как жесткий диск или флешка, шанс восстановить данные есть. Пробуйте — может получиться. Чтобы воскресить данные с карты памяти телефона или фотоаппарата (не внутренней памяти), подключите карточку через кардридер. Дело в том, что при подключении фотоаппаратов и телефонов к компьютеру проводом флешка часто определяется не как флешка, а как MTP медиа-устройство, которое не увидит ни одна recovery-программа. Кардридер позволит карте работать как обычной USB-флешке и программы восстановления файлов увидят её.
Вопрос: Можно ли с помощью Recuva вернуть удаленные контакты, СМС с телефона?
Ответ: Нет. Объяснение, почему невозможно, написал в отдельной заметке.
Вопрос: С флешки восстановились только фотографии (музыка, документы — т.е. файлы одного типа). Как восстановить все остальное?
Ответ: Убедитесь, что в окне «Тип файлов» вы выбрали пункт «Прочее». Также прочтите ответ на второй вопрос (см. выше).
Вопрос: Программа восстановила файлы, но (некоторые) не открываются. Можно ли их как-то открыть?
Ответ: Значит, файлы слишком сильно повреждены. Как я уже говорил в предыдущей главе, существуют программы для восстановления (а точнее — «починки») поврежденных файлов, но шанс успешного результата починить поврежденный файл мал. Так что в домашних условиях сделать ничего нельзя.
Вопрос: Программа восстановила документ, он оказался пустой или с абракадаброй внутри. Что делать?
Ответ: Скорее всего, файл был поврежден Но есть шанс, что ваш документ восстановился под другим именем. В окне «Тип файлов» выберите пункт «Прочее», затем далее поставьте галочку на «Углубленный анализ» и восстановите все файлы, которые нашлись, затем открывайте все документы подряд и смотрите их содержимое. Еще один момент: если в документе нет текста, но файл не нулевого размера, смотрите предыдущую главу «О частично восстановленных файлах» — возможно, текст все же есть в файле документа и его можно восстановить специально предназначенными для этого программами.
Вопрос: Программа увидела только фотографии, остальные типы файлов не видит. Что делать?
Ответ: В Мастере Recuva надо выбрать пункт «Прочее» вместо «Картинки».
Вопрос: Где найти эти «специализированные фирмы для восстановления данных», о которых вы говорите?
Ответ: Поищите с помощью Google или Яндекса — вдруг в вашем городе такая есть. Поспрашивайте о услуге в сервис-центрах, где ремонтируют компьютерную технику.
Вопрос: Recuva нормально восстанавливает видео/фотографии/музыку/что-либо еще?
Ответ: Успех восстановления стертых с флешки файлов не зависит от типа файла. Однако есть специализированные программы, которые могут «починить» частично восстановленные файлы определенного типа так, чтобы хотя бы часть данных можно было «вытащить». Например, можно будет увидеть хотя бы кусочек фотографии, часть кадров видео. Примеры специализированного софта приводить не буду, потому что практически все такие программы платные, протестировать не могу. Например, они могут оказаться бесполезными. К сожалению, бесплатная Recuva так делать не умеет — она восстанавливает данные, что остались на носителе информации, не пытаясь «починить» содержимое повреждённых файлов.
Вопрос: Хочу открыть флешку, вылезает какая-то ошибка. Что делать?
Ответ: Причин подобных проблем много. Воспользуйтесь Гуглом или Яндексом, чтобы найти решение.
Вопрос: При сохранении восстановленных данных ошибка «Слишком длинный путь».
Ответ: Сохраните все данные в папку в корне диска. Например, создайте на диске C: папку «Восстановленное» и сохраните восстановленные файлы туда.
Вопрос: Программа Recuva нашла фотографии месячной давности, а недавно удаленные — нет. Что делать?
Ответ: Скорее всего после удаления вы записали какой-то файл, который «перекрыл» недавно удаленные файлы, стерев их навсегда. Пробуйте восстановить другой программой — PhotoRec, ссылка ниже. Не найдет она — значит, шансов восстановить такие файлы нет.
Когда флешка просит форматирование (восстановление с помощью TestDisk)
С устройствами хранения данных может случиться беда пострашнее удаления файлов. Может повредиться файловая таблица, из-за чего вместо открытия флешки появится окно с просьбой отформатировать диск:

Это значит, что операционная система не может понять, что за файловая система используется на флешке. Форматирование диска — решение радикальное. Создаётся новая файловая таблица, где записей о старых данных не будет. Проще говоря, флешка станет чистой. Естественно, вам это не нужно, ведь на флешке важные файлы!
Если вдруг вы всё-таки отформатировали флешку и она видна как пустой диск, можете просканировать её с помощью программы Recuva выше, авось что найдётся. Но если пока ничего с флешкой не делали, есть шанс открыть повреждённую файловую таблицу и скопировать файлы на жёсткий диск с помощью программы TestDisk. Также я попутно расскажу, как восстановить доступный объём флешки, если он уменьшился из-за ошибок файловой системы.
1. Скачайте TestDisk (запасная ссылка на версию 7.1) и распакуйте в любую папку.
2. В папке с TestDisk создайте папку, куда после будут скопированы файлы с повреждённой флешки. Имя значения не имеет, сойдёт и 11111.
3. Запустите из распакованной папки программу testdisk_win.
4. На первом этапе программа задаст вопрос — записывать ли свои действия в файл-журнал?

Мышь в программе не работает, управляйте клавиатурой в английской раскладке. С помощью кнопки стрелки вниз ↓ выберите пункт No Log и нажмите Enter.
5. Затем TestDisk попросит выбрать, с каким диском работать. Важно не ошибиться, а то впустую потратите время.

Обычно флешки определяются как «Generic Mass-Storage». Переносные жёсткие диски — «Generic External». Также в списке виден размер диска. Поэтому, если у вас не подключено 100500 флешек одновременно, вы не ошибётесь. Стрелками клавиатуры ↑ ↓ выбирайте нужный диск, затем жмите Enter.
6. Программа спросит тип хранимых файловых таблиц, в 99% процентов случаев это первый пункт — Intel, поэтому просто жмите Enter.

7. Затем на выбор предоставляется несколько операций — Analyse (поиск удалённых файловых систем, помогает после форматирования), Advanced (работа с имеющимися файловыми таблицами) и другие. Для начала вам нужен Advanced, потому что, возможно, файловая таблица никуда не делась, хоть и повреждена.

8. Стрелками клавиатуры вверх-вниз нужно будет выбрать раздел диска. Обычно он один, но бывают исключения. Например, жесткие диски компьютеров содержат уйму разделов — диск C:, D:, загрузочный, резервный и так далее.

При выборе стрелками вверх-вниз панель действий внизу окна, в зависимости от файловой системы раздела, меняется. Вам нужен пункт Undelete. Выбирается стрелками влево-вправо ←→ . После выбора раздела и действия жмите Enter.
9. Откроется список файлов и папок раздела. Вы можете путешествовать по диску с помощью стрелок и нажатия Enter. Пункты «.» и «..» вверху списка каждой папки — возврат назад.

Кнопки действий:
a — выделить все файлы.
: — выделить только выбранный файл/папку (на который наведён курсор).
q — вернуться назад в выбор раздела или отмена действия восстановления.
h — переключить режим просмотра — показывать ли найденные удалённые файлы (в списке они красные) или только имеющиеся.
Shift+c — копировать на жёсткий диск выбранные файлы.
c — копировать выбранный файл/папку.
Как восстановить файлы:
Я рекомендую не заморачиваться с просмотром папок. Это пригодится только для поиска удалённого файла, а вам нужно сохранить всё содержимое диска.
Когда будете в корневой папке (сразу после выбора раздела), нажмите h для скрытия удалённых файлов (скорее всего они повреждены и не откроются), затем a для выбора всех файлов и папок флешки, потом Shift+C.
Сразу после нажатия Shift+C копирование не начнётся. Нужно выбрать папку, куда копировать данные. Тут-то и пригодится папка, которую вы создали на шаге 2 внутри папки TestDisk. Выбирайте её стрелками и жмите C. Процесс пойдёт:

Потом можете просто закрыть программу, все файлы с флешки будут в выбранной папке.
10. Если на 7-м этапе после нажатия кнопки Advanced у вас нет списка разделов (мало ли, вдруг отформатировали диск), восстановление удалённых файлов затруднится. Тогда вместо Advanced вам нужен раздел Analyse, который запустит поиск удалённых файловых таблиц.

В следующем окне разделов скорее всего не будет, они ещё не найдены:

Жмите Enter (на панели внизу по умолчанию выбрано действие «Quick Search», оно нам и нужно), ждите завершения поиска. Если повезёт, файловые системы будут найдены и появятся в списке:

Здесь есть важный момент. С помощью TestDisk можно восстановить файловую таблицу сразу на диске, тогда она нормально откроется через папку «Компьютер». Так и советуют делать в некоторых инструкциях по восстановлению данных через TestDisk. Я, в свою очередь, так поступать не рекомендую. Мало ли почему раздел диска потерялся? Вдруг с флешкой аппаратные проблемы и данные записываются с искажением, тогда любая попытка записи может полностью угробить имеющиеся файлы. Поэтому лучший способ — выбрать стрелками ↑↓ раздел, нажать P для просмотра и действовать, как в пункте 9 — выбрать все папки и файлы, скопировать их на жёсткий диск компьютера.
Как отформатировать флешку (и вернуть полный объём)
Когда данные скопированы на жёсткий диск компьютера и вы убедились, что с файлами всё в порядке, можно форматировать флешку и пользоваться как обычно.
Способ форматирования №1 (простой).
Открываете папку «Компьютер», жмёте правой кнопкой по флешке — Форматировать — кнопка Начать. Готово!
Способ форматирования №2 (сложнее).
Первый способ сработает не всегда. Файловая система может быть повреждена настолько, что операционная система не поймёт, какого размера делать раздел. Выглядит это так:

В окне форматирования в пункте «Емкость» будет только пункт «Емкость неизвестна» или размер меньше настоящего объёма флешки. При попытке начать форматирование появится окно «Windows не удается завершить форматирование».
Что делать? Только пересоздавать все файловые таблицы. Для этого в Windows есть инструмент «Управление дисками». В Windows 10 запускается через нажатие правой кнопкой мыши по кнопке меню Пуск — Управление дисками, в старых операционных системах находится в Панели управления — Администрирование — Управление дисками.
В нижней части окна этой программы найдите свою флешку, жмите правой кнопкой по разделам (прямоугольники с синей полосой, их может быть несколько) — Удалить раздел.

Затем, когда все разделы будут удалены, на флешке останется только неразмеченное пространство, отображаемое как прямоугольник с черной полосой сверху. Вызывайте его меню правой кнопкой — Создать простой том.

Затем в появившемся окне Далее, Далее (выбор размера, там уже указан максимальный), Далее (выбор буквы), потом появится выбор файловой системы, размера кластера и метки тома, можно просто нажать «Далее».

Файловую систему, если это флешка для телефона или вам не нужно хранить на ней файлы размером больше 4 гигабайт, нужно выбрать FAT32. Впрочем, для флешек в этом окне выбор других файловых систем недоступен.
Если ваша цель — перенос больших файлов между компьютерами, нужно отформатировать флешку в файловую систему NTFS или exFAT. Это можно сделать потом, нажав правой кнопкой мыши на прямоугольник раздела и выбрав «Форматировать».
Размер кластера можно оставить по умолчанию. Метка тома — имя флешки, которое видно в папке «Компьютер». Галку «Быстрое форматирование» можно не снимать, тогда на флешке перезапишется только тот участок, где хранится файловая система. Файлы при быстром форматировании физически остаются на флешке, но будут не видны и вскоре перезапишутся новыми данными.
После нажатия «Далее» флешка отформатируется и будет доступен весь её объём:

12. Если отформатировать даже способом №2 не получается, значит, флешка приказала должно жить. Это часто происходит с картами MicroSD для телефонов, у ячеек памяти заканчивается ресурс чтения/записи и запись на них блокируется.
Другие программы для восстановления удаленных файлов с флешек
Если Recuva не помогла, попробуйте PhotoRec — она ищет файлы независимо от файловой системы диска, сканируя каждый сектор памяти, что дает другой результат.
Поделитесь инструкцией с друзьями. Пусть никто не теряет файлы!
Привет друзья, в этой статье мы рассмотрим с вами как восстановить удалённые файлы с флешки или как восстановить файлы после форматирования флешки. Мне часто приходиться иметь дело с такой проблемой и я хочу рассказать вам, как её можно решить. Статья длинная и подробная, так как искренне хочется помочь пользователям восстановить удалённые файлы.
Важно знать, что файлы на флешке могут быть недоступны по двум причинам:
1) Заражение содержимого флешки вирусом. В этом случае Ваши файлы на флешке целы, но они модифицированы вирусной программой, к тому же, вирус присвоил им атрибут “Скрытый”. В этом случае проверяем флешку антивирусом и удаляем вредоносную программу, затем убираем у файлов атрибут “Скрытый”. Всё делаем быстро и чётко (подробности далее в статье).
2) Вторая причина. На самом деле ваши файлы по каким-либо причинам были удалены с флешки. Обычно пользователи сами удаляют файлы на флешке, например, форматируют флешку, но потом вспоминают, что на ней была нужная информация. В этом случае нужно прибегнуть к бесплатной или платной программе по восстановлению удалённых файлов, в этой статье мы восстановим удалённые на флешке файлы с помощью нескольких очень хороших подобных программ. Теперь обо всём подробно, но в начале статьи письмо от нашего читателя Сергея.
Как восстановить с флешки удалённые файлы, исчезнувшие довольно странным образом. История моя такая, вставил флешку в ноутбук друга, скопировал нужную информацию, затем пришёл домой подсоединил флешку к своему компьютеру и очень удивился, всполошился мой антивирус и сразу удалил с флешки десять вирусов. Затем я зашёл на флешку и не нашёл там ни одного файла. В интернете прочитал, что восстанавливать удалённые файлы нужно осторожно, какой-то особой программой и ни в коем случае не на пострадавшую флешку. И ещё прочитал, то вполне возможно файлы не удалены, а просто из-за ошибки или заражения вирусом им присвоен атрибут “Скрытый”, атрибут этот нужно снять, запустив какой-то “батник”. Скажите админ, как мне поступить и с чего начать? Сам пробовал применить две программы по восстановлению удалённой информации на флеш-накопителях, но к сожалению ничего кроме мусора на флешке не нашёл.
Как восстановить удалённые файлы с флешки
Данная информация пригодится всем людям, которые, пусть даже не часто, но имеют дело с компьютером и флешками.
Содержание статьи:
Как восстановить удалённые файлы с флешки бесплатной программой DMDE
Как восстановить удалённые файлы с флешки бесплатно программой R.saver
Как восстановить удалённые файлы с флешки бесплатной программой Recuva
Как восстановить удалённые файлы с флешки программой Ontrack EasyRecovery Professional
Если у вас пропали с флешки все файлы, то вполне возможно, флешка заражена вирусом, первое что нужно сделать, это проверить её антивирусом, даже если ваша флешка будет очищена от вирусов, файлы сразу не появятся, сначала нужно включить настройках операционной системы отображение защищённых системных файлов и скрытых файлов и папок.
Входим в окно “Компьютер”, затем выбираем “Вид” – “Параметры” “Изменить параметры папок и поиска”,
снимаем галочки с пункта “Скрывать защищённые системные файлы” и наоборот отмечаем пункт “Показывать скрытые файлы и папки”, далее нажимаем “Применить” и “ОК”.
Теперь заходим на нашу флешку и видим что все файлы и папки на месте, но имеют полупрозрачный вид, значит вирус присвоил им атрибут “Скрытый” и его нужно снять, сделать это можно хакерским методом.
Мы с вами займёмся простейшим программированием, создадим “батник”, затем скопируем его в корень флешки и там запустим. Многие думают что это очень сложно, но это не так. “Батник” это bat файл – самый простой вид исполняемого файла содержащего в себе последовательность команд, сейчас сами всё увидите.
Открываем блокнот
и копируем в него такую информацию attrib -s -h -r -a /s /dзатем сохраняем файл с расширением .bat.
У нас получился вот такой файл. А сейчас копируем его в корень нашей флешки и двойным щелчком левой мыши запускаем его. Через несколько секунд опять заходим в нашу флешку и видим – все наши файлы на месте и без ненужного атрибута “Скрытый”
Другое дело, если после всех вышеприведённых манипуляций ваши файлы на флешке не нашлись, значит файлы действительно были удалены и их нужно восстанавливать. Как это сделать?
Что делать, если файлы с флешки действительно были удалены?
Примечание: не восстанавливайте пожалуйста удалённые файлы на ту же самую флешку, где они и находились, произойдёт перезапись удалённых файлов и если результат восстановления вас не устроит, то повторное восстановление удалённых файлов на флешке будет намного хуже первого. Восстанавливайте файлы на свободный раздел вашего жёсткого диска или переносной жёсткий диск USB.
Друзья, существует великое множество программ для восстановления удаленных файлов с флешки, но только несколько из них способны вам помочь на самом деле, вот некоторые из них.
Для примера, я удалю все файлы на своей флешке и затем форматирую её. Всё, файлов нет.
На флешке находились медиафайлы, фотографии, текстовые файлы, установщики программ и ISO образ с операционной системой. После этого я попытаюсь восстановить удалённые файлы программами: DMDE, R.saver, Recuva, Ontrack EasyRecovery Professional, R-Studio.
Как восстановить удаленные файлы с флешки программой DMDE
Самую первую программу, которую будем использовать для восстановления удалённых файлов с флешки – DMDE.
Довольно серьёзная и надёжная программа от отечественного разработчика под названием DMDE способна восстановить удалённую информацию с различных накопителей, в том числе и флешек. Кроме того программа может восстановить удалённые разделы на жёстком диске!
Идём на официальный сайт DMDE http://dmde.ru/download.html
и скачиваем программу в архиве и разархивируем её. DMDE работает без установки. Запускаем её. В начальном окне Выбрать устройство/диск (физические устройства) выбираем нашу флешку Corsair и жмём ОК.
Происходит быстрый поиск удалённых файлов на флешке, часто с помощью него удаётся найти файлы на флешке и восстановить их. Выделяем пространство нашей флешки левой мышью и жмём на кнопку Открыть том.
В этом окне нажимаем {Все найденные + реконструкция}.
Соглашаемся на виртуальную реконструкцию файловой системы.
В правой части окна программы отображены найденные программой файлы. Если отображено ничего не будет, раскройте папку $Root находящуюся в левой части окна. Если вы нашли нужный файл, который вы хотите восстановить, щёлкните на нём правой мышью и выберите в меню Восстановить объект. Затем выберите в окне проводника, где именно вы хотите сохранить восстанавливаемый файл, например на рабочем столе. Всё, ваш файл восстановлен. К сожалению, бесплатная версия программы не позволит вам восстановить целую папку с файлами, вы получите такую ошибку. Чтобы жизнь мёдом не казалась, придётся восстанавливать файлы по одному или покупать программу. Но мы можем восстановить и по одному, лишь бы только программа нашла удалённые файлы.
В нашем случае быстрый поиск не принёс никаких результатов, значит используем подробный поиск. Жмём на кнопку “Разделы диска”
Выделяем левой мышью нашу флешку и жмём кнопку “Поиск NTFS”.
Поиск.
Начнётся подробный поиск, который может длиться несколько дольше, чем быстрый поиск, но результат естественно будет намного лучше. Поиск достиг 100 процентов и продолжался 20 минут на флешке объёмом 16 ГБ. Смотрим на колонку “Соответствия”, она используется для оценки качества восстановления файлов на найденном томе. Щёлкаем два раза левой мышью на первом разделе.
Сохраним на всякий случай лог поиска.
Опять нажимаем {Все файлы + реконструкция}.
Виртуальная реконструкция файловой системы. ОК.
Друзья, DMDE нашла все удалённые файлы на флешке. Как видим все найденные папки помечены разными значками: красными точками, крестиками и так далее. Что это всё обозначает?
Например красная точка на жёлтой папке говорит нам о том, то папка содержит удалённые файлы, которые можно восстановить. Более полное описание приведено на этой схеме или сайте разработчика http://dmde.ru/manual/filepanel.html
Но найти удалённые фалы мало, программе нужно их ещё восстановить, да так, чтобы они были в рабочем состоянии. Давайте попробуем их восстановить, как я уже заметил, сразу всю папку восстановить не получится, мы получим такую ошибку,
значит заходим в нужную папку и восстанавливаем все файлы по одному. Щёлкаем правой мышью на нужном файле и выбираем “Восстановить объект”.
Выбираем куда именно хотим восстановить файлы, например прямо на рабочий стол.
Результат 90 процентов находящихся на флешке файлов восстановлено, и практически все из них в рабочем состоянии. Я доволен. Но неудобно одно, в бесплатной версии нельзя восстанавливать файлы группами.
Как восстановить удаленные файлы с флешки программой R.saver
Тоже хорошая бесплатная программа от серьёзного разработчика подобных программ UFS Explorer, способна восстановить удалённые файлы с различных носителей и флешек в том числе. Переходим на официальный сайт программы R.saver и скачиваем программу в архиве.
http://rlab.ru/files/Download/logicheskoe_vosstanovlenie_dannyh/R.saver/
R.saver, как и рассмотренная ранее программа DMDE работает без установки, разархивируем архив и запускаем программу.
Происходит быстрое сканирование всех накопителей. Видим, что программа нашла один раздел на нашей флешке Corsair (объём 14.93 ГБ), щёлкаем на нём правой мышью и выбираем “Искать потерянные данные” или “Восстановить после форматирования”.
Отвечаем “Да”, так как хотим выполнить полное сканирование нашей флешки на присутствие удалённый файлов.
Выполняется реконструкция файловой системы.
Затем происходит реконструкция файловой системы по сигнатурам с использованием алгоритма IntelliRAW.
Если вы выбрали “Восстановить после форматирования”, то возникнет вот такое окно, в котором вы должны выбрать раздел по объёму подходящий вашей флешке, обычно это самый первый раздел.
А вот и результат, в левом окне программы можно увидеть все найденные программой папки, а в правом их содержимое. Могу сказать что программа отработала также хорошо как и DMDE. Найдена практически вся интересующая информация.
В отличии от DMDE программа R.saver сохраняет файлы намного удобнее, выбираете нужную папку, щёлкаете на ней правой мышью и выбираете “Копировать в…”
открывается проводник, выбираем куда копировать, например прямо на рабочий стол, жмём Выбрать.
Происходит копирование восстановленных файлов на рабочий стол.
Все файлы, которые удалось восстановить в рабочем состоянии. Делайте выводы друзья.
Как восстановить удаленные файлы с флешки программой Recuva
Не наша программа, придумали буржуины, но перевели на русский. Recuva довольно простая программа с минимальным количествам настроек, начинающий пользователь запросто справится. Идём на сайт программы http://www.piriform.com/recuva/download/standard
Скачиваем, устанавливаем.
После установки запускаем программу. Далее.
Если вы хотите восстановить различные файлы, выберите пункт “Все файлы”.
Отмечаем пункт “В указанном месте” и жмём Обзор, выбираем нашу флешку.
Ставим галочку на пункте “Включить углубленный анализ” и программа отработает намного лучше. Начать.
Сканирование продолжалось 20 минут,
результат такой, программа Recuva нашла практически все удалённые фотографии и медиафайлы: видео, аудио, всё прекрасно восстановилось. Но вот с восстановлением других файлов беда, программа нашла нужные текстовые файлы, но при восстановлении они оказались нерабочими, ну а установщики программ ей и вовсе не удалось найти. Вывод, если вам нужно найти на вашей флешке удалённые медиафайлы и фотографии, программа наверняка справится.
В главном окне программы есть кнопка “Перейти в расширенный режим”, в нём можно просмотреть содержимое файла с помощью вкладки “Просмотр”,
ещё имеются вкладки “Сводка” и “Заголовок”. Если вы хотите восстановить найденные удалённые файлы, отметьте их галочкой, затем щёлкните правой мышью и выберите “Восстановить отмеченные”

Как восстановить удаленные файлы с флешки программой Ontrack EasyRecovery Professional
Безусловный лидер по восстановлению удалённых файлов на различных носителях, забугорная программа Ontrack EasyRecovery Professional платная, тем не менее давайте рассмотрим её в нашей статье.
Несмотря на то, что Ontrack EasyRecovery Professional платная, покупать её сразу не нужно, программа в тестовом режиме произведёт на вашей флешке поиск удалённых файлов и покажет, что она сможет восстановить, если результат вас устроит, значит действуйте на своё усмотрение.
Официальный сайт программы http://www.ontrack.ru/ontrack-easyrecovery/
Скачиваем и устанавливаем и запускаем программу в режиме DEMO.
Продолжить.
В данном окне выбираем “Карты памяти (flash)”.
Если вы хотите восстановить удалённые файлы на флешке, выбирайте букву вашей флешки.
Можно выбрать пункт “Восстановление удалённых файлов” и произойдёт быстрое сканирование, если оно вам не поможет, значит выберите пункт “Восстановление с форматированных носителей” и Продолжить.
Ещё раз продолжить.
Сканирование длилось 20 минут.
Результат меня не удивил. В левом окне программы отображены все найденные программой папки, а в правом окне их содержимое. Найденные файлы (если это изображения) можно просмотреть с помощью специального просмотрщика, выделите нужный файл и нажмите “Превью”.
Если вы купили программу, то можете сохранить найденные файлы. Щёлкаем правой мышью на нужной папке и выбираем “Сохранит как”,
затем выбираем куда именно мы хотим восстановить найденные файлы.

Как восстановить удаленные файлы с флешки программой R-Studio, об этом написана отдельная статья, переходите по ссылке и читайте.
Если информация из моих статей кому-нибудь пригодится, буду очень рад.
USB-флешка — не самое подходящее устройство для постоянного хранения файлов, но в жизни бывает всякое. И ситуации, когда ценные данные, находившиеся только на ней, были случайно стерты, случаются регулярно. Однако примерно в половине случаев горю можно помочь — восстановить удаленные файлы с флешки. При каких обстоятельствах это возможно и как это сделать, читайте дальше.
Содержание
- Когда удаленные файлы можно восстановить, а когда — нельзя
- Как увеличить вероятность успеха
- 8 лучших программ для восстановления данных с флешек
- EaseUS Data Recovery Wizard
- R.saver
- PhotoRec
- Wise Data Recovery
- Disk Drill
- RS File Recovery
- Ontrack EasyRecovery
- Active UNDELETE
Когда удаленные файлы можно восстановить, а когда — нельзя
Зря обнадеживать не буду: шансы на успешное восстановление данных с USB-флешек ниже, чем со стационарных накопителей — жестких дисков ПК и ноутбуков и постоянной памяти мобильных устройств. Причина в том, что флешки обычно используют для переноса файлов с одного девайса на другой. И случайно удаленные данные чаще всего оказываются попросту перезаписаны, иногда даже не по одному разу. А перезапись, к сожалению, уничтожает информацию безвозвратно.
Полное или частичное восстановление файлов собственными силами возможно в следующих случаях:
- Пользователь удалил их вручную.
- Накопитель был отформатирован средствами операционной системы.
- Файлы стали недоступны после атаки вируса.
- Файлы пропали после разбивки флешки на разделы.
- Произошел логический сбой файловой системы: она стала определяется как RAW — неизвестная, либо Windows и программы считают все пространство девайса неразмеченным.
Шансы на восстановление крайне низки или равны нулю, если:
- Флешка физически неисправна — не определяется компьютером вообще или распознается как неизвестное устройство, доступ к ее памяти либо отсутствует полностью, либо размер последней составляет несколько Кб вместо десятков Гб. Исключение — относительно простые поломки, не затрагивающие контроллер и память девайса.
- Файлы были удалены при помощи программы-шредера.
- Флешка была отформатирована низкоуровнево (по сути — переразмечена и перезаписана) либо перепрошита (подверглась перезаписи микрокода контроллера).
- Файлы зашифрованы, а ключа для расшифровки нет. Может быть следствием атаки вируса-шифровальщика или действий пользователя (зашифровал, а ключ потерял). В первом случае восстановить файлы иногда удается, если есть подходящий дешифратор.
При физических и сложных логических неисправностях восстановление данных с флеш-накопителей иногда возможно, но зачастую обходится владельцу очень дорого — до нескольких десятков тысяч рублей (столько может стоить даже не результат, а попытка восстановления). Поэтому в таких ситуациях многие предпочитают попрощаться с файлами навсегда.
Как увеличить вероятность успеха
Даже если ваш случай относится к категории простых, дабы увеличить шансы на успешное восстановление, придерживайтесь следующих правил:
- Чем меньше операций производилось с файловой системой накопителя, тем лучше результат. Поэтому приступайте к восстановлению сразу, как только заметили пропажу файлов.
- Восстановленные данные сохраняйте только на другой физический носитель (жесткий диск компьютера, вторую флешку и т. п.).
- Старайтесь восстановить всё за один сеанс. Не прерывайте его без крайней необходимости.
- Если не помогает одна программа восстановления, используйте другие. Иногда простые бесплатные утилиты оказываются эффективнее дорогостоящих платных. Что поможет в вашем случае — заранее узнать невозможно, поэтому пробуйте всё, что доступно.
- Если программа восстановления способна создавать и сохранять образы файловых систем накопителей, обязательно используйте эту возможность. В случае неожиданного выхода флешки из строя или случайной перезаписи до окончания считывания вы сможете восстановить данные из образа.
8 лучших программ для восстановления данных с флешек
Некоторые из программ восстановления данных с запоминающих устройств вам, возможно, уже знакомы. Наш сайт рассказывал о них в статье про восстановление информации с жестких дисков. Сегодня наша коллекция пополнится еще восемью приложениями такого же назначения. Может быть, именно какое-то из них и окажется для вас спасительным.
EaseUS Data Recovery Wizard
EaseUS Data Recovery Wizard – мощная утилита для восстановления удаленных файлов, с помощью которой можно вытянуть их с любого перезаписываемого физического или логического носителя информации. Также с ее помощью можно «вернуть к жизни» поврежденные постоянные и временные файлы, в том числе после вирусной атаки.
В дополнение к основной функции, с помощью EaseUS можно вычислить наличие скрытых папок или целых секторов на носителе. Например, программа отображает отдельным диском рабочее пространство для ОС.
Утилита распространяется по платной подписке, также есть возможность купить ее для постоянного использования. На сайте разработчика есть дистрибутивы под Windows и MacOS. Цены зависят от операционной системы.
Интерфейс программы полностью переведена на русский, но немного бездушно. Ощущается, что пользовались автоперевозчиком, а потом корректировали. Но это не мешает работе.
Из преимуществ можно выделить:
- большой объем данных для восстановления;
- удобная сортировка файлов по типу;
- отображение носителей, с которых было осуществлено копирование в папку назначения;
- поиск файлов с измененными именами (пример: вы внесли изменение в экселевский файл, сохранили, а через время понадобился исходник, тут-то вам и пригодится EaseUS);
- поиск по тегам.
К недостатку можно отнести продолжительное сканирование – флешку на 16 Гб обрабатывает около трех минут в разъеме USB 3.0. Но с таким глубоким поиском файлов этого никак не избежать.
Как пользоваться EaseUS Data Recovery Wizard:
- запустите программу, а затем выберите флешку из списка предложенных устройств;
- дождитесь пока утилита просканирует накопитель;
- выберите нужный файл, а затем нажмите синюю кнопку «Восстановить».
- Далее выберите куда хотите сохранить файл и подтвердите восстановление.
R.saver
R.saver — простая в применении, бесплатная утилита российского производства, созданная «на основе полнофункциональных алгоритмов профессиональных версий» коммерческого продукта Recovery Explorer (согласно авторскому описанию). Предназначена для помощи в сложных случаях, когда программы-аналоги оказываются бессильны.
R.saver работает без установки — достаточно распаковать его исполняемый файл из архива и запустить на компьютере с Windows (в списке поддерживаемых систем — все, начиная от Windows XP SP 3 и заканчивая Windows 10). Приложение поддерживает практически любые типы накопителей, включая USB-флешки, и восстанавливает данные из файловых систем NTFS, FAT16-32 и ExFAT.
Как пользоваться утилитой R.saver:
- Внимательно прочитайте инструкцию, которая открывается в самой программе при первом запуске. Подтвердите, что вы ознакомились с правилами работы с ней, и нажмите кнопку «Давайте начнем».
- Выберите носитель, на котором находятся удаленные файлы. Нажмите «Продолжить».
- Отметьте объекты, которые хотите вернуть. После сканирования они отобразятся в списке доступных.
- Нажмите «Восстановить выбранное».
По умолчанию данные сохраняются в папку «Восстановлено», размещенную в корневом каталоге одного из разделов жесткого диска, но вы можете указать другую.
В правой части основного окна утилиты есть панель подсказок, где поясняется суть того или иного действия. Внизу панели — ссылки на справочные материалы на сайте разработчика.
PhotoRec
В отличие от R.saver, который рассчитан на совсем начинающих пользователей, PhotoRec долгое время считали утилитой для продвинутых и профессионалов, поскольку изначально она существовала только в консольном варианте. И помимо навыков работы с командной строкой требовала хотя бы поверхностных знаний структуры файловых систем. Последний выпуск PhotoRec для Windows — седьмой, уже не пугает новичков своей сложностью, поскольку существует не только в консольной, но и в графической версии.
Название утилиты — PhotoRec, указывает на ее первоначальное назначение — восстановление удаленных данных с карт памяти фотокамер. Это не значит, то она восстанавливает только фото и видео: в списке поддерживаемых — более 200 типов файлов и разные файловые системы.
Приложение распространяется по бесплатной лицензии. Помимо Windows оно работает в Mac OS X, системах Unix/Linux/BSD и DOS. Все его компоненты — для всех поддерживаемых операционных систем, скачиваются в одном архиве.
Имя файла графической версии PhotoRec для Windows — qphotorec_win.exe. Он, как и R.saver, не требует установки на компьютер. Достаточно распаковать и запустить.
Как пользоваться PhotoRec в графическом формате:
- Извлеките содержимое программы из архива и дважды кликните файл qphotorec_win.exe.
- В верхнем поле основного окна выберите носитель, с которого требуется считать удаленные файлы.
- В строке «Please select a destination to save…» укажите место сохранения восстановленного.
- Если вам нужно восстановить объекты только конкретных типов, нажмите «File Formats» и укажите их расширения. Это сократит время сканирования.
- Для запуска процесса поиска и восстановления нажмите кнопку «Search».
Как показывает практика, PhotoRec справляется с восстановлением данных (в том числе после форматирования) не хуже многих платных аналогов. Иногда даже лучше.
Инструкция по работе с консольной версией утилиты находятся здесь.
Wise Data Recovery
Wise Data Recovery — еще одно достойное средство восстановления информации со стационарных и переносных накопителей. Выпускается только в Windows-версии. Как и предшественники, работает без установки на жесткий диск. Отличается высокой скоростью сканирования и отображает возможность восстановления каждого найденного объекта.
Если возле файла стоит:
- Красный кружок — данные полностью перезаписаны, восстановить их не удастся.
- Желтый кружок — перезапись частичная, успех не гарантирован.
- Зеленый кружок — файл не перезаписан и пригоден к восстановлению.
При клике по «зеленым» файлам, если это картинка или документ, программа показывает их миниатюры (если сохранились). Также в ней присутствует функция поиска определенных типов данных по ключевым словам: картинки (imagies), аудио (audios), видео (videos), документы (documents), архивы (compressed files) и почта (emails).
Wise Data Recovery — полностью бесплатное приложение и, кстати, с поддержкой русского языка.
Как пользоваться Wise Data Recovery:
- Распакуйте архив с программой в любую папку и запустите исполняемый файл WiseDataRecovery.exe.
- Выберите из списка нужный носитель и нажмите «Scan» (Сканировать).
- Отметьте в списке файлы, которые хотите восстановить. Нажмите кнопку «Recover».
- Укажите место сохранения файлов на жестком диске.
Disk Drill
Утилита Disk Drill, хорошо знакомая многим пользователям Mac OS X, некоторое время назад появилась и в Windows-версии. Точнее, в двух: бесплатной — free, и платной — pro. Бесплатная позволяет восстановить до 1 Гб информации, платная — без ограничений.
В отличие от трех предыдущих приложений, Disk Drill требует обязательной установки на компьютер (за что получает минус, так как эта незамысловатая операция может привести к перезаписи данных, которые пользователь как раз и собрался восстановить). Но зато имеет ряд полезностей, которых нет у других.
При постоянном использовании Disk Drill ведет учет удаленных файлов, а также создает их резервные копии, что повышает шансы на их восстановление даже спустя время. Кроме того, он поддерживает любые типы запоминающих устройств и практически все файловые системы (ему известно более 300 уникальных сигнатур файлов).
Disk Drill не имеет русскоязычной локализации, но пользоваться им довольно просто.
Как восстановить удаленные файлы с помощью Disk Drill:
- Установите приложение на ПК и запустите с правами администратора.
- Выберите из списка носителей USB-флешу с удаленными данными.
- Откройте выпадающий список рядом к кнопкой Recover, которая находится напротив флешки, и кликните желаемый тип сканирования: «Run all recovery methods» (использовать все методы поиска и восстановления), «Quick scan» (быстрая проверка), «Deep scan» (глубокая проверка) или «Load last scanning session» (загрузить результат последней проверки). Нажмите кнопку «Recover» (или «Continue», если вы уже начали работать с носителем).
- В следующем окне, которое откроется после сканирования, выберите из списка нужные файлы, укажите место их сохранения и еще раз щелкните «Recover».
RS File Recovery
RS File Recovery — платное русскоязычное приложение. Помимо основного — восстановления информации с физических накопителей, оно способно сохранять и в последующем работать с их образами. После создания образа физическое устройство с данными можно отключить, так как всё его содержимое программа уже «запомнила». Кроме того, в приложении есть встроенный HEX-редактор для ручной побайтовой коррекции файлов, а также клиент FTP для выгрузки восстановленного на сетевые ресурсы.
После анализа запоминающего устройства RS File Recovery выводит информацию о данных на нем — когда созданы, когда изменены, можно ли восстановить. Эти сведения отображаются в нижней панели окна.
К сожалению, в бесплатной демо-версии утилиты функция восстановления не работает, доступен только просмотр. Стоимость лицензии начинается от 999 рублей.
Как и Disk Drill, RS File Recovery требует установки на компьютер.
Как пользоваться RS File Recovery:
- Запустите приложение. Выберите из списка носителей флешку, просто кликнув по ней. Все ее содержимое, включая удаленные файлы, отобразится в средней части окна.
- Щелкните по объекту, который хотите восстановить. Информация о нем, включая прогноз, будет показана на панели снизу.
- Перетащите нужные файлы в список восстановления в правой части окна и кликните кнопку «Восстановить».
- Выберите метод сохранения: на жесткий диск, на CD/DVD, в Интернет по FTP или преобразование в виртуальный образ ISO.
- Укажите конечную папку на жестком диске. При выборе других методов сохранения следуйте инструкциям помощника.
Ontrack EasyRecovery
Ontrack EasyRecovery — одна из самых функциональных и эффективных программ восстановления информации, основной конкурент лидера индустрии R-Studio. Она успешно вытягивает данные даже с сильно поврежденных носителей, поддерживает все типы файловых систем и более 250 форматов файлов, создает виртуальные образы физических запоминающих устройств, может загружаться с DVD и USB-флешек, а также обладает массой других полезностей.
EasyRecovery выпускается в нескольких платных редакциях с различным набором функций. Самая недорогая — домашняя, обойдется пользователю в $79 в год. Профессиональные, корпоративные и специализированные (для серверов) стоят от $299 до $3000 за годовую лицензию.
Несмотря на грандиозность возможностей, воспользоваться этой программой сможет даже начинающий юзер, так как каждый этап работы сопровождает встроенный помощник. Ошибиться невозможно еще и потому, что она полностью переведена на русский язык.
Как пользоваться Ontrack EasyRecovery:
- Запустите приложение (оно выпускается в установочной, портабельной и, как уже говорилось, загрузочной версиях). Укажите тип носителя, на котором находятся удаленные данные.
- Выберите том для сканирования (если это флешка, то на ней, как правило, всего один том).
- Выберите сценарий восстановления. Восстановить объекты после удаления и форматирования — разные сценарии. Для начала попробуйте применить первый — он работает быстрее, а если не помогло — второй.
- Если данные пострадали в результате логического сбоя, укажите один или несколько типов файловых систем, которые могут быть на носителе.
- Еще раз проверьте правильность условий и подтвердите выбор. После этого программа начнет сканирование флешки.
- После окончания сканирования выделите в списке нужные объекты (чтобы выделить несколько, нажмите и удерживайте клавишу Ctrl). Кликните кнопку «Сохранить» в верхней панели главного окна и укажите конечную папку на жестком диске.
Чтобы создать образ запоминающего устройства и в дальнейшем работать с ним, после запуска программы выберите девайс в списке носителей, откройте меню «Файл» и кликните «Создать файл образа».
Active UNDELETE
Active UNDELETE — еще одна платная утилита, которая успешно справляется с восстановлением отдельных удаленных объектов и целых разделов диска. Поддерживает любые виды носителей, все файловые системы и более 200 различных форматов файлов. Помимо основой задачи позволяет решать сопутствующие — исправлять ошибки таблицы разделов и загрузочных записей, создавать, форматировать и удалять тома диска и т. д. Как и основная масса платных аналогов, Active UNDELETE поддерживает создание виртуальных образов накопителей.
Демонстрационная версия программы, доступная для бесплатного скачивания, обладает полным набором функций, но не позволяет восстанавливать файлы больше 1 Mb.
Интерфейс Active UNDELETE исключительно англоязычный, однако пользоваться утилитой легко, так как каждое действие сопровождает мастер.
Портабельной версии у нее, к сожалению, нет. Только установочная.
Как работать с Active UNDELETE:
- Запустите программу. Кликните в первом открывшемся окне «Recover deleted files» (восстановить удаленные файлы). Этим вы запустите мастер восстановления.
- Первое окно мастера — краткая справка о работе программы на английском языке. Для перехода к следующему шагу нажмите «Next».
- Далее выберите одно или несколько устройств, на которых находятся нужные файлы. Нажмите «Next» и в следующем окне — «Scan».
- После сканирования отметьте объекты, которые хотите восстановить, и перейдите к следующему шагу.
- Задайте параметры сохранения — папку, имена файлов, переименование в случае совпадений и т. д. Можете оставить всё по умолчанию.
- Последний шаг- непосредственно восстановление. Чтобы его запустить, нажмите кнопку «Recover files and folders».
Если хотите создать виртуальный образ флешки, откройте в главном окне раздел «Disk image management» и запустите мастер «Create disk image».