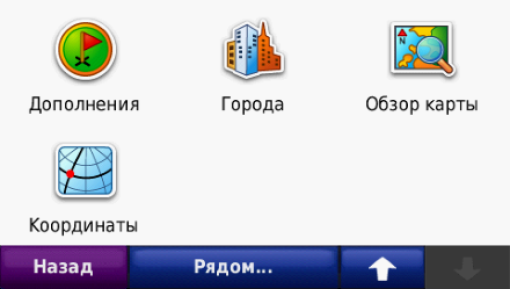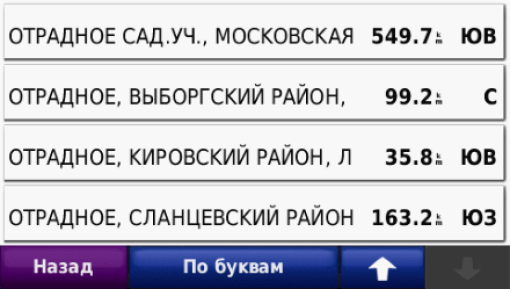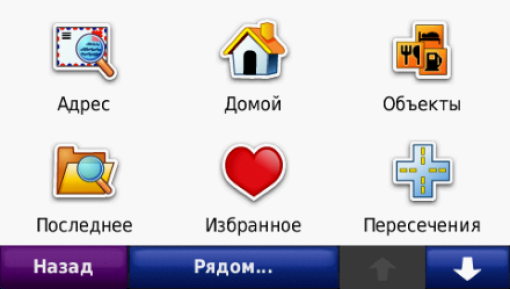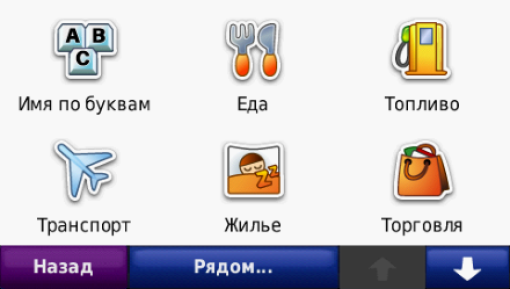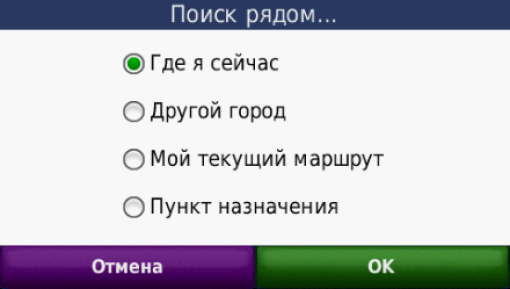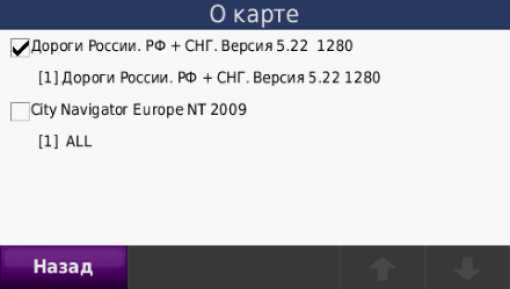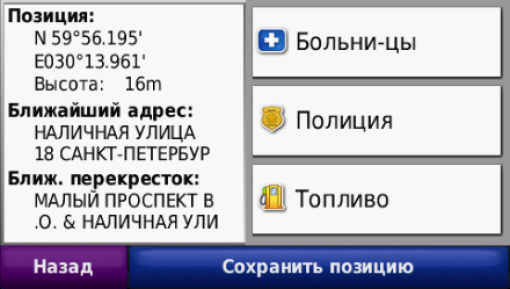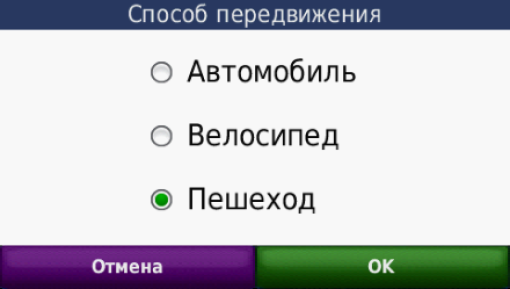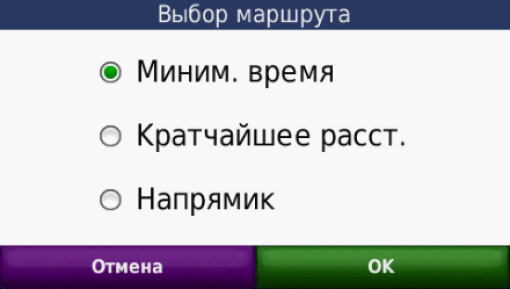Устройство позволяет находить нужные местоположения по широте и долготе. Это особенно полезно при поиске тайников (геокэшинг).
- Выберите пункт
Куда? > Категории > Координаты.
- При необходимости выберите
и измените формат координат или датум.
- Введите координаты широты и долготы.
- Выберите пункт
На карте.
GPSMAP 60Cx/60CSx Руководство пользователя
19
Основы работы
ОСНОВЫ РАБОТЫ
В данном разделе описываются основные операции устройства
GPSMAP 60CSx, включая создание и использование путевых точек,
траекторий и маршрутов, а также использование меню поиска.
Создание и использование путевых точек
Путевыми точками называются местоположения или отметки,
которые Вы можете записывать в память Вашего прибора.
Вы можете добавлять путевые точки в маршруты, а также
использовать режим Go To для прямолинейной навигации к
выбранной путевой точке.
Существует три метода создания путевых точек. Вы можете
нажать на кнопку MARK для отметки Вашего текущего место-
положения, создать путевую точку с помощью страницы карты
или ввести координаты путевой точки вручную.
Отметка текущего местоположения
Вы можете создать путевую точку в Вашем текущем местопо-
ложении с помощью кнопки MARK. Для этого Ваш GPS-прием-
ник должен рассчитать местоположение 2D или 3D.
Для отметки Вашего текущего местоположения:
1. Нажмите на кнопку MARK и удерживайте ее в нажатом
положении до тех пор, пока на экране не появится стра-
ница отметки путевой точки (Mark Waypoint). По умол-
чанию новой путевой точке будет присвоен 3-значный
номер и символ.
Страница отметки путевой точки
2. Для подтверждения создания путевой точки с названием
и символом по умолчанию выделите поле OK и нажмите
на кнопку ENTER.
Или
Для изменения информации на странице отметки
путевой точки выделите соответствующее поле и нажмите на
кнопку ENTER. На экране появится изображение клавиатуры.
Внесите необходимые изменения, выделите поле OK и нажми-
те на кнопку ENTER.
Название
путевой точки
Символ
путевой
точки
(статья 2013 года, обновлено в 2023 году)
При выполнении геодезических работ на объектах большой протяжённости или площади часто требуется большое количество исходных пунктов Государственной Геодезической Сети (ГГС), таких как пункты полигонометрии и триангуляции, репера нивелирной сети.
Для поиска обычно используется карта или план крупного масштаба и карточки привязки пунктов на местности. Однако по разным причинам, вследствие быстрой изменчивости ситуации на местности, или отсутствии карточек привязки, ещё по каким-то причинам поиск пунктов превращается в задачу, по сложности сопоставимую с поиском кладов.
Несколько облегчить поиск пунктов можно, предварительно загрузив данные пунктов в обычный GPS-навигатор, типа «Garmin» или как-нибудь другой.
С другой стороны, хорошо, если пунктов, которые требуется найти, 2 — 5 штук. Можно и вручную переписать координаты в навигатор. А если этих пунктов хотя бы пара десятков, то вручную «забивать» координаты — то ещё удовольствие.
Немного изучив информацию из различных источников, был найден довольно простой способ сделать это автоматически с минимальными затратами времени, буквально менее чем за минуту любое количество точек загружается в навигатор, при этом исключаются характерные для ручного труда ошибки.
Схема работы следующая:
- конвертация точек из местной СК в WGS-84, формат «OziExplorer» *.wpt (проверить, чтобы в навигаторе была выбрана так же wgs-84)
- конвертация формата *.wpt в формат, понимаемый навигатором (Garmin), *.gpx
- загрузка файла с координатами *.gpx в навигатор с помощью штатной программы Garmin MapSource.
- Опубликован ранее — пересчёт сразу из текстового файла в *.kml.
Кстати, для предварительного поиска пунктов по Санкт-Петербургу и Ленинградской области можно использовать этот сайт.
Итак, приступим.
Сначала преобразуем координаты пунктов из местной системы координат в WGS-84 например с помощью программы transline, при этом в настройках программы нужно выбрать итоговый формат «OziExplorer»:
Теперь программой OziTrackConverter конвертируем в формат, понимаемый Garmin (меню «конвертировать точки»):
Загружаем получившийся файл в навигатор через Garmin MapSource (скачивается через официальный сайт):
можно изменить вид пунктов, их отображение в навигаторе, добавить или удалить лишние;
Загружаем пункты в навигатор Garmin:
Используем для поиска пунктов смартфон на Android.
Сегодня при наличии в качестве полевого контроллера для спутникового оборудования смартфона на базе Android, задача упрощается до минимума. Достаточно просто загрузить нужные точки в гнсс контроллер и включив навигацию по встроенному приёмнику, в штатном ПО, двигаться в сторону пункта как будто это обычный вынос точек.
Но ииногда проще для такой задачи иметь отдельный смартфон (который скорее всего уже под рукой), загрузить точки в него, и в режиме навигации дойти до нужного пункта. Все действия по пересчёту из местной системы координат при этом остаются прежними, на выходе мы получаем файл формата *.kml, который используем для импорта.
Одна из самых удобных на мой взгляд программ для работы смартфона в качестве навигатора — ‘советские военные карты’:
В программе можно выбирать различные карты, заранее загрузив их в кэш, загружать свои точки или линии, маршруты. В целом, — функциональность даже больше чем в бытовом навигаторе garmin.
Всё готово, можно ехать в поле на поиски пунктов!
Создание маршрута
- Выберите Планир. маршр. > Создать маршрут > Выб. 1-ю точку.
- Выберите категорию.
- Выберите первую точку маршрута.
- Выберите ОК.
- Чтобы добавить дополнительные точки к маршруту, выберите Выб. след. точку.
- Чтобы сохранить маршрут, выберите QUIT.
- Garmin: Выберите Планир. маршр. > Создать маршрут > Выб. 1-ю точку. Выберите категорию. Выберите первую точку маршрута. Выберите ОК. Чтобы добавить дополнительные точки к маршруту, выберите Выб. след. точку. Чтобы сохранить маршрут, выберите QUIT.
- Garmin: Выберите Маршруты > Создать маршрут > Выберите перв. точку. Выберите категорию. Выберите первую точку маршрута. Выберите Далее. Чтобы добавить дополнительные точки к маршруту, выберите Выберите след. точку. Чтобы сохранить маршрут, выберите QUIT.
- Google Карты: Найдите начальную точку маршрута на карте или с помощью поиска. Нажмите и удерживайте ее. Нажмите кнопку Отсюда. Найдите конечную точку маршрута на карте или с помощью поиска. Нажмите и удерживайте ее. Нажмите кнопку Сюда. Выберите нужный вариант маршрута. Нажмите Поехали.
- Google Карты: Откройте приложение «Google Карты» на устройстве Android. Найдите или выберите нужное место на карте. В левом нижнем углу нажмите «Маршрут». Выберите способ передвижения. Вы можете закрепить избранные поездки на автомобиле или общественном транспорте.
- Strava: Выберите Панель управления в навигационном меню вверху сайта Strava > Мои маршруты > Создать новый маршрут. Нажмите выделенную выше кнопку загрузки и выберите GPX-файл для создания маршрута.
- Google Карты: Откройте Google Карты на компьютере. Нажмите «Как добраться». Укажите пункты отправления и назначения. Нажмите «Добавить» ниже. Выберите путевую точку. Можно добавить до девяти остановок. Чтобы посмотреть пошаговые инструкции, выберите маршрут в левой части экрана.
- Яндекс.Карты: Добавьте стартовую точку и адреса посещения. Перейдите в режим составление маршрута и добавьте адреса, которые нужно посетить. Укажите дату и время старта маршрута. Вы можете строить маршрут на любую дату. Нажмите на кнопку «Оптимизировать».
- Навигатор: Чтобы добавить промежуточную точку в режиме ведения по маршруту, найдите на карте нужное здание или компанию и после долго нажатия в точку выберите пункт «Промежуточная точка». Кроме того, при выполнении маршрута можно выбирать промежуточные точки, отмеченные на карте иконками.
- Как построить маршрут Garmin
- Как правильно проложить маршрут на навигаторе
- Как правильно построить маршрут
- Как создать GPX маршрут
- Как нарисовать свой маршрут
- Как составить маршрут по точкам
- Как оптимизировать маршрут
- Как в навигаторе проложить маршрут через несколько точек
- Как в навигаторе построить маршрут без платных дорог
- Где планировать маршрут
- Как построить и сохранить маршрут
- Как поставить несколько точек на карте
- Как выгрузить трек из Garmin
- Как записать маршрут передвижения
- Как загрузить точки в Garmin
- Как построить маршрут в земле
- Как создать занятие в Garmin
- Как ввести координаты в GPS Garmin
- Как запомнить точку в навигаторе
- Как скинуть точку в навигаторе
- Как проехать по координатам
- Как в 2ГИС проложить маршрут на автомобиле
- Сколько идти пешком
- Как создать свой маршрут в 2ГИС
- Как загрузить маршрут из Strava в Garmin
- Что такое трек в навигаторе
- Как использовать GPX
- Как создать цель в Garmin Connect
Как построить маршрут Garmin
Создание маршрута:
- Выберите Маршруты > Создать маршрут > Выберите перв. точку.
- Выберите категорию.
- Выберите первую точку маршрута.
- Выберите Далее.
- Чтобы добавить дополнительные точки к маршруту, выберите Выберите след. точку.
- Чтобы сохранить маршрут, выберите QUIT.
Как правильно проложить маршрут на навигаторе
Построить маршрут между двумя точками:
- Найдите начальную точку маршрута на карте или с помощью поиска.
- Нажмите и удерживайте ее.
- Нажмите кнопку Отсюда.
- Найдите конечную точку маршрута на карте или с помощью поиска.
- Нажмите и удерживайте ее.
- Нажмите кнопку Сюда.
- Выберите нужный вариант маршрута:
- Нажмите Поехали.
Как правильно построить маршрут
Как проложить и посмотреть маршрут:
- Откройте приложение «Google Карты» на устройстве Android.
- Найдите или выберите нужное место на карте.
- В левом нижнем углу нажмите «Маршрут».
- Выберите способ передвижения. Вы можете закрепить избранные поездки на автомобиле или общественном транспорте
Как создать GPX маршрут
На Strava можно создавать маршруты при помощи GPX-файлов, выбрав Панель управления в навигационном меню вверху сайта Strava > Мои маршруты > Создать новый маршрут. Нажмите выделенную выше кнопку загрузки и выберите GPX-файл для создания маршрута.
Как нарисовать свой маршрут
Как нарисовать линию или фигуру:
- Войдите в Мои карты на компьютере.
- Откройте существующую карту или создайте новую.
- Нажмите на значок
- Выберите слой и нажмите на точку, с которой начнете рисование.
- Нарисуйте линию или фигуру, отметив на карте остальные точки.
- Когда закончите рисовать, нажмите дважды или замкните фигуру.
Как составить маршрут по точкам
Как добавить несколько пунктов назначения:
- Откройте Google Карты на компьютере.
- Нажмите «Как добраться».
- Укажите пункты отправления и назначения.
- Нажмите «Добавить» ниже.
- Выберите путевую точку. Можно добавить до девяти остановок.
- Чтобы посмотреть пошаговые инструкции, выберите маршрут в левой части экрана.
Как оптимизировать маршрут
Бесплатная оптимизация маршрутов в Яндекс Картах:
- Добавьте стартовую точку и адреса посещения Перейдите в режим составление маршрута и добавьте адреса, которые нужно посетить.
- Укажите дату и время старта маршрута Вы можете строить маршрут на любую дату.
- Нажмите на кнопку «Оптимизировать»
Как в навигаторе проложить маршрут через несколько точек
Чтобы добавить промежуточную точку в режиме ведения по маршруту, найдите на карте нужное здание или компанию и после долго нажатия в точку выберите пункт «Промежуточная точка». Кроме того, при выполнении маршрута можно выбирать промежуточные точки, отмеченные на карте иконками.
Как в навигаторе построить маршрут без платных дорог
Задайте в «Поиске проезда» начальную и конечную точки маршрута. Выберите автомобиль в видах транспорта. Не переходя в режим навигатора, нажмите на иконку настроек в правом верхнем углу и включите параметр «Избегать грунтовых дорог» или «Избегать платных дорог».
Где планировать маршрут
Пользоваться Sygic Travel Maps можно бесплатно, но некоторые функции доступны только по подписке:
- Sygic Travel Maps Trip Planner. Sygic.
- CheckMyTrip.
- CheckMyTrip — Travel Itinerary.
- Paspartu планы путешествий
- TripIt: Travel Planner.
- TripIt: Travel Planner.
- HOTSGO PLAN: План поездки и к
- HOTSGO PLAN: План поездки
Как построить и сохранить маршрут
Как сохранить маршруты:
- Войдите в Мои карты на компьютере.
- Откройте существующую карту или создайте новую.
- Нажмите «Добавить маршрут».
- Введите пункт отправления и назначения в поле слева.
- Маршрут появится на карте. Чтобы усложнить маршрут, нажмите Добавить пункт назначения.
Как поставить несколько точек на карте
Как добавлять места:
- Войдите в Мои карты на компьютере.
- Откройте существующую карту или создайте новую. На карту можно добавить до 10 000 линий, фигур или мест.
- Нажмите «Добавить».
- Выберите слой и нажмите на нужное место. Один слой может содержать до 2000 линий, фигур или мест.
- Введите название места.
- Нажмите Сохранить.
Как выгрузить трек из Garmin
В верхнем правом углу на панели занятия найдите значок шестеренки и нажмите его. Появится меню: Выберите в меню пункт Экспорт оригинала (это будет FIT файл) или экспорт GPX/TCX (в зависимости от того, что вам требуется).
Как записать маршрут передвижения
Для записи трека, перед началом своего путешествия, включите GPS-приемник в вашем телефоне, запустите приложение и нажмите красную кнопку внизу экрана. Начнется запись пройденного пути. Запись можно приостановить или возобновить, повторно нажав на ту же кнопку.
Как загрузить точки в Garmin
Как пользоваться:
- Подключаем гарминку по usb. Убеждаемся что подключилось(бывает шнуры киснут — прибор должен показать что есть подключение)
- Файл с точками с расширением. wpt или. gpx на рабочем столе перетаскиваем на наш батч файл.
- Смотрим на черное окошко и проверяем наличие точек на гармине.
Как построить маршрут в земле
Как начертить путь или многоугольник:
- Откройте программу «Google Планета Земля».
- Выберите место на карте.
- Нажмите кнопку «Добавить путь» над картой.
- Откроется диалоговое окно.
- Чтобы начертить линию или фигуру, нажмите на начальную точку и, не отпуская, подведите курсор к конечной точке.
- Нажмите на конечную точку.
Как создать занятие в Garmin
Создание пользовательской тренировки в Garmin Connect:
- В приложении Garmin Connect выберите или.
- Выберите Тренировка > Тренировки > Создать тренировку.
- Выберите занятие.
- Создайте пользовательскую тренировку.
- Выберите Сохранить.
- Введите название для тренировки и нажмите Сохранить.
Как ввести координаты в GPS Garmin
Поиск местоположения по координатам:
- Выберите пункт Куда? > Категории > Координаты.
- При необходимости выберите и измените формат координат или датум.
- Введите координаты широты и долготы.
- Выберите пункт На карте.
Как запомнить точку в навигаторе
Нажмите и удерживайте нужную точку на карте. В контекстном меню нажмите кнопку В «Мои места». Выберите список, в который вы хотите добавить точку, или введите название нового списка. Введите название точки и нажмите Сохранить.
Как скинуть точку в навигаторе
Нажимаем на точку на карте; Тянем нижний блок вверх, чтобы появилась кнопка Поделиться; Нажимаем на нее и действуем как обычно.
Как проехать по координатам
Чтобы найти место, введите на Google Картах GPS-координаты широты и долготы. Вы также можете найти координаты просмотренных ранее мест.Допускаются следующие форматы:
- Десятичные градусы: 41.40338, 2.17403.
- Градусы, минуты и секунды: 41°24’12.2«N 2°10’26.5»E.
- Градусы и десятичные минуты: 41 24.2028, 2 10.4418.
Как в 2ГИС проложить маршрут на автомобиле
Нажмите на кнопку «Поиск проезда» справа от поисковой строки, выберите способ проезда «На авто» и задайте начальную и конечную точки маршрута. 2ГИС оценит протяжённость маршрута и время в пути с учётом пробок. Маршрут, построенный в онлайн-версии, можно отправить на смартфон.
Сколько идти пешком
В зависимости от физической формы, выносливости и состояния здоровья, необходимо ходить от 3 — 5 до 10 — 15 км ежедневно, или через день. Большим тренировочным эффектом обладает ходьба по пересеченной местности, чередуя спуски, подъемы и ровную поверхность. Так же полезна ходьба по песку, в теплое время года — босиком.
Как создать свой маршрут в 2ГИС
Как построить пеший маршрут:
- Нажмите на кнопку «Проезд» справа от поисковой строки и укажите адреса начальной и конечной точек пути.
- Кликните на иконку пешехода под полями «откуда» и «куда».
- Приближайте нужные участки карты, чтобы рассмотреть построенный маршрут в подробностях.
Как загрузить маршрут из Strava в Garmin
Активация маршрутов Strava на устройствах Garmin
В мобильном приложении Garmin Connect: перейти в Настройки > Приложения партнеров (Connected Apps) > Strava > Активация разрешения дистанций (Enable Courses permission).
Что такое трек в навигаторе
Трек — это точная копия маршрута, записанная в процессе передвижения объекта. Записывать треки могут современные навигаторы, приложения на смартфоне и некоторые умные часы. GPX-трек — это запись маршрута после его прохождения с включенным прибором — смартфоном или gps-навигатором.
Как использовать GPX
Все просто — выбираете трек, сохраняете его в памяти гаджета или в облачном хранилище. Если у вас есть ручной навигатор и именно его вы планируете использовать для удобной навигации по местности, трек необходимо скачать на ПК, подключить прибор кабелем USB и скопировать GPX файл в память устройства.
Как создать цель в Garmin Connect
Нажмите и удерживайте кнопку MENU. Выберите пункт Тренировка > Задать цель.Выберите один из следующих вариантов:
- Выберите Только расстояние, чтобы выбрать одну из дистанций в списке или задать свое целевое значение.
- Выберите Расстояние и время, чтобы задать свое целевое значение дистанции и времени.
Оставить отзыв (1)
Поиск мелкого населенного пункта или навигация до центра города
Поиск корпуса домов
Поиск точек интереса
Поездка из России в другую страну
Узнать ближайший адрес
Поездки на дальние расстояния
Пешие прогулки с автомобильным навигатором
Автомобильный навигатор и туристические или морские карты
Определение версии картографии
Автомобильные GPS-навигаторы в нашем магазине:
Поиск мелкого населенного пункта или навигация до центра города
Часто в наш сервисный центр обращаются с проблемой, что на карту не нанесен нужный поселок или даже город. На самом деле, населенный пункт, скорее всего, на карте есть. Но его нужно искать несколько иначе. В меню «Куда?», с которого начинается поиск любой точки назначения, выберите пункт «Города». Для этого нужно промотать список чуть ниже.
Полезные советы по работе с картами Garmin
В поисковой строке вводятся первые буквы названия или название целиком.
Полезные советы по работе с картами Garmin
После нажатия кнопки «Поиск…» навигатор предложит все подходящие варианты. У населенных пунктов будут указаны область и удаленность их от вашего текущего местоположения.
Полезные советы по работе с картами Garmin
Такой же вариант поиска удобен для навигации до центра города. Например, если вы просто хотите попасть в Хельсинки, но не знаете конкретного адреса, который можно было бы ввести в прибор.
Поиск корпуса домов
Долгое время навигаторы Garmin, как, впрочем, и многие другие навигаторы, не умели искать корпуса домов. Иногда это не представляло особых проблем, но порой нужный корпус оказывался в другом конце квартала от той точки, куда предлагал приехать прибор. В последних версиях карт «Дороги России» и «City Navigator Russia» корпуса домов есть. Чтобы найти корпус, нужно ввести адрес с точностью до дома.
На экране прибора отобразятся все корпуса с данным номером на заданной улице. Остается выбрать нужный, и можно отправляться в путь.
Поиск точек интереса
Кроме адресов, автомобильные навигаторы Garmin могут находить полезные объекты – гостиницы, заправки, кафе, магазины и т.д. Найти их можно в меню «Куда?», «Объекты».
Полезные советы по работе с картами Garmin
По-умолчанию, навигатор Garmin ищет объекты, ближайшие к текущему местоположению. Это удобно, когда нужно найти кафешку, прогуливаясь пешком по городу. Другое дело, когда вам нужна заправка по пути или магазин рядом с местом прибытия. В этом случае нужно нажать кнопку «Рядом» и в открывшемся списке указать условия поиска.
Полезные советы по работе с картами Garmin
Полезные советы по работе с картами Garmin
Все пункты меню понятны по их названиям. Отдельного комментария заслуживает, разве что, «Мой активный маршрут». Это как раз та ситуация, когда в точку (на заправку, в кафе, в магазин) нужно заскочить по пути следования. Навигатор найдет подходящие варианты, расположенные вдоль маршрута.
Поездка из России в другую страну
Если вы собираетесь в автопутешествие из России в Европу, в навигаторе должны быть загружены две GPS карты. Карты могут иметь разные или похожие названия, но в любом случае их разрабатывали и собирали разные подразделения Garmin. В зависимости от версии каждой из карт, могут наблюдаться «нестыковки» и накладывания одних и тех же областей друг на друга. Чтобы этого избежать, мы рекомендуем прокладывать маршрут сначала до пограничного пункта, а уже после пересечения границы – до нужной вам точки назначения.
Кроме того, «лишние» карты лучше отключать. Это делается в меню «Инструменты» (пиктограмма гаечного ключа), «Настройки». В зависимости от модели, информация о картах находится в разделе «Карта», «О картах»; «Карта», «Инфо»; или «Мои карты». В списке нужно снять галочки с тех карт, которые не используются для прокладки маршрута.
Полезные советы по работе с картами Garmin
Узнать ближайший адрес
На вопрос «ты где?» лучше отвечать не набором координат, а конкретным адресом. Для этого в навигаторах Garmin предусмотрена специальная функция «Где я?». При обзоре карты достаточно просто нажать на пиктограмму машинки, чтобы увидеть окно с адресом ближайшего дома и перекрестка. Здесь же вы сможете проложить маршрут до ближайшего пункта Полиции, больницы или заправочной станции.
Полезные советы по работе с картами Garmin
Поездки на дальние расстояния
Навигаторы Garmin успешно прокладывают маршруты длинной в тысячи километров. Но не стоит забывать, что навигатор – это сложное устройство, портативный компьютер с процессором, оперативной памятью, операционной системой и навигационной программой. Любые компьютеры могут «глючить» из-за ошибок программистов или переполнения памяти.
Мы рекомендуем планировать длинные маршруты заранее. Ведь все равно вам нужно обозначить места ночевок, выбрать трассу, на которой лучше асфальт и учесть другие параметры, о которых навигатор может попросту не знать. Прокладывать маршрут при этом следует от точки до точки, то есть отдельными отрезками по несколько сотен километров. В этом случае навигатору будет проще выполнить расчеты. Ему гарантированно хватит памяти предложить действительно оптимальный маршрут следования.
Пешие прогулки с автомобильным навигатором
Аккумулятора автомобильного навигатора хватает на 2-4 часа автономной работы. Это значит, что его можно снять с крепления и использовать для прогулок по незнакомому городу или для быстрого поиска того места, где вы оставили свой автомобиль.
Большинство навигаторов Garmin поддерживают пешеходный режим. В этом режиме маршрут строится с учетом правил для пешеходов. В ряде случаев, пешеходные маршруты оказываются короче и оптимальней. Для перехода в пешеходный режим нажмите пиктограмму автомобиля в верхней части экрана и в открывшемся меню выберите «пешеход».
Полезные советы по работе с картами Garmin
Если у вас нет такой пиктограммы, зайдите в «Инструменты» (гаечный ключ), «Настройки», выберите пункт «Система», «Режим использования» и укажите «Пешеход».
Обратите внимание, что приборы nuvi 30, 40 и 50, а также ряд старых моделей, не поддерживают прокладку маршрута в пешеходном режиме.
Автомобильный навигатор и туристические или морские карты
В память GPS навигатора Garmin можно загрузить топографические и морские карты. Важно помнить, что автонавигатор не может служить заменой специализированному туристическому или морскому прибору. Он сравнительно недолго работает от аккумуляторов, не имеет защиты от влаги, а его интерфейс предназначен, в первую очередь, для поездок в автомобиле.
Тем не менее, в качестве вспомогательного средства навигации автомобильный прибор можно использовать на природе. Для этого полезно включить двумерную ориентацию карты и отображение пройденного маршрута (если это поддерживается данным прибором).
Ориентация карты выбирается в меню «Инструменты» (пиктограмма гаечного ключа), «Настройки», «Карты», «Вид карты». Вы можете указать двумерное отображение карты с ориентацией на сервер или по курсу. В последнем случае, карта будет поворачиваться по ходу движения.
Полезные советы по работе с картами Garmin
Отображение пройденного маршрута включается аналогично в настройках карты. Пункт – «Путевой журнал».
Полезные советы по работе с картами Garmin
Маршруты в таком режиме удобней прокладывать напрямик. Выбрать способ прокладки можно в настройках. Пункт «Навигация», «Выбор маршрута».
Полезные советы по работе с картами Garmin
По ходу движения можно устанавливать промежуточные точки, чтобы было удобней возвращаться назад.
Определение версии картографии
Для обращения в службу технической поддержки и при обновлении карт, полезно уметь определять версию установленной картографии. Узнать, какие установлены в навигаторе карты можно в меню «Инструменты» (гаечный ключ), «Настройки». В зависимости от модели, информация о картах находится в разделе «Карта», «О картах»; «Карта», «Инфо»; или «Мои карты».
Полезные советы по работе с картами Garmin
24 декабря 2012 г.