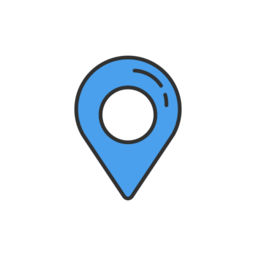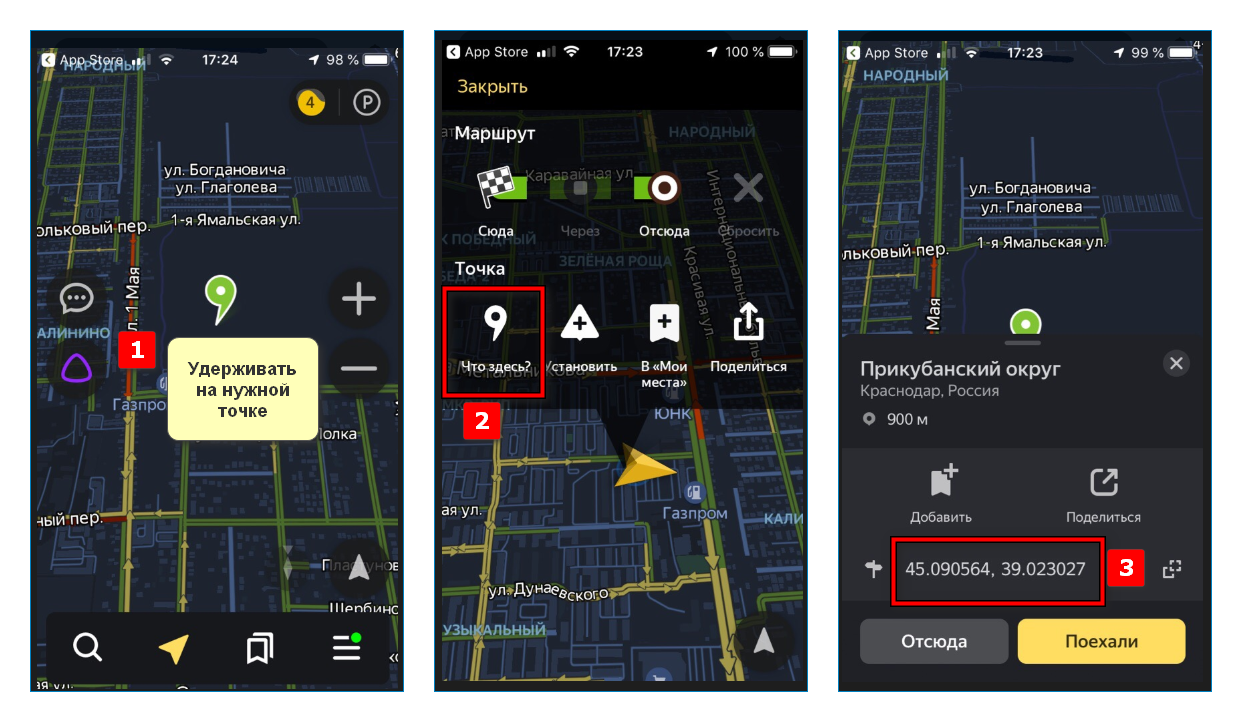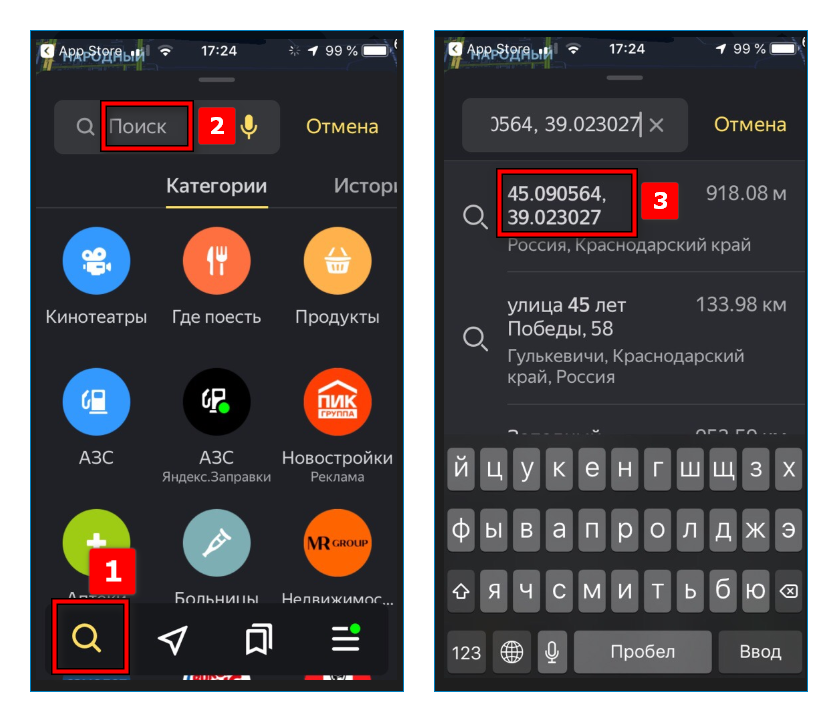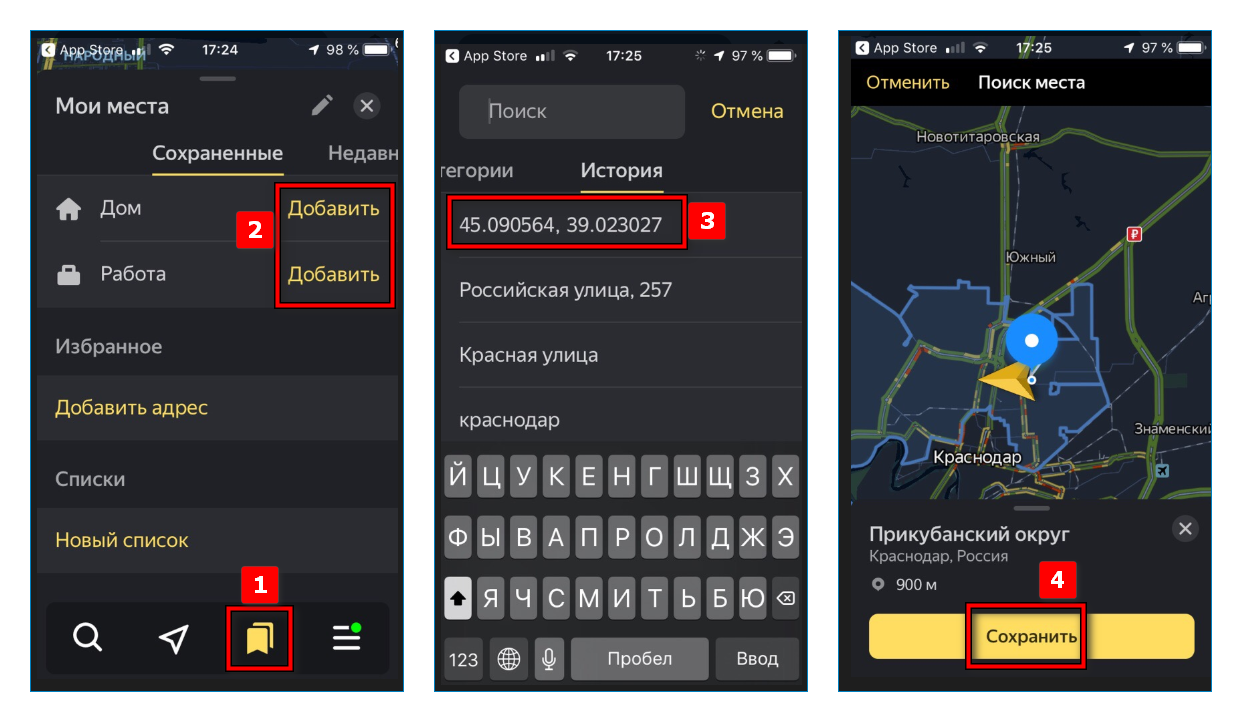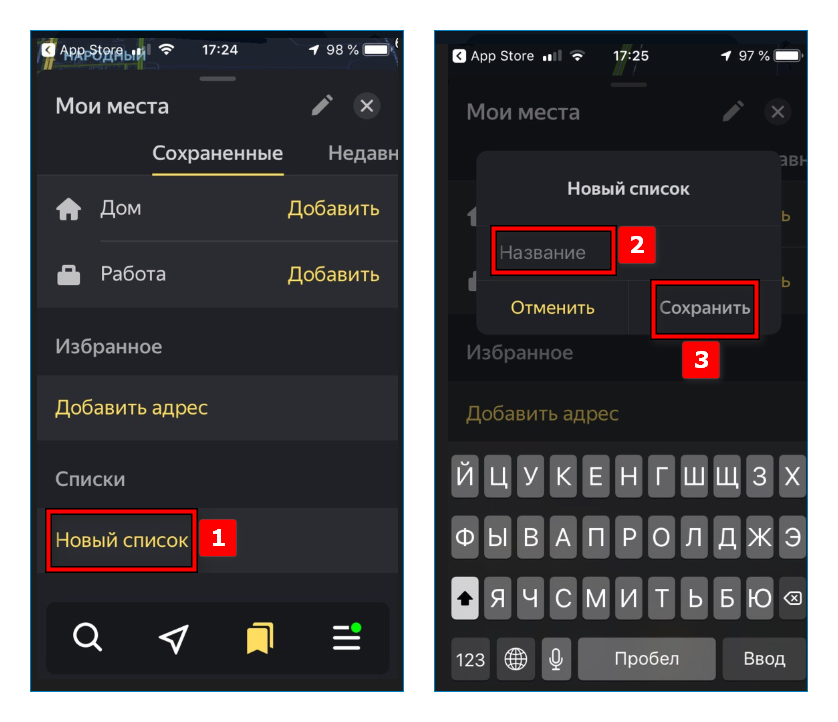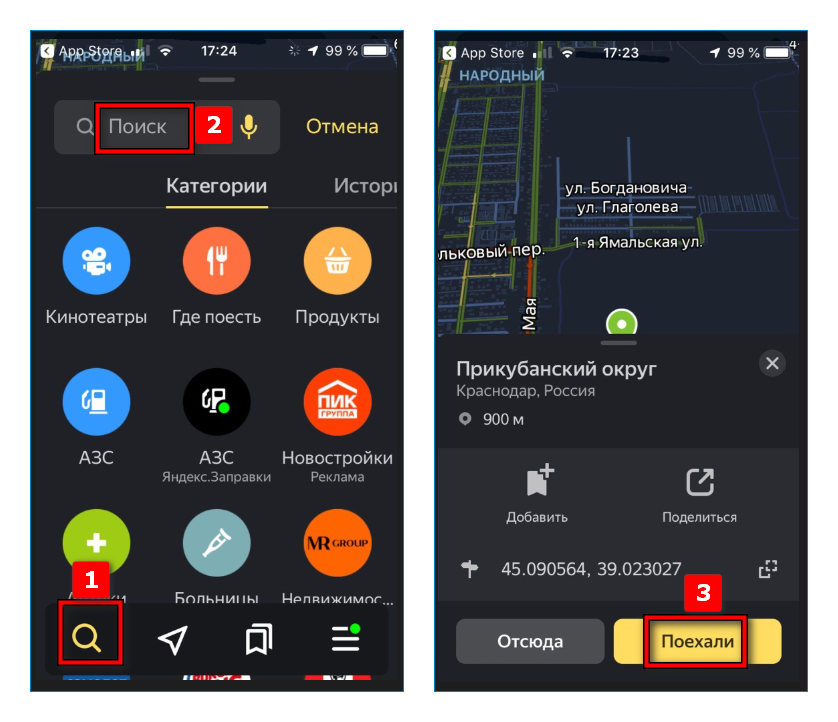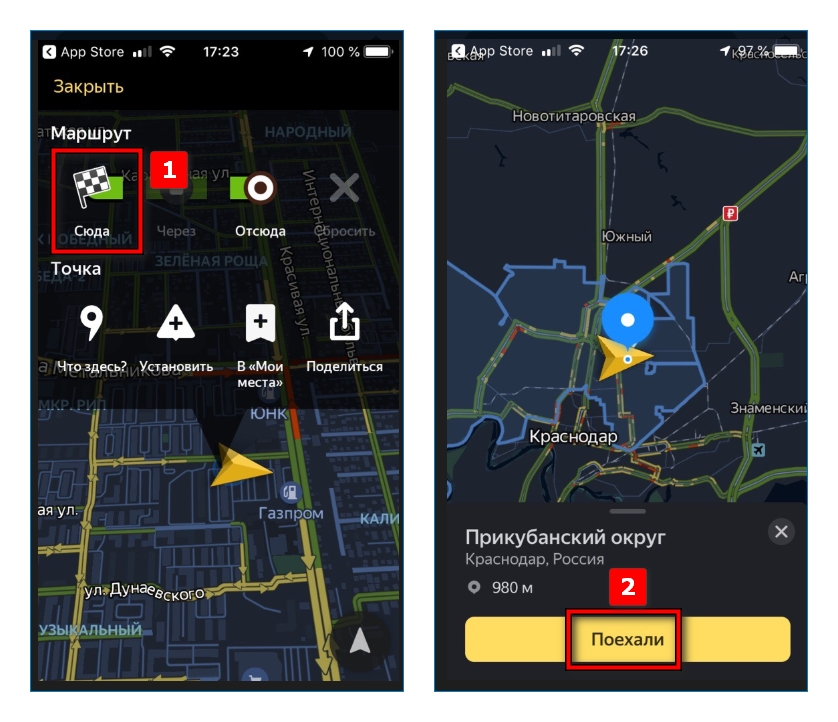Ввести координаты в Яндекс.Навигатор может потребоваться, чтобы найти какой-то незнакомый объект. В этом случае путеводитель приведет точно к требуемому месту.
Содержание
- Предназначение Яндекс.Навигатора
- Как узнать координаты
- Ввод координат в поиске
- Создание меток по координатам
- Построение маршрута в приложении
Предназначение Яндекс.Навигатора
Яндекс.Навигатор предназначен для ориентирования на местности. С его помощью можно найти ресторан, магазин, дом, расположение которых неизвестно. Функционал позволяет построить маршрут от одной точки до другой. Учитываются пробки, ДТП на пути следования, поэтому получается оптимальный вариант.
Точнее ориентироваться поможет панорама. Это реальный вид искомой улицы или дома.
В Яндекс.Навигатор загружены маршруты общественного транспорта. Подбираются способы добраться до места назначения на автобусе или трамвае, с пересадками и без, написано примерное время поездки и сколько придется пройти пешком от остановки.
Некоторые маршруты отслеживаются в реальном времени. Можно узнать, где именно находится автобус, и спланировать свой выход из дома точно к его прибытию.
Как узнать координаты
Узнать координаты можно непосредственно в навигаторе. Яндекс принимает значения только одного формата: широта и долгота. При этом ввод осуществляется в двух вариациях:
- Градусы и минуты с указанием направления – Север, Запад, Юг и Восток. Например: 46°45′ с. ш., 95°56′ в.д. – область в Монголии.
- Градусы с десятичными долями. Указываются через запятую, а дробная часть после точки. Например: 55.222451, 63.295740 – город в Курганской области. Изначально широта и долгота северная и восточная соответственно. Можно уточнить самостоятельно (буква указывается через пробел перед цифрами или после):
- W – Запад;
- E – Восток;
- N – Север;
- S – Юг.
Перед тем как вбить координаты в навигатор, их нужно узнать. Достигается это длительным нажатием на нужную точку на карте. Сверху появится меню, где есть кнопка «Что здесь?». После нажатия на нее снизу откроется название места с кнопкой начала поездки. Потянув ее вверх, можно увидеть координаты.
Определить координаты прямо в Яндекс.Навигаторе можно только таким способом. Люди путаются, ведь при поиске места через ввод его названия тоже появляется шторка снизу с названием и кнопкой поехали. Но после сдвига вверх координаты обнаружить не удастся.
Ввод координат в поиске
Поиск по координатам привычный. Внизу первая справа кнопка изображает лупу. Нажатие на нее вызовет поисковую строку, куда обычно вписывают нужный адрес или название заведения, населенного пункта. Координаты забиваются сюда.
Это можно сделать вручную или скопировать их заранее и вставить, зажав поле поиска до момента, пока не появится одноименная кнопка.
Когда все готово, нужно нажать кнопку ввода на клавиатуре или выбрать место из предложенных приложением.
Создание меток по координатам
Удобно сразу выбрать точку, чем вводить ее координаты каждый раз. Для этого существуют метки. Создаются они за 6 шагов:
- Скопировать координаты из любой программы с GPS.
- В Яндекс.Навигаторе внизу третья кнопка справа откроет меню меток. Там уже есть 2 шаблона: «Дом» и «Работа».
- Нажать кнопку «Добавить» напротив названия метки.
- Вбить в поле поиска координаты.
- Нажать «Сохранить».
- Выбрать метку и нажать напротив нее «Добавить».
Есть возможность добавления своих меток с собственными названиями.
Построение маршрута в приложении
Как искать по координатам, мы разобрались. Осталось построить маршрут. Для этого есть 2 способа. Для первого:
- Нажать кнопку поиска.
- Вбить адрес или координаты.
- Нажать «Поехали».
Второй метод:
- Зажать место назначения или отправления.
- Сверху появится меню. В нем выбрать «Отсюда» или «Сюда».
- Повторить пп. 1-2.
- Нажать «Поехали» наверху после построения маршрута.
Посмотреть координаты в Яндекс.Навигаторе несложно. Это упрощает ориентирование в незнакомых городах. Таким образом можно легко делиться точным расположением места с друзьями. Создание меток позволит быстро строить часто используемые маршруты.
Иногда возникает задача найти на карте и сохранить точку по её географическим координатам, но под рукой из навигационных программ только Google Maps или Яндекс Навигатор на Android — эти программы есть в большинстве Android телефонов и как правило всегда под рукой. Оказывается эта задача вполне выполнима и в этих “упрощённых” навигационных программах.
Обратите внимание: весь функционал этих программ не доступен без Интернет подключения и описанные действия без Интернет скорее всего не сработают.
Google Maps на Android:
Поиск:
Ищет места по координатам в формате (две координаты можно вводить через запятую с пробелом или через пробел — разницы нет):
— Градусы, минуты и секунды. Пример: 45°03’27.8″N 38°58’55.1″E
— Градусы, минуты и доли минут. Пример: 45 03.463, 38 58.918
— Градусы и доли градусов. Пример: 45.057717, 38.981961
Сохранение:
Вариант 1:
1. Если нажать на маркер найденного по координатам места, появятся его свойства и будет кнопка “Сохранить” (со звёздочкой)
В главном меню приложения –> раздел “Ваши места” –> “Сохранённые” будет список таких мест. Но называться они будут как получится (название берётся из данных карты и поменять его нельзя).
Вариант 2:
1. Если нажать на маркер найденного по координатам места, появятся его свойства и будет кнопка “Ярлык” (Для работы ярлыков должна быть включена история приложений и веб-поиска. Если она отключена — будет предложено её включить)
2. При нажатии кнопки “Ярлык” будет предложено ввести название ярлыка и сохранить его.
В главном меню приложения –> раздел “Ваши места” –> “С Ярлыками” будет список таких мест.
Yandex Navigator на Android:
Поиск:
Ищет места по координатам в формате (две координаты можно вводить через запятую с пробелом или через пробел — разницы нет ):
— Градусы, минуты и секунды. Пример: 45°03’27.8″N 38°58’55.1″E
— Градусы, минуты и доли минут. Пример: 45 03.463, 38 58.918
— Градусы и доли градусов. Пример: 45.057717, 38.981961
Обратите внимание: если вы ввели координаты без указания полушарий (второй или третий вариант формата) Яндекс предложит вам минимум два места: в первом случае координаты будут так как вы ввели, а во втором они будут поменяны местами (и вы рискуете оказаться в Турции!)
Сохранение:
1. Если нажать на маркер найденного по координатам места, появятся его свойства и будет кнопка “Добавить в Мои места“.
2. Далее необходимо выбрать список мест или создать новый (Можно просто сохранить в “Избранное“).
3. Затем следует задать наименование места и нажать “Сохранить“
Список сохранённых мест доступен под кнопкой “Мои места” на главном экране.
Как ввести координаты в Яндекс Навигатор
Многие водители из Российской Федерации и стран СНГ оценили преимущество приложения Яндекс.Навигация. Все говорят о доступности и легкости использования всех возможностей программы. Но есть некоторые детали, которые даже пользователи с опытом не смогут объяснить. К примеру, не каждый знает, как ввести координаты в Яндекс Навигатор. Давайте разбираться вместе, как это сделать.
Содержание
- 1 Сведений о точке назначения в виде координат
- 2 Как вбить координаты в Яндекс Навигатор
- 3 Новые возможности навигатора от Яндекс
Сведений о точке назначения в виде координат
Несмотря на то, что многие водители длительное время пользуются приложением Яндекс.Навигатор, для них так и остается загадкой, как указать координаты GPS. К тому же программа поможет определить местоположение любого объекта и сохранить о нем сведения, пока не понадобятся. Эти сведения пригодятся для работы при отсутствии интернета.
Как вбить координаты в Яндекс Навигатор
Следуйте пошаговой инструкции:
- Потребуется узнать сведения (в градусах) о точке назначения. Причем градусы должны быть представлены в виде десятичной дроби с длинным хвостом цифр, т.к. подобный формат распознает любая версия Яндекс Навигатора, хотя потихоньку начали внедряться и некоторые другие варианты. Каждой точке присваивается две координаты: широта и долгота.
- Полученные сведения вводятся в специальную строку приложения. Это делается путем перехода в раздел «Поиск». На данный раздел укажет логотип лупы.
- Вводятся рядом широта и долгота в следующем виде: 55.818023, 37.515425. Не забывайте поставить между ними запятую!
- Повторный щелчок по клавише поиска приведет к тому, что навигатор станет искать по координатам нужную точку. Как только она будет найдена, программа самостоятельно проложит маршрут, выдаст результат относительно расстояния между двумя точками, проинформирует о наличии пробок на дорогах, рассчитает приблизительное время прибытия к пункту назначения, учитывая всевозможные факторы.
Новые возможности навигатора от Яндекс
Обновленные версии обладают следующими возможностями:
- Проложить путь только по координатным сведениям. Но чтобы это сделать, потребуется подобрать нужную функцию, ввести координаты той точки, до которой нужно проложить маршрут;
- Для указания адреса можно использовать электронного помощника (речевое сообщение);
- Формат предоставления сведений: «градусы, минусы, секунды, местоположение»;
- Можно вновь услышать адрес, который был ранее озвучен или введен, после того как он появится на экране.
Если вы хотите воспользоваться вышеперечисленными возможностями, посмотрите, какая версия приложения у вас установлена. Если она устарела, то скачайте на мобильное устройство обновленную программу. Если это не сделать, то многие опции так и останутся недоступными.
Оценка статьи:
Загрузка…
Содержание
- Как в навигаторе ввести координаты долготы и широты
- Что такое навигатор
- Лучшие навигаторы по координатам
- Sygic
- Яндекс.Навигатор
- Навител
- Преимущества и недостатки приложений
- Формат координат
- Признаки неисправности помпы (водяного насоса): замена своими руками
- Процедура ввода координат с построением маршрута пошагово
- Дорожный знак реверсивное движение: как не растеряться на дороге
- Как ввести долготу и широту
- Как забить свое местоположение
- Определение координат в приложении «Яндекс. Навигатор»
- Вид координат в приложении «Яндекс. Навигатор»
- Определение местоположения в «Яндекс. Навигатор»
- Координаты точки
- Свои координаты
- Ввод и сохранение координат
- Если «Яндекс. Навигатор» работает некорректно
Как в навигаторе ввести координаты долготы и широты
Чтобы не заблудиться и иметь представление о местности, люди рисовали карты. Ориентироваться в режиме реального времени помогал компас, четко показывая стороны света. С достижением технологий появились новые устройства, дающие больше информации. Одним из таких приборов является навигатор по координатам — небольшой гаджет, который по форме напоминает пейджер. Сегодня он часто используется автомобилистами в дороге.
Что такое навигатор
Навигатор — электронное устройство, находящееся на связи со спутниками для определения точного местоположения человека в пространстве.
Гаджет без GPS использует вышки сотовых операторов, расположенные поблизости, сети Wi-Fi и иные источники. Собирает геоданные, затем отображает их на экране в формате цветной картинки.
Пользователь увидит наименования объектов вокруг себя на карте местности — улицу, дома, проспекты. Точкой обозначен он сам. Если указать пункт назначения, система автоматически определит, сколько осталось проехать / пройти, также проложит маршрут.
Функции навигатора представлены в таблице ниже.
| Стандартный пакет | Расширенные возможности |
|
|
Дорогие модели имеют экран с хорошим разрешением и множество функций. Более дешевые — оснащены базовыми опциями.
Для нормальной функциональности требуется активное подключение к сети / сотовым вышкам.
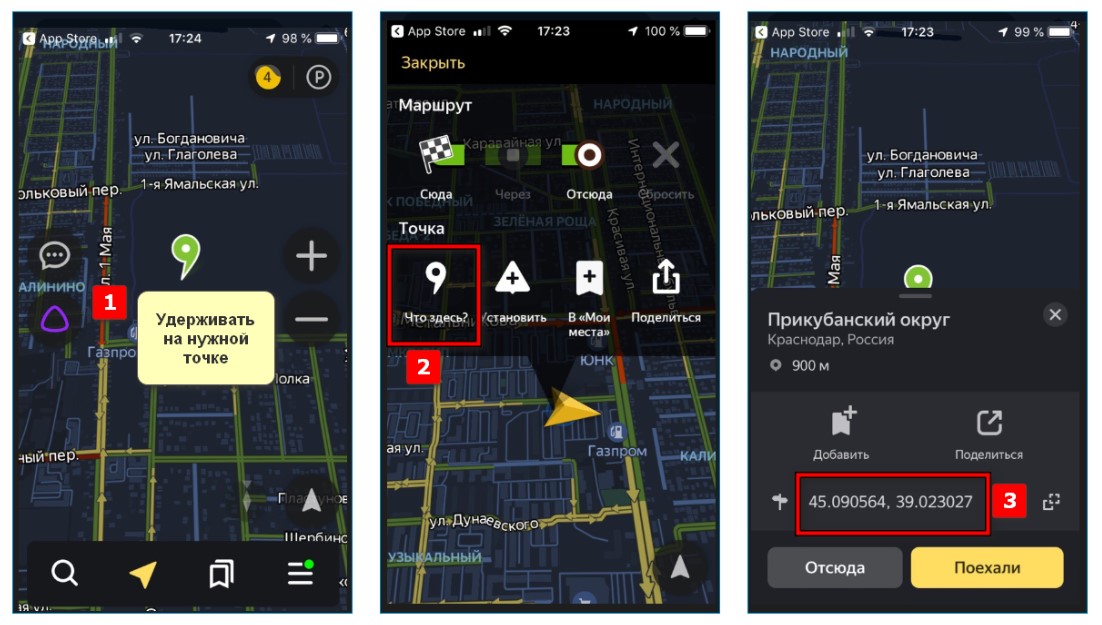
Лучшие навигаторы по координатам
На рынке есть много компаний, выпускающих навигаторы по долготе и широте, компактные, простые в управлении и дающие точные результаты. Выбирая подходящий для себя, стоит изучить лучшие предложения.
Sygic
Sygic GPS Navigation — программа, оснащенная трехмерными картами в хорошем разрешении. Позволяет легко ориентироваться на местности, включая территорию Европы или США.
Работает даже в режиме офлайн, имеет широкий функционал настроек:
- самый точный навигатор по координатам, содержит 300 карт в полной версии;
- ландшафт местности представлен с разрешением 3D;
- мультиязычный интерфейс, больше 30 языков меню;
- не требуется подключение к сети для использования карт;
- карты подробные, весят немного;
- сведения о положении на дорогах часто обновляются;
- больше 400 млн источников данных;
- оптимальное построение маршрута;
- отображение местных достопримечательностей — архитектурных и природных.
Это приложение, скачиваемое на мобильные устройства или навигаторы. Дает все необходимые для автомобилиста данные — расположение ближайших автозаправок и мест парковки, где есть фиксаторы скорости, какие полосы выбирать для движения.
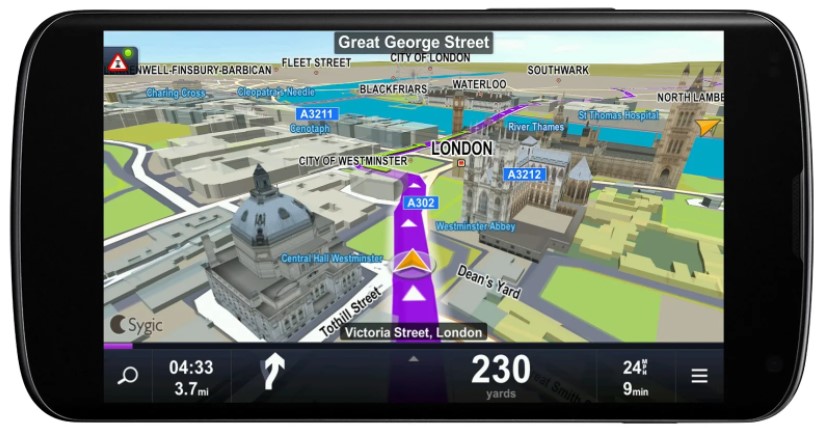
После авторизации и приобретения пакета, приложение можно установить на одно выбранное устройство.
Информация в программе обновляется автоматически, она всегда актуальна.
Яндекс.Навигатор
Удобная отечественная программа для построения маршрута и ориентирования. Все разработано в расчете на русскоязычного клиента — интерфейс, меню, функционал и настройки. Отсутствует реклама.
Сразу понятно, как по координатам найти место в навигаторе:
- Кликнув по кнопке поиска (с лупой), ввести цифры в градусах, чтобы дробная часть была максимум 7 знаков.
- Разделителем будет точка. Сначала писать широту, потом долготу.
- Ввести через запятую, не делая пробела. Закончив, кликнуть по значку с лупой. Спустя пару мгновений на карте отобразится результат.

После манипуляций появится описание нужного объекта и расстояние до него. По выбору пользователя, система построит кратчайший маршрут, предложив 1–3 вариантов проезда.
При этом Навигатор учтет пробки, лежачие полицейские, ремонт дороги, качество покрытия и наличие камер. Мультимедийная система запоминает действия пользователя, подстраиваясь под его привычки. Есть подсказки в пути — называет маневры, которые стоит сделать.
- содержит карты местности России и Украины;
- отображение дорог подробное в разрешении 3D;
- покажет точный адрес до выбранного пункта назначения, вычислит время движения;
- обрабатывает данные других пользователей, например, водители сообщили об аварии недалеко;
- проложит путь по адресу или названию объекта;
- рассчитает количество времени на дорогу по скорости движения авто;
- есть управление голосом и голосовые подсказки.
Скачивается как стандартное приложение для Android, iOS или как файл с расширением apk.
Навител
Недорогой, зато качественный бренд, стоимость устройств варьируется в пределах 4500 — 8000 рублей. Обновление карт бесплатно и производится регулярно.
Доступны карты дорог местности больше 30 стран, от Болгарии и до Эстонии включительно. Яркий экран, качественная цветопередача.
Удобно крепится в салоне автомобиля, имеет чувствительный сенсор с отличным качеством связи со спутниками. Настройка осуществляется почти моментально. Приличный объем памяти, при необходимости можно расширить его, установив дополнительную карту.
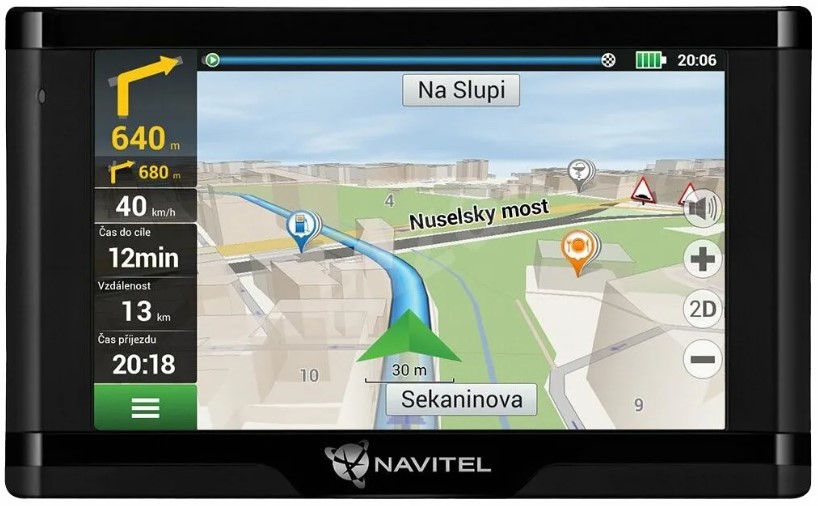
Полезен автомобилистам, пешеходам, велосипедистам и самокатчикам. Любому человеку в дороге, желающему быстрее добраться до нужного места.
Приложение — работа международной картографической компании, самый крупный и достоверный сервис в России и на территории СНГ.
Самый точный навигатор по координатам с простым управлением:
- Ткнуть пальцем в выбранный объект / место прибытия на карте. Появится окошко контекстного меню — «создать точку / заметку».
- Поставить галочку в окошке — «расширенные настройки». Оно увеличится, появится вкладка «координаты» — «Открыть».
Появятся нужные цифры. Пальцами легко приблизить изображение, увеличив разрешение карты или отдалить. Меню на русском языке, в меню справа список доступных действий — информация о событиях, достопримечательностях, загрузка карты города и пр.
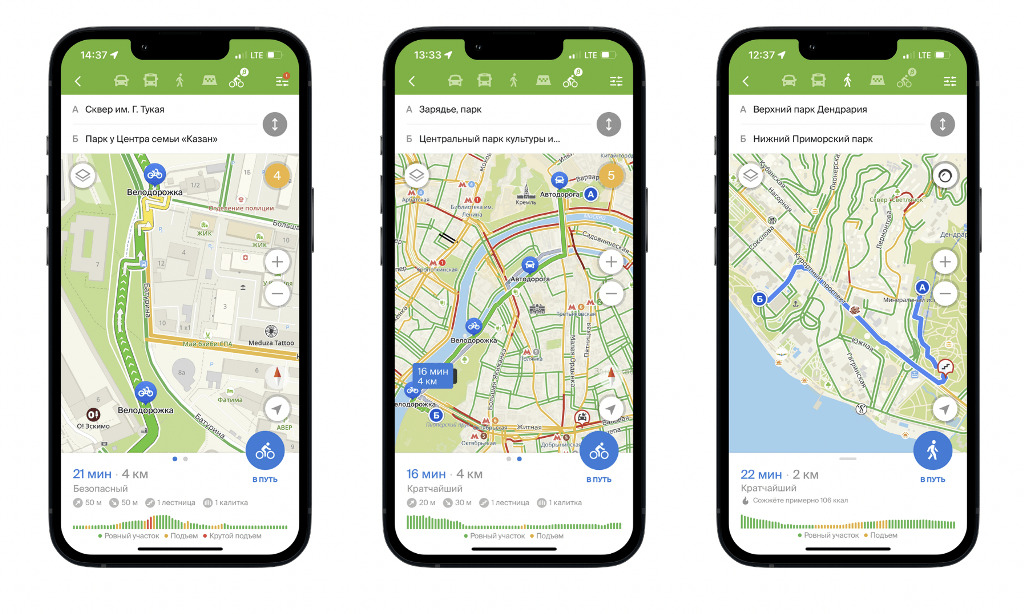
Преимущества и недостатки приложений
Выбирая себе приложение для загрузки или само устройство, следует оценить нюансы функциональности.
| Преимущества | Недостатки |
| Определяет высоту человека над уровнем моря. | В метро и подземках нередко теряется сигнал. |
| Функция компаса — показывает стороны света. | Большинство программ требует подключения к сети. |
| Определение скорости движения авто. | Часто виснет, может «глюкнуть». |
| Вычисление значений атмосферного давления. | Есть степень погрешности, при большом наборе функции иногда зависает. |
| Считает пройденный путь. | Расходует заряд батареи и трафик. |
| Подсчет средней скорости движения. | За чертой города медленно грузятся карты. |
| Просто скачать как обычное приложение, управление доступно даже новичкам. | У некоторых приложений сложное меню, есть реклама. |
| Карты местности и обновление скачивается онлайн. | |
| Не обязательно скачивать приложение, чтобы пользоваться. Есть платформы для компьютеров на сайтах с картами. |
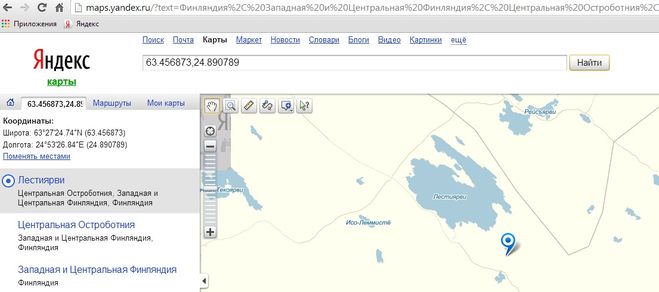
Формат координат
Признаки неисправности помпы (водяного насоса): замена своими руками
На примере можно понять, как в навигаторе ввести координаты долготы и широты — скопировать цифры полностью, включая находящиеся после запятой / точки. Затем вставить в строку поиска интерфейса программы.
Значения разделяются точкой или запятой, система автоматически преобразует их в нужный для себя формат. Сначала вводится широта, затем долгота.
Существует 3 формата записи данных географических координат:
- градусы с добавлением десятичной дробной части (54.97158, 73.38318);
- градусы с минутами в дробях (54°58.255’, 73°22.991’;
- градусы, минуты с секундами (54°58’17.7’’, 73°22’59.4’’).
Процедура ввода координат с построением маршрута пошагово
Дорожный знак реверсивное движение: как не растеряться на дороге
Настроить маршрут можно, используя географические координаты нужного объекта. Как забить точку в навигаторе на смартфоне? Пример ниже.
1) Открыв приложение, кликнуть по значку с лупой.
2) Ввести в поле поисковой системы координаты нужной последовательности (широта — долгота), цифры через запятую, но без пробела. В формате градусов и десятичной дробью, максимум 7 знаков поставить после точки.
К примеру 66.800444, 30.250660. По умолчанию будет отображаться: Северная широта — Восточная долгота. Для указания других значений, надо применить буквенные запросы:
- N / С — Север;
- S / Ю — Юг;
- E — В / восток;
- W — З — Запад.
К примеру, N66.800444 и W30.250660
3) Закончив, кликнуть по кнопке «Найти». Когда на экране появится нужный объект, кликнуть пальцем по нему, открыв карточку со справочной информацией. Нажать «Отсюда» — если это точка старта и «Маршрут» — если конечная.
Дальше система автоматически проложит дорогу, отобразив ее полосой на карте и покажет расстояние. Пользователю останется следовать указаниям.
Как ввести долготу и широту
Зная нюансы управления приложением, легко разобраться с использованием географических координат объекта. Нужно открыть в меню поисковую строку, куда обычно пишут названия мест. Вставить туда координаты, предварительно скопировав их в буфер обмена.
Можно написать их вручную, главное сохранить порядок и оформление. Где запятая, где буква. Система навигатора автоматически вычислит местоположение.
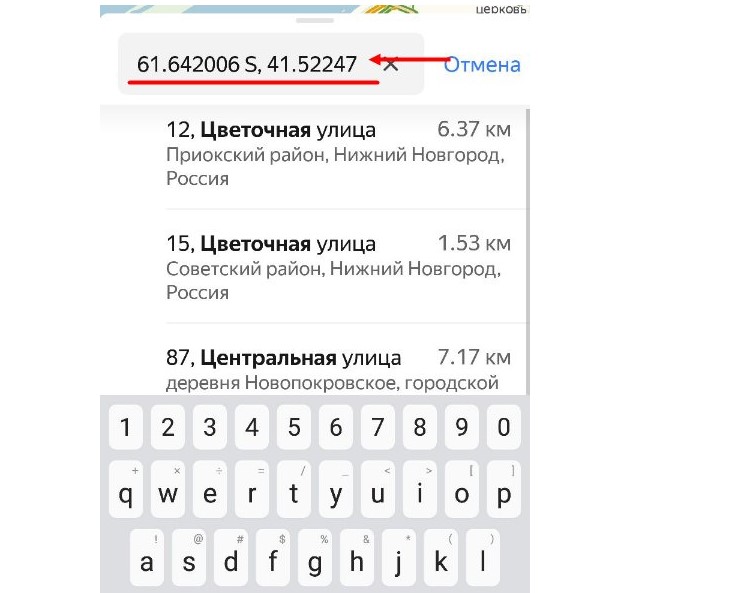
Как забить свое местоположение
Несложно понять, как в навигатор забить координаты точки своего местонахождения. Нужно открыть карту кликнуть по значку со стрелкой. Точкой обозначен сам человек.
Если коснуться ее пальцем, внизу экрана появится окошко с надписью: «Мое местоположение». Дальше адрес и координаты через запятую. Ниже варианты действий.
Если задержать палец на точке, появится контекстное меню с пунктом «Избранное» — «Сохранить как» и выбрать «адрес дома» или «адрес работы», можно создать новую подборку с пояснениями. Внесенные изменения будут отображаться впоследствии каждый раз при запуске навигатора.
Источник
Определение координат в приложении «Яндекс. Навигатор»
У компании Яндекс есть программа для определения координат объектов. Алгоритм ее работы несколько отличается от сервиса «Карты».
Вид координат в приложении «Яндекс. Навигатор»
Навигатор – это ответвление Яндекс.Карт, ориентированное на водителей. Разработчики сделали все, чтобы автолюбители чувствовали себя комфортно за рулем. Программа учитывает пробки и ДТП на дорогах при построении маршрута. Для лучшей ориентации в пространстве был разработан режим панорамного обзора – он позволяет посмотреть на местность с определенной точки.
Несмотря на автомобильную ориентацию программы, пешеходам тоже удобно использовать «Навигатор». В частности, приложение показывает время прибытия общественного транспорта на остановку.
На заметку. Загрузить программу на телефон можно из открытых онлайн-источников: Play Market для Андроид и AppStore для айфонов.
Координаты в приложении отображаются в формате «широта, долгота». При этом дополнительные обозначения в виде сторон света не указываются.
Программа использует данные с глобальной спутниковой системы GPS в своей работе. Для устройств на Android и смартфонов iphone предлагается одинаковый список функций интерфейса.
| Название | Описание |
| Погода на карте | Виджет температуры отображается в верхнем левом углу |
| Север всегда наверху | Фиксация карты относительно сторон света |
| Ночной режим | Регулирует яркость экрана под темное время суток |
| Автомасштаб | Автоматически меняет масштаб карты при движении |
| 3D-режим | Показывает карту объемной |
Определение местоположения в «Яндекс. Навигатор»
Существует несколько ответов на вопрос «Как узнать координаты в Яндекс. Навигаторе?». По большей части алгоритм действий зависит от уже известной информации.

Координаты точки
В отличие от приложения с картами узнать координаты места в Яндекс Навигаторе можно только одним способом – по отметке: на основном поле нужно отыскать объект, местонахождение которого требуется узнать. Сделать это можно как вручную, передвигая карту, так и через поиск, по географическому адресу.
Длительное нажатие на точку выведет дополнительное меню. В нем нужно зайти в пункт «Что здесь?». Откроется информационное окно. Если потянуть его вверх, то внизу будут указаны координаты объекта.
В Яндекс.Картах получить информацию о координатах места можно, просто найдя его в поиске – в информационной карточке указаны эти данные. Определить же положение таким способом в «Навигаторе» не выйдет.
Свои координаты
Определить координаты в Яндекс Навигаторе можно не только для сторонних объектов, но и для собственного положения устройства. Инструкция выглядит следующим образом:
- Нажать на кнопку с тремя горизонтальными полосками.
- Выбрать пункт «Настройки», из открывшегося меню перейти в «Расширенные настройки».
- В разделе «Карта и интерфейс» нажать на «Курсор». Таким образом приложение покажет, где находится устройство в данный момент.
- Чтобы узнать координаты этой точки, нужно зажать отметку на 3–4 секунды. В открывшемся меню выбрать «Что здесь?», пролистнуть появившееся окно вверх. В самом низу страницы будут указаны координаты места.

Ввод и сохранение координат
Ввести GPS-координаты в Яндекс Навигатор можно в двух форматах:
- Градусы и минуты с направлением. Пример: 45º 31’ с. ш., 94º 43’ в. д.
- Десятичные градусы. Запись выглядит так: 51.87643, 62.98473.
По умолчанию используются показатели северной широты и восточной долготы. Для изменения данных предлагаются следующие обозначения:
Поставить обозначение можно как до координаты, так и после.
Большая часть пользователей ищет объекты на карте по географическому адресу. В условиях цивилизованного мира это удобно: у каждого места есть ориентир, которого можно придерживаться. Поиск по координатам используется со следующими целями:
- планирование активного отдыха;
- отправка сигнала о помощи;
- прокладка туристского походного маршрута;
- поиск объекта, которого нет на карте;
- подготовка к соревнованиям по спортивному ориентированию;
- навигация в условиях дикой природы.
Чтобы найти место по координатам, нужно ввести их в заданном формате в поисковую строку.
Помимо поиска точек по координатам, найденные объекты можно сохранять в метках. Процесс выглядит следующим образом:
- Нажать на кнопку в виде двух флажков в нижней части интерфейса приложения.
- В открывшемся меню уже существуют два шаблона метки – «Дом» и «Работа». Чтобы создать новую закладку, нужно нажать на кнопку «Новый список», ввести название и сохранить изменения. После этого новая метка появится в списке.
- Напротив нужной закладки нажать на кнопку «Добавить».
- В поисковой строке задать координаты места. Отметка отобразится на карте.
- Нажать «Сохранить».
Теперь за определенным местом закреплено свое название – «Работа», «Дом», «Институт», «Рыбалка» и пр.
Построить маршрут по координатам на карте Яндекс также можно. Для этого нужно найти место по координатам и в открывшемся информационном окне нажать на одну из кнопок: «Отсюда» или «Поехали». Тем не менее в черте города лучше пролагать трек по адресу объекта.
Если «Яндекс. Навигатор» работает некорректно
Часто определить координаты точки в Яндекс. Навигаторе невозможно из-за проблем с геолокацией на самом телефоне. Существует несколько вариантов устранения этой неполадки:
- Дать приложению права. Если программа не получила разрешения считывать информацию о навигации, то она будет определять местоположение неверно. Настроить права приложения можно в настройках телефона.
- Включить и откалибровать геолокацию. Для начала нужно убедиться, что на устройстве включена спутниковая навигация. После этого будет предложено откалибровать компас – для этого нужно несколько раз нарисовать «восьмерку» телефоном в воздухе.
- Включить точный режим геолокации. В таком случае информация о местоположении будет поступать не только от спутника, но и беспроводных сетей.
- Проверить отправку данных. Часто информация о расположении устройства недоступна из-за отсутствия подключения к интернету. Рекомендуется отключить энергосберегающий режим.
Подробнее способы повысить качество навигации описаны в видео.
Приложение «Навигатор» более удобное, чем сервис «Карты», за счет своего широкого функционала и большего количества информации. Тем не менее работа программы полностью зависит от качества геолокации устройства, на которое загружен «Навигатор».
Источник
В программе Навител Навигатор 11 доступны 3 вида поиска: по адресу, по координатам и голосовой поиск.
Для поиска объектам по координатам введите их в поисковой строке через запятую.
Обратите внимание, что поиск может занять некоторое время!
Подробное руководство пользователя программы Навител Навигатор 11.