В этом руководстве мы поможем вам найти лучшие точки доступа Wi-Fi поблизости от вашего местоположения. В настоящее время действительно трудно представить даже час без подключения к онлайн-миру. Будь то связь со своими близкими или выполнение вашей профессиональной работы, наличие Интернета является важнейшим условием. Однако не всегда можно находиться рядом с домашней сетью Wi-Fi или иметь пакет данных на своих мобильных устройствах.
Итак, если вы находитесь на улице, а затем внезапно возникла потребность в Интернете, что можно было сделать? Оказывается, поблизости всегда есть несколько общих сетей, к которым вы можете подключиться со своего смартфона или ноутбука. В этом руководстве мы поможем вам найти лучшие точки доступа Wi-Fi рядом с вашим домом. Но перед этим хотим обратить ваше внимание на важный момент.
Проблема с этими точками доступа в том, что они могут быть или не быть полностью безопасными. Следовательно, вы не должны использовать их для выполнения каких-либо транзакций или входа в учетную запись, используя свои учетные данные. Хотя это не означает, что все общедоступные сети Wi-Fi небезопасны, все же лучше оставаться в безопасности, чем рисковать. Помня об этом, давайте продолжим работу с руководством.

Содержание
-
1 Как найти лучшие точки доступа Wi-Fi рядом со мной
- 1.1 Карта Wi-Fi
- 1.2 Мастер WiFi
- 1.3 Wefi
- 1.4 WiFi пространство
- 1.5 Без использования сторонних приложений или веб-сайтов
Как найти лучшие точки доступа Wi-Fi рядом со мной
Ниже приведены некоторые сторонние приложения и сайты, которые помогут вам найти лучшие точки доступа Wi-Fi поблизости. Однако, если вы не хотите опробовать какие-либо из этих сервисов, мы также поделились некоторыми полезными настройками, которые могут пригодиться. Следуйте.
Карта Wi-Fi
Приложение может похвастаться более чем 150 миллионами сохраненных точек доступа Wi-Fi, и все они четко обозначены на карте. Просто перейдите в желаемое место на карте и нажмите на доступную точку доступа. Чтобы повторить факты, эти карты также загружаются в автономном режиме. Кроме того, в приложении есть как открытые, так и защищенные паролем сети.
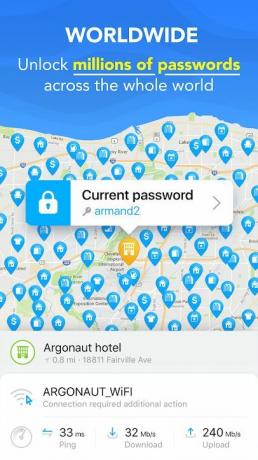
Что касается последнего, то именно члены сообщества добровольно предоставляют пароль своей сети. Точно так же есть VPN, которая позволяет безопасно просматривать веб-страницы при подключении к открытым сетям. Также имеется встроенный инструмент для проверки скорости, который позволяет вам проверять скорость пинга, загрузки и скачивания сети, к которой вы в данный момент подключены.
- Скачать: Карта Wi-Fi
Мастер WiFi
Следующим в этом списке приложений, которые помогут вам найти лучшие точки доступа Wi-Fi, стоит мастер WiFi. Как и в приведенном выше приложении, оно также предоставляет открытые и защищенные паролем сети Wi-Fi. О последнем, как и прежде, заботится сообщество. Однако все эти общие пароли по умолчанию зашифрованы. Таким образом, хотя вы все еще можете подключиться к этим сетям, он не покажет вам пароль.

Это сделано для защиты как сети, так и конфиденциальности владельца. Тогда всем пользовательским интерфейсом будет довольно легко управлять, и вы сможете подключиться к желаемой сети всего одним нажатием. Кроме того, приложение доступно примерно на 19 языках, поэтому этот региональный подход наверняка поможет многим пользователям.
- Скачать: Мастер WiFi
Wefi
Благодаря сочетанию карты Wi-Fi Finder и Find WiFi Locator поиск лучших точек доступа Wi-Fi поблизости – это легкая прогулка. Он четко обозначил все бесплатные точки доступа Wi-Fi на карте, а также расстояние до каждой из них от вашего фактического местоположения.

Очевидно, что вы должны попытаться подключиться к ближайшему из них для обеспечения оптимальной скорости и удобства использования. Кроме того, в приложении есть раздел сети, занесенный в черный список, в котором содержится список всех сетей, которых следует избегать.
- Скачать: Wefi
WiFi пространство
В то время как все остальные в этом списке были приложениями, это веб-сайт. Поэтому, если вы используете свой ноутбук, то лучше напрямую использовать этот сайт, чем загружать любое из вышеупомянутых приложений на свое устройство, а затем использовать их на своем ноутбуке. Кстати, сайт использует аналогичный маршрут, показывая на карте все ближайшие Wi-Fi сети. Но у него есть дополнительное преимущество.

Он закодировал сети тремя разными цветами: зеленым, желтым и красным. Все зеленые сети бесплатны и открыты для использования. Желтые – это частные сети, пароли которых известны. Тогда как Красные – это те, чьи пароли еще не известны. Так что, если вы ищете сайт, который помогает находить лучшие точки доступа Wi-Fi поблизости, тогда ваш поиск останавливается прямо здесь.
- Визит: WiFi пространство
Без использования сторонних приложений или веб-сайтов
В настоящее время во многих кафетериях, клубах, библиотеках, на вокзалах и в аэропортах также есть бесплатные точки доступа Wi-Fi. Если говорить о кафе, то, скорее всего, это тоже будут рекламировать. Вы можете найти его в их точках входа, а в некоторых случаях и на их веб-сайтах. Однако, если ни один из этих вариантов невозможен, то единственный выход – создание точки доступа через другое устройство.

Хотя это не будет считаться бесплатной точкой доступа, поскольку потребляет данные, которые вы, вероятно, перезарядите в конце месяца, но все же могут оказаться полезными в тяжелых обстоятельствах. Итак, если вы используете устройство Android, перейдите в «Настройки»> «Сеть и Интернет»> «Точка доступа и модем». С другой стороны, пользователи iPhone должны перейти в настройки и создать личную точку доступа.
Итак, на этом мы завершаем руководство, чтобы найти лучшие точки доступа Wi-Fi рядом с вашим местоположением. У нас есть приложения, веб-сайт и несколько полезных советов. Сообщите нам в комментариях, какой из них вам больше нравится. В завершение вот несколько Советы и хитрости iPhone, Советы и хитрости для ПК, и Советы и хитрости для Android что вам тоже стоит проверить.
В целях обеспечения безопасности беспроводной сети рекомендуют определенным образом настраивать ее параметры. Обычно применяют функцию скрытия общедоступного имени точки доступа.

Вам понадобится
- – Wi-Fi роутер.
Инструкция
Для настройки беспроводной локальной сети можно использовать роутер или Wi-Fi адаптер. Остановите свой выбор на первом варианте, потому что сеть, построенная через Wi-Fi адаптер, подразумевает наличие постоянно включенного компьютера. Приобретите Wi-Fi роутер с подходящим разъемом для подключения к вашему провайдеру (DSL или LAN).
Подключите приобретенное оборудование к электросети. Соедините его с кабелем провайдера, используя для этой цели порт WAN (DSL). Теперь подключите стационарный компьютер или ноутбук к LAN-порту роутера. Запустите интернет-браузер на выбранном компьютере.
Введите в адресную строку запущенной программы IP-адрес роутера, который можно найти в инструкции к сетевому оборудованию. После входа в веб-интерфейс настроек роутера перейдите в меню WAN. Создайте и настройте подключение к интернету для сетевого устройства. Сохраните параметры сети.
Теперь откройте меню настройки беспроводной точки доступа (Wi-Fi). Выберите тип безопасности, введите имя сети и установите пароль. Активируйте пункт «Скрыть имя (SSID) сети». Сохраните параметры беспроводной точки доступа. Перезагрузите маршрутизатор для их применения. Дождитесь, пока устройство получит доступ в интернет.
Теперь включите ноутбук. Откройте центр управления сетями и общим доступом. Перейдите к пункту «Управление беспроводными сетями». Нажмите кнопку «Добавить». Укажите первый пункт «Создать профиль сети вручную».
В открывшемся меню введите те же значения, которые вы указывали при настройке точки доступа. Обязательно проверьте правильность следующих данных: имя, тип безопасности, тип шифрования и ключ безопасности.
Теперь установите флажки возле пунктов «Запускать это подключение автоматически» и «Подключаться, даже если сеть не производит широковещательную передачу». Теперь ваш ноутбук будет автоматически выполнять поиск и подключение к скрытой точке доступа.
Источники:
- как найти в компьютере wifi
Войти на сайт
или
Забыли пароль?
Еще не зарегистрированы?
This site is protected by reCAPTCHA and the Google Privacy Policy and Terms of Service apply.
Если, например, вы подозреваете соседа в подключении к вашей Wi-Fi сети и не можете удостовериться в своих догадках, приведенная техника может помочь в сборе доказательств.
Автор: Kody
Если вы когда-либо задумывались об отслеживании источника передачи Wi-Fi сигнала, то эта задача решается относительно просто при использовании правильного оборудования.
Например, при помощи направленной Wi-Fi антенны и Wireshark мы можем создать экранный фильтр для любого целевого устройства, находящегося в доступном диапазоне, с целью построения графика мощности сигнала. Перемещая антенну в разные стороны, мы легко можем обнаружить направление, откуда приходит сигнал, наблюдая за пиками мощности на графике.
Зачем искать Wi-Fi сигнал
Если вы когда-либо наблюдали чужую Wi-Fi сеть, то, вероятно, задавались мыслью, можно ли выяснить, откуда исходит сигнал. Источником этого сигнала может быть подозрительная точка доступа, появившаяся рядом с вашим рабочим местом, или новая сеть с сильным сигналом неподалеку от вашего дома, или хотспот от смартфона, который, кажется, является высокомощным и находится чрезвычайно близко.
В любом из вышеуказанных случаев поиск сигнала может помочь в обнаружении клиентских Wi-Fi устройств. Соответственно, вы можете отслеживать местонахождение вредоносных девайсов, внезапно появившихся в вашей беспроводной сети.
Идея отслеживания радиосигналов не является чем-то новым, но для начинающего исследователя, желающего локализовать источник Wi-Fi сети, изначально возможности могут показаться ограниченными. Гуляя по близлежащей территории с устройством (например, со смартфоном), отображающим мощность сигнала, можно наблюдать, как вы приближаетесь и удаляетесь от источника вещания. Однако этот метод недостаточно точный, поскольку Wi-Fi сигнал отражается от стен и других препятствий.
При использовании этого подхода возникает проблема, связанная с ненаправленной антенной, у которой диаграмма направленности похожа на пончик. Этот паттерн позволяет прекрасно принимать сигнал от близлежащей сети практически в любом направлении, но не позволяет найти точное направление, откуда исходит этот сигнал.
Альтернативный вариант: использование антенны с узкой диаграммой направленности, например, Яги, панельную или в виде параболической решетки. В отличие от диаграммы в виде пончика, направленная антенна получает более сильный сигнал при наведении на цель.
Использование Wireshark для отслеживания сигналов
Когда встает задача визуализации мощности сигнала в наглядной форме с целью отслеживания подозрительных устройств, Wireshark приходится очень кстати, поскольку умеет отображать силу передаваемого сигнала от всех близлежащих Wi-Fi девайсов, которые мы укажем.
Хотя эта функция не очень хорошо задокументирована, процесс идентификации целевого устройства и отображение мощности сигнала в графическом виде на удивление прост. В связке с сетевым адаптером в режиме мониторинга и Wi-Fi антенной с узкой диаграммой направленности Wireshark сможет быстро обнаружить местонахождение любого Wi-Fi устройства, находящегося в доступном радиусе обзора.
Процесс поиска сигналов в Wireshark организован примерно следующим образом. Сначала мы переводим сетевой адаптер в режим мониторинга (monitor mode) и начинаем сканировать цели при помощи airodump–ng с целью обнаружения канала, в котором находится искомое устройство. Как только соответствующий канал, откуда вещает наша цель, обнаружен, можно переходить к сканированию конкретного канала для получения пакетов и отображения полученной информации в графическом виде.
После закрепления в нужном канале мы можем открыть Wireshark, найти пакеты от устройства, которое хотим отслеживать, а затем создать экранный фильтр, чтобы отображались только пакеты, передаваемые от нужного девайса. В завершении процесса мы при помощи графика, на котором отображена мощность сигнала в зависимости от времени, во время перемещения направленной антенны, пытаемся найти всплески.
Что понадобится
Чтобы следовать данному руководству вам потребуется компьютер, на котором можно запустить Wireshark и перевести сетевой адаптер в режим мониторинга, что доступно в любой системе на базе дистрибутива Kali / Debian или на виртуальной машине в macOS или Windows.
Также вам понадобится внешний сетевой Wi-Fi адаптер с поддержкой режима мониторинга. Я рекомендую модель навроде AWUS036NEH. Если вы ищете что-то более надежное, то модель Alfa Tube-UN защищена от влаги и предназначена для использования на улице. Наконец, вам понадобится направленная Wi-Fi антенна, как, например, панельная антенна. Также подойдет антенна Яги, параболическая решетка или антенна-банка, если вы хотите смастерить собственную направленную антенну.
Шаг 1. Переключение карты в режим мониторинга
Для начала подключите беспроводной сетевой адаптер к вашей системе с Kali или Debian, а затем при помощи команды ifconfig выясните имя карты. Должно быть имя вроде «wlan1». Если не отображается, запустите команду ip a, чтобы убедить, что нужный интерфейс поднят.
Если ваша карта отображается при запуске команды ip a, но не отображается при запуске команды ifconfig, выполните команду ifconfig wlan1 up. Теперь карта должна отображаться и при запуске команды ifconfig.
Теперь переведите карту в режим мониторинга при помощи команды ниже. Предполагается, что имя вашего адаптера – «wlan1», и интерфейс поднят.
~# airmon-ng start wlan1
Found 3 processes that could cause trouble.
Kill them using 'airmon-ng check kill' before putting
the card in monitor mode, they will interfere by changing channels
and sometimes putting the interface back in managed mode
PID Name
538 NetworkManager
608 wpa_supplicant
2446 dhclient
PHY Interface Driver Chipset
phy0 wlan0 ath9k Qualcomm Atheros QCA9565 / AR9565 Wireless Network Adapter (rev 01)
phy4 wlan1 rt2800usb Ralink Technology, Corp. RT5372
(mac80211 monitor mode vif enabled for [phy4]wlan1 on [phy4]wlan1mon)
(mac80211 station mode vif disabled for [phy4]wlan1)
После переключения в режим мониторинга имя вашей карты должно поменяться на «wlan1mon». При помощи беспроводного сетевого адаптера в режиме мониторинга мы можем начать прослушивание Wi-Fi трафика, запустив следующую команду:
~# airodump-ng wlan1mon
Шаг 2. Идентификация цели и широковещательного канала
В предыдущем шаге мы начали прослушивать трафика при помощи следующей команды:
~# airodump-ng wlan1mon
Теперь мы должны увидеть список близлежащих сетей, каждая из которых является нашей потенциальной целью:
CH 10 ][ Elapsed: 0 s ][ 2019-08-04 03:33 BSSID PWR Beacons #Data, #/s CH MB ENC CIPHER AUTH ESSID CC:40:D0:6C:73:D1 -40 2 0 0 8 195 WPA2 CCMP PSK SuicideGirls C0:8A:DE:B9:CD:D8 -50 2 0 0 1 130 OPN SpectrumWiFi C0:8A:DE:79:CD:D8 -50 2 0 0 1 130 WPA2 CCMP MGT SpectrumWiFi Plus C0:8A:DE:39:CD:D8 -49 2 0 0 1 130 OPN CableWiFi 00:9C:02:D2:5E:B9 -65 2 0 0 1 54e. WPA2 CCMP PSK HP-Print-B9-Officejet Pro 8600 88:96:4E:50:FF:40 -45 3 0 0 1 195 WPA2 CCMP PSK ATTMfRfcmS 78:96:84:00:B5:B0 -48 2 0 0 1 130 WPA2 CCMP PSK The Daily Planet BSSID STATION PWR Rate Lost Frames Probe C0:8A:DE:79:CD:D8 4A:F3:2A:2A:4E:E6 -68 0 - 1 0 2
Нажмите Ctrl-C для остановки перехвата, когда целевая сеть будет найдена. Теперь нужно определить канал, где находится сеть, которую мы хотим отслеживать. В логе выше показано несколько сетей. Предположим, что мы хотим отслеживать сеть с SSID «ATTMfRfcmS».
Если мы хотим получить приблизительное представление, где ранее была видна сеть, то можно ввести BSSID на сайте Wigle.net и посмотреть результаты предыдущих наблюдений. Из рисунка ниже видно, что наша цель наблюдалась дважды.

Рисунок 1: Местонахождение целевой беспроводной сети
Самая важная информация, получаемая после запуска airodump-ng, – номер канала, в котором передает наша цель. Теперь мы знаем, что вещание происходит в канале 1. Перезапускаем airodump-ng с целью сканирования только этого канала.
Шаг 3. Прослушивание конкретного канала и запуск Wireshark
В терминале вновь запускаем команду airodump-ng, но в этот раз добавляем флаг –c с номером целевого канала. В случае с каналом 1 команда будет выглядеть так:
# airodump-ng wlan1mon -c 1
Указать канал чрезвычайно важно, поскольку Wireshark не умеет управлять беспроводной картой самостоятельно, и нам нужно запустить airodump-ng с целью подключения к корректному каналу и избежания потери пакетов во время сканирования не того канала.
Как только airodump-ng начал работать в конкретном канале (в нашем случае в канале 1), настало время запустить Wireshark. После открытия Wireshark выберите карту «wlan1mon», находящуюся в режиме мониторинга, в качестве источника перехвата, а затем кликните на иконку с синим акульим плавником в левом верхнем углу экрана с целью начала перехвата пакетов на канале 1.

Рисунок 2: Выбор карты для перехвата пакетов
Теперь вы должны увидеть множество пакетов, перехватываемых Wireshark! Следующая задача – найти пакет от целевого устройства, который будет использоваться для создания экранного фильтра.
Шаг 4. Обнаружение цели и создание экранного фильтра
Когда у нас появился набор пакетов, можно поискать сигнальные кадры (beacon frame) с именем целевой сети. После клика на кадре, кликните на стрелку рядом с надписью «IEEE 802.11» и обратите внимание на поля «Transmitter address» или «Source address», на основе которых мы будем создавать экранный с целью отслеживания только целевого устройства.

Рисунок 3: Содержимое одного из сигнальных кадров целевой сети
Кликните правой кнопкой мыши на поле «Transmitter address», выберите «Apply as filter», а затем «Selected» для создания экранного фильтра, который будет показывать только пакеты, передаваемые от устройства с указанным BSSID. Будут показаны все передаваемые пакеты из интересующей нас сети.

Рисунок 4: Создание экранного фильтра
На панели фильтров должен появиться новый фильтр, выглядящий примерно так «wlan.ta ==» с BSSID целевого беспроводного устройство. Логика этого фильтра простая: «показать только пакеты с адресом передачи, совпадающим с указанным».
В результате мы изолировали устройство по двум параметрам: во-первых, нашли канал, в котором вещает этот девайс, а затем создали фильтр с адресом передачи от отслеживаемого нами устройства. После изоляции можно переходить к отображению мощности сигнала в виде графика.
Шаг 5. Графическое отображение мощности отфильтрованного сигнала
Чтобы отобразить мощность сигнала в виде графика, скопируйте созданный экранный фильтр, кликните на «Statistics», а затем «I/O Graph» для открытия окна с графиком. Кликните на иконку с плюсом (+) с целью создания нового графика и снимите флажок со всех остальных графиков, которые могут быть включены.
Укажите имя графика (нечто легко запоминаемое), и затем вставьте скопированный ранее экранный фильтр в поле Display Filter. Далее вставьте wlan_radio.signal_dbm в поле Y Field и выберите «AVG(Y Field)» в качестве оси Y (Y Axis). Наконец, установите стиль (Style) «Line» и в поле SMA Period укажите «10 Interval SMA».
После всех настроек график должен выглядеть, как показано на рисунке ниже, и мощность сигнала должна начать отображаться.

Рисунок 5: График мощности сигнала с отслеживаемого устройства
Этот график изображает среднюю мощность сигнала, исходящего от целевого устройства, в зависимости от времени. Пока не перемещайте направленную антенну и дайте графику отрисоваться в течение некоторого времени, чтобы понять усредненный уровень. Сначала может показаться, что сигнал сильно меняется, поскольку Wireshark фиксирует даже небольшие изменения, однако этот график будет более полезным, когда мы начнем ходить внутри помещения и встречать более сильные и более слабые сигналы, которые будут растягивать средние значения графика.
Шаг 6. Перемещение антенны для поиска пиков сигнала
Настал момент истины. Медленно поворачивайте направленную антенну на 360 градусов и смотрите за пиками мощности сигнала, которые помогают определить направление, откуда идет передача.
На графике ниже показан большой всплеск, появившийся в процессе медленного поворачивания панельной антенны после совмещения с направлением источника сигнала.

Рисунок 6: Всплеск мощности сигнала после совмещения направленной антенны с источником
После поворота туда-обратно несколько раз вы должны увидеть пики сигнала. Проследуйте в направлении, где был обнаружен всплеск и еще раз поверните антенну, чтобы сузить предположительное местонахождение источника передачи.
Заключение
Всякий раз, когда сеть Wi-Fi появляется в неположенном месте, или устройство начинает подключаться к вашей беспроводной сети без разрешения, Wireshark и сетевой адаптер могут помочь в обнаружении источника сигнала. Эта методика позволяет относительно легко обнаружить вредоносную скрытую точку доступа или деятеля, пытающегося подключиться к вашей беспроводной сети без разрешения. Если, например, вы подозреваете соседа в подключении к вашей Wi-Fi сети и не можете удостовериться в своих догадках, приведенная техника может помочь в сборе доказательств.
Надеюсь, это руководство, посвященное отслеживанию Wi-Fi устройство
при помощи Wireshark, вам понравилось.
Если вы работаете на настольном компьютере и хотите найти места с Wi-Fi рядом с вами, возможно, имеет смысл использовать веб-приложение, а не собственный инструмент Wi-Fi в операционной системе.

Wi-Fi Space — одно из таких веб-приложений, которое поможет вам найти точки доступа Wi-Fi. Карта с цветовой кодировкой помогает легко и быстро распознать бесплатный Wi-Fi (зеленый), частные сети с известными паролями (желтый) и частные сети с неизвестными паролями (красный).
Когда вы загружаете сайт, масштабируемая карта отображается в верхней части страницы. Вы также можете искать по городам, либо непосредственно на карте, либо с помощью каталога местоположений.
Примечание: Wi-Fi Space также выпускает приложение поиска Wi-Fi для Android и iOS.
Скачать: Wi-Fi Finder для Android [Больше не доступно] | iOS (бесплатно)
OpenWiFiSpots

Если вы живете в США, Канаде, Европе или Австралии, вы можете проверить OpenWiFiSpots, чтобы найти бесплатный Wi-Fi рядом с вами.
Сайт не такой элегантный, как Wi-Fi Space, но он укажет вам направление на 66 000 бесплатных точек доступа Wi-Fi только в США. Около 150 новых мест бесплатного Wi-Fi добавляются каждую неделю.
Чтобы найти бесплатный Wi-Fi, либо введите город в поле поиска, либо выберите местоположение в списке в правой части страницы.
3. Посетите ресторан с бесплатным Wi-Fi
В эти дни многие рестораны предлагают бесплатный Wi-Fi. Например, более 11 000 ресторанов McDonald’s в США предоставляют своим клиентам бесплатный Wi-Fi. То же самое относится к Starbucks, Denny’s, IHOP и многим другим.
Некоторые из компаний позволяют легко узнать, какие из их филиалов предлагают Wi-Fi. Например, Starbucks позволяет фильтровать по наличию Wi-Fi в его локаторе магазина.
Но даже если вы не рядом с большой сетью, возможно, поблизости есть множество небольших кафе с бесплатным Wi-Fi.
4. Откройте для себя другие общественные места с бесплатным Wi-Fi
В любом городе вы можете найти множество общественных мест с бесплатным Wi-Fi. Некоторые основные претенденты включают библиотеки, вокзалы, аэропорты и автобусные станции.
Помните, что бесплатные приложения Wi-Fi, которые мы обсуждали ранее, могут помочь вам найти бесплатный Wi-Fi, но они не идеальны. Базы данных не обязательно полны; некоторые сети Wi-Fi будут отсутствовать. Это всегда стоит проверить лично.
И если вы действительно в отчаянии, спросите в любом небольшом бизнесе, который вы проходите мимо. В худшем случае они скажут нет.
5. Создайте точку доступа со своим смартфоном
Один из самых простых способов мгновенного подключения вашего компьютера к Интернету — создать точку доступа на вашем телефоне.
Конечно, точка доступа Wi-Fi телефона технически не бесплатна; Вы, вероятно, уже заплатили за данные в своем ежемесячном счете. Тем не менее, это бесплатно, потому что вам не нужно тратить деньги в тот момент, когда вы хотите выйти в Интернет.
Чтобы создать точку доступа Wi-Fi на платформе Android , перейдите в Настройки> Сеть и Интернет> Точка доступа и модем . Вы можете использовать функцию «горячую точку» на iPhone. функцию «горячую точку» в разделе Настройки> Персональная точка доступа .
6. Используйте ближайшие точки доступа провайдера
Многие интернет-провайдеры предлагают бесплатные точки доступа для своих клиентов. Опять же, это не совсем бесплатно, так как требует, чтобы вы оплачивали свой интернет-счет каждый месяц. Тем не менее, вам не нужно платить ничего больше, когда вы подключаетесь.
Если вы живете в США и являетесь клиентом Cox Communications, Optimum, Spectrum или Xfinity, вы можете использовать сеть Cable Wi-Fi. В совокупности сеть предлагает более 500 000 точек доступа Wi-Fi. Подобные сети доступны в других странах.
Как правило, для входа в систему требуется только имя пользователя и пароль вашего интернет-провайдера. Некоторые интернет-провайдеры даже предлагают бесплатные приложения для Android и iOS, чтобы помочь вам найти свои соединения Wi-Fi. Свяжитесь с вашим Интернет-провайдером напрямую, если вам нужна дополнительная информация.
Больше способов получить доступ к Интернету легко
Мы познакомили вас с несколькими инструментами и приемами, которые понадобятся вам, если вы хотите иметь бесплатный Wi-Fi рядом с вашим местоположением. Надеюсь, они помогут вам выйти в интернет, где бы вы ни находились.
И если вы хотите узнать больше о поиске мест с помощью Wi-Fi, обязательно узнайте, как получить бесплатный интернет-сервис в любом месте. и как выйти в интернет без интернет-провайдера .
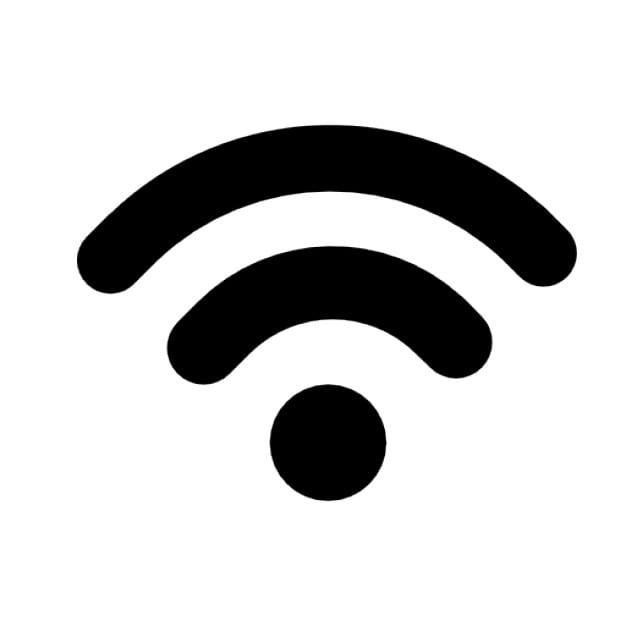
Точка доступа Wi-Fi — это просто точка беспроводного доступа. Как правило, они находятся в общедоступных местах, где Вы можете получить доступ к Интернету через Wi-Fi на своих мобильных устройствах. Они удобны, но при их использовании следует помнить о некоторых проблемах безопасности.
Технически точка доступа Wi-Fi ничем не отличается от любой другой точки беспроводного доступа. Вы можете рассматривать беспроводной маршрутизатор в Вашем доме как точку доступа Wi-Fi. Однако, когда мы говорим о точках доступа, мы обычно говорим об общедоступных физических местах, где Вы можете подключиться к Wi-Fi (часто бесплатно). Обычно они предоставляются такими предприятиями, как кафе и отели, но иногда предоставляются как общественная услуга. Единственное, что Вам нужно для подключения к точке доступа, — это устройство с возможностью беспроводного подключения, будь то смартфон, ноутбук или планшет.
Как найти точку доступа и подключиться к ней
Вы найдете общественные точки доступа в самых разных местах: кафе, ресторанах, отелях, аэропортах, библиотеках, книжных магазинах и т. д. Если Вы путешествуете, нетрудно найти точку доступа даже в других странах.
Помимо очевидных мест, таких как крупные сетевые рестораны и кафе, где Вы ожидаете их найти, Вы можете просто поискать в Интернете что-то вроде «беспроводные точки доступа в Москве» — или в любом городе, в котором Вы оказались. Конечно, если у Вас вообще нет подключения к Интернету, поиск в Интернете не вариант. В этом случае Вы можете заранее подготовиться, загрузив такое приложение, как Wi-Fi Finder (бесплатно для iOS и Android). Он загружает и устанавливает базу данных бесплатных и платных точек доступа Wi-Fi, в которых Вы можете искать позже, даже если у Вас нет подключения.
После того, как Вы нашли поблизости точку доступа, подключиться к ней обычно довольно просто. Если на Вашем устройстве включено автоматическое обнаружение сети, Вы должны увидеть, что доступные сети всплывают автоматически, когда Вы нажимаете настройки Wi-Fi.
Однако при подключении следует помнить о некоторых вещах:
- Некоторые точки доступа бесплатны; некоторые нет. А некоторые дают Вам ограниченное количество времени бесплатно, а затем требуют, чтобы Вы платили.
- У некоторых есть пароли, которые часто меняются. Если компания предоставляет соединение (а Вы являетесь клиентом), просто спросите пароль.
- Некоторые требуют, чтобы Вы вошли в систему через веб-портал при первом подключении, и могут потребовать некоторую базовую информацию, такую как Ваше имя и возраст.
Тем не менее, нетрудно получить бесплатный интернет, когда Вы в пути, особенно если Вам просто нужен быстрый доступ, чтобы что-то найти.
А как насчет безопасности
Безопасность — это серьезная проблема с точками доступа Wi-Fi. В конце концов, это общедоступные сети. Сохранение конфиденциальности всей Вашей информации должно быть приоритетом для всех, кто пользуется общедоступной сетью. Даже если Вы входите в систему с паролем (и, возможно, через веб-портал), это не сохраняет конфиденциальность Вашей интернет-активности.
Другие люди, использующие ту же точку доступа Wi-Fi, вполне могут отслеживать Ваш трафик. Это особенно актуально, когда Вы используете открытую сеть Wi-Fi без шифрования и пароля.
Однако есть несколько хороших способов защитить себя:
- Используйте VPN: виртуальная частная сеть (VPN) позволяет создавать безопасное соединение поверх общедоступного соединения. Думайте об этом как о безопасном туннеле через Интернет. Существует множество VPN-сервисов, и, если Вы никогда ими не пользовались, мы рекомендуем Вам ознакомиться с тем, что такое VPN и зачем он Вам может понадобиться.
- Отметьте сеть как общедоступную: если Вы используете Windows, при первом подключении Вас спросят, является ли сеть общедоступной или частной. Windows изменяет некоторые важные параметры безопасности в зависимости от типа сети, к которой Вы подключены.
- Используйте HTTPS: доступ к сайту, который шифрует Вашу информацию с помощью HTTPS (защищенный протокол передачи), обеспечивает безопасность Вашего соединения. Это делается путем проверки сертификатов безопасности, чтобы убедиться, что сайт, к которому Вы подключаетесь, является правильным сайтом, а также путем шифрования веб-трафика. Вы можете сказать, что сайт поддерживает HTTPS, потому что Вы увидите символ замка рядом с URL-адресом в адресной строке и «https» в начале самого URL.
Создание мобильной точки доступа
Помимо общедоступных точек доступа Wi-Fi, Вы также можете создать свои собственные. Скорее всего, Ваш смартфон имеет настройку точки доступа, которая позволяет Вам делиться своим мобильным подключением с другими устройствами. Наличие у Вас этой настройки зависит от Вашего телефона и Вашего оператора мобильной связи, но она может быть действительно полезна в тех случаях, когда Вам нужно подключить к Интернету через ноутбук и у Вас нет других вариантов.
Однако следует отметить несколько моментов. Включение этой функции приведет к разряду батареи Вашего телефона, поскольку это и Wi-Fi, и мобильная передача данных. Если Вы все же планируете использовать его, возможно, следует подключить свой телефон к розетке.
Кроме того, большинство операторов связи устанавливают ограничения на объем данных, которые Вы можете использовать с помощью функции мобильной точки доступа. Даже в тарифных планах с неограниченным объемом данных Вы можете обнаружить, что присутствует ограничение на раздачу интернета.
