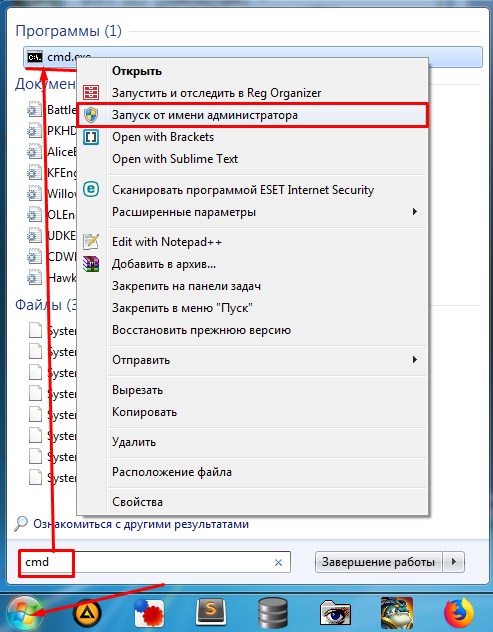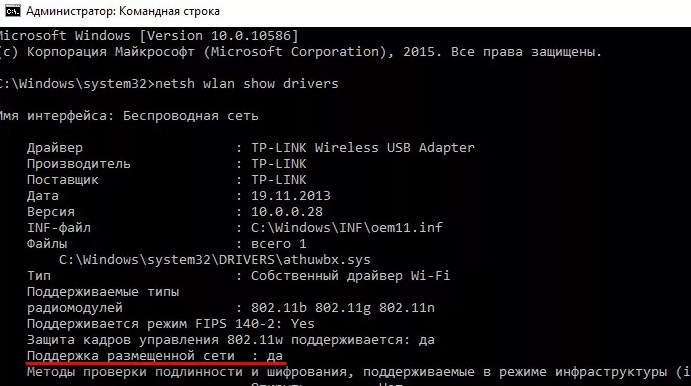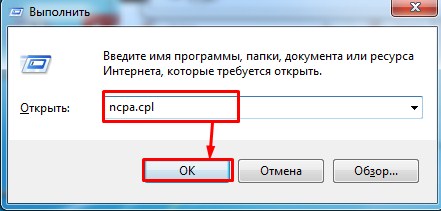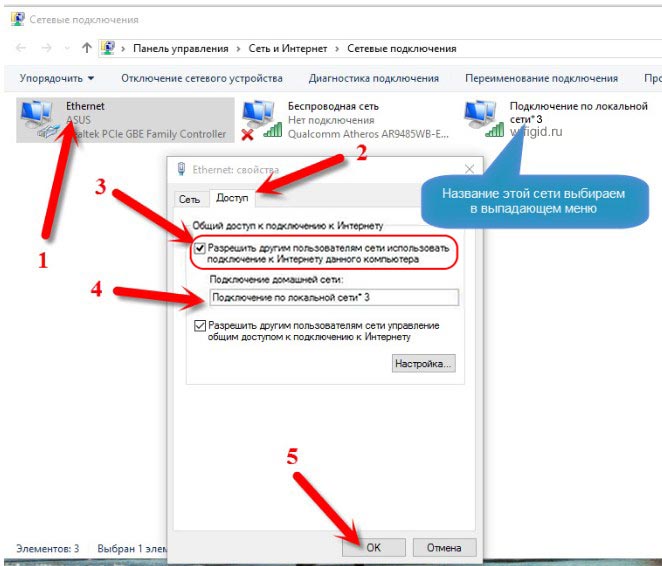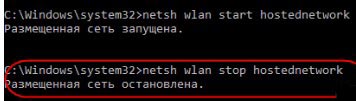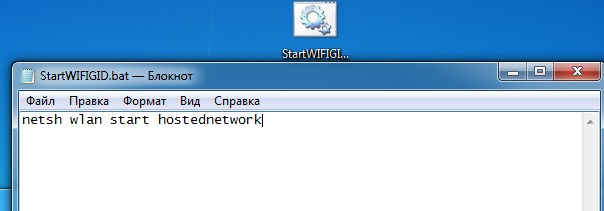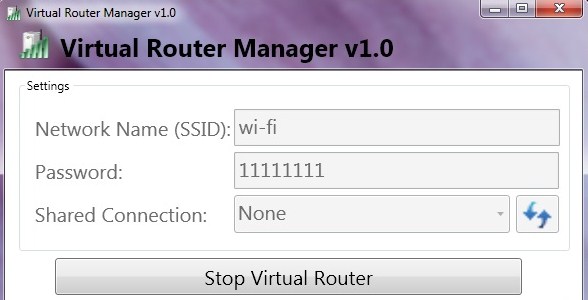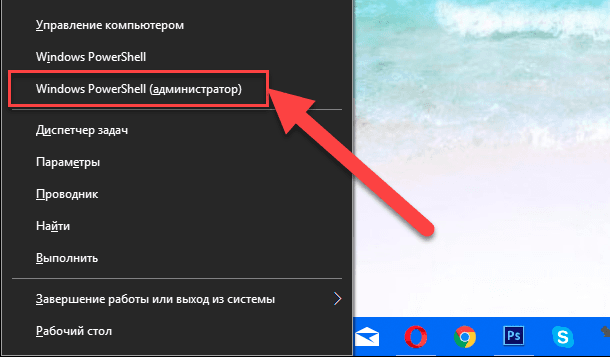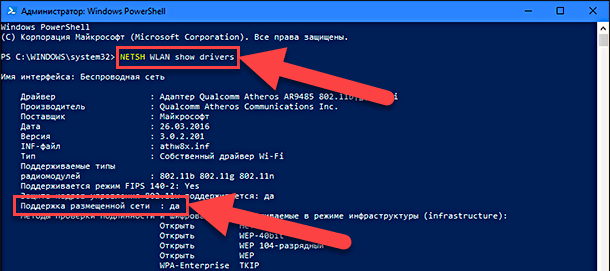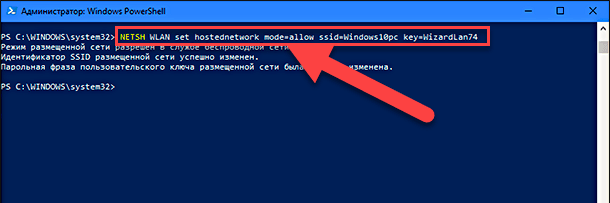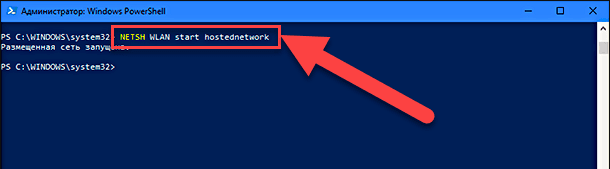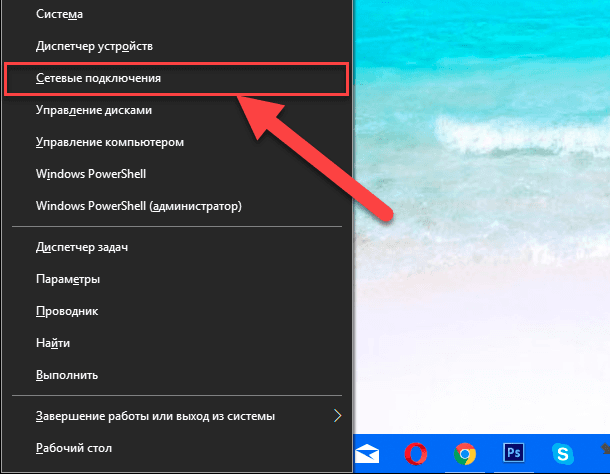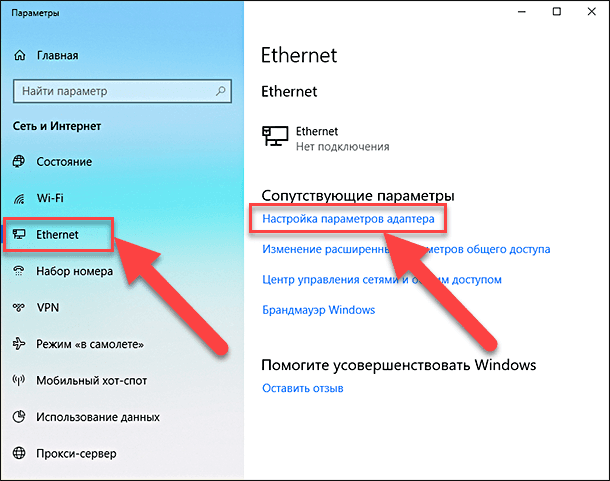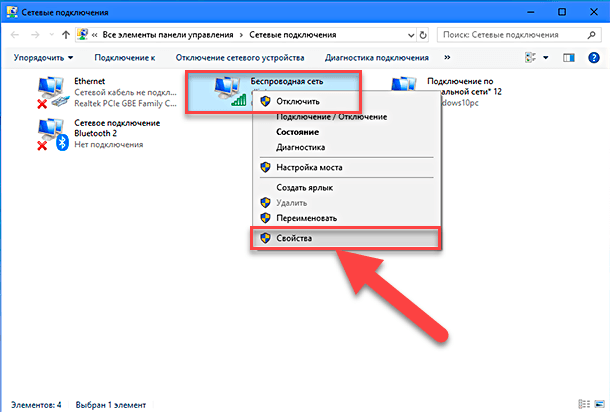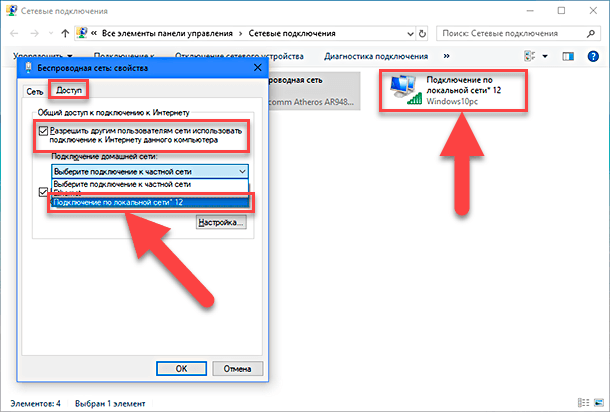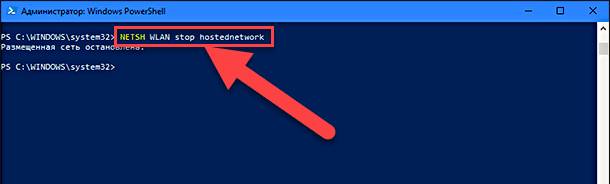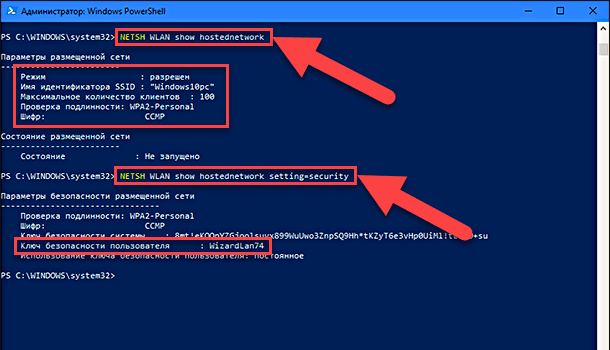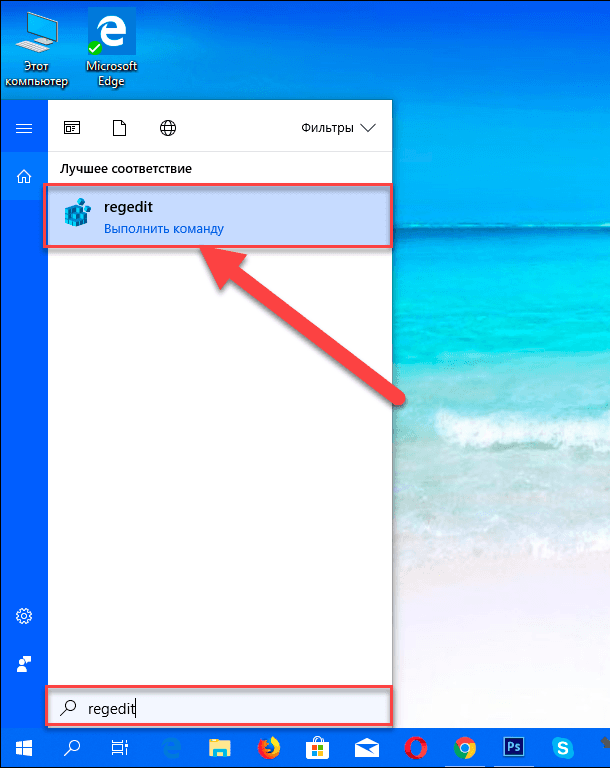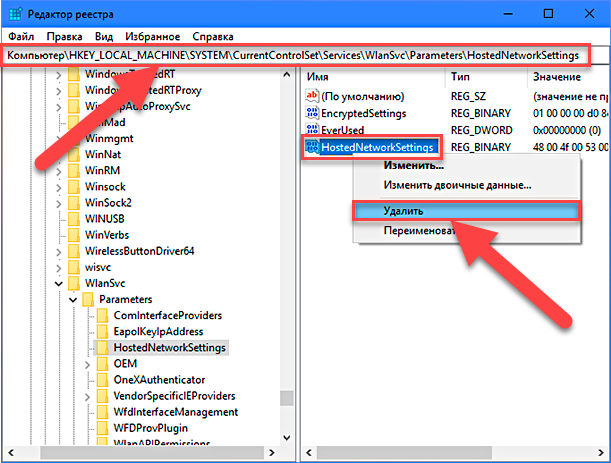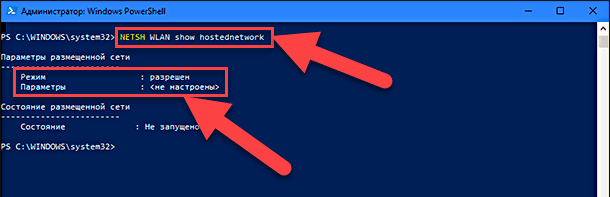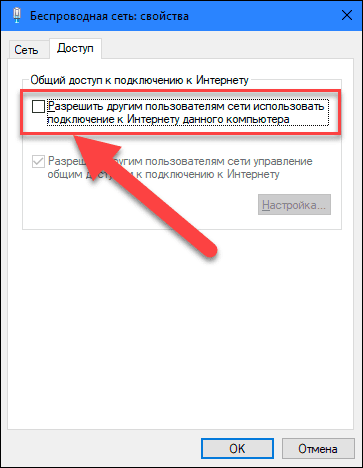Настроить раздачу Wi-Fi без маршрутизатора можно тремя способами: через командную строку, с помощью функции «Мобильный хот-спот» и с использованием специальных программ. Сразу отметим, что без Wi-Fi-адаптера сделать это невозможно. Он может быть встроенным или приобретенным отдельно.
Проверка
Чтобы проверить, может ли ваш компьютер раздавать Wi-Fi, нужно в командной строке с администраторскими правами ввести команду netsh wlan show drivers. В графе «Поддержка размещенной сети» должно содержаться значение «да».
Настройка через командную строку
Данный способ работает в Windows 8 и 10. Запуск командной строки надо производить от имени администратора. В Win 8 и 10 «администраторскую» командную строку можно выбрать, просто нажав правой кнопкой на меню Пуск. В командной строке выполняется следующая команда (скопируйте правой кнопкой мыши):
netsh wlan set hostednetwork mode=allow ssid=”my_wi-fi” key=”password” keyUsage=persistent
Где вместо my_wi-fi следует вписать произвольное имя сети, вместо password пароль из 8-ми цифр.
Запуск точки доступа производится посредством команды:
netsh wlan start hostednetwork
Чтобы по созданной беспроводной сети появился доступ в интернет, на следующей стадии нужно открыть общий доступ. Для этого в «Сетевых подключениях» кликаем правой кнопкой мышки по своему основному подключению, выбираем Свойства – Доступ, и включаем там опцию «Разрешить другим пользователям сети использовать подключение к Интернету». В списке Подключений домашней сети выбрать беспроводное подключение с соответствующим названием.
Если потребуется, остановить раздачу можно посредством команды:
netsh wlan stop hostednetwork
И затем вновь активировать ее с помощью команды:
netsh wlan start hostednetwork
При каждой перезагрузке раздачу придется включать заново командой. Также ее можно в любой момент остановить, используя команду, указанную выше.
Функция «Мобильный хот-спот»
Этот вариант подходит только для Windows 10. Все довольно просто. Открываем настройки Мобильного хот-спота: Пуск — Настройки — Параметры — Сеть и Интернет — Мобильный хот-спот. Здесь уже будет прописано сетевое имя и пароль. При желании можно сменить их, используя кнопку «Изменить». Дальше в выпадающем списке «Совместное использование» выбираем подключение, через которое реализуется у вас доступ в сеть. Это может быть, как Ethernet или Беспроводная сеть, так и подключение с названием конкретного провайдера. Затем разрешаем использование интернет-соединения, переключив кнопку в режим «Вкл».
После этого Wi-Fi будет готов к эксплуатации. В том же окне будет отображаться некоторая информация о подключенных устройствах. Допускается подключение до восьми устройств одновременно.
Отключается раздача Wi-Fi там же, где и включали или нажатием значка подключения на панели уведомлений в правом нижнем углу рабочего стола.
Использование сторонних программ
Существует целый ряд специальных утилит, упрощающих настройку раздачи Wi-Fi. Например, бесплатные: Virtual Router Plus, Switch Virtual Router, Maryfi, Connectify — условно-бесплатная с расширенным функционалом, в том числе, шифрование и управление брандмауэром. Выглядят и настраиваются они аналогично. В открывшемся после запуска программы окне нужно латиницей указать название сети, пароль, выбрать в выпадающем списке свое основное соединение, через которое осуществляется доступ в интернет, и запустить виртуальный маршрутизатора.
Окно Virtual Router Plus 2.6.0:
Помимо основного функционала для настройки беспроводной сети софт может содержать дополнительные опции, например: отображение списка подключенных устройств, действия в спящем режиме, запуск с ОС и т.п. После активации виртуального маршрутизатора, надо открыть общий доступ, так же, как и в настройке раздачи через командную строку.
Если возникли проблемы с беспроводным подключением, при любом типе раздачи, в первую очередь попробуйте отключить антивирус или брандмауэр.
Чтобы со своего Windows-ноутбука раздать интернет другим девайсам, нужно настроить точку доступа Wi-Fi. Существует два способа это сделать.
Функция мобильного хот-спота, или точки доступа, — это выход, когда дома нет роутера, а гостям нужен Wi-Fi, да и самому хочется сидеть в соцсетях и читать ЛХ со смартфона / планшета. Или когда в кафе нет бесплатного Wi-Fi, а у вас с собой лэптоп с 3G-модемом и вы хотите поделиться с друзьями интернетом.
Перед настройкой беспроводной точки доступа убедитесь, что есть подключение к интернету и работает Wi-Fi-адаптер.
Далее — пошаговая инструкция, как сделать свой Windows-ноутбук раздатчиком беспроводного интернета, используя параметры ОС и командную строку.
Как включить беспроводную точку доступа в настройках Windows 10
Чтобы настроить беспроводную точку доступа в Windows 10, можно обойтись без специальных программ и ввода команд в консоль. Достаточно сделать пару кликов в «Параметрах».
- Кликните в меню «Пуск» на шестерёнку «Параметры» → «Сеть и Интернет» → «Мобильный хот-спот».
- В «Совместном использовании интернет-соединения» укажите подключение, через которое компьютер получает доступ к интернету. Например, Ethernet.
- Под данными сети кликните на «Изменить».
- В открывшейся форме задайте название сети и пароль — их пользователи будут вводить, чтобы подключиться. Сохраните их.
- Вверху страницы включите «Разрешить использование моего интернет-соединения на других устройствах».
Готово. По имени сети и паролю можно подключать к хот-споту до восьми девайсов. А отключить раздачу интернета можно там же, где отключается беспроводная связь, — в окошке «Сеть» на панели задач.
И маленький лайфхак: чтобы хот-спот не трудился вхолостую, можно запускать его удалённо с другого устройства. Функция активируется в тех же настройках точки доступа и работает, если на обоих девайсах включить Bluetooth и подключить их друг к другу.
Что делать, если мобильный хот-спот на Windows 10 не включается
А здесь начинается самая интересная часть. Настроить беспроводную точку доступа в параметрах очень просто в теории, но на практике многим пользователям система выдаёт одну из ошибок.
У автора, к примеру, получилось «Не удаётся настроить мобильный хот-спот. Включите Wi-Fi». Судя по запросам в Google и темам на форумах, эта проблема встречается часто и её причина может крыться в драйвере Wi-Fi-адаптера.
Есть несколько вариантов решения проблемы.
- Сбросить настройки: «Сеть и Интернет» → «Состояние» → «Сброс сети».
- Удалить Wi-Fi-драйвер и скачать новый на сайте производителя. Если производитель не выпустил драйверов для Windows 10 (как в случае с пятилетним ноутбуком автора), можно скачать драйвер для Windows 8.
- Посмотреть, есть ли в списке «Диспетчера устройств» виртуальный адаптер Microsoft, и включить его.
- Плюнуть на всё это и настроить хот-спот в командной строке.
Как настроить беспроводную точку доступа через командную строку Windows 10
Если лёгкий путь не сработал, то этот, скорее всего, поможет раздать интернет.
- Кликните правой кнопкой мыши по кнопке «Пуск», в открывшемся меню выберите «Командная строка (администратор)» и поочерёдно введите в неё следующие команды.
- netsh wlan show drivers — чтобы выяснить, поддерживает ли Wi-Fi-устройство раздачу. В появившемся в окне тексте найдите строчку «Поддержка размещённой сети» и убедитесь, что в ней указано «Да». Если «Нет», попробуйте переустановку или откат драйвера и снова попытайтесь.
- netsh wlan set hostednetwork mode=allow ssid=Stacy key=4419E1z# — чтобы создать хот-спот. Только вместо Stacy и 4419E1z# введите своё название сети и пароль.
- netsh wlan start hostednetwork — чтобы запустить беспроводную точку доступа.
- Снова кликните правой кнопкой мыши по кнопке «Пуск», выберите «Сетевые подключения» → правый клик на действующем подключении → «Свойства».
- Откройте «Доступ», поставьте галку в пункте «Разрешить другим пользователям сети использовать подключение к интернету данного компьютера». И в поле ниже выберите оканчивающееся числом «Подключение по локальной сети…».
Всё, теперь можно подключать своё устройство к хот-споту, как к любым источникам Wi-Fi: выберите свою сеть в списке доступных, введите пароль и пользуйтесь.
Выключить раздачу интернета можно командой netsh wlan stop hostednetwork.
Поделитесь в комментариях, для чего используете хот-спот, как настроили, с какими сталкивались ошибками и как их исправили.
Содержание
- Как подключить точку доступа Wi-Fi на компьютере: советы WiFiGid
- Командная строка
- Через программу
- Как настроить мобильную точку доступа в Windows без дополнительного ПО
- Как настроить мобильную точку доступа в Windows 7 и выше без дополнительного ПО
- Проверка Wi-Fi адаптера
- Создание точки доступа
- Настройка доступа
- Как раздать Wi-Fi с ноутбука или компьютера без роутера
- Содержание
- Содержание
- Проверка
- Настройка через командную строку
- Функция «Мобильный хот-спот»
- Использование сторонних программ
- Как включить точку доступа на ноутбуке: самые доступные способы
- Ноутбук Windows 7 – настройка точки доступа
- Способ с cmd (командная строка)
- С помощью скрипта
- Подключение к Wi-Fi точке
- Программная настройка точки доступа
- Ошибки подключения к точке доступа
- Как сделать Вай Фай на компьютере: 4 пути решения задачи
- Как создать точку доступа WiFi на Windows 7
- Способ 1: стандартный для Win 7
- Способ 2: программы для создания сети
- Чтобы сеть делилась интернетом, необходимо:
- Способ 3: cmd – окно командной строки
- Способ 4: скрипт в bat-файле
- Как настроить точку доступа на ноутбуке с Windows 10
- Частые проблемы и способы их решения
Как подключить точку доступа Wi-Fi на компьютере: советы WiFiGid
Как-то ко мне приходит друг, а у меня дома только компьютер с воткнутым кабелем от провайдера. Ему срочно нужен был интернет. Вот тут-то и встал вопрос – «как включить точку доступа на компьютере и возможно ли это?». Сразу отвечу на вопрос — это вполне реально и как оказалось есть два действенных способа. Первый способ — это скачать любую программу типа «Virtual Wi-Fi Router».
Второй способ чуть сложнее, но интереснее. Всё делается без каких-то там скачиваний и установок. Достаточно прописать волшебную команду через консоль операционной системы Windows. Оба способа подробно разберём в статье. Но для начала нам нужно узнать, способен ли встроенный модуль раздавать WiFi.
Для этого запускаем консольку от имени «Администратора». Для этого нажмите на «Пуск» и далее в поисковой строке введите «cmd». После этого нажимаем правой кнопкой и выбираем «Запустить от имени администратора».
Лёгким движением пальцев аккуратно и внимательно вписываем команду «netsh wlan show drivers». После применения «Заклинания» в строке, подчеркнутой на картинке ниже – вы должны в конце увидеть «Да» или «Нет» — это и будет ответом на вопрос, который мы задавали ранее.
ПРИМЕЧАНИЕ! Если у вас модуль не поддерживает раздачу – не расстраивайтесь. Просто скачайте свежие драйвера с официального сайта, производителя ноутбука. Обновлять «дрова» следует именно с официального сайта, а не через «Диспетчер задач». Так как на серверах Microsoft, может не оказаться последней версии ПО.
Командная строка
Как сделать точку через консоль? Делается это куда проще чем думают многие. Конечно, через программы делать это удобнее, но я бы не советовал бы ими пользоваться. Дело в том, что подобного софта в интернете очень много.
Но, что самое главное – данное ПО с натяжкой можно назвать надёжным. Никто не знает, кто писал эту программу, какой код внутри и что дополнительного можно подцепить от лишнего софта. А тут вы используете средства Виндовс и знаете, что вы делаете.
netsh wlan set hostednetwork mode=allow ssid=”ИМЯ СЕТИ” key=”ПАРОЛЬ” keyUsage=persistent
Для того чтобы постоянно не вводить эти команды для запуска и не лазать в командную строку, можно создать «BAT» файлики. Они будут выступать некими кнопочками для запуска и остановки сети.
Через программу
Как подключить вай-фай точку доступа на ПК или ноуте через программу? Создание раздачи беспроводного трафика программами происходит по тому же принципу. Правда пользователю не нужно вводить никаких лишних команд, создавать БАТ-файлы и прочее. Но сразу скажу, что после использовании данного софта вам никто не гарантирует, что они будут работать, так как нужно. Да «вифи» может и будет раздаваться, но кто знает, что программист дописал в код.
Источник
Как настроить мобильную точку доступа в Windows без дополнительного ПО
Windows 10 поддерживает настройку мобильной точки доступа без дополнительного ПО. Перейдите в приложение Параметры > Сеть и Интернет > Мобильный хот-спот, и вы сможете настроить точку доступа за считанные секунды.
Однако, на деле, все оказывается не так просто – могут возникать различные проблемы. Иногда при попытке подключения к созданной точки доступа на смартфоне появляется уведомление:
Нет подключения к Интернету, которым можно поделиться с другими, но ваш мобильный хот-спот все еще включен.
В браузере на раздающем компьютере также могут возникать ошибки, сообщающие о сбое подключения. Если хот-спот активен, соединения с Интернетом может отсутствовать. После отключения мобильной точки доступа, проблема уходит.
Как настроить мобильную точку доступа в Windows 7 и выше без дополнительного ПО
Проблему можно исправить вручную, для этого нужно воспользоваться командной строкой. Данный метод работает в Windows 7, Windows 8.1 и Windows 10, если ваш Wi-Fi адаптер поддерживает режим «Поддержка размещенной сети».
Проверка Wi-Fi адаптера
Создание точки доступа
Режим размещенной сети разрешен в службе беспроводной сети. Идентификатор SSID размещенной сети успешно изменен. Парольная фраза пользовательского ключа размещенной сети была успешно изменена
Чтобы остановить хот-спот, выполните следующую команду:
Настройка доступа
Включите Wi-Fi на ноутбуке или смартфоне, которые необходимо подключить к сети, и попытайтесь подключиться к созданной беспроводной сети с помощью пароля, который вы указали ранее.
Теперь, если вам будет доступно только проводное подключение к Интернету, то вы сможете использовать ноутбук или настольный ПК с Wi-Fi адаптером для создания мобильной точки доступа. Также данный вариант подойдет, если вы используете USB-модем для подключения к мобильной сети передачи данных.
При составлении данной инструкции использовалась документация Microsoft и Dell.
Источник
Как раздать Wi-Fi с ноутбука или компьютера без роутера
Содержание
Содержание
Настроить раздачу Wi-Fi без маршрутизатора можно тремя способами: через командную строку, с помощью функции «Мобильный хот-спот» и с использованием специальных программ. Сразу отметим, что без Wi-Fi-адаптера сделать это невозможно. Он может быть встроенным или приобретенным отдельно.
Проверка
Чтобы проверить, может ли ваш компьютер раздавать Wi-Fi, нужно в командной строке с администраторскими правами ввести команду netsh wlan show drivers. В графе «Поддержка размещенной сети» должно содержаться значение «да».
Настройка через командную строку
Данный способ работает в Windows 8 и 10. Запуск командной строки надо производить от имени администратора. В Win 8 и 10 «администраторскую» командную строку можно выбрать, просто нажав правой кнопкой на меню Пуск. В командной строке выполняется следующая команда (скопируйте правой кнопкой мыши):
netsh wlan set hostednetwork mode=allow ssid=»my_wi-fi» key=»password» keyUsage=persistent
Где вместо my_wi-fi следует вписать произвольное имя сети, вместо password пароль из 8-ми цифр.
Запуск точки доступа производится посредством команды:
netsh wlan start hostednetwork
Чтобы по созданной беспроводной сети появился доступ в интернет, на следующей стадии нужно открыть общий доступ. Для этого в «Сетевых подключениях» кликаем правой кнопкой мышки по своему основному подключению, выбираем Свойства – Доступ, и включаем там опцию «Разрешить другим пользователям сети использовать подключение к Интернету». В списке Подключений домашней сети выбрать беспроводное подключение с соответствующим названием.
Если потребуется, остановить раздачу можно посредством команды:
netsh wlan stop hostednetwork
И затем вновь активировать ее с помощью команды:
netsh wlan start hostednetwork
При каждой перезагрузке раздачу придется включать заново командой. Также ее можно в любой момент остановить, используя команду, указанную выше.
Функция «Мобильный хот-спот»
Этот вариант подходит только для Windows 10. Все довольно просто. Открываем настройки Мобильного хот-спота: Пуск — Настройки — Параметры — Сеть и Интернет — Мобильный хот-спот. Здесь уже будет прописано сетевое имя и пароль. При желании можно сменить их, используя кнопку «Изменить». Дальше в выпадающем списке «Совместное использование» выбираем подключение, через которое реализуется у вас доступ в сеть. Это может быть, как Ethernet или Беспроводная сеть, так и подключение с названием конкретного провайдера. Затем разрешаем использование интернет-соединения, переключив кнопку в режим «Вкл».
После этого Wi-Fi будет готов к эксплуатации. В том же окне будет отображаться некоторая информация о подключенных устройствах. Допускается подключение до восьми устройств одновременно.
Отключается раздача Wi-Fi там же, где и включали или нажатием значка подключения на панели уведомлений в правом нижнем углу рабочего стола.
Использование сторонних программ
Существует целый ряд специальных утилит, упрощающих настройку раздачи Wi-Fi. Например, бесплатные: Virtual Router Plus, Switch Virtual Router, Maryfi, Connectify — условно-бесплатная с расширенным функционалом, в том числе, шифрование и управление брандмауэром. Выглядят и настраиваются они аналогично. В открывшемся после запуска программы окне нужно латиницей указать название сети, пароль, выбрать в выпадающем списке свое основное соединение, через которое осуществляется доступ в интернет, и запустить виртуальный маршрутизатора.
Окно Virtual Router Plus 2.6.0:
Помимо основного функционала для настройки беспроводной сети софт может содержать дополнительные опции, например: отображение списка подключенных устройств, действия в спящем режиме, запуск с ОС и т.п. После активации виртуального маршрутизатора, надо открыть общий доступ, так же, как и в настройке раздачи через командную строку.
Если возникли проблемы с беспроводным подключением, при любом типе раздачи, в первую очередь попробуйте отключить антивирус или брандмауэр.
Источник
Как включить точку доступа на ноутбуке: самые доступные способы
Беспроводные сети являются одной из самых удобных технологий. Подключение к интернету из кафе, в путешествиях и вообще вне дома – всё это возможно благодаря Wi-Fi. Вопрос о том, как подключиться к Вай-Фай в общественном месте или, например, самому раздавать интернет, достаточно актуален. Поэтому эта статья посвящена тому, как включить точку доступа (Access Point или AP) на ноутбуке с Windows.
Стоит сказать, что такая возможность встроена только на ноутбуках, то есть для стационарных ПК необходимо купить внешний адаптер. Он представляет собой USB-флешку или плату расширения с антеннами как у роутера.
Разберёмся с различными вариантами событий. В целом их всего два. Речь идёт об уже существующей беспроводной сети или же о создании своей точки доступа для подключения других клиентов. Способов достичь любой из этих целей немного, но зато они не сложны сами по себе, поэтому все инструкции уместились в эту статью.
Как сделать из ноутбука точку доступа Вай-Фай без сторонних программ, узнаете в следующем видео:
Ноутбук Windows 7 – настройка точки доступа
Как сделать точку доступа Wi-Fi? Конфигурация точки доступа Wi-Fi на базе Windows 7 начинается с поиска такого вот значка, напоминающего компьютер с вилкой. Используйте правую кнопку мыши (ПКМ), чтобы попасть в Центр управления сетями. Через него можно управлять функциями сетевой карты и не только.
Выберите «Настройку нового подключения» (эта строка находится примерно посередине), потом «Сеть ПК-ПК» (иногда может быть написано «компьютер»).
Задайте параметры для соединения, которое в дальнейшем будете раздавать другим пользователям:
Теперь, если вы кликните ЛКМ по знакомому вам значку (тот, что снизу справа), вы увидите несколько различных подключений. Нажмите на созданный вами адаптер ПКМ, чтобы попасть в свойства, и в одном из подменю найдите «Разрешить другим пользователям …» (в верхней части окна). Именно благодаря этому параметру вы сможете делиться вашим Интернетом. Смело нажимайте на флажок.
Вы создали подключение с уникальными параметрами и возможностью раздавать доступ в интернет. Главное – поддерживать проводное Интернет-соединение (и не забыть сказать другим пользователям пароль от вашей сети). Так всё будет работать.
Способ с cmd (командная строка)
Данный набор команд настройки Wi-Fi универсален для семерки и десятки. Command line запускается через комбинацию Win и R, далее наберите «cmd», а нажмите Enter.
Вы увидите чёрный терминал, куда нужно вписать
netsh wlan set hostednetwork mode=allow ssid=New Name key=New Pass keyUsage=persistent.
Пройдемся по значениям каждой настройки Wi-Fi:
Для отключения точки не совсем удобно каждый раз всё это вводить, меняя один лишь «mode», поэтому ниже приводятся более короткие и интуитивно понятные строки. Запустить точку доступа можно через команду «netsh wlan start hostednetwork». Для отключения нужно заменить «start» на «stop».
Благодаря последним двум командам вам не придётся заново вводить параметры, если вы захотите выключить раздачу интернета.
С помощью скрипта
После выключения ноутбука ваша Wi-Fi точка перестанет работать, однако при включении не будет запускаться автоматически. Поэтому имеет смысл создать так называемый сценарий (или скрипт), который будет включать Access Point всего в пару кликов. Это избавит вас от лишних действий с Command line.
Скрипт для отключения точки отличается лишь одним словом – «start» нужно заменить «stop», дальнейшие действия повторяются. Теперь у вас есть два скрипта, позволяющие избежать лишнего и легко управлять своей AP.
Подключение к Wi-Fi точке
Как найти уже существующую точку доступа? Вам снова понадобится значок сетевого подключения справа внизу, но теперь нажмите на него с помощью ЛКМ. Вам откроется список с доступными подключениями и Wi-Fi сетями (если у вас ПК с беспроводным адаптером или ноутбук). Достаточно выбрать нужную вам сеть (или ту, от которой вы знаете пароль). Так же бывают скрытые сети (обычно отображаются внизу списка). Тогда для подключения вам понадобится еще знать точное имя (ssid).
Такой способ подходит для последних выпусков ОС семейства Виндовс, но только если у машины есть адаптер Wi-Fi (в ноутбуках он встроен, для стационарных ПК его нужно купить отдельно).
Программная настройка точки доступа
Как создать точку доступа программно? Лучшая программа для этих целей – Connectify Hot Spot PRO. Настройки интуитивно понятны и просты.
«HotSpot Name» в подменю «Settings» – это ssid (название) вашей беспроводной сети, «Password» – соответственно пароль. В пункте «Internet to Share» необходимо выбрать адаптер, к которому подведено проводное соединение с интернетом.
MyPublicWiFi подойдет пользователям Windows любых версий старше семёрки. Интерфейс выглядит ещё проще, да и настройки сложнее не стали.
Switch Virtual Router тоже не отличается сложностью – те же параметры и интуитивно понятные настройки, к тому же она на русском.
Смотрите также видео-урок по созданию точки доступа на ноутбуке с помощью программы Switch Virtual Router:
Ошибки подключения к точке доступа
Иногда у пользователей возникают проблемы с подключением к чьей-либо точке доступа. Если вы уверены, что в настройках ошибок нет, стоит проверить ваш брандмауэр – или межсетевой экран, встроенный на всех версиях ОС Windows.
Найдите настройки брандмауэра на вашем устройстве (например, наберите в поиске), а затем в пункте «Брандмауэр в режиме повышенной безопасности» найдите чуть ниже подпункт «Свойства».
В открывшемся окне разрешите входящие подключения как минимум на общем профиле. Можно открыть подключения на всех вкладках, но лучше не делать вашу систему слишком уязвимой. Тем более не стоит отключать брандмауэр полностью.
Каждый из способов, описывающий, как создать точку доступа, достаточно удобен и прост для подключения. Настройки фактически везде одни и те же, к тому же легко задаваемые «хозяином» подключения.
Что касается параметров безопасности созданной вами точки – не стоит лишний раз включать вашу AP. Чем меньше чужих глаз видит ваше устройство, тем лучше. Хотя современные методы шифрования помогают защититься от злоумышленников, всё же от взлома пароля это спасает не всегда.
Источник
Как сделать Вай Фай на компьютере: 4 пути решения задачи
Я заинтересовался, как сделать Вай Фай на компьютере, когда в офисе у друга понадобилось зайти в интернет – с моего телефона. Но Вай Фай там отсутствовал. Только кабель, подключённый к ноутбуку. Хватило всего несколько минут, чтобы я понял, как решить проблему. Позже я повторял эту процедуру на других ПК с Виндовс и нашёл способы оптимизировать метод. Так очень удобно усилить сигнал в комнате или раздать мобильный интернет. Обо всех способах как раздать Вай Фай я расскажу в инструкции ниже. Опишу их для Win 7 (на «десятке» шаги будут выглядеть так же) и добавлю вариант для Win 10.
Как создать точку доступа WiFi на Windows 7
Способы для того, чтобы сделать точку доступа, содержат все версии Windows, начиная от седьмой (за исключением Starter). Методы выполняются на разных ОС аналогично. Вот 4 пути, как включить точку доступа на компьютере и ноутбуке:
Сразу отмечу, что, по моему мнению, наиболее простой и лучший метод – четвёртый. Но обо всём по порядку.
Способ 1: стандартный для Win 7
Точка доступа WiFi на ноутбуке с Windows 7 может быть создана из стандартных настроек. Шаги таковы:
Теперь у вас появится собственный Вай Фай. Это самый обычный способ, как сделать Вай Фай на компьютере. Не очень удобно, что требуется много действий, а сеть после отключения пользователей перестанет быть активной.
Способ 2: программы для создания сети
Чуть более удобный способ сделать Вай Фай на ПК, чтобы другой компьютер ловил сеть, это использование специальных утилит. Бесплатные программы делают ровно то же, что я опишу в способах 3 и 4. Платные содержат множество полезных функций и создают подключение на компьютере автоматически. Наиболее популярны такие приложения:
Если сделать компьютер с Windows 7 как точку доступа WiFi, то во всех этих утилитах вводятся похожие данные: имя сети, ключ и необязательные опции. Есть возможность включить автозапуск.
Однако в бесплатных программах есть минус: чтобы запустить раздачу Интернета по Вай Фай, придётся сделать ещё одно действие вручную.
Чтобы сеть делилась интернетом, необходимо:
Способ 3: cmd – окно командной строки
Третий метод, как сделать Вай Фай на компьютере, проще, чем предыдущие – как ни странно. Во всех Виндовс достаточно выполнить всего два действия, чтобы создать Вай Фай:
Для работы интернета обязательно выполните инструкцию из предыдущего способа.
[advice]Кстати, чтобы на стационарном компьютере сделать Вай Фай, описанный метод подходит тоже. Главное требование: компьютер должен иметь Вай Фай адаптер.[/advice]
Единственный недостаток данного метода: вторую команду придётся выполнять каждый раз. После перезагрузки ПК он всегда отключается. Это не очень удобно, поэтому переходим к способу 4.
Способ 4: скрипт в bat-файле
Один раз выполнив эти действия, у вас появится собственная сеть, которую вы контролируете и которая постоянно раздаёт вам интернет – если он, конечно, есть. Здесь виртуальная точка доступа WiFi Windows 7 создаётся вручную один раз, а затем автоматически включается каждый раз на старте Виндовс. Чтобы её остановить, нужно дважды щёлкнуть на значке. Итак, действия следующие:
Всё готово. Для меня это лучший метод, как сделать Вай Фай на компьютере и включать его автоматом при старте системы. Не забывайте, что если была запущена первая команда, то требуется включить раздачу интернета (описано в конце способа 2), чтобы сделать беспроводной интернет на компьютер через WiFi.
Как настроить точку доступа на ноутбуке с Windows 10
В Win 10 порядок, как сделать ноутбук точкой доступа WiFi, выглядит проще:
Данный способ появился после обновления 1607 ещё в 2016 году. Поэтому если версия актуальна, он должен работать.
Частые проблемы и способы их решения
В ходе выполнения инструкций, могут возникать разные ошибки. Либо нет интернета на принимающих гаджетах, либо не включается точка доступа, сеть не удаётся запустить, или другие неприятные сообщения. Их решение сводится к нескольким пунктам:
Эти методы помогают в 95% случаев. Теперь вы сможете постоянно быть на связи на всех гаджетах, пока ПК имеет доступ к интернету. Переносной Вай Фай у вас всегда рядом.
Источник

Читайте, как превратить ваш персональный компьютер в беспроводную точку доступа, используя функцию размещенной сети Windows 10.
Беспроводная точка доступа в Windows
Корпорация «Microsoft» подключила множество разнообразных функций в операционную систему «Windows 10» и постоянно продолжает работу над ее улучшением. Улучшения производятся регулярно, но есть функции, которые были разработаны еще для «Windows 7» и остаются доступными и в «Windows 10» в более улучшенном варианте. Одой из таких функций является возможность превратить ваш персональный компьютер в беспроводную точку доступа. Главным условием для создания беспроводной точки доступа к сети Интернет является наличие на вашем персональном компьютере или ноутбуке «Wi – Fi» модуля. Если таковой модуль отсутствует, то выполнить задуманное вам не удастся.
Если вы подключаетесь к Интернету с помощью беспроводного или проводного адаптера, то аналогично предыдущим версиям, «Windows 10» позволяет вам возможность совместно использовать Интернет-соединение и предоставлять точку доступа другим устройствам при помощи функции размещенная сеть.
Размещенная сеть– это функция, входящая в комплект командной строки «Netsh» (сокращение от «Network Shell»). Она был ранее представлена в «Windows 7» и позволяет вам использовать операционную систему для создания виртуального беспроводного адаптера – то, что корпорация «Microsoft» называет «Виртуальным Wi – Fi», и создать «SoftAP», который представляет собой точку беспроводного доступа, созданную при помощи программных методов.
Благодаря сочетанию этих двух элементов ваш компьютер может подключиться к Интернету (будь то подключение к сети «Ethernet» или подключение через «Wi – Fi» адаптер) и поделиться им с другими беспроводными устройствами – по существу, действуя как беспроводная точка доступа.
В этой статье по созданию беспроводной точки доступа и подключения к сети Интернет в «Windows 10» мы расскажем вам:
- как выполнить проверку системы, чтобы узнать, поддерживает ли ваш сетевой адаптер эту функцию;
- как настроить и включить беспроводную размещенную сеть;
- как ее отключить и удалить настройки с вашего компьютера, когда вам больше не понадобится эта функция.
Для того, чтобы начать процесс создания беспроводной точки доступа, вам необходимо открыть «Командную строку с правами администратора». Для этого используйте сочетание клавиш «Windows + X» и в главном пользовательском меню выберите раздел «Windows PowerShell (администратор)» («Командная строка (администратор)»).
Подтвердите свой выбор, нажав кнопку «Да» во всплывающем сообщении системы безопасности компьютера «Контроль учетных записей», тем самым разрешив приложению вносить изменения на вашем устройстве («Windows PowerShell» разработана проверенным издателем «Microsoft Windows»).
Как проверить, поддерживает ли ваш беспроводной адаптер размещенную сеть в Windows 10
Во многих современных компьютерах поддержка функции создания размещенной сети включена по умолчанию. Но вам все равно необходимо предварительно проверить, поддерживает ли беспроводной адаптер «Wi – Fi» вашего компьютера эту функцию. Для этой цели наберите в командной строке следующую команду:
NETSH WLAN show drivers
Если ответ в окне командной строки на сгенерированный вопрос показывает поддерживаемую размещенную сеть и звучит утвердительно: «Да», – то у вас современный адаптер, и вы можете выполнить процедуру по созданию беспроводной точки доступа. Если ваш беспроводной «Wi – Fi» адаптер не поддерживает возможность создания такой сети, то вы можете попробовать воспользоваться помощью беспроводного «USB адаптера», который поддерживает такую функцию.
Как создать беспроводную размещенную сеть в Windows 10
Процесс создание беспроводной точки доступа в «Windows 10» относительно прост – при правильном выполнении команд работа в командной строке не вызовет у вас никаких затруднений. Для настройки беспроводной размещенной сети в «Windows 10» просто выполните следующие действия, внимательно наблюдая за тем, что вы набираете, чтобы избежать осложнений в работе операционной системы:В командной строке, обладающей правами администратора, введите следующую команду:
NETSH WLAN set hostednetwork mode=allow ssid=Your_SSID key=Your_Passphrase
В текущей команде «SSID» будет именем, которое будет идентифицироваться при попытке подключения нового устройства, а «Passphrase» – это сетевой ключ безопасности, который вы будете использовать для подключения к вашей созданной сети. (Помните, что длина пароля безопасности сети должна быть не менее 8 символов. Используйте сложные виды пароля, содержащие комбинации буквенных символов в различных регистрах и цифры, чтобы защитить свою беспроводную сеть от несанкционированного использования).
После ввода команды для создания беспроводной размещенной сети в окне командной строки вы должны увидеть следующее подтверждение: «Режим размещенной сети разрешен в службе беспроводной сети. Идентификатор «SSID» размещенной сети успешно изменен. Парольная фраза пользовательского ключа размещенной сети была успешно изменена.»
Теперь вам надо запустить размещенную сеть, для чего введите в командной строке следующую команду:
NETSH WLAN start hostednetwork
В окне командной строки появится сообщение, подтверждающее успешный запуск вашей размещенной сети: «Размещенная сеть запущена.».
Как поделиться своим интернет – соединением в размещенной сети в Windows 10
На данный момент вы смогли успешно создать и запустить беспроводную размещенную сеть на своем персональном компьютере в «Windows 10». Однако пока ни одно устройство, поддерживающее возможность беспроводного подключения, не сможет получить доступ к Интернету через вашу сеть. Последнее, что вам осталось сделать, это предоставить доступ к Интернет-соединению при помощи функции «Доступ к подключению Интернета» от вашего интернет-адаптера. Выполните следующие действия:
Используйте комбинацию клавиш клавиатуры «Windows + X», чтобы открыть главное пользовательское меню и выберите раздел «Сетевые подключения».
Затем в открывшемся меню «Параметры» в левой панели меню выберите раздел «Ethernet» и правой панели нажмите ссылку «Настройка параметров адаптера».
Перед вами откроется окно со всеми доступными подключениями.
Затем щелкните правой кнопкой мыши по значку сетевого адаптера, посредством которого у вас происходит подключение к сети Интернет – это может быть, как традиционный сетевой адаптер, так и беспроводной сетевой адаптер – и выберите во всплывающем меню строку «Свойства».
Примечание. В разделе «Сетевые подключения» вы должны увидеть ваше новое созданное виртуальное подключение «Microsoft Hosted», которое помечено как «Подключение по локальной сети* Х (цифровая переменная)» и имеющее название, которое мы задавали в параметре имени идентификатора «SSID» (в нашем случае виртуальное подключение имеет название «Windows10pc»).
В окне «Беспроводная сеть: свойства» перейдите в раздел «Доступ» в верхней ленте вкладок.
Установите флажок в ячейке «Разрешить другим пользователям сети использовать подключение к Интернету данного компьютера».
Затем в раскрывающемся меню «Подключение домашней сети» выберите ваше созданное виртуальное соединение (в нашем примере мы выбрали «Подключение по локальной сети* 12»).
Подтвердите свой выбор и нажмите кнопку «OK» для завершения. Теперь ваши изменения вступили в силу.
На этом этапе вы сможете увидеть и подключить любое устройство, поддерживающее беспроводную «Wi – Fi» связь, к точке доступа, созданной при помощи программного метода, с неограниченной возможностью выхода в сеть Интернет.
Как остановить совместное использование Интернет-соединения с другими устройствами в Windows 10
Если вы хотите временно приостановить доступ других устройств к беспроводному подключению на вашем персональном компьютере, вы должны ввести следующую команду в командной строке и нажать клавишу «Enter»:
NETSH WLAN stop hostednetwork
Сообщение в окне командной строки подтвердит остановку действия виртуального подключения: «Размещенная сеть остановлена».
При необходимости опять активировать виртуальное подключение, вы можете в любой момент воспользоваться начальным вариантом команды, чтобы другие устройства могли подключаться к Интернету с помощью вашего компьютера в качестве удаленной точки доступа без какой-либо дополнительной настройки:
NETSH WLAN start hostednetwork
Аналогично, вы также можете использовать следующие команды для процедуры включения или отключения беспроводной размещенной сети на вашем персональном компьютере:
NETSH WLAN set hostingnetwork mode = allow
NETSH WLAN set hostingnetwork mode = disallow
Как изменить настройки размещенной сети в Windows 10
В случае, если вам необходимо изменить некоторые из текущих параметров размещенной сети, таких как имя идентификатора «SSID» (имя пользовательской сети) или «Key» (пароль безопасности сети), вы можете использовать следующие команды:
NETSH WLAN set hostednetwork ssid=Your_New_SSID
NETSH WLAN set hostednetwork key=Your_New_Passphrase
Переменные значения после знака равенства («Your_New_SSID» и «Your_New_Passphrase») обозначают новое имя размещенной сети и новый пароль безопасности соответственно.
Как просмотреть текущие настройки размещенной сети
Для просмотра настроек размещенной сети на вашем персональном компьютере вы можете использовать две команды:
Первая доступная команда показывает используемый режим, имя идентификатора «SSID», максимальное количество клиентов, которые могут быть подключены, проверку подлинности и шифр:
NETSH WLAN show hostednetwork
Вторая доступная команда в дополнение к основным параметрам дополнительно покажет параметры безопасности сети, в том числе текущий ключ безопасности пользователя для доступа в размещенную сеть:
NETSH WLAN show hostednetwork setting=security
Как отключить беспроводную размещенную сеть в Windows 10
Как вы смогли убедиться, настройка беспроводной размещенной сети в «Windows 10» совсем не сложная. Но простого доступного способа удалить конфигурацию беспроводной сети, если вам она уже не нужна, корпорация «Microsoft» не придумала, чем сильно усложнила задачу для конечного пользователя.
Хотя вы можете использовать команды «stop» или «disallow» для остановки действия сети, они не смогут полностью удалить настройки сети с вашего компьютера, а только приостановят ее действие. Если вы хотите полностью удалить настройки беспроводной размещенной сети в «Windows 10», вам необходимо изменить записи реестра.
Важно: Прежде чем изменять какие-либо настройки на вашем компьютере, стоит отметить, что редактирование реестра «Windows» может быть очень опасно, так как такие действия могут привести к необратимым повреждениям вашей операционной системы, если вы не уверены в своих действиях или совершите ошибку. Таким образом, перед началом работы по изменению реестра настоятельно рекомендуем выполнить полную резервную копию вашей системы или, по крайней мере, создать точку восстановления системы. Так вы сможете обезопасить себя и исправить работоспособность операционной системы в случае ошибки при работе с реестром. Не пренебрегайте таким простым, но действенным вариантом защиты.
Откройте панель «Поиск» и выполните поисковый запрос «regedit», и в таблице вывода результатов поиска нажмите нужный вариант.
На запрос системы дайте разрешение открыть «Редактор реестра» и нажмите «Да». Обязательно открывайте «Редактор реестра» из учетной записи пользователя, обладающей правами администратора.
Прокрутите бегунок вниз в левой панели проводника до следующего адреса в реестре:
HKEY_LOCAL_MACHINEsystemcurrentcontrolsetserviceswlansvcparametershostednetworksettings
Если у вас установлено обновление «Windows Creators Update» и выше, то вы можете ввести адрес реестра в строке состояния под лентой главного меню в «Редакторе реестра».
В правой панели «Редактора реестра» щелкните правой кнопкой мыши по узлу «HostedNetworkSettings», выберите во всплывающем меню строку «Удалить» и нажмите «Да», чтобы подтвердить удаление параметра.
Перезагрузите ваш компьютер
Используя сочетание клавиш «Windows + X» вызовите главное пользовательское меню и выберите раздел «Windows PowerShell (администратор)». В открывшемся окне командной строки выполните следующую команду:
NETSH WLAN show hostednetwork
Подтверждением, что вы успешно удалили настройки беспроводной размещенной сети будет сообщение системы: «Не настроены». Вы сможете его увидеть в поле «Параметры» раздела «Параметры размещенной сети».
Убедитесь, что вы отключили общий доступ к сети Интернет в физическом или беспроводном сетевом адаптере, который делился доступом в Интернет с другими устройствами. Используйте комбинацию клавиш клавиатуры «Windows + X», чтобы открыть главное пользовательское меню и выберите раздел «Сетевые подключения». В левой панели окна «Параметры» выберите раздел «Ethernet», и в правой панели выберите ссылку «Настройка параметров адаптера».
Щелкните правой кнопкой мыши сетевой адаптер, через который вы подключены к сети Интернет, и выберите «Свойства».
Перейдите на вкладку «Общий доступ».
Снимите флажок в ячейке «Разрешить другим пользователям сети использовать подключение к Интернету данного компьютера».
-
Нажмите кнопку «ОК», чтобы подтвердить завершение процесса.
Вещи, которые вам необходимо знать
Хотя беспроводная функция размещенной сети в «Windows 10» позволяет реализовать решение точки доступа для использования Интернет-соединения совместно с другими устройствами, она не может быть полноценным решением для полной замены физической точки беспроводного доступа.
Кроме того, есть несколько вещей, которые вы должны учитывать. Например, скорость беспроводной связи при создании размещенной сети значительно сократится по сравнению со скоростью, которую предоставляет вам прямое подключение к точке доступа к Интернету. Возможно, вы не испытаете больших затруднений при обычном интернет-просмотре или общении в социальных сетях, но просмотр больших видео файлов, загрузка или передача файлов большого объема может стать серьезной проблемой для некоторых пользователей.
Вам также необходимо учитывать, что ваш компьютер должен быть всегда включен, чтобы действовать как точка беспроводного доступа для выхода в Интернет. Если компьютер переходит в режим ожидания, спящий режим или вы перезапускаете его, то ваша беспроводная точка доступа перестанет работать, и вам нужно будет повторно вручную запустить эту функцию с помощью команды:
NETSH WLAN start hostednetwork
Также есть и другой неприятный момент, который состоит в том, что вы не можете одновременно запускать два вида подключения «SoftAP» и «ad hoc» в «Windows». Если вам нужно создать временное сетевое соединение между двумя компьютерами, настройка подключения «ad hoc» отключит «SoftAP» – вы можете запустить тот или иной вид подключения, а не оба одновременно.
Обоснованное применение размещенной сети
Беспроводная размещенная сеть – это замечательная функция в «Windows», которая может стать отличным инструментом, когда вам нужно создать точку беспроводного доступа в Интернет одновременно для нескольких пользователей сразу. Она естественно не будет соответствовать производительности прямого подключения к физической точке беспроводного доступа к сети Интернет, но может быть достаточно полезна для многих других разнообразных сценариев.
Например, имея только одно подключение к интернету при помощи проводного «Ethernet-соединения» вы можете создать размещенную сеть и предоставить доступ в Интернет дополнительно другим устройствам, для которых возникла такая необходимость. Это временная мера не может служить полноценной заменой доступу в Интернет через реальное подключение, но в случае срочной необходимости этот вариант может быть достойным решением.
Полную версию статьи со всеми дополнительными видео уроками читайте в нашем блоге…
Данный материал является частной записью члена сообщества Club.CNews.
Редакция CNews не несет ответственности за его содержание.
Как-то ко мне приходит друг, а у меня дома только компьютер с воткнутым кабелем от провайдера. Ему срочно нужен был интернет. Вот тут-то и встал вопрос – «как включить точку доступа на компьютере и возможно ли это?». Сразу отвечу на вопрос — это вполне реально и как оказалось есть два действенных способа. Первый способ — это скачать любую программу типа «Virtual Wi-Fi Router».
Второй способ чуть сложнее, но интереснее. Всё делается без каких-то там скачиваний и установок. Достаточно прописать волшебную команду через консоль операционной системы Windows. Оба способа подробно разберём в статье. Но для начала нам нужно узнать, способен ли встроенный модуль раздавать WiFi.
Для этого запускаем консольку от имени «Администратора». Для этого нажмите на «Пуск» и далее в поисковой строке введите «cmd». После этого нажимаем правой кнопкой и выбираем «Запустить от имени администратора».
Лёгким движением пальцев аккуратно и внимательно вписываем команду «netsh wlan show drivers». После применения «Заклинания» в строке, подчеркнутой на картинке ниже – вы должны в конце увидеть «Да» или «Нет» — это и будет ответом на вопрос, который мы задавали ранее.
ПРИМЕЧАНИЕ! Если у вас модуль не поддерживает раздачу – не расстраивайтесь. Просто скачайте свежие драйвера с официального сайта, производителя ноутбука. Обновлять «дрова» следует именно с официального сайта, а не через «Диспетчер задач». Так как на серверах Microsoft, может не оказаться последней версии ПО.
Содержание
- Командная строка
- Через программу
- Задать вопрос автору статьи
Командная строка
Как сделать точку через консоль? Делается это куда проще чем думают многие. Конечно, через программы делать это удобнее, но я бы не советовал бы ими пользоваться. Дело в том, что подобного софта в интернете очень много.
Но, что самое главное – данное ПО с натяжкой можно назвать надёжным. Никто не знает, кто писал эту программу, какой код внутри и что дополнительного можно подцепить от лишнего софта. А тут вы используете средства Виндовс и знаете, что вы делаете.
- Продолжаем ваять магию и осталось совсем немного.
- Не закрывая окно с черным экраном, там же прописываем команду:
netsh wlan set hostednetwork mode=allow ssid=”ИМЯ СЕТИ” key=”ПАРОЛЬ” keyUsage=persistent
- Вписывайте всё в точности как сверху, но вместо «ИМЯ СЕТИ» – на английском напишите название беспроводной сети, к которой будут в дальнейшем подключаться. Как вы, наверное, уже догадались вместо «ПАРОЛЬ» – вписываем ключ, по которому и будут подключаться клиенты вай-фай.
- Эта команда вызывается один раз – при создании беспроводного подключения. Далее будет достаточно ввести команду для запуска «netsh wlan start hostednetwork» и команду для остановки вещания «netsh wlan stop hostednetwork».
- Активируем «Заклинание», после этого вы должны увидеть сообщение об успешном создании вашей точки доступа.
- Но это ещё не всё, скорее всего после создания вайфай будет, но вот интернета там пока нет. Нажимаем одновременно + R и прописываем команду как на картинке выше.
- А теперь внимательно посмотрите на скриншот выше. Смотрите у меня первое подключение — это как раз провод от провайдера. Теперь мне надо разрешить использовать интернет этого подключения для нашего виртуального роутера. Для этого зайдите в свойства своего проводного подключения. Перейдите в последнюю вкладку. Теперь ставим галочку в самом верху и выбираем наше виртуальное подключение.
- В конце нажимаем «ОК».
- Теперь один раз запускаем сеть и останавливаем её, используя команды, о которых писалось выше.
Для того чтобы постоянно не вводить эти команды для запуска и не лазать в командную строку, можно создать «BAT» файлики. Они будут выступать некими кнопочками для запуска и остановки сети.
- Создайте текстовый файл и назовите его как угодно. Переименуйте его так, чтобы в конце стояло значение «.bat».
- Используя блокнот добавьте в файл команду для запуска сети.
- Аналогично создаём файлик для остановки раздачи.
- Теперь при двойном щелчке мыши на файлики, сеть будет запускаться и останавливаться.
Через программу
Как подключить вай-фай точку доступа на ПК или ноуте через программу? Создание раздачи беспроводного трафика программами происходит по тому же принципу. Правда пользователю не нужно вводить никаких лишних команд, создавать БАТ-файлы и прочее. Но сразу скажу, что после использовании данного софта вам никто не гарантирует, что они будут работать, так как нужно. Да «вифи» может и будет раздаваться, но кто знает, что программист дописал в код.
- Создать свою сеть легко. Для начала находим подобную программу. Их в интернете очень много, даже писать про это бессмысленно. Скачиваем программку на комп.
- Интерфейс у подобного ПО примерно одинаковый. Может отличаться дополнительными функциями. Для запуска вводим название сети и пароль от неё. На некоторых приложения можно дополнительно вести учет посещаемых сайтов и видеть подключенные устройства. Но зачастую это не нужно пользователю.