- Главная
- Статьи
Есть снимок и точка GPS, как найти точку на снимке
Обсудить в форуме Комментариев — 1
Перед людьми выезжающим в поле и имеющим с собой GPS и ноутбук часто стоит задача открыть проект с какими-то данными в QGIS и нанести в нем точку с известными координатами.
Эта статья – пособие для новичков в ГИС, объясняющая как решить данную конкретную задачу. Подразумевается что QGIS у читателя уже установлен, если это не так – установите его используя подробное описание как это сделать.
1. Подготовка к работе
Перед началом работы нужно также установить расширение которое называется NumericalDigitize.
Если вы не знаете как устанавливать модули, ознакомьтесь со статьей “Установка модулей расширения в QGIS”.
После установки на панели инструментов редактирования появится новая кнопка (выделена красным на рисунке ниже).
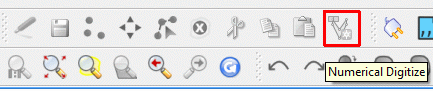
Возможна ситуация, когда панель показывается не полностью и кнопка, добавляющаяся в самый ее конец просто не видна – нажмите на >> или перетащите панель на новую строку так, чтобы она была видна целиком.
Так как проект пока пустой – кнопка не активна.
2. Подготовка рабочего проекта
Настройки данных, расширений (но не сами данные!) в QGIS хранятся в проекте. Проект представляет собой файл с расширением QGS. Новый чистый проект автоматически создается при запуске программы, но он не сохраняется, поэтому выберем ФайлСохранить проект как… и укажем где будет лежать проект.
В дальнейшем нужно не забывать периодически сохранять проект (ФайлСохранить проект) и начинать работу не с нового, а с созданного. Для этого нужно либо вызывать проект через запуск его файла, либо выбором в меню программы ФайлОткрыть проект.
3. Подготовка подложки
Загрузим слой или слои представляющих собой некое географическое окружение точки. Это могут быть космические снимки или карты. В зависимости от формата данных это могут быть растровые (СлойДобавить растровый слой…) или векторные данные (СлойДобавить векторный слой…) .
У нас в качестве подложки выступит снимок, поэтому выберем СлойДобавить растровый слой… и найдем файл со снимком.
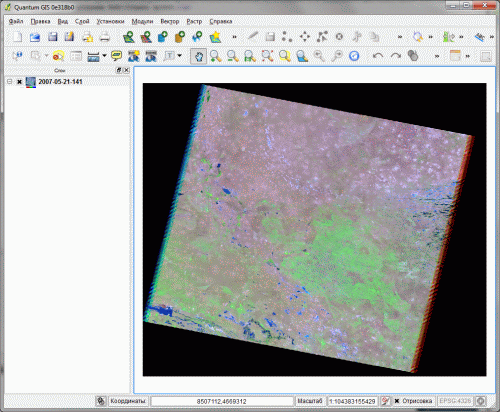
4. Подготовка рабочего точечного слоя
Создаваемые точки мы хотим сохранить на будущее поэтому нам нужно создать для них новый слой – контейнер в котором они будут храниться.
Для создания слоя выберите СлойСоздатьСоздать новый shape-файл.
В открывшемся окне просто нажмите ОК и выберите куда сохранить слой и как его назвать. После этого он появится в списке слоёв поверх снимка.
5. Установка общей системы координат проекта
Так как точки мы будем брать с GPS, где они находятся в одной системе координат, а снимок находится в другой, необходимо указать в проекте общую систему координат. Для этого нужно сначала ее определить по снимку (рабочей системой координат у нас будет система координат снимка). Для этого выберем из меню РастрИнформация и нажмем ОК.
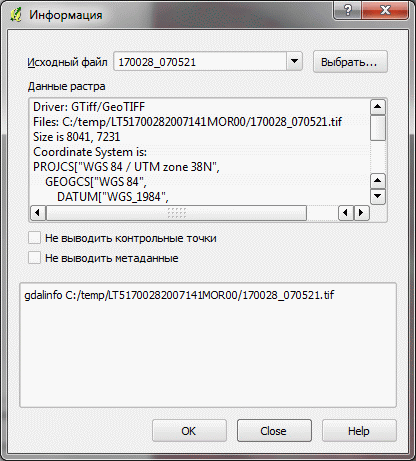
В пункте PROJCS обозначена система координат снимка – это UTM зона 38.
Теперь выясненную систему координат надо назначить проекту. Выберем: УстановкиСвойства проектаСистема координат.
В списке проекций выберем Прямоугольные системы координатUniversal Transverse Mercator
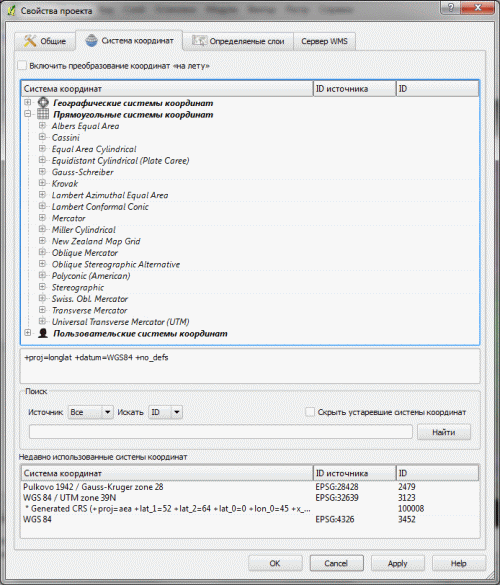
И в списке пролистаем до
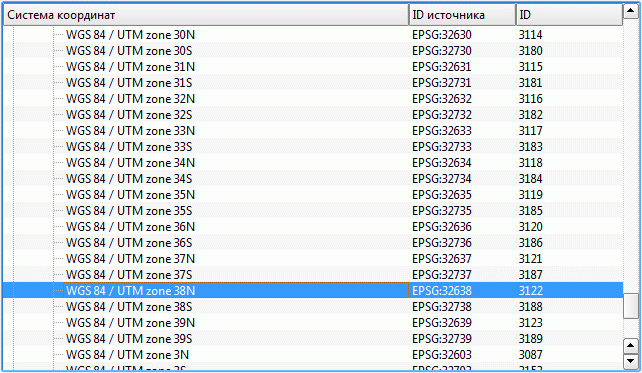
Эта система координат равна системе координат снимка и ее мы и будем использовать как рабочую в этом проекте. Все векторные слои (в том числе наши точки) будут автоматически переводиться в эту систему координат и накладываться на снимок.
Последнее что осталось сделать – включить режим автоматического перевода новых точек в рабочую систему координат. Это делается установкой флажка Включить преобразование на лету.

Нажмите ОК чтобы применить новые настройки и сохраните проект.
Подготовка завершена, можно начинать использовать созданный проект по назначению.
6. Создание точек
Итак вы выехали в поле, включили приемник GPS, получили свои координаты, открыли проект со снимком и готовы к тому, чтобы точно определить, где же вы на нем находитесь. Чтобы добавить свою точку, нужно выполнить следующую последовательность действий:
- Выбрать слой с точками щелкнув по нему один раз (он может быть уже выбран)
- Выбрать из меню СлойРежим редактирования – это позволит начать добавлять объекты в слой
- Щелкнуть на ставшую активной кнопку NumericalDigitize

- Ввести координаты с GPS, долготу в X, широту в Y и выбрать переключатель in the CRS of the Layer.
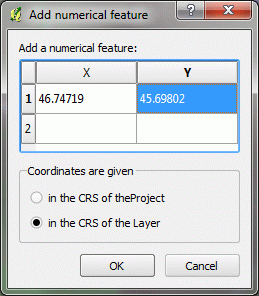
- Нажать ОК и еще раз выбрать СлойРежим редактирования для сохранения изменений в слое.
Точка должна появиться на снимке.
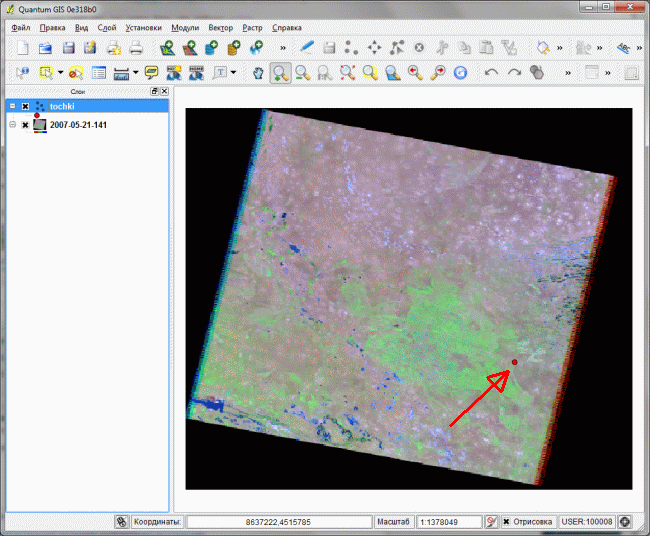
Теперь осталось только освоить инструменты навигации чтобы научиться увеличивать нужный кусок снимка и возвращаться к исходному охвату. Эти инструменты выглядят следующим образом:
![]()
Используя такую систему, вы никогда не потеряетесь и получите массу полезной информации прямо в поле.
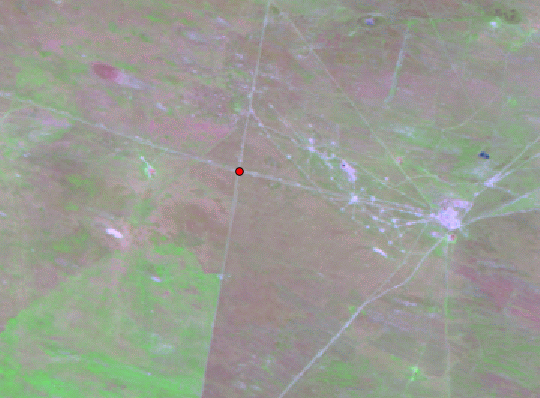
7. Самостоятельная работа
Если вы еще не в поле, но собираетесь и хотите потестировать такой подход вы можете использовать вот этот снимок и точку 46.74719,45.69802 (долгота, широта). У вас должен получиться точно такой же результат как и на рисунке выше.
Обсудить в форуме Комментариев — 1
Последнее обновление: September 09 2021
Дата создания: 05.06.2011
Автор(ы): Максим Дубинин
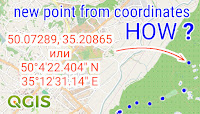
Ко мне часто обращаются с вопросом, как можно добавить новую точку в уже существующий векторный слой по известным координатам? На пример у Вас уже есть слой со встречами какогото вида растения или животного и вам нужно именно добавить к ним новую точку, а не создавать новый слой. Рассмотрим один из вариантов как это сделать при помощи очень функционального и удобного модуля QGIS – Lat Lon Tools.
Этот модуль доступен в 3 версии QGIS. В версии QGIS 2.* и NextGIS QGIS этот модуль отсутствует. Там аналогичную возможность, но с меньшим функционалом предаставляет модуль NumericalDigitize.
Для начала Вам нужно установить модуль «Lat Lon Tools». Для этого зайдите в меню «Модули» → «Управление модулями». В открывшемся окне содержится много доступных модулей. Для того чтоб его быстро найти в общем списке, напишите в строке поиска часть его названия, на пример «Lat». Часть модулей отфильтруется и нужный модуль уже просто найти.
Выделите его в списке модулей. И Вы увидите описание, в котором подробно описаны возможности модуля. А эти возможности впечатляют. Наиболее полезные возможности на мой взгляд, это: корректное восприятие координат записанных в различных форматах, таких как градусы и десятичные градусов (DD.DDDD); градусы, минуты, секунды (DMS); WKT, GeoJSON и ряд других, а также работа с разными системами координат.
Думаю, что такая богатая функциональность связана с тем что этот модуль разрабатывался для такой серьезной организации как National Security Agency (NSA).
Нажмите кнопку <Установить модуль> и дождитесь его установки.
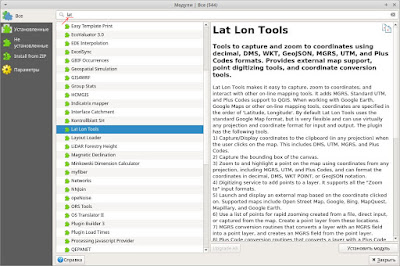
После установки модуля на панели инструментов появится «Lat Lon tools toolbar».

Также появляется раздел «Lat Lon tools toolbar» в меню «Модули». Видите, на панели инструментов, что в разделе меню все кнопки активны, кроме одной — добавление точки по координатам «Lat Lon Digitize».
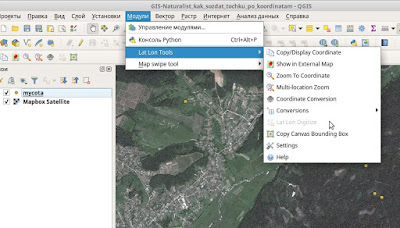
Чтоб активировать возможность добавления новых точек, выделите слой в списке слоев и включите редактирование слоя (1 на рисунке ниже). После этого кнопка «Lat Lon Digitize» станет активна. Нажмите ее.
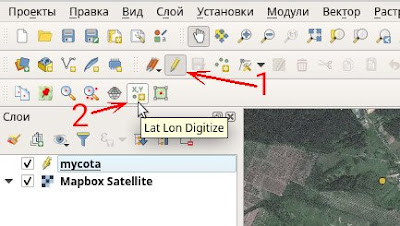
Откроется оно ввода координат для создания новых точечных объектов «Add Features». По умолчанию установлено, что координаты будут вводится в системе координат WGS 84 (EPSG:4326) и вначале будет введена широта (Y), а потом — долгота (X).
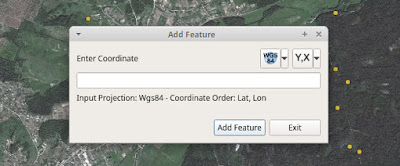
При необходимости можно поменять систему координат, в которой будут введены координаты. Для этого нажмите кнопку с треугольником, на которую указывает красная стрелка на рисунке ниже. И выберите нужный Вам вариант.
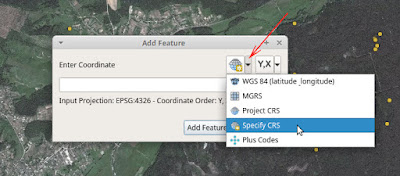
Порядок ввода координат тоже можно поменять, нажав на кнопку с треугольником, как на рисунке ниже. Откроется меню из 2-х пунктов: «Y,X (Lat, Lon) Order» и «X,Y (Lon, Lat) Order». Нажмите по нужному Вам варианту. По скольку в моем случае координаты записаны сначала долгота, а потом широта. Я выбрал соответствующий вариант.
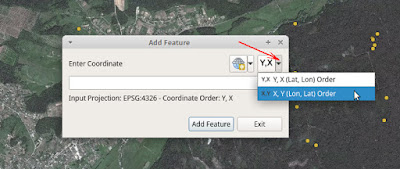
Обратите внимание, что в этом модуле знак отделения целого числа от десятичной части — точка «.», а разделения координат X и Y — запятая «,». Введите координаты и нажмите кнопку
.
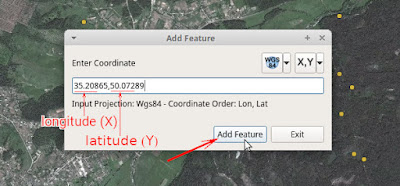
Откроется окно ввода атрибутов, в соответствии с таблицей атрибутов слоя и ее настройками. Введите нужные данные и нажмите кнопку .
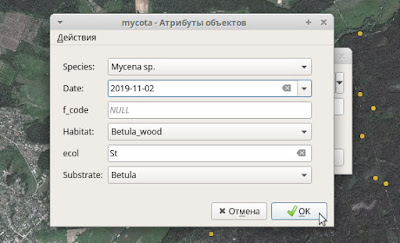
Новая точка будет добавлена на карту. На 1 секунду она будет подсвечена двумя перпендикулярными красными линиями, которые проходят через нее. Окно ввода координат при этом останется открытым. Вы можете ввести координаты и добавить следующую точку или закрыть это окно, нажав кнопку .
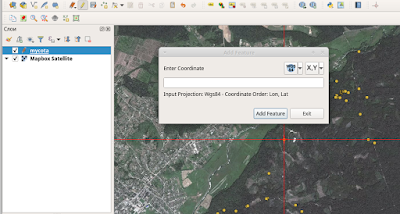
Откройте таблицу атрибутов. Вы увидите, что новая точка была добавлена в имеющийся слой и содержит атрибуты, которые вы ввели при ее создании.
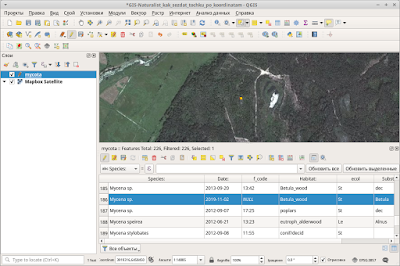
После добавления новых объектов не забудьте сохранить правки слоя.
Отличительной и очень полезной особенностью этого модуля является то, что при помощи него можно добавлять точки по координатам в формате градусы, минуты, секунды (DMS). При этом нужно градусы, минуты и секунды разделить соответствующими символами, и добавить аббревиатуру направления: S: South (Юг), W: West (Запад), E: East (Восток), N: North (Север). Широту и долготу нужно разделить запятой.
Пример: 50°4’33” N, 35°17’23” E
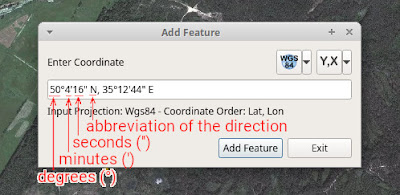
Более подробную справку по всем возможностям модуля вы можете посмотреть на справочной странице в официальном GitHub-аккаунте National Security Agency (NSA) >>>
Пишите вопросы и комментарии.
Возможно тебе будет интересна статья
«Как из точечного слоя создать таблицу с координатами точек» >>>
Если Вы хотите в совершенстве овладеть функционалом QGIS, приглашаю посетить страницу моего онлайн курса «QGIS от новичка до профессионала» и ознакомится с его программой.
В курс включен концентрат моего 9-ти летнего опыта работы с QGIS для решения самых разных задач.
УЗНАТЬ БОЛЬШЕ О КУРСЕ
Если статья для тебя полезна, подписывайся на мои каналы и группы в соцсетях:
![]()
![]()


I have a very simple longitude and latitude I need to locate on the map and cannot find this for the life of me, sorry for the dumb question. So basically I need to find 36.336429, -119.314682 on the map, I don’t need a pin or anything special, I just need QGIS to point me to it.
![]()
HDunn
8,4863 gold badges38 silver badges69 bronze badges
asked Apr 24, 2017 at 23:08
2
You can use the coordinate window in the status bar to pan the map to this location. Enter your coordinate in a lon, lat format (note that it’s the reverse order of how you wrote it here), and press Enter.
Just make sure your mouse cursor doesn’t stray into the map window, or it will reset the coordinate you’ve typed in.

answered Apr 25, 2017 at 3:09
![]()
HDunnHDunn
8,4863 gold badges38 silver badges69 bronze badges
You have 2 options (well, it is QGIS, so maybe more)
–> use the coordinate window in the status bar
–> install the super-simple plugin “Zoom to Point”
answered Apr 25, 2017 at 8:22
AndreasKAndreasK
1,2158 silver badges20 bronze badges
3
QGIS has a plug in called Lat Lon Tools which you can use to zoom to coordinates, click-copy coordinates, among other functions. Easy to use.
answered Apr 13, 2022 at 12:15
Отрисовка границ участков описана на примере границы заказника “Широколиственные леса Подольского лесничества”.
При реорганизации заказников часто выкладывают проект положения о заказнике с координатами узловых точек, но не выкладывают схему. Понять по координатам, как изменяются границы, практически невозможно. Поэтому границу нужно отрисовать в ГИС-программе и сравнить с существующей. Здесь описано, как решить эту задачу с использованием программы Quantum GIS.
Все использованные данные доступны для скачивания (ссылка).
В положениях (пример) границы описывают, например, так:
Внешняя граница заказника начинается от поворотной точки 1 (координаты (55°23’37,93″ с.ш., 37°29’38,07″ в.д.) и идет в общем направлении на север по внешней границе земельного участка с кадастровым номером 50:27:0020614:156 через точки:
2 (55°23’37,96″ с.ш., 37°29’38,06″ в.д.),
3 (55°23’37,99″ с.ш., 37°29’38,06″ в.д.),
Для работы в ГИС-программе координаты нужно из представления градусы-минуты-секунды перевести в десятичные градусы. Для этого извлечем их из текста и удалим из них все лишнее (удобно воспользоваться функцией Найти и заменить). В результате получится заготовка таблицы — её нужно сохранить в файл .txt.
1 55 23 37,93 37 29 38,07
2 55 23 37,96 37 29 38,06
3 55 23 37,99 37 29 38,06
Теперь откроем получившийся файл с помощью MS Excel или OpenOffice Calc. Появится диалоговое окно Импорт текста. В качестве разделителя установим пробел и убедимся, что в полученной таблице градусы, минуты и секунды стоят в разных столбцах.
Если появятся лишние столбцы, можно их удалить. Теперь можно перевести координаты в десятичные градусы: ГГ,ГГГГ = ГГ + ММ/60 + СС/3600, записав результат в отдельные столбцы. В первой строке желательно написать названия столбцов (или оставить ее пустую) — в противном случае при открытии в QGIS первая точка потеряется. Таблицу сохраняем в формате .csv (comma separated values = значения, разделенные запятой).
Открываем Quantum GIS. В меню Установки — Свойства проекта устанавливаем правильную систему координат — ту, в которой даны координаты точек. Как узнать, в какой системе координат они даны? Спросить у того, кто эти координаты вам дал. В случае с границами заказников, скорее всего, это географическая система координат Pulkovo 1942. Полезно добавить в проект космоснимок — по нему удобно проверить, правильно ли получились точки. В меню Слой или на панели инструментов выбираем Создать слой из текста с разделителями. Появится диалоговое окно — здесь нужно объяснить QGIS’у, как прочитать таблицу и откуда брать координаты точек.
Важно указать именно те столбцы, в которых содержатся долгота (X-поле) и широта (Y-поле) в десятичных градусах.
Нажимаем ОК, и появляется векторный слой с точками.
Стоит мысленно провести границу по точкам и убедиться, что она нормально ложится на местность (совпадает с дорогами, границами леса, реками и т.п.). При этом могут быть полезны дополнительные векторные слои, например треки GPS или данные OpenStreetMaps (OSM). Если в положении о заказнике упомянуто о примыкании к каким-то кадастровым участкам – стоит использовать публичную кадастровую карту (о том, как добавить ее в QGIS, можно прочитать здесь).
Пока этот слой существует только в проекте QGIS и станет недоступен, если проект закрыть. Поэтому его нужно сохранить в формате shape-файла. Для этого нажимаем на слой правой кнопкой и в меню выбираем Сохранить как.
Здесь достаточно указать путь и имя файла. Появится сообщение “Экспорт в файл завершен”.
Теперь нужно нарисовать границу заказника. Как правило, мы пользуемся системой координат WGS84, в ней и нужно нарисовать границу. Для этого создаем новый проект с системой координат WGS84 (или прямоугольной СК, для Московской области — WGS84 UTM zone 37N). В этот проект нужно добавить получившийся shape-файл. Чтобы удобно было рисовать границу по точкам, полезно отобразить номера точек. Для этого нужно в свойствах слоя настроить отображение подписей на вкладке Подпись.
Поле, содержащее подпись — это то поле, в котором записан номер точки. Номера точек отобразятся в основном окне QGIS.
Создаем новый полигональный shape-файл в системе координат WGS84 для границы заказника. Подробнее о создании и редактировании векторных слоев написано в этой статье. Чтобы углы заказника точно совпадали с точками, нужно в меню Установки — Параметры прилипания задать прилипание слоев с точками и с границей заказника. Можно поставить порог прилипания около 20 пикселей (удобное вам значение вы определите в процессе отрисовки :)).
Вот так выглядит нарисованная граница, наложенная на снимок Landsat 7 разрешением 15 м.
При желании можно сохранить получившуюся границу в формате .kmz (Меню Свойства слоя, Сохранить как) и просмотреть в Google Earth, SAS Planet или добавить на GoogleMaps.
Использованные данные:
Положение о заказнике “Широколиственные леса Подольского лесничества”, утвержденное постановлением Правительства Московской обл. N 770/17 от 10.05.2012
Текстовый файл с координатами точек
Таблица и векторные слои (точки и граница заказника)
Снимок Landsat 7 (7 июля 2001 г.)
Эта инструкция в формате pdf.
Всё перечисленное сразу.
