Сейчас мы посмотрим, где находится точка восстановления, создаваемая операционной системой Windows, предназначенная для возможности выполнения «отката» системы к ранее сохраненному состоянию. Точки восстановления помогают решить проблемы в работе ОС и стороннего программного обеспечения в случае возникновения неполадок на ПК.
От проблем и сбоев на компьютере не застрахован никто. Причины отказов могут быть самыми разными: ошибочные действия пользователя, неполадки в работе программного или аппаратного обеспечения, воздействие вирусов и т. д.
Содержание:
- Использование точек восстановления Windows
- Точка восстановления Windows 10: где найти
- Где находится точка восстановления Windows 8.1 (Windows 8)
- Точка восстановления Windows 7: где найти
- Как посмотреть точки восстановления Windows в командной строке
- Как посмотреть все точки восстановления Windows PowerShell
- Точки восстановления: проверить функцию защиты системы
- Где находится точка восстановления Windows
- Как найти точку восстановления системы Windows в CCleaner
- Выводы статьи
- Как найти точки восстановления Windows (видео)
Одна из возможностей решить проблемы в работе компьютера: использование контрольных точек восстановления системы. Благодаря этому, Windows возвращается в состояние, которое она имела на дату и время создания данной точки восстановления.
Использование точек восстановления Windows
ОС Windows с некоторой периодичностью самостоятельно создает точки восстановления, которыми можно воспользоваться при возникновении сложной ситуации на компьютере. Пользователь имеет возможности для самостоятельного создания точки восстановления в любое удобное время, чтобы зафиксировать текущее состояние своего ПК.
Рассмотрим несколько ситуаций, когда может понадобится восстановление Windows с помощью функции защиты системы.
- В ОС возникли неполадки, мешающие работе Windows.
- Произошли сбои в работе программ, которые нельзя или нежелательно переустановливать на данном ПК, по разным причинам.
- Система заражена вредоносным программным обеспечением.
- Отказ в работе Windows, когда система перестает загружаться или запускаться.
В большинстве из перечисленных случае, пользователь может запустить функцию возврата системы к работоспособному состоянию, которое она имела на момент создания конкретной точки восстановления. В результате, Windows и программы вернутся к прежнему состоянию, а проблема и неполадки будут устранены.
В более сложной ситуации, когда система не загружается или отказывается функционировать, есть другой метод решения проблемы: использование среды восстановления Windows RE, которую нужно использовать при выполнении загрузки на ПК с загрузочной флешки, установочного DVD-диска или Диска восстановления. Пользователь, используя инструменты WinRE, получает доступ к инструментам восстановления системы.
В некоторых случаях, в силу разных причин, восстановление завершается неудачей. Система информирует пользователя о том, что процесс не привел к желаемому результату. Есть один нюанс, с которым я неоднократно сталкивался: даже в случае неудачного восстановления на ПК пропадали причины, из-за которых затевался этот процесс. Восстановление не произошло, но неполадки перестали беспокоить.
В этом руководстве мы разберем следующие вопросы: как найти точку восстановления, где находятся точки восстановления, где хранятся точки восстановления, где посмотреть точки восстановления. В статье находятся инструкции, предназначенные для операционных систем Windows 10, Windows 8.1 (Windows 8), Windows 7.
Точка восстановления Windows 10: где найти
Чтобы запустить процесс восстановления необходимо найти точку восстановления системы. Сделать это можно из стандартного встроенного средства восстановления Windows или с помощью других системных инструментов.
Для ответа на вопрос о том, как посмотреть точки восстановления Windows 10, необходимо выполнить следующие действия:
- Нажмите на клавиши «Win» + «R».
- В диалоговое окно «Выполнить» введите команду: «rstrui» (без кавычек), нажмите на клавишу «Enter».

- В окне «Восстановление системных файлов и параметров» нажмите на кнопку «Далее».

- В следующем окне «Восстановление компьютера до предыдущего состояния» отобразятся доступные точки восстановления.
На этом ПК только одна точка. В свойствах точки указано время ее создания и описание.

На этом компьютере имеется несколько контрольных точек.
- Чтобы увидеть все точки восстановления поставьте флажок в пункте «Показать другие точки восстановления».

- Выделите точку восстановления, после этого станет доступной кнопка «Поиск затрагиваемых программ».
- Нажмите на кнопку, чтобы узнать подробности.

- В открывшемся окне указаны затрагиваемые программы и драйвера. После ознакомления с информацией нажмите на кнопку

- Выделите подходящую точку восстановления, а потом нажимайте на кнопку «Далее».
- В окне «Подтверждение точки восстановления» подтвердите свой выбор, нажмите на кнопку «Готово».

- После этого, запустится процесс восстановления Windows.
Где находится точка восстановления Windows 8.1 (Windows 8)
Давайте посмотрим, где найти точку восстановления в операционных системах Windows 8.1 или Windows 8.
Пройдите шаги:
- Нажимайте на клавиши клавиатуры «Win» + «R».
- В диалоговом окне «Выполнить» откройте команду: «systempropertiesprotection» (без кавычек).

- В окне «Свойства системы», во вкладке «Защита системы» нажмите на кнопку «Восстановить…».

- В окне «Восстановление системных файлов и параметров» нажмите на кнопку «Далее».
- Ознакомьтесь с информацией о точках восстановления системы и затрагиваемых программах.

- При необходимости, продолжите возврат Windows до предыдущего состояния.
Точка восстановления Windows 7: где найти
Пользователь может получить доступ к параметрам восстановления системы Windows 7 разными способами, об одном из которых упомянуто в этой статье.
Найти точки восстановления Windows 7 можно следующим способом:
- Войдите в меню кнопки «Пуск».
- Нажмите на «Панель управления».
- В окне «Настройка параметров компьютера» выберите «Восстановление».
- В открытом окне «Восстановление ранее сохраненного состояния этого компьютера» нажмите на кнопку «Запуск восстановления системы».

- В окне «Восстановление системных файлов и параметров» нажмите на кнопку «Далее».
- В окне «Восстановление компьютера до предыдущего состояния» включите отображение доступных точек восстановления.

- Если нужно, продолжите процесс восстановления Windows
Как посмотреть точки восстановления Windows в командной строке
Вариант использования командной строки Windows позволит узнать количество теневых копий, имеющихся в операционной системе.
Пройдите последовательные шаги:
- Запустите командную строку от имени администратора.
- В окне интерпретатора командной строки введите команду, а затем нажмите на клавишу «Enter»:
vssadmin list shadows
- В окне командной строки отобразятся все доступные на данном компьютере точки восстановления.

Как посмотреть все точки восстановления Windows PowerShell
Для получения нужных сведений, подобным образом используйте другое встроенное системное средство — Windows PowerShell.
Выполните следующие действия:
- Запустите Windows PowerShell от имени администратора.
- В окне оболочки введите команду (для выполнения нажмите на «Enter»):
Get-ComputerRestorePoint | Format-Table -AutoSize
- В окне Windows PowerShell показан список точек восстановления.

Для вывода списка точек восстановления в текстовом файле формата «TXT» на Рабочий стол, выполните команду:
Get-ComputerRestorePoint | Format-Table -AutoSize | Out-File -filepath "$Env:userprofileDesktopPoints.txt”
Точки восстановления: проверить функцию защиты системы
Перед тем, как получить ответ на вопрос, как найти точку восстановления Windows, необходимо убедиться в наличие теневых копий на компьютере.
Встречаются неприятные ситуации, когда пользователю нужно выполнить откат системы к прежнему состояния из-за возникших проблем. Но запустить восстановление Windows не получается из-за того, что на компьютере нет точек восстановления. Это происходит потому, что на ПК отключена функция защиты системы.
Для проверки работы функции защиты системы используйте этот способ:
- В диалоговом окне «Выполнить» выполните команду (без кавычек): «sysdm.cpl».
- На рабочем столе откроется окно «Свойства системы».
- Откройте вкладку «Защита системы».
- В разделе «Параметры защиты» среди доступных дисков отображается диск с операционной системой и указано состояние защиты.
На этом ПК защита отключена, следовательно пользователь не сможет восстановить свой компьютер из-за отсутствия точек восстановления.

Чтобы включить защиту системы, используйте следующий метод:
- Выделите локальный диск, нажмите на кнопку «Настроить…».
- В новом окне, в разделе «Параметры восстановления» активируйте пункт «Включить защиту системы».
- В разделе «Использование дискового пространства» передвиньте ползунок на шкале до подходящего значения (5-10% вполне достаточно).

- Нажмите на кнопку «ОК».
С течением времени, по мере заполнения дискового пространства старые точки восстановления будут удалены, а их место займут новые.
Из параметра «Удаление всех точек восстановления для этого диска» производится полное удаление контрольных точек.
Где находится точка восстановления Windows
Теперь посмотрим, где хранятся точки восстановления Windows на компьютере.
Операционная система хранит точки восстановления в папке System Volume Information, которая расположена на системном диске, обычно это локальный диск «C:». Это скрытая системная папка, содержимое которой не доступно пользователю компьютера с обычными правами.
Для открытия папки «System Volume Information» и получения доступа к файлам точек восстановления, необходимо повысить статус прав для владельца этой папки.
Чтобы посмотреть, где находятся точки восстановления Windows 10, Windows 8 или Windows 7, совершите следующие действия:
- Нажимайте на клавиатуре на «Win» + «R».
- В открывшемся окне выполните команду «control folders» (без кавычек).
- В окне «Параметры Проводника» откройте вкладку «Вид».
- В разделе «Дополнительные параметры» снимите флажок напротив пункта «Скрывать защищенные системные файлы (рекомендуется)», а в опции «Скрытые файлы и папки» поставьте отметку в пункте «Показывать скрытые файлы, папки и диски».

- Нажмите на кнопку «ОК» для сохранения изменений.
- Откройте Проводник, войдите на «Локальный диск (C:)», здесь вы увидите папку «System Volume Information», в которой находятся точки восстановления.
Сразу войти в папку не получится, будет отказано в доступе.

- Нажмите правой кнопкой мыши на папку «System Volume Information», в контекстном меню выберите «Свойства».
- В окне «Свойства: System Volume Information» войдите во вкладку «Безопасность».
- Нажмите на кнопку «Дополнительно».

- В окне «Дополнительные параметры безопасности для “System Volume Information”» нажмите на кнопку «Продолжить».

- Во вкладке «Разрешения» нажмите на кнопку «Добавить».

- В следующем окне щелкните по ссылке «Выберите субъект».

- В окне для выбора пользователя, в поле «Выберите имена выбираемых объектов» введите имя пользователя данного компьютера, потом нажмите на кнопку «Проверить имена», а затем на «ОК».

- В окне «Элемент разрешения для “System Volume Information”», в опции «Общие разрешения» нужно отметить необходимые разрешения.

- В открывшемся окне нажмите на кнопку «ОК» для применения параметров.

Теперь вы можете открыть папку «System Volume Information», чтобы получить доступ к файлам точек восстановления Windows.

Как найти точку восстановления системы Windows в CCleaner
При помощи бесплатной программы — оптимизатора CCleaner можно узнать количество доступных точек восстановления, хранящихся на компьютере.
В окне программы CCleaner выполните следующие действия:
- В боковом меню сначала нажмите на кнопку «Инструменты», а потом на опцию «Восстановление системы».
- В окне приложения показаны все точки восстановления на данном ПК.

Последняя точка восстановления не активна, потому что ее нельзя удалить в целях безопасности.
В программе имеются возможности для удаления только некоторых точек для экономии места диске. При необходимости, другие точки можно выделить, а потом удалить с компьютера.
Выводы статьи
У пользователя могут появиться вопросы о том, где найти точку восстановления системы. Для решения этой задачи он может воспользоваться встроенными средствами Windows или сторонним программным обеспечением. Информацию о наличие и расположении точек восстановления можно получить из приложения «Восстановления системы», командной строки, Windows PowerShell, или, например, в программе CCleaner.
Как найти точки восстановления Windows (видео)
Похожие публикации:
- Автоматическое создание точек восстановления Windows
- Восстановление Windows 10 из облака: функция «Загрузка из облака»
- Как переустановить Windows 10 без потери данных
- Установка Windows 10 второй системой с Windows 7
- Установка Windows 7 второй системой к Windows 10 на GPT диск в UEFI
Предвидя, что пользователи неоднократно будут сталкиваться с различными неполадками в работе операционной системы, возникающими как по вине самих пользователей, так и вследствие непредвиденных сбоев, разработчики Microsoft реализовали в Windows функцию автоматического и ручного создания так называемых точек восстановления — резервных копий ключей реестра и наиболее важных системных и программных файлов. Если Windows начнёт работать неправильно, вы можете вызвать мастер восстановления и откатить систему к той точке, на момент которой операционная система работала стабильно.


Но использование функции отката не всегда бывает рациональным. Если вы знаете, какой именно файл повреждён или удалён, нет особой нужды восстанавливать все файлы, так как это в свою очередь может нарушить работу программ, установленных после создания точки восстановления. Но тут возникает вопрос — как получить доступ к резервным копиям файлов точек восстановления и где их вообще искать? Точки восстановления представляют собой системные файлы без расширения, в качестве имени которых используется уникальный 128-битный идентификатор, или иначе GUID. Физически точки восстановления располагаются в скрытой папке System Volume Information, доступ к которой в графической среде у пользователя отсутствует.
 Просмотреть и даже скопировать её содержимое, однако, не составляет большого труда. Сделать это можно, загрузив компьютер с LiveCD на базе Linux или изменив права доступа к каталогу System Volume Information. Впрочем, это вам мало что даст, так как файл теневой копии нельзя просто взять и смонтировать или открыть архиватором.
Просмотреть и даже скопировать её содержимое, однако, не составляет большого труда. Сделать это можно, загрузив компьютер с LiveCD на базе Linux или изменив права доступа к каталогу System Volume Information. Впрочем, это вам мало что даст, так как файл теневой копии нельзя просто взять и смонтировать или открыть архиватором.

Чтобы получить доступ к содержимому пакетов точек восстановления, вам понадобится специальная утилита ShadowExplorer, предназначенная как раз для просмотра содержимого теневых копий и извлечения из них отдельных файлов. Утилита совместима со всеми популярными версиями Windows, но для работы с ней вам понадобиться установленный компонент NET. Framework 3.5. В использовании инструмент предельно прост. Будучи запущенной, утилита выведет содержимое первой же точки восстановления, если же точек несколько, нужную можно будет выбрать в выпадающем меню в левом верхнем углу окна программы.
 Само окно приложения имеет две колонки: в левой отображается древовидная структура защищённого раздела, в правой — каталоги с их содержимым, которые вы можете открывать обычным двойным кликом. Процедура восстановления файлов или папок в ShadowExplorer столь же проста, как и их просмотр: кликните правой кнопкой мыши по выделенному в правой колонке объекту, выберите в открывшемся меню единственную опцию «Export» и укажите место для извлечения данных.
Само окно приложения имеет две колонки: в левой отображается древовидная структура защищённого раздела, в правой — каталоги с их содержимым, которые вы можете открывать обычным двойным кликом. Процедура восстановления файлов или папок в ShadowExplorer столь же проста, как и их просмотр: кликните правой кнопкой мыши по выделенному в правой колонке объекту, выберите в открывшемся меню единственную опцию «Export» и укажите место для извлечения данных.


Использование ShadowExplorer — не единственный способ вытащить файлы из точек восстановления. Получить доступ к теневым копиям Windows можно средствами самой операционной системы, создав на файл копии обычную символическую ссылку! Откройте от имени администратора командную строку и выведете командой vssadmin list shadows список всех имеющихся на компьютере точек восстановления. В результате вы получите набор данных каждой теневой копии — её идентификатор, исходный том, том теневой копии, название поставщика и так далее.
 Вам нужен том теневой копии. Скопируете его, сформируйте и выполните вот такую команду:
Вам нужен том теневой копии. Скопируете его, сформируйте и выполните вот такую команду:
mklink /d %SystemDrive%shadow \?GLOBALROOTDeviceHarddiskVolumeShadowCopy1
 Обратите внимание на слеш в конце, не убирайте его, иначе ссылка создана не будет. В результате выполнения команды в корне системного раздела у вас появится символическая ссылка на папку shadow, перейдя по которой вы прямиком попадёте в теневую копию, откуда без проблем сможете скопировать любой файл или папку.
Обратите внимание на слеш в конце, не убирайте его, иначе ссылка создана не будет. В результате выполнения команды в корне системного раздела у вас появится символическая ссылка на папку shadow, перейдя по которой вы прямиком попадёте в теневую копию, откуда без проблем сможете скопировать любой файл или папку.

 Ну или почти любой, так как на некоторые каталоги, например, папку config с файлами кустов реестра, у вас не будет соответствующих прав доступа. Забрать их у работающей Windows вряд ли получится, но можно загрузить систему в безопасном режиме или из-под спасательного диска на базе WinPE, тогда вы сможете беспрепятственно скопировать защищённые папки или файлы в нужное вам расположение.
Ну или почти любой, так как на некоторые каталоги, например, папку config с файлами кустов реестра, у вас не будет соответствующих прав доступа. Забрать их у работающей Windows вряд ли получится, но можно загрузить систему в безопасном режиме или из-под спасательного диска на базе WinPE, тогда вы сможете беспрепятственно скопировать защищённые папки или файлы в нужное вам расположение.
 А на этом, пожалуй, все. Есть, правда, ещё один способ достучаться до файлов теневых копий — включить для диска с точками восстановления общий доступ, а затем командой \%computername%C$ открыть к нему сетевой доступ для самого себя. Но здесь у вас так же могут возникнуть проблему с доступом, поэтому использование ShadowExplorer для копирования файлов и папок из точек восстановления представляется нам куда более удобным и практичным.
А на этом, пожалуй, все. Есть, правда, ещё один способ достучаться до файлов теневых копий — включить для диска с точками восстановления общий доступ, а затем командой \%computername%C$ открыть к нему сетевой доступ для самого себя. Но здесь у вас так же могут возникнуть проблему с доступом, поэтому использование ShadowExplorer для копирования файлов и папок из точек восстановления представляется нам куда более удобным и практичным.
В операционной системе Windows существует очень удобная функция, которая позволяет в случае необходимости откатить систему до предыдущего состояния. Обычно она применяется в случае возникновения проблем с операционной системой таки как повреждения реестра Windows, снижение скорости работы операционной системы и т.д. Как показывает практика этот инструмент очень часто используют, так как прост в использовании и позволяет решить множество проблем. В этой статье мы рассмотрим, как восстановить файлы после восстановления системы.
Что происходит c данными при использовании функции «Восстановление системы»?
Когда пользователь наблюдает сильное снижение скорости работы Windows – он сразу же задается вопросом: «Что я могу сделать, чтобы вернуть предыдущую скорость работы и нужно ли мне устанавливать операционную систему заново или есть другой способ?» После этого, обычно он ищет решение в интернете и если его не удалось найти – пользователи чаще всего выбирают функцию восстановления операционной системы чтобы вернуть все «как было раньше». Однако, несмотря на кажущуюся простоту такого решения есть несколько моментов, на которые стоит обратить внимание.
Во-первых, если вы используете точку восстановления Windows – вам стоит учесть, что все программы, которые были установлены после даты, когда точка восстановления была создана будут удалены.
Соответственно, если в любом из таких приложений хранилась важная информация – она будет утеряна. К примеру, если вы используете разного рода менеджеры фотографий – вы можете потерять ваши данные, поскольку обычно такие программы могут хранить фотографии как в каталогах пользователя, так и в своих собственных. К примеру, менеджер ACDSee может импортировать фотографии в свои собственные каталоги (все зависит от того, как настроено приложение), и если дата установки этого менеджера фотографий будет более поздней, чем дата точки восстановления системы – вы потеряете все фотографии, которые хранились в папках приложения.
Во-вторых – когда операционная система создает точку восстановления – она копирует только настройки операционной системы, некоторые драйвера (которые будут нужны в будущем для корректной работы некоторых устройств) и делается копия реестра Windows. Личные данные пользователя, такие как фото, музыка, документы, таблицы, презентации и т.д. к сожалению, не сохраняются. Поэтому, если вы потеряли какой-то важный для вас файл – пытаться восстановить его при помощи функции восстановления системы явно не имеет смысла. О том, как восстановить утерянные данные читайте в последнем пункте этой статьи.
Особенности работы с функцией «Восстановление системы» детально описаны в статье «Точки восстановления Windows»
Стоит также отметить, что функция восстановления не всегда работает корректно и пользователю иногда не получается восстановить операционную систему до рабочего состояния. Соответственно, потеря данных на диске С: практически гарантирована.
Почему функция «Восстановление системы» не всегда работает корректно?
Очень часто пользователи жалуются, что функция «Восстановление системы» работает не так, как должна. Наиболее часто такое наблюдается после автоматического обновления системы. Пользователь начинает наблюдать сильные тормоза или вовсе синий экран смерти и восстановление системы часто не работает или Windows просто не находит точку восстановления, несмотря на то, что ранее все работало нормально. Нередки случаи, когда не удается восстановить систему даже используя Среду Восстановления Windows.
Почему же так происходит?
Во-первых, часто после установки пакета обновлений, в утилите «Восстановление системы» отключается функция защиты системы в следствии новых настроек. В этом случае точки восстановления не будут создаваться автоматически.
Читайте также: Как восстановить или сбросить пароль в Windows
Как показывает практика, такое случается довольно часто, хотя и не всегда. Поэтому рекомендуется после каждого обновления операционной системы проверять включена ли защита системы, дабы не иметь проблем в будущем.
Во-вторых, рекомендуется периодически проверять наличие свободного места на локальных дисках (так как точки восстановления создаются для каждого раздела отдельно), чтобы система смогла сохранить созданную точку восстановления. Если свободного места мало – освободите его. Освободить дисковое пространство на системном диске немножко сложнее, чем на других дисках. Для того, чтобы узнать, как это можно сделать – прочтите статью «8 способов освободить место на жестком диске»
Если вы уже очистили дисковое пространство на системном диске, но места все равно не достаточно – вы можете увеличить объем системного диска за счет другого локального диска. О том, как это сделать читайте в статье «Как освободить место на системном диске за счет другого локального диска?»
Еще одним моментом, который стоит учитывать – это состояние вашего жесткого диска или SSD диска. Это очень актуальный вопрос, так как нередко носитель может быть в плохом состоянии (наличие битых секторов и т.д.), а пользователь может даже не догадываться – соответственно, точки восстановления могут быть повреждены. Если точка восстановления будет повреждена – функция «Восстановление системы» либо вообще не сможет ее найти, либо покажет, что точка восстановления повреждена, либо (что самое худшее) начнется процесс восстановления системы, но в определенный момент возникнет ошибка и пользователь получит вообще нерабочую операционную систему. Поэтому рекомендуется периодически проверять состояние ваших накопителей и исправлять найденные ошибки. О том, как это делать вы можете прочесть в статье «Как проверить и исправить ошибки на жестком диске»
Также стоит отметить, что иногда функция «Восстановление системы» не может найти точку восстановления просто потому, что она не была создана по одной из вышеуказанных причин. Поэтому, даже если вы купили новый компьютер или установили операционную систему с нуля – рекомендуется проверить все вышеуказанные рекомендации дабы избежать потери данных в будущем.
Стоит отметить, что для обеспечения максимальной безопасности рекомендуется использовать только официальную версию операционной системы, так как во многих пиратских сборках помимо наличия вшитых шпионских и вредоносных программ функция восстановления системы может не работать или вообще отсутствовать.
Если все настроено правильно, однако «Восстановление системы» все равно работает не корректно проверьте следующие моменты:
1) Не блокирует ли антивирус восстановление системы. Для этого загрузите операционную систему в безопасном режиме и снова попробуйте воспользоваться функцией «Восстановление системы». Способы загрузки и использования безопасного режима детально описаны в статье «Как загрузить Windows в безопасном режиме?»
2) Не блокирует ли брандмауэр работу функции «Восстановление системы». Если это так – вы увидите ошибку «0x800700b7»
В таком случае нужно удалить кеш реестра. Для этого следует:
Шаг 1: Нажмите комбинацию клавиш «Win+R». В открывшемся окне введите команду «regedit» и нажмите клавишу «Enter»
Шаг 2: Перед вами откроется редактор реестра. Перейдите по адресу HKEY_LOCAL_MACHINE -> SOFTWARE -> Microsoft -> Windows NT -> CurrentVersion -> Schedule. Щелкните правой кнопкой мыши на папке «TaskCache» и выберите «Экспортировать». В качестве места для сохранения выберите ваш рабочий стол. Этот файл будет служить резервной копией если что-то пойдет не так.
Шаг 3: Теперь удалите ключ HKEY_LOCAL_MACHINESOFTWAREMicrosoftWindowsNTCurrentVersionScheduleTaskCacheTreeMicrosoftWindows и перезагрузите ваш компьютер.
После выполнения этих простых действий ошибка должна исчезнуть, а Восстановление системы должно снова нормально работать.
Читайте также: Восстановление поврежденного профиля Windows
Помогает ли Восстановление системы очистить компьютер от вирусов?
Часто общая производительность операционной системы сильно снижается из-за действий вирусов и шпионского ПО. Объясняется это тем, что помимо слежения и предоставления личных данных пользователя злоумышленникам, вирусы часто модифицируют или удаляют системные файлы, в следствии чего система начинает сильно тормозить, многие функции перестают работать, а иногда даже исчезают личные файлы пользователя.
Обычно в такой ситуации помогает антивирус, однако многие пользователи полагаются только на встроенный Windows Defender, пренебрегая дополнительными средствами защиты и после того, как уже Windows начнет тормозить пытаются решить проблему при помощи точки восстановления.
Тут стоит сказать, что это работает только частично. Во-первых, многое зависит от того, когда именно точка восстановления системы была создана. То есть, если точка восстановления была создана до того, как вирус попал в систему, чисто теоретически, восстановление системы должно помочь.
Однако на практике дело состоит совсем иначе. Все зависит от того, какие именно файлы инфицировал вирус. К примеру, нередки случаи, когда в числе зараженных оказываются также файлы точки восстановления, несмотря на то, что они изначально защищены системой от редактирования. Вот и получается, что пользователь вроде бы восстановил систему используя безопасный режим или среду восстановления Windows, но на самом деле все как было, так и осталось.
Кроме того, существуют виды вирусов, которые даже после частичного их удаления умеют самовосстанавливаться используя для этого интернет.
Поэтому мы настоятельно рекомендуем использовать качественный антивирус и постоянно его обновлять. Кроме того, рекомендуется проверять ваш компьютер хотя бы раз в неделю дабы обезопасить личные данные от удаления и возможного попадания в руки третьих лиц. Более детально вы можете прочесть в статье «Как проверить ваш компьютер на наличие вирусов?».
Как быстро восстановить данные после восстановления системы Windows 10/8/7?
Если вы восстановили ваш компьютер до предыдущего состояния и обнаружили, что важная информация по какой-то причине исчезла – не стоит паниковать. Существует способ быстро восстановить утерянные данные. Используйте для этого программу RS Partition Recovery. Этот способ очень удобен и позволяет пользователю избежать многих лишних манипуляций. Кроме того, этот способ рекомендуется использовать, если вам пришлось восстанавливать операционную систему после очередного обновления, и вы обнаружили что все файлы с рабочего стола исчезли.
RS Partition Recovery очень удобна и проста в использовании, а наличие современных алгоритмов восстановления делает этот процесс очень быстрым. Кроме того, программа не требовательна к ресурсам компьютера, что позволяет использовать ее практически на любом ПК или ноутбуке.
Для того, чтобы быстро восстановить ваши файлы выполните несколько простых шагов:
Шаг 1. Установить и запустить программу RS Partition Recovery
Шаг 2. Выберите носитель или раздел диска, с которого необходимо восстановить данные.
Шаг 3. Выберите тип анализа.
Быстрый анализ стоит использовать, если файлы были удалены недавно. Программа проведет анализ и отобразит данные доступные для восстановления.
Полный анализ позволяет найти утерянные данные после форматирования, перераспределения диска или повреждения файловой структуры(RAW).
Шаг 4. Просмотр и выбор файлов для восстановления.
Шаг 5. Добавление файлов для сохранения в “Список Восстановления” или выбор всего раздела для восстановления.
Стоит отметить, что в качестве места для записи восстановленного файла лучше всего выбрать другой диск или раздел чтобы избежать перезаписи файла.
Как видите, процесс восстановления файлов невероятно прост и быстр. Он отлично подходит для тех, кто не желает тратить свое личное время на лишние манипуляции с командной строкой, системными утилитами и т.д.
29.05.2021
Просмотров: 2120
Многие ошибки в Windows 7 и в более новых версиях Windows 8.1 и 10 возникают из-за повреждения системных файлов. Иногда их можно восстановить с помощью команды sfc /scannow. Однако в более сложных случаях пользователи прибегают к восстановлению системы с помощью точек восстановления. Хотя полное восстановление можно и не делать, а «вытянуть» из точек рабочие файлы и применить их для решения проблемы. Как же восстановить файлы из точки восстановления системы?
Читайте также: Как включить автоматическое создание резервной копии реестра в Windows 10?
Восстанавливаем файлы из точки восстановления системы с помощью ShadowExplorer
Для того, чтобы восстановить файлы из точки восстановления системы, не применяя саму точку, понадобиться скачать программу ShadowExplorer.
- Скачиваем exe-файл. Если вы загружаете более старую версию программы, то может потребоваться извлечение файлов из архива.
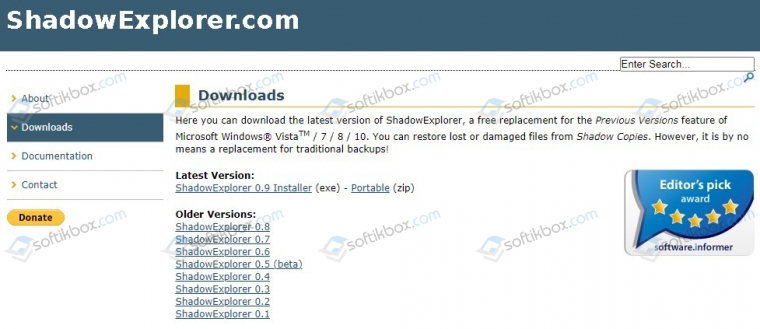
- Программа поддерживает русский язык.
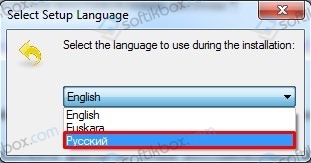
- Обязательно принимаем лицензионное соглашение, чтобы продолжить инсталляцию софта.
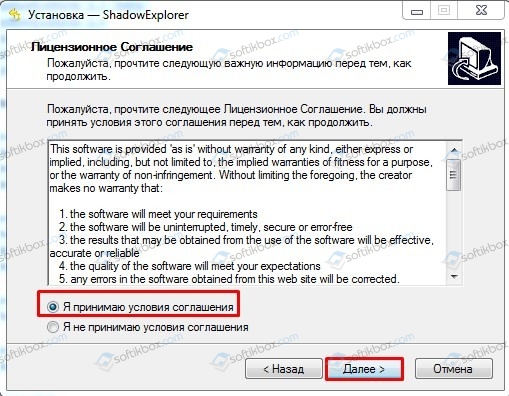
- После того, как программа будет установлена, вы получите доступ ко всем созданным точкам восстановления системы.
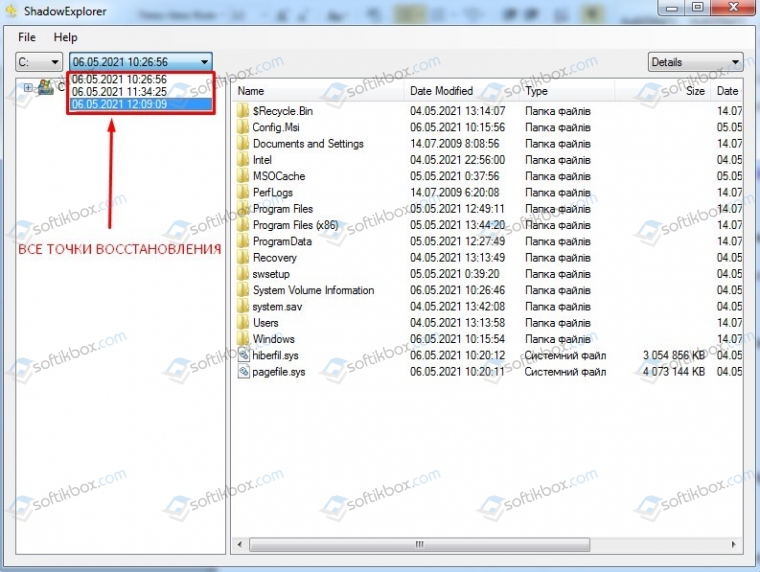
- Чтобы найти нужный файл, стоит изначально выбрать точку восстановления. Точки создаются либо вручную или же при установке софта, пакетов обновлений, драйверов. Далее в окне справа появится сохраненная копия системного диска «С» с идентичными рабочей Windows папками и файлами. Для того, чтобы скопировать поврежденный файл и вставить его в нерабочую версию Windows, достаточно отыскать этот файл или папку, нажать на нем правой кнопкой мыши и выбрать Export.
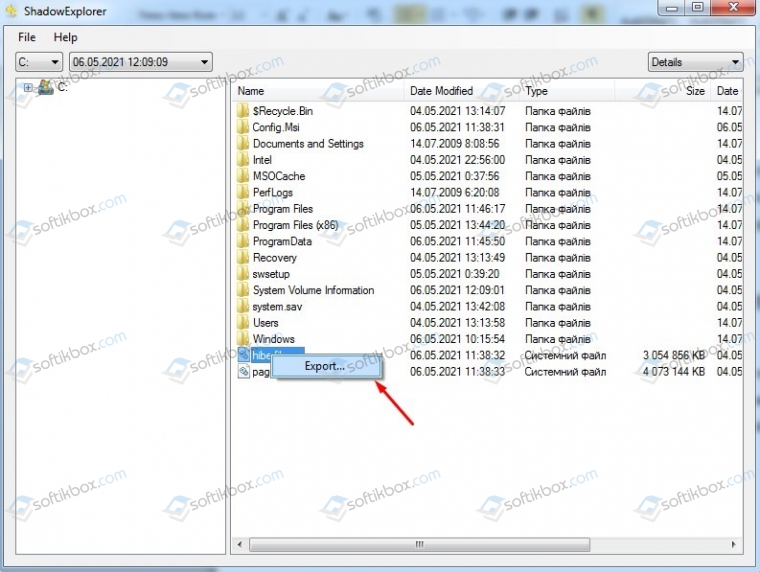
- Далее просто указываем путь, куда этот файл нужно вставить.
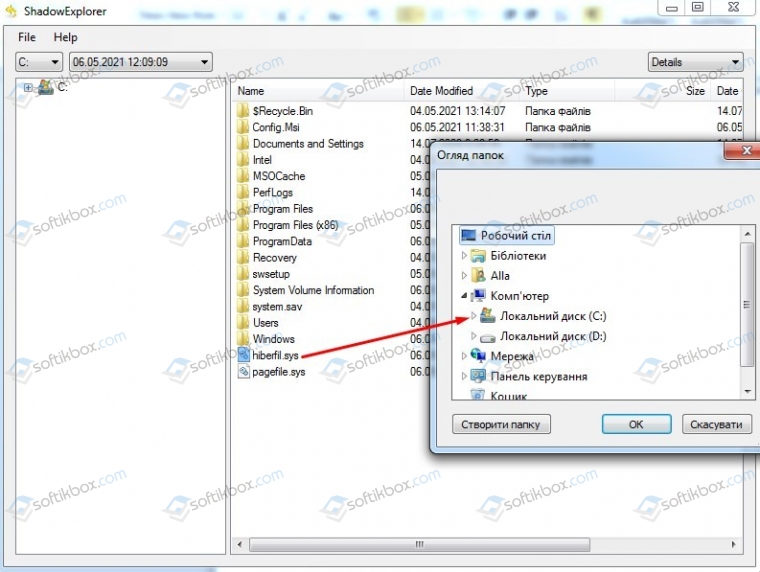
- После копирования файла и перезагрузки системы рабочий файл будет применен в Windows, что может помочь решить возникшую проблему.
Благодаря тому, что программа распространяется на бесплатной основе, поддерживает русский язык, многие пользователи ПК с Windows при наличии поврежденных системных файлов могут восстановить их из точки восстановления системы, не запуская сам откат системы до более раннего состояния.
Один клиент говорит: после обновления Windows 10, экран начал мигать и программы не запускаются. Прихожу по адресу, выясняю, что некорректно работает проводник. Ситуацию помогла исправить точка восстановления виндовс 10 с помощью командной строки.
Другой случай помню на своем компьютере. Случайно удалил нужную программу, а заметил только на следующий день. Хорошо, что перед удалением создалась точка восстановления Windows 10. Это и помогло вернуть программу со всеми настройками, как было.
В этой статье я подробно покажу как включить восстановление, как создать точку, как запустить восстановление Windows 10 и как удалить ненужные точки восстановления несколькими способами.
Содержание статьи:
- 1 Как включить точку восстановления
- 2 Как создать точку восстановления Windows 10
- 3 Как запустить восстановление системы Windows 10
- 3.1 Способ 1. Через параметры Windows 10
- 3.2 Способ 2. Через защиту системы Windows 10
- 3.3 Способ 3. Если Windows 10 не загружается
- 4 Восстановление системы Windows 10 через командную строку
- 5 Сколько длится восстановление системы windows 10
- 6 Где найти точку восстановления windows 10
- 7 Как удалить точку восстановления в виндовс 10 — 3 способа
- 7.1 Способ 1. Удаление всех точек восстановления
- 7.2 Способ 2. Удаление всех точек, кроме последней
- 7.3 Способ 3. Удаление точек восстановления через CCleaner
- 8 Как восстановить виндовс 10 если нет точки восстановления
Как включить точку восстановления
По умолчанию в Windows 10 восстановление системы отключено. Чтобы включить, нужно проделать следующее:
- Кликаем по папке в панели задач (см. скриншот ниже).
- Наводим курсор на Этот компьютер и кликаем правой кнопкой мыши.
- В меню выбираем свойства.

В открывшейся окне заходим — Защита система.

Открывается окно — Защита системы, где можно включить восстановление системы, создать точку восстановления и запустить восстановление.
Чтобы включить восстановление системы:
- Нажмите кнопку настроить.
- Ставим переключатель на — Включить защиту систему.
- Перемещаем ползунок на 5-10 процентов. Я обычно выделяю 5-10 гб под восстановление системы, этого хватает.

После проделанных действий будет доступно создание точек восстановления системы.
Как создать точку восстановления Windows 10
Чтобы создать точку восстановления, пишем в поиске Windows 10, возле кнопки пуск:
- Создание точки (см. скриншот ниже).
- Кликаем — Создание точки восстановления.

Далее кликаем:
- Кнопку создать.
- Вписываем название точки, я обычно ставлю цифру.
- Нажимаем кнопку создать.


Как запустить восстановление системы Windows 10
Чтобы запустить восстановление и откатить систему назад, покажу 2 способа, где пути разные, но принцип одинаковый.
Способ 1. Через параметры Windows 10
- В правом нижнем углу возле часов и даты, кликаем по иконке уведомления.
- Заходим — Все параметры.
Или вместо этого нажмите Win+I чтобы открыть Все параметры.

В поле поиска введите — восстановление и выберите из списка, как показано на рисунке ниже.

Далее выбираем — Запуск восстановления системы.

Откроется восстановление системных файлов и параметров. Здесь можете выбрать рекомендуемое восстановление.
Я же всегда выбираю другую точку восстановления, чтобы посмотреть список всех точек восстановления.

Далее выбираем одну из точек, ориентируясь по дате, когда была создана. Например, если мы знаем, что 09.12.2021 года все работало хорошо, то выбираем эту точку и жмем далее.

После запустится восстановление системы, компьютер перезагрузится, остается только ждать завершения восстановления Windows 10.
Способ 2. Через защиту системы Windows 10
Возле кнопки пуск, в поле поиска Windows 10 вводим — создание точки. В появившемся списке выбираем создание точки восстановления.

Откроется окно на вкладке — Защита системы.
Жмём кнопку — Восстановить.

Так же выбираем другую точку восстановления, как в первом способе.

Выбираем нужную точку восстановления и кнопкой далее запускаем восстановление Windows 10.

Способ 3. Если Windows 10 не загружается
Если система не загружается, то первые два способа применить не сможете. Для этого есть другой способ восстановления системы — с помощью инструментов диагностики Windows 10.
При загрузке Windows 10 должно запустится автоматическое восстановление. Откройте дополнительные параметры, как показано на фото ниже.
Если автоматическое восстановление не запускается, тогда во время загрузки системы принудительно выключите компьютер кнопкой и включите заново. Проделайте так 2 раза, на третий раз запустится автоматическое восстановление.

- Выбираем раздел — Поиск и устранение неисправностей.
- Открываем — Дополнительные параметры.
- Заходим — Восстановление системы.
- Выбираем свою учетную запись.
- Вводим пароль от учетной записи или оставляем поле пустым, если пароля не было.

Далее процесс происходит так же, как описаны в первых двух способах. Выбираете точку восстановление и ждете окончание процесса.
Если возникли сложности или вопросы, то пишите мне в группе VK — https://vk.com/ruslankomp

Восстановление системы Windows 10 через командную строку
Чтобы запустить восстановление системы через командную строку:
- Нажмите Win+R и в поле выполнить введите cmd для запуска командной строки
- Для запуска восстановления системы, в командной строке введите — rstrui.exe.
Далее проделайте те же шаги, что описаны в предыдущем разделе по восстановлению системы — способ 1 или способ 2.

Запустить восстановление системы можно прямо в поле выполнить, не открывая командной строки. Нажмите Win+R и в поле введите rstrui.exe

Сколько длится восстановление системы windows 10
У меня были случаи, когда восстановление системы длилось около 60 минут. Иногда даже возникало желание выключить компьютер и включить заново, но здесь нужно проявить терпение. Если прошло больше двух часов и никаких изменений не происходит, то скорее всего восстановление зависло.
Общее количество времени на восстановление Windows складывается из:
- инициализации восстановления системы;
- восстановления файлов и реестра;
- удаление временных файлов.
На это примерно уходит 20-30 минут. При завершении восстановления может уйти еще 10-15 минут, где выполняются дополнительные настройки системы.

Время восстановления Windows 10 зависит от нескольких факторов:
- Производительность компьютера.
- От степени повреждения системы.
Производительность компьютера складывается из:
- мощность процессора (чем больше ядер и выше частота, тем лучше);
- количество оперативной памяти, чем больше, тем лучше;
- диск SSD или HDD.
Если система установлена на SSD, то восстановление windows 10 будет намного быстрее, чем на обычном жестком диске HDD.

Если вы хотите увеличить производительность своего компьютера или ноутбука, то можете приобрести — SSD диск по хорошей цене.
Например, на компьютере с 6 ядерным процессором, оперативкой 16 гб и SSD диском — восстановление Windows будет происходить быстрее, чем на ноутбуке с 2 ядерным процессором, оперативкой 2 гб и обычным жёстким диском.
Так же длительность восстановления зависит от степени повреждения системы. Больше 1,5-2 часа ждать не имеет смысла. Скорее всего восстановление системы не пройдет успешно. Одной из причин может быть неисправность жесткого диска.
Если возникли проблемы с восстановлением системы, то обращайтесь сюда — vk.com/ruslankomp

Ещё стоит учесть, если вы откатываетесь на точку восстановления, созданную 3-6 месяцев назад, то это может занять больше времени, чем откат на день или неделю назад.
Где найти точку восстановления windows 10
Точки восстановления Windows 10 находятся в скрытой папке System Volume Information в корневом каталоге.
Чтобы увидеть папку System Volume Information, я использую Total Commander. Но можно эту папку увидеть и в обычном проводнике Windows 10.
Для этого заходим в — Этот компьютер, где отображены диски. Открываем диск С, где установлен Windows 10 и далее проходим по шагам, как показано ниже:
- Заходим в раздел — Вид.
- Жмем по иконке — Параметры.
- В открывшемся окне переходим во вкладку — Вид.
- Снимаем галочку — Скрывать защищенные системные файлы.
- Ставим переключатель — Показывать скрытые файлы, папки и диски.
- Жмем применить.

После проделанной процедуры, увидим ту самую скрытую папку System Volume Information, где хранятся точки восстановления Windows 10.

Но в папку System Volume Information нас система не пустит, так как не имеем достаточно прав.
Таким образом система защищается от неопытных действий пользователя. Я не знаю с какой целью нужно лезть в эту папку.
Если вам нужно найти точку восстановления, чтобы откатить систему назад, то это уже описано в разделе — как восстановить систему Windows 10.
Если нужно удалить ненужные точки восстановления, то читайте следующий раздел.
Как удалить точку восстановления в виндовс 10 — 3 способа
Способ 1. Удаление всех точек восстановления
Вводим в поле поиска на панели задач Windows 10 команду — systempropertiesprotection
Выберите из списка — systempropertiesprotection выполнить команду

Далее делаем, как показано на рисунке ниже:
- Нажимаем кнопку настроить.
- Нажимаем кнопку Удалить.
- Продолжить.
В этом способе все точки восстановления удаляются без исключения.

Способ 2. Удаление всех точек, кроме последней
Нажимаем сочетание клавиш Win+R:
- Вводим команду — сleanmgr
- Жмем Enter или щелкаем OK.
- Выбираем системный диск и кликаем ОК.

Далее открываем вкладку — дополнительно.
- Жмём очистить.
- И удалить.
Удаляться все точки восстановления, кроме самой последней.

Способ 3. Удаление точек восстановления через CCleaner
С помощью программы Ccleaner можно удалять ненужные точки восстановления по одной.
Для удобства я все программы выложил в категории — Программы. Там же можете найти ссылку на скачивание программы Ccleaner.
Итак запускаем Ccleaner. Открываем инструменты — восстановление системы. Выбираем из списка не нужную точку восстановления и удаляем.

Если нет точек восстановления на компьютере, то откатиться на нужную дату, когда система работала без ошибок, не получится.

В этом случае может помочь восстановление системы в исходное состояние. Для этого откройте параметры системы с помощью клавиш Win+I.
Открываем обновление и безопасность — восстановление.

Чтобы приступить к откату, нажмите — Начать.

Появится окно выбора режима возврата к исходным файлам. Есть два варианта:
- Сохранить мои файлы. Все приложения и настройки будут удалены, но личные файлы сохранятся.
- Удалить все. С жесткого диска будет стерта вся информация, включая ваши личные файлы, приложения и настройки.

После запуска отката в исходное состояние компьютер перезагрузится. Ваше участие больше не потребуется, так как все необходимые действия машина выполнит самостоятельно. После успешного завершения сброса настроек вы получите новую систему без лишних программ и настроек.
