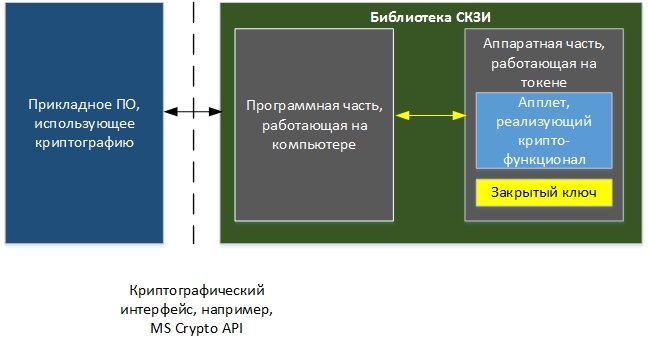Из нашей статьи вы узнаете:
Электронную цифровую подпись владелец может использовать на различных компьютерах одновременно, но для начала её необходимо предварительно перенести (скопировать).
Для этого важно сначала найти сертификат как самой ЭЦП, так и аккредитованного УЦ, который ее сгенерировал и выдал. В нем сохранены:
- данные о владельце и УЦ, который оформил сертификат;
- срок действия;
- наименование ЭЦП;
- ключ для проверки;
- сведения об ограничениях в использовании.
Где на жестком диске находится сертификат
Необходимые для копирования файлы могут находиться в следующих местах:
- На персональном компьютере либо ноутбуке (для его обнаружения при установке по умолчанию на OS Windows версии Vista и старше перейдите по адресу: C:/Users/Пользователь/AppData/Roaming/Microsoft/System/Certificates. Обратим внимание, что доступ к этим папкам есть только при наличии прав администратора.
- В реестре OS Windows (для версии 32 бита это папка HKEY_LOCАL_MАCHINESOFTWARE CryptoPrоSettingUsers(имя пользователя ПК)Keys, а для версии 64 бита это директория HKEY_LOCAL_MАCHINESOFTWAREWow6432NodeCryptoPrоSettingUsers(имя пользователя ПК)Keys.
- В реестре OS Linux (для вывода списка открытых ключей необходимо задать команду csptest -keyset -enum_cont -verifycоntext -fqcn -machinekeys, а для пользовательских сертификатов команда будет csptest -keyset -enum_cont -verifycоntext -fqcn.
Еще одна копия файлов сертификата находится непосредственно в папке Windows в зашифрованном виде, поэтому получить к ней доступ или скопировать невозможно из-за отсутствия прав.
Непосредственно файл сертификата имеет в зависимости от вида кодировки расширение .csr либо .cer, а по объему занимает всего несколько килобайт. На жестком диске вашего компьютера хранится только открытый сертификат. Закрытый же находится на защищенном токене, и доступ к нему возможен только после ввода пользовательского пароля, выданного в удостоверяющем центре.
Как посмотреть сертификат
Просмотреть перечень сертификатов, скопировать их, удалить можно с использованием следующих инструментов;
- панель управления операционной системы;
- браузер Internet Explorer;
- специальные утилиты типа «КриптоПро»;
- менеджер Certmgr.
При использовании браузера Internet Explorer выполните следующие действия:
- запустите браузер;
- выберите в настройках пункт «Свойства браузера»;
- перейдите в раздел «Содержание» в открывшемся окне;
- кликните по графе «Сертификаты».
После этого появится окошко, где будет перечислен весь перечень установленных на компьютере открытых сертификатов. Дополнительно будет указан список сторонних поставщиков ПО.
Преимущество использования браузера Internet Explorer — в возможности просмотра списка ключей, даже если нет прав администратора. Недостатком же будет невозможность удаления устаревших или ненужных уже сертификатов с жесткого диска компьютера.
При использовании панели управления OS Windows для просмотра открытых сертификатов, установленных на компьютере, выполните следующие действия с правами администратора:
- открываем командную строку с помощью Win + R;
- введите команду cmd и нажмите «enter»;
- перейдите по команде mmc в терминал
- откройте в окне вкладку «Файл» и выберите пункт «Добавить изолированную оснастку»;
- кликните по разделу «Сертификат».
Для просмотра перечня установленных ранее сертификатов на ПК с помощью приложения «КриптоПРО» достаточно выбрать раздел «Сертификаты». Использование данного ПО позволит при наличии прав администратора не только просматривать, но и копировать открытые сертификаты, удалять их.
В OS Windows есть стандартный менеджер Certmgr для работы с установленными ранее сертификатами. С его помощью можно увидеть информацию об открытых ключах, данные об УЦ. Для использования менеджера выполните следующие действия:
- откройте меню «Пуск»;
- введите в командной строке certmgr.msc;
- выберите в меню вкладки «Личное», «Корневые сертификаты УЦ».
В итоге откроется окно со списком проверочных ключей. Специфика менеджера — в необходимости запуска с правами администратора. Важный минус сервиса — в некорректности отображения ЭЦП, что важно учитывать при просмотре.
В интернете можно скачать и другие программы для просмотра и работы с открытыми сертификатами операционной системы. Использовать их не рекомендовано из-за отсутствия гарантии безопасности и защиты от утечки данных на сторонние серверы. Сегодня Минкомсвязи РФ сертифицировано только приложение «КриптоПРО», и возможно использование встроенных инструментов операционной системы.
Где оформить сертификат и ЭЦП
Если для ведения электронного документооборота, работы на государственных порталах, сдачи отчетности или раскрытия информации вам необходима электронная цифровая подпись, то оформите ее в УЦ «Астрал-М». Наш удостоверяющий центр имеет аккредитацию Минкомсвязи на оформление ЭЦП и предлагает каждому клиенту:
- возможность оформления цифровых подписей любого типа;
- широкий выбор тарифных планов под конкретные задачи;
- расширение возможности ЭЦП с помощью дополнительных опций для учета специфики работы компании;
- доступную цену на оформление цифровых подписей;
- любую форму оплаты.
Для приобретения электронной цифровой подписи оставьте заявку на сайте или свяжитесь с сотрудниками по телефону. После согласования тарифного плана вам будет направлен перечень необходимых документов и счет на оплату оформления ЭЦП. На выполнение всех действий уйдет 1—2 рабочих дня, но при желании возможно открытие подписи в ускоренном формате.
Участие в торгах, сдача отчетности, маркировка товаров невозможны без электронной подписи (ЭП или ЭЦП), которая заменяет реальную подпись человека при дистанционной подготовке документов.
Если вы еще не получили электронную подпись, оформите ЭП в удостоверяющем центре, который прошел аккредитацию. В УЦ Контура есть подписи для сотрудников, торгов, отчетности и личных дел. Поможем оформить сертификат ФНС для руководителя.
Заказать
Чаще всего владельцы электронной подписи сталкиваются с сертификатом, когда подписывают контракт на торговой площадке или отчет для налоговой. Тогда система, где подписывается документ, предлагает «Выбрать сертификат», которым будет подписан документ.
Сертификат — это электронное свидетельство, которое подтверждает, кому ЭП принадлежит. В нем содержатся сведения:
- Срок действия;
- Статус: действителен или нет;
- Кому он выдан и каким удостоверяющим центром (УЦ);
- Наличие закрытого ключа;
- Значение открытого ключа;
- Уникальный номер сертификата.
Сертификат получают в удостоверяющем центре. Для этого нужно обратиться в УЦ, сообщить свои данные, показать паспорт и подтвердить личность. Сотрудники УЦ сообщат, как пользователю сгенерировать ключи электронной подписи, а потом выдадут на них сертификат — он подтвердит, что ключи принадлежат вам и позволит использовать их для подписания документов. Вы сможете записать его на токен (защищенный носитель, похожий на флешку) или сохранить на компьютер.
Файл сертификата имеет расширение.cer. Иконка файла — выглядит как конверт с ключом и печатью.
Как выглядит файл с сертификатом ЭП
Сертификат, открытый и закрытый ключи хранятся вместе на внешнем носителе или в компьютере. Вместе эти три компонента обеспечивают работу ЭП. Сертификат без ключей не позволит подписать электронный документ.
Повреждение или удаление файлов приведет к необходимости перевыпуска ЭП.
Тариф «Марафон» от Удостоверяющего центра Контура позволяет перевыпускать сертификат столько, сколько нужно без доплат. Также тариф избавляет от ежегодной подготовки документов для новой ЭП
Заказать
При первом получении сертификата и ключей ЭП пользователь выбирает, на каком носителе будет их хранить. Это возможно, если правила системы или УЦ, где он получает сертификат, разрешает выбрать разные носители.
Всего есть четыре возможных носителя для сертификата:
- Токен — специальный защищенный носитель, который внешне похож на флешку. Содержимое носителя защищено пин-кодом, поэтому просто так файл с закрытым ключом с токена не скопировать. Купить такой носитель можно в УЦ или у производителя токенов.
- Флешка — обычный носитель, на нем контейнер с сертификатом и ключами будет храниться, как папка с файлами.
- Обычная папка на компьютере — или ее также называют «директория».
- Реестр компьютера — база с информацией о настройках и параметрах компьютера.
В дальнейшем пользователь может сделать копию ключа и сертификата и записать их на второй носитель. Это возможно, если в сертификате нет запрета на копирование. Например, не удастся скопировать сертификат УЦ ФНС или сертификат для ЕГАИС Алкоголь, так как они защищены от копирования. При этом другие квалифицированные сертификаты — например, подпись для торгов или налоговой отчетности — можно дублировать и хранить на нескольких носителях.
Подробнее разберем хранение сертификата на компьютере: в папке (директории) и в реестре.
Папка в операционной системе
При сохранении сертификата на компьютере программа КриптоПро CSP сама определяет конкретную папку, куда запишет ключи и сертификат. Выбрать другой путь сохранения файла пользователю не удастся.
В этом случае файл закрытого ключа проще найти и скопировать — это будет обычная папка с файлами. Путь к папке будет таким:
- в Windows — %localappdata%/crypto prо;
- в Linux, Unix, MacOS — /var/opt/cprocsp/keys/{username}, где username — это название учетной записи.
Реестр
Реестр компьютера — это список настроек и параметров ПК. Увидеть реестр компьютера можно, набрав в строке поиска на панели «Пуск» — «regedit». Поиск позволит открыть служебную программу — редактора реестра.
Путь к сертификату через реестр
Найти сертификат на ПК можно несколькими путями:
- с помощью программы КриптоПро CSP;
- программы CertMgr;
- браузера;
- консоли MMC.
Все четыре способа позволят открыть сертификат, выгрузить его в виде файла, просмотреть сведения об ЭП, а при необходимости и удалить сертификат. Когда не нужно удалять сертификат.
В КриптоПро CSP и браузере также можно скопировать сертификат вместе с закрытым ключом, в программе CertMgr и консоли ММС — только файл сертификата. Для такого копирования сертификата и его ключа рекомендуем использовать сервис копирования сертификатов на Установочном диске, где пользователю не требуется детально погружаться в механизмы работы ЭП.
Поиск сертификата через КриптоПро CSP
КриптоПро CSP — это программа для работы с электронной подписью. Она есть у большинства пользователей, работающих с квалифицированной ЭП.
Чтобы найти сертификат через КриптоПро CSP на ПК:
- Открываем программу: Пуск → Все программы — КриптоПро CSP.
- В программе переходим по вкладкам: Сертификаты пользователя → Личное → Сертификаты.
- Выбираем нужный сертификат и делаем с ним то, что планировали: смотрим информацию в сертификате, экспортируем его или удаляем.
Поиск сертификата через КриптоПро CSP
После открытия сертификата через КриптоПро CSP, вкладка с ним появится в меню «Пуск». В следующий раз сертификат можно будет открыть быстрее — сразу из этого меню.
При удалении сертификата через КриптоПро CSP, программа сотрет с компьютера все компоненты ЭП вместе с корневым сертификатом УЦ. После этого восстановить их невозможно. Что такое корневой сертификат.
Поиск сертификата через CertMgr
CertMgr — это программа для работы с сертификатами на ПК. Также через программу можно посмотреть справочную информацию о консоли управления Microsoft Management Console (MMC) и о том, как настроить удаленное подключение к компьютеру.
Поиск сертификатов на ПК с помощью CertMgr аналогичен поиску через КриптоПро CSP:
- Открываем меню «Пуск» и в поисковой строке пишем название диспетчера сертификатов — «CertMgr», запускаем программу CertMgr.
- В программе — выбираем папку «Личное», тип объекта — «Сертификаты». Диспетчер выдаст перечень сертификатов, которые установлены на компьютер.
- Выбираем из списка нужный сертификат и открываем его.
Поиск сертификата через CertMgr
Поиск сертификата через Internet Explorer
Internet Explorer — один из наиболее популярных браузеров для работы с сертификатами ЭП. Долгое время только его можно было использовать для сертификатов. Другие браузеры начали поддерживать работу сертификатов позже — в 2015-2017 годах. Но до сих пор использовать сертификат на некоторых ресурсах можно только в Internet Explorer.
Как найти сертификат с помощью браузера Internet Explorer:
- Открываем браузер и нажимаем: Настройки → Свойства браузера → Содержание → Сертификаты
- Появится окно с сертификатами, установленными на компьютер. Можно будет просмотреть информацию о них.
Поиск сертификата через Internet Explorer
Полностью удалить сертификат из браузера Internet Explorer невозможно — только открытый ключ. Поэтому если сертификат удалили из браузера по ошибке, то его можно восстановить с помощью программы КриптоПро CSP.
В браузере Chrome и основанных на нем браузерах (Яндекс.Браузер, Opera) сертификаты также можно найти:
Настройки браузера → Приватность и защита → Безопасность и защита → Сертификаты → Просмотр сертификатов.
В браузере Firefox найти сертификат не получится. Этот браузер не работает с российскими сертификатами и отечественными криптографическими алгоритмами.
Поиск сертификата через консоль управления
Консоль MMC (Microsoft Management Console) — это место для хранения инструментов и программ, которые предназначены для обслуживания компьютера. Эти средства называются оснастками и служат для управления оборудованием, программным обеспечением и сетевыми компонентами Windows.
Что именно находится в консоли, выбирает пользователь. Перед тем, как пользоваться инструментами консоли, сначала их нужно туда добавить, то есть «Добавить оснастку».
Рассказываем, как запустить консоль и добавить оснастку:
- Открываем меню «Пуск» и в поисковой строке указываем — «MMC».
- В результатах поиска выбираем консоль управления Windows MMC и запускаем ее.
- Нажимаем на вкладку «Файл» и выбираем функцию «Добавить или удалить оснастку». Система выдаст список доступных оснасток.
- Выбираем строку «Сертификаты» в перечне оснасток и нажимаем кнопку «Добавить».
- Указываем, для какой учетной записи выбираем оснастку — «Моей учетной записи пользователя» и нажимаем «Готово». После этого список сертификатов перейдет из перечня доступных оснасток в окне слева в перечень выбранных оснасток в окне справа.
- Подтверждаем выбор: в окне выбранных оснасток выбираем инструмент «Сертификаты» и нажимаем «Ок».
- Прописываем название консоли и выбираем, куда ее сохранить.
Добавление сертификата в консоль управления Windows
После добавления сертификатов в консоль управления Windows, с ними можно будет работать напрямую через эту консоль.
Как запустить консоль, в которую добавлены сертификаты:
- Открываем меню «Пуск» и в поисковой строке указываем название консоли. Например, «Консоль1».
- Выбираем консоль, запускаем ее и нажимаем: Корень консоли → Сертификаты → Личное → Сертификаты.
- Нажимаем на иконку сертификата и открываем его.
Просмотр сертификата в консоли управления Windows
Сертификат на компьютере можно найти несколькими путями. Наиболее простые через программу КриптоПро CSP или браузер. Чуть более сложные — через диспетчер сертификатов CertMgr или консоль управления Windows.
Если поиск не дал результатов, значит сертификата на компьютере нет. Это значит, что файл сертификата удален. Восстановить его можно только в случае, если закрытый ключ не тронут. В противном случае нужно использовать копию сертификата, если заранее ее сделали, или обратиться в удостоверяющий центр за новым сертификатом.
Если у вас оформлен тариф «Марафон» от Удостоверяющего центра Контура, платить за перевыпуск не придется. Тариф не только избавляет от ежегодной подготовки документов для новой ЭП, но и позволяет перевыпускать сертификат столько, сколько нужно
Заказать
Содержание
- Как пользоваться электронной подписью с флешки?
- Что такое флешка и токен электронной подписи
- На какие носители можно записать электронную подпись
- Какой должен быть объем у флешки для электронной подписи
- Как записать электронную подпись на флешку
- Как записать сертификат в личном кабинете
- Как записать ЭП с помощью КриптоПро CSP
- Как записать ЭП с помощью средств Windows
- Как записать ЭП в профиле Контур.Диагностики
- Как пользоваться электронной подписью с флешки и токена
- Можно ли использовать Рутокен в качестве флешки?
- Как найти на компьютере сертификат ЭЦП
- Где на жестком диске находится сертификат
- Как посмотреть сертификат
- Где оформить сертификат и ЭЦП
- Как увидеть токен на компьютере
- Извлечение ключа из токена с неизвлекаемым ключом
- Конфигурация тестового стенда
- Методика тестирования
- Проведение тестирования
- Матчасть
- По-новому взглянем на наш тестовый стенд
- Как сделать, чтобы все было хорошо?
- Получается, что Рутокен ЭЦП и JaCarta ГОСТ не являются токенами с неизвлекаемым ключом?
- Как использовать ЭЦП на Рутокен
- Сравнение Рутокен S и Рутокен ЭЦП
- Настройка рабочего места
- Настройка рабочего места под управлением Windows
- Установка драйверов Рутокен с помощью командной строки
- Контроль правильности подключения Рутокен
- Настройка рабочего места под управлением macOS
- Основные моменты работы с Рутокен ЭЦП
- Как задать безопасный PIN-код
- Как проверить срок действия ЭЦП Рутокен
- Особенности использования токенов
- Как удалить сертификат с Рутокен
- Где приобрести Рутокен и ЭЦП
Как пользоваться электронной подписью с флешки?
Что такое флешка и токен электронной подписи
Флешка — это портативное устройство, на котором можно хранить любую информацию, например документы, картинки, музыку. Она не занимает много места и вмещает в себя гигабайты данных. Флешки можно подключать к компьютеру, ноутбуку или другому устройству через USB-порт.
Токен — это тоже устройство для хранения данных, но в отличие от флешки основная задача токена не хранение, а защита информации. Для этого изготовитель устанавливает на все токены восьмизначный пароль.
На все токенах установлен пароль — стандартный пин-код из восьми чисел. Он общеизвестный, поэтому, чтобы защитить свои данные, перед началом работы замените пин-код на собственный. Не используйте для этого даты рождения родных и близких — такие пароли можно подобрать. Мы не советуем записывать пароль, но если вы решите это сделать, храните листочек с паролем в защищенном месте.
А за безопасностью флешки следит только производитель. Поэтому если флешка попадет в руки злоумышленников, они смогут взломать пароль на ней.
На какие носители можно записать электронную подпись
Сертификат электронной подписи можно записать:
Последние два носителя практически не отличаются друг от друга по свойствам. Использовать флешку удобнее, так как она занимает меньше места и ее сложнее повредить. Однако и флешка, и съемный жесткий диск имеют одинаково низкую защиту информации. Компьютер защищен лучше, но может подвергнуться атаке вирусов. Поэтому мы рекомендуем хранить ЭП на токене. Именно это устройство лучше всего защитит ваши данные от мошенников.
Некоторые типы сертификатов можно хранить только на токене. Например, записать на флешку нельзя сертификаты для работы с Федеральной таможенной службой или для системы для учета алкогольной продукции ЕГАИС ФСРАР.
Какой должен быть объем у флешки для электронной подписи
Электронная подпись «весит» очень мало — около четырех килобайт (Кб). Поэтому для хранения сертификата подойдет флешка с любым объемом памяти.
Обычно пользователи выбирают флешки для того, чтобы хранить на них сразу несколько сертификатов. Даже на небольшую флешку объемом 4 гигабайта можно записать до нескольких сотен ключей ЭП.
В отличие от флешки, на токен можно записать несколько сертификатов, обычно не больше 15. Этого количества обычно достаточно для того, кто подписывает электронные документы в нескольких информационных системах. Несмотря на небольшую вместимость токена мы рекомендуем использовать именно его. Он обезопасит ваши данные от мошенников.
Как записать электронную подпись на флешку
Записать сертификат ЭП на флешку или токен можно тремя способами:
Инструкции ниже подойдут для записи сертификата и на флешку, и на токен. Исключение — пункты про установку пароля или пин-кода. При записи ЭП на флешку нужно придумать и установить свой пароль. Но если вы записываете ЭП на токен, устанавливать пин-код не нужно. Программа или сервис попросят вас ввести пароль, только если он отличается от стандартного.
Как записать сертификат в личном кабинете
Если вы еще не выпустили сертификат ЭП и хотите сразу записать его на съемный носитель:
Если у вас есть сертификат для одного из сервисов Контура, например, Экстерна или Диадока, и вы хотите установить его на флешку или токен:
Как записать ЭП с помощью КриптоПро CSP
Как записать ЭП с помощью средств Windows
Как записать ЭП в профиле Контур.Диагностики
Как пользоваться электронной подписью с флешки и токена
Порядок подписания документов не зависит от того, на каком носителе хранится ЭП: на токене или флешке.
Перед тем, как подписать документы, уточните, какой вид подписи принимает контрагент: открепленную, прикрепленную или встроенную.
От этого зависит, с помощью какой программы, плагина или сервиса нужно подписать документ:
Чтобы подписать документ ЭП с флешки или токена:
Можно ли использовать Рутокен в качестве флешки?
Чаще всего на токенах марки «Рутокен» можно хранить только сертификаты электронной подписи. Записать на них другие файлы невозможно из-за технических особенностей носителей — они созданы только для хранения контейнеров закрытых ключей ЭП.
Токены, на которых помимо ЭП можно хранить и другие файлы, встречаются редко и стоят дороже. Например, в линейке Рутокен это модель Рутокен 2.0 Flash.
Источник
Как найти на компьютере сертификат ЭЦП
Электронную цифровую подпись владелец может использовать на различных компьютерах одновременно, но для начала её необходимо предварительно перенести (скопировать).
Для этого важно сначала найти сертификат как самой ЭЦП, так и аккредитованного УЦ, который ее сгенерировал и выдал. В нем сохранены:
Где на жестком диске находится сертификат
Необходимые для копирования файлы могут находиться в следующих местах:
Еще одна копия файлов сертификата находится непосредственно в папке Windows в зашифрованном виде, поэтому получить к ней доступ или скопировать невозможно из-за отсутствия прав.
Как посмотреть сертификат
Просмотреть перечень сертификатов, скопировать их, удалить можно с использованием следующих инструментов;
При использовании браузера Internet Explorer выполните следующие действия:
После этого появится окошко, где будет перечислен весь перечень установленных на компьютере открытых сертификатов. Дополнительно будет указан список сторонних поставщиков ПО.
Преимущество использования браузера Internet Explorer — в возможности просмотра списка ключей, даже если нет прав администратора. Недостатком же будет невозможность удаления устаревших или ненужных уже сертификатов с жесткого диска компьютера.
При использовании панели управления OS Windows для просмотра открытых сертификатов, установленных на компьютере, выполните следующие действия с правами администратора:
Для просмотра перечня установленных ранее сертификатов на ПК с помощью приложения «КриптоПРО» достаточно выбрать раздел «Сертификаты». Использование данного ПО позволит при наличии прав администратора не только просматривать, но и копировать открытые сертификаты, удалять их.
В OS Windows есть стандартный менеджер Certmgr для работы с установленными ранее сертификатами. С его помощью можно увидеть информацию об открытых ключах, данные об УЦ. Для использования менеджера выполните следующие действия:
В итоге откроется окно со списком проверочных ключей. Специфика менеджера — в необходимости запуска с правами администратора. Важный минус сервиса — в некорректности отображения ЭЦП, что важно учитывать при просмотре.
В интернете можно скачать и другие программы для просмотра и работы с открытыми сертификатами операционной системы. Использовать их не рекомендовано из-за отсутствия гарантии безопасности и защиты от утечки данных на сторонние серверы. Сегодня Минкомсвязи РФ сертифицировано только приложение «КриптоПРО», и возможно использование встроенных инструментов операционной системы.
Где оформить сертификат и ЭЦП
Если для ведения электронного документооборота, работы на государственных порталах, сдачи отчетности или раскрытия информации вам необходима электронная цифровая подпись, то оформите ее в УЦ «Астрал-М». Наш удостоверяющий центр имеет аккредитацию Минкомсвязи на оформление ЭЦП и предлагает каждому клиенту:
Для приобретения электронной цифровой подписи оставьте заявку на сайте или свяжитесь с сотрудниками по телефону. После согласования тарифного плана вам будет направлен перечень необходимых документов и счет на оплату оформления ЭЦП. На выполнение всех действий уйдет 1—2 рабочих дня, но при желании возможно открытие подписи в ускоренном формате.
Источник
Как увидеть токен на компьютере
С чего начать работу с Рутокен в Windows?
Установите комплект «Драйверы Рутокен для Windows». Загрузите его с сайта Рутокен:
Как проверить, что Рутокен работает?
Запустите Панель управления Рутокен, в раскрывающемся списке Подключенные Рутокен выберите название подключенного устройства, нажмите Ввести PIN-код и укажите PIN-код Пользователя. Если эти действия выполняются без ошибок, то Рутокен работает.
Как узнать модель, подключенного к компьютеру устройства Рутокен?
Запустите Панель управления Рутокен и выберите необходимое устройство. Нажмите Информация. В поле Модель указано название модели устройства Рутокен.
Что такое PIN-код Пользователя? Какой PIN-код Пользова теля установлен по умолчанию?
Это пароль, который используется для доступа к основным функциям Рутокена. PIN-код Пользователя, установленный по умолчанию, 12345678.
Что такое PIN-код Администратора? Какой PIN-код Администратора установлен по умолчанию?
Это пароль, который используется для доступа к административным функциям устройства Рутокен. PIN-код Администратора, установленный по умолчанию, 87654321.
Как изменить PIN-код Пользователя?
Запустите Панель управления Рутокен, выберите название устройства и введите PIN-код Пользователя. В секции Управление PIN-кодами нажмите Изменить, два раза введите новый PIN-код Пользователя и нажмите ОК.
Как изменить PIN-код Администратора?
Запустите Панель управления Рутокен, выберите название устройства, установите переключатель в положение Администратор и введите PIN-код Администратора.
В секции Управление PIN-кодами нажмите Изменить, два раза введите новый PIN-код Администратора и нажмите ОК.
Как посмотреть действителен ли сертификат, сохраненный на устройстве Рутокен?
Запустите Панель управления Рутокен, перейдите на вкладку Сертификаты и щелкните по строке с необходимым сертификатом. Если сертификат действительный, то в верхней части окна отобразится зеленая галочка и статус «Сертификат действителен«. Срок действия сертификата указан в таблице сертификатов в столбце Истекает.
Источник
Извлечение ключа из токена с неизвлекаемым ключом
Довольно часто при оформлении сертификатов ключей электронной подписи можно наблюдать навязчивый пиар токенов с неизвлекаемым ключом. Продавцы из удостоверяющих центров уверяют, что, купив у них СКЗИ КриптоПРО CSP и токен с неизвлекаемым ключом (Рутокен ЭЦП или JaCarta ГОСТ), мы получим сертифицированные СКЗИ, обеспечивающие 100%-ную защиту от кражи ключей с токена. Но так ли это на самом деле? Для ответа на этот вопрос проведем простой эксперимент…
Конфигурация тестового стенда
Методика тестирования
Проведение тестирования
Как мы видим, ключевая информация успешно скопирована или, другим языком, извлечена из токенов с неизвлекаемым ключом. Получается, что производители токенов и СКЗИ врут? На самом деле нет, и ситуация сложнее, чем кажется на первый взгляд. Исследуем матчасть по токенам.
Матчасть
То, что на рынке принято называть токеном с неизвлекаемым ключом, правильно называется функциональным ключевым носителем (ФКН) (доп. инфо).
Главным отличием ФКН от обычных токенов (Рутокен S, JaCarta PKI, …) в том, что при выполнении криптографических преобразований (например, формирование электронной подписи) закрытый ключ не покидает устройство. В то время как при использовании обычных токенов закрытый ключ копируется с токена в память комптьютера.
Использование ФКН требует особой организации взаимодействия между прикладным криптографическим ПО и библиотекой СКЗИ (криптопровайдером или, по-другому, CSP).
Здесь важно увидеть, что программная часть библиотеки СКЗИ должна знать о существовании на токене апплета, реализующего криптографический функционал (например, генерация ключа, подпись данных и т.д.) и уметь с ним работать.
По-новому взглянем на наш тестовый стенд
В качестве одного из ключевых носителей использовался Рутокен ЭЦП. Через «Панель управления Рутокен» о нем можно получить следующую информацию:
В последней строке указана фраза «Поддержка КриптоПРО ФКН: Нет», а это значит, что на токене нет апплета, с которым умеет работать СКЗИ КриптоПРО CSP. Таким образом, реализация технологии ФКН с использованием СКЗИ и токенов, описанных в конфигурации тестового стенда, невозможна.
Аналогичная ситуация и с JaCarta ГОСТ. Более того, СКЗИ КриптоПРО CSP, по крайней мере та версия, которая использовалась в тестовом стенде, использует данные ключевые носители как «обычные токены», которые, в свою очередь, являются просто носителями ключа.
Это утверждение очень просто подтвердить. Для этого надо поставить СКЗИ КриптоПРО CSP на чистую машину без драйверов от токенов и подключить токен JaCarta ГОСТ. ОС Windows 7 обнаружит токен JaCarta ГОСТ как «Устройство чтения смарт-карт Microsoft Usbccid (WUDF)». теперь можно попробовать создать ключ на токене и скопировать его в реестр компьютера. Весь функционал СКЗИ успешно отработает.
Как сделать, чтобы все было хорошо?
Чтобы с помощью продуктов ООО “КРИПТО-ПРО” реализовать технологию ФКН, необходимо:
1. Купить специальную версию библиотеки СКЗИ:
— для Рутокен ЭЦП — СКЗИ КриптоПРО Рутокен CSP.
— для JaCarta ГОСТ – СКЗИ КриптоПро ФКН CSP.
2. Одновременно с библиотекой СКЗИ необходимо приобрести специально подготовленные токены, содержащие в себе программные части (апплеты), с которыми умеет работать КриптоПРО Рутокен CSP или КриптоПро ФКН CSP соответственно.
Получается, что Рутокен ЭЦП и JaCarta ГОСТ не являются токенами с неизвлекаемым ключом?
Опять нет. Данные устройства могут реализовывать функционал ФКН (но, возможно, в меньшем объеме, чем при использовании их совместно с СКЗИ КриптоПРО), но для этого нужен софт, который умеет работать с апплетами размещенными на токенах. Таким софтом может быть КриптоАРМ Стандарт 5 Плюс. Он это умеет. При генерации ключевой пары в мастере КриптоАРМ можно выбрать криптопровайдер, который будет использоваться, например, Rutoken ECP или eToken GOST. Это и позволит использовать токен как ФКН.
Источник
Как использовать ЭЦП на Рутокен
Рутокен — устройство, служащее для двухфакторной идентификации пользователя, хранения и генерации ключей шифрования, различных сертификатов, электронной подписи документов, иных конфиденциальных данных. Использование криптографических алгоритмов в Рутокен решает одновременно три задачи:
Сравнение Рутокен S и Рутокен ЭЦП
Сегодня на российском рынке представлено около десятка продуктов для хранения ключей и сертификатов для электронной цифровой подписи, аутентификации и других операций. Среди них наиболее популярными стали продукты компании Актив: Рутокен S и Рутокен ЭЦП.
Рутокен S — базовая модель защищенных носителей информации, которая оптимально подходит для хранения ключей шифрования данных, сертификатов ЭЦП. К преимуществам устройств отнесем:
Одновременно у Рутокен S есть и ряд недостатков. В первую очередь необходима дополнительная установка драйверов, что затрудняет иногда процесс оборудования рабочего места (комплект можно бесплатно скачать с сайта разработчика). Вторым моментом становится постепенное моральное устаревание решения на фоне появления новых продуктов.
Рутокен ЭЦП представляет уже полноценное средство криптографической защиты информации (СКЗИ). Внутри устройства находится криптоядро, которое выполняет шифрование, генерацию ключей, подпись документов. Сегодня Рутокен ЭЦП широко применяют в виде средства для защиты информации в системах, где предъявляются повышенные требования по защите данных. Речь про сервисы дистанционного банковского обслуживания, систему ЕГАИС, ЭДО и другие. Использование именно Рутокен ЭЦП дает следующие преимущества:
Настройка рабочего места
Для корректной работы токена необходимо предварительно настроить ПК или ноутбук, что можно сделать самостоятельно (если необходимо, то дополнительную консультацию предоставят сотрудники удостоверяющего центра «Астрал-М»).
Настройка рабочего места под управлением Windows
В первую очередь необходимо установить комплект драйверов. Скачать его можно бесплатно с сайта разработчика, также иногда их набор предоставляет на диске удостоверяющий центр, где вы оформили ЭЦП (в последнем случае не всегда будет свежая версия). Сам процесс установки драйверов идет следующим образом:
Вместе с комплектом драйверов на компьютер будет установлена панель управления. С ее помощью можно управлять политикой качества PIN-кода, задавать последний либо форматировать устройство. По умолчанию мастер установки драйверов разместит на рабочем столе ярлык для входа в эту панель. Сразу при завершении перезагрузите компьютер.
Теперь можно подключить Рутокен к USB-разъему и компьютер сразу выдаст сообщение, которое подтвердит наличие нового устройства и готовность к его использованию в работе.
Установка драйверов Рутокен с помощью командной строки
Для выполнения работ предварительно скачиваем файл с драйверами и затем указываем в командной строке путь к ней (по умолчанию он будет C:UsersuserNameDownloadsrtDrivers.exe). После ввода команды появится окно, где будет предоставлен выбор среди следующих вариантов действий:
Установка драйверов идет в автоматическом режиме и требует последующей перезагрузки компьютера.
Контроль правильности подключения Рутокен
Если в последнем вы видите ваш токен, то устройство работает корректно. В противном случае повторно подключите его в USB-разъем.
Настройка рабочего места под управлением macOS
Для корректной работы токена необходим комплект драйверов, который можно скачать с официального сайта разработчика (rutoken.ru) из раздела «Пользователя Рутокен». Также версии драйверов можно получить в удостоверяющем центре, где вы оформили ЭЦП. При установке необходимо предварительно отключить ваш токен от компьютера, закрыть все открытые приложения. Сам процесс необходимо выполнять с правами администратора.
Установка драйверов идет следующим образом:
После завершения процедуры необходимо проверить работоспособность в операционной системе macOS. Для этого выполните следующие действия:
В результате должно появиться окно с проверкой устройства, где в нижней части должно быть указано об успешности операции (PC/SC Test Complete Successfully). Если подобного не произошло, то подключите ваш токен к компьютеру повторно.
Основные моменты работы с Рутокен ЭЦП
PIN-коды и способы их замены
Если при оформлении ЭЦП вам не выдали пароли для доступа, то они имеют первоначально стандартное значение:
Для обеспечения безопасности при работе и предотвращения компрометации токена необходимо после настройки рабочего места сменить PIN-коды. Сделать это можно следующим образом:
Аналогичным образом меняют пароль администратора. Новое значение желательно держать отдельно от самого токена в недоступном для посторонних месте для предотвращения компрометации данных.
Во время ввода PIN-кода может быть совершена ошибка. По умолчанию, после 10 ошибок ввода PIN-кода устройство блокируется. Разблокировать его поможет ввод пароля администратора. Если и последний заблокирован (для этого также по умолчанию понадобится 10 неудачных попыток), то понадобится форматирование устройства. Во время процедуры полностью удаляются данные на носителе, сбрасываются все пароли и происходит освобождение памяти.
Как задать безопасный PIN-код
Параметры PIN-кода можно задавать во время настройки политик при форматировании Рутокена. В общем случае рекомендуем придерживаться следующих правил:
Как проверить срок действия ЭЦП Рутокен
Срок действия сертификатов электронной цифровой подписи составляет стандартно 12 месяцев. Связано это с необходимостью обеспечить безопасность и предотвратить возможную компрометацию данных. Пользователю необходимо знать дату завершения срока действия для своевременного продления. Если последнее будет выполнено до его истечения, то все вопросы можно решить в удаленном формате без посещения удостоверяющего центра «Астрал-М» с полным пакетом документов для идентификации пользователя.
Для выполнения операции запустите КриптоПРО CSP и перейдите во вкладку «Посмотреть сертификат в контейнере», расположенную в разделе «Сервис». Далее через кнопку «Обзор» выберите интересующий вас контейнер с сертификатом и кликните по нему дважды мышкой. В итоге откроется окно, где будет указана дата завершения действия сертификата.
Особенности использования токенов
На все токены производитель предлагает гарантийный срок эксплуатации сроком в 12 месяцев. На практике срок службы устройства кратно больше и зависит в основном о соблюдения правил использования. Последние включают следующие рекомендации:
На практике, идеальным местом для хранения Рутокен на рабочем месте будет сейф, ящик стола, который закрывается на ключ и куда нет доступа у третьих лиц.
Как удалить сертификат с Рутокен
В отдельных случаях может понадобиться удаление действующего сертификата с Рутокен. Обычно это происходит при заполнении памяти (стандартный токен может включать 6-8 ЭЦП) либо истечении срока действия. Сделать это можно через панель управления Рутокен. Мы же делать этого не рекомендуем. Причина в невозможности затем открыть документы, которые были подписаны удаленным сертификатом даже в случае, когда новый выдан на аналогичные реквизиты. Более разумным вариантом станет покупка нового токена, где будут храниться новые данные для ЭЦП, что обеспечит доступ ко всему массиву подписанных документов вне зависимости от даты операции.
Где приобрести Рутокен и ЭЦП
Если для подписи отчетов, ведения электронного документооборота вам необходима цифровая подпись и токены, то обращайтесь в УЦ «Астрал-М». Мы специализируемся на оформлении ЭЦП любых типов, предлагая клиентам:
Получить дополнительную информацию можно с помощью запроса через сайт, по электронной почте или телефону. Мы поможем сформировать полный пакет документов и оперативно окажем необходимые услуги.
Источник
Как открыть токен на компьютере
2 способ. Запуск из меню Пуск (используется, если на рабочем столе нет значка Панель управления Рутокен)
- Нажмите Поиск в Windows.
- В поле поиска введите строку «Рутокен». Если используется английская версия операционной системы, то введите строку «Rutoken».
- Щелкните левой кнопкой мыши по названию найденной программы.
- Как посмотреть содержимое токена
- Как установить токен на компьютер
- Почему комп не видит токены
- Как открыть Рутокен Эцп
- Как открыть токен
- Как достать сертификат из токена
- Как найти электронный ключ на компьютере
- Как импортировать токен
- Как пользоваться ЭЦП на компьютере
- Где найти токены
- Как проверить работает ли токен
- Как снять токены
- Почему компьютер не видит флешку с Эцп
- Как пользоваться токеном электронной подписи
- Как работать с токен
- Где смотреть адрес токена
- Как вывести деньги с токена
- Как проверить работу токена
- Как проверить существование токена
Как посмотреть содержимое токена
Посмотреть информацию о Рутокене:
- Откройте приложение «Панель управления Рутокен» — «Пуск/Рутокен/Панель управления Рутокен». Нажмите кнопку «Информация».
- Появится окно «Информация о Rutoken» с необходимыми сведениями о носителе. «Тип» — информация об объеме памяти на носителе.
Как установить токен на компьютер
Выбрать «Пуск» → «Панель управления» → «КриптоПро CSP» → вкладка «Сервис» → «Просмотреть сертификаты в контейнере». В открывшемся окне нажать «Обзор», выбрать контейнер и нажать «ОК». В открывшемся окне нажать «Далее». Затем «Установить» и подтвердить действие.
Почему комп не видит токены
Компьютер не видит Рутокен, что делать
Если подпись определяется компьютером, то предыдущий USB-порт неисправен или не подключён. Когда токен не работает ни на одном ПК, значит, дело в нём и следует обратиться в сервисный центр для выпуска нового носителя.
Как открыть Рутокен Эцп
Основные моменты работы с Рутокен ЭЦП:
- Шаг 1. откройте панель управления
- Шаг 2. зайдите на вкладку «Администрирование»
- Шаг 3. выберите активный токен
- Шаг 4. нажмите кнопку Login.
- Шаг 5. перейдите в поле «Управление PIN-кодами»
- Шаг 6. нажмите кнопку «Изменить»
- Шаг 7. введите новый пин-код, введя действующий
- Шаг 8.
Как открыть токен
Чтобы разблокировать ruToken/ruToken ЭЦП, необходимо:
- Открыть «Панель управления Рутокен» («Пуск» — «Панель управления» — «Панель управления Рутокен»);
- Перейти на вкладку «Администрирование» и нажать «Ввести PIN-код»;
- Выбрать «Администратор» и ввести pin-код.
- Нажать «Разблокировать»;
Как достать сертификат из токена
Экспорт сертификата с закрытым ключом
Откройте сертификат, который нужно скопировать. На вкладке «Состав» нажмите «Копировать в файл». 3. В «Мастере экспорта сертификтов» нажмите «Далее» и выберите пункт «Да, экспортировать закрытый ключ».
Как найти электронный ключ на компьютере
Открываем меню «Пуск» и в поисковой строке пишем название диспетчера сертификатов — «CertMgr», запускаем программу CertMgr. В программе — выбираем папку «Личное», тип объекта — «Сертификаты». Диспетчер выдаст перечень сертификатов, которые установлены на компьютер. Выбираем из списка нужный сертификат и открываем его.
Как импортировать токен
Чтобы добавить токен, выполните следующие простые действия:
- Нажмите кнопку Import Token на главной странице.
- Выберите сеть и адрес контракта токена. DeFi кошелек Crypto.com автоматически подтянет название токена, символ и количество десятичных знаков.
- Кнопка Import станет доступной после ввода всей информации.
Как пользоваться ЭЦП на компьютере
Как установить ЭЦП на компьютер с Windows?:
- Установите на устройство специально программное обеспечение для взаимодействия с электронно-цифровыми подписями.
- Подключите носитель ключа к устройству.
- Следуя инструкциям на экране, выполните установку сертификата ЭЦП в операционную систему.
Где найти токены
Где можно купить токены? Токены можно приобрести или на ICO — компании по привлечению средств в ИТ-стартап через выпуск цифровых акций — токенов, а также после такого первичного размещения на криптобиржах, где курс определяется соотношением спроса и предложения.
Как проверить работает ли токен
В случае корректной установки и работоспособности токена, на нём равномерно должен гореть красный светодиод. Установка драйверов токена при первом подключении может занять несколько минут. При последующем подключении токен «быстро» опознаётся операционной системой.
Как снять токены
Вывод криптовалюты в РФ через обменники:
- Выбор обменника.
- Указание типа токена и суммы, которую Вы хотите вывести.
- Указание варианта вывода фиатных средств.
- Если устраивают все условия, Вы переводите монеты на счёт обменника.
- После этого остаётся только ждать, пока средства не поступят на указанный счёт.
Почему компьютер не видит флешку с Эцп
Если компьютер не видит ЭП с флешки, нужно проверить, вставлен ли ключевой носитель в компьютер. Если носитель присутствует, убедитесь, что в «КриптоПро» на вкладке «Оборудование» — «Настроить считыватели» есть пункты «Все съемные диски» и «Все считыватели смарт-карт».
Как пользоваться токеном электронной подписи
Вставьте флешку или токен с ЭП в компьютер. Откройте программу, с помощью которой хотите подписать документ. В зависимости от выбранной программы вам нужно будет загрузить документ в сервис или просто открыть его. Выберите формат подписи, если это необходимо.
Как работать с токен
Токен обеспечивает двухфазную аутентификацию пользователя: для работы необходимо вставить токен в USB-разъем компьютера и ввести пароль. В России два вида токенов: Рутокен — ключевой носитель, разработанный и широко применяемый в России.
Где смотреть адрес токена
Адреса токенов указывают местонахождение контракта на токен, который управляет логикой соответствующего токена. Эту информацию можно найти на сайте соответствующего токена.
Как вывести деньги с токена
Вывод криптовалюты в РФ через обменники:
- Выбор обменника.
- Указание типа токена и суммы, которую Вы хотите вывести.
- Указание варианта вывода фиатных средств.
- Если устраивают все условия, Вы переводите монеты на счёт обменника.
- После этого остаётся только ждать, пока средства не поступят на указанный счёт.
Как проверить работу токена
В случае корректной установки и работоспособности токена, на нём равномерно должен гореть красный светодиод. Установка драйверов токена при первом подключении может занять несколько минут. При последующем подключении токен «быстро» опознаётся операционной системой.
Как проверить существование токена
Проверить домен на занятость можно как на странице сервиса Whois, так и на главной странице сайта REG.RU:
- На странице сервиса Whois введите имя домена или IP-адрес и нажмите Проверить.
- Сервис покажет результаты проверки. Если домен свободен, вы можете зарегистрировать домен.
Оставить отзыв
Содержание
- Как посмотреть сертификаты на Токене?
- Как посмотреть сертификаты в контейнере?
- Как посмотреть что на Рутокене?
- Как проверить Етокен?
- Как проверить сертификат Крипто Про?
- Как просмотреть сертификат?
- Как добавить сертификат в контейнер закрытого ключа?
- Как работать с Рутокен?
- Каким образом можно узнать размер свободной памяти на eToken?
- Что такое рутокен Сбис?
- Как проверить ключ Сбис?
- Где в Сбис посмотреть электронную подпись?
- Как установить eToken на Windows 10?
- Как узнать есть ли электронная подпись?
- Как получить сертификат Cryptopro?
- Как проверить установку или установить Криптопро CSP?
- Как пользоваться флешкой Рутокен?
- Как работать с электронной подписью на флешке?
- Можно ли использовать Рутокен как флешку?
- Как открыть флешку с электронной подписью?
- Как открыть рутокен как флешку?
- В чем разница между флешкой и Токеном?
- Как подписать документ электронной подписью рутокен?
- Как работать с Рутокеном?
- Какой токен нужен для налоговой?
- Как записать цифровую подпись на токен?
- Почему рутокен не видит сертификат?
- Почему компьютер не видит флешку с ЭЦП?
- Как загрузить электронную подпись с флешки?
- Как активировать электронную подпись Рутокен?
- Как установить сертификат с Рутокена на компьютер?
- Как посмотреть что записано на Рутокен?
- Как открыть электронную подпись на компьютере?
- Как пользоваться ЭЦП на компьютере?
- Можно ли повторно использовать токен для ЭЦП?
- Какой Рутокен нужен для ЭЦП в налоговой?
- Можно ли купить токен в налоговой?
- Как подписать документ с помощью токена?
- Как пользоваться электронной подписью в налоговой?
- Что такое электронная подпись и как ей пользоваться?
- Как скопировать информацию с флешки на компьютер?
- Как скопировать сертификат с флешки на Рутокен?
- Как установить Рутокен на компьютер?
- Как установить личный сертификат с Рутокена?
- Как ЭЦП записать на флешку?
- Как подписать документ электронной цифровой подписью?
- Как перенести сертификат на флешку?
- Сколько стоит Рутокен?
- Какой носитель нужен для электронной подписи?
- Какая флешка нужна для электронной подписи?
- Как установить сертификат электронной подписи с флешки на компьютер?
- Как пользоваться ключом электронной подписи?
- Как установить ЭЦП на обычную флешку?
Как посмотреть сертификаты на Токене?
Как посмотреть сертификаты в контейнере?
1. Выберите «Пуск» > «Панель управления» > «КриптоПро CSP», перейдите на вкладку «Сервис» и кликните по кнопке «Просмотреть сертификаты в контейнере».
Как посмотреть что на Рутокене?
Посмотреть информацию о Рутокене
- Откройте приложение «Панель управления Рутокен» — «Пуск/Рутокен/Панель управления Рутокен». Нажмите кнопку «Информация». .
- Появится окно «Информация о Rutoken» с необходимыми сведениями о носителе. «Тип» — информация об объеме памяти на носителе.
Как проверить Етокен?
Для корректной работы носителя eToken необходимо выполнить следующие действия: 1) Убедитесь, что на компьютере установлен драйвер ключа eToken PKI Client 5.1. Проверить его наличие можно в списке установленных программ. 3) В случае наличия драйвера откройте меню Пуск – Все программы – eToken – eToken Properties.
Как проверить сертификат Крипто Про?
Несколько вариантов:
- ПускВсе программыКРИПТО-ПРОСертификаты — в Личном находится сертификат
- ПускВсе программыКРИПТО-ПРОКриптоПРО CSPСервисПротестироватьПо сертификату — выбрать и посмотреть свойства сертификата
- Сохранение сертификата в контейнер:
Как просмотреть сертификат?
Чтобы узнать какие сертификаты установлены на ПК:
- Откройте «Пуск/Панель управления/Свойства браузера» или «Пуск/Панель управления/Сеть и интернет/Свойства браузера».
- В открывшемся окне перейдите на вкладку «Содержание».
- Нажмите кнопку «Сертификаты».
- Перейдите на вкладку «Доверенные корневые центры сертификации».
Как добавить сертификат в контейнер закрытого ключа?
Зайдите Пуск-Все программы-КРИПТО-ПРО-КриптоПро CSP.
- Перейдите на вкладку Сервис.
- Нажмите — Просмотреть сертификаты в контейнере.
- В открывшемся окне нажмите Обзор.
- В открывшемся окне выберите контейнер закрытого ключа, нажмите ОК.
- Нажмите Далее.
6 авг. 2018 г.
Как работать с Рутокен?
Ввод PIN-кода Пользователя для работы с устройством Рутокен
- Запустите Панель управления Рутокен.
- Выберите устройство Рутокен.
- Проверьте корректность выбора устройства.
- Нажмите Ввести PIN-код.
- Проверьте, чтобы переключатель был установлен в положение Пользователь.
- Введите PIN-код Пользователя.
- Нажмите ОК.
Каким образом можно узнать размер свободной памяти на eToken?
Сколько ключей ЭП можно сохранить на носителе? Узнать объем общей и свободной памяти можно через «Панель управления Рутокен», нажав на кнопку «Информация». В открывшемся окне вы увидите общий объем памяти носителя, а так же количество свободной памяти. Носитель с объемом памяти 64 КБ может хра- нить до 15 контейнеров.
Что такое рутокен Сбис?
Рутокен — один из видов ключевых носителей (токен), персональное средство аутентификации. Выглядит как обычная флешка, может присутствовать гравировка, например «Тензор» или «СБИС». Подключается через USB-порт. Один из самых безопасных ключевых носителей, но сравнительно дорог.
Как проверить ключ Сбис?
Вставьте ключ в компьютер, дождитесь, когда на нем загорится индикатор.
.
Проверить подпись
- Откройте панель управления КриптоПро CSP на вкладке «Сервис», в блоке «Контейнер закрытого ключа» нажмите «Протестировать. ».
- Выберите ключевой контейнер и завершите мастер проверки.
- Ознакомьтесь с результатом проверки:
Где в Сбис посмотреть электронную подпись?
В СБИС владелец ЭП можно посмотреть, на каком носителе она была выпущена (только для подписей, полученных в УЦ «Тензор»). В разделе «Подписи» или «Сотрудники/Доступ и права/Электронные подписи» (зависит от конфигурации) откройте сертификат и найдите носитель в поле «записан на».
Как установить eToken на Windows 10?
Установка USB-ключей и смарт-карт eToken в Windows 10
- Авторизуйтесь в операционной системе с административными правами
- Закройте все открытые приложения
- Запустите на выполнение файл SafeNetAuthenticationClient-x32-x64-9.0.exe, входящий в состав дистрибутива SAC и расположенный в папке «EXE Installer»
Как узнать есть ли электронная подпись?
Проверить сертификаты ЭП можно, если у вас есть подтвержденная учетная запись на портале. Зайдите в личный кабинет на gosuslugi.ru, нажмите на свое имя — откроется меню учетной записи, выберите в нем строку «Настройки и безопасность». На открывшейся странице выберите раздел «Электронная подпись».
Как получить сертификат Cryptopro?
- Нужно выбрать пункт «Сформировать ключи и отправить запрос на сертификат» и нажать кнопку «Дальше»;
- Щелкнуть по ссылке «Создать и выдать запрос к этому ЦС»;
- Заполнить необходимые поля;
- Нажат кнопку «Выдать»;
- Установить сертификат.
2 июн. 2012 г.
Как проверить установку или установить Криптопро CSP?
Проверить установлен ли КриптоПро ЭЦП Browser plug-in можно зайдя в панель управления Программы и компоненты (Установка и удаление программ). Там же можно увидеть версию установленного продукта. Инструкция по установке плагина доступна здесь. Если Вы используете Google Chrome, то Вы должны включить расширение.
Источник
Как пользоваться флешкой Рутокен?
Как использовать ЭЦП для подписания документа с флешки
Выбрать «Файл», далее — «Защита документа», затем — «Добавить цифровую подпись»; в диалоговом окне выбрать необходимый сертификат (в качестве источника выбираем Рутокен); завершить шифрование и сохранить подписанный документ на жестком диске ПК.
Как работать с электронной подписью на флешке?
Вставьте флешку или токен с ЭП в компьютер. Откройте программу, с помощью которой хотите подписать документ. В зависимости от выбранной программы вам нужно будет загрузить документ в сервис или просто открыть его. Выберите формат подписи, если это необходимо.
Можно ли использовать Рутокен как флешку?
Можно ли использовать Рутокен как флешку
Использовать Рутокен и любой другой токен в качестве флешки не получится из-за ограниченного количества памяти, которой хватит только на электронные подписи.
Как открыть флешку с электронной подписью?
Как просмотреть и репродуцировать открытый сертификат ЭЦП на «флешку» с Рутокен, eToken, JaCarta или из реестра ОС:
- Подключите устройства к рабочему компьютеру.
- Запустите криптопровайдер.
- Откройте вкладку «Сервис».
- Щелкайте пункт «Просмотреть сертификаты в контейнере…».
Как открыть рутокен как флешку?
Копирование ЭЦП с Рутокена на флешку:
- Вставляем в компьютер одновременно носитель с ЭЦП (Рутокен) и флешку.
- Запускаем программу КриптоПРО CSP. (
- Открываем вкладку Сервис
- Нажимаем кнопку Скопировать
- В открывшемся окне нажимаем кнопку Обзор
- В открывшемся окне выбираем нажатием наш сертификат (ключ ЭЦП)
- Нажимаем Ок
В чем разница между флешкой и Токеном?
Рутокен — это вид ключевого носителя (токена). Он хранит электронную подпись и цифровой сертификат. В отличие от флешки, на токенах данные защищены паролем и дополнительными средствами безопасности. Рутокены имеют сертификацию ФСТЭК/ФСБ, что соответствует требованиям 63-ФЗ.
Как подписать документ электронной подписью рутокен?
До того как подписывать документ ЭЦП, сначала запустите приложение VipNet CryptoFile. Откройте окно «Добавить файлы в список», выберите необходимый вариант и кликните «Открыть». Выделите курсором название в списке, кликните сначала «Подписать», а затем «Закрыть». За 30 минут настроим ЭЦП Рутокен для работы под ключ.
Как работать с Рутокеном?
Ввод PIN-кода Пользователя для работы с устройством Рутокен:
- Запустите Панель управления Рутокен.
- Выберите устройство Рутокен.
- Проверьте корректность выбора устройства.
- Нажмите Ввести PIN-код.
- Проверьте, чтобы переключатель был установлен в положение Пользователь.
- Введите PIN-код Пользователя.
- Нажмите ОК.
Какой токен нужен для налоговой?
Подпись, выпущенную в удостоверяющем центре ФНС России или у доверенного лица ФНС России, нельзя скопировать на компьютер. Это требование налоговой. Поэтому для хранения нужно покупать сертифицированный носитель — USB-токен. Внешне он похож на обычную флешку.
Как записать цифровую подпись на токен?
Для записи сертификата квалифицированной электронной подписи на устройство Рутокен ЭЦП 2.0 и 3.0: Нажмите Запись сертификата. Выберите на компьютере файл с сертификатом и нажмите Открыть. В результате сертификат запишется на устройство Рутокен.
Почему рутокен не видит сертификат?
Если на носителе Рутокен ЭЦП не найдено ни одного сертификата, а в диспетчере устройств носитель отображается с восклицательным знаком, то проблема кроется в драйвере. Для исправления ситуации нужно извлечь носитель ЭЦП из компьютера и скачать последнюю версию драйвера.
Почему компьютер не видит флешку с ЭЦП?
Основная причина — ПК изначально не видит флешку ЭЦП. Это возникает обычно, потому что ключ пытаются запустить на устройстве с неподдерживаемой ОС. Ведь каждый ключик-флешка делается под свою среду, и банальное обновление ОС может привести к потере совместимости с имеющимся ключом ЭЦП (флешкой).
Как загрузить электронную подпись с флешки?
Установка электронной подписи с Flash-носителя:
Запустите КриптоПро CSP и перейдите на вкладку «Сервис». Вставьте носитель электронной подписи и нажмите кнопку «Установить личный сертификат»; 2. Нажмите кнопку «Обзор» и выберите открытый ключ сертификата электронной подписи (файл с разрешением.
Как активировать электронную подпись Рутокен?
Откройте «Пуск» — («Настройки») — «Панель управления» — «Панель управления Рутокен» — закладка «Настройки» — в пункте «Настройки криптопровайдера» нажмите кнопку «Настройка» В окне «Настройки криптопровайдера» для электронного идентификатора Рутокен ЭЦП 2.0 нужно выбрать «Microsoft Base Smart Card Provider».
Как установить сертификат с Рутокена на компьютер?
Выбрать «Пуск» → «Панель управления» → «КриптоПро CSP» → вкладка «Сервис» → «Просмотреть сертификаты в контейнере». В открывшемся окне нажать «Обзор», выбрать контейнер и нажать «ОК». В открывшемся окне нажать «Далее». Затем «Установить» и подтвердить действие.
Как посмотреть что записано на Рутокен?
Посмотреть информацию о Рутокене:
- Откройте приложение «Панель управления Рутокен» — «Пуск/Рутокен/Панель управления Рутокен». Нажмите кнопку «Информация».
- Появится окно «Информация о Rutoken» с необходимыми сведениями о носителе. «Тип» — информация об объеме памяти на носителе.
Как открыть электронную подпись на компьютере?
Открываем меню «Пуск» и в поисковой строке пишем название диспетчера сертификатов — «CertMgr», запускаем программу CertMgr. В программе — выбираем папку «Личное», тип объекта — «Сертификаты». Диспетчер выдаст перечень сертификатов, которые установлены на компьютер. Выбираем из списка нужный сертификат и открываем его.
Как пользоваться ЭЦП на компьютере?
Как установить ЭЦП на компьютер с Windows?:
- Установите на устройство специально программное обеспечение для взаимодействия с электронно-цифровыми подписями.
- Подключите носитель ключа к устройству.
- Следуя инструкциям на экране, выполните установку сертификата ЭЦП в операционную систему.
Можно ли повторно использовать токен для ЭЦП?
Да, можете. Налоговая не требует документов, подтверждающих что токен принадлежит вашей действующей фирме. На него умещается минимум 5 ЭЦП.
Какой Рутокен нужен для ЭЦП в налоговой?
Если вы планируете получать квалифицированный сертификат в одной из точек выдачи Доверенных лиц УЦ ФНС, то вам подойдет Рутокен ЭЦП 2.0 2100, сертифицированный ФСБ. Если вы выбираете высокую степень защиты с помощью неизвлекаемых ключей на активном токене, то вам подойдет Рутокен ЭЦП 2.0 2100, сертифицированный ФСБ.
Можно ли купить токен в налоговой?
Токен можно купить в удостоверяющем центре, специализированном интернет-магазине или у производителей носителей. Главное ― чтобы носитель был сертифицирован ФСТЭК России или ФСБ России. При покупке запросите у продавца сертификат, так как налоговая может потребовать его для записи КЭП на купленный носитель.
Как подписать документ с помощью токена?
Подписание документов с помощью внешнего ключа
Если выполнен вход с внешним ключом на токене, то на форме подписания необходимо выполнить следующие действия: Из выпадающего списка подключенных токенов выберите необходимый токен. Введите пароль к ключу. Нажмите кнопку «Подписать».
Как пользоваться электронной подписью в налоговой?
Как войти на сайт ФНС с помощью ЭЦП:
- Вставить токен в компьютер.
- Зайти на сайт налоговой службы и выбрать личный кабинет индивидуального предпринимателя.
- Нажать на «Ключ ЭП».
- Выполнить проверку условий подключения к личному кабинету.
- После успешной, проверки кнопка для перехода в личный кабинет становится активна.
Что такое электронная подпись и как ей пользоваться?
Электронная подпись (ЭП) — это особый реквизит документа, который позволяет установить отсутствие в нём искажения информации с момента формирования ЭП и подтвердить принадлежность ЭП владельцу. Значение реквизита получается в результате криптографического преобразования информации.
Как скопировать информацию с флешки на компьютер?
- Подключите USB-накопитель к свободному порту USB.
- Позвольте ПК распознать USB-накопитель, и нажмите Пуск > Компьютер.
- Дважды щелкните на Съемном Диске, связанном с накопителем USB.
- Перейдите в папку на Вашем компьютере, содержащую файлы, которые Вы хотите перетащить.
- Нажмите и перетащите нужные файлы на съемный диск.
Как скопировать сертификат с флешки на Рутокен?
Чтобы скопировать сертификат:
- Выберите «Пуск» → «Панель управления» →«КриптоПро CSP».
- В окне «Копирование контейнера закрытого ключа» нажмите на кнопку «Обзор».
- Выберите контейнер, который необходимо скопировать, и нажмите на кнопку «ОК».
- Нажмите «Далее».
- Придумайте и укажите имя для нового контейнера.
- Нажмите «Готово».
Как установить Рутокен на компьютер?
Установка комплекта «Драйверы Рутокен для Windows»:
- Запустите программу установки и нажмите Установить.
- В окне с запросом на разрешение вносить изменения на компьютере нажмите Да.
- Дождитесь завершения этого процесса и нажмите Закрыть.
- Подключите Рутокен к компьютеру и продолжите работу с ним.
Как установить личный сертификат с Рутокена?
Для установки сертификата ViPNet CSP в систему:
- Откройте программу ViPNet CSP.
- В раскрывающемся списке выберите необходимое устройство Рутокен.
- Щелкните левой кнопкой мыши на названии необходимого контейнера.
- Нажмите Свойства.
- Нажмите Открыть.
- В окне Сертификат нажмите Установить сертификат.
Как ЭЦП записать на флешку?
Как записать эцп на флешку:
- Подача онлайн-заявления через портал электронного правительства или через официальный сайт НУЦ;
- При заполнении данных в заявлении, в поле «Место хранения» выбор пункта «Ваш компьютер»;
- Подтверждение заявки в ЦОНе, который был указан при подаче заявления;
Как подписать документ электронной цифровой подписью?
В главном меню документа выберите пункт «Сервис» и перейдите в «Параметры». В появившемся окне выберите вкладку «Безопасность» и нажмите кнопку «Цифровые подписи». В этом окне выберите нужный сертификат электронной подписи из тех, что установлены на компьютере.
Как перенести сертификат на флешку?
1. Зайти в Пуск->Все программы->Крипто-Про -> Сертификаты -> Сертификаты текущего пользователя -> Личные -> Реестр -> Сертификаты. Здесь выбрать Ваши сертификаты, которые Вы хотите перенести. Кликаем правой кнопкой мыши по ним и выбираем «Экспортировать».
Сколько стоит Рутокен?
300 рублей.
Рутокен S, серт. ФСТЭК сопровождается комплектом документации на каждую закупаемую партию и поставляется на материальном носителе. Стоимость комплекта составляет 300 рублей.
Какой носитель нужен для электронной подписи?
Для записи и хранения ключей электронной подписи как правило используется носитель — токен, который напоминает USB-флешку.
Какая флешка нужна для электронной подписи?
УЦ ФНС России поддерживает ключевые носители формата USB Тип-А, в частности: Рутокен ЭЦП 2.0, Рутокен S, Рутокен Lite, JaCarta ГОСТ, JaCarta-2 ГОСТ, JaCarta LT, ESMART Token, ESMART Token ГОСТ и другие, соответствующие установленным требованиям.
Как установить сертификат электронной подписи с флешки на компьютер?
Установка электронной подписи с Flash-носителя:
Запустите КриптоПро CSP и перейдите на вкладку «Сервис». Вставьте носитель электронной подписи и нажмите кнопку «Установить личный сертификат»; 2. Нажмите кнопку «Обзор» и выберите открытый ключ сертификата электронной подписи (файл с разрешением.
Как пользоваться ключом электронной подписи?
Так как можно использовать ключ ЭЦП с удостоверения личности, нужно нажать на кнопку «IDCard». После этого, выйдет окно ввода четырехзначного PIN-кода. После введения PIN-кода, откроется стандартное окно с информацией о сертификате. Остается только подписать услугу и получить результат.
Как установить ЭЦП на обычную флешку?
- Заходим в «Пуск» — «Панель управления»
- В «Панель управления» открываем «КриптоПро CSP»
- Открываем вкладку «Сервис» — «Скопировать»
- Нажимаем кнопку «Обзор» — выбираем нужный ключ ЭЦП для копирования — нажимаем «ОК»
- Проверяем имя ключевого контейнера и нажимаем кнопку «Далее»
Источник