Если вам не удается найти файл на компьютере или если вы случайно удалили или изменили его, то вы можете восстановить его из резервной копии (если вы используете программу архивации данных) или попытаться восстановить его предыдущую версию. Предыдущие версии — это копии файлов и папок, которые Windows автоматически сохраняет в составе точки восстановления. Предыдущие версии иногда называют теневыми копиями.
Чтобы восстановить файл из резервной копии, убедитесь, что доступен носитель или диск, на который сохранена резервная копия, а затем выполните указанные ниже действия.
Восстановление файлов из резервной копии
-
Откройте функцию “Резервное копирование и восстановление”, нажатием кнопки
 “Начните”, выберите панель управления,выберите “Система и обслуживание”, а затем выберите “Резервное копирование и восстановление”.
“Начните”, выберите панель управления,выберите “Система и обслуживание”, а затем выберите “Резервное копирование и восстановление”. -
Выберите Восстановить мои файлы, а затем следуйте инструкциям в мастере.
Восстановите удаленные файлы и папки или предыдущее состояние файла или папки.
Восстановление удаленного файла или папки
-
Откройте “Компьютер”, нажатием кнопки “Начните
 “Компьютер” и выберите “Компьютер”.
“Компьютер” и выберите “Компьютер”. -
Найдите папку, в которой хранился нужный файл или папка, щелкните ее правой кнопкой мыши, а затем щелкните “Восстановить прежнюю версию”. Если папка была расположена на верхнем уровне диска, например по пути C:, щелкните диск правой кнопкой мыши и выберите Восстановить прежнюю версию.
Вы увидите список доступных предыдущих версий файла или папки. В этот список включаются и файлы, сохраненные при резервном копировании (если вы используете программу архивации данных), и точки восстановления (если доступны оба типа архивации).
Примечание: Чтобы восстановить прежнюю версию файла или папки, включенных в библиотеку, щелкните файл или папку правой кнопкой мыши в расположении, в котором он или она сохранены, а не в библиотеке. Например, чтобы восстановить предыдущую версию рисунка, включенного в библиотеку “Изображения”, но сохраненного в папке “Мои рисунки”, щелкните папку “Мои рисунки” правой кнопкой мыши, а затем — “Восстановить предыдущую версию”.

Предыдущие версии файлов
-
Дважды щелкните предыдущую версию папки с файлом или папкой, которую нужно восстановить. (Например, если файл был удален сегодня, выберите версию папки со вчерашнего дня, которая должна содержать файл.)
-
Перетащите файл или папку, которую вы хотите восстановить, в другое место, например на рабочий стол или в другую папку.
Версия файла или папки будет сохранена в выбранном расположении.
Совет: Если вы не помните точное имя или расположение файла или папки, можно выполнить их поиск, введя часть имени в поле поиска в библиотеке “Документы”.
Восстановление файла или папки в предыдущее состояние
-
Щелкните правой кнопкой мыши файл или папки и выберите Восстановить прежнюю версию.
Вы увидите список доступных предыдущих версий файла или папки. В этот список включаются и файлы, сохраненные при резервном копировании (если вы используете программу архивации данных), и точки восстановления (если доступны оба типа архивации).

Вкладка “Предыдущие версии”, на которой отображены предыдущие версии файлов -
Прежде чем восстанавливать предыдущую версию файла или папки, выберите ее, а затем щелкните Открыть, чтобы убедиться, что это нужная вам версия.
Примечание: Вам не удастся открыть или скопировать предыдущие версии файлов, созданных программой архивации данных, но вы можете восстановить их.
-
Для восстановления предыдущей версии выберите ее, а затем щелкните Восстановить.
Предупреждение: Этот файл или папка заменит текущую версию файла или папки на вашем компьютере, причем замена будет необратимой.
Примечание: Если эта кнопка “Восстановить” недоступна, вам не удастся восстановить предыдущую версию файла или папки в его или ее первоначальном расположении. Возможно, вам удастся открыть или сохранить их в другое расположение.
Нужна дополнительная помощь?
Нужны дополнительные параметры?
Изучите преимущества подписки, просмотрите учебные курсы, узнайте, как защитить свое устройство и т. д.
В сообществах можно задавать вопросы и отвечать на них, отправлять отзывы и консультироваться с экспертами разных профилей.
Найдите решения распространенных проблем или получите помощь от агента поддержки.
Три года назад я рассказывал о том, как можно достаточно легко восстановить случайно удаленную папку с информацией. В этом мне помогла бесплатная программа R.Saver. На днях я снова сглупил, нажав Shift+Del и удалив три нужные папки, минуя «Корзину». Впрочем, их размер все равно был слишком велик, чтобы сохраниться в «Корзине». Как и в прошлый раз, я восстановил всю информацию буквально за полчаса.
Шаг первый
Как только вы узнали, что удалили нужную папку и не можете восстановить ее с помощью «Корзины», прекратите все операции с файлами и папками на том локальном диске, где хранилась удаленная папка. Это еще одна из причин того, почему на системном диске нельзя хранить важную информацию (там постоянно происходят фоновые операции, уменьшая вероятность восстановления информации).
Шаг второй
Скачиваем бесплатную утилиту R.Saver с официального сайта. Здесь же вы найдете подробную инструкцию о возможностях программы.
Шаг третий
Запускаем R.Saver, выбираем требуемый раздел (в моем случае это диск D), запускаем «Сканировать» (верхнее меню). Так как папка удалена недавно, запускаем быстрое сканирование.
Шаг четвертый
Переходим к удаленным папкам (они красного цвета), выделяем нужные и выбираем «Сохранить выделенное». Сохранять восстанавливаемую информацию можно в любое место, только не на тот локальный диск, откуда она была удалена (в моем случае я выбрал диск C).
Шаг пятый
После восстановления нужно проверить целостность восстановленных файлов (хотя бы выборочно). Если это фотографии, откройте папку во вьювере изображений. Если видео, запустите несколько роликов или фильмов. Если это ценные документы, придется все из них открыть и проверить.Чем раньше вы обнаружили, что удалили нужные папки, тем больше вероятность восстановления всех файлов.
Думаю у многих была ситуация в которой вы случайно или кто то преднамеренно удалил файл или папку с очень важной информацией. И естественно сам собой возникал вопрос- Как восстановить удаленный файл или папку? Первое что необходимо сделать- это не огорчаться и не расстраиваться, потому что практически любую информацию удаленную с компьютера/ ноутбука, USB носителя, можно легко восстановить самому, но для успешного восстановления необходимо уяснить одно правило:
– Не нужно записывать файлы или устанавливать программы на жесткий диск или USB флешку на котором находится информация, которую вы хотите восстановить. Это связанно, с принципом удаления информации, дело в том, что информация при нажатии на кнопку “удалить” на самом деле не удаляется, а лишь затирается ее заголовок, сам файл или папка остаются, но при следующей записи на диск или USB на место где находится удаленный файл или папка записывается новая информация, старая соответственно уже не восстановима.
Способы восстановить удаленный файл или папку.
1) Проверить корзину
Первое и самое простое, что необходимо сделать это проверить Корзину, нет ли там удаленного файла или папки. Для этого нажимаете на ярлыке Корзина на рабочем столе и если там вы увидели файл или папку, которую вы случайно удалили нажимаете на ней правой кнопкой мыши и выбираете “Восстановить”. Данные будут восстановлены в то же место где находились до удаления.
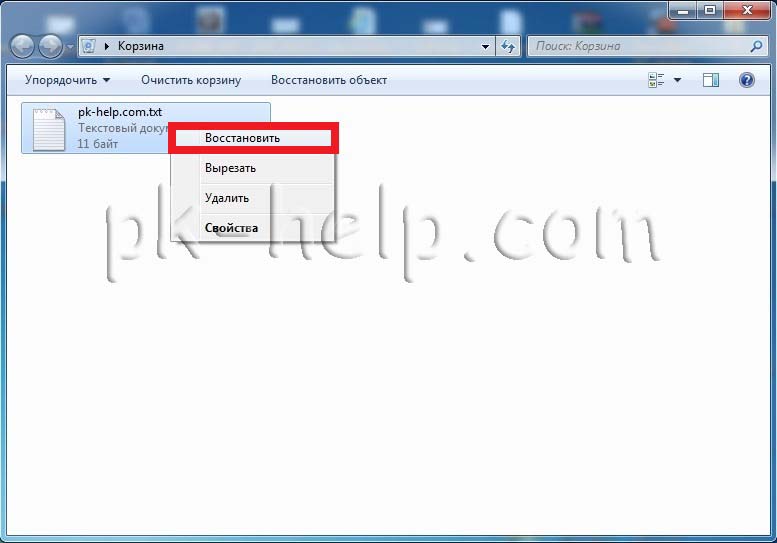
Если вам не посчастливилось и в корзине вы не нашли удаленного файла или папки, в таком случае необходимо воспользоваться одной из программ восстановления описанный ниже
2) Воспользоваться бесплатной программой для восстановления данных Recuva.
Первым делом заходим на сайт Recuva и скачиваем последнюю версию программы. Затем запускаете установку скачанной программы, процесс установки весьма прост, первым шагом необходимо выбрать язык установки.
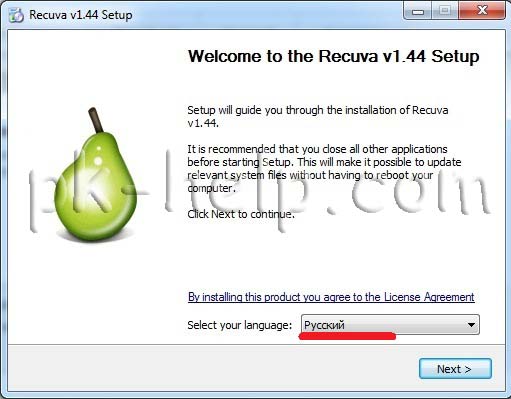
Затем указываем дополнительные параметры (создавать ли ярлык на рабочем столе, искать ли обновления программы…), можно оставить по умолчанию. Учтите, если удаленный файл находился на диске где установлена операционная система (зачастую диск С), то программу Recuva не следует устанавливать на этот диск иначе ее установкой можете затереть файл и его нельзя будет восстановить. Для того, что выбрать другой диск для установки программы нажмите кнопку “Дополнительно” и укажите другой путь установки программы.
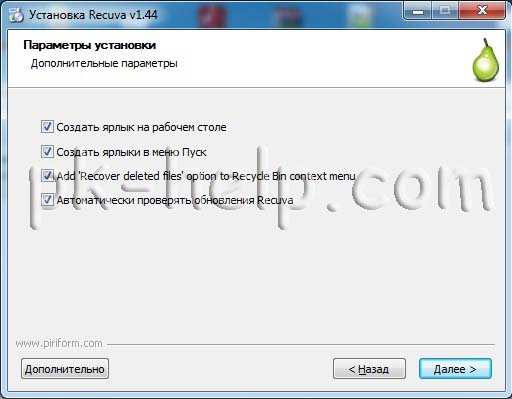
После этого будет предложено установить браузер Google Chrome, если не хотите устанавливать снимите галочку.

После установки будет запущен мастер Recuva, который поможет вам восстановить файлы или папку. Настоятельно рекомендую пользоваться именно мастером, поскольку он более понятен и удобен. Нажимаем “Далее”
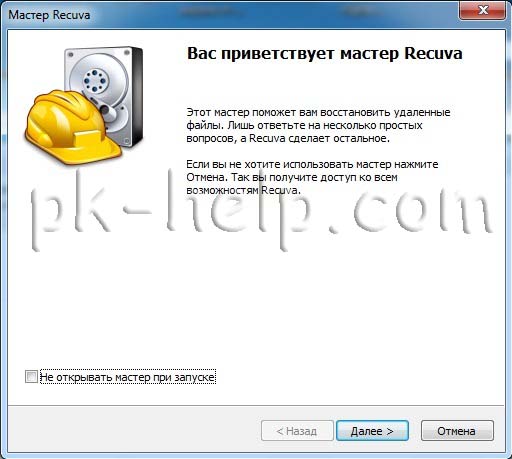
Выбираем тип восстановленного файла
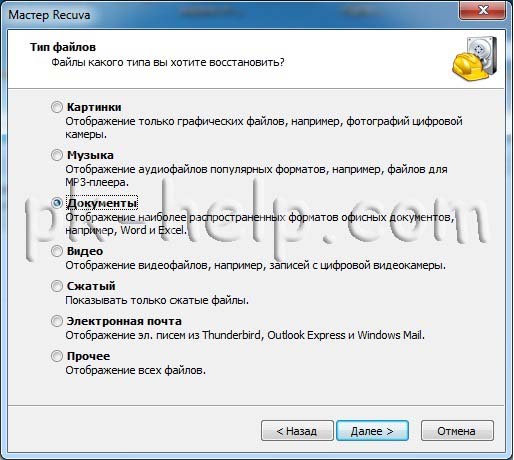
Выбираем место где находился файл или папка.
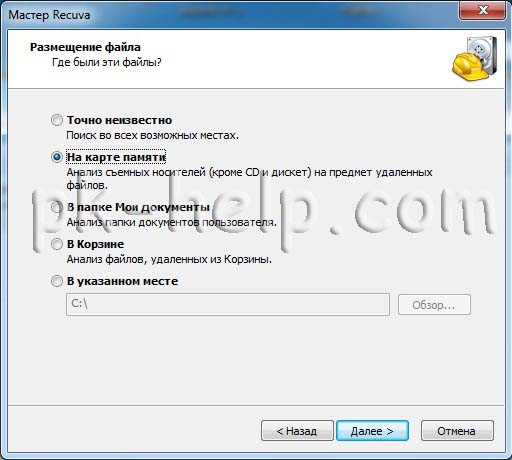
Ставим галочку “Включить углубленный анализ”, нажимаем “Начать”.
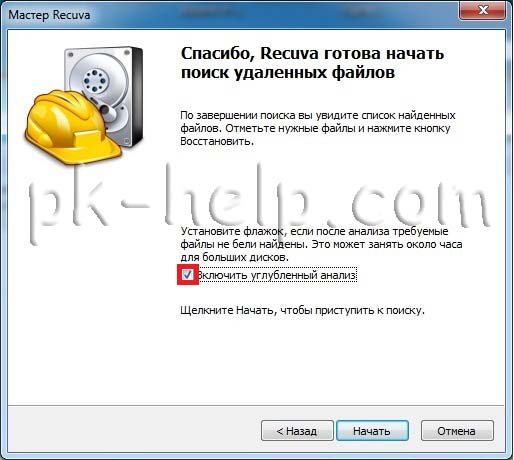
После этого начнется поиск файлов, это может занять до нескольких десятков минут, зависит от многих факторов (мощности компьютера, объема диска или USB устройства, скорости работы диска, USB устройства и т. д.).
После поиска вы увидите список файлов, которых можно восстановить. Если вы хотите получить более подробную информацию о файлах, можете нажать на кнопку “Перейти в расширенный режим”.
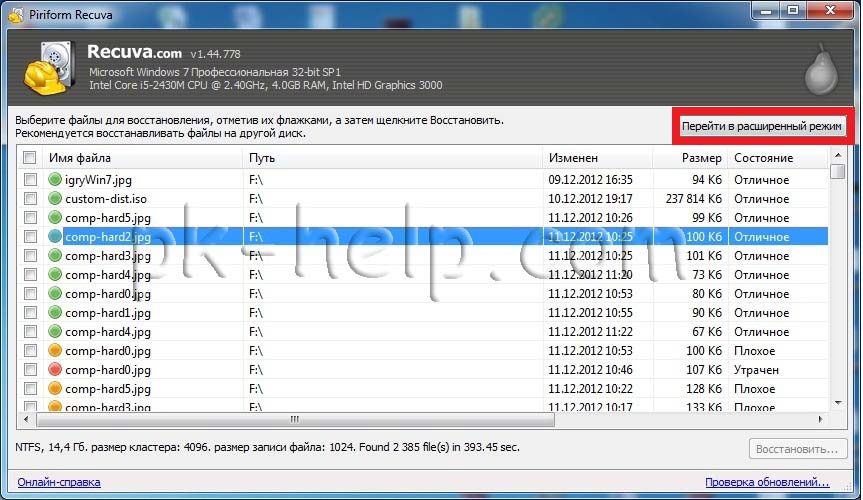
Для восстановления файла установите напротив них галочки и нажмите кнопку “Восстановить”, после этого укажите куда восстановить файл и в течении нескольких секунд файл будет восстановлен.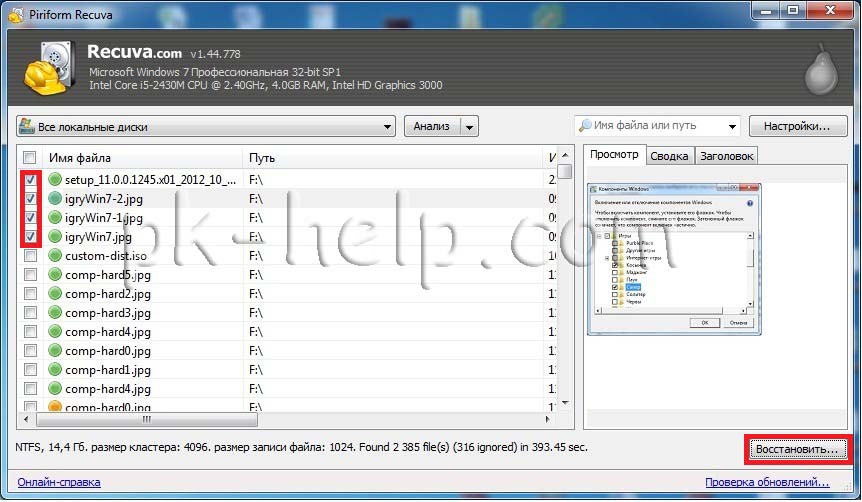
3) Использование платной программы EasyRecovery.
Я, как и многие, за бесплатное программное обеспечение, но в данной статье опишу восстановление файлов и с помощью платной программы, поскольку при моих тестовых восстановлениях эта программа увидела больше удаленных файлов, чем Recuva (2385 файлов против 2461). Я бы рекомендовал использовать эту программу в случае если бесплатная не помогла. Вы все равно ничего не потеряете, поскольку этой программой вы можете бесплатно найти удаленные файлы, вот только для восстановления этих найденных файлов и папок понадобиться лицензионный ключ.
Итак, первым делом скачиваем свежую версию программы EasyRecovery (в данном примере я буду использовать Home версию). Устанавливаем… процесс не сложный, со всем соглашаемся и нажимаем “Next”, напомню, что программу нужно устанавливать на том (диск) с которого вы не будете восстанавливать файл или папки, поскольку вы можете затереть восстанавливаемый файл или папку. После установки запускаем программу, первым окном появиться окно лицензирования, которое можно пропустить если нажать “Run as a DEMO”. Перед нами появилось первое окно EasyRecovery нажимаем “Continue”.
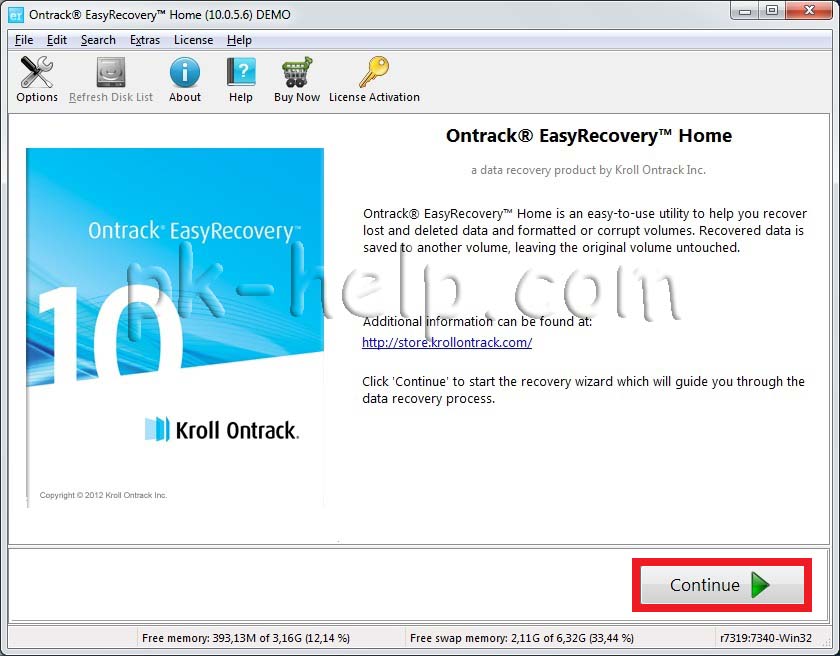
В следующем окне выбираем место где находится файл, который необходимо восстановить.
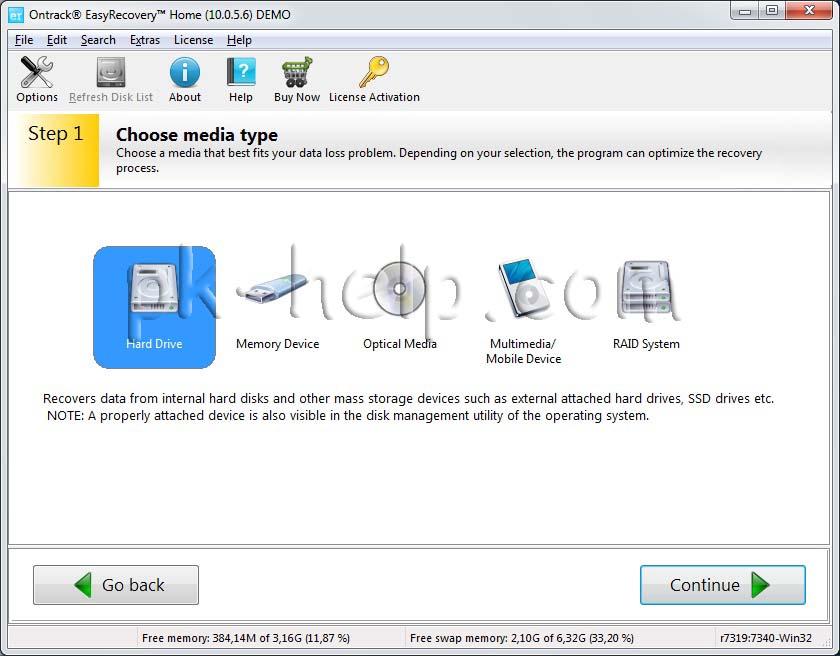
Следующим шагом выбираем сценарий восстановления. Если файл или папка была просто удалена рекомендуется выбрать “Deleted File Recovery”, если жесткий диск/ USB флешка были отформатированы необходимо выбрать “Formatted Media Recovery”.
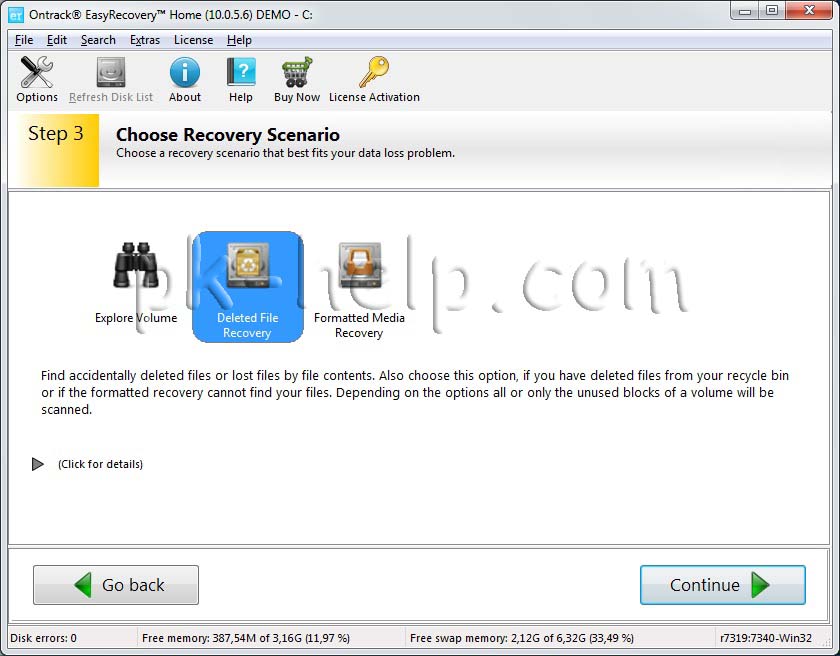
После этого появиться информационное окно в котором указаны все указанные настройки поиска, если вы ничего не напутали, нажимаете “Continue”.
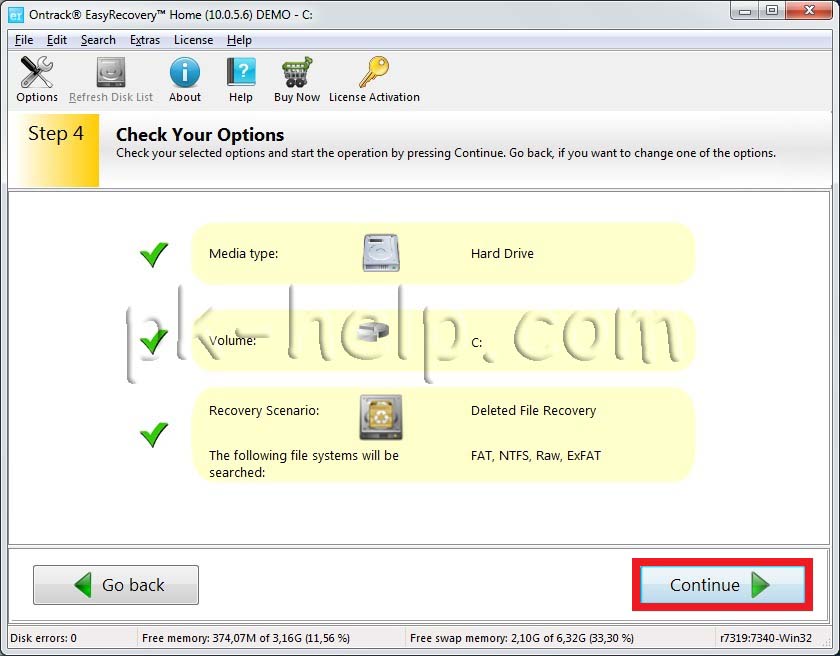
Начнется поиск файлов, этот процесс может занять довольно много времени, зависит от размера тома жесткого диска или USB устройства, мощности компьютера и т. д. После того как весь диск или USB флешка отсканированны, перед вами появятся все удаленные файлы разбитые по группам в зависимости от расширения. Если вы нажмете на файл и попытаетесь открыть файл (Open) или сохранить его (Save as) вам будет предложено ввести лицензионный ключ, без него восстановить файл не удастся.
Я надеюсь данное пошаговое руководство помогло вам восстановить ваши файлы и папки, сэкономив не мало времени, а возможно и денег. В дальнейшем рекомендую использовать бекап важных файлов, если есть возможность храните важные файлы на нескольких носителях ну или хотя бы в разных папках.
Я очень надеюсь, моя статья помогла Вам! Просьба поделиться ссылкой с друзьями:
Как найти удаленную папку
Результатом бессонной ночи за компьютером может стать не только головная боль, но и нехватка пары важных файлов на жестком диске. Случайно удалить нужную информацию легко – достаточно пары кнопок. Восстановить утраченную папку гораздо сложнее, хотя чаще всего и возможно.

Инструкция
Прежде всего, посмотрите в «корзине». Там выброшенные файлы хранятся до того, как вы выберете функцию «очистить корзину». Корзина автоматически очищается при запуске программы для очистки локальных и сетевых ресурсов от временных файлов, кэша, cookies. Папка также может не сохраниться в корзине, если имеет слишком большой объем.
Произведите откат системы. Для этого в стандартных служебных программах выберите функцию «Восстановление системы». В открывшемся окне выберите «Восстановление более раннего состояния компьютера». Отметьте в календаре, который появится в углу экрана отдельным окном, дату контрольной точки, к которой вы хотите вернуться. В соседнем коне выберите саму контрольную точку, если их несколько. Подтвердите ваше действие. После этого компьютер автоматически переустановит систему и выполнит перезагрузку. Если папка по-прежнему не найдена, обратитесь к специальным восстанавливающим компьютерным программам.
Используйте программу Recover My Files. Она восстанавливает данные, потерянные в результате форматирования диска, удаления вируса или сбоя в работе компьютера. Преимуществом данной утилиты является логичность настроек и простота использования, что позволяет работать с ней обычным пользователям. Программа восстанавливает файлы и папки, находившиеся на встроенном или любом внешнем устройстве для хранения данных. К существенным недостатком Recover My Files относится английский язык интерфейса.
Попробуйте воспользоваться программой Recuva, существующей как в русской, так и в английской версии. Утилита предназначена для нахождения удаленных файлов с жестких дисков, чьи файловые системы совместимыми с Windows (FAT32, NTFS). Программа отличается простотой использования и в бесплатном виде доступна на официальном сайте Recuva.
Если нужная папка может находится на поврежденной области диска или сама является поврежденной, используйте утилиту R-Studio. Программа подойдет более опытным пользователем и требует длительной настройки. Она работает с файлами удаленными вне корзины или посредством ее очистки, в результате сбоя в работе ОП и вирусной атаки, после повреждения структуры раздела на жестком диске.
Видео по теме
Обратите внимание
Специальные программы для восстановления файлов скачивайте только с официальных сайтов производителя. Берегитесь вирусов!
Полезный совет
Проверьте, действительно ли вы удалили папку. Программа внутреннего поиска поможет вам отыскать файл по полному имени, части имени файла или содержимому папки.
Войти на сайт
или
Забыли пароль?
Еще не зарегистрированы?
This site is protected by reCAPTCHA and the Google Privacy Policy and Terms of Service apply.
