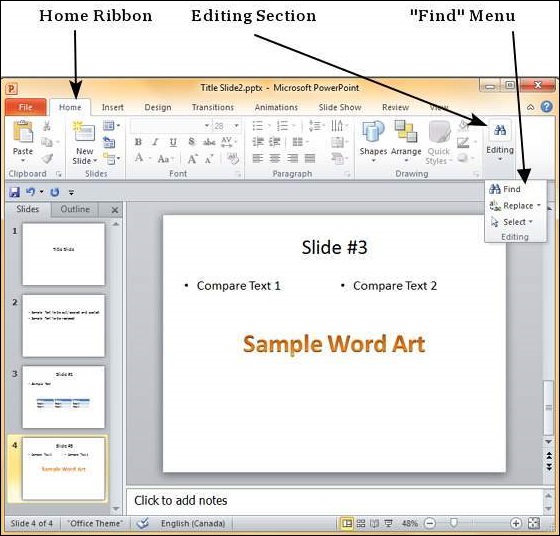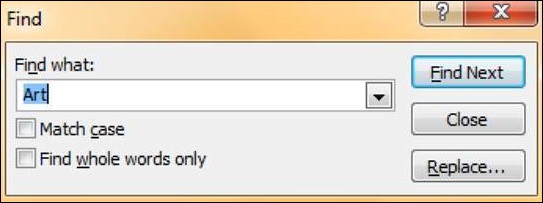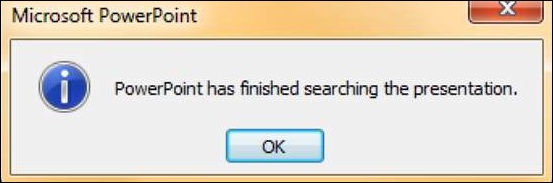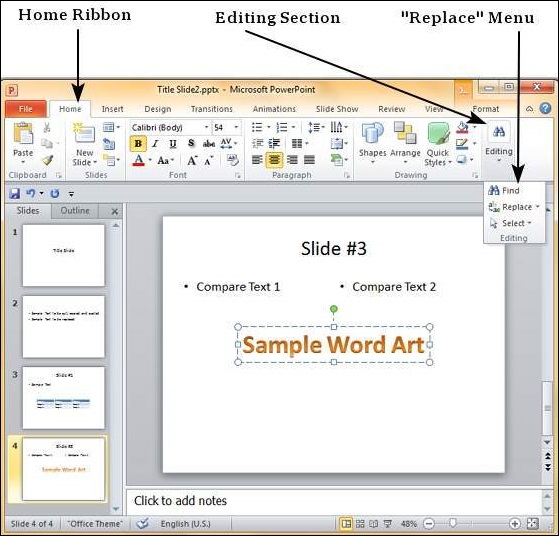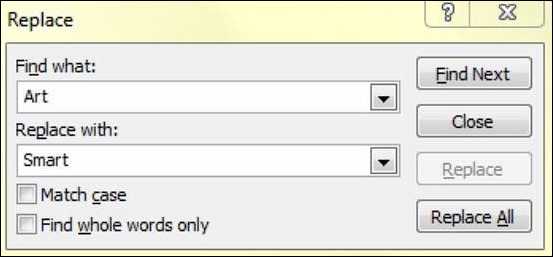Перейти к содержанию
Просмотров 273 Обновлено 10.10.2021
С помощью небольшого трюка в поисковых системах (Google, Яндекс и пр.) можно сразу искать файлы презентаций (PPT, PPTx, PDF), не заходя по куче сомнительных ссылок и файлообменников.
В поисковой выдаче будут появляться только файлы по нужной теме и нужного формата, остаётся просто скачать и проверить содержание презентации.
Как найти и скачать презентацию в Гугл (Google)
Добавьте в строке поиска после вашего запроса фразу:
- filetype:pptx — если вам нужна презентация PPTx
- filetype:ppt — если вам нужна презентация PPT
- filetype:pdf — если вам нужна презентация PDF
Подсказка: если вы не знаете, чем отличаются форматы презентаций, то читайте статью:
В каком формате сохранить презентацию PowerPoint — обзор всех расширений файлов
 |
| Рисунок 1: выдача гугл только с презентациями |
Как найти и скачать презентацию в Яндекс (Yandex)
- Введите фразу в строку поиска и нажмите кнопку Найти.
- Откроется обычная страница с результатами. Справа сверху найдите кнопку настроек.
- В появившемся меню выберете нужный формат файла — Рисунок 2.
 |
| Рисунок 2: ищем презентацию в Яндексе |
Файлы на Google Диске, а также в Документах, Таблицах и Презентациях можно искать по:
- названию;
- содержанию;
- типу;
- другим метаданным, которые включают:
- описание;
- общие ярлыки;
- местоположение файла;
- информацию о владельце;
- информацию об авторе;
- дату последнего изменения;
- запросы на одобрение;
- напоминания;
- объектам, которые представлены на картинках, в PDF и других файлах на Google Диске.
Также вы можете сузить область поиска с помощью фильтров и упорядочить результаты.
Как открывать рекомендуемые файлы
Недавние и важные файлы хранятся в разделе “Мой диск” и на общих дисках.
- Чтобы открыть файл, дважды нажмите на него.
- Чтобы увидеть дополнительные функции, нажмите на файл правой кнопкой мыши.
Как включить или отключить рекомендации и подсказки
- Откройте сайт drive.google.com на компьютере.
- В правом верхнем углу нажмите на значок настроек
Общие.
- В разделе “Рекомендации и подсказки” установите или снимите флажки рядом с нужными параметрами:
- Показывать рекомендуемые файлы в разделе “Мой диск” и на общих дисках
- Показывать рекомендуемые файлы в разделе “Доступные мне” (потребуется обновлять страницу)
- Сделать раздел “Важные” главной страницей по умолчанию
- Нажмите Готово.
Как искать файлы
- Войдите в аккаунт на странице drive.google.com.
- Введите слово или фразу в окно поиска вверху страницы.
- Нажмите клавишу Ввод.
Советы
- Результаты поиска появляются по мере ввода текста.
- Поиск на Google Диске выполняется по названиям и содержимому всех файлов, которые вам разрешено просматривать.
- Вы можете увидеть все результаты поиска, нажав клавишу Ввод.
Как отфильтровать результаты поиска
Чтобы быстрее найти нужные файлы на Диске, вы можете сузить область поиска с помощью фильтров.
- Откройте сайт drive.google.com на компьютере.
- Введите слово или фразу в окно поиска вверху страницы.
- Чтобы уточнить критерии поиска, нажмите на значок “Параметры поиска”
.
- Укажите нужные параметры.
- Тип. Тип файлов, например текстовые документы, изображения или PDF.
- Владелец. Автор или владелец файла.
- Содержит слова. Слова и фразы в тексте документа.
- Название объекта. Полное или частичное название файла.
- Местоположение. Расположение файла в определенной папке, корзине либо разделе “Помеченные” или “Зашифровано”.
- Дата изменения. Показывает файлы, измененные в выбранный промежуток времени.
- Ярлыки. Ярлыки, которые применены к файлу.
- Запросы на одобрение. Файл ожидает вашего одобрения или одобрения другого пользователя.
- Кому предоставлен доступ. Пользователи, которым вы предоставили доступ к файлу.
- Действия. Файл содержит задачи или предложения.
- Внизу нажмите Поиск.
Как искать файлы по размеру
- Откройте сайт drive.google.com на компьютере.
- Слева найдите раздел “Хранилище” и нажмите на строку сведений.
- Пример: Использовано 13,4 ГБ из 15 ГБ.
- Чтобы изменить порядок сортировки, справа вверху нажмите По занятому пространству.
Как ещё можно искать файлы
Расширенный поиск на Google Диске
Чтобы сделать запросы более точными, используйте дополнительные возможности поиска.
Примечание. В приведенном ниже списке есть поисковые операторы, которые недоступны на некоторых устройствах.
” ” (кавычки)
- Этот оператор позволяет найти документы, содержащие указанную фразу.
- Пример: “точное совпадение с этой фразой”
– (минус)
- Этот оператор исключает документы, содержащие указанное слово.
- Если вы ищете документы, в которых упоминается сальса, но не танцы, запрос должен выглядеть так: сальса -танцы
owner:
- Находит документы, принадлежащие указанному пользователю.
- Примеры:
- owner:bob@gmail.com
pendingowner:
- Находит документы, которыми вас пригласили владеть.
- Примечание. Такие документы вы можете только искать.
- Пример: pendingowner:me
creator:
- Находит на общих дисках документы, созданные указанным пользователем.
- Пример: creator:jane@vashdomen.com
to:
- Находит документы, к которым вы открыли доступ указанному пользователю или группе, а также те, к которым доступ открыт вам.
- Примеры:
- to:me
- to:anna@gmail.com
- to:aninagruppa@googlegroups.com
from:
- Находит документы, к которым вам открыл доступ указанный пользователь или к которым доступ открыли вы.
- Примеры:
- from:me
- from:ivan@gmail.com
app:
- Находит приложения по названиям. Поиск ведется среди всех приложений, подключенных к вашему аккаунту Google Диска. Примеры:
- app:”Google Apps Script”
- app:”Google Jamboard”
- app:”Google Meet”
sharedwith:
- Находит документы, доступ к которым открыт определенному аккаунту, в том числе файлы, принадлежащие этому аккаунту.
- Примеры:
- sharedwith:me
- sharedwith:anna@gmail.com
is:starred
- Находит файлы и папки, которые вы пометили.
is:trashed
- Находит файлы и папки, отправленные в корзину.
type:
- Находит файлы следующих типов: folder (папка), document (документ), spreadsheet (таблица), presentation (презентация), PDF (PDF-документ), image (изображение), video (видео), drawing (рисунок), form (форма), site (сайт), script (скрипт), table (сводная таблица) и jam (JAM-файл).
- Примеры:
- type:document
- type:forms
- type:spreadsheet
before и after
- Находит файлы и папки, измененные в указанный период времени. Формат даты: ГГГГ-ММ-ДД.
- Примеры:
- before:2021-05-02
- after:2021-05-01
createdbefore и createdafter
- Находит документы, созданные до или после указанной даты. Формат даты: ГГГГ-ММ-ДД.
- Примеры:
- createdbefore:2022-05-02
- createdafter:2022-05-01
title:
- Находит файлы и папки по названию.
- Пример: title:Конференция 2021
followup:
- Находит файлы с назначенными вам задачами или предложенными правками.
- Примеры:
- followup:any
- followup:suggestions
- followup:actionitems
Статьи по теме
- Как найти или восстановить файл
- Как изменить порядок файлов
Эта информация оказалась полезной?
Как можно улучшить эту статью?
Sorry, you have been blocked
This website is using a security service to protect itself from online attacks. The action you just performed triggered the security solution. There are several actions that could trigger this block including submitting a certain word or phrase, a SQL command or malformed data.
What can I do to resolve this?
You can email the site owner to let them know you were blocked. Please include what you were doing when this page came up and the Cloudflare Ray ID found at the bottom of this page.
Cloudflare Ray ID: 71a8d1084b9d915c • Your IP : 82.102.23.104 • Performance & security by Cloudflare
Как работает поиск в Гугл Документах?

Поиск в документе Гугл не нужно осуществлять вручную, напрягать глаза, в поисках определенных слов или предложений. Ведь есть удобный инструмент, который всегда под рукой! Сервис обладает массой полезных функций, среди которых автоматическая замена и быстрый сёрч по доку.
Что нужно делать?
Чтобы начать поиск в Гугл Документах, можно воспользоваться сочетанием клавиш! Достаточно кликнуть по нескольким кнопкам одновременно:
- на Windows: Ctrl+F;
- на macOS: Command+F;
Попробуйте прямо сейчас – откройте любой файл, где хотите найти определённую информацию. Зажмите клавиши, чтобы увидеть, как наверху справа появляется небольшое окно поиска!
Как работает этот инструмент, как найти слово в Гугл Документе? Перед вами поле для ввода текста, начинайте вписывать туда сочетание букв или целое слово/словосочетание. Система выдаст релевантные результаты моментально!
Кнопки в виде стрелок вверх и вниз позволяют переключаться между результатами, полученными по запросу. Поиск по Гугл Документу позволяет переноситься к нужным фрагментам текста, чтобы сразу отредактировать данные или скопировать информацию.
- Если вы нажмёте на крестик, окно закроется;
- если тапните на иконку в виде трех точек, откроется расширенное меню.
Дополнительные настройки
О том, как работает поиск в Гугл Докс с расширенным функционалом, стоит поговорить отдельно!
На первый взгляд, здесь все понятно. Но стоит обратить внимание на некоторые нюансы!
- В поле «Найти» вписывайте текст, который вас интересует. Достаточно даже пары букв, чтобы получить результаты по запросу.
- Кнопки «Назад» и «Далее» позволяют переключаться между полученными данными. Также можно просто нажимать на кнопку Enter , чтобы прокручивать результаты вперёд (от первого к последнему, затем снова к первому).
Поиск по Гугл Документам предполагает возможность замены одного слова на другое. Например, составляя текст вы десять раз написали «таблички», но поняли, что необходимо исправить слово на «таблицы». Нет ничего проще, не придется вручную править каждую страницу!
- В поле «Найти» вписываем то, что будем редактировать;
- в поле «Заменить на» указываем новый, исправленный вариант;
- жмём «Заменить» или «Заменить все» . Зависит от того, хотите ли вы исправить только одну пару слов или все совпадения в тексте.
Отредактировали файл? Мы подробно рассказывали, как происходит сохранение в Гугл документах.
Также стоит обратить внимание на дополнительные функции замены.
- Учитывать регистр. Речь идет о строчных и прописных буквах – можно учитывать их в результатах (или нет).
- Учитывать регулярные выражения. Эта функция работает только в Таблицах, в обычных текстовых документах ее нет.
- Игнорировать диакритические знаки в латинице. Примеры диакритических значков вы увидите на экране. Эту функцию лучше не отключать.
Чтобы активировать/отключить ту или иную опцию, достаточно просто поставить/снять галочку в окне напротив.
Рассказали, как искать в Гугл Документах – все ли понятно, остались вопросы? Поделитесь своими трудностями в комментариях, вместе разберемся, как вам отыскать нужный фрагмент текста!
Найти и заменить содержимое в Powerpoint 2010
PowerPoint предлагает своим пользователям возможность поиска определенного текста и при необходимости заменить его автоматически. Это очень полезный инструмент, когда вам нужно просмотреть очень большую презентацию или исправить одну и ту же ошибку в нескольких местах на слайде. Ниже приведены шаги для поиска и замены текста в PowerPoint. Хотя эту функцию можно использовать только для текста, сам текст может присутствовать в текстовом поле, в другой форме, например WordArt, в SmartArt или в таблицах.
Поиск контента
Следующие шаги покажут вам, как найти контент в PowerPoint.
Шаг 1 – На вкладке « Главная » в разделе « Редактирование » нажмите « Найти» .
Шаг 2 – Введите текст, который вы хотите найти в поле « Найти что: ».
Шаг 3 – Вы можете сузить область поиска, выбрав « Совпадение с регистром» – чтобы найти точное совпадение с регистром – и « Найти только целые слова » – чтобы найти целые слова, а не слова, где набранное слово является лишь частью слова.
Шаг 4 – Нажмите «Найти далее», чтобы найти следующее вхождение искомого слова.
Шаг 5 – Диалог «Найти» не исчезает после нахождения первого экземпляра, поэтому вы можете нажимать «Найти далее» несколько раз, пока не достигнете конца поиска. На этом этапе вы получите сообщение от PowerPoint с указанием окончания поиска.
Замена контента
Вот шаги для замены содержимого в PowerPoint.
Шаг 1. На вкладке « Главная » в разделе « Редактирование » нажмите кнопку « Заменить» .
Шаг 2 – Введите текст, который вы хотите заменить, в поле « Найти что: » и замененный текст в поле « Заменить на: »
Шаг 3 – Вы можете сузить область поиска, выбрав « Совпадение с регистром» – чтобы найти точное совпадение с регистром – и « Найти только целые слова » – чтобы найти целые слова, а не слова, где набранное слово является лишь частью слова.
Шаг 4 – Нажмите « Найти далее », чтобы найти следующее вхождение искомого слова. PowerPoint покажет вам следующее вхождение, а затем вы можете нажать « Заменить », чтобы заменить слово. Если вы хотите пропустить вхождение, вы можете снова нажать «Найти далее», не нажимая «Заменить»
Шаг 5 – Диалог «Заменить» не исчезает после нахождения первого экземпляра, поэтому вы можете нажимать «Найти далее» несколько раз, пока не достигнете конца поиска. На этом этапе вы получите сообщение от PowerPoint с указанием окончания поиска.
Google Drive великолепен. Вы получаете 15+ ГБ бесплатного хранилища , бесплатный онлайн-пакет для офиса и он интегрируется с Gmail, чтобы повысить удобство работы с электронной почтой. Но это означает, что ваш диск имеет целую кучу файлов. Как вы находите правильный? С этими драйверами поиск хитрости и советы.
Долгое время Drive предлагал только базовые инструменты поиска, что иронично, учитывая, что это приложение Google. Но недавно поисковые инструменты были обновлены, и теперь найти файл стало проще, чем когда-либо. Кроме того, помните, что Google Drive может просматривать изображения и PDF-файлы, чтобы «читать» их и находить в них контент.
1. Поиск по типу файла или расширению
Вы хотите просмотреть все таблицы в Google Диске? Нажмите или коснитесь панели поиска, и вы увидите список различных типов файлов.
- PDF-файлы
- Текстовые документы
- Электронные таблицы
- Презентации
- Фотографии и изображения
- Видео
- аудио
- Архив
- рисунки
- Папки
Примечание. Если вы используете Google Диск на рабочем столе, вам нужно нажать на маленькую стрелку раскрывающегося списка на панели поиска или Дополнительные инструменты поиска , а затем нажать Тип, чтобы увидеть последние четыре параметра.
Этот метод показывает вам все расширения файлов в определенной категории. Например, вы не можете отделить PNG от JPEG на фотографиях или OGG от MP4 в видео. Тем не менее, Google Drive имеет простой способ сделать это: старая классическая командная строка.
Введите *. затем расширение файла и выполните поиск, чтобы найти все файлы с таким расширением.
Например: * .png для всех файлов PNG или * .MP4 для всех файлов MP4.
2. Поиск по дате
Google Drive всегда позволяет сортировать файлы и управлять ими. по дате, но как насчет того, когда вам нужно найти файлы в определенном диапазоне. Например, когда вы делаете налоги, вам может потребоваться найти определенные файлы за определенный месяц или неделю.
В разделе Дополнительные инструменты поиска на рабочем столе и в параметрах поиска по умолчанию на мобильном устройстве вы найдете несколько предустановленных диапазонов дат, которые можно использовать:
- Cегодня
- Вчера
- Последние 7 дней
- Последние 30 дней
- Последние 90 дней
Примечание. При этом используется время последнего изменения файла . Вы не можете сортировать файлы, когда они были созданы.

Рабочий стол. Чтобы определить настраиваемый диапазон дат, щелкните последний параметр « Настроенный» и используйте два календаря для поиска файлов между двумя датами.
Мобильный: вам нужно будет использовать текстовую команду, так как здесь нет настраиваемой опции. Google Drive распознает две понятные команды для дат: до и после . Сама дата должна быть указана в формате гггг-мм-дд . И вы можете использовать обе команды вместе, чтобы найти диапазон между ними.
Для файлов, измененных до определенной даты:
До: 2015-10-18
Для файлов, измененных после определенной даты:
После: 2015-04-22
Для файлов, измененных в течение определенного диапазона дат:
После: 2015-04-22 До: 2015-10-18
3. Поиск по владельцу или с кем он поделился
Облачные офисные пакеты могут легко обмениваться файлами, но управление общими файлами на Google Диске управлению общими файлами на Google Диске управлению общими файлами на Google Диске не так просто. По крайней мере, теперь вы можете искать с этими параметрами.
В большинстве инструментов поиска на рабочем столе у вас есть два способа фильтрации по людям.
- Владелец: файлы, принадлежащие (или созданные) вами, не принадлежащие вам, а также файлы, принадлежащие конкретному лицу. Вам понадобится адрес электронной почты этого человека.
- Совместно с: файлами, которые передаются определенному человеку. Опять же, вам нужно иметь адрес электронной почты этого человека.
Как ни странно, в этом методе Google Диск не выполняет автоматическое заполнение адресов электронной почты на основе вашей контактной книги. Контакты Google — это крутая новая функция Gmail. , так что это удивительно, если не сказать больше. Однако, используя определенные команды поиска вместо поля Дополнительные инструменты поиска , вы можете получать эти авто-предложения и выполнять поиск по владельцу на своем мобильном телефоне.
Файлы, полученные от кого-то другого: Использовать от: с последующим адресом электронной почты. Например, для всех файлов, присланных мне моим воображаемым коллегой Дональдом Даком, я буду использовать команду:
от: donald.duck@.com
Файлы, отправленные кому-либо еще: Используйте для: с последующим адресом электронной почты. Например, для всех файлов, отправляемых Daisy, я буду использовать команду:
to: daisy.duck@.com
Файлы, принадлежащие / созданные кем-то другим: Использовать владельца: за ним следует адрес электронной почты. Например, для всех файлов, принадлежащих Дональду, я буду использовать команду:
владелец: donald.duck@.com
Все эти команды также могут использоваться в одной строке поиска. Поэтому, если я хочу найти файлы, присланные мне Джастином и также переданные Тине, команда поиска будет выглядеть так:
от: donald.duck@.com до: daisy.duck@.com
4. Поиск по названию или внутри файлов (включая изображения и PDF-файлы)
По умолчанию, когда вы вводите любое слово в Google Диске, оно ищет это слово в именах файлов, а также в их содержимом. Хотя это легко сделать с помощью текстовых файлов, мало кто знает, что в Google Диске есть встроенное оптическое распознавание символов (OCR) для чтения текста в изображениях Это свойство также позволяет искать текст в PDF-файлах.
Не только это, но умные алгоритмы Google могут также идентифицировать содержание изображения ! Например, когда я ищу «собака», он может идентифицировать фотографии собак на моем диске, даже если заголовок, описание или теги нигде не говорят «собака».
Это чрезвычайно полезно, но иногда это приводит к беспорядочным результатам. Если вы просто хотите, чтобы заголовки файлов содержали это слово, а не полные файлы, используйте инструменты расширенного поиска на рабочем столе, чтобы найти поле « Имя элемента» и введите ключевое слово. Он найдет все файлы, которые содержат это слово как часть имени файла, а не содержимое.
На мобильных телефонах вы можете использовать команду title : . Например, для поиска файлов со словом «собака» в имени файла, а не в самом содержимом файла, команда будет выглядеть так:
название: собака
5. Все команды поиска Google Диска
Помимо вышеупомянутых операторов, некоторые из лучших команд и уловок сделали свой путь на Драйв. Вы можете использовать несколько операторов или команд в одной строке поиска, чтобы найти наилучший возможный результат. Просто разделите их пробелом.
Используйте кавычки, когда вы хотите найти точную фразу. Например:
Поисковый термин: «Именно слова между этими двумя цитатами».
Результат: файлы с точным термином «точно слова между этими двумя цитатами».
Используйте слово или, чтобы найти совпадения с одним из нескольких используемых слов. Например:
Критерий поиска: собаки или кошки или динозавры
Результат: все файлы со словом «собаки», файлы со словом «кошки» и файлы со словом «динозавры».
Используйте знак — для файлов без определенного слова. Например:
Поисковый запрос: Android — Samsung
Результат: все файлы со словом «Android», но без слова «Samsung».
Используйте приложение для поиска файлов, которые можно открывать с помощью интегрированных приложений Google Drive. . Например:
Время поиска: приложение : PicMonkey
Результат: все файлы, которые можно открыть с помощью веб-приложения PicMonkey.
Вы можете найти всех операторов поиска в Google Диске здесь , под заголовком «Расширенный поиск в Диске».
6. Поиск диска на Android
На Android Google Drive может осуществлять голосовой поиск с помощью Google Now. Запустите диск или панель поиска Google Now по умолчанию. Нажмите на значок микрофона, затем произнесите « Поиск на диске» и произнесите ваши ключевые слова вслух. Drive покажет вам результаты через несколько секунд.
7. Поиск диска на iOS
Если на вашем iPhone или iPad установлено приложение Google Drive, вы можете использовать универсальную панель поиска iOS.
Если у вас новый iPhone 6s или 6s Plus, то потрясающая функция 3D Touch вступает в игру. Вы можете в 3D коснуться значка «Диск» на главном экране, чтобы получить доступ к последним файлам или выполнить поиск.
Вы переключились на Google Drive?
Я почти полностью перешел на Google Drive сейчас, как для своего офисного пакета, так и для отличного облачного хранилища.
Вы перешли? Что вам нравится в Google Диске или что вас сдерживает? Расскажите нам свои мысли в комментариях ниже.
Если вы когда-либо делали презентацию PowerPoint, вы уже знаете, что можете добавлять гиперссылки на свои слайды. Google Slides выводит ссылки на совершенно новый уровень, позволяя вам добавлять ссылки на определенные слайды в вашей презентации. С помощью этой удобной функции вы сможете переходить от одного слайда к другому, не приостанавливая показ слайдов, чтобы что-то найти.
Продолжайте читать, чтобы узнать, как добавить ссылку на определенный слайд в Google Slides. В этом руководстве также объясняется, как добавить ссылку на другую презентацию в Google Slides.
Знание того, как добавить ссылку на определенный слайд в Google Slides, может быть весьма полезным. Например, с помощью этой функции вы можете создать в конце презентации ссылку “Вернуться к первому слайду». Или что-то вдоль этих линий. Если вы делаете большую презентацию, содержащую более 50 слайдов, наличие ссылок, которые ведут вас назад и вперед к определенным моментам презентации, сэкономит вам много времени. Хотя автор презентации может использовать этот инструмент связи по-разному, он также полезен для аудитории, так как поможет им с меньшими усилиями обойти презентацию.
Вы можете не только добавить ссылку на определенный слайд в Google Slides, но вы также можете вставить ссылку, которая приведет вас к другой презентации Google Slides. Количество ссылок, которые вы можете добавить, не ограничено, и вы даже можете их редактировать.
Эта функция позволяет создавать связь между разными слайдами в одной презентации Google Slides. Вот что вам нужно сделать, чтобы добавить ссылку на определенный слайд в Google Slides:
- Откройте Google Slides в предпочитаемом вами браузере.
- li>
- Войдите в свою учетную запись Google.
- Перейдите к разделу “Недавние презентации” чтобы найти презентацию, которую вы хотите отредактировать, или создать новую презентацию.
- Найдите слайд, на который будет вставлена ссылка.
- Выделите слово или текст, которые будут связаны.
- Перейти к “Вставить .”
- Выберите “Ссылка” из списка вариантов.
- Выберите слайд, на который будет переходить ссылка Вам. Если вы не видите номер слайда, выберите “Слайды в этой презентации”
- Нажмите &ldquo ;Применить” кнопку.
< ли ID=”шаг9″>Выберите слайд из списка вариантов.
Связанное слово или текст сразу станет синим. Вы можете сразу нажать на нее, чтобы убедиться, что вы успешно добавили ссылку. Когда вы нажмете на ссылку, вы увидите окно с предварительным просмотром того, куда вас приведет ссылка. Просто выберите ссылку в поле, и вы перейдете к выбранному вами слайду.
Поскольку эта онлайн-платформа для презентаций является частью набора редакторов Документов Google, вам не нужно сохранять презентацию. Любые изменения, внесенные в Google Презентации, будут автоматически сохранены.
Гораздо более быстрый способ добавить ссылку на конкретный слайд — выделить текст и щелкнуть по нему правой кнопкой мыши. Вы увидите “Ссылка” вариант где-нибудь в раскрывающемся меню. Выполните те же шаги, что и в приведенных выше инструкциях, чтобы завершить процесс связывания. Еще более быстрый способ вставить ссылку — использовать сочетание клавиш “Ctrl + K”
В зависимости от того, на каком слайде вы сейчас находитесь, Google Slides предложит вам несколько вариантов. Например, если вы находитесь на первом слайде, у вас будет возможность добавить ссылку на второй слайд. Точно так же, если вы хотите добавить ссылку на третий или четвертый слайд, у вас также будет несколько рекомендаций. Если вы не можете найти слайд, на который хотите добавить ссылку, перейдите непосредственно к “Слайды в этой презентации” под опциями.
После добавления ссылки ее относительно легко настроить. Допустим, вы связали не тот слайд и хотите полностью удалить ссылку. Просто нажмите на ссылку, которую вы только что создали, и выберите “Удалить ссылку” значок во всплывающем меню. Другой вариант — скопировать ссылку без использования стандартного сочетания клавиш “Ctrl + C” и “Ctrl + V” комбинация клавиш. Вместо этого просто нажмите на ссылку и выберите “Копировать ссылку” икона. Эти ярлыки сэкономят вам много времени, позволяя сосредоточиться на презентации.
Если вы допустили ошибку или хотите изменить слайд, на который ведет ссылка, вы можете отредактировать его. вмиг. Это делается путем выбора значка пера во всплывающем меню. С этого момента вы можете редактировать текст, к которому прикреплена ссылка, и слайд, на который она ссылается. Если вы хотите вставить новую ссылку, не забудьте нажать кнопку «Применить». кнопка.
Google Slides позволяет вам творчески подходить к ссылкам. Например, вы также можете прикрепить ссылку на картинку, диаграмму, фигуру или стикер в своей презентации, что может быть очень полезно для обучающих презентаций, предназначенных для младших школьников.
Как добавить ссылку на другую Презентация в Google Slides
Как упоминалось ранее, у вас также есть возможность вставить ссылку на совершенно другую презентацию в Google Slides. Это отличный инструмент для двух презентаций, которые охватывают схожие темы или связаны каким-то другим образом. Вот как вы можете добавить ссылку на другую презентацию в Google Slides:
- Запустите Google Slides в браузере.
- Создайте новую презентацию или откройте старую в разделе “Последние презентации” раздел.
- Найдите слайд, на который будет вставлена ссылка.
- Выделите слово или текст и щелкните его правой кнопкой мыши.
- Выберите “Ссылка&rdquo ; в появившемся меню.
- Выберите презентацию, на которую будет переходить ссылка вам.
- Нажмите кнопку “Применить” кнопку.
Если вы просмотрели или отредактировали другую презентацию, она должна появиться в “предложениях” меню. Если ее там нет, вам придется добавить ссылку на эту презентацию вручную. Если вам интересно, как это сделать, следуйте этим инструкциям:
- Откройте вторую презентацию Google Slides в новой вкладке.
- Скопируйте ссылку на презентацию.
- Вернуться к первой презентации.
- Найдите слайд, на который будет добавлена ссылка.
- Нажмите правой кнопкой мыши на текст и выберите “Ссылка”
- Вставьте ссылку на вторую презентацию в поле.
< li id=”step7″>Выберите “Применить”
Вот и все. Этот метод занимает немного больше времени, но если вы просматриваете или редактируете презентацию, где должна быть ссылка, она появится в “предложениях” меню. Вы можете сделать это со всеми своими презентациями в Google Slides, даже с теми, которыми с вами поделились другие пользователи Google.
Улучшите свои презентации Google Slides с помощью инструмента Link
Возможность добавления ссылка, которая приведет вас к определенному слайду в Google Slides, очень полезна и сэкономит вам много времени при его презентации. С помощью этого инструмента вы можете добавить ссылку на слово или текст и даже использовать ее для изображений, диаграмм, анимации и другого визуального контента. Вы можете быть настолько творческими и практичными, насколько хотите, со своими презентациями Google Slides.
Вы пытались добавить ссылку на определенный слайд в Google Slides? Как вам это удалось? Расскажите нам о своем опыте работы с Google Slides в комментариях.