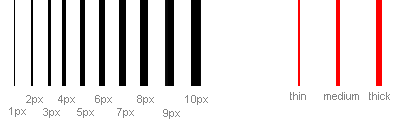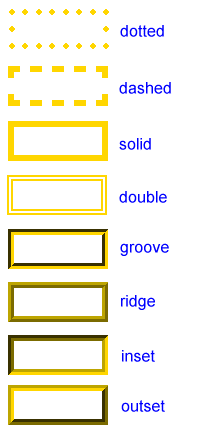в своих проектах я каждую границу отдельно находил. у вас к тому же не учитывается вариант, что только один пиксель в строке будет border_color, а вы посчитаете эту строку за рамку. Нужно проверять, что все пиксели в конкретной строке имеют border_color
#find left border
left_border = width - 1
for i in range(0, width):
border_ended = False
for j in range(0, height): #we must ensure all pixels on this column have border_color
if not np.array_equal(img[i,j], border_color):
border_ended = True
left_border = i
break
if border_ended:
break
#find right border. same, but reversed, from right to left
right_border = 0
for i in reversed(range(0, width)):
border_ended = False
for j in range(0, height):
if not np.array_equal(img[i,j], border_color):
border_ended = True
right_border = i
break
if border_ended:
break
#top border
top_border = height-1
for j in range(0, height):
border_ended = False
for i in range(0, width):
if not np.array_equal(img[i,j], border_color):
border_ended = True
top_border = j
break
if border_ended:
break
#bottom border
bottom_border = height-1
for j in reversed(range(0, height)):
border_ended = False
for i in range(0, width):
if not np.array_equal(img[i,j], border_color):
border_ended = True
bottom_border = j
break
if border_ended:
break
Форум программистов Vingrad
| Модераторы: gambit, Partizan |
Поиск: |
  
|
|
Опции темы |
| CyraxZ |
|
||

Опытный Профиль Репутация: нет
|
Скажем, известен размер рисунка в пикселах, который нужно отобразить на форме. Для этого нужно создать форму с такой клиентской областью вывода (объект Graphics). При этом нужно определить толщину рамки (border) окна и высоту области заголовка (шапки) формы, поскольку размер формы указывается с их учётом… Как определить толщину рамки (border) окна и высоту области заголовка (шапки) формы ? |
||
|
|||
| mr.DUDA |
|
||
|
3D-маньяк Профиль
Репутация: 24
|
Так:
З.Ы, а вообще рисовать надо не на форме, а на вложенном контроле – например Panel с Dock=Fill. ——————– |
||
|
|||
| Idsa |
|
||
|
Эксперт Профиль
Репутация: 4
|
А почему бы не порисовать на форме? ——————– Мой блог: alexidsa.blogspot.com |
||
|
|||
| mr.DUDA |
|
||
|
3D-маньяк Профиль
Репутация: 24
|
Можно и на форме, никто не запрещает, только при этом надо бордеры не задеть. ——————– |
||
|
|||
| Idsa |
|
||
|
Эксперт Профиль
Репутация: 4
|
Хм… А как их вообще можно умудриться задеть? ——————– Мой блог: alexidsa.blogspot.com |
||
|
|||
| arilou |
|
||

Великий МунаБудвин Профиль
Репутация: нет
|
Idsa, что такое client area и non-client area знаешь? ——————– |
||
|
|||
| Idsa |
|
||
|
Эксперт Профиль
Репутация: 4
|
Скорее нет, чем да ——————– Мой блог: alexidsa.blogspot.com |
||
|
|||
| CyraxZ |
|
||

Опытный Профиль Репутация: нет
|
Мне нужно определить не только высоту заголовка окна, но и высоту строки меню и строки состояния. |
||
|
|||
| IEZ |
|
||
|
Опытный Профиль
Репутация: 1
|
Если ты не изменяешь, при создании формы и меню, системные установки, то тебе поможет SystemInformation – класс. Это сообщение отредактировал(а) IEZ – 3.9.2007, 10:19 ——————– “Нужно делать так, как нужно, а как не нужно, делать не нужно” (с) Винни-Пух. |
||
|
|||
| CyraxZ |
|
||

Опытный Профиль Репутация: нет
|
Класс… |
||
|
|||
| CyraxZ |
|
||

Опытный Профиль Репутация: нет
|
SystemInformation.BorderSize имеет значение 1 пиксел ширины и высоты. Но размер бордера – 4 пиксела. Возмём любое окошко: не одна полоска пикселов ведь, а 4 пиксела !!! з.ы. скоро у меня крыша съедет… |
||
|
|||
| IEZ |
|
||
|
Опытный Профиль
Репутация: 1
|
А это:
——————– “Нужно делать так, как нужно, а как не нужно, делать не нужно” (с) Винни-Пух. |
||
|
|||
| CyraxZ |
|
||

Опытный Профиль Репутация: нет
|
Там точно 4 пиксела ? Не 2, не 5, не 7 ? |
||
|
|||
| CyraxZ |
|
||

Опытный Профиль Репутация: нет
|
2 пиксела – и по ширине, и по высоте !!! Можно уже вешаться… з.ы. всё-таки нашёл 4 пиксела – это SystemInformation.VerticalResizeBorderThickness и SystemInformation.HorizontalResizeBorderThickness. Оба по 4 пиксела… Непонятно только, что такое BorderSize (1 пх) и Border3DSize (2 пх)… |
||
|
|||
| mr.DUDA |
|
||
|
3D-маньяк Профиль
Репутация: 24
|
Например если кинуть на форму текстбокс, у него ведь есть бордюр и это тоже окно. Изменяя border style, получим разные толщины бордюра текстбокса – это оно и есть. Для некоторых окон к бордюру добавляется своя собственная часть, как в WinXP – там окна обведены синей рамкой если включены стили. ——————– |
||
|
|||
  
|
| Прежде чем создать тему, посмотрите сюда: | |
|
|
Используйте теги [code=csharp][/code] для подсветки кода. Используйтe чекбокс “транслит” если у Вас нет русских шрифтов. Если Вам понравилась атмосфера форума, заходите к нам чаще! С уважением, mr.DUDA, THandle. |
| 0 Пользователей читают эту тему (0 Гостей и 0 Скрытых Пользователей) |
| 0 Пользователей: |
| « Предыдущая тема | Разработка Windows Forms | Следующая тема » |
Обзор и подбор размеров фоторамок

Содержание
- Какие бывают стандартные размеры?
- Нестандартные форматы
- Как подобрать?
Даже картины давно перестали быть предметом невиданного шика и заполонили домашние интерьеры, а уж хорошие фотографии можно увидеть на стене почти в каждом доме.
Для красоты и дополнительной защиты фото оправляют в рамку, но выбирать такую продукцию надо с умом, будучи уверенным в том, что она подойдет к размерам своей «начинки».


Какие бывают стандартные размеры?
В свое время художники нарезали холст так, как им заблагорассудится. С появлением фотографии ситуация поменялась далеко не сразу – в первые десятилетия после создания первой фотокамеры производители активно экспериментировали с формой и размером как самого кадра (фрагмента пленки), так и распечатанного результата. В те времена о каком-либо стандарте рамок для фотографий можно было только мечтать, и каждую из них приходилось заказывать отдельно у мастера, что делало и так недешевое в те времена удовольствие еще более дорогим.
Со временем производители поняли, что намного дешевле и выгоднее поставить производство пленки и распечатку фотографий на поток, а для этого надо унифицировать параметры для кадра, фото и фоторамки. Наивно думать, что у абсолютно всех производителей стандарты одинаковые, однако, в абсолютно преобладающем числе случаев выбрать рамку для крепления фото на стену не составит труда – наверняка оно распечатано в одном из наиболее популярных форматов, который вы сами же и выбрали.


Скорее всего, ваш кадр отпечатан в одном из следующих форматов.
- В7. Для фотографии этот формат наиболее типичен – это знаменитые 9 на 13 см. Тем не менее это скорее альбомные габариты – на стене изображение будет выглядеть чересчур мелко, детали потеряются, потому что столь маленькие рамки встретишь нечасто.
- А6. Второй самый ходовой стандарт фото – 10 на 15 см, четверть классического А4. Под него тоже часто делают альбомы, но А6 уже хорошо подходит и для настольных рамок.
- В6. Пожалуй, самый крупный из наиболее распространенных вариантов классической фотографии – 13 на 18 распечатают в любом фотоателье. Для размещения на стене это самое то – и рамок таких довольно много, и величина кадра достаточна, чтобы с расстояния рассматривать детали.
- А5. Такой размер во многом появился благодаря тому, что большинство современных принтеров работают со всем известным форматом А4. Соответственно, А5 – это его половина, и многим людям интересны рамки таких габаритов, если они сами печатают фотографии дома по две на страницу. Попадаются вариации фоторамок 15 на 20 сантиметров (типичный стенной выбор) и 15 на 21 (зачастую это настольные решения с задней подставкой).
- А4. Раз кто-то печатает фото по две штуки на страницу, должен быть кто-то, кто не пожалеет краски на целый лист, лишь бы было хорошо видно детали. Надо отметить, что рамки такого размера очень широко распространены ввиду того, что на домашних принтерах в полный лист печатаются и многие документы, достойные демонстрации – например, благодарности, сертификаты, дипломы и грамоты. Как и в случае с А5, фактически речь идет сразу о двух очень похожих стандартах – 20 на 30 и 21 на 30.

Нестандартные форматы
Найти рамку любого из вышеописанных размеров не составит труда – даже если по какой-либо причине в ближайшей точке, торгующей фоторамками, нет изделия нужного формата, вы уверенно обнаружите его в следующем месте. Другое дело, что все наиболее популярные стандарты – это строго прямоугольники, причем с пропорциями примерно два к трем. Кому-то из людей творческих, желающих придать интерьеру некоего шарма или оригинальности, это покажется слишком скучным и банальным, ведь при необходимости даже прямоугольную фотографию в домашних условиях можно обрезать так, чтобы она приобрела нетипичную форму.
С нестандартными фоторамками или изделиями не самых популярных типоразмеров придется немного сложнее – в современном мире их уже проще заказать в интернете, чем отыскать в обычной торговой точке.


Если говорить о прямоугольных вариантах, которые мы не рассматривали выше, то их существует довольно много. В большинстве случаев они имитируют популярные форматы листов бумаги и картона – например, А3 (30 на 40), А2 (40 на 50 или даже 60), А1 (60 на 80) или А0 (80 на 120). Это, соответственно, 2, 4, 8 и 16 привычных нам листов А4. Из-за популярности бумаги соответствующего размера относительно популярны и аналогичные фоторамки, хотя чаще их используют не для фото, а для плакатов и картин.


Примерно та же логика актуальна и для стандартов с буквой В в названии – уменьшение цифры на единицу означает удвоение габаритов рамки. Формат В4 в варианте 24 на 30 считается самым крупным из настольных, имеющих заднюю ножку – все, что крупнее, априори вешают на стену.
Стандарты категории В4 и выше пользуются спросом сравнительно редко, чаще всего они используются для оформления пейзажных фотографий.


Помимо А и В, существует еще одна, сравнительно редкая группа стандартов в пропорциях два к трем – SRA. По цифрам, обозначающим номер габарита, этот размер является чем-то средним между А и В. Так, SRA3 – это 30 на 45 сантиметров, а SRA0 – 90 на 120. Если прямоугольная форма в принципе воспринимается как банальная, можно обратить внимание на куда более редкие квадратные решения. Благодаря правильности фигуры такое решение может подарить особые эстетические ощущения, но вписать фото в интерьер будет сложнее.

Отдельная тема – это круглые (также известные как рондо) и овальные фоторамки. Практически всегда такой тип изделия используется для оформления портрета.
Сам факт того, что фотография не имеет углов, будет вызывать у зрителей ассоциацию с чем-то винтажным, потому есть смысл выбирать рамку с имитацией оправы под старину, а фото выбирать такое, которое имитирует традиции фотографии прошлых десятилетий.


Как подобрать?
Главное при выборе фоторамки – знать размер фото, чтобы не пришлось обрезать изображение и в пределах рамки не осталось свободное пространство. Узнать габариты фото можно в домашних условиях с помощью обыкновенной линейки. Дальше остается только сравнить полученные цифры с популярными стандартами и сообщить продавцу в магазине (или поисковой системе в интернете) название типоразмера.
Рамки бывают со стеклом и без стекла, и хотя вы можете выбрать любую на свой вкус, обычно фоторамкой называются только изделия со стеклом – последнее помогает продлить срок жизни фотографии и защитить ее от случайного механического воздействия.


При этом стекло бывает разным, и его тоже надо выбрать правильно. Вот какие варианты доступны:
- полированное силикатное – очень прозрачное, без вкраплений, совсем не искажает картинку, но обладает слишком высокой отражающей способностью, из-за чего в комнатах с ярким освещением неуместно, особенно для темных фото;
- матовое антибликовое – благодаря шершавой поверхности не бликует, но та же шершавость вносит некоторые искажения как в контуры, так и в цветопередачу, придавая картинке ненужную белесоватость, как у некоторых бокалов;
- музейное антибликовое – сочетает в себе лучшие черты двух вышеописанных решений, не бликует и не сказывается на свободном прохождении света, получило титул «невидимки» за свои качества, но стоит дорого.


Материал багетов, которыми обрамлена фоторамка, имеет значение для целостного восприятия фотографии.
Древесина хороша своей универсальностью – внутрь которой рамки можно вставить что угодно и в любом стиле, но стоимость древесного изделия кусается, если не были использованы более дешевые стружечные материалы. Пластик хорош в том смысле, что стоит копейки, зато способен натурально имитировать любые другие материалы, включая ту же древесину. Металл – лучший выбор для ценителей минимализма, стекло идеально для футуристического дизайна.

О том, как сделать фоторамку своими руками, смотрите в следующем видео.
Рамки имеют многообразное применение, например, как декоративный элемент или
для отделения двух объектов. CSS предоставляет бесчисленное множество вариантов
использования рамок.
- border-width
- border-color
- border-style
- Примеры определения рамок
- border
Толщина рамки [border-width]
Толщина рамки определяется свойством border-width, которое может
иметь значения thin, medium
и thick, или числовое значение в пикселах. На рисунке показана эта система:
Цвет рамки [border-color]
Свойство border-color определяет цвет рамки. Значения – нормальные значения
цвета, например: “#123456”, “rgb(123,123,123)” или “yellow” .
Типы рамок [border-style]
Существуют различные типы рамок. Ниже показаны восемь типов рамки и их
интерпретация в Internet Explorer 5.5. Все примеры показаны цветом “gold”
и толщиной “thick”, но могут, естественно, выводиться другим цветом и
толщиной.
Значения none или hidden могут использоваться, если вы не хотите отображать
рамку.
Примеры определения рамок
Три рассмотренных выше свойства можно объединить в каждом элементе и,
соответственно, устанавливать разные рамки. Для иллюстрации взглянем на
документ, где определены разные рамки для <h1>, <h2>, <ul>
и <p>. Результат, может быть, не столь впечатляющ, но он
демонстрирует некоторые возможности:
h1 {
border-width: thick;
border-style: dotted;
border-color: gold;
}
h2 {
border-width: 20px;
border-style: outset;
border-color: red;
}
p {
border-width: 1px;
border-style: dashed;
border-color: blue;
}
ul {
border-width: thin;
border-style: solid;
border-color: orange;
}
- Показать пример
Можно также установить специальные свойства для верхнего, нижнего, правого и
левого края рамки. Вот как это делается:
h1 {
border-top-width: thick;
border-top-style: solid;
border-top-color: red;
border-bottom-width: thick;
border-bottom-style: solid;
border-bottom-color: blue;
border-right-width: thick;
border-right-style: solid;
border-right-color: green;
border-left-width: thick;
border-left-style: solid;
border-left-color: orange;
}
- Показать пример
Сокращённая запись [border]
Как и для многих других свойств, вы можете объединить несколько свойств в
одно, используя слово border. Пример:
p {
border-width: 1px;
border-style: solid;
border-color: blue;
}
можно объединить в:
p {
border: 1px solid blue;
}
Резюме
В этом уроке вы познакомились с безграничными возможностями CSS при
использовании рамок.
В следующем уроке мы рассмотрим, как определять размеры в боксовой
модели – height и width.
<< Урок 10: Поля & заполнение
Урок 12: Высота и ширина >>
Учимся делать рамку за 5 минут любого размера вокруг текста в ворде
05 июля, 2020
9635

Федор лыков
4 – й год работаю удалённо и создаю различные источники дохода. Строю бизнес в интернете и активно инвестирую.
Снова здравствуйте дорогие читатели! С вами Федор Лыков. В сегодняшней статье мы будем рассматривать способы, как в ворде сделать рамку.
Эта проблема может быть достаточно актуальной для учащихся школ, университетов или даже при оформлении каких-то рабочих документов.
Рамки в ворде используются для оформления как самого текста, так и страниц в общем. Например, ее наличие часто может потребоваться на титульном листе для оформления реферата или для курсовой работы.
Давайте рассмотрим, как попасть в блок настроек с рамками и границами страниц в разных изданиях Microsoft Office: 2016 года и 2003.
Как попасть в параметры «границы и заливка» на 2016 версии офиса?
Давайте рассмотрим, как попасть в данное меню. В нем размещены детальные настройки, с помощью которых вы сможете индивидуально выбрать необходимые вам рамки.
Для начала, заходим в саму программу Microsoft Word. Создаем новый документ или открываем уже имеющийся. Я буду показывать на примере нового.
Кстати, если испытываете проблемы с созданием нового документа и сменой ориентации страницы, то в таком случае рекомендую прочитать одну из предыдущих статей «4 лучших способа как в ворде сделать альбомный лист».
В первом способе нам необходимо обратиться в верхней части окна программы, а именно к вкладке «Главная». Здесь находятся самые основные параметры настройки текста такие как: шрифт, выравнивание текста, размер и так далее. В том числе здесь сразу имеется доступ в меню гибких настроек.
Чтобы попасть туда, необходимо нажать левой кнопкой мышки на маленькую стрелочку рядом со значком квадратика в модуле «Абзац». В выпадающем списке можно увидеть уже готовые варианты настроек, но о них позже. Сейчас мы просто заходим в настройки.
Чтобы детальнее понять смотрите скриншот ниже.
Есть еще один способ попасть в данное окно настроек. Нам потребуется вкладка «Конструктор» в верхней части окна. В этом модуле опций вы можете заметить множество различных параметров текста, которые помогут вам правильно и красиво оформить документ по госту.
Здесь вы сможете увидеть настройки заголовков, фона, цвета страницы и так далее. Нас интересует кнопка «Границы страниц», так что смело наводим на нее свой курсор и кликаем левой кнопкой мыши.
Перед вами откроется окно параметров «границы и заливка», что нам и было необходимо. Все последующие настройки можно выполнять отсюда. Как правило, именно здесь более гибкие настройки, чем в выпадающем списке, о котором я рассказывал выше.
Как попасть в параметры «границы и заливка» на 2003 версии офиса?
Непосредственно само окно настроек ничем не отличается от 2016 версии офиса, но попасть в него можно слегка иным способом. В 2003 офисе отсутствует такой продвинутый графический интерфейс, как на более современных, потому все опции расположены в верхних раскрывающихся списках.
Как и в случае с 2016 офисом, открываем программу. Обращаем свой взгляд на верхнюю часть окна приложения и ищем список с названием «Формат». Именно он нам и нужен, потому наводим свой курсор на него и из раскрывшегося списка выбираем «Границы и заливка», щелкнув по нему левой кнопкой мыши.
Откроется окно опций, как и в случае с более новой версией Ворда. Теперь мы можем приступать к следующим шагам.
Стоит отметить, что отличается только расположение настроек в программе, а вот само окно параметров ничем не отличается потому дальше вопрос: как в ворде сделать рамку не имеет смысла рассматривать на разных изданиях офиса.
Как сделать рамку вокруг текста?
Итак, я показал вам как заходить в параметры, а теперь расскажу какие нужно выполнять действия. Допустим вам необходимо выделить в рамочку какие-то слова. Сперва необходимо выделить их и после этого зайти по выше показанной инструкции в настройки «границы и заливка».
В данном окне нам необходимо выбрать слева тип границы, а именно в нашем случае это рамка, потому выбираем ее.
Дальше выбираем каким образом разместить ее. Применение к абзацу обрамит текст вокруг как на скриншоте ниже.
В этом же меню вы можете настроить цвет, толщину линий и тип (пунктирная линия, точка линия и тд.).
В случае выбора применения к тексту, обрамлена будет каждая строка в выделенном абзаце. Смотрите скриншот.
Так же здесь вы можете настроить, где и в каком месте расположить границы. Например, вы можете сделать обрамление только сверху и снизу. Эти параметры регулируются с помощью четырех квадратиков, каждый из которых отвечает за свою сторону.
Просто нажмите левой кнопкой мыши на пунктик, который отвечает за ненужную вам сторону, чтобы убрать ее.
Обрамить текст так же можно с помощью нашего уже знакомого меню со стрелочкой в модуле «Абзац». Требуется аналогично выделить текст и нажать стрелочку рядом с кнопкой квадратика и выбрать необходимые вам границы. Детальнее смотрите на картинке ниже.
Данный способ может немного ускорить процесс форматирования текста в документе, но подходит далеко не всегда. Во-первых, этого меню нет на 2003 офисе, а во-вторых, способ подходит только для обрамления небольших кусков текста и только в общую рамку.
Если вам необходимо установить ее по всему документу, то удобнее это сделать как я рассказывал в начале. При необходимости выделения рамкой только части текста можно сделать это и таким образом, как описано в это способе. Здесь тоже возможно выбрать только нужные вам границы или же общее обрамление.
А еще в данном способе значительно дольше обрамлять каждую строку, так как вы будете вынуждены делать это, выделяя каждую отдельно. Не очень целесообразно, не так ли?
Как сделать рамку вокруг текста с нужным размером?
Часто бывает необходимо сделать именно нужные размеры, а не те, что по стандарту установлены в программе Microsoft Word. Для этого нам снова необходимо обратиться в уже хорошо знакомые нам настройки.
Выделяем текст, который необходимо обрамить и переходим в опции «Границы и заливка». Здесь нам снова необходимо выбрать нужный тип и нажать левой кнопкой мыши на кнопку «Параметры», находящуюся в правом нижнем углу окна.
После нажатия на данную кнопку откроется еще одно небольшое окно, в котором вы сможете ввести необходимые вам значения размеров границ. Размер в ворде указан в пунктах, но вы сможете сами указать единицу измерения. Для этого просто написав нужное значение и после этого «см» или «мм».
Снизу от ввода параметров имеется модуль «образец». В нем приложение покажет вам примерные отступы каждой из границ. Для того, чтобы вы могли более детально отрегулировать их значения.
Вот как будет выглядеть обрамление со значениями полей по 1 см каждое.
Как сделать рамку на титульном листе?
Чаще всего, обрамлять приходится именно первую – титульную страницу. Давайте рассмотрим, как это сделать.
Переходим вновь в знакомое нам окно настроек «Границы и заливка». Выделять текст уже не нужно. Переходим на вкладку «Страница», выбираем тип «рамка». И еще здесь нас интересует пункт меню снизу «Применить к», в котором нам нужно выбрать пункт «этому разделу (только 1-й странице).
После ввода необходимых отступов нажимаем «ОК» и смотрим на первую страницу.
Готово! Если есть необходимость изменить размеры обрамления, то нужно сделать так же, как в прошлом способе через кнопку «параметры».
Как сделать рамку с узором?
Предлагаю рассмотреть возможность украсить свой документ за счет узоров, вместо типичных строгих линий. Этот вариант может пригодиться в оформлении каких-то торжественных листов, например грамот.
Итак, давайте взглянем как сделать по краям страницы с узором.
Нам потребуется перейти в параметры «границы и заливка». Делаем все то же самое, что и в случае обычной рамки. Но выбрать при этом из всплывающего меню с названием «рисунок» необходимый нам узор. Выбора там достаточно много как уже готовых решений, так и решений в котором будет возможно выбрать нужный вам цвет.
Я попробую одно из первых решений от Microsoft Word в виде красных яблок. Предлагаю взглянуть вам на результат.
Данный рисунок не подвергается какой-либо детальной настройке, но давайте взглянем на иные, которым можно сменить цвет. На примере ниже я выбрал другой рисунок. Выбрал красный цвет, а так же установил ширину в 10пт.
Посмотрим, что у меня вышло
Вот так мы можем получить красивое обрамление вокруг текста с узором.
Вывод:
| Вид рамки: | Назначение: | Применение: |
| Обычная вокруг текста | Выделение какой-то информации в тексте, цитирование | Средняя частота, периодически встречается необходимость в использовании. |
| Обычная по краям страницы | Для оформления научных работ или деловых документов | Высокая частота, очень актуально для учащихся в университете |
| С узором по краям страницы | Для торжественных документов, грамот, похвальных листов | Средняя частота, периодически встречается необходимость в использовании. |
Заключение
А как вы считаете? Напишите об этом в комментариях. Часто ли вам приходится делать рамки при оформлении вашего текста?
В целом, можно сказать, что применение рамок достаточно широко распространено при оформлении какого-либо вида документов. И вопрос: как ворде сделать рамку достаточно актуален для самых различных слоев общества. Остались вопросы?
Спешите за ответом так же в блок комментариев. Там я незамедлительно постараюсь решить вашу проблему, связанную с тематикой блога. А на этом, я с вами прощаюсь. Спасибо, что дочитали до конца! Надеюсь, что публикация была для вас полезной.
Всего доброго и до скорого!
С Уважением, автор блога Федор Лыков!
подписаться на новости сайта












 )
)