Недавно компания Microsoft представила операционную систему Windows 11. Одной из особенностей данной ОС стали достаточно жесткие системные требования. В частности, для установки Windows 11 требуется компьютер с поддержкой Secure Boot, TPM 2.0. В этой статье мы расскажем о том, как включить TPM 2.0 в BIOS на ASUS, а также на каких материнских платах это возможно, а на каких нет.
На сайте ASUS была опубликован FAQ со списком чипсетов (ссылка), материнские платы с которыми поддерживают программную эмуляцию TPM 2.0. Согласно этой информации, TPM 2.0 можно включить на платах с чипсетами Intel 300, 400, 500, X299, C246, C422, C621, W480 и платах с чипсетами AMD 300, 400, 500, TRX40 и WRX80.
Поэтому, если у вас компьютер с материнской платой ASUS и одним из этих чипсетов, то вы можете включить в BIOS программную эмуляцию TPM 2.0 без использования отдельного TPM модуля. На платах ASUS данная функция называется «PTT» (в случае процессора от Intel) или «TPM Device Selection/AMD fTPM swich» (в случае AMD).
Ниже мы покажем пример включения TPM в BIOS на материнских платах и ноутбуках от ASUS для процессоров Intel и AMD.
На платах для процессоров Intel
На материнских платах от компании ASUS для процессоров Intel нужно зайти в настройки BIOS, открыть раздел «Advanced/Дополнительно – PCH-FW Configuration» и включить опцию «PTT».
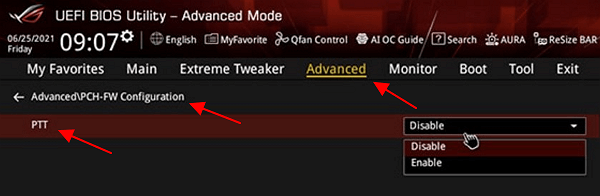
После этого появится окно с предупреждением о том, что TPM 2.0 будет использоваться для хранения ключей Windows BitLocker. Нажмите на кнопку «ОК» чтобы продолжить и сохраните настройки BIOS.
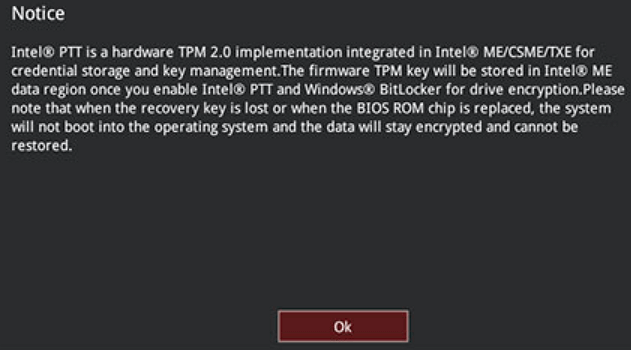
На платах для процессоров AMD
На платах ASUS для процессоров AMD нужно зайти в BIOS, открыть раздел «Advanced/Дополнительно – AMD fTPM configuration» и переключить параметр «TPM Device Selection» на «Firmware TPM».
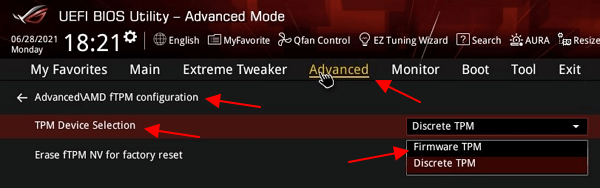
В зависимости от конкретной материнской платы названия пунктов меню в BIOS могут немного отличаться. Например, на некоторых платах ASUS для процессоров AMD данный параметр называется «AMD fTPM swich».
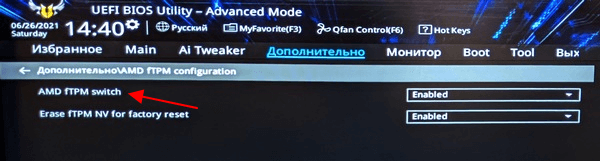
После внесения изменений не забудьте сохранить настройки BIOS.
На ноутбуках ASUS
На ноутбуках от TPM 2.0 включается схожим образом. Сначала нужно зайти в BIOS и включить «Advanced Mode» с помощью ссылки в правом нижнем углу или клавиши F7. После этого нужно перейти в раздел «Advanced — Trusted Computing».
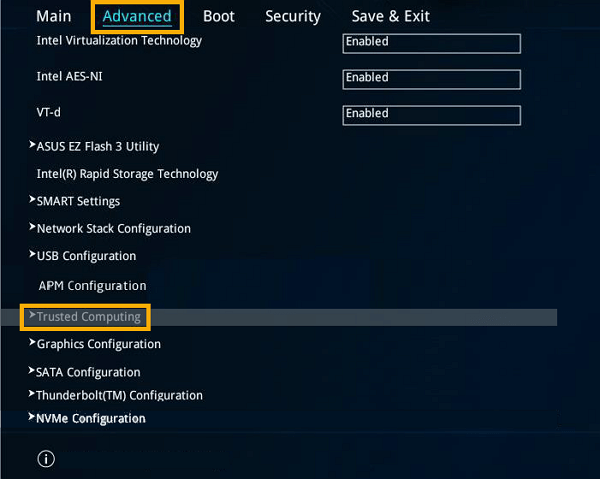
После этого нужно включить опцию «Security Device Support».
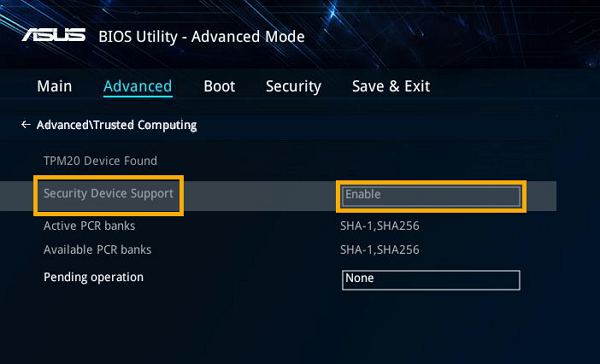
Дальше сохраняем настройки BIOS и перезагружаем компьютер.
TPM модули от ASUS
Также у ASUS есть физические TPM модули, которые можно приобрести отдельно и установить на плату, в том случае, если эмуляция вам не подходит. Ниже приведена таблица с информацией о некоторых таких модулях от ASUS.
Обратите внимание, перед покупкой TPM модуля нужно уточнять его поддержку со стороны материнской платы.
| Название модуля | Характеристики | Системные требования |
| TPM-M R2.0
|
Interface: LPC. TPM IC: Infineon SLB9665. TPM Version: TPM 2.0. Pin Dimension: 14-1pin. |
Windows® 7 64-bit, UEFI OS, with KB2920188 Windows hotfix installed. Windows® 8.1 64-bit, UEFI OS. Windows® 10, UEFI OS. |
| TPM-L R2.0
|
Interface: LPC. FTPM IC: Infineon SLB9665. TPM Version: TPM 2.0. Pin Dimension: 20-1pin. |
Windows® 7 64-bit, UEFI OS, with KB2920188 Windows hotfix installed. Windows® 8.1 64-bit, UEFI OS. Windows® 10, UEFI OS. |
| TPM-SPI
|
Interface: SPI. TPM IC: Nuvoton NPCT750. TPM Version: TPM 2.0. Pin Dimension: 14-1pin. |
Windows® 10, UEFI OS. |
После установки физического модуля его также нужно включить в BIOS. Это делается в разделе «Advanced — Trusted Computing».
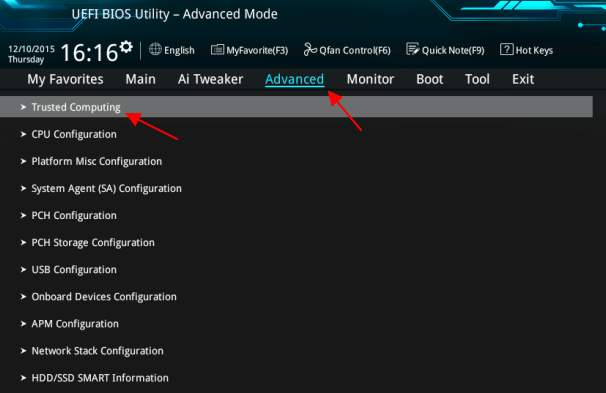
Здесь нужно включить опции «Security Device Support» и «TPM State».
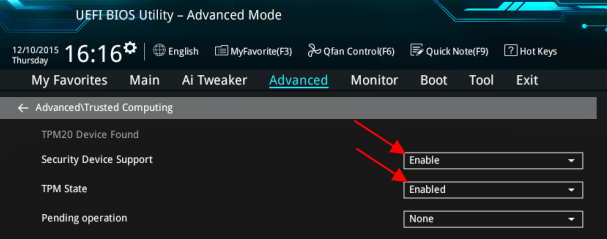
Возможно вам будет интересно:
- Как включить Secure Boot в BIOS на ASUS.
Посмотрите также:
- AMD CPU fTPM Switch: что это в BIOS
- Как проверить совместимость компьютера с Windows 11
- Как включить TPM 2.0 в BIOS
- Программа для проверки совместимости с Windows 11
- TPM 2.0: как узнать если ли он на компьютере
Автор
Александр Степушин
Создатель сайта comp-security.net, автор более 2000 статей о ремонте компьютеров, работе с программами, настройке операционных систем.
Остались вопросы?
Задайте вопрос в комментариях под статьей или на странице
«Задать вопрос»
и вы обязательно получите ответ.
[Motherboard] Which ASUS model supports Windows 11 and how to setup TPM 2.0 in BIOS?
Windows 11 installation on PCs with ASUS motherboards
Microsoft officially announced Windows 11 with a new design, Start menu, and more. Here is some basic information on Windows 11, and how it can be installed in PCs with ASUS motherboards.
Click on the following to learn more about Windows 11:
- Windows 11 requirements: Requirements to deploy Windows 11.
- Plan for Windows 11: Information to help you plan for Windows 11 in your organization.
- Prepare for Windows 11: Procedures to ensure readiness to deploy Windows 11.
Hardware requirements
|
Processor |
1 GHz or faster with two or more cores on a compatible 64-bit processor or System on a Chip (SoC) |
|
Memory |
4 GB RAM |
|
Storage |
64 GB or larger storage device |
|
System firmware |
UEFI, Secure Boot capable |
|
TPM |
Trusted Platform Module (TPM) version 2.0 |
|
Graphics card |
DirectX 12 compatible graphics / WDDM 2.x |
|
Display |
>9” with HD Resolution (720p) |
|
Internet connection |
Microsoft account and internet connectivity required for setup for Windows 11 Home |
Please visit Microsoft site for more details: https://www.microsoft.com/en-us/windows/windows-11-specifications
There might be additional requirements over time for updates, and to enable specific features within the operating system. For more information, see Keeping Windows 11 up-to-date.
Before you begin, check for compatibility
The Windows 11-compatible ASUS motherboards and processors are listed below:
Supported ASUS motherboards:
Please refer to the link below to see if your motherboard is supported Windows 11.
ASUS Motherboards Ready for Windows 11
If you are not sure the model name of your motherboard, please refer to the link below to check.
[Motherboard] How to check the model name?
Supported Processors:
If your existing Windows 10 PC is running the most current version of Windows 10 and meets the above minimum hardware specifications, it can be upgraded to Windows 11. Aside from system requirements, please do pay attention to the TPM settings on your motherboard. TPM is an international standard for a secure cryptoprocessor that has been around for years. However, it is disabled by default on most motherboards, and that may prevent proper installation of Windows 11.
How to use PC Health Check to see if my PC is eligible to install/upgrade Windows 11?
Microsoft provides PC Health Check tool for user to see if the PC meets the requirement to install/upgrade Windows 11, please follow the steps to check:
1. Go to Microsoft download site to download PC Health Check.
2. Unzip the file, then click WindowsPCHealthCheckSetup.
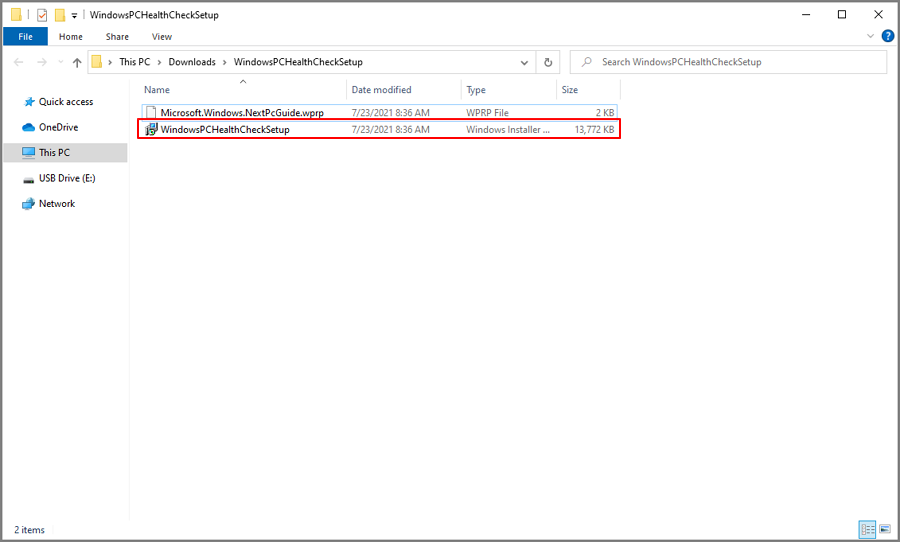
3. Click I accept the terms in the License Agreement, then click install.
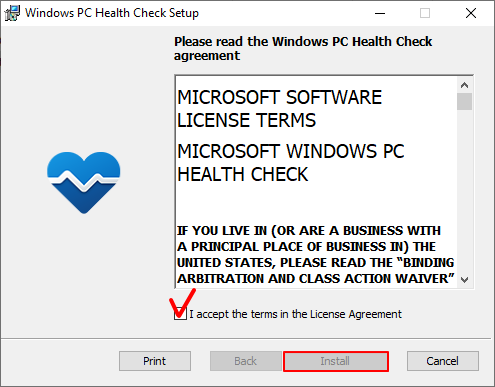
4. Click Finish when PC Health Check is installed.
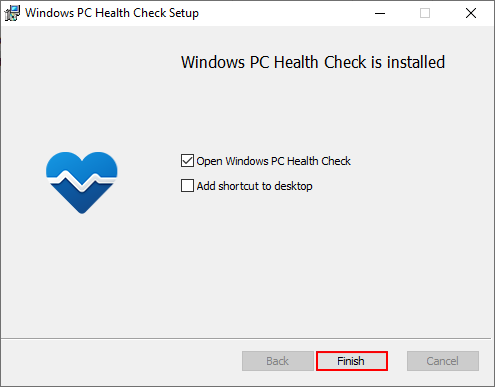
5. Open PC health Check.
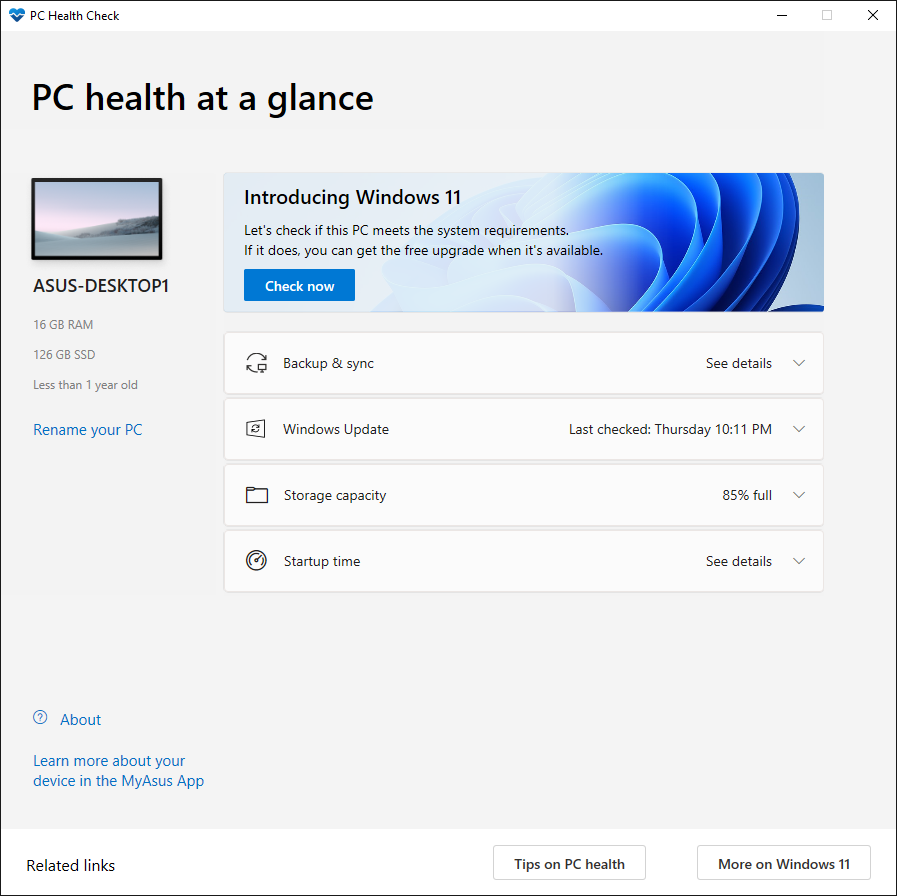
6. Click Check now.
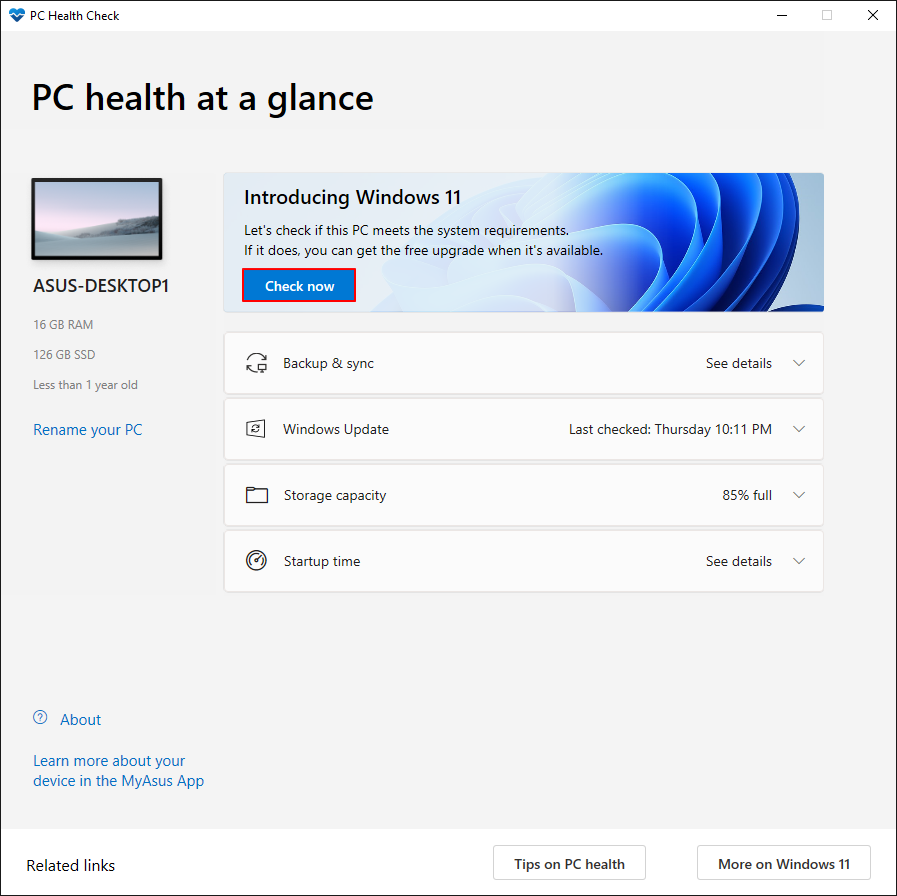
7. The result shows on screen, or you can click see all results button to see the compatibility for more details.
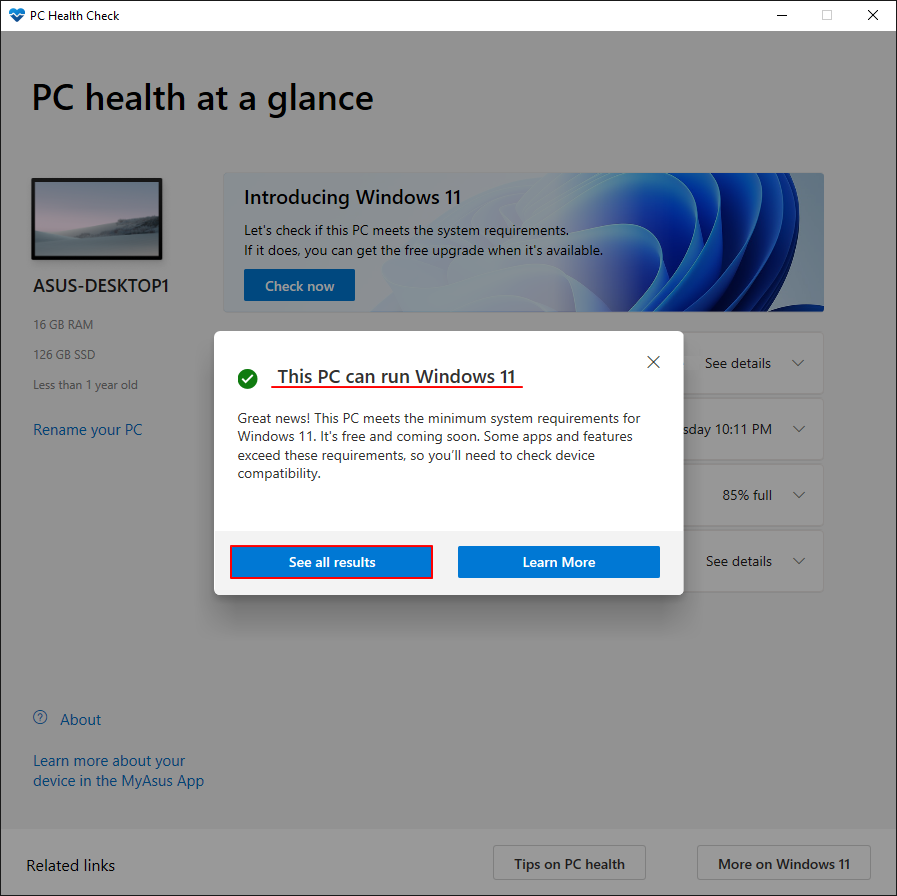
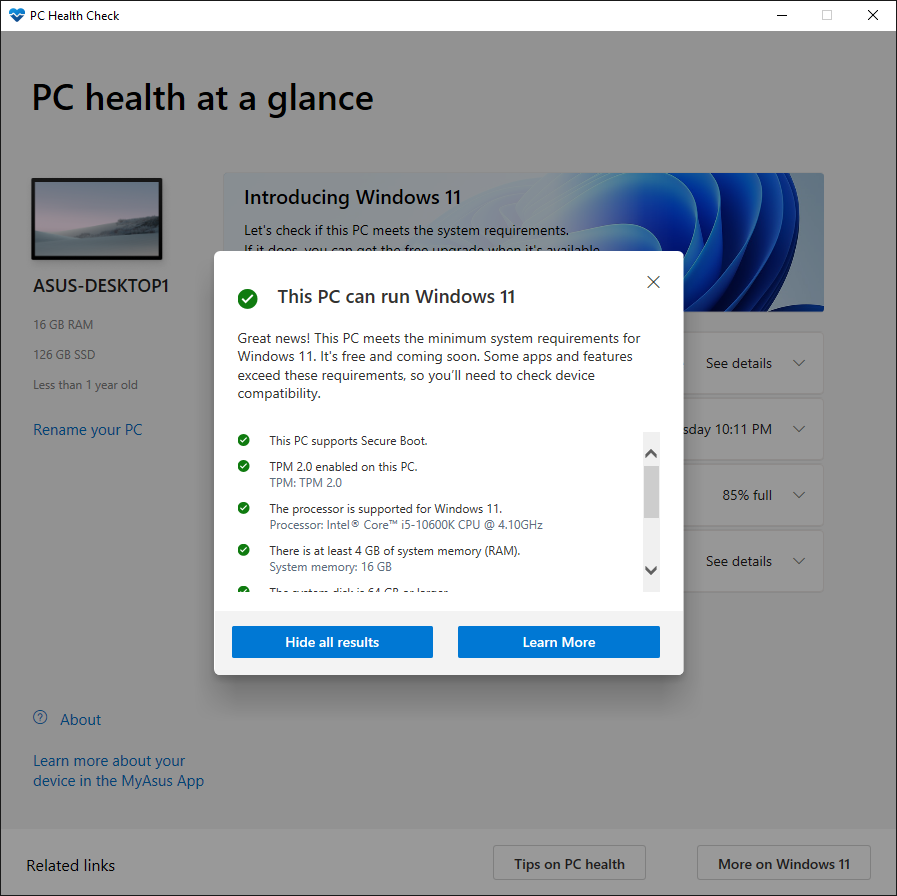
8. If the result shows your PC doesn’t meet the Windows 11 system requirements, you can check the link to see if there are things you can do.
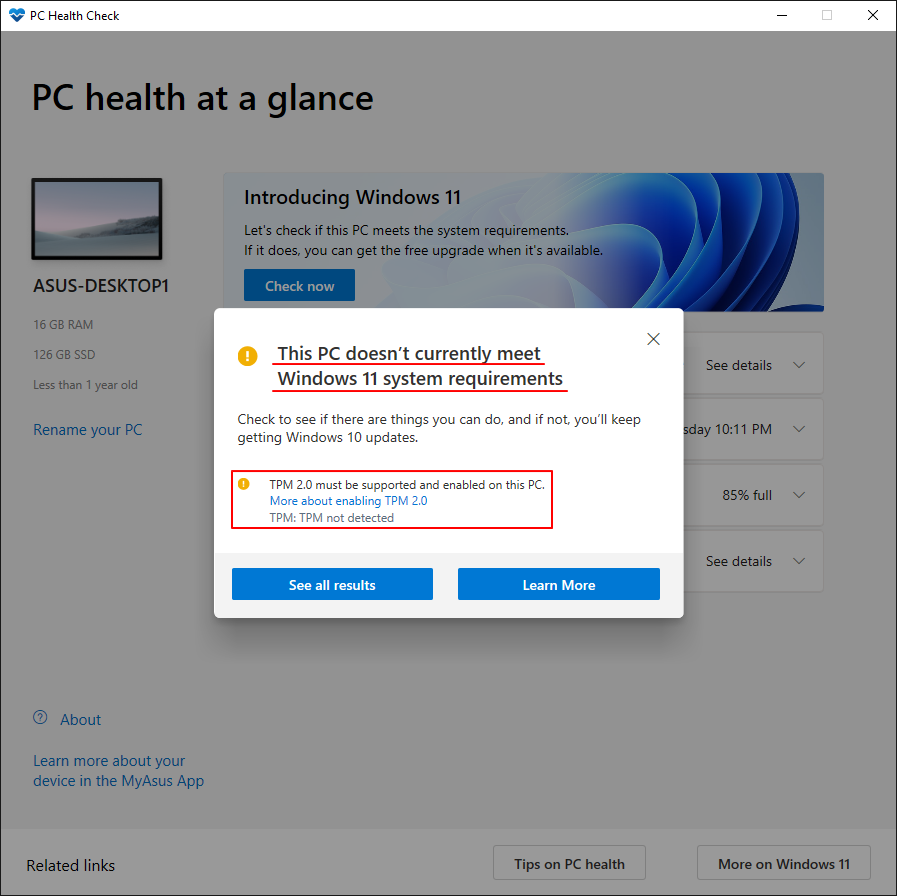
How to check if your system supports TPM 2.0
TPM 2.0 is the minimum requirement recommended by Microsoft. TPM 2.0 was introduced back in 2015, and all ASUS motherboards feature version 2.0.
To check, press the Windows key + R to bring up the Run box. Type in “TPM.MSC” to open the Windows TPM management tool.
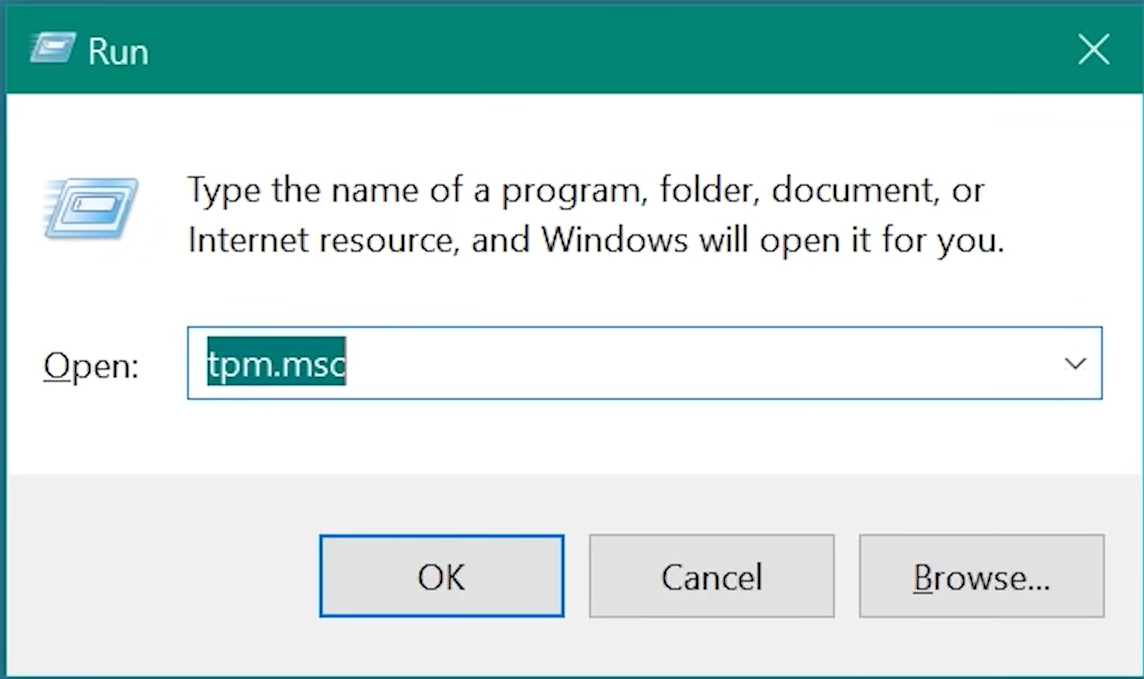
The TPM Management screen will pop up if the feature is enabled, allowing you to view additional TPM information.
TPM version 2.0
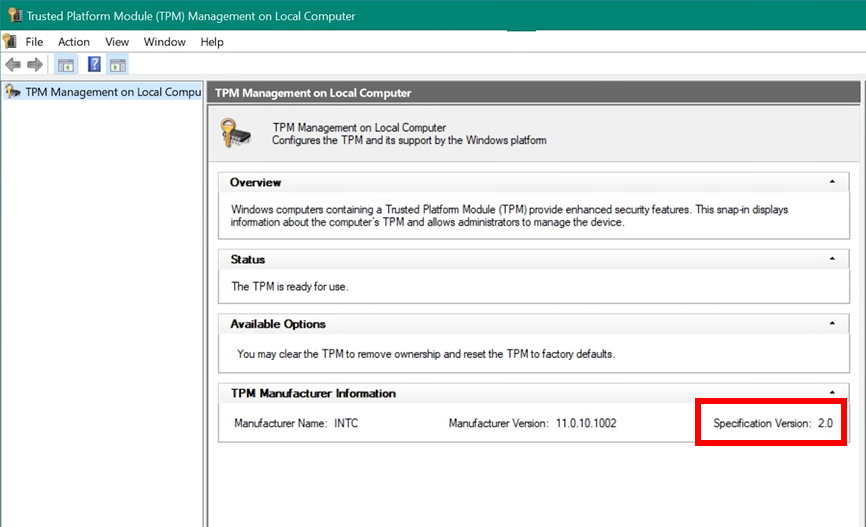
If you run into the below message, please go to the motherboard BIOS and follow the instructions to enable fTPM.
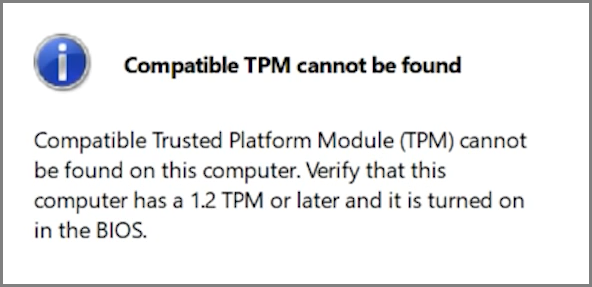
Alternatively, the TPM version can also be checked in the BIOS:
Go to AdvancedTrusted Computing page to see the TPM version. If you cannot find this page, refer to the following section to enable fTPM(Firmware TPM).
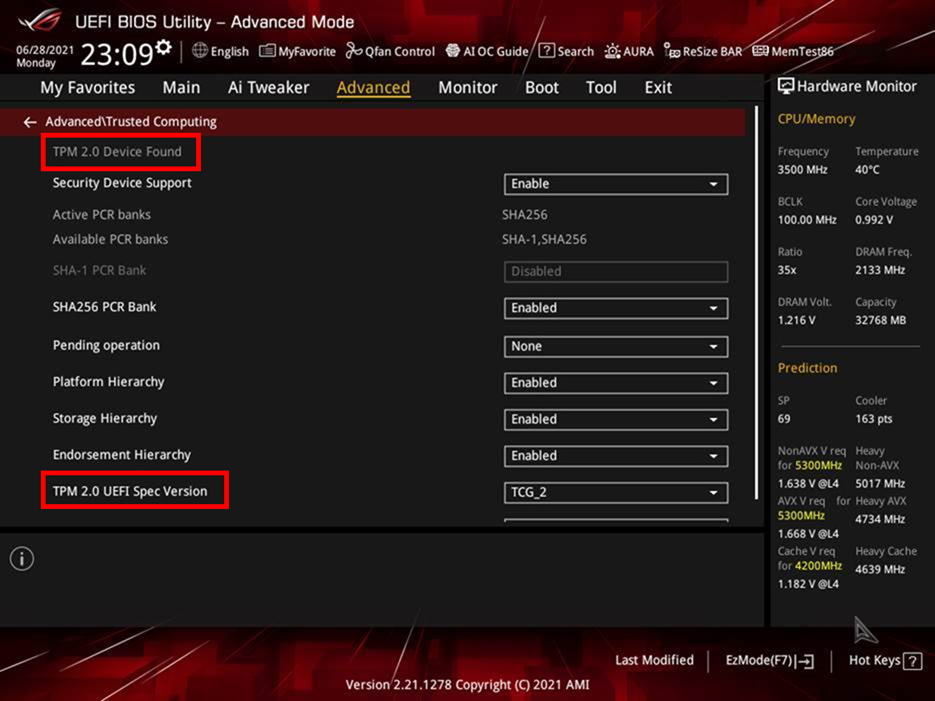
How to enable TPM in UEFI BIOS
Intel motherboards (This paragraph takes ROG Z590-A GAMING WIFI for example)
1. Press “Del” when the ASUS or ROG logo appears to enter the BIOS.
2. Go to AdvancedPCH-FW Configuration page and enable “PTT”.
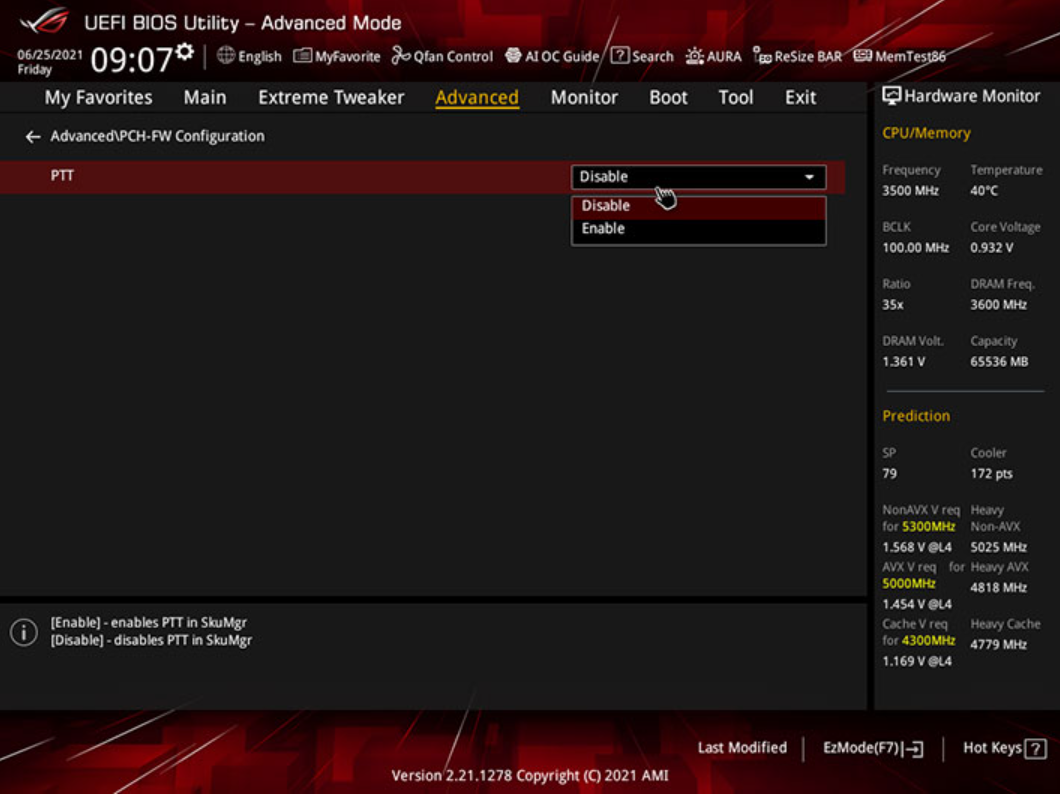
3. Once you attempt to make the change in the BIOS, a notification box will appear (see below). Just click the OK button, then press F10 to save your changes and reboot your PC.
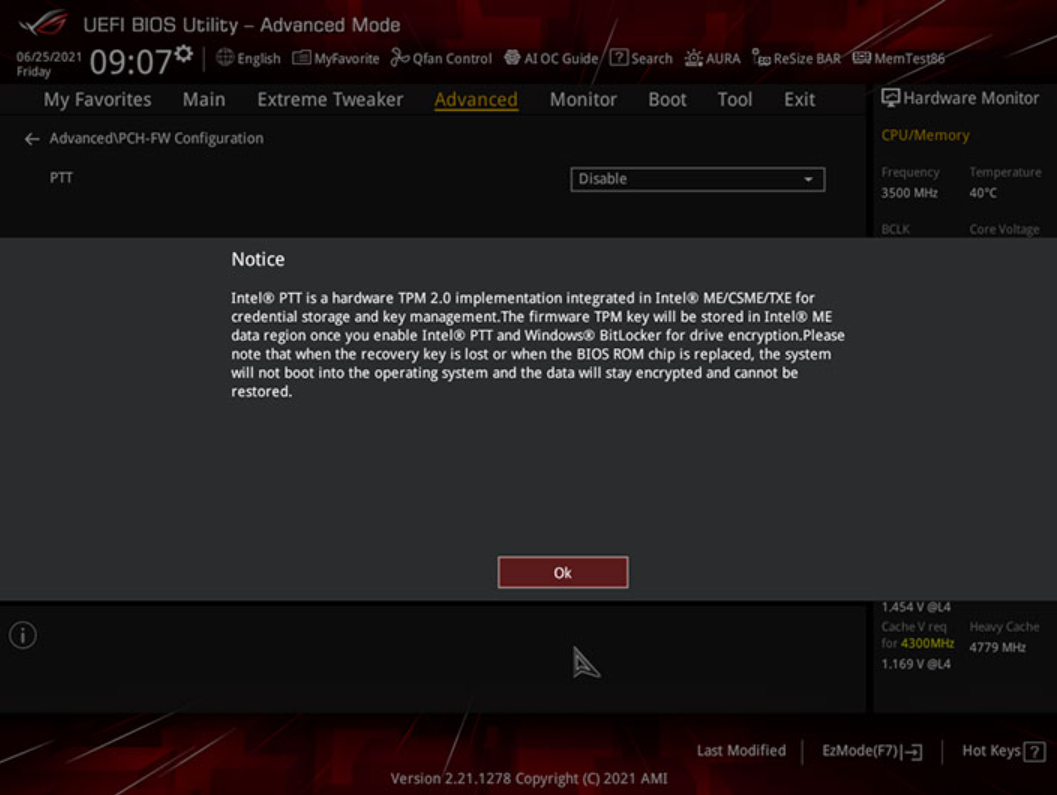
AMD motherboards (This paragraph takes ROG X570-E GAMING for example)
1. Press “Del” when the ASUS or ROG logo appears to enter the BIOS.
2. Go to AdvancedAMD fTPM configuration page and switch “TPM Device Selection” option to “Firmware TPM”.
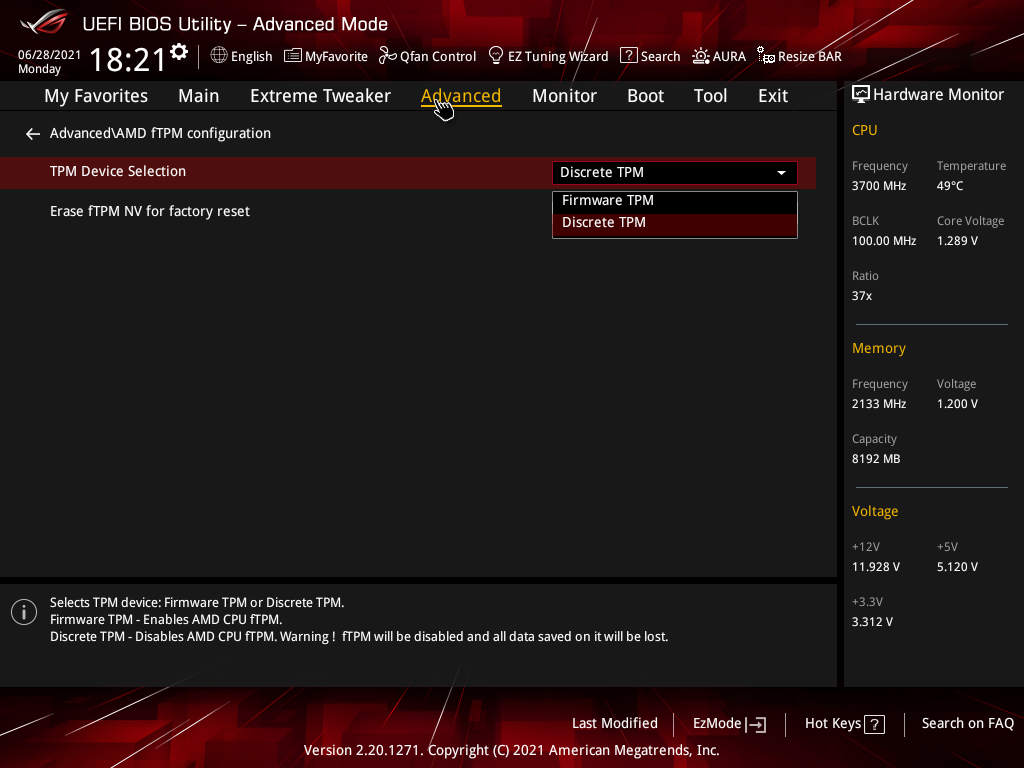
3.Press F10 to save changes & reboot.
FAQ
Q1. Regarding Windows11, I still have many questions.
A1. You can click the following Microsoft official website and scroll down to the bottom of the page. There is a collection of Windows FAQs compiled by Microsoft for reference.
Upgrade to the New Windows 11 OS | Microsoft
Q2. My motherboard is not listed on support list, can I install Windows 11?
A2. In order to make your Windows 11 experience even better, we would recommend you to use the motherboard that is listed on support list, all the supported motherboards that bundle TPM 2.0, you can easily start using Windows 11.
Q3. My motherboard is not listed on support list, can I install the TPM 2.0 module manually to support windows 11?
A3. Discrete TPM may not compatible with your motherboard, we recommend you to use motherboard that is on support list.
Q4. Does any driver need to be updated to install the Windows 11?
A4. No. Once your system meets the minimum hardware requirement and TPM 2.0 is enabled, you can update the system to the Windows 11.
Q5. If my motherboard has TPM Header, do I still need to purchase the TPM 2.0 module (Card) separately in order to support windows 11?
A5. No, if your motherboard is not listed on support list, it means your motherboard does not meet the minimum requirements to support windows 11 even though you install other TPM 2.0 module (Card) on your motherboard. (Processor is also required to support windows 11).
Q6. Please be awared before you install Windows 11 or if install fail
A6. 1. Please enable TPM option in UEFI BIOS. 2. Please choose UEFI windows 11 installation
Disclaimer
Windows 11 has not been officially released and there might be stability issues with the Insider Preview build as it has not passed formal hardware validation and qualification. The installation or upgrade to the Windows 11 Insider Preview or any third-party software is done at your own discretion and risk. You will be solely responsible for any damage to your system or loss of data that results from that activity. ASUS will not be liable for any losses and damages in connection with the use of Windows 11.

ASUS также позаботилась о владельцах своих материнских плат, которые решили перейти на Windows 11. Для этого компания выложила развернутый пост в разделе FAQ на своем официальном сайте.
Во-первых, в нем перечисляются все текущие требования к аппаратному обеспечению для перехода на Windows 11 и полезные ссылки. Например, есть ссылки на актуальный список совместимых процессоров AMD и Intel.
Во-вторых, ASUS выложила список совместимых с Windows 11 фирменных материнских плат. Он включает в себя модели следующих серий:

В-третьих, есть подробная инструкция по проверке статуса TPM на вашем компьютере. Для начала можно проверить его с помощью меню «Выполнить» (комбинация клавиш Win+R). В нем необходимо ввести «TPM.MSC» и нажать Enter.
Если поддержка TPM уже активна, то вы увидите окно TPM Management on Local Computer с указанием версии. Если технология неактивна в вашей системе, то в ответ на запрос получите сообщение о невозможности найти TPM.

Во втором случае нужно просто перейти в BIOS и включить поддержку этой технологии. Для материнских плат Intel необходимо в BIOS найти раздел Advanced – > PCH-FW Configuration, и в нем активировать пункт «PTT».

Для материнских плат AMD следует перейти на страницу Advanced – > AMD fTPM configuration, а затем выбрать значение «Firmware TPM» для параметра «TPM Device Selection». После этого не забудьте сохранить изменения. Проверить активацию TPM можно с помощью меню «Выполнить» или в BIOS на странице Advanced –> Trusted Computing.

Содержание
- Как включить TPM 2.0 в BIOS на ASUS
- На платах для процессоров Intel
- На платах для процессоров AMD
- На ноутбуках ASUS
- TPM 2.0 для Windows 11. Что такое TPM, как включить в BIOS Asus A320m-k
- Как включить TPM 2.0 в BIOS
- Как проверить включен ли TPM на компьютере
- Как включить эмуляцию TPM в BIOS
- GIGABYTE
- Intel
- Intel
- Intel
- Внешний TPM модуль для материнской платы
- 990x.top
- Простой компьютерный блог для души)
- PTT — что это в биосе?
- Как включить TPM 2.0 в BIOS на ASUS
- На платах для процессоров Intel
- На платах для процессоров AMD
- На ноутбуках ASUS
- TPM модули от ASUS
Как включить TPM 2.0 в BIOS на ASUS
17.12.2021 Система 1,654 Просмотров

Недавно компания Microsoft представила операционную систему Windows 11. Одной из особенностей данной ОС стали достаточно жесткие системные требования. В частности, для установки Windows 11 требуется компьютер с поддержкой Secure Boot, TPM 2.0. В этой статье мы расскажем о том, как включить TPM 2.0 в BIOS на ASUS, а также на каких материнских платах это возможно, а на каких нет.
На сайте ASUS была опубликован FAQ со списком чипсетов (ссылка), материнские платы с которыми поддерживают программную эмуляцию TPM 2.0. Согласно этой информации, TPM 2.0 можно включить на платах с чипсетами Intel 300, 400, 500, X299, C246, C422, C621, W480 и платах с чипсетами AMD 300, 400, 500, TRX40 и WRX80.
Поэтому, если у вас компьютер с материнской платой ASUS и одним из этих чипсетов, то вы можете включить в BIOS программную эмуляцию TPM 2.0 без использования отдельного TPM модуля. На платах ASUS данная функция называется «PTT» (в случае процессора от Intel) или «TPM Device Selection/AMD fTPM swich» (в случае AMD).
Ниже мы покажем пример включения TPM в BIOS на материнских платах и ноутбуках от ASUS для процессоров Intel и AMD.
- На платах для процессоров Intel
- На платах для процессоров AMD
- На ноутбуках ASUS
На платах для процессоров Intel
На материнских платах от компании ASUS для процессоров Intel нужно зайти в настройки BIOS, открыть раздел «Advanced/Дополнительно – PCH-FW Configuration» и включить опцию «PTT».

После этого появится окно с предупреждением о том, что TPM 2.0 будет использоваться для хранения ключей Windows BitLocker. Нажмите на кнопку «ОК» чтобы продолжить и сохраните настройки BIOS.

На платах для процессоров AMD
На платах ASUS для процессоров AMD нужно зайти в BIOS, открыть раздел «Advanced/Дополнительно – AMD fTPM configuration» и переключить параметр «TPM Device Selection» на «Firmware TPM».

В зависимости от конкретной материнской платы названия пунктов меню в BIOS могут немного отличаться. Например, на некоторых платах ASUS для процессоров AMD данный параметр называется «AMD fTPM swich».

После внесения изменений не забудьте сохранить настройки BIOS.
На ноутбуках ASUS
На ноутбуках от TPM 2.0 включается схожим образом. Сначала нужно зайти в BIOS и включить «Advanced Mode» с помощью ссылки в правом нижнем углу или клавиши F7. После этого нужно перейти в раздел «Advanced — Trusted Computing».

После этого нужно включить опцию «Security Device Support».

Дальше сохраняем настройки BIOS и перезагружаем компьютер.
Возможно вам будет интересно:
- Как включить Secure Boot в BIOS на ASUS.
TPM 2.0 для Windows 11. Что такое TPM, как включить в BIOS Asus A320m-k
Источник
Как включить TPM 2.0 в BIOS
TPM 2.0 – является одним из основных требований операционной системы Windows 11, которая была недавно представлена компанией Microsoft. Без TPM 2.0 и Secure Boot установка или обновление до Windows 11 будет невозможно.
Поэтому многих пользователей заинтересовало, как включить TPM 2.0 в BIOS материнской платы и что для этого необходимо. В данной статье мы расскажем, как проверить включен ли TPM на компьютере, как его включить в BIOS и как подобрать и установить внешний TPM модуль для материнской платы.
Как проверить включен ли TPM на компьютере
Перед тем, как что-либо предпринимать, стоит уточнить текущее состояние TPM на вашем компьютере. Возможно, уже все включено и работает. В этом случае для обновления до Windows 11 ничего делать не придется.
Чтобы узнать включен ли TPM на компьютере нужно воспользоваться программой « Управление доверенным платформенным модулем на локальном компьютере », которая входит в состав операционной системы Windows 10. Для этого нужно открыть меню « Выполнить » (комбинация клавиш Win-R ) и ввести команду « tpm.msc ».
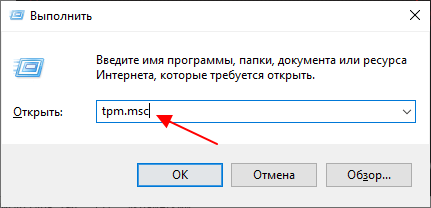
Если модуль включен и все работает, то вы увидите несколько блоков с информацией:
- Обзор;
- Состояние;
- Доступные параметры;
- Сведения об изготовителе.
Также в правой части окна будут кнопки « Подготовить » и « Очистить ».
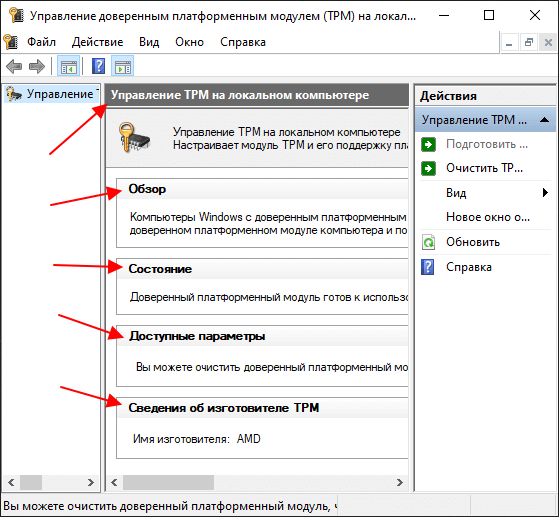
Самым интересным здесь является блок « Сведения об изготовителе ». В нем должна быть указана версия спецификации, которой соответствует ваш TPM модуль. Для работы Windows 11 нужна версия 2.0.
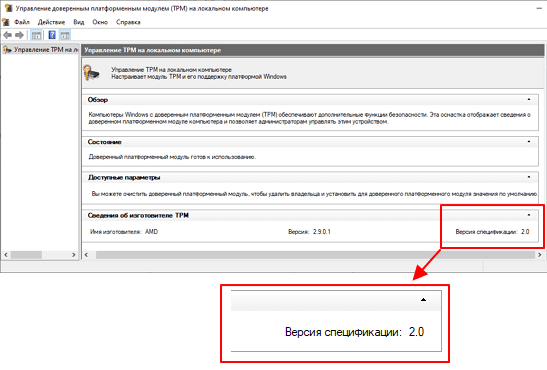
Если же у вас нет TPM модуля или он отключен, то в окне будет отображаться ошибка « Не удается найти совместимый доверенных платформенный модуль ».
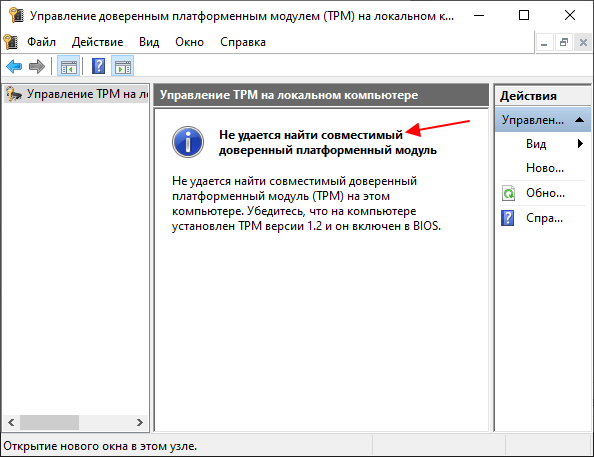
Наличие данной ошибки означает, что компьютер пока не готов к установке Windows 11. Вам нужно установить внешний модуль либо включить эмуляцию TPM в BIOS материнкой платы.
Подробнее в статье:
Как включить эмуляцию TPM в BIOS
Если у вас относительно новый компьютер (до 4-х лет), то есть большая вероятность, что ваша материнская плата поддерживает программную эмуляцию TPM 2.0. В BIOS данная функция называется:
- Intel PTT (Platform Trust Technology) — на платах для процессоров Intel;
- AMD fTPM (Firmware-based Trusted Platform Module) — на платах для AMD.
При наличии такой функции ее можно просто включить в настройках BIOS, без установки внешних модулей.
Процесс включения эмуляции TPM очень отличается в зависимости от производителя. Поэтому для получения точной информации необходимо обращаться к инструкции к материнской плате. Ниже мы рассмотрим несколько примеров, которые помогут сориентироваться с включением эмуляции TPM 2.0 на материнских платах GIGABYTE, ASUS и MSI.
GIGABYTE
На платах GIGABYTE программная эмуляция доступна на материнских платах с чипсетами Intel X299, C621, C236, C232, C246, 200, 300, 400 и 500, а также платах с чипсетами AMD 300-й, 400-й, 500-й и TRX40-й серии. Ниже показано, как включить программную эмуляция TPM 2.0 на разных материнских платах GIGABYTE и GIGABYTE AORUS.
Intel
Peripherals – Intel Platform Trust Technology (PTT)

Settings – Intel Platform Trust Technology (PTT).
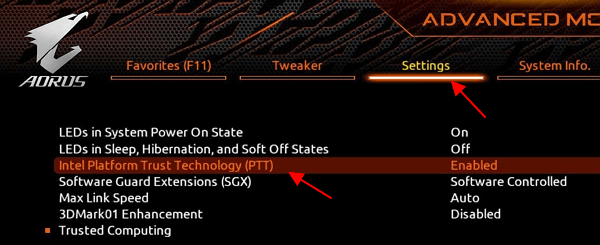
Settings – Miscellaneous – AMD CPU fTPM.
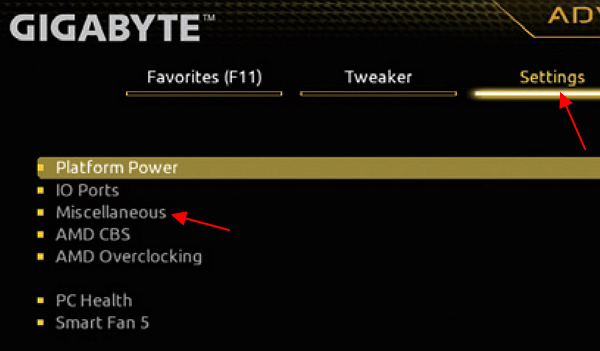
Settings – AMD CPU fTPM.
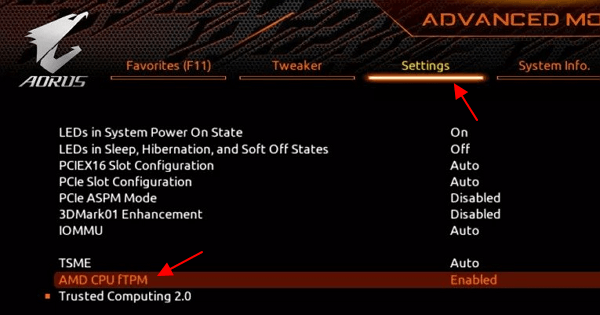
Подробнее в статье:
На материнских платах ASUS программная эмуляция модуля работает на материнских платах с чипсетами Intel 300, 400, 500, X299, C246, C422, C621, W480, а также AMD 300, 400, 500, TRX40 и WRX80. Ниже примеры включения TPM 2.0 на разных материнских платах от ASUS.
Intel
Advanced – PCH-FW Configuration – PTT.
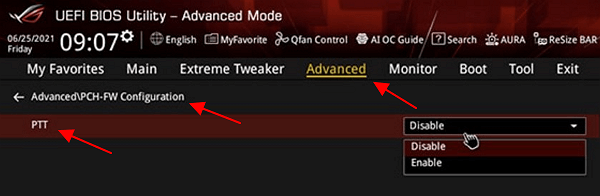
Advanced – AMD fTPM configuration – Firmware TPM.
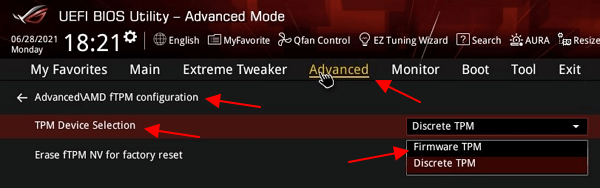
Подробнее в статье:
На платах от MSI программная эмуляция модуля поддерживается материнскими платами с чипсетами Intel 100, 200, 300, 400, 500, X299, а также AMD 300, 400, 500, TRX40 и X399. Ниже показаны примеры включения TPM 2.0 на разных материнских платах от MSI.
Intel
Settings – Security – Trusted Computing – TPM Device Selection – PTT.
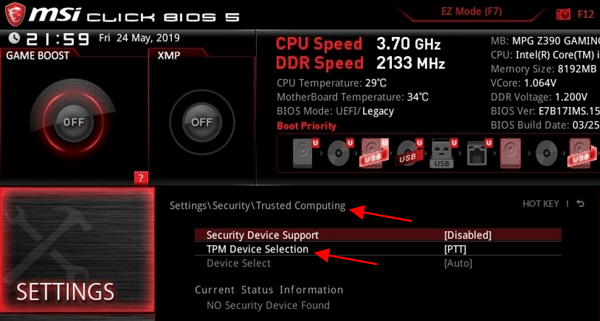
Settings – Security – Trusted Computing – AMD fTPM switch – AMD CPU fTPM.
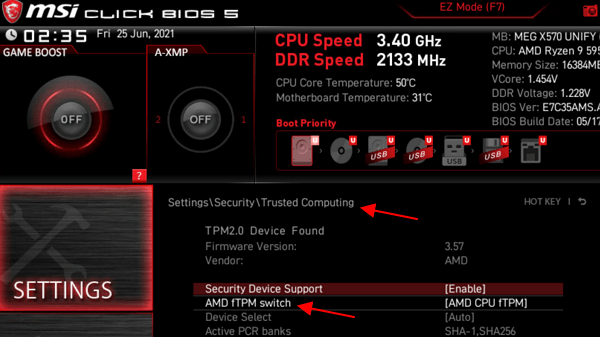
Подробнее в статье:
Внешний TPM модуль для материнской платы
Если ваша материнская плата не поддерживает эмуляцию TPM, то единственным вариантом остается установка внешнего модуля. В этом случае также необходимо обращаться к инструкции к материнской плате.
В инструкции будет указано, где находится разъем для установки модуля, какие модули поддерживаются и как они включаются в BIOS. Для примера рассмотрим инструкцию к материнской плате GIGABYTE Z370P D3 . Здесь на странице с информацией о разъемах указано расположение разъема TPM.
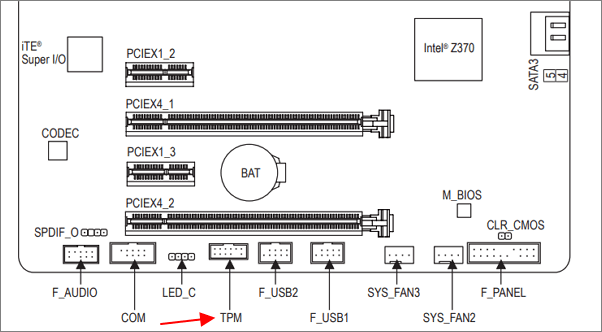
На странице с характеристиками платы указано название TPM модуля, который поддерживается данной платой.
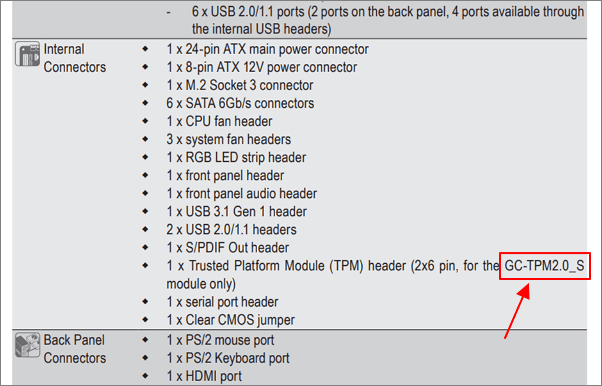
А на странице о настройках BIOS указано расположение и название опции, которая отвечает за включение внешнего TPM модуля.
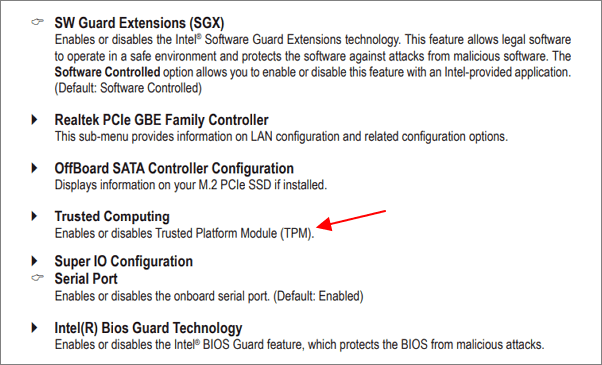
Таким образом, из инструкции к материнской плате можно получить всю необходимую информацию об установке и включении TPM модуля в BIOS.
Источник
990x.top
Простой компьютерный блог для души)
PTT — что это в биосе?
 Пламенный всем привет))
Пламенный всем привет))
PTT — расшифровывается как Platform Trust Technology, представляет себя некий аппаратный модуль для хранения ключей шифрования, который некоторыми платами может эмулироваться на программном уровне.
Скажу сразу — все просто, PTT это может присутствовать в разделе:
Advanced/Дополнительно > PCH-FW Configuration

А напротив этого пункта можно выбрать Enable или Disable. И зачем нужно? Все просто — это активация программного модуля TMP 2.0, который является требованием новой операционной системы Windows 11.
Вообще PTT расшифровывается как Platform Trust Technology. Типа модуль для хранения ключей шифрования. Также вы можете заметить опцию Clear Intel PTT Key — и судя по названию, она нужна чтобы очистить хранилище ключе, что настоятельно не стоит делать без весомой причины.
Зачем нужен этот TMP 2.0? Это специальный модуль, который используется в некоторых технологиях безопасности. Например встроенный Битлокер, который шифрует содержимое дисков. Ключи шифрования как раз хранятся в TMP 2.0., а еще этот модуль принимает участие в самом процессе шифровании.
Честно говоря я пользуюсь Windows 10 и не думаю переходить на Windows 11. Однако если они реально что-то улучшат нереально, если винда станет работать очень быстро, загружаться, а также добавят удобные фишки в интерфейс — не исключено что и я перейду)) надеюсь реальные улучшения все таки будут)
Источник
Как включить TPM 2.0 в BIOS на ASUS
Недавно компания Microsoft представила операционную систему Windows 11. Одной из особенностей данной ОС стали достаточно жесткие системные требования. В частности, для установки Windows 11 требуется компьютер с поддержкой Secure Boot, TPM 2.0. В этой статье мы расскажем о том, как включить TPM 2.0 в BIOS на ASUS, а также на каких материнских платах это возможно, а на каких нет.
На сайте ASUS была опубликован FAQ со списком чипсетов (ссылка), материнские платы с которыми поддерживают программную эмуляцию TPM 2.0. Согласно этой информации, TPM 2.0 можно включить на платах с чипсетами Intel 300, 400, 500, X299, C246, C422, C621, W480 и платах с чипсетами AMD 300, 400, 500, TRX40 и WRX80.
Поэтому, если у вас компьютер с материнской платой ASUS и одним из этих чипсетов, то вы можете включить в BIOS программную эмуляцию TPM 2.0 без использования отдельного TPM модуля. На платах ASUS данная функция называется «PTT» (в случае процессора от Intel) или «TPM Device Selection/AMD fTPM swich» (в случае AMD).
Ниже мы покажем пример включения TPM в BIOS на материнских платах и ноутбуках от ASUS для процессоров Intel и AMD.
На платах для процессоров Intel
На материнских платах от компании ASUS для процессоров Intel нужно зайти в настройки BIOS, открыть раздел « Advanced/Дополнительно – PCH-FW Configuration » и включить опцию « PTT ».
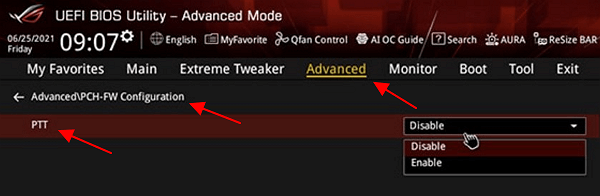
После этого появится окно с предупреждением о том, что TPM 2.0 будет использоваться для хранения ключей Windows BitLocker. Нажмите на кнопку « ОК » чтобы продолжить и сохраните настройки BIOS.
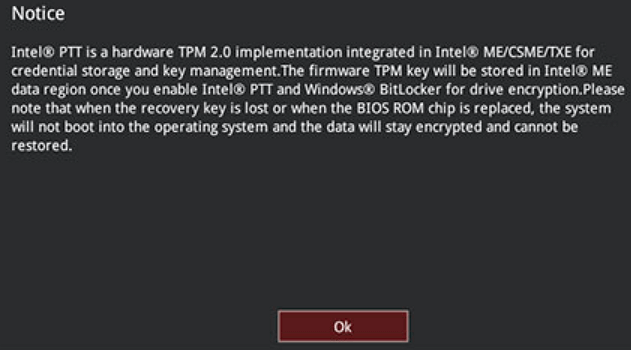
На платах для процессоров AMD
На платах ASUS для процессоров AMD нужно зайти в BIOS, открыть раздел « Advanced/Дополнительно – AMD fTPM configuration » и переключить параметр « TPM Device Selection » на « Firmware TPM ».
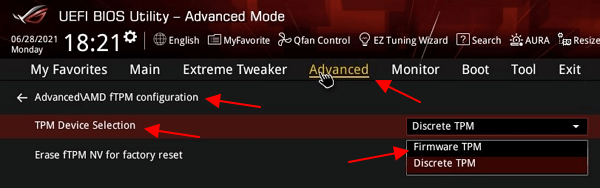
В зависимости от конкретной материнской платы названия пунктов меню в BIOS могут немного отличаться. Например, на некоторых платах ASUS для процессоров AMD данный параметр называется « AMD fTPM swich ».
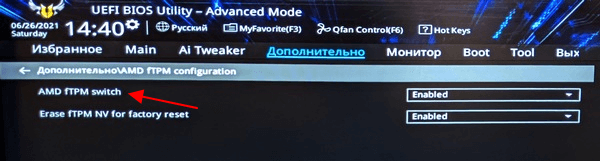
После внесения изменений не забудьте сохранить настройки BIOS.
На ноутбуках ASUS
На ноутбуках от TPM 2.0 включается схожим образом. Сначала нужно зайти в BIOS и включить « Advanced Mode » с помощью ссылки в правом нижнем углу или клавиши F7 . После этого нужно перейти в раздел « Advanced — Trusted Computing ».
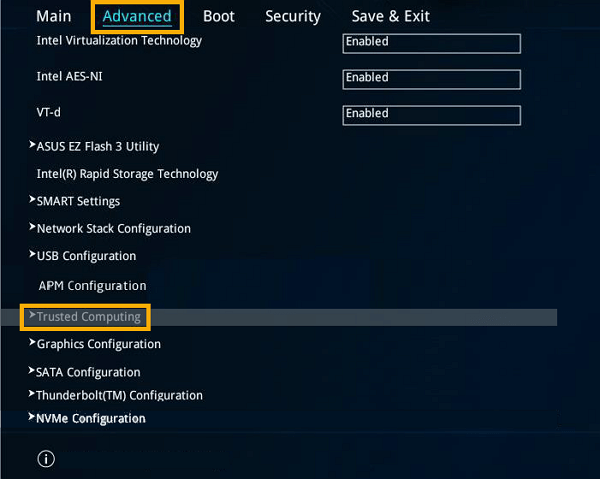
После этого нужно включить опцию « Security Device Support ».
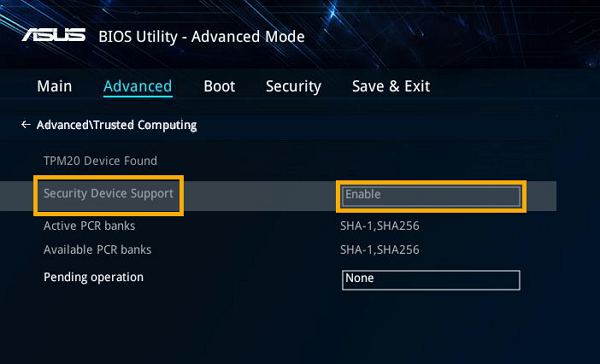
Дальше сохраняем настройки BIOS и перезагружаем компьютер.
TPM модули от ASUS
Также у ASUS есть физические TPM модули, которые можно приобрести отдельно и установить на плату, в том случае, если эмуляция вам не подходит. Ниже приведена таблица с информацией о некоторых таких модулях от ASUS.
Обратите внимание, перед покупкой TPM модуля нужно уточнять его поддержку со стороны материнской платы.
| Название модуля | Характеристики | Системные требования |
| TPM-M R2.0
|
Interface : LPC. TPM IC : Infineon SLB9665. TPM Version : TPM 2.0. Pin Dimension : 14-1pin. |
Windows® 7 64-bit, UEFI OS, with KB2920188 Windows hotfix installed. Windows® 8.1 64-bit, UEFI OS. Windows® 10, UEFI OS. |
| TPM-L R2.0
|
Interface : LPC. FTPM IC : Infineon SLB9665. TPM Version : TPM 2.0. Pin Dimension : 20-1pin. |
Windows® 7 64-bit, UEFI OS, with KB2920188 Windows hotfix installed. Windows® 8.1 64-bit, UEFI OS. Windows® 10, UEFI OS. |
| TPM-SPI
|
Interface : SPI. TPM IC : Nuvoton NPCT750. TPM Version : TPM 2.0. Pin Dimension : 14-1pin. |
Windows® 10, UEFI OS. |
После установки физического модуля его также нужно включить в BIOS. Это делается в разделе « Advanced — Trusted Computing ».
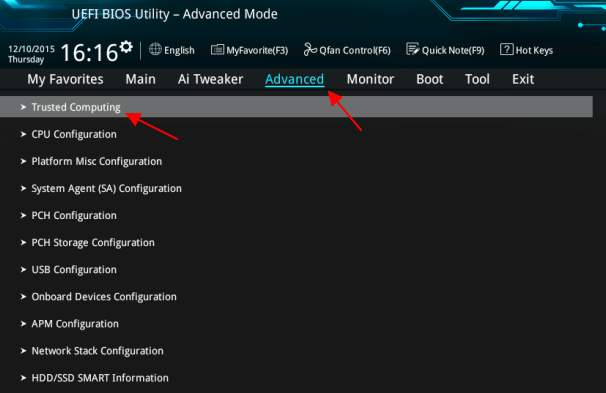
Здесь нужно включить опции « Security Device Support » и « TPM State ».
Источник
В настоящее время, существует множество способов защиты данных пользователей, как на физическом, так и программном уровне. Часть таких функций реализуется в системе BIOS. Одна из таких функций — это TPM.
В данной статье разобрано, как включить TPM в BIOS ASUS. В данном случае взята модель ASUS B450 TUF Gaming Plus II.
Что такое TPM
TMP – Trusted Platform Module или доверенный платформенный модуль. Генерирует и управляет ключами шифрования для защиты данных пользователей. Применяется при работе сканеров, джойстиков и других устройств ввода, использующих методы считывания данных через тактильный отклик или активацию с помощью лица. Наличие версии TPM 2.0, стало обязательным условием для операционной системы Windows 11, с целью повышения ее защиты.
TPM в физической форме представляет собой чип. Он может быть реализован двумя путями – может быть встроенным в процессор, либо иметь вид отдельного модуля:

В первом случае вам нужно лишь провести манипуляции с BIOS-ом платы, во втором, сначала потребуется найти порт, куда устанавливается модуль. На нашей плате он находится под зоной VRM и представляет собой 20-pin коннектор с ключом на одной ножке.

После установки модуля в порт, можно приступать к настройке.
Как включить TPM в BIOS ASUS
Шаг 1. Открыть BIOS
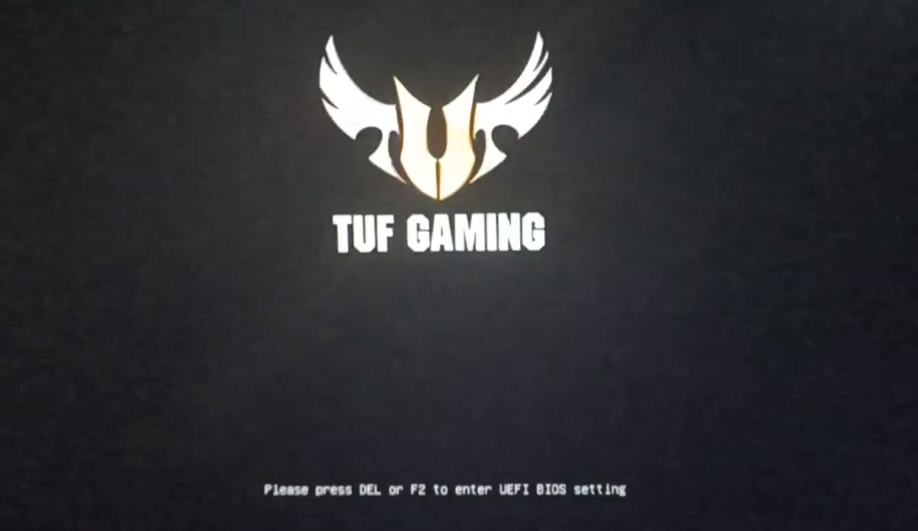
После старта системы и появления логотипа, необходимо нажать DEL или F2, чтобы войти в меню. На экране появится стартовое окно, в котором с помощью мышки или клавиши F7 необходимо открыть Advanced Mod (продвинутые настройки).
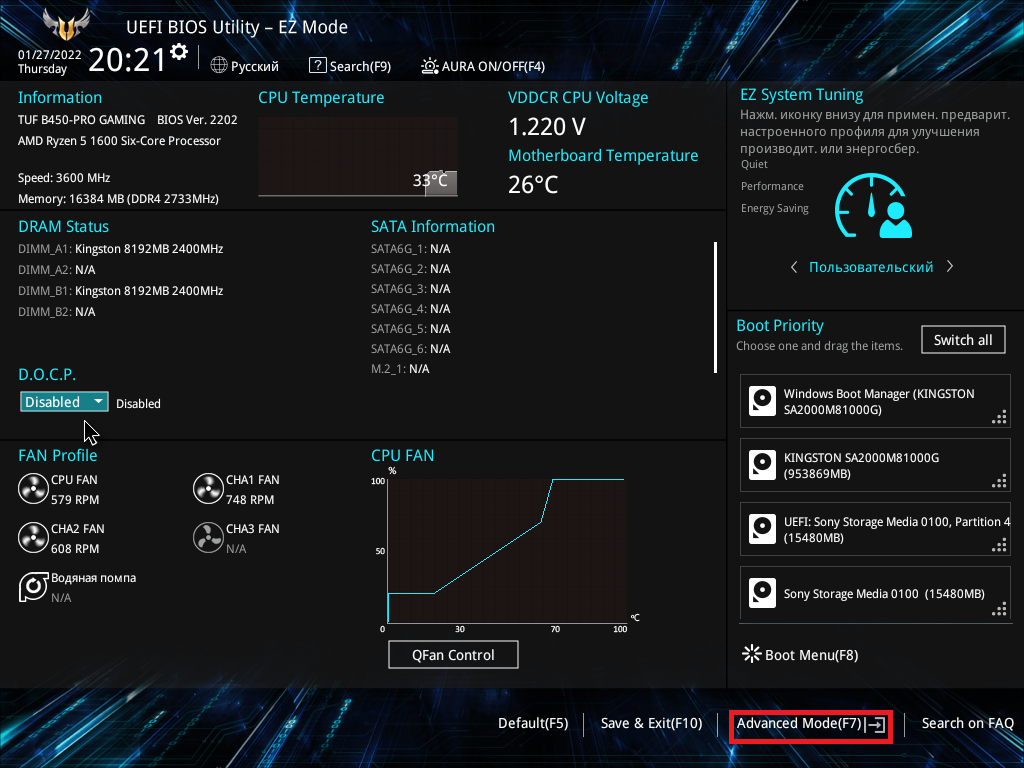
В появившемся окне следует перейти на вкладку Дополнительно, где размещена необходимая настройка.
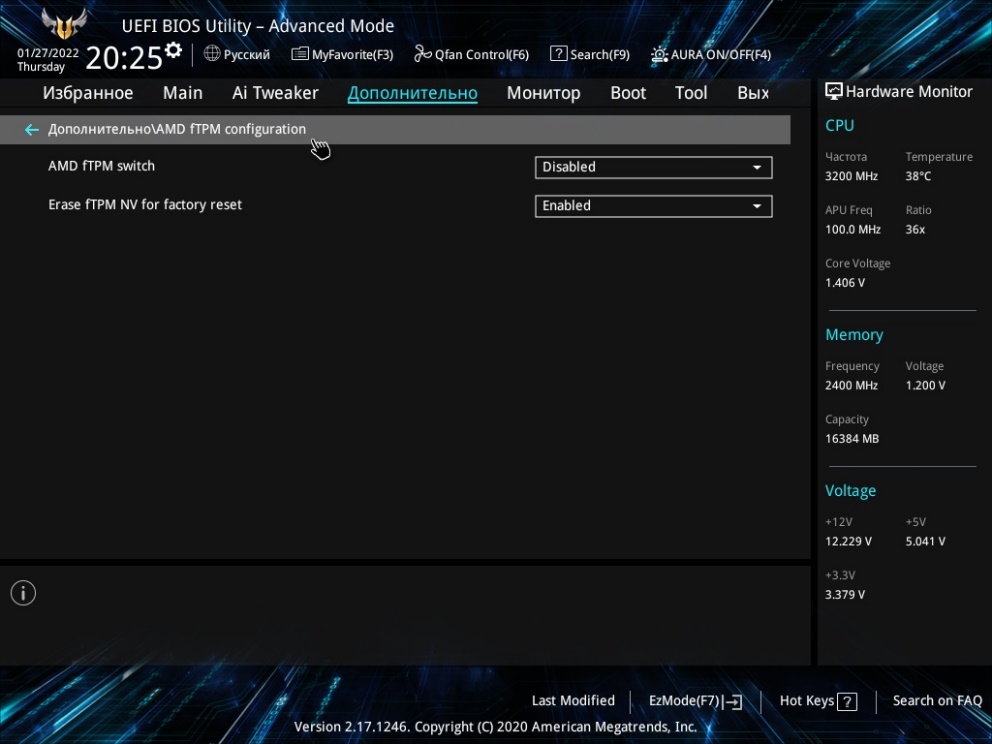
Шаг 2. Включить TPM
Рассказывая о том, как включить TPM 2.0 на плате ASUS, необходимо отметить, что название функции может отличаться в зависимости от ревизии и версии BIOS-платы. В нашем случае настройка называется AMD fTPM switch. Она имеет всего 2 значения: Enable (включение) и Disable (отключение). Выберите Enable для активации функции.
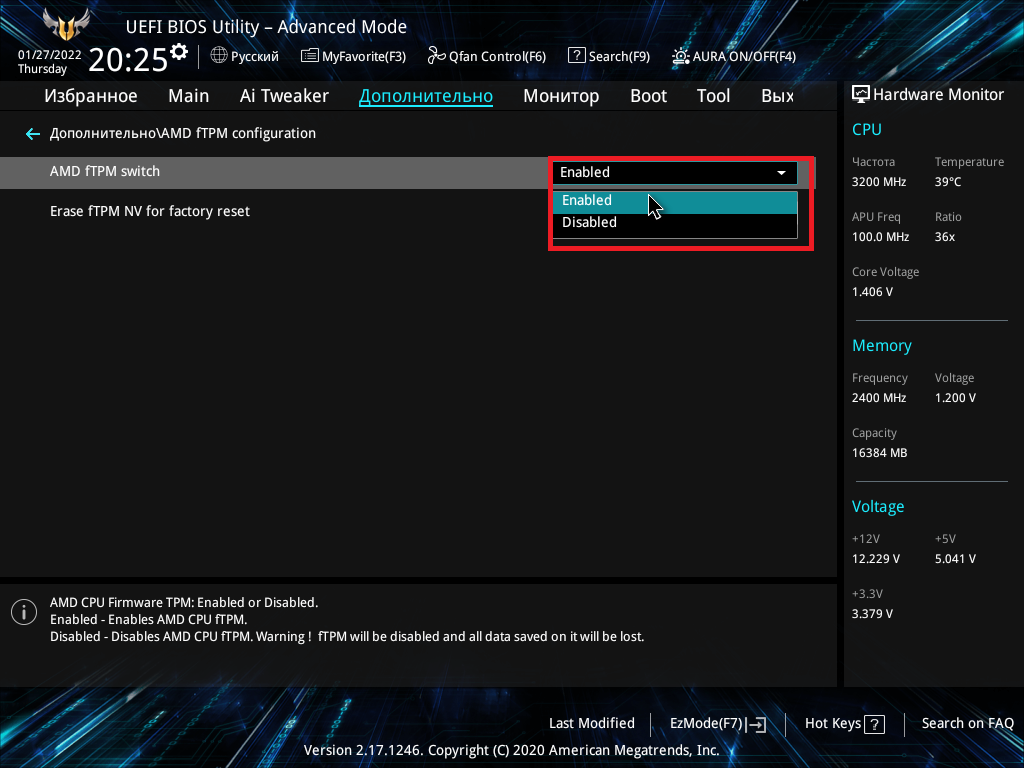
Пункт Erase fTPM NV for factory reset, включает или отключает данную функцию при установке новых процессоров. Если процессор, на котором вы работаете при настройке временный, функцию можно разрешить. При работе с одним процессором на данной плате, настройкой можно пренебречь. Сохраните данные, нажав на кнопку F10, сохранив изменения и выйдя в BIOS.
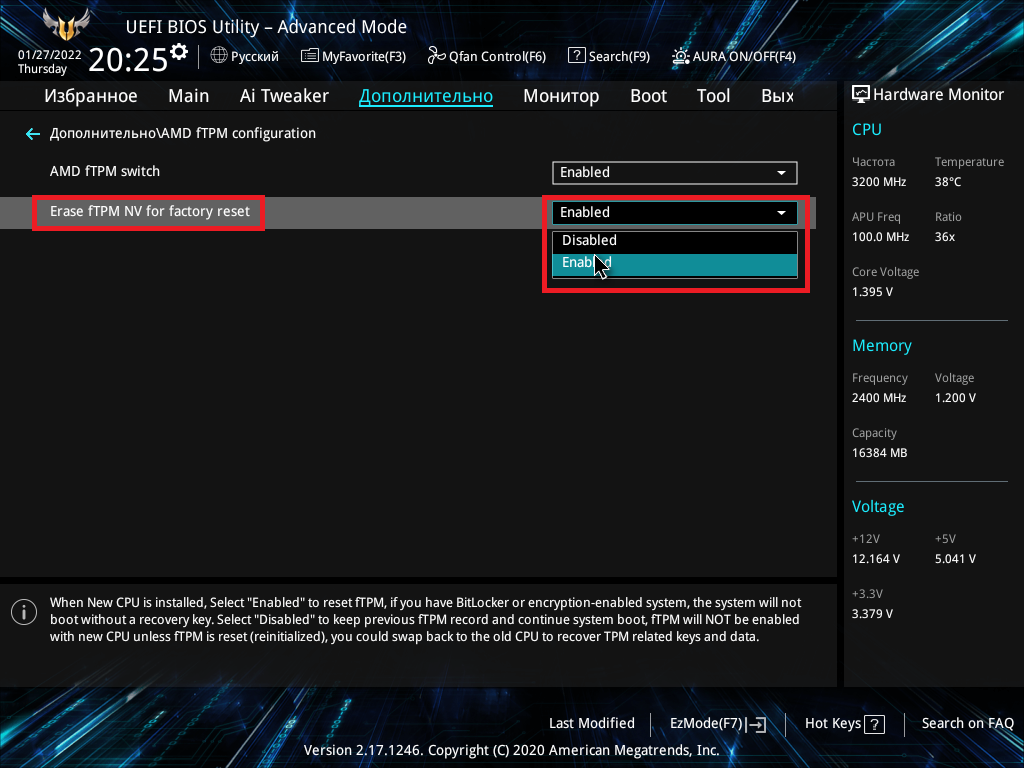
Теперь вы знаете как включить TPM на материнской плате ASUS.
Шаг 3. Проверить что TPM включен
Войдите в операционную систему, в панели управления найдите Диспетчер устройств и откройте его.
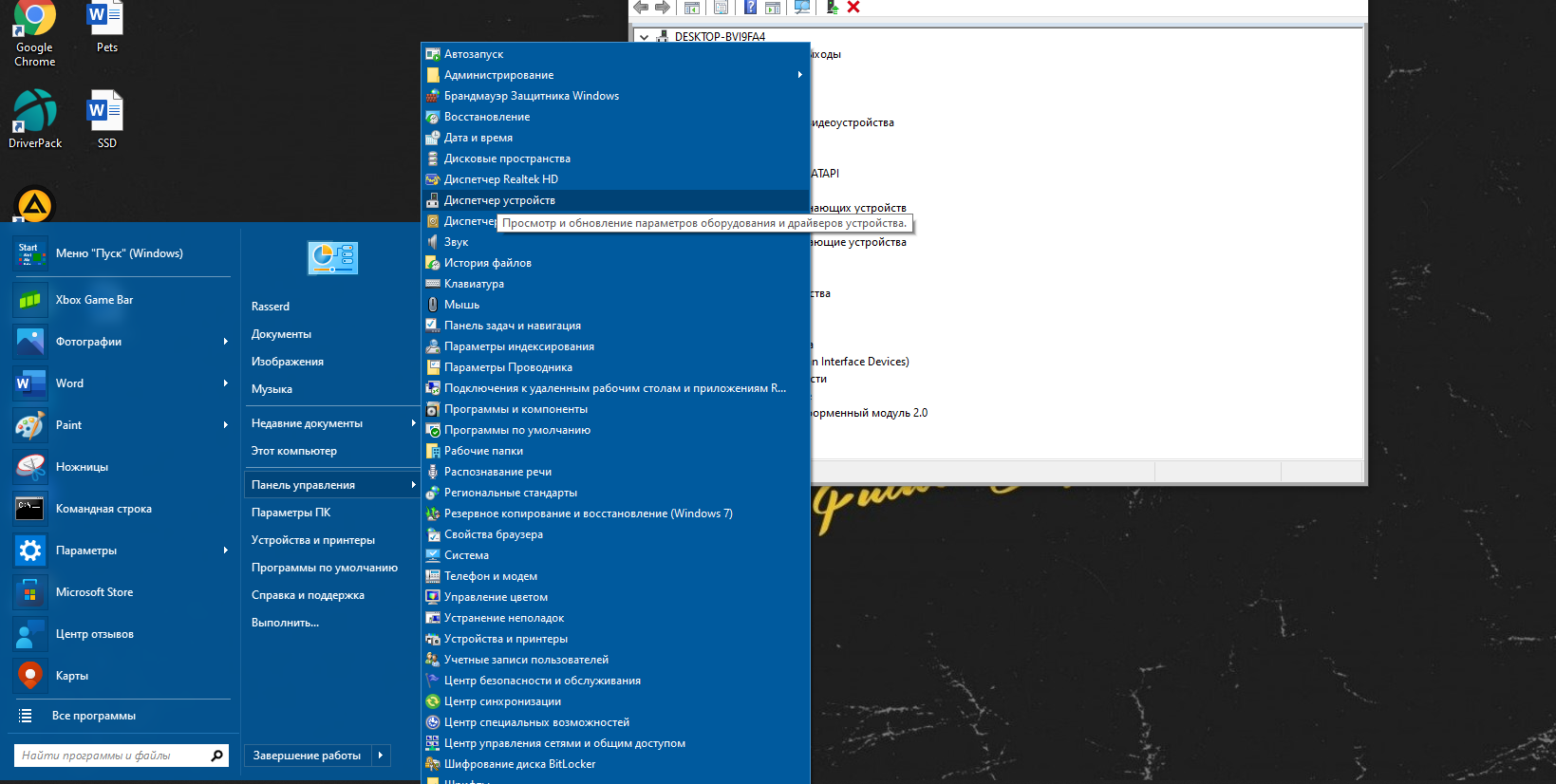
Прокрутите до пункта Устройства безопасности. Если в нем виден Доверенный платформенный модуль 2.0, значит TPM подключен и успешно функционирует в системе.
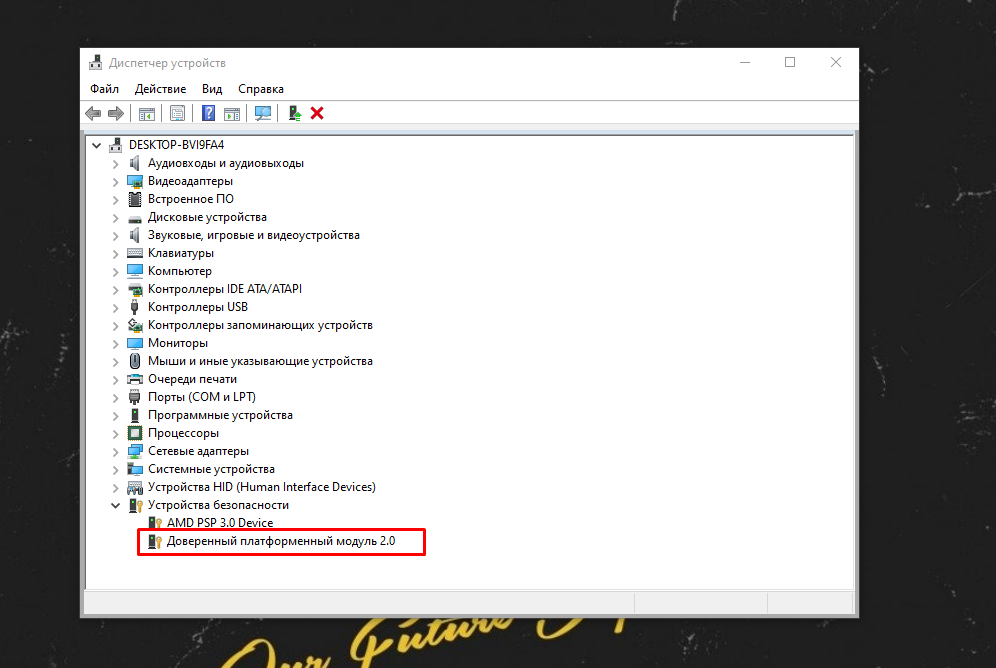
Выводы
В данной статье рассмотрено включение TPM в BIOS материнской платы ASUS. Стоит отметить, что во всех платах функция по умолчанию отключена и ее необходимо включить при переходе на Windows 11 или подключении периферийных устройств с активацией по лицу отпечаткам пальцев и другим личным данным.
Была ли эта статья полезной?
ДаНет
Оцените статью:




 (Пока оценок нет)
(Пока оценок нет)
![]() Загрузка…
Загрузка…



