Примечание. На некоторых моделях ТВ приложение для трансляции изображения на экран отсутствует.
-
На домашнем экране телевизора нажмите
Приложения и запустите приложение для трансляции изображения на экран, например Screen Mirroring.
Совет. Если предустановленное приложение не поддерживает трансляцию с вашего устройства, вы можете найти и установить другое, например AirScreen.
-
На смартфоне или планшете включите функцию трансляции и выберите телевизор в списке доступных устройств.
Подробнее о дублировании экрана читайте в документации к своему смартфону или планшету.
Используйте телевизор как монитор:
-
Соедините компьютер и телевизор с помощью кабеля HDMI.
-
Нажмите кнопку
на пульте и в списке источников сигнала выберите нужный разъем HDMI.
-
В настройках компьютера выберите: повторять экран или расширять рабочую область за счет экрана телевизора.
Недавно мы рассказывали о 10 способах как подключить смартфон к телевизору. Среди них были как проводные методы, для которых требуются различные переходники и приставки, так и беспроводные — через Wi-Fi. В этой статье мы поговорим о том, как вывести изображение с телефона на большой экран.
Как вывести видео с телефона на телевизор с помощью приложения Смарт ТВ
Проще всего разобраться, как со смартфона вывести изображение на телевизор с поддержкой Smart TV. Большинство производителей позволяют транслировать экран гаджета без дополнительных проводов и настроек — достаточно загрузить на смартфон приложение Смарт ТВ для вашего телевизора. У Самсунг это AllShare, у Philips — Philips MyRemote, Sony предлагает свой Media Server, а LG — Smart Share. Айфоны подключаются к телевизорам через приставку Apple TV и приложение AirPlay.
Важно: перед тем, как вывести на телевизор фильм с телефона, убедитесь, что они подключены к одному Wi-Fi роутеру.
С помощью Miracast — Wifi Display
Если ваш телевизор оснащен модулем Wi-Fi, вы сможете подключить к нему смартфон через Miracast. Его поддержка есть у большинства смартфонов со свежими версиями Android, поэтому вам не понадобится устанавливать никаких дополнительных приложений.
В зависимости от того, какой у вас смартфон, Miracast можно включить в меню Настройки -> Дисплей -> Беспроводной дисплей (Трансляция) или Беспроводные сети -> Дополнительно -> Беспроводной дисплей. Но, чтобы не мучиться с поиском нужно пункта меню, проще вбить «Беспроводной дисплей» в строке поиска настроек смартфона.
Через трансляцию на Android
Современные Андроид-смартфоны поддерживают функцию «Трансляция» («Проекция»), которая позволяет быстро выводить контент с гаджета на экран телевизора со Smart TV. При этом также важно, чтобы ТВ и телефон были подключены к одному и тому же Wi-Fi, иначе ничего не получится.
Чтобы вывести экран смартфона на телевизор, используйте один из двух методов:
- Зайдите в настройки вашего смартфона. Найдите пункт «Подключенные устройства» — «Трансляции».
- Откройте шторку и кликните по иконке с квадратом (на ней также может быть нарисован телефон или волны, как у значка Wi-Fi). В зависимости от оболочки, она может иметь разные имена. К примеру, в смартфонах Samsung она называется Smart View.
Далее смартфон начнет поиск внешних дисплеев. Выберите в списке ваш телевизор — после этого на нем появится уведомление о запросе подключения. Согласитесь на сопряжение и готово — можете смотреть кино или ютуб со смартфона на экране телевизора.
Если телевизор без Wi-Fi
В этом случае придется использовать проводное подключение. Удобнее всего, если ваш смартфон оснащен USB-C — достаточно будет приобрести переходник на HDMI или VGA (зависит от доступных разъемов на ТВ) и подключить через него телефон. Как правило, современные телевизоры оснащены HDMI. Этот интерфейс позволяет транслировать картинку и цифровой звук и хорошо подходит для вывода на большой экран игр и кино.
Также в продаже можно найти переходники microUSB на HDMI, но они встречаются уже реже, чем с USB-C.
После того, как вы физически соедините устройства кабелем, зайдите в настройки телевизора и поменяйте источник сигнала на нужный HDMI-порт — тогда картинка с телефона будет отображаться на большом экране.
Chromecast, Apple TV и другие приставки Smart TV
Если ваш телевизор не оснащен Смарт ТВ и Wi-Fi, вы можете подключить к нему умную приставку, а уже через нее выводить экран смартфона на телек. Один из недорогих вариантов — медиаплеер Google Chromecast, с помощью которого вы сможете смотреть фильмы из интернета и потоковых сервисов. Для соединения приставка использует HDMI, поэтому не подойдет для старых телевизоров.
Для настройки трансляции экрана смартфона через Chromecast понадобится установить на гаджет приложение Google Home.
Скачать в Play Market
Добавьте в список устройств хромкаст и выберите его в качестве видеоплеера. Гаджет автоматически начнет транслировать видео с телефона на подключенный телевизор.
Впрочем, даже тут покупать Google Chromecast вовсе не обязательно. Дело в том, что многие даже недорогие Смарт-ТВ имеют встроенную поддержку Chromecast. И в этом случае вам останется лишь объединить смартфон с телевизором с помощью приложения Google Home, как мы и писали выше.
По такому же принципу можно подключать к телевизору и смартфоны от Apple. Правда, тут вам придется купить не Google Chromecast, а Apple TV, потратив около 20 000 рублей.
Соединив приставку и телевизор, вы сможете использовать для вывода изображения с телефона функцию AirPlay. Как это работает на практике, мы рассказывали в этой статье.
Читайте также:
- Топ-7 современных ТВ-приставок: от Chromecast до Apple TV
- ТВ на Android: топ-5 приложений для просмотра телевидения на смартфоне
- 5 оптимальных моделей телевизоров, которые стоит купить в 2021 году
Редактор направлений «Мобильные устройства» и «Техника для дома»
Главная » Уроки и статьи » Софт
Как передать изображение с Андроид телефона или планшета на телевизор
Многие владельцы телевизоров Smart TV и устройств с операционной системой Андроид не знают, что можно транслировать изображения с дисплея смартфона или планшета на телевизор. Для этого используется сеть Wi-Fi и программа Miracast. Существуют и другие технологии, позволяющие включить картинку с телефона на ТВ. Например, MHL или Chromecast. Это отдельные устройства, которые подключаются к гаджету через специальный порт и позволяют пользователю транслировать изображение через Wi-Fi подключение.
В этой статье подробно рассказано о том, как передавать изображение и звук с мобильного устройства (смартфон, планшет) на дисплей телевизора. Эта функция полезна для тех, кто любит смотреть фильмы, для показа презентаций и других случаев, в которых необходим большой экран. Версия ОС Android может быть 9, 8, 7 и более ранние, единственное «но» — названия опций в настройках могут отличаться. Это зависит от производителя устройства, а также прошивки.
Обратите внимание, что телевизор должен поддерживать технологию Miracast.
Большинство методов требуют Wi-Fi соединение, чтобы передавать изображение и звук. Однако наличие роутера не обязательное, потому что некоторые способы используют прямую передачу.
Проверка поддержки передачи изображения дисплея на операционной системе Андроид: как включить трансляцию
Чтобы не мучится с подключением и не потратить много времени, рекомендуется для начала убедиться, что в мобильном устройстве есть функция, позволяющая транслировать изображение на сторонние экраны.
К сожалению, не каждый телефон или планшет оснащен такой возможностью. Поэтому лучше проверить перед подключением, чтобы не получилось так, что гаджет не может передавать картинку, а время уже потрачено. Большинство дешевых смартфонов и планшетов не поддерживают технологию Miracast.
Руководство для новых версий Андроид
Инструкция для чистой операционной системы Android версии 9.0:
- Зайдите в меню настроек.
- Выберите пункт «Подключенные устройства».
- Далее зайдите во вкладку«Настройки подключения». Откроется следующее окно (смотрите скриншот).
- Выберите опцию под названием «Трансляция». Как правило, под заголовком пишет «Нет подключения».
- Нужно включить функцию. Для этого нажмите на иконку дополнительных опций в правом верхнем углу, поставьте галочку на пункте «Включить».
Инструкция для телефонов Samsung Galaxy
Руководство для смартфонов линейки Galaxy от компании Samsung немного отличается. Нужно открыть меню уведомлений (провести пальцем от верха экрана до середины). Найдите иконку «Smart View».
Имейте в виду, что иконка может быть не на первой странице. Поэтому нужно пролистать, пока не найдете нужную опцию.
Руководство для более старых версий операционной системы
Если на устройстве установлена ранняя прошивка, то нужно зайти в настройки, выбрать раздел «Экран». Пройдитесь по всем пунктам, посмотрите, есть ли опция «Трансляция». Этот параметр, как правило, доступен для Android 6.0, 7.0. Пятая версия оснащена технологией «Беспроводный дисплей». Если телефон или планшет оснащен такой возможностью, то сразу включите ее, потому что она будет использоваться в дальнейшем. Откройте контекстное меню, нажав на три точки в углу.
Другие методы
Еще несколько способов проверить, поддерживает ли смартфон или планшет трансляцию картинки и звука на беспроводной дисплей. Просмотрите все опции в окне уведомлений. Пролистайте все странице, нужно найти функцию «Передать дисплей» или «Транслировать». С другой стороны, бывает такое, что возможность есть, но иконки нет. В таком случае ее нужно добавить в меню настроек быстрых опций, расположенных над окном уведомлений.
- Как подключить Андроид телефон или планшет к проектору
Если ни один из вышеупомянутых способов не подходит, функцию не получается найти, то стоит воспользоваться этим методом. Зайдите в настройки, вверху есть строка поиска. Воспользуйтесь ей, введя ключевые слова из предыдущих способов. Если это не помогло, то, скорее всего, устройство не поддерживает трансляцию дисплея телефона или планшета на телевизор. В таком случае не стоит тратить время, потому что не получится соединиться.
Как включить поддержку трансляции экрана Андроид устройства на телевизорах от известных производителей
В большинстве случаев используется технология Miracast. Чтобы сделать это, нужно обеспечить несколько условий:
- включенный телевизор;
- активированное Wi-Fi соединение.
Некоторые устройства потребуют включить функцию беспроводной передачи картинки и звука в настройках.
Далее рассмотрим настройки на примере телевизоров от известных концернов. Примечание: названия параметров могут отличаться. Это зависит от производителя, модели.
Samsung
Настройка выполняется при помощи пульта. Для этого нужно нажать кнопку «Source». В меню определяется, откуда берется изображения. В нашем случае — Screen Mirroring. Посмотрите дополнительные параметры. В них можно настроить такие функции, как зеркальное отображение и пр. Кнопка «Источник» находится на пульте возле центральной панели управления, либо у клавиши выключения.
LG
Тут с настройками все проще. Нужно нажать кнопку на пульте, открывающую общие параметры, перейти в опции сетей, затем включить нужную функцию.
Sony
Найдите на пульте клавишу, отвечающую за выбор источника сигнала. На оригинальных пультах она находится, как правило, сверху. Активируйте функцию «Дублирование экрана». После этого, зайдите в настройки (откройте домашнюю страницу, выберите параметры, затем раздел с сетями), активируйте соединение Wi-Fi, а также опцию Direct (Peer-to-Peer). После этого телевизор должен сам подключиться к нужному устройству. Выбирать источник сигнала не нужно.
Philips
Чтобы передать изображение на телевизор от этой компании, зайдите в настройки, выберите «Сети», активируйте «Wi-Fi Miracast».
Как было написано выше, названия настроек отличаются, но найти нужную функцию на телевизоре не предоставит труда.
Передача картинки с устройства Android на ТВ (Miracast)
Перед тем, как приступить к подключению, нужно включить Wi-Fi на телефоне или планшете.
Существует несколько способов подключиться к ТВ:
- Откройте окно уведомлений на телефоне или планшете. Найдите иконку трансляции. Нажмите на нее, откроется окно с доступными подключениями.
- Владельцам смартфонов Samsung Galaxy нужно открыть оповещения, найти опцию «Smart View». Нажмите на нее, через несколько секунд устройство найдет телевизор, после этого можно подключаться.
- Откройте настройки, пролистайте вниз к пункту «Экран», выберите в этом разделе нужную опцию («Трансляция» или «Беспроводный экран»). Через некоторое время в списке появится телевизор. Обратите внимание, что его нужно включить заранее. После этого нажмите на его иконку. Некоторые модели ТВ запрашивают разрешение на соединение.
- Найдите в окне оповещений иконку трансляции (актуально для старых версий ОС). Нажмите на нее, откроется список доступных соединений. В некоторых случаях опцию нужно добавить через настройки.
Таким образом можно соединить планшет или телефон с телевизором.
Понравилось? Поделись с друзьями!
Дата: 12.03.2020
Автор/Переводчик: DM
Чтобы показать друзьям фотографии или посмотреть видео из интернета на большом экране, необязательно скачивать файлы на флешку или мучиться, пытаясь набрать запрос с помощью пульта в браузере на телевизоре. Просто подключите смартфон к ТВ. Рассказываем, как это сделать.
Как перенести изображение с iPhone на ТВ
Если у вас iPhone, воспользуйтесь AirPlay. Эта функция встроена в iOS и есть во всех смартфонах начиная с iPhone 5. Принцип работы простой: включаете AirPlay на iPhone, выбираете телевизор, на который хотите передать изображение, и транслируете экран. Чтобы всё получилось, смартфон и ТВ нужно подключить к одной сети Wi-Fi.
Еще для этого способа нужен телевизор с поддержкой AirPlay, например Samsung UE70AU7100UXRU. Чтобы проверить совместимость телевизора с AirPlay, поищите в настройках сети ТВ и в инструкции к нему слово AirPlay либо сразу попробуйте транслировать картинку с iPhone. Если телевизор не отображается в списке доступных устройств на экране смартфона, значит, он не поддерживает эту функцию.
Чтобы запустить AirPlay, откройте пункт управления на вашем iPhone. На безрамочных смартфонах с iOS 12 и выше достаточно смахнуть пальцем вниз от правого верхнего угла. На iPhone с физической кнопкой Touch ID нужно свайпнуть вверх с нижнего края экрана.
В открывшемся меню нажмите кнопку «Повтор экрана». На экране телефона вы увидите список с устройствами — выберите в нем телевизор, на который нужно передать изображение.
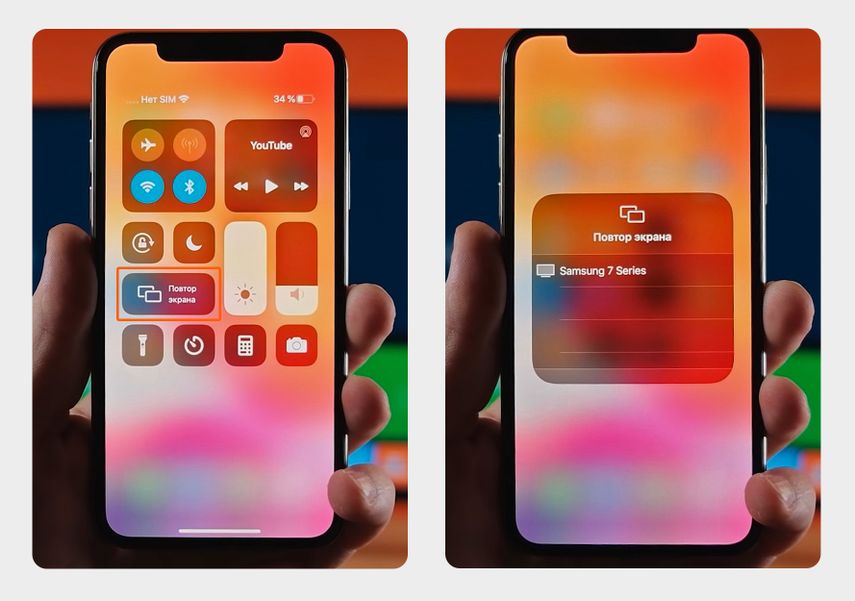
Откройте пункт управления на смартфоне, нажмите кнопку «Повтор экрана» и в списке устройств выберите свой телевизор
На включенном ТВ появится четырехзначный код — введите его в iPhone. Готово: экран смартфона продублируется на телевизоре.

На телевизоре появится четырехзначный код
AirPlay можно запустить сразу из приложений, например из «Фото» и YouTube. Это удобно, когда вы хотите показать контент, не выходя из самого приложения. Нажимаете одну кнопку — и начинается трансляция.
Чтобы запустить AirPlay в приложении «Фото», откройте фотографию, нажмите кнопку «Поделиться» → «AirPlay» и выберите среди устройств свой телевизор.
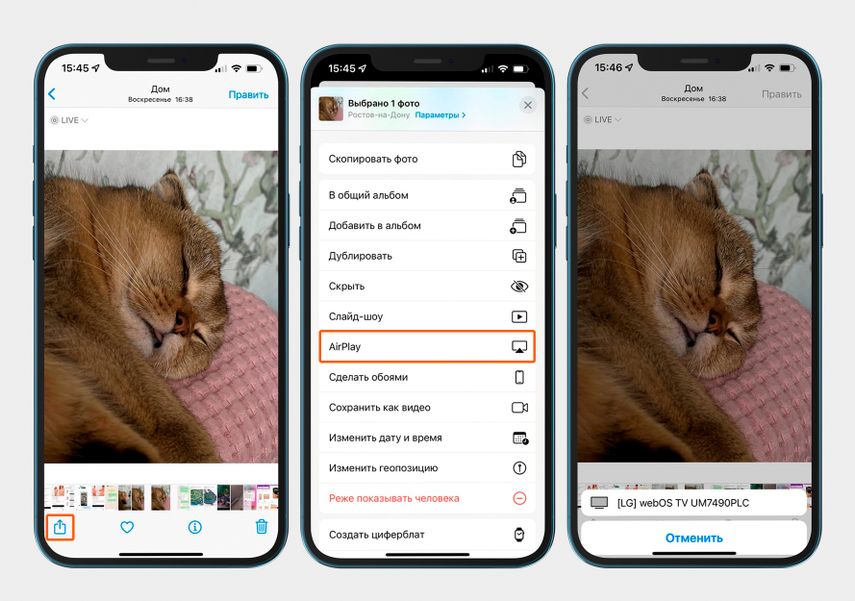
«Поделиться» → AirPlay → ваш телевизор
Чтобы открыть AirPlay в приложении YouTube, нажмите на прямоугольник и выберите свой телевизор. Если свернете YouTube или заблокируете смартфон, трансляция продолжится.
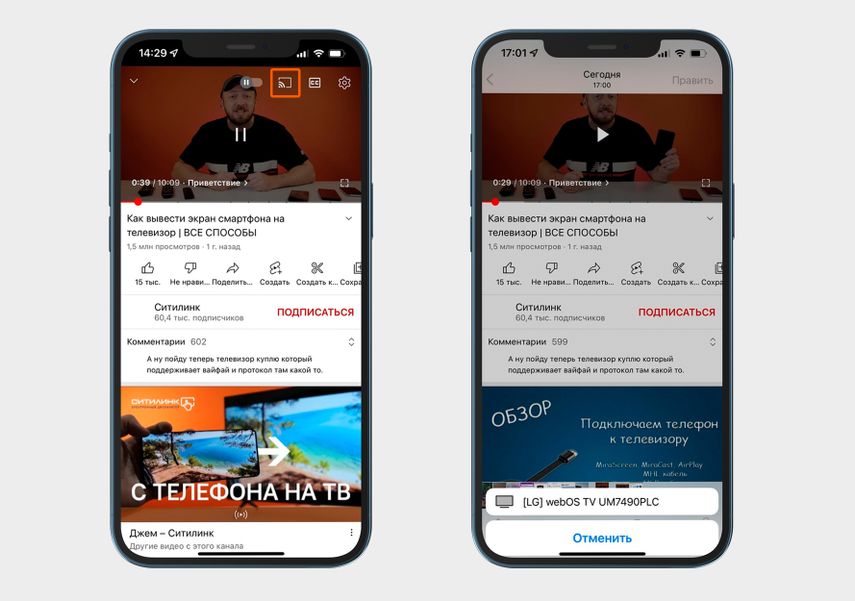
В приложении YouTube нажмите прямоугольник и выберите свой телевизор
Как транслировать видео, если у вас смартфон с Android
Воспользуйтесь Chromecast — это технология, которая встроена в большинство Android-смартфонов и умных телевизоров: например, она работает в Xiaomi Mi TV 4S.
Изображение можно передавать только из некоторых приложений: Netflix, YouTube, Google Фото и других. Если программа поддерживает Chromecast, то в окне с видео или фотографией вы увидите кнопку в виде прямоугольника.
На iPhone есть такая же кнопка, но она ведет на трансляцию через AirPlay — суть та же, но технологии разные.
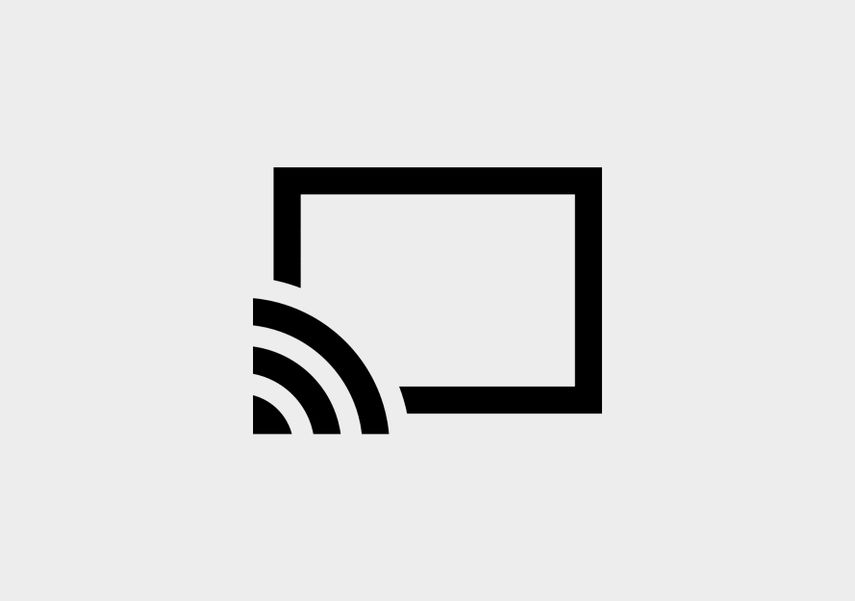
Иконка Chromecast
Чтобы запустить Chromecast, откройте приложение, нажмите на прямоугольник вверху экрана и выберите свой телевизор в списке устройств.
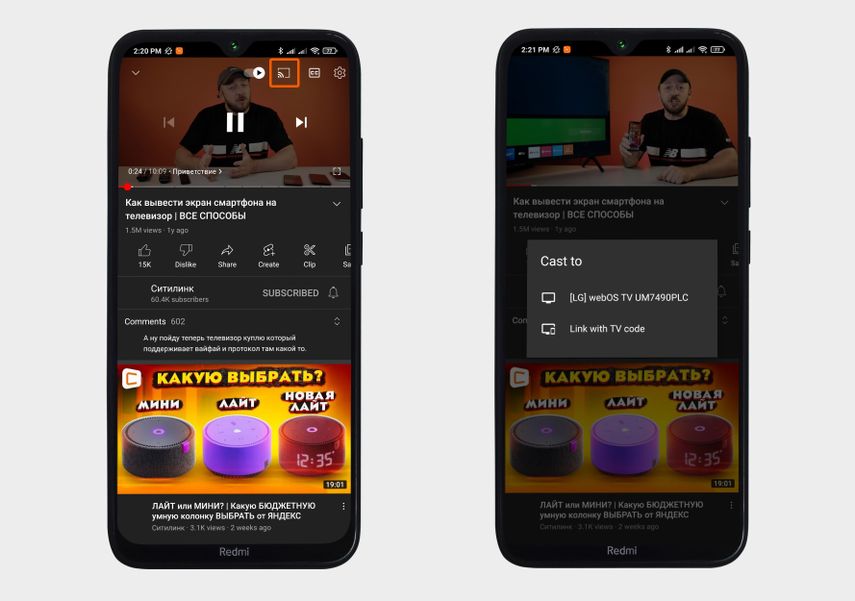
Нажмите прямоугольник и выберите свой телевизор
У Chromecast есть достоинства и недостатки. Плюс способа в том, что, если вы сворачиваете YouTube и сидите в соцсетях или играете, видео на телевизоре не прерывается. Но это же и минус Chromecast: можно транслировать только некоторые приложения, а транслировать экран рабочего стола, браузера или игры не получится. Раньше это решалось программой Google Home, но теперь ее нельзя скачать в РФ. Плюс технология не поддерживается на iPhone.
Что делать, если у вас старый Android-смартфон
Вариант для вас — Miracast. Эта технология, в отличие от предыдущих, передает экран смартфона на телевизор напрямую, минуя роутер. Вы можете подключаться к большинству умных ТВ, если они выпущены после 2012 года и поддерживают Miracast. Чтобы проверить, поддерживает ли устройство эту функцию, запустите трансляцию: не запустится — значит, не поддерживает. Способ хорош и тем, что подходит смартфонам с версией Android 4.2 (2013 года) и выше.
Минусы технологии: не поддерживается на iPhone, а на некоторых телевизорах, например на MiTV, трансляция идет с задержкой — запустить тяжелую игру на смартфоне и транслировать экран на телевизор не выйдет.
Чтобы транслировать картинку на ТВ, установите на смартфон и откройте приложение Miracast. На главном экране программы нажмите кнопку CONNECT и выберите телевизор. После этого изображение с телефона перенесется на ТВ.
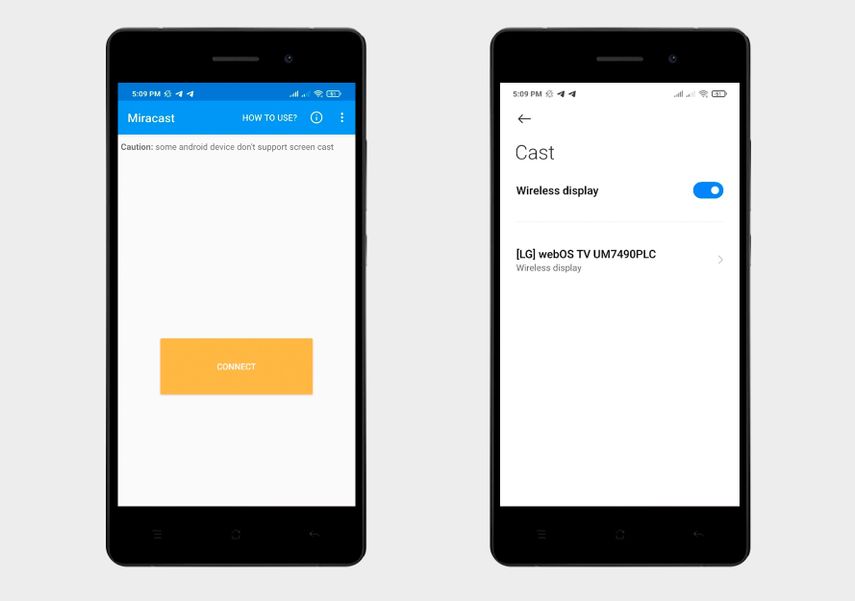
Подключение простейшее: в приложении Miracast нажимаете CONNECT и выбираете свой телевизор
Как перенести изображение c Samsung Galaxy на экран телевизора
Вам нужна функция Smart View — это та же самая технология Miracast, только для смартфонов Samsung Galaxy. Передать фото и видео можно на телевизор любой марки, если он поддерживает эту технологию. Проверить просто: если по инструкции не получается перевести картинку, то у вас ТВ без Miracast.
Чтобы запустить Smart View, откройте на телефоне шторку уведомлений свайпом вниз с верхнего края экрана, нажмите кнопку Smart View и выберите телевизор, на который хотите транслировать картинку. После изображение со смартфона продублируется на экране ТВ.
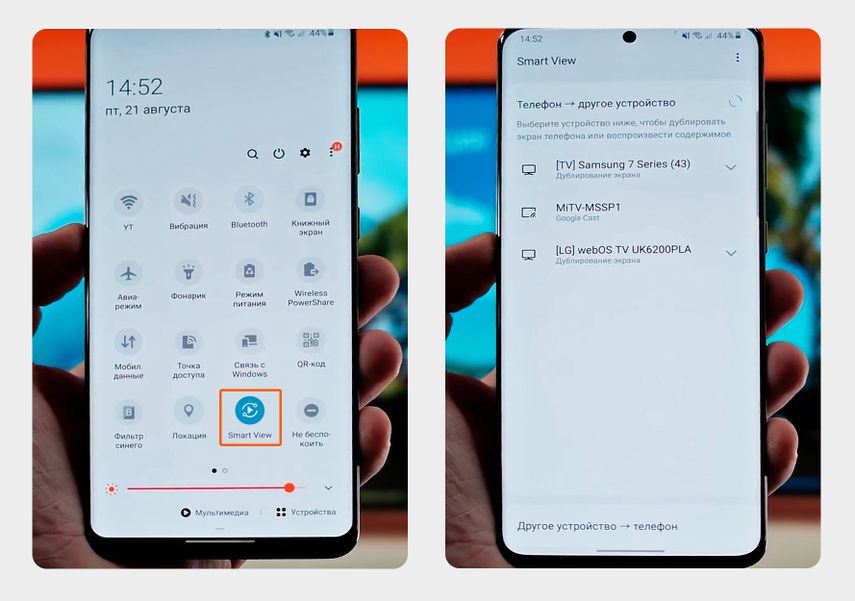
Зайдите в уведомления телефона, нажмите Smart View и выберите свой телевизор
А если у вас и смартфон, и телевизор Samsung, вам пригодится Tap View — функция для мгновенной демонстрации экрана. Поднесите смартфон к ТВ — и устройства сами синхронизируются. При этом Tap View — не самостоятельная программа, а часть приложения для управления умным домом от Samsung. Чтобы ее использовать, понадобится установить на смартфон Smart Things.
Проверить, поддерживает ли ваш Samsung-телевизор управление через Smart Things, можно в списке совместимых устройств. На странице нажмите кнопку «Больше устройств» и введите в поле номер своей модели либо найдите ее в перечне приборов.
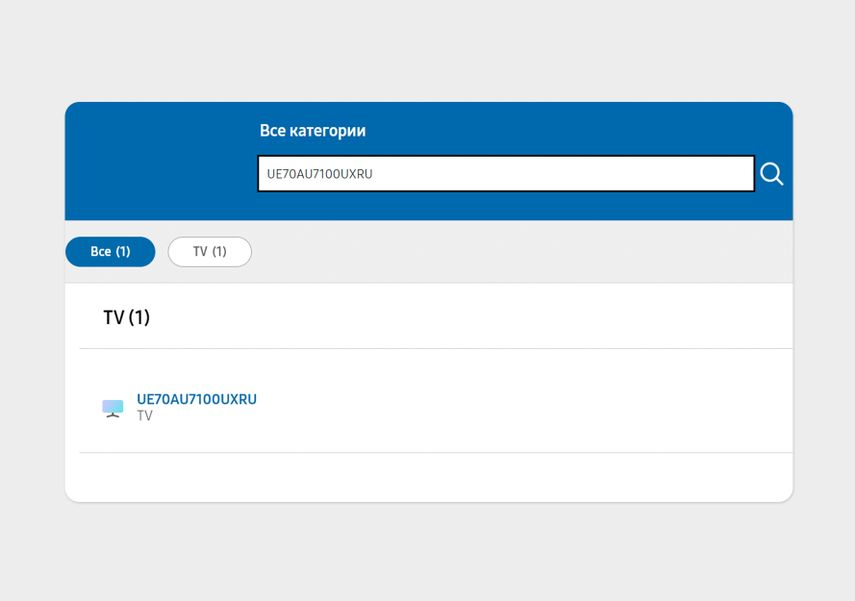
Телевизором Samsung UE70AU7100UXRU можно управлять через Smart Things
Чтобы настроить управление телевизором, откройте Smart Things. Нажмите «+» в правом верхнем углу экрана → «Устройство» → «Поиск рядом». В появившемся окне выберите свой телевизор, укажите, в какой комнате он находится, и введите в смартфоне PIN-код с экрана ТВ.
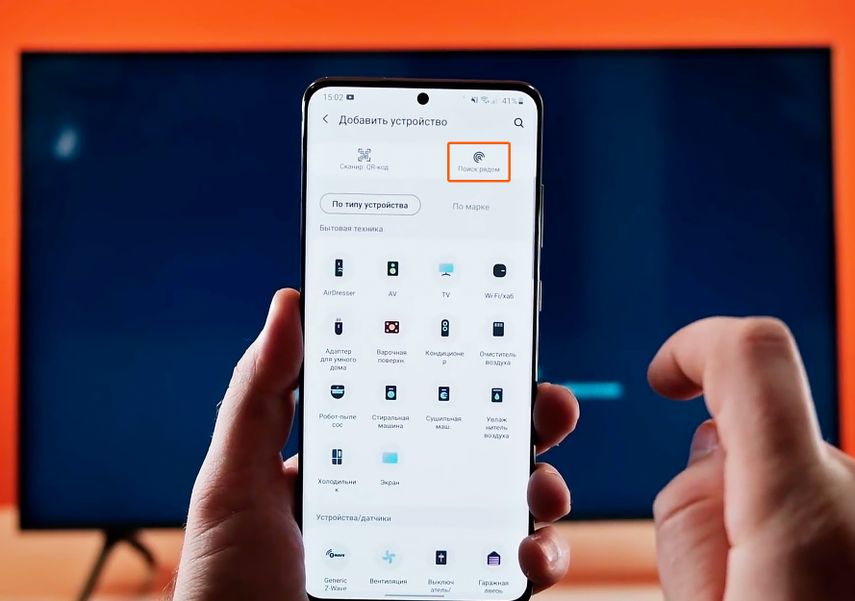
Инструкция: как настроить управление ТВ через Smart Things
Чтобы настроить и запустить Tap View, нажмите на букву «Н» на главном экране приложения Smart Things → «Настройки» (шестеренка) и активируйте пункт «Переключить вид или звук»: кружок должен передвинуться вправо, а ползунок — стать голубым.
После этого поднесите телефон к ТВ. Чтобы устройства синхронизировались, подержите смартфон рядом пару секунд, а затем в открывшемся окне выберите пункт «Начать».
На главном экране Smart Things нажмите на букву «Н» слева вверху
Если у вас старый телевизор и он не поддерживает беспроводные соединения
Подключите смартфон по проводу. Возьмите кабель, у которого с одной стороны разъем HDMI, а с другой — USB. Чтобы вставить провод в телефон с разъемом Type-C, понадобится переходник USB/Type-C, с разъемом microUSB — MHL-адаптер, а для iPhone возьмите переходник Apple Lightning Digital AV.
Сложность в том, что не все смартфоны поддерживают видеовыход через разъем для зарядки. И без проверки не получится узнать наверняка, подходит ли вашему гаджету этот способ: производители обычно не рассказывают о таких тонкостях. Рекомендуем использовать проводное подключение в крайнем случае: есть риск, что вы потратитесь на переходник и адаптер, а способ не сработает.
USB, HDMI, Wi-Fi — выбирайте, что больше нравится, и просматривайте контент на большом экране.
1. Как подключить телефон к телевизору через USB
- Какой телефон подойдёт: Android-смартфон, обычный мобильный телефон.
- Какой телевизор подойдёт: любой с USB-портом.
- Что ещё понадобится: USB-кабель.
Самый простой способ подключения, позволяющий использовать мобильное устройство как флеш-накопитель. Правда, воспроизвести получится лишь хранящиеся в памяти телефона медиафайлы: фото, видео и аудио.
Что делать
1. Соедините телевизор с телефоном при помощи USB-кабеля.
2. Выберите на телевизоре в качестве источника сигнала (Source) USB-порт.
3. При необходимости подтвердите режим подключения на телефоне.
4. На большом экране отобразится структура папок или список файлов, которые просканировал и распознал телевизор. Что именно вы увидите, будет зависеть от модели устройства.
5. Используйте пульт для навигации и просмотра.
2. Как подключить телефон к телевизору через HDMI
YouTube-канал Mac Time
- Какой телефон подойдёт: Android-смартфон, iPhone.
- Какой телевизор подойдёт: любой с HDMI-разъёмом.
- Что ещё понадобится: совместимый с телефоном HDMI-кабель или адаптер.
Этот вариант позволяет использовать телевизор в качестве внешнего дисплея во время игр, просмотра фильмов и сёрфинга в интернете. Картинка с мобильного устройства зеркалируется, то есть на ТВ отображается всё, что происходит на экране смартфона.
В зависимости от разъёма телефона для подключения понадобится соответствующий адаптер или кабель. С одной стороны на нём будет HDMI-разъём, а с другой — microUSB, Lightning или USB-C. В режиме трансляции изображения устройство быстро разряжается, поэтому обычно на адаптерах есть разъём для подключения зарядки.
Перед покупкой адаптера для USB-C убедитесь, что ваш смартфон поддерживает вывод изображения.
Что делать
- Соедините совместимым кабелем смартфон и телевизор. Если используете адаптер, вставьте его в гаджет и уже к нему подключите обычный HDMI-кабель от телевизора.
- Выберите в качестве источника сигнала на ТВ соответствующий разъём HDMI.
- Изображение автоматически появится на телевизоре. Если этого не произойдёт, откройте настройки смартфона и измените разрешение экрана.
3. Как подключить телефон к телевизору через Wi-Fi Direct
- Какой телефон подойдёт: Android-смартфон.
- Какой телевизор подойдёт: с поддержкой Wi-Fi Direct.
- Что ещё понадобится: ничего.
Беспроводное подключение, при котором мобильное устройство и совместимый телевизор соединяются по Wi-Fi напрямую, без участия роутера. ТВ в этом случае выступает в роли точки доступа, к которой подключается смартфон. И вы можете передавать на большой экран медиафайлы, используя стандартное меню «Отправить».
Что делать
- Откройте на ТВ настройки сети и включите функцию Wi-Fi Direct.
- На смартфоне перейдите в «Настройки» → «Беспроводные сети» → Wi-Fi → Wi-Fi Direct.
- После сканирования доступных устройств выберите свой телевизор.
- Используйте меню «Отправить» на смартфоне для передачи фото, видео и аудио на ТВ.
4. Как подключить телефон к телевизору через DLNA
- Какой телефон подойдёт: Android-смартфон.
- Какой телевизор подойдёт: любой с поддержкой DLNA.
- Что ещё понадобится: ничего.
На этот раз соединение происходит через роутер. При этом телевизор может подключаться к домашней сети кабелем, а смартфон — по Wi-Fi.
Возможности DLNA позволяют просматривать на большом экране медиафайлы из памяти мобильного устройства.
Что делать
- Убедитесь, что ТВ и смартфон подключены к одной и той же сети.
- Активируйте функцию DLNA в настройках телевизора.
- Запустите стандартную галерею Android и откройте нужный медиафайл.
- Перейдите в «Меню» → «Выбрать проигрыватель» и кликните по названию своего ТВ в списке.
- Для расширенных настроек и трансляции файлов из других программ установите приложение-медиасервер из Google Play. Например, популярное BubbleUPnP.
5. Как подключить телефон к телевизору через AirPlay
YouTube-канал Mac Time
- Какой телефон подойдёт: iPhone.
- Какой телевизор подойдёт: любой.
- Что понадобится: Apple TV.
Это самый удобный способ подключить iPhone к телевизору с медиаприставкой Apple. Фирменная функция AirPlay обеспечивает передачу контента на Apple TV по воздуху. И вы можете проводить презентации, играть, просматривать фото и видео.
Что делать
- Убедитесь, что iPhone и Apple TV подключены к одной и той же сети.
- Откройте «Пункт управления» на смартфоне и нажмите кнопку «Повтор экрана».
- Выберите Apple TV из списка.
6. Как подключить телефон к телевизору через Miracast
YouTube-канал MihrumTV
- Какой телефон подойдёт: Android-смартфон.
- Какой телевизор подойдёт: любой с поддержкой Miracast.
- Что ещё понадобится: ничего или специальный адаптер.
Технология Miracast тоже предназначена для зеркалирования экрана мобильных устройств на ТВ и работает аналогично AirPlay. На Smart TV она поддерживается из коробки. А с помощью специального адаптера её можно добавить в любой телевизор с портом HDMI.
Что делать, если у вас Smart TV
- Откройте настройки сети на телевизоре и включите Miracast.
- На смартфоне перейдите в «Настройки» → «Экран» → «Беспроводной монитор» и включите функцию.
- Выберите телевизор в списке найденных Miracast-устройств.
- Изображение со смартфона появится на экране ТВ сразу после подключения.
Что делать, если нужен адаптер
- Купите совместимый адаптер. Желательно выбирать универсальные модели с поддержкой Miracast, Chromecast и AirPlay.
- Вставьте адаптер в HDMI-порт. Если требуется, подключите к нему питание с помощью USB-кабеля.
- Выберите на телевизоре HDMI-разъём, к которому подключён адаптер.
- Скачайте приложение по QR-коду на экране и подключитесь через него.
- Или используйте стандартную функцию Android, активировав её в меню «Настройки» → «Экран» → «Беспроводной монитор».
7. Как подключить телефон к телевизору через Chromecast
YouTube-канал Google Chrome
- Какой телефон подойдёт: Android-смартфон, iPhone.
- Какой телевизор подойдёт: любой.
- Что ещё понадобится: приставка Chromecast.
И ещё одна технология беспроводной трансляции медиаконтента, но уже от Google. Для её использования нужна фирменная приставка, которая подключается к любому телевизору через HDMI-разъём.
После этого можно просматривать видео из галереи и различных приложений, а также играть и проводить презентации, отзеркаливая экран мобильного устройства. Существует обычная версия с разрешением Full HD и более дорогая с поддержкой 4К.
Что делать
- Купите Google Chromecast.
- Вставьте приставку в HDMI-разъём телевизора и подключите USB-кабель для питания.
- Переключитесь на HDMI-порт приставки и подключите её к сети Wi-Fi.
- Скачайте на смартфон приложение Google Home для Android или iOS.
- Откройте приложение и проведите первичную настройку, войдя с помощью своего аккаунта Google.
- Запустите контент в совместимом приложении, нажмите иконку трансляции и выберите Chromecast-устройство из списка.
Приложение не найдено
Какой способ подключения выбрать
USB, DLNA и Wi-Fi Direct морально устарели, но их можно использовать как запасные варианты. Сейчас актуальными являются подключение по кабелю HDMI либо беспроводным способом через Miracast, Chromecast или AirPlay. Какой из них выбрать, зависит от вашего смартфона и телевизора.
Если у вас Android-смартфон и Smart TV, просто подключайтесь через Miracast. Если телевизор обычный, купите адаптер Miracast, приставку Google Chromecast или совместимый HDMI-кабель. Запасные варианты — USB-кабель, DLNA или Wi-Fi Direct.
Если у вас iPhone, купите Apple TV, универсальный адаптер с поддержкой Miracast и AirPlay или цифровой адаптер Lightning — HDMI.
Лайфхакер может получать комиссию от покупки товаров, представленных в публикации.
Читайте также 📺🧐📲
- 7 трюков с Android TV, которые расширяют возможности системы
- Как подключить компьютер к телевизору
- 5 сервисов для тех, кто хочет смотреть ТВ онлайн
- Как выбрать телевизор: всё, о чём обычно молчат в магазинах
- OLED-телевизоры: достоинства и недостатки технологии









