После приобретения смарт-часов от компании «Гармин» многие пользователи стараются разобраться в том, как настроить индивидуальные тренировки Garmin, как проводить синхронизацию Garmin Connect и Google Fit, подходят ли имеющиеся упражнения для тренеров и пр.

Чтобы облегчить задачу владельцам «умных часов», мы собрали основную информацию по этой теме и ответили на распространенные вопросы.
5%скидка
Для читателей нашего блога
скидка 5% на весь
ассортимент
Ваш промокод:BLOGСмотреть все часы
Основная информация
Создать план тренировок и загрузить определенные упражнения на свои часы — это довольно простой процесс. Для начала потребуется завести учетную запись в приложении Garmin Connect, а после этого провести сопряжение гаджета с совестимым смартфоном.
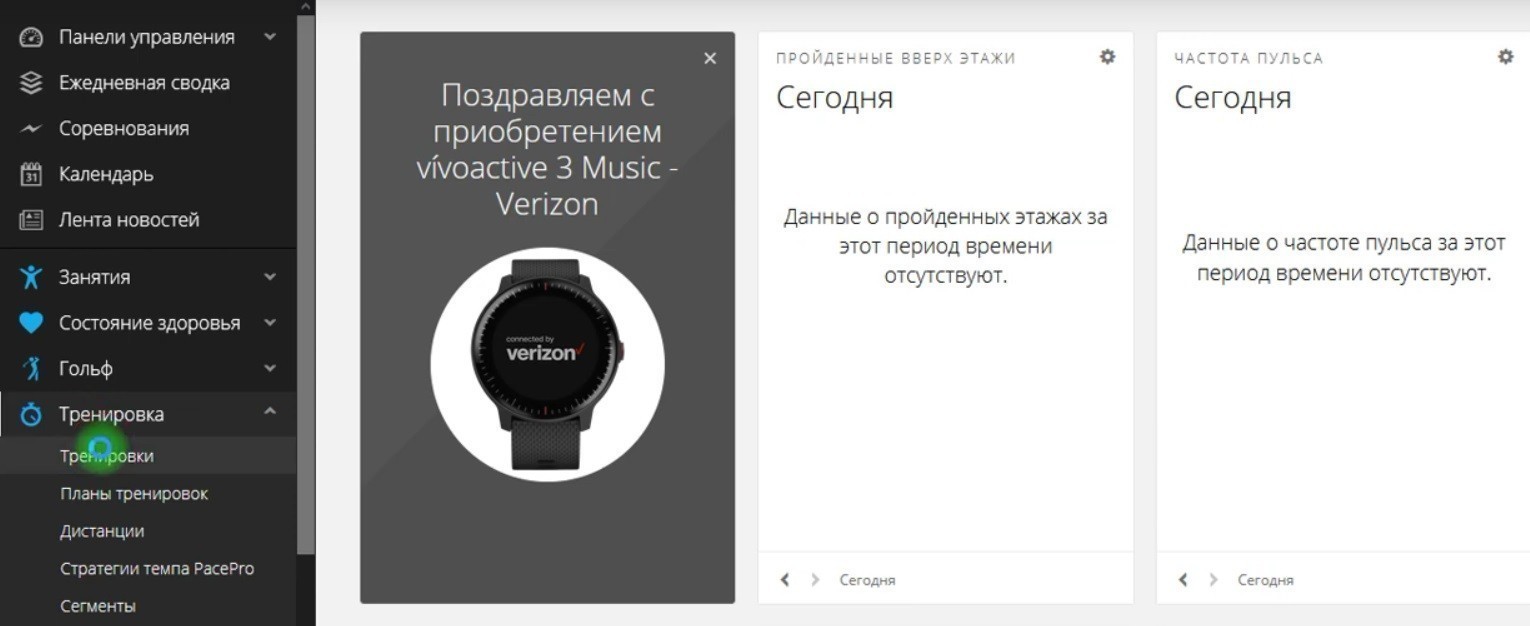
Затем потребуется выполнить ряд действий:
1. Открыть приложение, найти строку «Занятие» в левом вертикальном меню.
2. Нажать на пункт «Тренировки».
3. Выбрать желаемый тип занятий и нажать на кнопку «Создать тренировку».
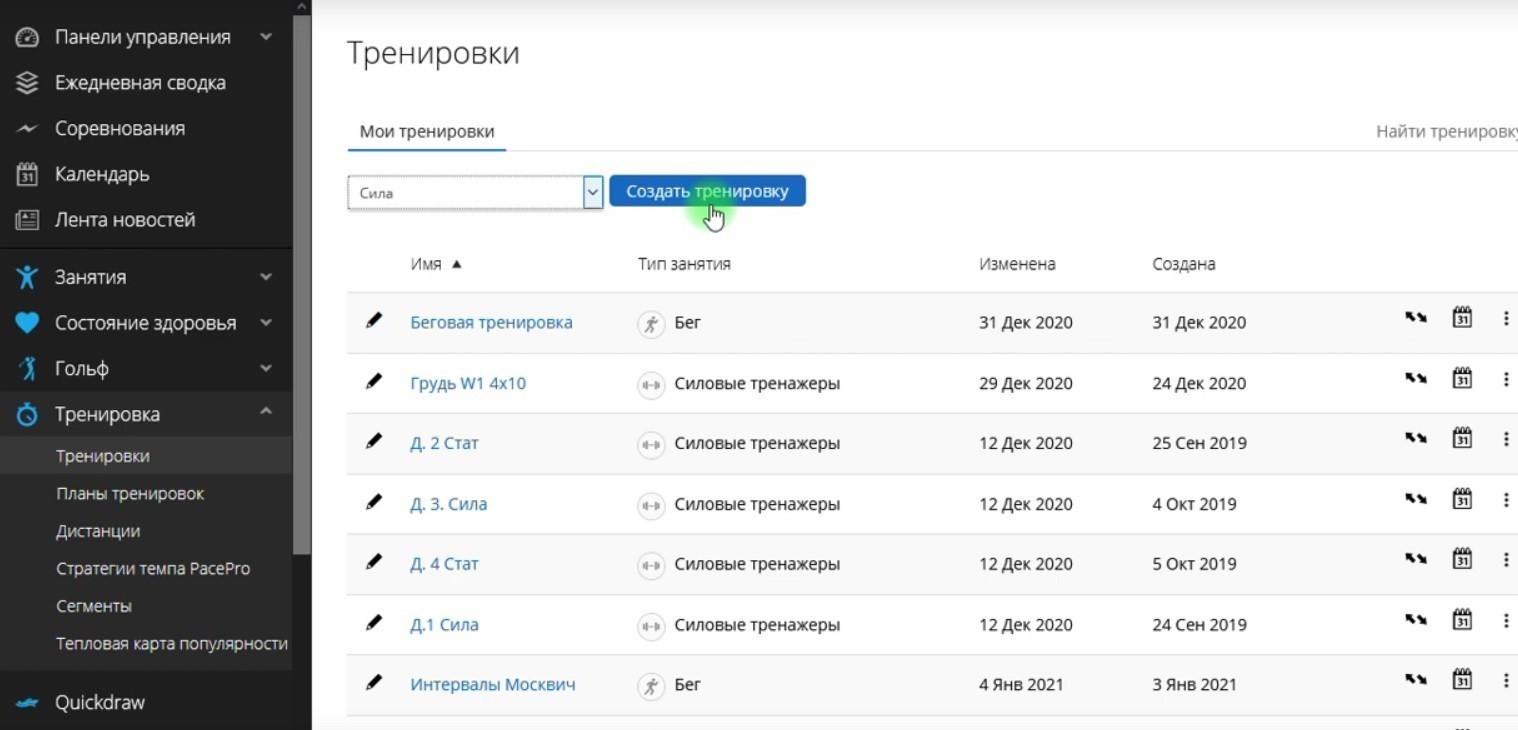
4. Когда откроется новое окно, создать свою личную тренировку и дать ей имя, после чего сохранить.
5. Отправить созданный план упражнений в «Календарь тренировок», нажав на иконку , расположенную справа от названия новой тренировки.
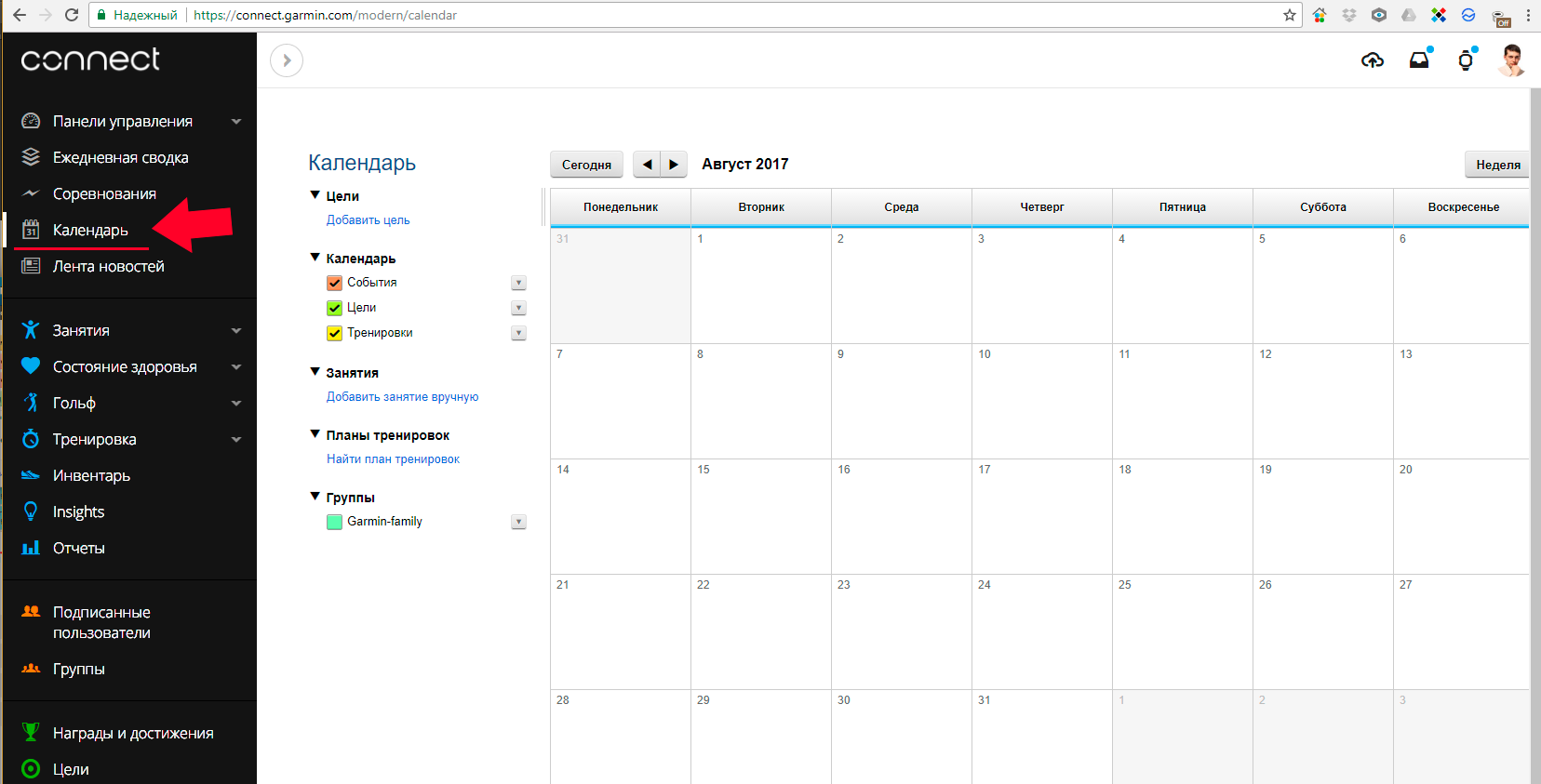
6. Отправить готовый список упражнений на свой гаджет (часы), воспользовавшись иконкой .
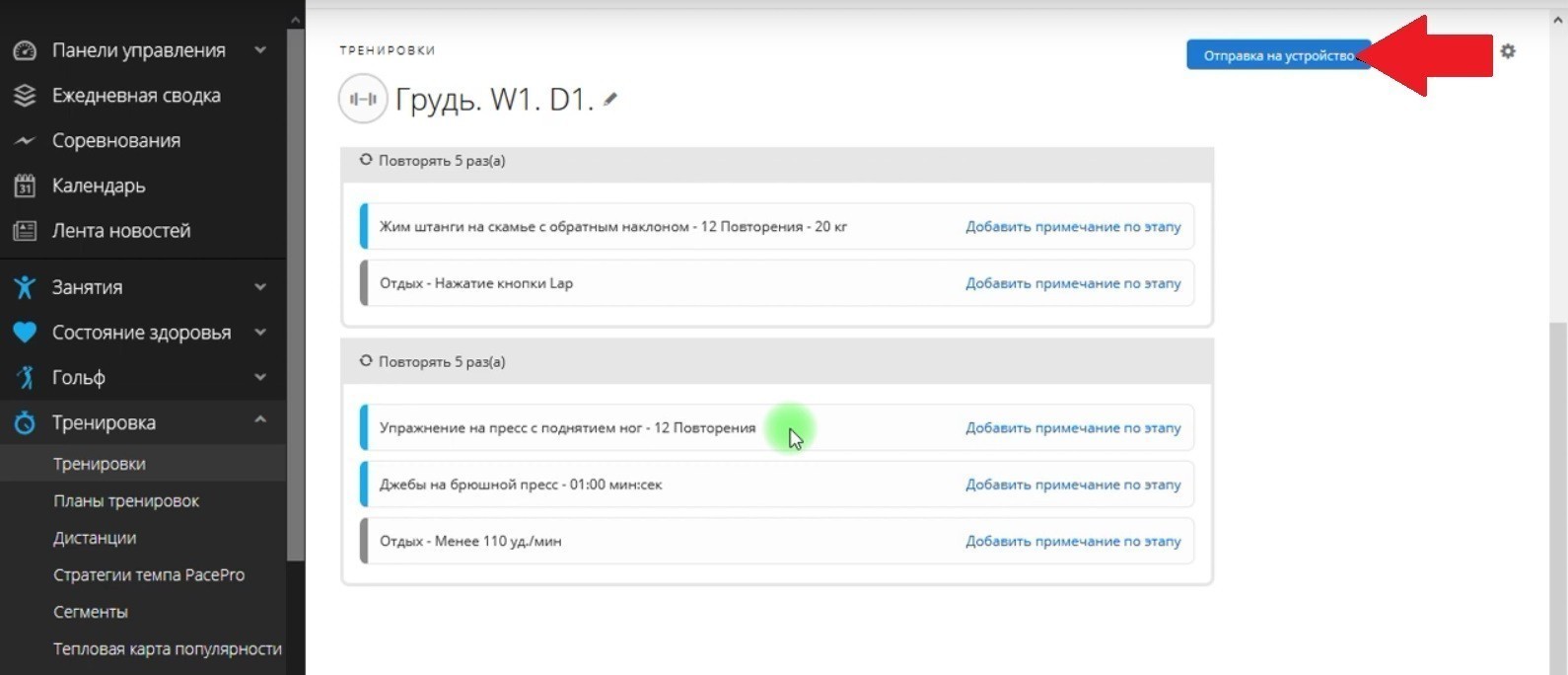
Теперь после очередной синхронизации часов с приложением каждая тренировка будет в них загружаться.
Где найти упражнения
После того как созданная тренировка была загружена в смарт-часы, ее нужно найти. Для этого потребуется сделать следующее (данный алгоритм прописан на основе часов Garmin Fenix 5X, но он примерно одинаковый для всех моделей):
1. Нажать на кнопку START.
2. С помощью кнопок DOWN и UP выбрать нужный вид спорта.

3. Зажать кнопку Menu (средняя левая).
4. Пролистать до пункта «Тренировка», выбрать его при помощи кнопки START.
5. Пролистать до раздела «Календарь тренировок» и снова выбрать его кнопкой START — здесь и будут сохранены созданные упражнения.

Для начала занятий потребуется еще раз нажать на START.

Как провести синхронизацию Garmin Connect и Google Fit
Чтобы синхронизировать «Гармин Коннект» с Google Fit, необходимо сначала скачать на смартфон с ОС Android приложения MyFitnessPal и Strava.
После этого:
1. Запустить Garmin Connect и создать новую учетную запись, указав свое имя, адрес электронной почты и пароль.
2. Открыть приложение MyFitnessPal и здесь тоже создать новую учетную запись.
3. В MyFitnessPal нажать на пункт «Установить на телефоны» и добавить источники с названием Garmin, используя приложение «Гармин», а затем нажать кнопку «Включено».
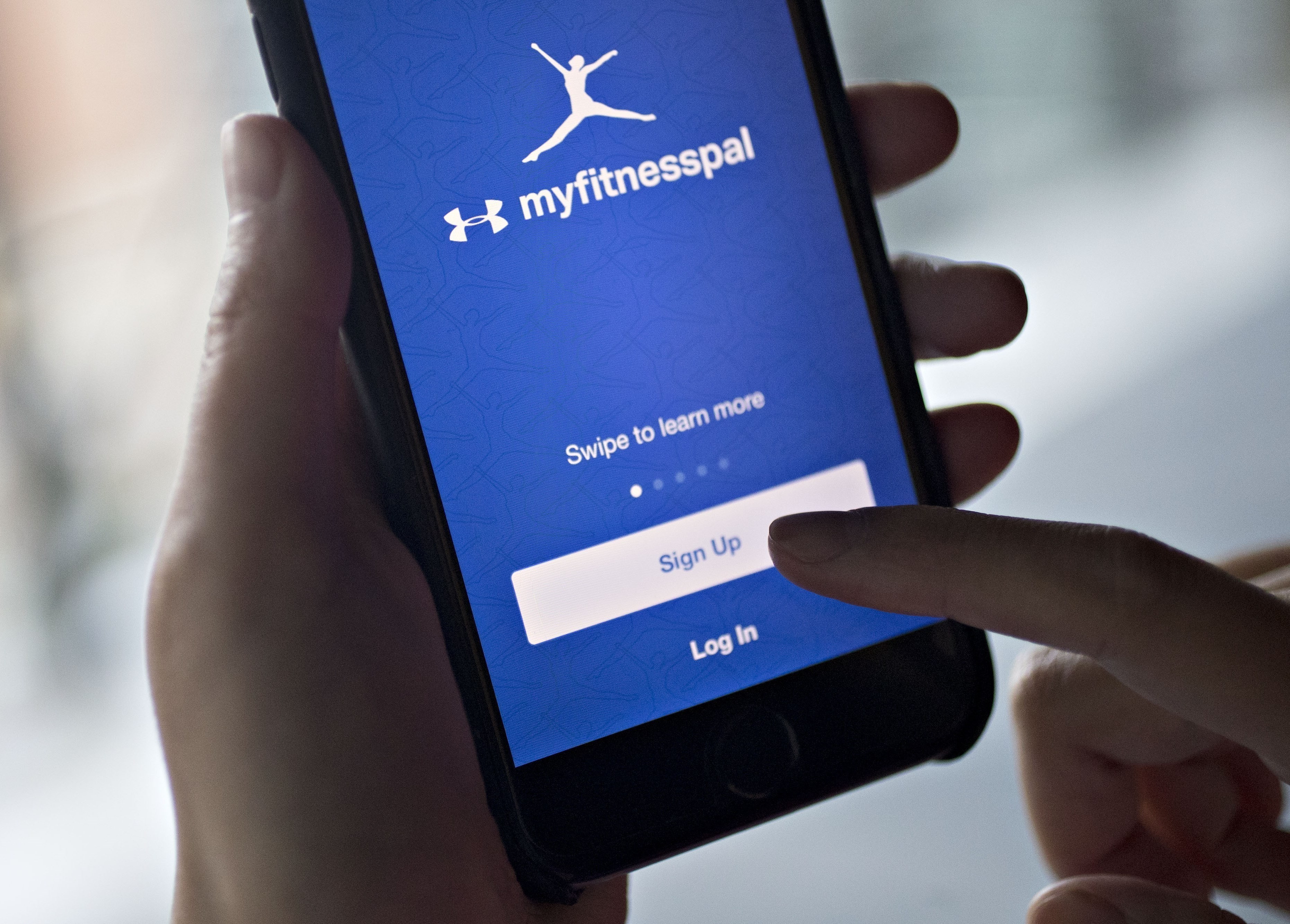
4. Начнется процесс аутентификации. Для его завершения нужно подключить Garmin, войдя в свою учетную запись этого приложения.
5. Добавить пункт назначения с именем Google Fit и нажать на кнопку «Включить».
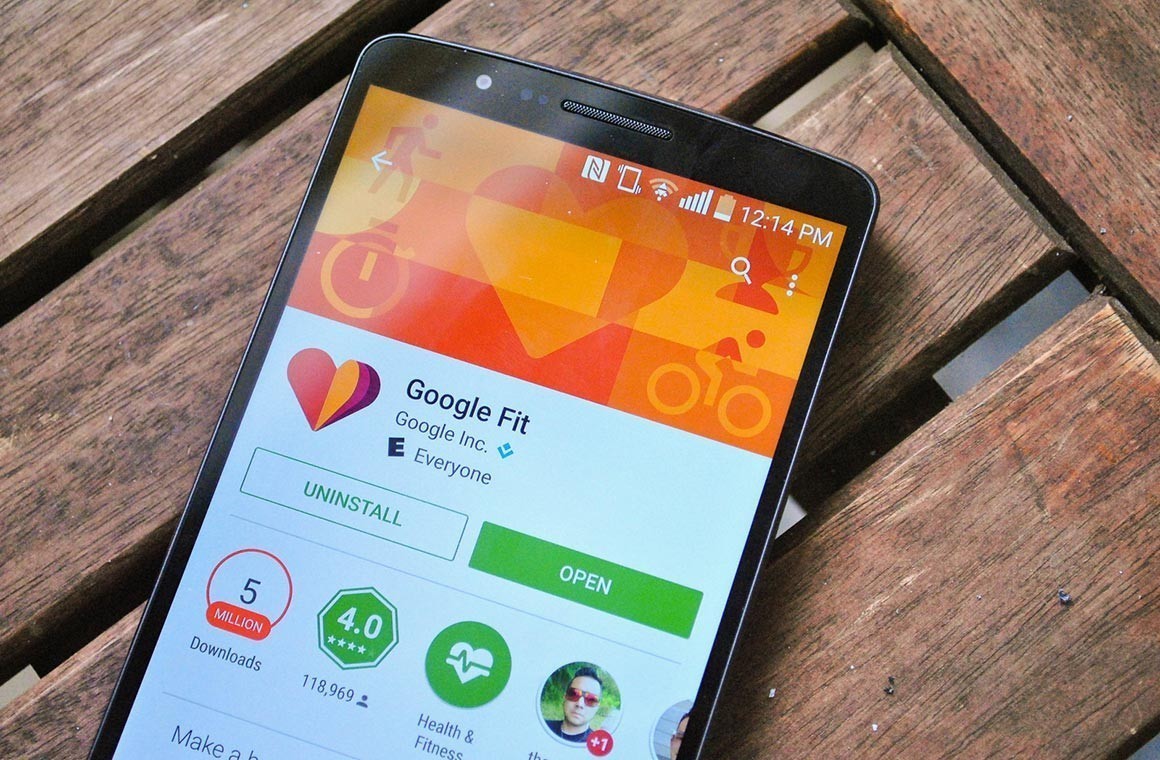
6. Нажать на значок вверху и завершить процесс аутентификации с адресом электронной почты, который синхронизируется в течение нескольких секунд.
7. Перейти к настройкам приложения Strava, нажать на пункт «Другие услуги» и подключить его к Google Fit и MyFitnessPal.
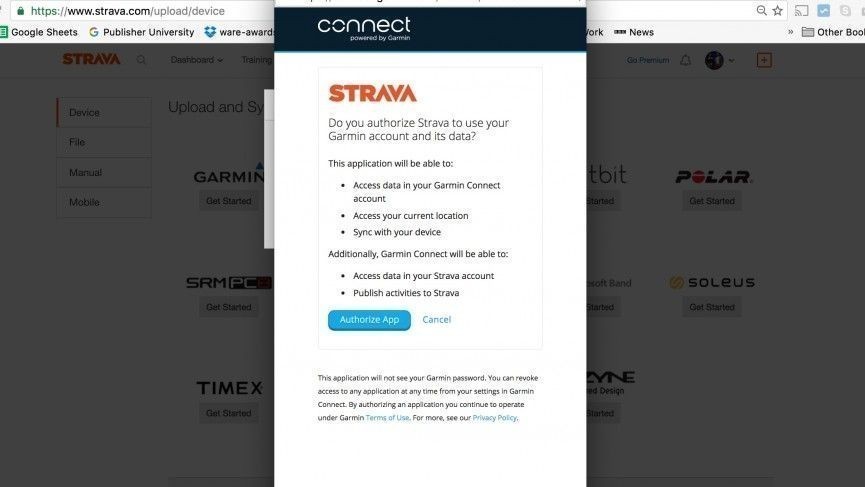
8. В веб-браузере войти в аккаунт Strava и нажать на знак «+» в правом верхнем углу.
9. Найти ссылку, заявленную Garmin, и поле с надписью «Начать» — нажать на него и следовать дальнейшим инструкциям. После этого появится всплывающее окно Gamin, где будет разрешение на синхронизацию со Strava.
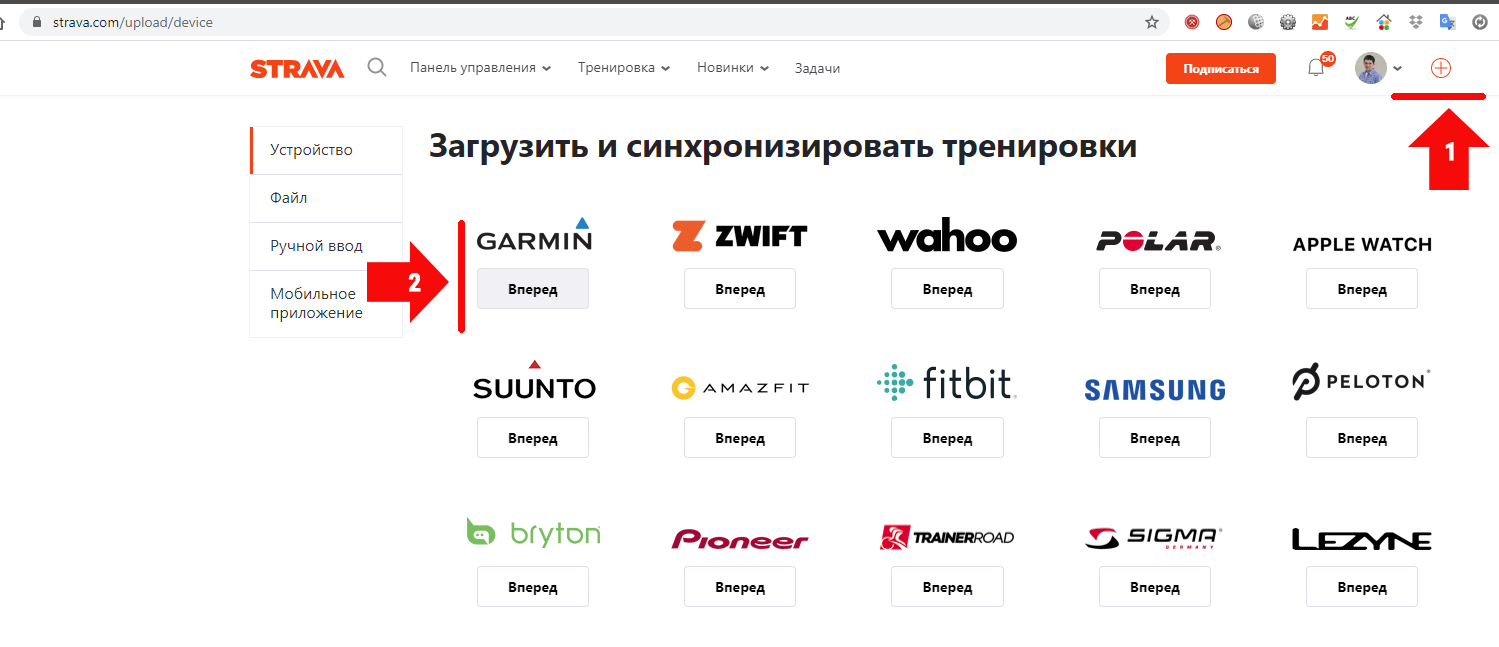
На этом синхронизация Garmin Connect и Google Fit завершена.
Как создать цель
Функция цели занятия задействуется совместно с Virtual Partner, что дает возможность пользователям ставить перед собой конкретную задачу по времени, расстоянию и дистанции, скорости или темпу.

Чтобы создать цель в «Гармин Коннект», необходимо (на примере часов MARQ Drive):
1. Нажать кнопку START в режиме отображения времени.
2. Найти и выбрать подходящее занятие.
3. Зажать кнопку Menu.
4. Выбрать пункт «Тренировка», а затем «Задать цель».

5. Нажать на один из представленных вариантов: «Только расстояние» (для выбора одной из дистанций в списке или постановки целевого значения), «Расстояние и время», «Расстояние и скорость» или «Расстояние и темп». После этого откроется экран цели тренировки, где будет указано расчетное время финиша.
6. Нажать на кнопку Start, чтобы запустить таймер тренировки.

Теперь во время занятий часы в реальном времени будут отображать прогресс в достижении поставленной цели.

Где посмотреть личные рекорды
Рекорды в Garmin Connect устанавливаются как автоматически при помощи проведения устройством измерения и отслеживания определенных этапов занятий, так и вручную самим пользователем. Просмотреть свои личные достижения можно в смарт-часах после тренировки.

Для этого следует (на примере часов Venu, но подходит и для других моделей):
1. Нажать и удерживать кнопку Menu в режиме отображения времени.
2. Выбрать пункт «Архив», затем «Рекорды».
3. Выбрать вид спорта.
4. Найти и нажать на нужный рекорд.
5. Нажать пункт «Просмотреть рекорд».

Если есть желание посмотреть свою статистику занятий на смартфоне или ПК, то необходимо в приложении Garmin Connect зайти в «Календарь тренировок», где под самим календарем выводится быстрая статистика за месяц или неделю как по всем видам занятий, так и по каждому отдельно.
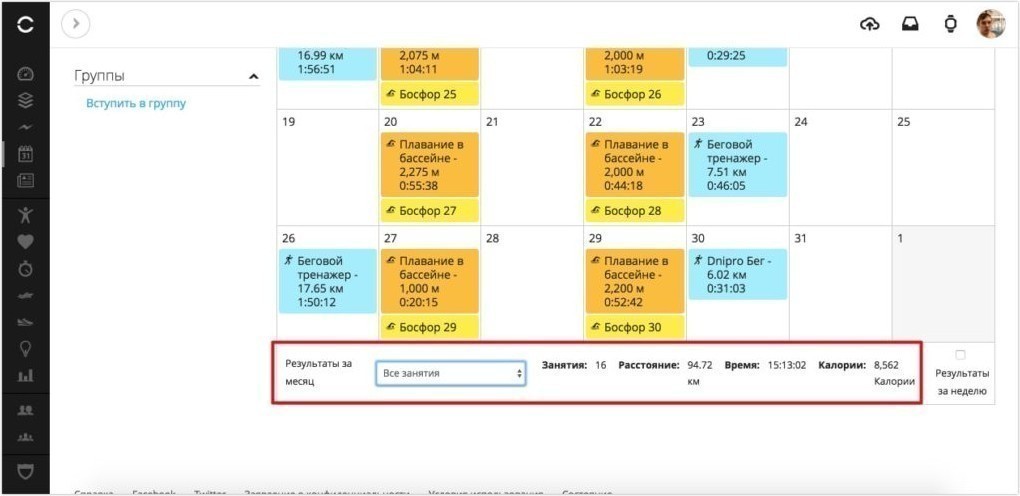
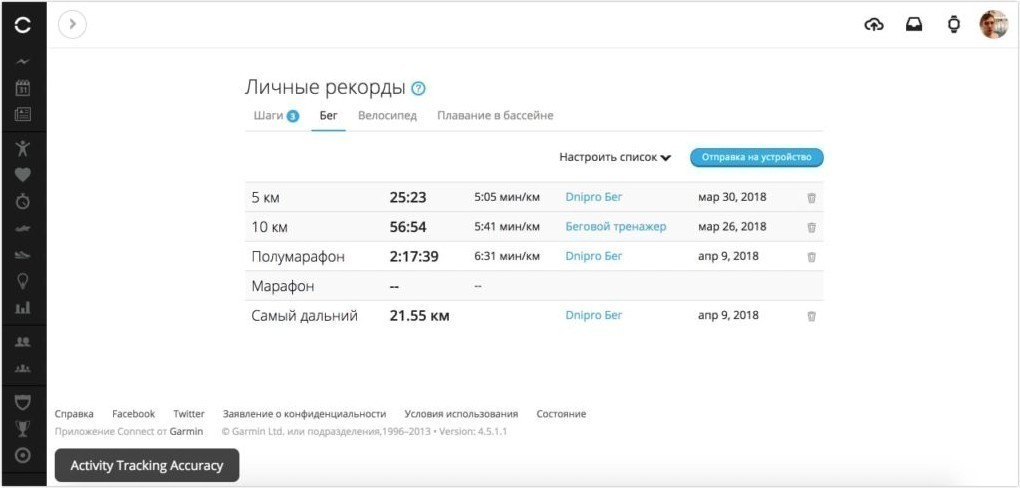
Как остановить функцию «Статус тренировки»
Каждый владелец умных часов Garmin может приостановить свой статус тренировки. Чтобы это сделать, необходимо последовать одному из двух алгоритмов:
1. После открытия меню статуса тренировки на часах зажать кнопку Menu, после чего выбрать пункт «Опции», а затем «Приост. «Статус тренировки»».
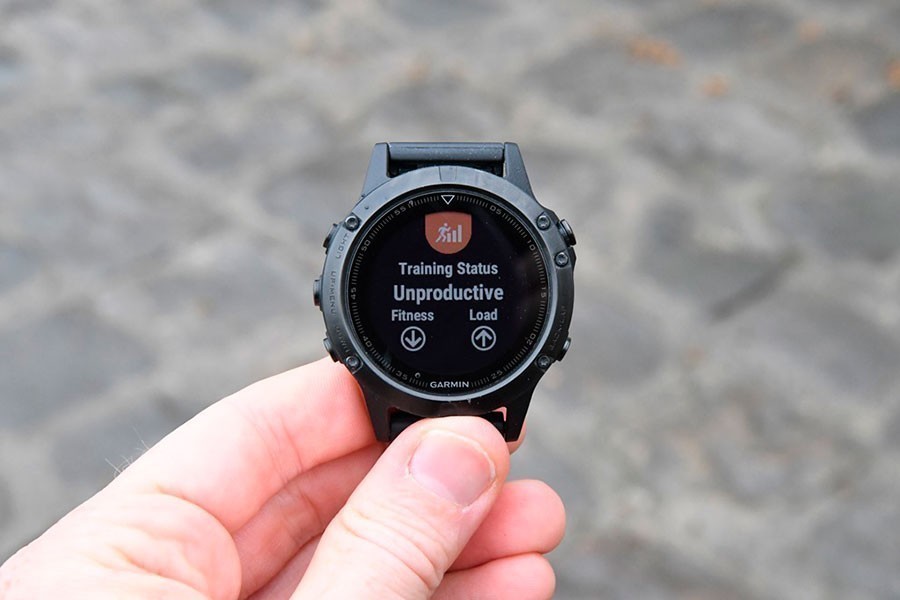
2. В настройках приложения Garmin Connect выбрать пункт «Статистика показателей» → «Статус тренировки» → «Приостановить действие функции «Статус тренировки»».

При этом пользователь может продолжать записывать занятия, однако на время приостановки статуса рекомендации по выполнению упражнений и отзыв о восстановлении будут отключены.
Как удалить и добавить тренировку
Чтобы изменить список тренировок, удалив ненужный комплекс занятий, необходимо (на примере часов Instinct):
1. В режиме отображения циферблата нажать и удерживать кнопку Menu.
2. Выбрать поочередно пункты: «Настройки» → «Занятия и приложения».
3. Найти нужное занятие.
4. Удалить его, используя один из следующих вариантов:
- выбрать пункт «Удалить из Избранного», чтобы тренировка не отображалась в списке избранных;
- выбрать пункт «Убрать», чтобы удалить занятие из общего списка.

Теперь список занятий изменен, и можно добавлять новые, актуальные тренировки.
Как изменить расписание
Если есть желание пропустить, перенести, обрезать занятие, то в Garmin Connect это возможно. Причем программа сама изменит расписание по факту пропущенной тренировки.

Если планируется пропустить занятие, то сообщить об этом Garmin Coach можно при помощи часов.
Если же выполнение упражнений нужно перенести на другой день, тогда потребуется:
- Зайти в приложение Garmin Connect.
- Перейти к личному тренеру (Garmin Coach).
- Выбрать предстоящую тренировку.
- Выбрать другую дату занятия при помощи меню в верхнем правом углу.
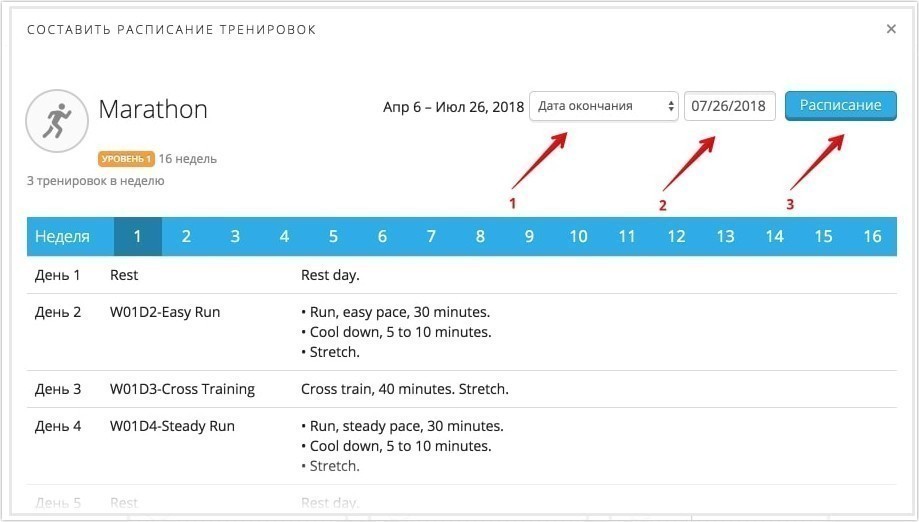
В случае слишком частого переноса тренировок программа Garmin Coach может предложить пользователю на время приостановить занятия.
Что такое Garmin Coach
Garmin Coach — бесплатная тренинг-платформа, которая подготавливает пользователей к пяти- и десятикилометровым забегам и полумарафонам.
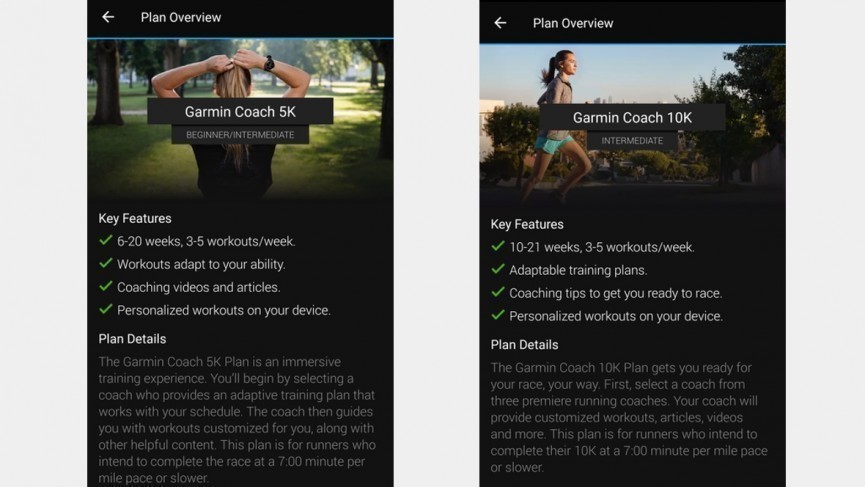
Такой компьютерный «тренер» может определить уровень подготовки пользователя, составить индивидуальный план занятий с учетом возможностей владельца часов, задавать цели.
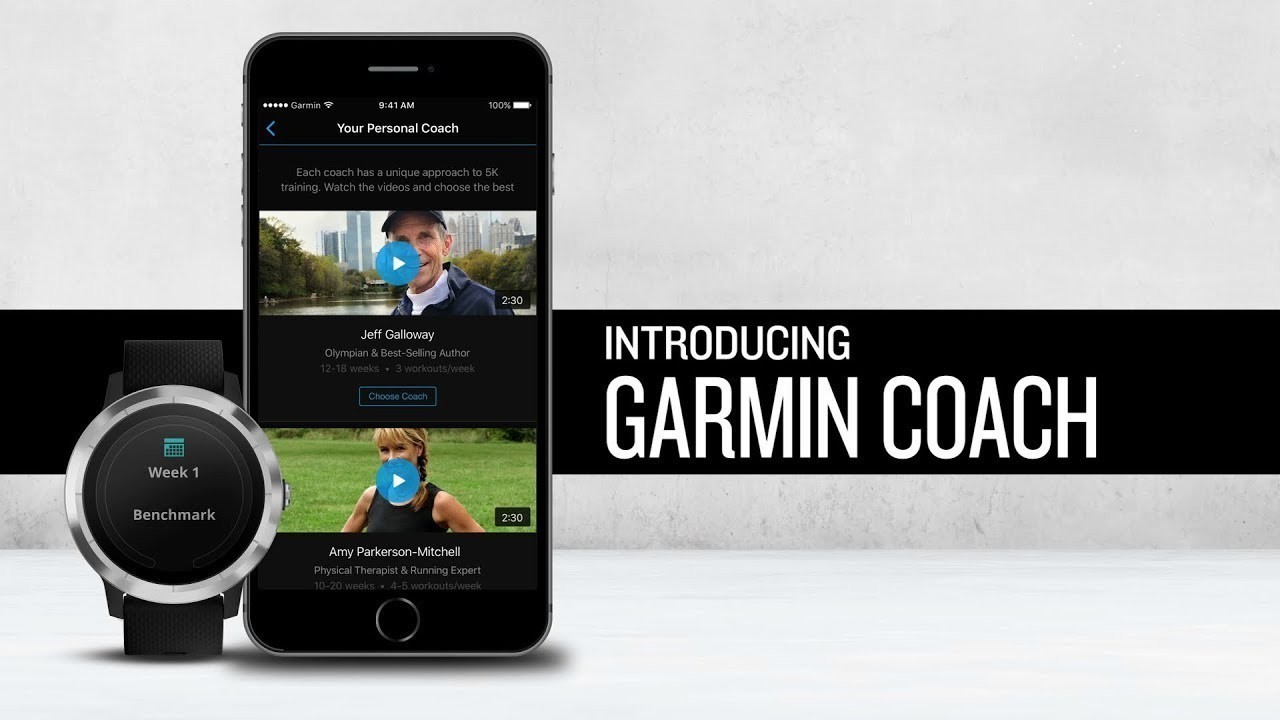
При этом Garmin Coach следит за тем, как выполняются упражнения. Если пользователь справился с заданием быстро и легко, программа может предложить дополнительные занятия и увеличит нагрузку (например, в часах Garmin Fenix 6 предусмотрена силовая тренировка).
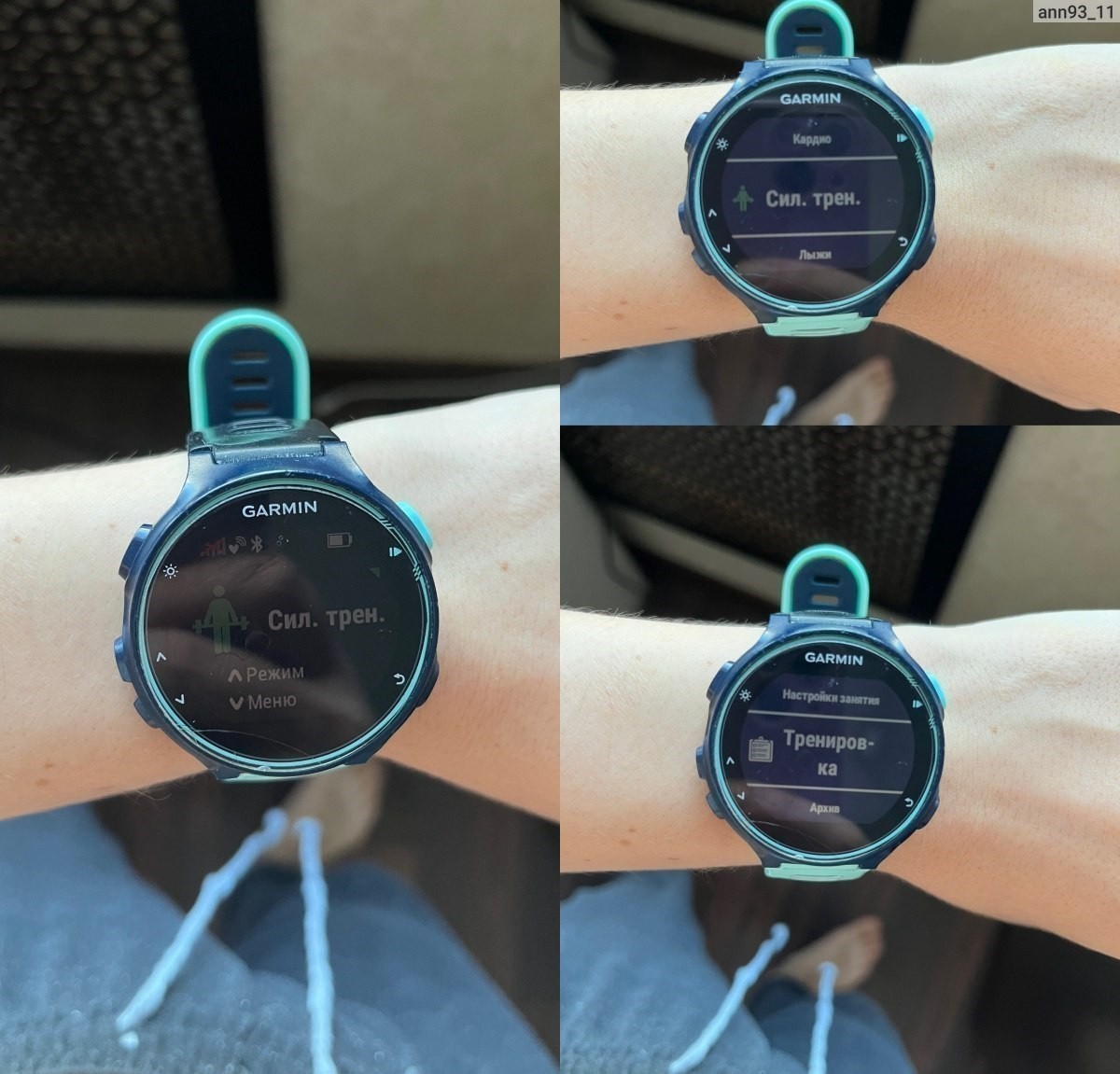
Кроме того, что пользователь получит план тренировок, ему будут предоставлены и анимированные упражнения к каждому занятию, а также полезные статьи о подготовке к длительным забегам, о правильном питании.
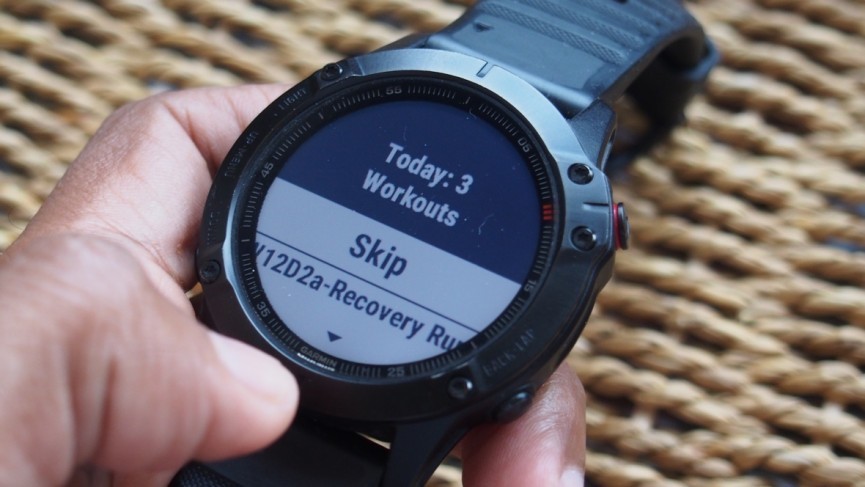
Такая программа подходит как тренерам, профессиональным спортсменам, так и новичкам в области пробежек — для каждого занятия подбираются отдельно (так, во многих часах предусмотрен обычный, кроссовый, маховый бег).
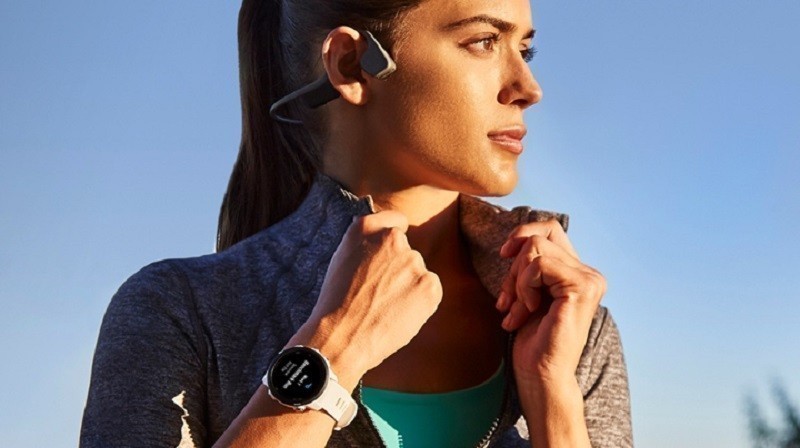
Что такое «Шкала подв сбр» Garmin?
Владельцы смарт-часов Garmin, разбираясь с функционалом гаджета, нередко могут заметить всплывающее уведомление «Шкала подв. сбр.», появляющееся на экране одновременно с короткой вибрацией.

Данное сообщение связано с функцией трекера активности. На английском языке она звучит так: «Move bar cleared», что можно перевести на русский как «Шкала подвижности сброшена».

Дело в том, что если пользователь в течение одного часа остается на одном месте, часы начинают вибрировать, а на экране высвечивается надпись «Вперед!». После этого шкала подвижности, имеющая вид полоски, начинает постепенно заполняться — по одному сегменту каждые 15 мин. Когда пользователь встает и передвигается, она сбрасывается и высвечивается соответствующее уведомление: «Шкала подв. сбр.».
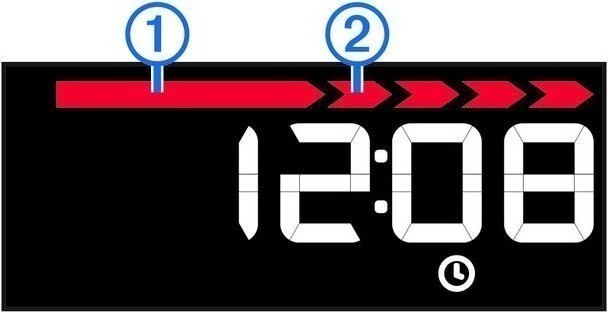
Эта функция выступает в качестве напоминания о необходимости быть активным.
Используемые в часах Garmin программы для тренировок
В большинство моделей смарт-часов Garmin встроено несколько различных программ, необходимых для занятий спортом:
1. Training Center. Это программа для работы со спортивными навигаторами «Гармин». Основными ее возможностями являются составление тренировок, таблица результатов показаний, просмотр пройденного трека на карте, отображение графиков показателей высоты, скорости, темпа, пульса, уровня стресса и т.п.
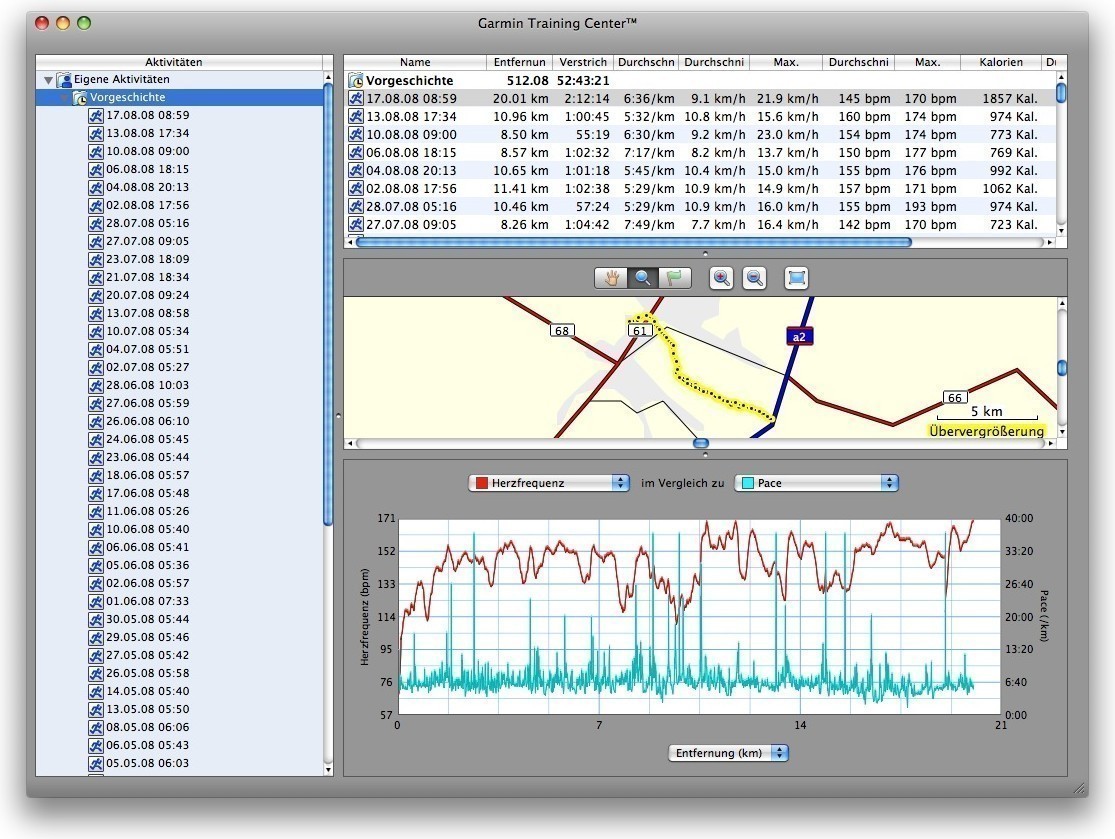
2. UltraTrac. Данный режим выступает настройкой GPS, которая обеспечивает периодическое отключение навигатора для экономии заряда аккумулятора. В таком случае для расчета расстояния и скорости используется акселерометр.

3. Run Walk Run. Это особая стратегия Garmin, представляющая собой чередование бега и ходьбы, что позволяет добиться значительных результатов в подготовке к забегу на дальние дистанции.

Теперь разобраться с созданием тренировок, изменением расписания, синхронизацией устройств и просмотром личных рекордов станет гораздо проще. В целом, интерфейс у большинства часов Garmin довольно простой. Если внимательно прочитать инструкцию, настройка занятий не вызовет затруднений.
ВОПРОСЫ И ОТВЕТЫ
готовые ответы на популярные вопросы
Тема сегодняшней статьи – как создать тренировку в Garmin Connect и загрузить ее в спортивные часы или велокомпьютер Garmin. И хотя этот процесс совсем не сложен, у многих пользователей он вызывавет затруднения. Отчасти в этом виноват сам производитель, “спрятав” Календарь тренировок слишком глубоко в меню. Поясню. Пользователь создает тренировку в Garmin Connect. Затем перекидывает ее в свой гаджет. А дальше начинается самое сложное – найти эту созданную тренировку в часах или велокомпьютере. По ошибке большинство ищет эту тренировку в виджете “Календарь”. А там неизменно отображается экран с надписью “Нет событий” (см. картинку слева). А дело все в том, что виджет “Календарь” не имеет никакого отношения к тренировкам. Он лишь отражает события вашего календаря, установленного в смартфоне. Например, если у вас в смартфоне установлен Google Календарь и если вы запланируете там какое-то событие, то после сонхронизации часов или велокомпьютера со смартфоном или настольным ПК это событие из Google Календаря будет отображаться и в вашем спортивном гаджете (см. картинки в центре и справа). Разумеется, часы заранее напомнят вам о приближении события. Время напоминания вы устанавливаете сами в Google Календаре.



Примечание: здесь и далее на картинках показаны мультиспортивные часы Garmin fenix 5X, но все описанные манипуляции действительны и для других современных моделей спортивных часов Garmin (fenix 3, fenix 3HR, Forerunner 935, Forerunner 735XT и т.д.).
Но мы отвлеклись и речь все же о создании и загрузке тренировки в часы или велокомпьютер Garmin. Начнем с создания тренировки в Garmin Connect.
- Откройте Garmin Connect и в левом вертикальном меню найдите строку “Занятие”.
- Далее выбираете строку “Тренировки”.
- Затем выбираете тип тренировки и нажимаете кнопку “Создать тренировку”.
- В открывшемся окне создаете свою тренировку и сохраняете ее под любым именем.
- Теперь вам нужно отправить свою тренировку в Календарь тренировок. Для этого справа от названия только что созданной тренировки есть иконка

- Затем вы отправляете свою тренировку в ваш гаджет. Для этого там же есть иконка

- Теперь во время очередной синхронизации часов или велокомпьютера Garmin ваша тренировка загрузится в Календарь тренировок вашего гаджета. Следует обратить внимание, что беговые или плавательные тренировки нельзя загрузить в велокомпьютер, так как он эти тренировки не поддерживает. А вот в мультиспортивные часы (fenix 3, fenix 5, Forerunner 935 и т.п.) можно загрузить любые типы тренировок.
Ну вот, тренировка создана и в гаджет загружена. Где ее искать? Расскажем на примере спортивных часов Garmin fenix 5X.
- Нажимаем на кнопку START (верхняя правая).
- Выбираем интересующий нас вид спорта, используя кнопки UP или DOWN.
- Затем длительно нажимаем кнопку MENU (левая средняя).
- Пролистываем до пункта “Тренировка”. Выбираем кнопокй START.
- Пролистываем до пункта “Календарь тренировок”. Выбираем кнопкой START.
- И видим нашу созданную тренировку.
- Далее нам достаточно еще раз нажать на кнопку START, чтобы начать тренировку.





На картинках последовательно слева направо показаны экраны, которые должны появляться на ваших часах.
Вот так используется функция создания тренировок в спортивных гаджетах Garmin. Путаница возникает оттого, что производитель не очень четко разделил функции виджета “Календарь” и собственно Календаря тренировок. К тому же спрятал Календарь тренировок слишком глубоко в меню. Хотя, если пользователь более или менее внимательно прочитает инструкцию к своему гаджету, то там все это есть.
Если вы не нашли в этой статье ответа на ваш вопрос, не стесняйтесь задать его на нашем Форуме или пишите непосредственно через форму обратной связи на странице Контактов.
Комментарии ()
ПОПУЛЯРНОЕ
ПРИХОДИТЕ ЗАВТРА!
Уважаемый посетитель!
Мы очень тщательно отслеживаем, по какому поисковому запросу вы зашли на наш сайт, и если мы видим, что ответа на ваш вопрос у нас пока не размещено, мы в оперативном порядке готовим и размещаем такой ответ. Загляните к нам попозже и вы обязательно найдете ответ на ваш вопрос.
На барахолке
Предыдущий раздел
Следующий раздел
Загрузить PDF
Печать страницы
Тренировки
Можно создать персонализированные тренировки, которые содержат цели для каждого этапа тренировки и для разных расстояний, времени и калорий. Создать тренировки можно с помощью
Garmin Connect™ или выбрать план тренировки со встроенными тренировками от
Garmin Connect и передать его на устройство.
Запланировать тренировки можно с помощью
Garmin Connect. Запланировать тренировку можно заранее, а затем сохранить ее на устройстве.

Подробный обзор приложения для работы с умными спортивными часами Garmin. Обязательно к прочтению для всех владельцев носимых устройств компании и тех, кто задумывается о покупке.
Garmin Connect – это мощное дополнение к спортивным или умным часам. Именно здесь происходит волшебство обработки полученных сырых данных отслеживания и анализа тренировок, сердцебиения и ежедневной активности. Garmin Connect доступен в двух вариантах: веб-сервис и приложение для смартфона. Каждый формат позволяет разблокировать целый ряд дополнительных инструментов, которые помогут улучшить тренировки и стать лучше в беге, велоспорте или просто улучшить свою физическую форму в целом.
Независимо от того, используете вы часы для активного отдыха Fenix 6 с многофункциональными возможностями или часы для бега, например Forerunner 55, все данные в любом случае будут храниться в Garmin Connect. От подготовки к марафону и установки ежемесячных целей до участия в командных соревнованиях и достижения лучших результатов других бегунов на ваших любимых локальных маршрутах – эти инструменты существенно повышают привлекательность устройства на вашем запястье, предоставляя больший контроль над тренировками. Если вы пользователь гаджетов Garmin, мы приготовили для вас несколько простых рекомендаций и советов, которые помогут стать лучше с Garmin Connect.
Приложение для смартфона Garmin Connect
Используем «Мой день»
«Мой день» – это место, где хранятся данные о вашей ежедневной активности за последние 24 часа. Каждую представленную в данном разделе метрику можно развернуть для получения более подробной информации.
В зависимости от набора датчиков, которыми оснащено привязанное к приложению устройство Garmin, количество представленных в этом разделе метрик будет отличаться. «Мой день» может включать:
* пульс в состоянии покоя,
* статус Body Battery,
* время интенсивной активности,
* шаги,
* сон,
* дыхание,
* уровень стресса и калории.
Набор данных можно расширить, добавив, например, информацию о весе или гидратации.
Если перейти в каждый раздел, например в частоту пульса, пользователю станут доступны архивные метрики за весь период сбора данных. Свайп вниз откроет данные «Мой день» за предыдущий день и за последние семь дней, что предлагает хороший обзор средних значений за неделю.
Редактировать «Мой день»
Этот экран можно настроить. Если нажать «Изменить мой день» (внизу главного экрана), появится возможность менять порядок отображаемых показателей или удалять их, при желании.
Разбираемся со сном
Каждый новый гаджет компании поддерживает автоматическое определение сна. Сбор информации активируется, когда владелец ложится спать. В настройках можно установить привычное время, когда вы ложитесь спать. Чтобы установить время отхода ко сну:
- коснитесь значка с тремя синими линиями в верхнем правом углу экрана «Сон»;
- Затем выберите «Правка» и укажите обычное время отхода ко сну и время пробуждения.
В стремлении догнать лидеров, вроде Fitbit, Garmin представил новые функции сна: теперь доступны стадии сна (время в каждом цикле). Пользователю также доступна информация об уровне кислорода в крови и частоте дыхания, если спортивные часы поддерживают эту функцию. Метрика позволяет отслеживать нарушение дыхания. Однако устройство не может быть использовано в медицинских целях.
Меняем цель по шагам
Производитель старается адаптировать цели по количеству шагов к образу жизни конкретного пользователя, побуждая его делать больше шагов. Но иногда процесс определения правильного уровня затягивается и некорректные планы по шагам могут раздражать. Поэтому можно отключить автоматическую установку целей шагов и вернуться к ручному режиму.
Чтобы изменить цель по количеству шагов в Garmin Connect, сделайте следующее:
- Перейдите к плитке «Шаги» на экране «Мой день»;
- Коснитесь «Редактировать цель» в верхнем правом углу;
- Установите переключатель «Автоподбор цели» в положение «выключен»;
- Введите требуемое количество шагов ниже;
- Нажмите «Сохранить» в верхнем правом углу.
Используем календарь

Garmin Connect собирает так много данных, что бывает сложно найти нужную тренировку или конкретные данные. Чтобы упростить поиск, можно воспользоваться вкладкой «Календарь». Connect разделяет в календаре шаги, данные о сне и частоте пульса (если гаджет совместим), а также различные тренировки (бег, велосипед, плавание и другие). Можно выбрать нужный день, а затем тип данных, которые хотите просмотреть.
Просмотр данных о беге

Для любителей бега, которые хотят изучить данные о тренировках в приложении, поиск нужного может вызвать сложности. Прощу искать сохраненную активность через календарь (как с ним работать, объясняли выше). Также можно найти подробную информацию о своей пробежке следующим образом:
- В верхнем левом углу нажимаем на меню (три полоски);
- Выбираем раздел «Занятия» и в нем находим «Бег».
- Здесь доступны сохраненные занятия бегом.
После перехода к конкретной тренировке, три кольца на главном экране отображают расстояние, калории и время. Дополнительные вкладки предоставляют расширенные сведения о темпе, скорости и времени. Старшие модели Garmin также смогут отображать такие метрики как эффект тренировки, динамика бега и даже температуру.

Кроме того, возможно сопряжение дополнительных аксессуаров, таких как измерители мощности, включая датчики беговой динамики от Garmin и Stryd. Это позволяет просматривать здесь расширенные показатели занятия. Для наглядности представлены не только сухие цифры, но и графики, позволяющие оценить эффективность тренировки.
Статистика
Естественно желание увидеть свой прогресс с течением времени. Для этого достаточно просмотреть данные за предыдущие периоды. Для просмотра статистики, в приложении Garmin Connect нужно выбрать изображение своего профиля (вверху, на главной странице) и перейти в раздел статистики. В данном секторе представлены статистические данные бега за последние двенадцать месяцев вместе с личными целями по количеству шагов.
Чтобы увидеть текущие цифры, нужно перейти в веб-приложение, чтобы просмотреть личные записи. Оттуда можно увидеть данные на 5 км, 10 км, полумарафон, марафон и бег на дальние дистанции.
Бейджи

Людям нравится виртуальные значки и медали, и это интересный способ подтвердить свои достижения, мотивирующий добиваться лучшего прогресса. Бейджи можно получить за различные занятия, включая бег, шаги и даже сон.
Чтобы найти свои значки, коснитесь фотографии своего профиля в приложении Connect (вверху, на главной странице) и перейдите в раздел «Бейджи». Здесь можно увидеть полученные значки и те, которые пользователь может заработать. Если интересен обзор лучших бейджей от Garmin Connect, пишите в комментариях и мы сделаем отдельный гайд по ним.
Редактировать данные тренировки
Garmin называет тренировки достаточно скучно: например, «Москва, ходьба». Это не несет никакой смысловой нагрузки для пользователя.
Но есть возможность редактировать любую активность, выполнив следующие действия:
- Переходим к нужному элементу, который хочется изменить, в календаре;
- Нажимаем на три точки в правом верхнем углу и кликаем «Редактировать занятия». Здесь можно переименовать занятие, добавить примечания и даже изменить тип упражнения, если оно было неправильно обозначено.
Как загрузить данные Garmin в Strava
Garmin Connect – отличный сервис, особенно для тех, кто активно занимается разными видами спорта, но до Strava ему далеко. К счастью, можно легко и быстро экспортировать данные из Garmin в Strava. Мы подробно описали процесс в отдельном руководстве по подключению Garmin к Strava, в котором рассказываем, как это сделать с телефона.
Чтобы синхронизировать данные с компьютера:
- Перейдите на страницу strava.com/upload/device и убедитесь, что приложение Garmin также установлено (Garmin Express для пользователей ПК / Mac);
- Далее выбираем «Настройки»> «Связать другие сервисы» и выбираем Garmin из списка;
- Вводим свои данные, и как только вы подключите часы Garmin к Connect, они автоматически отправят данные тренировки в Strava.
Как подключить данные Garmin к Apple Health
Если спортивные часы подключены к iPhone и хочется собирать данные со всех носимых устройств, а также приложений для здоровья и фитнеса в одном месте, Apple Health позволяет это сделать. Хорошая новость заключается в том, что приложение отлично сочетается с Garmin Connect, позволяя синхронизировать различные метрики (в зависимости от наличия датчиков, установленных в устройстве Garmin), включая шаги, частоту пульса, минуты интенсивности, частоту пульса в состоянии покоя и многое другое.
Чтобы подключить Garmin Connect к Apple Health, необходимо сделать следующее:
- Открываем приложение “Здоровье” на iPhone;
- Переходим в «Источники» внизу экрана, чтобы найти поддерживаемые платформы;
- Нажимаем «Подключиться». Отсюда можно выбрать, какие данные будут передаваться в Apple Health, а какие нет.
Как экспортировать файлы GPX

Если по какой-то причине нужно получить данные о тренировках на открытом воздухе и данные о самочувствии, которые вы отслеживали с помощью гаджетов Garmin, это можно сделать с помощью Garmin Connect. Они будут отображаться как файлы GPX, которые затем можно использовать для ручной загрузки в другие приложения, такие как Strava.
Чтобы получить файлы GPX из Garmin Connect:
- Переходим в веб-приложение Garmin Connect и авторизуемся в системе;
- В боковом меню находим «Все действия»;
- Находим нужное занятие, которое будем экспортировать;
- Нажимаем шестеренку настроек (обычно в верхнем правом углу) и выберите загрузку в виде файла GPX.
Можно дополнительно загружать файлы в TCX, Google Earth, CSV и в исходном формате файла в зависимости от того, где вы хотите использовать эти данные.
Статистика показателей

Для тех, кто серьезно относится к спорту и следит за состоянием здоровья, Garmin предлагает большое количество дополнительных данных для мониторинга состояния организма.
Метрики спортсмена находятся в главном меню вверху, в разделе «Статистика показателей», и показывают основные данные, такие как VO2 Max, лактатный порог, Эффект тренировки, Кривая мощности и акклиматизация по пульсоксиметру. Эти метрики доступны для просмотра и на самих устройствах, но анализ внутри приложения позволяет выявлять тенденции и анализировать эффект за определенный период времени.
Конкурентные преимущества
Компания Garmin перенимает успешные решения у Strava, которая позволяет превратить любую активность в соревнование. Можно использовать Connect для создания сегментов – по сути, курсов любой дистанции, запускать их и достигать самого быстрого времени. После этого другие пользователи Garmin могут пробежать тот же участок в парке или т маршрут в городе и попытаться показать лучшее время. Таким образом, получается виртуальное соревнование. Есть возможность не только создавать свои новые сегменты, но и использовать уже созданные другими участниками.
Приложение Garmin Connect Mobile делает еще один шаг вперед и использует встроенный датчик GPS смартфона для определения текущего местоположения. Это позволяет приложению определить местонахождение пользователя и предложить ему сегменты, находящиеся рядом. Это отличный способ добавить к пробежке соревновательный эффект и превратить ее в игру.
Измените зоны частоты пульса

Чем точнее информация о частоте пульса, тем эффективнее могут быть тренировки. Разница между бегом на выносливость и аэробной тренировкой может составлять всего два удара в минуту. Поэтому, если есть желание получить правильный тренировочный эффект от каждого занятия, разумно установить зоны частоты пульса.
Настроить зоны частоты пульса очень просто:
- В Garmin Connect заходим в основное меню (три полоски сверху слева) и переходим к «устройствам Garmin» (внизу списка);
- Находим подключенное устройство и выбираем «Настройки пользователя»;
- В данном окне ищем «зоны частоты пульса».
Здесь можно настроить свои собственные зоны пульса (если вы их знаете), а не полагаться на настройки по умолчанию. Есть возможность выбрать уд. мин. или % вверху каждого столбца, а затем ввести наименьшее значение для каждого поля.
Как только это будет сделано, подключенные гаджеты выдадут показания, которые идеально подходят для вас. К сожалению, большинство часов Garmin не обновляют эту статистику автоматически на основе последней пробежки, поэтому стоит делать это самому как можно чаще, чтобы тренировки приносили нужный эффект.
Использовать метрику лактатного порога
Многие спортивные часы Garmin могут учитывать частоту сердечных сокращений для определения лактатного порога, то есть точку, при которой тело вырабатывает лактатную кислоту быстрее, чем спортсмен может вывести ее обратно. Фактически, это порог, после которого пользователю будет трудно продолжать работать на больших расстояниях.
Некоторые гаджеты компании определяют порог лактата при подключении нагрудного пульсометра. Плюс нужно тренировать на открытом воздухе, активируя отслеживание по GPS и зарегистрировать максимальный балл VO2.
Когда порог лактата установлен, можно настроить зоны частоты пульса на основе этих данных, а не на основе максимальных показаний пульсометра.
Чтобы использовать данные о пороге лактата, необходимо:
- В Garmin Connect перейти в «Устройства Garmin»> «Настройки пользователя»> «Зоны частоты пульса»;
- Изменить значение «На основе данных» на % от LT;
- Затем сбросить данные по зонам, чтобы они пересчитались.
Присоединяйтесь к беговым группам через Connect
Приложение для смартфона работает в основном как инструмент для просмотра активности владельца спортивных часов, но оно также позволяет искать группы, к которым можно присоединиться.
Группы бывают разных видов: от беговых клубов до соревнований на определенную дистанцию по всему миру. Попав в группу, можно наблюдать, как другие участники достигают целей, будь это пробежка, определенное количество сожженных калорий или общее количество пройденных шагов. Информация представлена в виде таблицы рейтингов, что дает дополнительную мотивацию заниматься.
Подготовка к дистанции 5 км, 10 км или полумарафону

Если вы не знаете, с чего начать бег или как подготовиться к конкретному забегу, смарт-часы Garmin обладают функцией виртуального тренера. Советы, собранные в разделе «Планы тренировок» помогут составить план тренировок для преодоления дистанции 5 км, 10 км или полумарафона, основанный на вашем реальном уровне бега.
После создания плана и выбора одного из предложенных опытных виртуальных тренеров, занятия по этому плану можно синхронизировать с подключенными часами. Далее, гаджет будет предлагать проводить тренировки в назначенное время.
Чтобы найти тренера Garmin, нужно перейти в раздел планов тренировок в приложении Connect, который находится в меню «Тренировка».
Подробнее узнать о схеме работы и алгоритмах, заложенных компанией в виртуальных тренеров, можно в нашем подробном руководстве.
Прокачайте свой Garmin с помощью Connect IQ

Garmin Connect IQ – это фирменный магазин приложений, который позволяет разработчикам создавать собственные приложения, циферблаты и поля данных для расширения возможностей IQ-совместимых устройств Garmin. Отметим, что практически все современные модели умных часов и фитнес-браслетов компании, поддерживают работу с данным магазином.
В магазине приложений Connect IQ доступно множество приложений, созданных и загруженных не только сторонними разработчиками, но и самими специалистами компании. В частности, предлагаются такие инструменты, как более функциональные и точные секундомеры и различные варианты циферблатов на любой вкус и цвет.
Узнайте больше о возможностях Garmin Connect IQ в нашем специальном обзоре.
Социализируйся
Как у многих других приложений, например у Nike + или Strava, Garmin Connect имеет широкие возможности для социализации спортсменов. Можно общаться с другими спортсменами, участвовать в соревнованиях или наблюдать, как знакомые выполняют свои тренировки.
Для дополнительной мотивации можно добавить несколько пользователей Garmin и наблюдать их еженедельный прогресс по сравнению с вашим собственным на вкладке «Подписчики».
Делиться своими тренировками с людьми, имеющими схожие интересы и которые также усердно тренируются – это действительно сильный мотивирующий фактор. А после окончания тренировки можно загрузить свою статистику и наложить ее на любое изображение, чтобы поделиться в социальных сетях.
Создавайте свои тренировки
Контроль над собственными тренировками может стать мощным мотиватором, а с Garmin Connect удобно и быстро создавать тренировки, адаптированные специально для вас и ваших целей. С помощью инструмента создания тренировок доступно сочетание различных элементов (разминка, бег, восстановление, отдых и другое) с метриками времени, расстояния, частоты пульса и калориями, а также уровнями интенсивности, основанными на частоте пульса, темпе, скорости и даже каденсе.
Можно добавлять любое количество интервалов, доступна удобная функция «Добавить повтор».
При создании собственной тренировки у пользователя есть возможность отправлять ее на выбранное устройство, после чего можно начинать заниматься.
Оживляем тренировки с Live Track
С помощью Live Track друзья, семья, партнеры по тренировкам и даже ваш тренер могут отслеживать ваше местонахождения во время пробежки или велопрогулки. Чем-то технология напоминает GPS-трекеры, которые показывают местоположение в онлайн-режиме (они используются на организованных марафонах).
Connect Live Track определяет местоположение на карте и предоставляет доступ тем, кому вы предоставили разрешение. Чтобы использовать LiveTrack, необходимо иметь при себе телефон.
Что нужно сделать:
- Заходим в раздел Live Track в приложении Garmin Connect;
- Выбираем вариант предоставления ссылки: нужно разрешить отслеживать ваше мобильное устройство во время этой тренировки;
- Отправляем приглашение по электронной почте, через Facebook или Twitter нужным пользователям. Они получат ссылку на веб-страницу, на которой указан ваш телефон.
При наличии доступа, пользователи смогут отслеживать ваше время, пройденное расстояние, скорость и высоту в режиме реального времени. И если у вас есть датчики ANT +, они также могут видеть данные с подобных устройств, такие как частота сердечных сокращений или частота вращения педалей.
Insights

Это одна из последних функций, добавленных в Connect, которая помогает Garmin лучше анализировать ваши данные. Здесь можно увидеть, как результаты бега (и другие зарегистрированные активности) сравниваются с другими пользователями Garmin.
Алгоритм также начнет выявлять закономерности в поведении пользователя, определяя, когда он фиксирует больше шагов или больше спит. Раздел также расскажет о преимуществах большего количества сна.
Эти сведения можно найти в раскрывающемся меню, расположенном в верхнем левом углу главного экрана приложения.
Добавляем прием пищи
Наблюдать за прогрессом на беговой дорожке и во время пробежек на улице очень важно, но если спортсмен придерживается неправильной диеты, он ограничивает свое развитие и эффективность занятий.
Чтобы достичь отличной формы, важно следить за пищей, принимаемой в течение дня, а также во время активности. Мы говорим не только о сокращении количества перекусов. Важно убедиться, что тело получает достаточно количество питательных элементов для тренировок и последующего восстановления организма. Поэтому…
Подключаем Garmin Connect к MyFitnessPal
Connect позволяет подключить приложение для отслеживания еды MyFitnessPal, и отслеживать потребление пищи вместе со статистикой бега. Это значительно упрощает определение ежедневного рациона, который может влиять на самочувствие во время пробежек. Например, можно чувствовать себя вялым во время утренней пробежки после большой тарелки макарон накануне вечером или выдыхаться во время дневной пробежки из-за того, что вы пропустили завтрак.
После начала отслеживания потребления пищи, можно адаптировать свой рацион для себя, выбрать то, что вам подходит.
Как связать два приложения:
- Открываем приложение Garmin Connect Mobile;
- Переходим в меню приложения;
- Выбираем «Настройки»;
- Затем «Подключенные приложения»;
- Клик на MyFitnessPal и принимаем условия соглашения;
- Нужно «Связать учетные записи».
Далее будет предложено скачать приложение MyFitnessPal (если оно не установлено на телефоне), войти в существующую или создать новую учетную запись, чтобы создать ссылку. После этого синхронизация будет настроена.
Garmin Connect Online

Приложение для Android / iOS – отличная площадка для контроля тренировок и ежедневных данных, но это всего лишь капля в море того, на что способен Garmin Connect.
Переходим на http://connect.garmin.com и авторизуемся в системе, чтобы получить еще больше инструментов. Далее расскажем о возможностях онлайн-версии.
Составляем план

Независимо от того, хотите ли вы улучшить существующую форму, пробежать марафон или участвовать в следующем триатлоне, у Garmin Connect есть варианты готовых планов тренировок, которые подойдут для разных задач.
Каждый план включает проверенные тренировки и советы ведущих тренеров. Различные варианты учитывают целевое время, количество тренировок в неделю и сколько времени в целом нужно, чтобы достичь своей цели.
Если в умных часах Garmin есть функция измерения умного пульса, мы рекомендуем выбирать планы с пометкой «На основании частоты пульса». Это отличный способ тренироваться по возможностям пользователя, даже с универсальным планом тренировок.
После того как подходящий план выбран, достаточно просто добавить его в свой календарь Garmin Connect, а затем отправить тренировки на совместимое устройство Garmin и использовать в качестве виртуального тренера.
Есть возможность составить собственный план тренировок, это довольно просто. Нужно просто самостоятельно создать тренировки, а затем добавить их в календарь со своей панели управления парой щелчков мышью.
Предупреждение: рассчитывайте примерно на пару часов времени, чтобы построить свой первый план марафона.
Соревнуйтесь и оценивайте себя

Повторение одного и того же курса на 5 км или 10 км один раз в месяц – отличный способ проверить свой прогресс. С помощью Garmin Connect можно добавить избранные курсы в веб-инструменты и приложение и сравнивать полученную статистику
Постарайтесь использовать курс с одинаковым расстоянием, чтобы легко воссоздать те же условия (поэтому избегайте дорог с большим количеством светофором и перекрестков). Надеемся, подобное сравнение продемонстрирует прогресс тренировок и улучшение физической формы.
Ищем новые маршруты для бега
Любой, кто достаточно давно занимается бегом (или велоспортом) согласится, что одна из самых сложных задач – это найти способ поддерживать актуальность тренировок, особенно когда вы можете пробегать (проезжать) значительные расстояния за одно занятие или за неделю/месяц.
Бег или велопоездка в новых местах – один из способов избавиться от монотонности, но найти хорошие маршруты не всегда легко. У Garmin Connect есть довольно удобное средство в виде функции тепловой карты, которая позволяет видеть самые популярные беговые маршруты в вашем районе на основе того, сколько других пользователей Garmin пробегали по этому пути. Если другие бегуны активно используют новый для вас маршрут, это верный признак хорошего места для бега, который позволяет избежать неприятных для бегуна сюрпризов на новом маршруте.
Создавайте и загружайте маршруты в Garmin Connect

Теперь это можно сделать из приложения для смартфона, но мы думаем, что с веб-версией Connect процесс будет немного проще. Для бегуна, чтобы увеличить расстояние обычной пробежки, нужно больше усилий, чем просто стать выносливее.
Для начала, чтобы превратить обычную 10-километровую пробежку в занятие на 12 км – нужно фактически проложить новый маршрут. Конечно, есть что-то интригующее в том, чтобы просто нацепить кроссовки и посмотреть, куда вас занесет попутный ветер, но если хочется больше уверенности в маршруте, функция дистанции Garmin вам очень поможет. Инструмент позволяет создать пробежку, наложив свой маршрут на Карты Google.
В процессе работы с маршрутом вы не только получаете подробную информацию о расстоянии, но и прогнозируемое время в выбранном темпе, карту высот.
Если хочется загрузить данные о пробежках или походах из Интернета, это тоже не проблема. Сначала необходимо загрузить Garmin Basecamp с веб-сайта Garmin. Импортируем загруженный файл GPX или TCX и экспортируем его на свое устройство. Однако он будет работать только на устройствах верхнего ценового сегмента Fenix и Forerunner.
Источник: wear-gadget
_________________

 – Наш канал в Telegram
– Наш канал в Telegram

Чем мы можем вам сегодня помочь?
Как загружать анимированные тренировки в часы?
Печать
Изменено: Пт, 3 Июн, 2022 на 5:20 PM
Загрузка анимированных тренировок из Garmin Connect
Некоторые часы Garmin позволяют просматривать анимированные изображения для тренировок по йоге, пилатесу, кардио– и силовым упражнениям. Эти тренировки можно загрузить с сайта Garmin Connect. После загрузки вы можете следить за видеоанимацией на своих часах.
Поиск и загрузка тренировок (приложение и Интернет )
-
Выберите «Тренировка» в главном меню Garmin Connect.
-
Откройте Тренировки
-
Выберите “Найти тренировку” и начните просматривать варианты тренировки.
- Затем выберите тренировку, чтобы просмотреть анимацию:
- В приложении Garmin Connect: Коснитесь упражнения и нажмите кнопку воспроизведения для просмотра.
- На странице сайта Garmin Connect: Выберите «Инструкции» рядом с упражнением и нажмите кнопку воспроизведения для просмотра.
Примечание: Текстовые описания шагов и советы появляются под каждым видео.
- Выберите «Далее» или «Назад», чтобы просмотреть инструкции и анимацию для других упражнений тренировки.
- Выберите «Сохранить в мои тренировки», чтобы добавить его в список тренировок.
- Перейдите в список тренировок, выберите тренировку и нажмите значок «Отправить на устройство» (в приложении) или кнопку (в Интернете) и выполните синхронизацию с совместимым устройством (1).
- Откройте на часах список спортивных приложений и выберите тип загруженной тренировки (кардио, йога, пилатес или силовая).
- Выберите загруженную тренировку. Вы можете просмотреть этапы тренировки или сразу же начать ее.
- Нажмите кнопку круга LAP, когда вы закончите одно упражнение и будете готовы перейти к следующему.
- Продолжайте, пока не закончите тренировку, и выберите «Стоп». Ваша статистика будет загружена в Garmin Connect при следующей синхронизации ваших часов.
- Анимация тренировок доступна только для готовых тренировок. Анимация тренировки недоступна для пользовательских тренировок, созданных вручную.
Примеры
Совместимые устройства для экранной анимации тренировки : D2 Air, D2 Air X10, D2 Mach 1, Descent Mk2 серия, Forerunner 255, Forerunner 745 (версия ПО 5.20 и выше), Forerunner 945 (версия ПО 5.00 и выше), Forerunner 945 LTE, Forerunner 955/955 Solar, Venu, Venu 2, Venu 2 Plus, vivoactive 4 серия, Legacy Hero серия, Legacy Saga серия, epix (Gen 2) серия, fenix 6 серия (только модели Pro/Sapphire/Solar), fenix 7 серия, MARQ серия, tactix 7, tactix Delta.
Видео о тренировках загружаются в часы при синхронизации через Garmin Connect на телефоне или при помощи приложения Garmin Express.
Примечание:
Вы можете узнать по ссылке ниже
Какие часы поддерживают настраиваемые тренировки? Есть ли различия по типам?
Оригинал статьи:
Была ли эта статья полезной?
Да
Нет
Отправить отзыв
К сожалению, мы не смогли помочь вам в разрешении проблемы. Ваш отзыв позволит нам улучшить эту статью.



