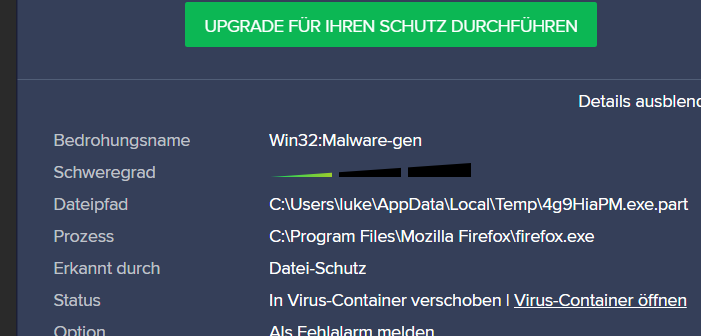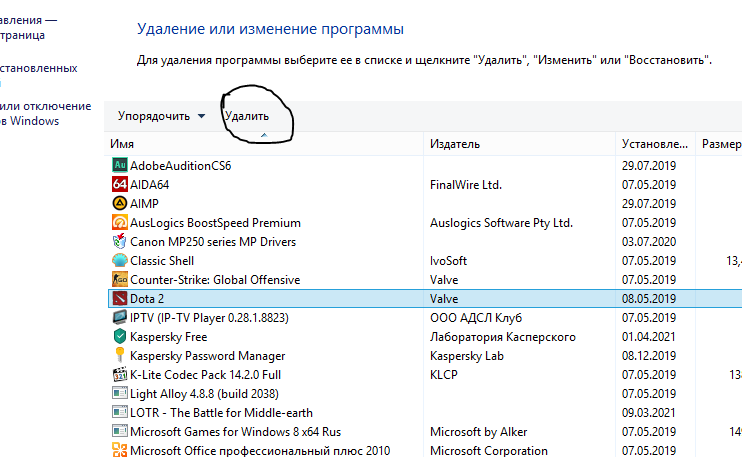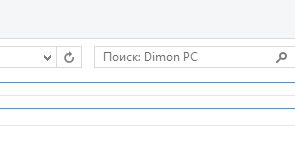На чтение 3 мин Просмотров 1.2к. Опубликовано 11.02.2022
Каждый из них достаточно неплохо выполняет свою работу, несмотря на их основные достоинства и недостатки. Но что делать, если вы уже успели «поймать» вирус или какую-то вредоносную программу? В сегодняшней статье мы приведем вам пример того, как можно удалить троян Win32 с вашего компьютера.
Ранее в наших статьях мы уже рассказывали, что из себя представляют троянские программы и рассказывали, чем их работа отличается от работы вирусов, поэтому сейчас лишь вкратце пробежимся по этой теме. Трояны – это шпионские программы, которые собирают вашу личную информацию и передают ее третьим лицам. И одним из самых «стареньких» и знаменитых троянов как раз и является Win32. Поэтому ниже мы расскажем вам, как от него избавиться, если он у вас все же завелся.
Содержание:
- Удаление при помощи антивируса
- Удаление вручную
- Удаление через поисковик ОС
Удаление при помощи антивируса
Первое, что вам нужно сделать – это установить антивирус. Даже бесплатные версии от Kaspersky или других разработчиков сможет найти Win32, ибо он действительно староват и имеется в базах большинства антивирусов. Если не поможет один антивирус – попробуйте другой, ибо в последнее время некоторые разработчики вообще обленились и выпускают очень некачественные антивирусные программы.
Удаление вручную
Если же у вас нет антивируса и вы принципиально не хотите его устанавливать – можно удалить троян и вручную. Для этого зайдите в пуск/панель управления/программы и компоненты. В списке открывшихся программ вы найдете «Trojan.Win32». Выделите его и удалите, как сделали бы это с любой другой программой. Обязательно перезагрузите компьютер, после работы. И да, мы показали вам просто пример картинки, чтобы вы знали, где искать проблему.
Если удалить программу не получается – попробуйте остановить работу программы. Возможно, в этот самый момент, она активно работает на вашем ПК. Откройте «диспетчер задач» комбинацией клавиш «Ctrl+Alt+Delete».
В «процессах» найдите Trojan.Win32 и остановите его работу, выбрав внизу «снять задачу». После этого попробуйте удалить программу через «программы и компоненты».
Удаление через поисковик ОС
Удалить программу можно будет и через систему поиска вашей Windows. Ищите файлы:
- windivx.dll
- vipextqtr.dll
- stream32a.dll
- ecxwp.dll
Попробуйте их или удалить, или переименовать в:
- bad1.dll
- bad2.dll
- bad3.dll
- bad4.dll
Если не получится ни переименовать, ни удалить файлы, то перезагрузите компьютер и запустите его работу в безопасном режиме. В этом случае оба действия будут вам доступны.
Также корень проблемы может заключаться в наличие папки «VirusProtect 3.8». Как правило, находится она на локальном диске С в разделе Program Files. Если вы ее нашли – попробуйте удалить. Если не нашли или не можете удалить – воспользуйтесь специальными программами «удалялками», по типу Unlocker.
Напоминаем, что после каждого удаления нужно будет перезагрузить компьютер. На будущее мы все же советуем вам установить хотя бы бесплатный антивирус. А какой из них выбрать – вы можете узнать в наших статьях-описаниях или в статьях-сравнениях. На этом же наша сегодняшняя статья подходит к концу. Пишите в комментариях, помогла ли она вам. Всем удачи и до новых встреч.
Содержание
- Удалить троян
- Зачем вообще выкладывают трояны?
- Как защитить компьютер от трояна?
- Как проверить, есть ли на компьютере троян win32?
- Как избавиться от трояна?
- Trojan Remover
- SUPERAntiSpyware
- Spyware Terminator
- Выводы
- Что делать, если программы не помогают?
- 4 способа удаления вредоносных программ-троянцев из Windows 10
- Что такое троянский конь?
- Что делает троян и как их обнаружить?
- Способы удаления троянов из Windows 10
- 1. Запустите Microsoft Defender.
- 2. Запустите восстановление системы.
- 3. Запустите анти-троянскую программу.
- Удаление троянских программ Avast
- Bitdefender Антивирус
- 3. Используйте безопасный режим.
- 4. Сбросить Windows 10.
- Троян удален навсегда!
- Как работают компьютерные вирусы?
- Как избавиться от компьютерного вируса
- Удаление компьютерного вируса с компьютера с ОС Windows
- Шаг 1: Загрузить и установить антивирусный сканер
- Шаг 2: Отключиться от интернета
- Шаг 3: Перезагрузите компьютер в безопасном режиме
- Шаг 4: Удалите все временные файлы
- Шаг 5: Запустите сканирование на вирусы
- Шаг 6: Удалите вирус или поместите его в карантин
- Шаг 7: Перезагрузите компьютер
- Шаг 8: Поменяйте все пароли
- Шаг 9: Обновите ваше ПО, браузер и операционную систему
- Удаление компьютерного вируса с компьютера Mac
- Что такое компьютерный вирус?
- Признаки того, что на вашем компьютере есть вирус
- Как компьютер может заразиться вирусом через электронную почту?
- Как защитить компьютер от вирусов
Удалить троян
Троян – это вид вредоносных программ, создаваемых злоумышленниками для особых целей. В случае подозрения на зараженность компьютера необходимо немедленно обратиться за компьютерной помощью и удалить троян.
Нет необходимости искать того, кто мог бы это сделать, ведь Вы уже находитесь на страничке профессиональной компьютерной службы быстрого реагирования.

Из-за этого хитрого трюка Троя оказалась повержена.
Современные вирусы-трояны работают по подобному принципу. Чаще всего они замаскированы под полезную утилиту, но при ее запуске троян забирает на себя управление ПК и записывает себя в критичные для операционки места.
Обычно, если троян попадает в компьютер, он блокирует диспетчер задач Виндовс и редактор реестра.
Зачем вообще выкладывают трояны?
Если мелкие, безобидные вирусы хакеры создают просто в качестве развлечения, то трояны обычно требуют много времени на разработку и служат совершенно четким целям. Они прочно обосновываются у вас в компьютере и начинают передавать «хозяину» ваши личные данные.
Например, троян может перехватывать вашу личную переписку, ловить пароли от интернет-банкинга или электронного кошелька, копировать переписку в любом десктопном мессенджере, шпионить за вашей работой.
Одним из популярных троянов является WindowsLocker, который блокирует рабочий стол с требованием перечислить круглую сумму денег на счет хакеров или отправить платное SMS.
Заразиться трояном можно практически в любом месте. Например, в социальной сети могут взломать аккаунт вашего приятеля и прислать ссылку с текстом вроде «Привет, смотри что нашел!» — естественно, вы уверены, что это ваш приятель хочет показать вам что-то интересное, открываете ссылку, и в этот момент ваш компьютер заражается вирусом.
Также поймать трояна можно и на любом сайте при скачивании файлов – программ, музыки, документов. Поэтому всегда нужно пользоваться только проверенными и официальными источниками.
Как защитить компьютер от трояна?
Практически любого трояна в состоянии обнаружить обычный, бесплатный антивирус. Правда, иногда, попадая в ПК, вирус сразу же блокирует работу антивируса. В таких случаях вам понадобится дополнительный софт.
Сразу хотим обратить внимание на то, что удаление троянов и червей часто невозможно до конца выполнить без помощи специалиста.
Эти программы так глубоко пускают корни в системе, что без большого опыта обнаружения и чистки троянов самостоятельно избавиться от вирусов невозможно.
Удаление троянов – задача, которая далеко не всегда бывает простой. Вредоносные программы, как правило, глубоко оседают в компьютере, вносят изменения в код и прочно закрепляются на устройстве, из-за чего их уничтожение может стать настоящей проблемой. Но нерешаемых задач, как известно, не бывает. Подавляющее большинство вредоносных программ, теми или иными способами, устранить можно. Но как это сделать?
Для того чтобы ответить на вопрос, как убрать троян, необходимо рассмотреть, как же действует антивирусный софт. Зачастую, принцип работы таких программ плюс-минус одинаков. Отличия могут скрываться в деталях:
Как проверить, есть ли на компьютере троян win32?
Для того чтобы определить наличие «инфекции» на компьютере и далее удалить троян, сначала устанавливается программа-антивирус и подбирается ключ, если программа является платной. После чего она запускается и появляется меню.
Далее выбирается соответствующий пункт меню, предлагающий сканировать компьютер на вирусы. Как правило, у каждого антивируса таковых два: быстрая проверка (проверяет компьютер за короткие сроки, но очень поверхностно) и углубленная (проводится долго, но устройство сканируется глубоко и проверяется каждый файл и папка).
При установке съемного жесткого диска или флеш-носителя, программа также предлагает их сканирование. Проверка файлов на трояны в данном случае осуществляется только на переносном устройстве, компьютер при этом не затрагивается.
Как только работа антивирусной программы завершится, она покажет результаты и предложит, что именно делать с файлами, которые она посчитала угрожающими пользовательским данным или корректной работе устройства. Это может быть:
Как правило, по такому алгоритму работает подавляющее большинство антивирусов. Единственное, может отличаться интерфейс и нужно будет найти лишь расположение тех или иных команд. Однако следует обратить внимание, что ни один антивирус не дает стопроцентной защиты и гарантии определения такого софта. Поэтому если компьютер поймал трояна, чистить ПК лишь одной программой, как правило, недостаточно. Профессионалы пользуются дополнительными утилитами, для наиболее достоверного определения.
Как избавиться от трояна?
Итак, допустим, антивирус обнаружил на вашем компьютере вирусы и предлагает очистку от троянов. Безусловно, вы можете попробовать удалить программу или файл вашим штатным антивирусом. Однако нередко при выполнении функции «удалить» или хотя бы «перенести в карантин» можно столкнуться с системной ошибкой.
Это значит, что вирус прячется, и не хочет так просто уходить с вашего компьютера. В таких случаях нужно прибегнуть к специальным программам.
Trojan Remover

Не смотря на свой мощный функционал, Trojan Remover весит совсем мало – всего 12 Мб. Вам нужно скачать и установить программу, постоянно нажимая «Далее». У вас появится окно, где нужно поставить флажок напротив «Проверить обновления». При этом компьютер должен иметь соединение с интернетом.
Нажмите на Update, чтобы загрузились обновления. Теперь программа готова к использованию. Запустите установленную программу, нажмите Continue и выберите Scan – запустится проверка компьютера на наличие троянов.
Если программа действительно обнаружит какие-то серьезные вирусы, она сообщит об их присутствии и предложит удалить.
Каждый раз, когда вы будете запускать устройство, софт будет автоматически проверять его, изучая наиболее значимые и уязвимые места ОС. Если вы выбрали лечение или удаление файлов, скорее всего, компьютер запустит перезагрузку. Поэтому перед тем, как начинать проверки и удаление файлов, сначала сохраните все важные данные и закройте браузер.
SUPERAntiSpyware

Установка, в принципе, очень простая. По ее окончанию появится окошко с предложением купить профессиональную версию, но вам нужно отказаться. Теперь запускаете программу, выполняете обновление, щелкая по меню Check for Updates. Подождите завершения обновления антивирусных баз, затем закройте окно.
Чтобы полностью просканировать систему, нажмите на Complete Scan, поставьте отметку рядом с Enable Rescue Scan, затем нажмите на пункт Scan your Computer. Далее вы подтверждаете свои намерения.
Проверка на наличие троянов на ПК проходит довольно долго – 64 Гб твердотельного диска, например, проверяются около 15 минут. В конце проверки вы увидите результат. Все обнаруженные проблемы помечены флажками. Если вы не знаете, что это за файл или программа, смело удаляйте. Сделать это можно, нажав на кнопку Remove Threats. После окончания удаления вирусов компьютер перезагрузится, и после этого очистка окончена.
Spyware Terminator

Загружаем программу, проводим обычную установку. Вам будет предложено купить «лучшую защиту», но вы можете просто нажать на «ОК» и пропустить этот шаг.
После установки появится главное окно программы. Чтобы запустить обнаружение и лечение вирусов, нужно выбрать вкладку Сканирование и выбрать Полное Сканирование. Если программа что-то находит, вы жмете на кнопку «Удалить». Для удаления обычно программа просит закрыть все браузеры.
Выводы
В данной статье мы разобрали основные способы очистить компьютер от троянов. Чем больше вы будете знать об этой проблеме, тем сложнее троянам будет пробраться в компьютер.
Ниже мы приведем основные моменты в защите компьютера от любых вредоносных программ.
Если вам кажется, что компьютер работает нестабильно, запустите полную проверку антивирусом. Если вы скачиваете файлы, назначение которых вам неизвестно, также проверяйте их антивирусом.
Что делать, если программы не помогают?
Довольно часто встречается такая ситуация, когда даже со специальными программами удалить трояны не получается. Они просто остаются на своих местах даже после многократного удаления. Тогда остается всего два варианта:
Поэтому если вам кажется, что компьютер работает плохо, а антивирусы то и дело «кричат» о том, что в системе обнаружены угрозы, лучше отнесите компьютер к нашим профессионалам.
Источник
4 способа удаления вредоносных программ-троянцев из Windows 10
Вы подозреваете, что ваш компьютер заражен троянским конем? Он работает медленно или, может быть, внезапно дает сбой во время работы программы?
Если вы хотите удалить троян со своего ПК с Windows 10, то вы попали в нужное место.
В этом руководстве мы кратко рассмотрим, что такое троянский конь, как он работает и какие шаги нужно предпринять, чтобы удалить его со своего компьютера.
Итак, начнем с краткого определения троянского коня.
Что такое троянский конь?
Троянский конь или троян – это тип вредоносного ПО, которое выдает себя за законное приложение. Его можно спрятать во вложении электронной почты, играх, программном обеспечении, фильмах или песнях и т. Д.
Он отличается от компьютерного вируса тем, что троянец не копирует себя и должен быть установлен пользователем. Основная цель трояна – попытаться нарушить работу, вывести из строя, а иногда и напрямую украсть данные пользователя из их системы.
И, кажется, тоже растет.
В отчете Malwarebytes State of Malware 2020 [PDF] троянские программы называются вторыми по частоте атаками вредоносных программ, с которыми сталкиваются предприятия, сразу после рекламного ПО.
Что делает троян и как их обнаружить?
Хотя трояны бывают разных форм и степени серьезности, все они классифицируются как таковые, потому что они более или менее выполняют одни и те же конкретные действия на вашем компьютере.
К ним относятся такие вещи, как:
Хотя нет надежного способа распознать трояна без антивирусной программы, тонким признаком является постепенное снижение скорости вашего ПК, которому препятствуют ресурсы процессора, используемые трояном.
Способы удаления троянов из Windows 10
После того, как вы закончите с резервной копией, все готово.
1. Запустите Microsoft Defender.
Microsoft Defender, впервые представленный в Windows XP, представляет собой бесплатное средство защиты от вредоносных программ для защиты пользователей Windows от вирусов, вредоносных программ и другого шпионского ПО.
Вы можете использовать его для обнаружения и удаления троянца из вашей системы Windows 10. Выполните следующие действия, чтобы начать работу с Microsoft Defender.
Затем программа начнет сканирование и удалит всех обнаруженных троянов.
2. Запустите восстановление системы.
Восстановление системы помогает вам вернуть ваш компьютер к предыдущему моменту времени и помогает решить проблемы вашей системы из-за любых сбоев.
Если файлы на вашем ПК заражены трояном, рекомендуется выполнить восстановление системы, так как оно восстановит ранее незараженные файлы, но только в том случае, если у вас есть точка восстановления, созданная до того, как троянец появился на вашем компьютере.
Выяснить это может быть несколько сложно, но попробуйте вспомнить, как долго ваш компьютер работал со сбоями, и найдите точку восстановления до этого периода.
Чтобы начать работу, сначала вы должны проверить, есть ли в вашей системе предыдущее восстановление системы.
Однако, если у вас нет предыдущей точки восстановления, этот метод вам не подойдет. В таком случае не волнуйтесь. Просто переходите к следующему способу.
Однако, если у вас уже есть предыдущее восстановление системы, выполните следующие действия.
Следуя этому методу, следует удалить троян вместе с его файлами с вашего компьютера.
3. Запустите анти-троянскую программу.
Антивирусная программа – это Achillies Shield вашего ПК, защищающая его от сетевых угроз. Однако вы также можете загрузить специальные инструменты для удаления троянских коней.
Удаление троянских программ Avast
Avast Trojan Remover – один из лучших инструментов для сканирования и удаления троянских программ. Это тоже бесплатно.
Загрузите Avast Trojan Remover и установите программу на свой компьютер. Оттуда это простой процесс сканирования и щелчка.
Просканируйте свой компьютер с помощью Avast AntiVirus, и этот инструмент удалит троян за вас.
Bitdefender Антивирус
Bitdefender – еще один отличный антивирусный инструмент, которым вы можете воспользоваться. Он доступен как в бесплатной, так и в платной версиях.
Доступен бесплатно, он предлагается для Windows, Mac OS и Android.
Загрузите Bitdefender и запустите его на своем ПК. Затем программа загрузит все необходимые файлы на ваш компьютер. Откройте приложение для сканирования и удаления трояна с вашего ПК.
3. Используйте безопасный режим.
Хотя вы не удаляете самого троянца этим методом, загрузка компьютера в безопасном режиме может оказаться полезной.
Иногда троянские вредоносные программы могут нарушить работу вашего антивируса и, таким образом, затруднить его удаление. Открыв свой компьютер в безопасном режиме, ваша антивирусная программа сможет правильно выполнять свою работу.
Теперь перезагрузите компьютер, чтобы изменения вступили в силу. При следующем запуске ваш компьютер загрузится в безопасном режиме.
4. Сбросить Windows 10.
Используйте этот метод в крайнем случае.
Если ни один из вышеперечисленных способов пока не помог, вы можете сбросить Windows 10, чтобы точно удалить трояна.
Все файлы и установленные приложения будут удалены с вашего компьютера при выполнении сброса Windows, что означает, что ваш компьютер станет чистым в том виде, в котором он был при покупке.
После удаления всех приложений и файлов Windows 10 будет переустановлена.
Троян удален навсегда!
Заражение троянским конем может стать препятствием для бесперебойной работы вашего компьютера. Мы надеемся, что использование одного из методов сработало для окончательного удаления троянского вредоносного ПО с вашего компьютера.
Источник
Как работают компьютерные вирусы?
Вас беспокоит, что на вашем компьютере может быть вирус? Если ваш компьютер заражен, то важно знать, как избавиться от компьютерного вируса.
Из этой статьи вы узнаете все, что нужно знать о том, как работают компьютерные вирусы и о том, как удалять компьютерные вирусы.
Краткий план статьи:
Как избавиться от компьютерного вируса
В этом разделе мы обсудим, как удалить компьютерный вирус с компьютера Windows и с компьютера Mac.
Удаление компьютерного вируса с компьютера с ОС Windows
Компьютерные вирусы почти никогда не видимы. Без антивирусной защиты вы можете и не знать о существовании вируса на вашем компьютере. Вот почему важно установить антивирусную защиту на всех ваших устройствах.
Если на вашем компьютере операционной системой Windows есть вирус, вам нужно выполнить следующие десять простых шагов, чтобы избавиться от него:
Шаг 1: Загрузить и установить антивирусный сканер
Загрузите антивирусный сканер или решение класса Internet Security. Мы рекомендуем использовать Kaspersky Internet Security. Процесс его установки показан в следующем видео:
Шаг 2: Отключиться от интернета
При удалении вируса с компьютера желательно отключаться от интернета, чтобы исключить дальнейшее распространение угрозы: некоторые компьютерные вирусы распространяются через интернет.
Шаг 3: Перезагрузите компьютер в безопасном режиме
Для защиты компьютера при удалении вируса, перезагрузите компьютер в Безопасном режиме. Если вы не знаете, как это сделать, то ниже дается инструкция.
Шаг 4: Удалите все временные файлы
Далее вам нужно удалить все временные файлы при помощи утилиты «Очистка диска».
Следуйте следующим шагам:
Некоторые вирусы начинают действовать при перезагрузке компьютера. Удаление временных файлов может удалить вирус. Однако, полагаться только на это не надежно. Чтобы убедиться, что ваш компьютер свободен от вирусов, рекомендуем выполнить следующие шаги.
Шаг 5: Запустите сканирование на вирусы
Теперь пора открыть ваш антивирус или решение класса Internet Security и запустить сканирование на вирусы. Если вы используете Kaspersky Internet Security, выберите и нажмите на кнопку ‘Запустить проверку’ (Scan).
Шаг 6: Удалите вирус или поместите его в карантин
Если нашелся вирус, им может быть затронуто несколько файлов. Выберите «удалить» (Delete) или «поместить в карантин» (Quarantine), чтобы избавиться от вируса. Заново запустите проверку компьютера, чтобы убедиться, что других угроз не осталось. Если нашлись другие угрозы, поместите их в карантин или удалите.
Шаг 7: Перезагрузите компьютер
Теперь, после удаления вируса, вы можете перезагрузить компьютер. Просто включите его, как обычно. «Безопасный режим» больше не нужен.
Шаг 8: Поменяйте все пароли
Чтобы защитить компьютер от дальнейших атак, поменяйте все пароли на тот случай, если они скомпрометированы. Это обязательно, только если у вас есть причина считать, что ваши пароли украдены вредоносной программой, но перестраховаться не мешает в любом случае.
Функционал вируса вы всегда можете проверить на веб-сайте производителя вашего антивируса или связавшись с их группой технической поддержки.
Шаг 9: Обновите ваше ПО, браузер и операционную систему
Обновление ПО, браузера и операционной системы снизит риск эксплуатации киберпреступниками брешей в старом коде для установки вредоносных программ на вашем компьютере.
Удаление компьютерного вируса с компьютера Mac
Если у вас компьютер Mac, вам может казаться, что ваш компьютер не может заразиться вирусом. К сожалению, это заблуждение. Для Mac, по сравнению с Windows, создается меньше вирусов, но они существуют.
Некоторые Mac-вирусы маскируются под антивирусные продукты. Если вы случайно скачали один из таких вирусов, то ваш компьютер может быть заражен. Вот три примера вирусов такого типа: ‘MacDefender’, ‘MacProtector’ и ‘MacSecurity’.
Если вам кажется, что на вашем компьютере Mac завелся вирус, нужно выполнить следующие шесть шагов, чтобы удалить его:
Чтобы проверить, что вы ничего не пропустили, и убедиться в защите вашего Mac, рассмотрите вариант установить и запустить антивирусное решение, если его у вас уже нет. Мы рекомендуем использовать комплексное решение класса Internet Security, такое как Kaspersky Total Security.
Что такое компьютерный вирус?
Компьютерный вирус – это вид вредоносного ПО, отличительной чертой которого является его самовоспроизведение – он копирует себя на любой носитель, который подключается к компьютеру.
Компьютерные вирусы так называются из-за того, что, по аналогии с настоящими вирусами, они способны самовоспроизводиться. После того, как вирус заражает ваш компьютер, он распространяет себя таким образом. При заражении вирусом компьютер может начать работать медленнее, возможны перебои в его работе.
Существует три основных пути, которыми ваш компьютер может заразиться компьютерным вирусом.
Во-первых, компьютер может заразиться через съемные носители, такие как USB-флешки. Если вы вставите в компьютер флешки или диск, полученный от неизвестных источников, то он может содержать вирус.
Иногда хакеры оставляют зараженные флешки или диски на рабочих столах людей или в публичных местах, например, в кафе, с расчетом распространить таким образом компьютерный вирус. Люди, которые совместно используют USB-носители, также могут переносить таким методом файлы с зараженного компьютера на незараженный.
Другой способ заражения компьютера вирусом – это скачать вирус из интернета.
Если вы загружаете ПО или приложения на ваш компьютер, обязательно берите их из доверенных источников, таких как Google Play или App Store у Apple. Не загружайте ничего из всплывающих окон или с веб-сайтов, о которых ничего не знаете.
Третий возможный способ заражения компьютера вирусом – при открытии вложения или нажатии на ссылку в спам-сообщении, которое вы получили по почте.
При получении почтовых сообщений от отправителя, которого не знаете или которому не доверяете, не открывайте такие сообщения. При открытии такого сообщения, не открывайте никаких вложений в нем и не нажимайте на ссылки.
Признаки того, что на вашем компьютере есть вирус
Есть несколько признаков того, что на вашем компьютере завелся вирус.
Во-первых, вас должно насторожить, если ваш компьютер стал тормозить. Если задачи выполняются дольше, чем обычно, то возможно, ваш компьютер заражен.
Во-вторых, будьте внимательны при появлении на компьютере подозрительных приложений или программ, о которых вы ничего не знаете. Если вы заметили, чтобы на компьютере появилось приложение или программа, которую вы не скачивали, будьте осторожны.
Желательно удалить все программы на компьютере, которые вам неизвестны, а затем запустить сканирование в антивирусе или защитном устройстве класса Internet Security, чтобы проверить компьютер на наличие угроз. Если при закрытии браузера возникают всплывающие окна – это верный признак того, что компьютер заражен вирусом. Если вы заметите такое, сразу же примите меры, чтобы удалить вирус. Для этого следуйте инструкциям, данным выше.
Еще один признак возможного заражения компьютера вирусом – это странности в работе приложений или программ. Если программы стали завершаться аварийно по непонятной причине, то, возможно, на вашем компьютере завелся вирус.
И наконец, зараженный компьютер может начать перегреваться. Если вы заметите такое, проверьте компьютер на вирусы, запустив антивирус или защитное решение класса Internet Security.
Как компьютер может заразиться вирусом через электронную почту?
Ваш компьютер может заразиться вирусом по электронной почте, но только в том случае, если вы откроете вложение в спам-сообщении или нажмете на ссылку в таком сообщение.
Ваш компьютер не может заразиться только из-за того, что вы получите по почте спам. При получении таких сообщений отметьте их как спам или как нежелательные (junk) и обязательно сотрите их. У большинства поставщиков услуг электронной почты (например, у Gmail) этот процесс автоматизирован, но если вдруг какие-то нежелательные сообщения все же просочатся, то вручную отметьте их как спам и не открывайте их.
Как защитить компьютер от вирусов
Вот основные способы, которые позволят вам защитить компьютер от вирусов:
Источник
Категория: Trojan
Повреждения: Severe
Добавленные данные: September 25, 2021
Trojan:Win32/Wacatac virus – это вредоносная программа, которая является частью троянских вирусов. Целью Trojan:Win32/Wacatac virus является кража данных пользователей. Распространение этого трояна часто происходит через спам по электронной почте и поддельные обновления.
Что такое Trojan:Win32/Wacatac virus?
Trojan:Win32/Wacatac virus захватывает веб-браузеры, где изменяет отображение информации. Введенные логины и пароли крадутся и отправляются на удаленный сервер мошенников. Похищая логины и пароли, киберпреступники могут быстро завладеть электронными счетами пользователей и перевести деньги на их кошельки.
Киберпреступники используют эту функцию, чтобы заставить пользователей заплатить выкуп. Кроме того, троян крадет сохраненные пароли, автозаполнение и другие виды информации. Trojan:Win32/Wacatac virus также способствует записи данных, связанных с просмотром Интернета (история, cookies и многое другое) и системных данных ПК.
Это вредоносное ПО должно быть уничтожено, так как Trojan:Win32/Wacatac virus может отлично маскироваться в системе ПК.
| Название | Trojan:Win32/Wacatac virus |
| Тип | Trojan |
| Повреждения | Severe |
| Альтернативное название | Trojan:Win32/Wacatac virus |
| Названия обнаружения | Avast (Win32:CrypterX-gen [Trj]), BitDefender (Gen:Variant.Ser.Ursu.9513), ESET-NOD32 (A Variant Of Win32/Injector.EGOB), McAfee (Artemis!6906A347D3A8) |
| Симптомы | Trojans are designed to stealthily infiltrate the victim’s computer and remain silent, and thus no particular symptoms are clearly visible on an infected machine. |
| Методы распространения | Infected email attachments, malicious online advertisements, social engineering, software cracks. |
| Последствия атаки | Stolen banking information and passwords, identity theft, victim’s computer added to a botnet. |
Trojan:Win32/Wacatac virus симптомы
Trojan:Win32/Wacatac virus может маскироваться под безопасный процесс и его трудно обнаружить. Однако система ПК начинает проявлять себя характерными общими симптомами, такими как:
- Процессор потребляет больше системных ресурсов компьютера.
- ПК часто зависает и сбоит.
- Браузеры наводнены вредоносными всплывающими окнами
- Случайные окна начинают работать сами по себе, без каких-либо действий со стороны пользователя.
- Страницы в браузере перенаправляют пользователя на мошеннические сайты.
Как Trojan:Win32/Wacatac virus попало на мой ПК?
Trojan:Win32/Wacatac virus распространяется через спам и поддельные обновления. Спам представляет собой различные вредоносные вложения (PDF-файлы, документы MS Office и многое другое). Переходя по таким вложениям, пользователь выполняет прописанные скрипты, которые тайно скачивают и устанавливают троян.
Поддельные программы обновления начинают заражать систему, применяя ошибки и недостатки устаревшего ПО.
Основные методы появления вирусов:
- Программа с вирусом скачивается и устанавливается на ПК (бесплатные программы часто идут в комплекте с Trojan:Win32/Wacatac virus).
- Открыто зараженное электронное письмо.
- Пользователь кликнул на всплывающую рекламу.
- Пиринговые сети.
Троянская программа запускает цепную реакцию, дополнительно устанавливая другие вирусы
Trojan:Win32/Wacatac virus: легитимное или поддельное?
Когда пользователь замечает файл Trojan:Win32/Wacatac virus, он может проверить, является ли он легитимным или поддельным, двумя способами.
- Расположение файла. Стандартный файл находится в папке C:WindowsSystem32. Все остальные файлы с Trojan:Win32/Wacatac virus в названии размещаются в разных папках, но не в папке C:WindowsSystem32.
- Диспетчер задач. Сначала запустите диспетчер задач – перейдите в раздел “Процессы” и найдите Trojan:Win32/Wacatac virus.exe – щелкните на нем правой кнопкой мыши, чтобы удалить его – если Windows покажет предупреждение, значит Trojan:Win32/Wacatac virus.exe – хороший процесс и его не нужно удалять. В противном случае, если появляется предупреждение, процесс Trojan:Win32/Wacatac virus.exe является поддельным.
Удалите Trojan:Win32/Wacatac virus из вашей системы
Очень часто бывает, что пользователь замечает, что троянская программа остается в системе после удаления. Это может быть связано с тем, что реестр с остальными системными файлами ПК заражены. Давайте попробуем удалить Trojan:Win32/Wacatac virus с компьютера:
Метод 1: Удалить Trojan:Win32/Wacatac virus с AVarmor
AVarmora представляет собой инструмент, который удаляет вредоносное ПО. Утилита помогает пользователям удалять с компьютера трояны типа Trojan:Win32/Wacatac virus и различные вредоносные программы. Утилита имеет простой и удобный интерфейс, а также мощные механизмы для защиты всей системы вашего ПК.
- Скачайте и установите AVarmor.
- После завершения процесса загрузки запустите утилиту, согласившись с ее настройками. Перед этим необходимо закрыть все посторонние программы на вашем компьютере.
- Утилита начнет свою работу, и пользователю необходимо нажать кнопку “Сканировать” на наличие вредоносного ПО.
- После завершения сканирования будет сформирован список найденных опасных объектов.
- Удалить все найденные угрозы.
- После завершения очистки перезагрузите компьютер.
Метод 2: Удаление через редактор реестра
Те, кто хочет попробовать удалить Trojan:Win32/Wacatac virus вручную, используют Regedit, так как троян может сам изменять реестр.
- Давайте запустим командную строку.
-
Вводим Regedit в командной строке.
- Перед деинсталляцией необходимо сделать резервную копию реестра (Файл – Экспорт – сохранить реестр в безопасном месте).
-
Как только резервная копия будет создана, нажмите Правка – Найти.
- Введите Trojan:Win32/Wacatac virus.exe – Find next.
-
Реестр найден? Щелкните по нему правой кнопкой мыши и нажмите Удалить.
Метод 3: Подключите компьютер к сети и войдите в безопасный режим
Сначала попробуйте загрузить компьютер в безопасном режиме. Это поможет вам предотвратить запуск Trojan:Win32/Wacatac virus.
Windows 7, 10, Vista, XP
- Сначала выполните перезагрузку компьютера.
- Нажмите F8 до появления Windows.
- Вы увидите меню дополнительных опций.
- Перейдите в “Безопасный режим с подключением к сети”
- Нажмите Enter.
Windows 8, Windows 8.1
- Нажмите Windows+R, чтобы вызвать окно RUN.
- Введите команду msconfig.
- Нажмите OK.
- Перейдите на вкладку Boot.
- В этой области выберите опции Safe Boot и Networking.
- Нажмите OK.
- Перезагрузите компьютер.
Метод 4: Удалить все сомнительные приложения
Виновное приложение может остаться даже после попытки его удаления, находя новые места в системе компьютера. Попробуйте определить их местонахождение:
- Щелкните правой кнопкой мыши на панели задач.
- Выберите Диспетчер задач.
- Просмотрите все приложения, которые потребляют системную память.
- Найдите приложения, которые не были установлены и запущены пользователем.
- Щелкните по ним правой кнопкой мыши, чтобы открыть их местоположение.
- Теперь откройте Панель управления.
- Нажмите Удалить программу.
- Проверьте наличие подозрительных приложений.
Метод 5: Удалить временные файлы
Папка временных файлов – это место, где могут храниться вредоносные файлы. Попробуйте удалить временные файлы и папки:
- Откройте окно “Выполнить”
- Введите команду %temp% и нажмите Enter.
- Появится путь C:Users[имя пользователя]AppDataLocalTemp, то есть откроется папка temp.
- Удалите файлы и папки, а затем очистите корзину.
Метод 6: Удалить Trojan:Win32/Wacatac virus из браузеров
Теперь давайте рассмотрим, как удалить Trojan:Win32/Wacatac virus в самых популярных браузерах.
Mozilla Firefox
Необходимо удалить опасные расширения:
- Откройте Mozilla Firefox и нажмите на Меню.
- Перейдите в раздел Дополнения.
- Выберите Trojan:Win32/Wacatac virus и нажмите на Удалить.
Сбросить домашнюю страницу
- Нажмите на три горизонтальные линии в правом верхнем углу экрана, чтобы открыть Меню.
- Перейдите в Настройки
- В этой области выберите предпочтительную домашнюю страницу.
Очистить куки с данными сайта
- Переходим в Меню, где выбираем Предпочтения.
- Теперь нам нужен раздел Конфиденциальность и безопасность.
- Находим раздел Cookies and Site Data.
- Нажмите на Очистить данные сайта.
- Перезапустить Firefox.
Сбросить настройки
- Откройте Firefox.
- В правом верхнем углу нажмите на Меню, чтобы перейти к разделу Помощь.
- Теперь выберите Информация об устранении неполадок.
- Появится новое окно, в котором нужно нажать на Refresh Firefox.
- Подтвердите действие.
Google Chrome
Необходимо удалить опасные расширения:
- Открыть Chrome.
- Нажмите на Меню, чтобы выбрать Другие инструменты.
- Затем перейдите к Расширениям.
- Появится новое окно со всеми установленными расширениями.
- Удалите подозрительный плагин, связанный с Trojan:Win32/Wacatac virus.
Очистить куки с данными сайта
- Перейдите в Меню и нажмите на Настройки.
- Перейдите в раздел Конфиденциальность и безопасность и выберите Очистить данные просмотра (История просмотров, Cookies, кэшированные изображения/файлы).
- Нажмите на Очистить данные.
Сбросить домашнюю страницу
- Перейдите в меню и выберите Настройки.
- Ищите подозрительный сайт, который находится в разделе “При запуске”.
- Нажмите Открыть определенную или набор страниц, найдите Удалить.
- Перезагрузите браузер.
Сбросить настройки
- Перейдите в меню, чтобы выбрать Настройки.
- Перейдите в раздел “Расширенные”.
- Перейдите в раздел “Сброс и очистка.”
- Нажмите Восстановить настройки по умолчанию.
Internet Explorer
Необходимо удалить опасные расширения:
- Выберите знак “шестеренка” Internet Explorer в правой части экрана.
- Перейдите в “Управление расширениями”.
- Просмотрите все недавно установленные подозрительные расширения; среди них есть Trojan:Win32/Wacatac virus.
- Выберите его и удалите.
Сбросить настройки
- Нажмите Internet Explorer, чтобы открыть браузер.
- Нажмите на значок шестеренки, чтобы выбрать Настройки Интернета.
- Появится новое окно, в котором нам нужна вкладка Advanced.
- Теперь нажмите на кнопку Сброс.
- Подтвердите свои действия.
Microsoft Edge
Необходимо удалить опасные расширения:
- Выберите меню
- Найти расширения.
- В списке выберите расширение, нажмите на знак шестеренки, где выберите Деинсталляция.
- Найдите тип Trojan и удалите его.
Очистить куки с данными сайта
- Заходим в Меню, где выбираем Конфиденциальность и безопасность.
- Теперь нам нужен раздел “Очистить данные браузера”, где выбираем категории, которые мы хотим очистить.
Сбросить домашнюю страницу
- Нажмите на значок меню, чтобы перейти к Настройкам.
- Найдите раздел При запуске.
- Нажмите Отключить на подозрительном домене.
Сбросить настройки
- Нажмите Ctrl+Shift+Esc, чтобы открыть диспетчер задач.
- Нажмите Подробнее.
- Перейдите в нижнюю часть страницы, где вам нужно найти все записи с именем Microsoft Edge. Щелкните правой кнопкой мыши на каждой из них и выберите Завершить задачу.
Safari
Необходимо удалить опасные расширения:
- Нажмите на знак Safari.
- Перейдите в Параметры…
- Появится новое окно, в котором нужно выбрать Расширения.
- Выберите нежелательное расширение и нажмите кнопку Uninstall.
Очистить куки с данными сайта
- Нажмите на значок Safari и выберите Очистить историю…
- Под пунктом Очистить появится выпадающее меню, в котором нужно выбрать всю историю.
- Подтвердите свой выбор.
Сбросить настройки
- Нажмите на знак Safari, чтобы выбрать Настройки…
- Нажмите на вкладку Advanced.
- Поставьте галочку напротив Show Develop menu.
- Далее нажмите кнопку Develop и выберите Empty Caches.
Итог
Все мы знаем, что Интернет продолжает стремительно развиваться, становясь все более обширным. Каждый пользователь не должен забывать защищать свою систему от вирусов типа Trojan:Win32/Wacatac virus.
Все мы знаем, что Интернет продолжает стремительно развиваться, становясь все более обширным. Каждый пользователь не должен забывать защищать свою систему от вирусов типа Trojan:Win32/Wacatac virus.
Эта страница доступна на других языках:
English |
Deutsch |
Español |
Italiano |
Français |
Indonesia |
Nederlands |
Nynorsk |
Português |
Українська |
Türkçe |
Malay |
Dansk |
Polski |
Română |
Suomi |
Svenska |
Tiếng việt |
Čeština |
العربية |
ไทย |
日本語 |
简体中文 |
한국어
Обнаружить троян, который не определяется антивирусом и обошёл ваш фаервол, порой задача не из тривиальных. Но не невозможная — любое действие оставляет в системе следы. Принцип обнаружения трояна в том и состоит. Предупреждаю сразу — в статье лёгких и быстрых решений не будет. Извините, что ссылок на программы будет немного — названий немало, придётся вам искать их вручную. И пригодятся вам не все. Я покажу как троян найти. Но обнаружить троян — не значит вылечить.
Как обнаружить троян? Проверим открытые порты.
Если троян есть, он, скорее всего, нужен для отправки некой информации хакеру. Значит, ему понадобится для этого специальный канал, вход в который открывает один из портов системы. И порт этот (скорее всего) будет из числа тех, какие системой не используются, то есть из числа зарезервированных. Следовательно, задача на этом этапе проста: внимательно изучить открытые порты и проследить за процессами, которые этими портами пользуются, и на какие адреса информация отправляется.
Для операционной системы Windows вам в этом процессе на скорую руку может помочь команда netstat с флагом -an (если для выхода в интернет вы используете роутер, принцип поиска будет немного неполноценным, но читайте до конца). Наберите её прямо сейчас в консоли команд:
Внешний адрес описан по типу IP-адрес:интернет-порт
Однако более развёрнутую информацию вам предоставят сторонние программы. Лично я пользуюсь утилитами TCPView, CurrPorts и IceSword. Не всегда эта информация объективна, так как процесс может затаиться до поры до времени, и не факт, что порт откроется прямо сейчас, но проверять иногда стоит.
Как обнаружить троян? Проверьте запущенные процессы.
Троян вполне способен замаскироваться под легальный процесс или даже службу Windows. Нередко трояны себя проявляют в Диспетчере задач в виде процесса типа hgf743tgfo3yrg_и_что_то_там_ещё.exe: такой троян написать — как в магазин сходить. Троян способен инфицировать процесс, загружаясь с процессом Windows и паразитируя на нём. Здесь выход только один — нам нужны специальные программы для сканирования запущенных процессов. Одним из вариантов таких программ служит What’s Running («Уотс Ранинг» — «Что сейчас запущено«). В разное время мне приходилось использовать несколько утилит, которые зарекомендовали себя одинаково хорошо. И вот их список, приглядитесь:
- Autoruns
- KillProcess
- HijackThis
- PrcView
- Winsonar
- HiddenFinder
- Security Task Manager
- Yet Another Process Monitor
Вобщем, почаще вглядывайтесь в список процессов разными способами.
Как обнаружить троян? Проверьте реестр.
Что первым делом сделает троян? Ему нужно запускаться, а в Windows для этого существует несколько директорий и настроек. И все они находят своё отражение в настройках реестра. Windows автоматически исполняет инструкции, определяемые вот этими разделами реестра:
Run RunServices RunOnce RunServicesOnes HKEY_CLASSES_ROOTexefileshellopencommand
Таким образом, сканируя ключи и разделы реестра на подозрительные записи можно выявить инфекцию трояном: тот может вставить свои инструкции в эти разделы реестра для того, чтобы развернуть свою деятельность. И для того, чтобы обнаружить троян в реестре, также существует немало утилит, например:
- SysAnalyzer
- All-Seeing Eyes
- Tiny Watcher
- Registry Shower
- Active Registry Monitor
Как обнаружить троян? Он может быть в драйверах устройств.
Трояны часто загружаются под эгидой загрузки драйверов к каким-то устройствам и используют эти самые устройства как прикрытие. Этим грешат непонятные источники «драйверов для скачивания» в сети. Ничего не напоминает? А система часто предупреждает о том, что цифровая подпись драйвера отсутствует. И не зря.
Так что не спешите устанавливать скачанное из сети и не верьте глазам своим — доверяйте только официальным источникам. Для мониторинга драйверов сеть предлагает следующие утилиты:
- DriverView
- Driver Detective
- Unknown Device Identifier
- DriverScanner
- Double Driver
Как обнаружить троян? Службы и сервисы.
Трояны могут запускать некоторые системные службы Windows самостоятельно, позволяя хакеру захватить контроль над машиной. Для этого троян присваивает себе имя служебного процесса с целью избежать детектирования со стороны антивируса. Применяется техника руткита с целью манипуляции разделом реестра, в котором, к сожалению, есть где спрятаться:
HKEY_LOCAL_MACHINESYSTEMCurrentControlSetservices
А значит, нам придётся запастись утилитами мониторинга запущенных сервисов. Это:
- Smart Utility
- Process Hacker
- Netwrix Service Monitor
- Service Manager Plus
- Anvir Task Manager и др.
Как обнаружить троян? Нет ли его в автозагрузке?
Что мы подразумеваем под автозагрузкой? Нет, мои хорошие, это не только список записей в одноимённой папке — это было бы совсем просто. Прежде всего, это следующие разделы Windows:
- полный список служб Windows, выдаваемый одноимённой консолью. Команда быстрого запуска консоли: Выполнить (WIN + R) — services.msc. Советую открыть, отсортировать по Типу запуска и внимательно изучить все запускаемые Автоматически службы.
- папка с автоматически загружаемыми драйверами: знаменитая C:WindowsSystem32Drivers (были времена я проверял каждый из драйверов вручную)
- бывает всякое, так что загляните и в файл bootmgr (для Windows XP это boot.ini) на предмет посторонних вкраплений. Самый простой способ это сделать — вызвать утилиту Конфигурации системы: WIN + R- msconfig — вкладка Загрузка
- а раз уж вы здесь, перейдите и во вкладку загружаемых программ. Во вкладке Автозапуск мы часто ищем программы, которые тормозят запуск системы. Однако вы можете там обнаружить и трояна
msconfig в Windows XP (для других версий почти не изменился)

а вот окно Конфигурации для Windows 7
- а вот теперь и папку Автозагрузки проверьте (убедитесь, что системе приказано отображать Системные файлы и папки, а также Скрытые):
-
Локальный диск С: - Program Data - Microsoft - Windows - Главное меню - Программы - Автозагрузка -
C:Пользователиимя-записиAppDataRoamingMicrosoftWindowsГлавное менюПрограммыАвтозагрузка
Это не полный список ветвей. Если хотите узнать о программах, которые запускаются вместе с Windows, вы можете посмотреть на их список в статье «Опасные ветви реестра«. Из числа утилит, с помощью которых можно проводить мониторинг разделов загрузки можно выделить:
- Starter
- Security Autorun
- Startup Tracker
- Program Starter
- Autoruns
Как обнаружить троян? Проверьте подозрительные папки.
Для трояна обычное дело изменять системные папки и файлы. Проверить это можно несколькими способами:
- FCIV — командная утилита для расчёта MD5 или SHA1 файловых хешей
- SIGVERIF — проверяет целостность критических файлов, имеющих цифровую подпись Microsoft
- TRIPWIRE — сканирует и сообщает об изменениях в критических файлах Windows
- MD5 Checksum Verifier
- SysInspect
- Sentinel
- Verisys
- WinMD5
- FastSum
Как обнаружить троян? Проверьте сетевую активность приложений
В трояне нет смысла, если он не запускает сетевую активность. Чтобы проверить, какого рода информация утекает из системы, необходимо использовать сетевые сканеры и пакетные сниферы для мониторинга сетевого трафика, отправляющего данные на подозрительные адреса. Неплохим инструментом здесь является Capsa Network Analyzer — интуитивный движок представит детальную информацию, чтобы проверить, работает ли на вашем компьютере троян.
Успехов нам всем.
Как найти троян на компьютере?
На чтение 4 мин Просмотров 3.5к. Опубликовано 21.08.2022
Троянский вирус или троянское вредоносное ПО на самом деле представляет собой вредоносный код или программное обеспечение, которое выглядит законным для жертвы, но может получить полный контроль над компьютером жертвы. Он предназначен для кражи, манипулирования, разрушения, повреждения или других разрушительных действий с вашими данными, сетью и компьютерной системой. Это выглядит как законное прикладное программное обеспечение и обманом заставляет вас загружать и запускать вредоносное ПО на вашем устройстве. После установки он может начать выполнять действия, для которых он был разработан.
Признаки заражения троянами:
- Устройства становятся медленнее, чем обычно. Поскольку программное обеспечение, зараженное троянами, работает в фоновом режиме, оно потребляет много драгоценной вычислительной мощности и памяти.
- Интернет перестает работать. Иногда хакеры используют зараженные компьютеры в качестве злобных ботов или зомби для отключения серверов. Это будет потреблять много сетевых ресурсов, из-за чего скорость интернета замедляется, или он временно перестает работать.
- Синий экран смерти или незнакомые всплывающие окна и надстройки.Если вы попытаетесь запустить программное обеспечение, внедренное с помощью трояна, вы можете столкнуться с приложением, вызывающим проблему совместимости, синий экран смерти, вероятно, произойдет в это время или каждый раз. запускаешь программу. Иногда трояны устанавливают программы, из-за которых на экране появляются всплывающие окна.
- Странные значки и незнакомые приложения. Трояны устанавливают на ваш компьютер программное обеспечение, которое можно использовать для получения учетных данных или любых важных данных, или использовать ваш компьютер как злой бот для атаки на других. Эти программы не отображаются на рабочем столе, в меню «Пуск» или в папке «Приложения», но они постоянно работают в фоновом режиме.
Содержание
- Безопасный режим для обнаружения троянов
- Шаги для входа в безопасный режим в Windows
- Удаление временных файлов в папке Temp
- Проверка диспетчера задач
- Использование антивирусного программного обеспечения
Безопасный режим для обнаружения троянов
Безопасный режим — это вариант устранения неполадок для Windows, который запускает компьютер в ограниченном состоянии. Запускаются только основные файлы и драйверы, необходимые для запуска Windows. Поэтому, если есть трояны, их легко обнаружить.
Шаги для входа в безопасный режим в Windows
- Найдите «Конфигурация системы» или просто введите «MSCONFIG» и нажмите «Запуск от имени администратора».
- В диалоговом окне «Конфигурация системы» перейдите на вкладку «Загрузка» и установите флажок «Безопасный режим» >> «Сеть».
Конфигурация системы Windows
- Нажмите «Применить», а затем «ОК», чтобы перезапустить Windows в безопасном режиме.
- Теперь снова откройте окно «Конфигурация системы» и перейдите на вкладку «Автозагрузка». Проверьте наличие подозрительных файлов в списке. Если вы найдете что-то необычное, удалите это.
Мы должны выбрать опцию «Безопасный режим с поддержкой сети», поскольку это позволит нам загружать и обновлять инструменты, если это необходимо, чтобы бороться с троянскими вредоносными программами.
Удаление временных файлов в папке Temp
Временные файлы создаются Windows или программами на вашем компьютере для хранения данных во время записи или обновления постоянного файла. Данные будут переданы в постоянный файл или записаны на диск по завершении задачи или при закрытии программы.
Даже после удаления троянов в безопасном режиме Windows их остатки могут оставаться в папке TEMP, что может привести к повторному заражению устройства трояном. Чтобы получить доступ к папке TEMP, введите %temp% в строке поиска и нажмите Enter. Чтобы избавиться от вредоносных файлов, немедленно удалите все временные файлы.
Проверка диспетчера задач
Проверьте наличие нежелательных процессов и программ на вашем ПК и немедленно остановите их. Откройте диспетчер задач и перейдите на вкладку «Процессы». Проверьте наличие нежелательных процессов и программ без активных проверенных издателей. Нажмите на нее и завершите процесс.
Использование антивирусного программного обеспечения
Антивирусное программное обеспечение — это лучший, самый простой и надежный способ защитить ваше устройство от всех типов киберугроз. Антивирусы способны быстро обнаруживать и безопасно удалять эти угрозы с ваших устройств. Он будет сканировать все файлы на вашем компьютере, а также файлы, которые вы загружаете из Интернета. Он также будет периодически сканировать вашу файловую систему, чтобы обнаруживать и удалять любое вредоносное программное обеспечение на компьютере. Некоторыми из широко используемых и надежных антивирусных программ, доступных на рынке, являются McAfee, Norton 360, TotalAV, Bitdefender и т. д.