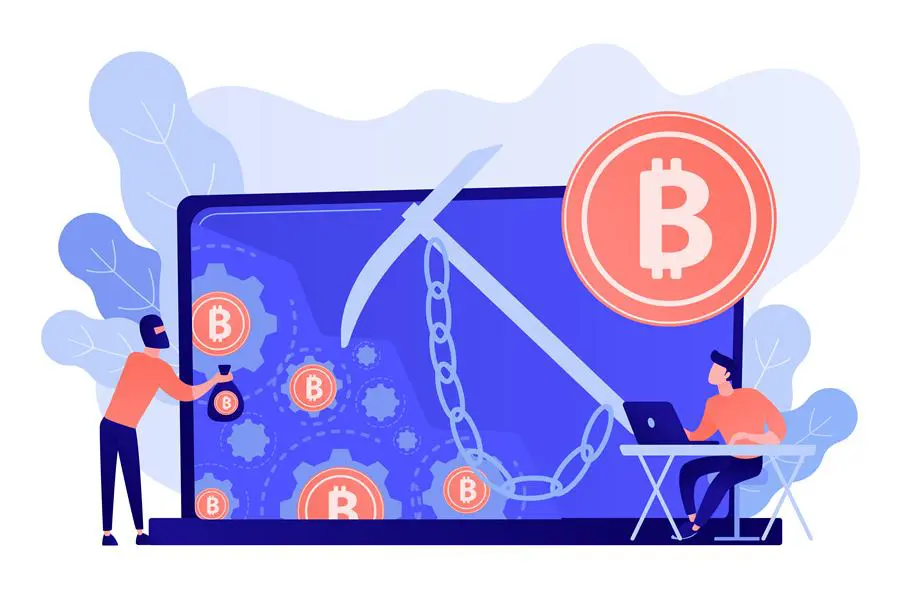Большинство вирусов в ОС Windows стараются скрыть свое присутствие от глаз пользователя. Причем, что интересно, иногда вирусы очень хорошо маскируются под системные процессы Windows да так, что даже опытному пользователю с первого взгляда не найти подозрительный процесс.
Кстати, большинство вирусов можно найти в диспетчере задач Windows (во вкладке процессы), а затем посмотреть их месторасположение на жестком диске и удалить. Только вот какие из всего многообразия процессов (а их там иногда несколько десятков) — нормальные, а какие считать подозрительными?
В этой статье расскажу, как я нахожу подозрительные процессы в диспетчере задач, а так же, как потом удаляю вирусную программу с ПК.
1. Как войти в диспетчер задач
Нужно нажать сочетание кнопок CTRL + ALT + DEL или CTRL + SHIFT + ESC (работает в Windows XP, 7, 8, 10).
В диспетчере задач можно просмотреть все программы, которые в данный момент запущены компьютером (вкладки приложения и процессы). Во вкладке процессы можно увидеть все программы и системные процессы, которые работают в данный момент на компьютере. Если какой-то процесс сильно грузит центральный процессор (далее ЦП) — то его можно завершить.
Диспетчер задач Windows 7.
2. AVZ — поиск подозрительных процессов
В большей кучи запущенных процессов в диспетчере задач не всегда просто разобраться и определить где нужные системные процессы, а где «работает» вирус, маскирующийся под один из системных процессов (например, очень много вирусов маскируется, называя себя svhost.exe (а ведь это системный процесс, необходимый для работы Windows)).
На мой взгляд, очень удобно искать подозрительные процессы с помощью одной антивирусной программы — AVZ (вообще, это целый комплекс утилит и настроек для обеспечения безопасности ПК).
AVZ
Сайт программы (там же и ссылки на скачивание): http://z-oleg.com/secur/avz/download.php
Для начала работ, просто извлеките содержимое архива (который скачаете по ссылке выше) и запустите программу.
В меню сервис есть две важных ссылки: диспетчер процессов и менеджер автозапуска.
AVZ — меню сервис.
Рекомендую сначала зайти в менеджер автозапуска и посмотреть, какие же программы и процессы грузятся при старте Windows. Кстати, на скриншоте ниже вы можете заметить, что некоторые программы помечены зеленым цветом (это проверенные и безопасные процессы, внимание уделите тем процессам, которые черного цвета: нет ли среди них чего-нибудь, что вы не устанавливали?).
AVZ — менеджер автозапуска.
В диспетчере процессов картина будет похожей: тут отображаются процессы, которые работают в данный момент на вашем ПК. Особое внимание уделите процессам черного цвета (это те процессы, за которые поручиться AVZ не может).
AVZ — Диспетчер процессов.
Например, на скриншоте ниже показан один подозрительный процесс — он вроде системный, только о нем AVZ ничего не знает… Наверняка, если не вирус — то какая-нибудь рекламная программа, открывающая какие-нибудь вкладки в браузере или показывая баннеры.
Вообще, лучше всего при нахождении подобного процесса: открыть его место хранения (щелкнуть правой кнопкой мышки по нему и выбрать в меню «Открыть место хранение файла»), а затем завершить этот процесс. После завершения — удалить все подозрительное из места хранения файла.
После подобной процедуры проверить компьютер на вирусы и adware (об этом ниже).
Диспетчер задач Windows — открыть место расположение файла.
3. Сканирование компьютера на вирусы, Adware, трояны и пр.
Чтобы просканировать компьютер на вирусы в программе AVZ (а сканирует она достаточно хорошо и рекомендуется в качестве дополнения к вашему основному антивирусу) — можно не задавать никаких особенных настроек…
Достаточно будет отметить диски, которые будут подвергнуты сканированию и нажать кнопку «Пуск».
Антивирусная утилита AVZ — санирование ПК на вирусы.
Сканирование достаточно быстрое: на проверку диска в 50 ГБ — на моем ноутбуке потребовалось минут 10 (не более).
После полной проверки компьютера на вирусы, я рекомендую проверить компьютер еще такими утилитами, как: Чистилка, ADW Cleaner или Mailwarebytes.
Чистилка — ссылка на оф. сайт: https://chistilka.com/
ADW Cleaner — ссылка на оф. сайт: https://toolslib.net/downloads/viewdownload/1-adwcleaner/
Mailwarebytes — ссылка на оф. сайт: http://www.malwarebytes.org/
AdwCleaner — сканирование ПК.
4. Исправление критических уязвимостей
Оказывается, не все настройки Windows по умолчанию безопасны. Например, если у вас разрешен автозапуск с сетевых дисков или сменных носителей — при подключении оных к вашему компьютеру — они могут его заразить вирусами! Чтобы этого не было — нужно отключить автозапуск. Да, конечно, с одной стороны неудобно: диск теперь не будет авто-проигрываться, после его вставки в CD-ROM, зато ваши файлы будут в безопасности!
Для изменения таких настроек, в AVZ нужно перейти в раздел файл, а затем запустить мастер поиска и устранения проблем. Далее просто выбираете категорию проблем (например, системные), степень опасности и затем сканируете ПК. Кстати, здесь же можно и очистить систему от мусорных файлов и подчистить историю посещения различных сайтов.
AVZ — поиск и устранение уязвимостей.
PS
Кстати, если вы не видите часть процессов в диспетчере задач (ну или что-то грузит процессор, но среди процессов нет ничего подозрительного) — то рекомендую воспользоваться утилитой Process Explorer (https://technet.microsoft.com/ru-ru/bb896653.aspx).
На этом все, удачи!
- Распечатать
Оцените статью:
- 5
- 4
- 3
- 2
- 1
(33 голоса, среднее: 4.1 из 5)
Поделитесь с друзьями!
Как найти троян на ПК?
МедицинаПрограммы для пк+3
Sergey Val
7 августа 2020 · 2,1 K
Нужно на клавиатуре зажать клавиши Ctrl+Alt+Delete. Откроется меню системы безопасности. В нём нужно будет нажать диспетчер задач.
Откроется такое окно:
То, что выделено красным нам и нужно. Во вкладке фоновые процессы и отображаются все запущенные операции.
Чтобы троян перестал выполняться нужно нажать на этот процесс чтобы он выделился:
И нажать снять задачу:
Всё.
В этой теме к непроверенным ответам нужно относиться с осторожностью
Позвать экспертов
1,5 K
Комментировать ответ…Комментировать…
Как найти троян на компьютере?
На чтение 4 мин Просмотров 3.5к. Опубликовано 21.08.2022
Троянский вирус или троянское вредоносное ПО на самом деле представляет собой вредоносный код или программное обеспечение, которое выглядит законным для жертвы, но может получить полный контроль над компьютером жертвы. Он предназначен для кражи, манипулирования, разрушения, повреждения или других разрушительных действий с вашими данными, сетью и компьютерной системой. Это выглядит как законное прикладное программное обеспечение и обманом заставляет вас загружать и запускать вредоносное ПО на вашем устройстве. После установки он может начать выполнять действия, для которых он был разработан.
Признаки заражения троянами:
- Устройства становятся медленнее, чем обычно. Поскольку программное обеспечение, зараженное троянами, работает в фоновом режиме, оно потребляет много драгоценной вычислительной мощности и памяти.
- Интернет перестает работать. Иногда хакеры используют зараженные компьютеры в качестве злобных ботов или зомби для отключения серверов. Это будет потреблять много сетевых ресурсов, из-за чего скорость интернета замедляется, или он временно перестает работать.
- Синий экран смерти или незнакомые всплывающие окна и надстройки.Если вы попытаетесь запустить программное обеспечение, внедренное с помощью трояна, вы можете столкнуться с приложением, вызывающим проблему совместимости, синий экран смерти, вероятно, произойдет в это время или каждый раз. запускаешь программу. Иногда трояны устанавливают программы, из-за которых на экране появляются всплывающие окна.
- Странные значки и незнакомые приложения. Трояны устанавливают на ваш компьютер программное обеспечение, которое можно использовать для получения учетных данных или любых важных данных, или использовать ваш компьютер как злой бот для атаки на других. Эти программы не отображаются на рабочем столе, в меню «Пуск» или в папке «Приложения», но они постоянно работают в фоновом режиме.
Содержание
- Безопасный режим для обнаружения троянов
- Шаги для входа в безопасный режим в Windows
- Удаление временных файлов в папке Temp
- Проверка диспетчера задач
- Использование антивирусного программного обеспечения
Безопасный режим для обнаружения троянов
Безопасный режим — это вариант устранения неполадок для Windows, который запускает компьютер в ограниченном состоянии. Запускаются только основные файлы и драйверы, необходимые для запуска Windows. Поэтому, если есть трояны, их легко обнаружить.
Шаги для входа в безопасный режим в Windows
- Найдите «Конфигурация системы» или просто введите «MSCONFIG» и нажмите «Запуск от имени администратора».
- В диалоговом окне «Конфигурация системы» перейдите на вкладку «Загрузка» и установите флажок «Безопасный режим» >> «Сеть».
Конфигурация системы Windows
- Нажмите «Применить», а затем «ОК», чтобы перезапустить Windows в безопасном режиме.
- Теперь снова откройте окно «Конфигурация системы» и перейдите на вкладку «Автозагрузка». Проверьте наличие подозрительных файлов в списке. Если вы найдете что-то необычное, удалите это.
Мы должны выбрать опцию «Безопасный режим с поддержкой сети», поскольку это позволит нам загружать и обновлять инструменты, если это необходимо, чтобы бороться с троянскими вредоносными программами.
Удаление временных файлов в папке Temp
Временные файлы создаются Windows или программами на вашем компьютере для хранения данных во время записи или обновления постоянного файла. Данные будут переданы в постоянный файл или записаны на диск по завершении задачи или при закрытии программы.
Даже после удаления троянов в безопасном режиме Windows их остатки могут оставаться в папке TEMP, что может привести к повторному заражению устройства трояном. Чтобы получить доступ к папке TEMP, введите %temp% в строке поиска и нажмите Enter. Чтобы избавиться от вредоносных файлов, немедленно удалите все временные файлы.
Проверка диспетчера задач
Проверьте наличие нежелательных процессов и программ на вашем ПК и немедленно остановите их. Откройте диспетчер задач и перейдите на вкладку «Процессы». Проверьте наличие нежелательных процессов и программ без активных проверенных издателей. Нажмите на нее и завершите процесс.
Использование антивирусного программного обеспечения
Антивирусное программное обеспечение — это лучший, самый простой и надежный способ защитить ваше устройство от всех типов киберугроз. Антивирусы способны быстро обнаруживать и безопасно удалять эти угрозы с ваших устройств. Он будет сканировать все файлы на вашем компьютере, а также файлы, которые вы загружаете из Интернета. Он также будет периодически сканировать вашу файловую систему, чтобы обнаруживать и удалять любое вредоносное программное обеспечение на компьютере. Некоторыми из широко используемых и надежных антивирусных программ, доступных на рынке, являются McAfee, Norton 360, TotalAV, Bitdefender и т. д.
Как в диспетчере задач вычислить вредоносные просессы?
Ученик
(84),
закрыт
13 лет назад
Удачник
Высший разум
(141068)
13 лет назад
Обрати внимание на процессы, названия которых похожи на другие процессы. Например, svchost.exe и svnhost.exe.
svchost – обычный системный процесс, хотя у хорошего хакера вирус может и через него проникнуть, а svnhost – почти наверняка вирус.
Еще обрати внимание на процессы, которые имеют нормальные названия, например, csrss.exe, но запущенный не от имени SYSTEM или LOCAL SERVICE, а от имени пользователя.
И обычно такие подозрительные процессы спокойно удаляются, а системный – просто так не удалишь.
Николай Сергеевич
Мыслитель
(9554)
13 лет назад
Практически никак. Хорошо сделаный вирус очень удачно маскируется под любой из процессов отображенных в диспетчере.
Если аппарат (компьютер) работает нормально то и те морочь себе голову.
Если работа вызывает сомнения, просканируй систему Dr.WEB или сканером NOD.Реально помогает.
Чем опасен? Найти и удалить майнер – первостепенная задача при малейших подозрениях на его наличие. Такое вредоносное ПО сильно нагружает процессор, видеокарту, а также может похитить данные.
Как устранить? Существует несколько способов избавиться от майнера. Самый простой – использовать антивирусы со встроенной функцией, но это не всегда работает. В таком случае придется заниматься чисткой вручную.
Оглавление:
- Признаки и опасность майнера
- Способы найти майнер
- Удаление майнера с помощью программ
- Удаление майнера через реестр
- Защита браузера от майнера
Признаки и опасность майнера
Зловредные программы могут попасть на ПК разными путями:
- Веб-обозреватель. При открытии сомнительного сайта вирус проникает в систему. Есть разновидности, которые активны только онлайн, как только пользователь покидает страницу, все приходит в норму.
- Скачивание и установка приложений и файлов также может привести к заражению.
Даже если вести себя в сети очень аккуратно, то все равно очень велик риск получить зловреда. Поэтому для обеспечения безопасности компьютера рекомендуется установить надежный антивирусный пакет.
Miner несет серьезную угрозу для программной и аппаратной частей ПК и может нанести следующий ущерб:
- Сокращение срока эксплуатации процессора, видеокарты, оперативной памяти, кулера. Долговременная добыча крипты сопровождается огромным потреблением ресурсов, поэтому все комплектующие изнашиваются быстрее.
- Снижение производительности. Для своей работы Miner задействует практически все мощности компьютера-жертвы. На другие задачи, решаемые пользователем, они тратятся по остаточному принципу.
- Получение доступа к персональным данным. Майнер – это разновидность трояна, поэтому способен отследить конфиденциальную информацию и передать мошенникам. Поэтому преступники используют в своих корыстных целях не только производительность машины, но и сведения о ее владельце.
Обнаружить деятельность майнера обычными методами непросто, поскольку он содержит программный модуль, контролирующий запуск сканера, и при обнаружении его активности тут же убирает свои процессы из диспетчера задач. Есть разновидности вирусов, блокирующих работу программ мониторинга и даже редактора реестра.
Способы найти майнер
С задачей поиска майнера в принципе справляются современные антивирусные программы, но они в большинстве случаев используют сигнатурный принцип поиска, поэтому их нужно всегда своевременно обновлять. Запускать проверку необходимо регулярно, особенно при появлении внезапных «зависаний» ПК.
Не каждый антивирус способен обнаружить криптомайнер, особенно если он написан недавно и еще не попал в базы. Существует два эффективных способа поиска:
Диспетчер задач
Операционная система (ОС) Windows имеет в своем составе диспетчер задач – программу, с помощью которой можно производить мониторинг и настройку многих важных параметров, в том числе и проследить активность текущих процессов.
Последовательность шагов для обнаружения майнера через диспетчер задач:
- Запустить программу;
- Нажать «Подробнее» в левом нижнем углу окна.
- Закрыть все ненужные процессы, сняв нагрузку с ЦП и оперативной памяти.
- В колонке GPU произвести сортировку приложений.
- Внимательно отслеживать работу программ в течение 10-15 минут. Рекомендуется произвести несколько таких наблюдений в различное время. Во время мониторинга нельзя запускать никаких сторонних программ.

Если увидели, что какой-то подозрительный процесс оказывает аномально высокую нагрузку на процессор, то надо узнать какой программе он принадлежит. Посмотреть эту информацию можно во вкладке «подробности». Если это вирус, то необходимо от него избавиться.
Если самостоятельно справиться со зловредом не получилось, необходимо обратиться к специалисту.
Бывают случаи высокой нагрузки на процессор при работающем браузере. Это может быть признаком наличия веб-майнера. Тревога будет ложной, если на компьютере слабый ЦП. В этом случае такая ситуация, скорее всего, норма.
AnVir Task Manager
Пользуется популярностью специальная утилита AnVir Task Manager, которая имеет гораздо более расширенный функционал по сравнению со встроенным инструментарием операционной системы.
Скачав и запустив программу, можно получить ряд полезных дополнений к управлению процессами и сервисами: от обнаружения и удаления вирусов до повышения общей производительности компьютера за счет оптимизации параметров.
Удаление майнера с помощью программ
Некоторые разновидности вируса-майнера нельзя удалить без помощи специального ПО.
Антивирусная программа может определить майнера, но ей не всегда удается его нейтрализовать. Тогда нужно действовать в ручном режиме.
Чаще всего заразить компьютер можно при скачивании файлов с сомнительных сайтов. Если после этого возникли проблемы, то можно попытаться справиться самостоятельно. Прежде всего нужно деинсталлировать подозрительное приложение, а затем приступить к поиску и удалению скрытого майнера.
При удачном стечении обстоятельств (например, вирус типовой и несложный) удалить его не составит труда. Нужно открыть «Диспетчер задач» любым способом. Если в перечне процессов есть такой, который нагружает ЦП или GPU более, чем на 20 %, то, возможно, это и есть нежелательное ПО. Необходимо предпринять действия по его удалению. Иногда при этом возможна потеря всех несохраненных данных.
К сожалению, этот рецепт бесполезен для большинства современных вирусов. Таким образом, если попытка не увенчалась успехом, можно попробовать следующий метод:
- Произвести проверку ПК антивирусным сканером. При обнаружении зловреда и невозможности нейтрализовать его, следует выполнить перезагрузку.
- В самом начале в зависимости от версии системы следует быстро нажать клавишу F8 или shift+F8. Выбрать загрузку операционной системы в безопасном режиме с поддержкой сетевых драйверов. В версиях Windows 10 для активации входа нужно запустить конфигурацию системы msconfig, и в открывшемся окне поставить соответствующие галочки.
- После загрузки системы убедиться, что подключение к сети Интернет активно.
- Запустить браузер.
- Найти и скачать Antispyware, при помощи которой можно избавиться от этих угроз.
Очевидно, что профилактика эффективнее лечения. Поэтому лучше не ждать заражения, а заблаговременно установить хороший антивирус.
В Windows 10 существует возможность включения загрузки в безопасном режиме через клавишу F8. Для этого надо:
- запустить режим командной строки, нажав Win + R и введя в появившемся окне cmd;
- прописываем строку: bcdedit /set {default} bootmenupolicy legacy и нажимаем enter;
- если понадобиться отключить функцию, то пишем: bcdedit /set default bootmenupolicy.
Современные антишпионские утилиты умеют не только обезвреживать вредоносные программы, но настраивать браузер и оптимизировать работу операционной системы.
Опытные пользователи часто применяют очень умелую и эффективную программу-сканер Dr.Web CureIt!
Удаление майнера через реестр
Один из действенных способов избавиться от любого нежелательного ПО, в том числе и майнера, очистка реестра системы. Но этот метод подходит только для опытных пользователей, знающих и понимающих суть проводимых манипуляций. В противном случае можно причинить непоправимый вред и придется переустанавливать Windows. Все действия в редакторе реестра следует производить очень внимательно и в строгом соответствии с инструкцией. Использовать глубокую очистку реестра следует только в том случае, если другие методы не помогли. Для этого надо:
- Произвести запуск «Диспетчера задач». Определить какой из активных процессов в наибольшей степени нагружает ЦП или GPU. Очень важно по названию точно определить назначение программы (информацию можно найти в интернете) для того, чтобы не удалить по ошибке какой-нибудь важный компонент ОС. Нужно внимательно читать имя, потому что создатели майнеров часто их маскируют под вполне благонадежные файлы, изменив одну из букв.
- В случае точной идентификации зловреда нужно скопировать его название. Затем создать точку восстановления системы для возврата в исходное состояние в случае неудачи.
- Запустить «Редактор реестра». В поле поиска на панели задач нужно ввести regedit и выбрать соответствующую стандартную программу.
- В левой части окна выделить «компьютер» для поиска по всем ветвям. Затем нужно перейти на вкладку «Правка», и активировать функцию «Найти».
- Написать название определенного ранее вируса и нажать на кнопку «Найти далее».
- Удалить найденные совпадающие записи. Перед тем как нажать на кнопку, еще раз внимательно все проверьте. При малейших сомнениях лучше поискать информацию в интернете.

Изменения вступят в силу только после перезагрузки операционной системы. Если после очистки реестра ПК работает в нормальном режиме и в диспетчере задач не обнаруживается наличие подозрительных процессов, нагружающих центральный процессор или оперативную память, то, значит, процедура прошла успешно. При возникновении каких-либо неполадок всегда есть возможность вернуть исходное состояние ОС, используя заблаговременно созданную точку восстановления.
Если в диспетчере задач не видно подозрительных процессов, то может помочь использование Process Explorer. Эта программа, позволяющая расширить функционал стандартного системного монитора. Среди особенностей есть возможность поиска в интернете информации обо всех найденных сомнительных задачах, активно нагружающих центральный процессор или видеокарту компьютера. Для этого достаточно нажать правой кнопкой мыши (ПКМ) на его обозначение и выбрать в контекстном меню пункт «Search Online».
Стоит внимательно изучить полученные сведения для того, чтобы иметь представление об опасности файла. Если подозрения подтвердятся, и действительно удалось найти скрытый майнер, то следует его удалить. Как это сделать, подробно описано выше. После удаления рекомендуется еще раз запустить сканер антивируса и тщательно проверить систему. Разумеется, приложение или игра, в которой скрывался майнер, также подлежит деинсталляции для того, чтобы избежать рецидива.
Защита браузера от майнера
Очень редко антивирусные пакеты даже от известных производителей обладают возможностью блокировки майнеров, встроенных в код сайта. Тем не менее, существуют эффективные методы для борьбы с этими угрозами.
Отдельные пользователи видят выход в блокировке работы JavaScript, изменяя соответствующие настройки в браузере. Действительно, это довольно неплохой метод, но тут есть определенные тонкости. Дело в том, что некоторые страницы или их элементы без включенных скриптов просто не загрузятся.
Лучше производить гибкую настройку использования скриптов, применяя специальные дополнения и расширения для браузеров. Например, известный блокировщик нежелательных элементов — AdBlock, который, вопреки расхожему мнению, убирает не только назойливую рекламу, но и имеет внушительную встроенную систему фильтров. С его помощью можно отключить какой-либо отдельный тип скрипта на всех сайтах.
Информация о ссылках на скрипты-майнеры в HTML давно общеизвестна. Поэтому, произвести блокировку вируса будет легко, достаточно прописать в AdBlock путь к скрипту и создать новое правило. Очевидно, что создатели вирусов тоже совершенствуют свои творения, придают им новый функционал и способности. Поэтому, заниматься ручным поиском и блокировкой новых и малоизвестных зловредов малопродуктивно. Предпочтительнее использовать специальные программы для борьбы с проблемой. Например, инсталлировать эффективное расширение-антимайнер.
В современном мире, в котором IT-сфера играет все более определяющую роль, появление новых модификаций вирусов опережает развитие средств борьбы с ними. Поэтому настоящей стопроцентной защиты от киберугроз просто не существует. Снизить риск заражения поможет элементарная осторожность и внимательность. Не стоит посещать сомнительные сайты, скачивать подозрительное программное обеспечение, следить за обновлением антивируса и пр.