До 1 ноября 2021 года все авторы, монетизирующие контент, должны были включить двухэтапную аутентификацию в аккаунте Google, связанном с каналом YouTube. Те, кто этого не сделал, не могут пользоваться Творческой студией YouTube и системой управления контентом.
Творческая студия YouTube помогает управлять каналом, развивать его, взаимодействовать с аудиторией и получать доход.
Как пользоваться Творческой студией YouTube
Как открыть Творческую студию
Перейдите по этой ссылке или сделайте следующее:
- Войдите в аккаунт YouTube.
- Нажмите на фото профиля
в правом верхнем углу экрана.
- Выберите Творческая студия YouTube.
Примечание. Вам может потребоваться пройти повторную аутентификацию.
Тёмная тема
Тёмная тема делает экран менее ярким, и фон в Творческой студии YouTube становится темнее.
- Войдите в Творческую студию YouTube.
- Нажмите на фото профиля
в правом верхнем углу экрана.
- Выберите Тема
Тёмная. Если же вы хотите использовать настройки, заданные на уровне устройства, нажмите Как на устройстве.
Для чего нужны значки в верхней части страницы
Используйте значки в верхней части экрана, чтобы:
– найти нужное видео и перейти на вкладку с информацией о нем;
– загрузить новое видео, провести трансляцию, опубликовать запись или создать плейлист;
– посмотреть справочную информацию;
– вернуться на свой канал или главную страницу YouTube, выйти из аккаунта или сменить его.
Как управлять каналом
Используйте следующие вкладки в меню слева:
- Панель управления. В этом разделе можно посмотреть данные о последних действиях на канале, а также новости YouTube.
- Контент. Здесь собрана информация о ваших видео, трансляциях, записях и плейлистах.
- Аналитика. В этом разделе приведены графики и отчеты, которые помогают отслеживать эффективность отдельных видео и канала в целом.
- Комментарии. Здесь можно посмотреть комментарии к вашему контенту и ответить на них. В этом разделе также приведены упоминания вашего канала в видео других авторов.
- Субтитры. Здесь можно добавлять к видео субтитры.
- Монетизация. В этом разделе участники Партнерской программы YouTube могут управлять монетизацией канала.
- Настройка канала. Здесь можно настроить оформление канала и указать информацию о нем.
- Фонотека. В этом разделе собраны композиции и звуковые эффекты, которые можно использовать для создания видео.
Как управлять видео
Чтобы изменить настройки видео или сведения о нем, перейдите на страницу Контент и нажмите на значок видео. Свой контент также можно найти через строку поиска.
- Сведения. На этой вкладке можно изменить название, описание и параметры видео.
- Аналитика. Здесь приведены показатели видео.
- Редактор. В этом разделе можно обрезать видео, применить эффект размытия и добавить конечные заставки или звуковые дорожки.
- Комментарии. Здесь можно посмотреть комментарии к видео и ответить на них.
- Субтитры. В этом разделе можно добавить многоязычное аудио, а также названия и описания на разных языках.
Советы по работе с интерфейсом
Как переключаться между настройками канала и настройками видео
Некоторые вкладки, например “Редактор”, доступны только после выбора конкретного видео. Чтобы увидеть другие разделы Творческой студии, переключитесь на настройки канала.
Если вы хотите посмотреть показатели на уровне определенного видео, нажмите на его название или значок. Чтобы вернуться к данным о канале, нажмите стрелку в левом верхнем углу экрана.
Как перейти к каналу или видео
Чтобы перейти на страницу своего канала, нажмите на фото профиля в левом верхнем углу страницы.
При редактировании видео на этом месте появляется значок текущего видео. Если нажать на него, будет открыта страница просмотра.
Поиск видео
Чтобы найти видео, введите запрос в строке поиска в верхней части страницы. Кроме того, все видео перечислены на вкладке “Контент”.
Как посмотреть дополнительные функции
Как следить за обновлениями
Справка
Выберите значок “Справка” в верхней части экрана.
Как отправить отзыв
- Войдите в Творческую студию YouTube.
- В меню слева нажмите Отправить отзыв.
- Напишите отзыв и нажмите Отправить.
Эта информация оказалась полезной?
Как можно улучшить эту статью?

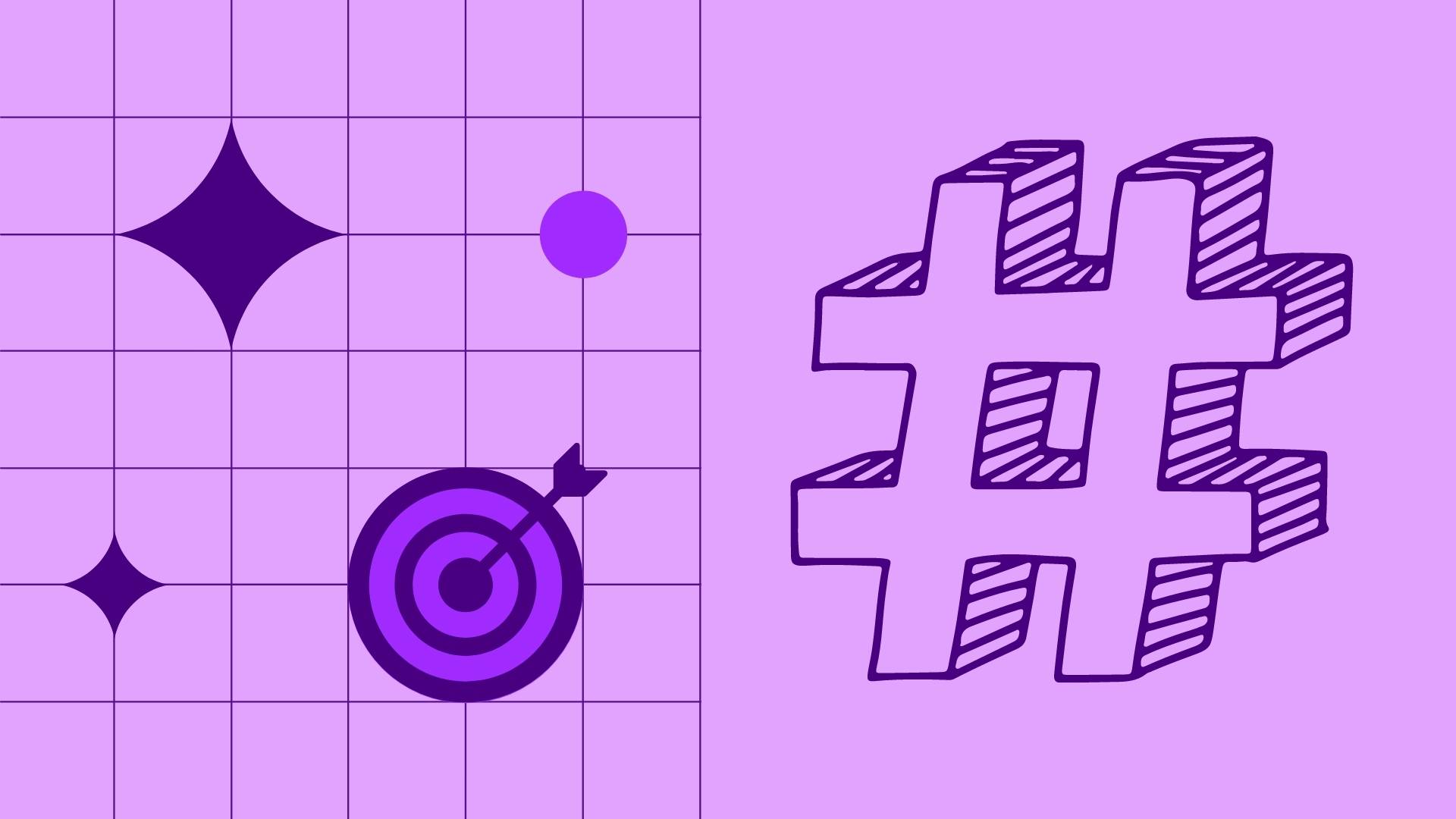
Содержание
Творческая студия YouTube – мультифункциональная панель с набором инструментов для ведения и аналитики канала, взаимодействия с подписчиками, редактирования роликов, проведения рекламных кампаний. Разберем подробнее возможности и функции сервиса.

Как зайти в творческую студию YouTube
Воспользуйтесь версией для ПК: зайдите на страницу youtube.com и авторизуйтесь (используйте e-mail, к которому привязан ваш аккаунт). Войдите в меню – сверху справа нажмите на иконку профиля. Далее кликните на «Студия YouTube».
Либо скачайте приложение YouTube Studio на мобильное устройство (для Android или iOS). После скачивания нажмите «открыть» и авторизуйтесь.
В стандартном приложении YouTube перейдите в меню профиля и прокрутите вниз до пункта «Творческая студия YouTube».
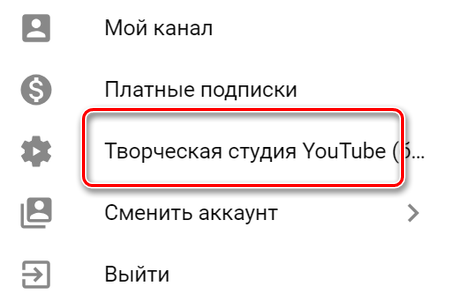
Функционал творческой студии в браузере и приложении одинаковый. Доступны:
- просмотр аналитики: мониторинг показателей просмотров (трафика), активности аудитории, доходов канала;
- редактирование видео: обрезка и добавление субтитров, заставок, звуковых дорожек, эффектов;
- настройки канала: визуальное оформление, дополнение описания, управление монетизацией.
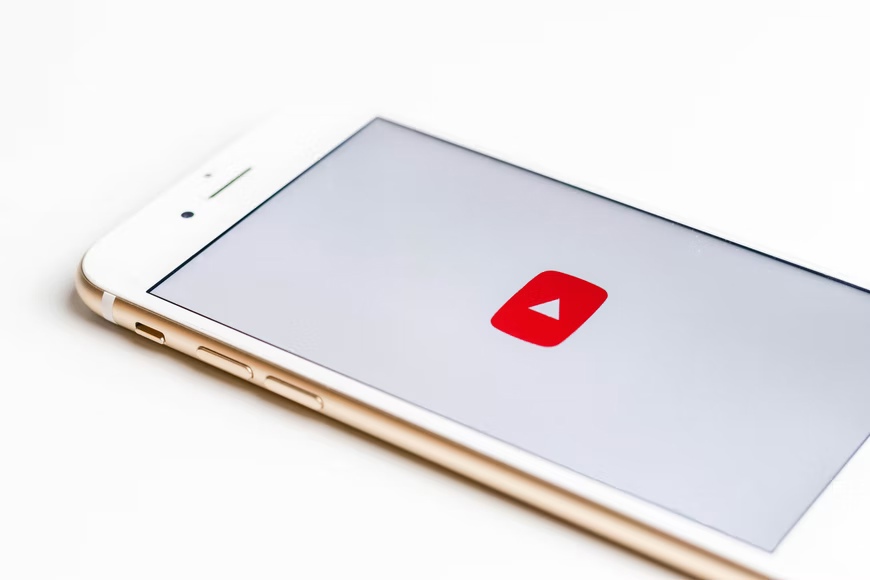
Как работать
Разберем, как устроена творческая студия YouTube, как пользоваться интерфейсом.
Иконки вверху экрана помогут вам:
 – находить нужные видео;
– находить нужные видео; – загружать новые ролики или проводить трансляции;
– загружать новые ролики или проводить трансляции; – находить подсказки, справочную информацию;
– находить подсказки, справочную информацию; – возвращаться на главную страницу.
– возвращаться на главную страницу.

Панель управления
После перехода в творческую студию YouTube вы увидите главную страницу панели управления. В левой части располагается меню, в центральной отображается блок для добавления видео и просмотра аналитики:
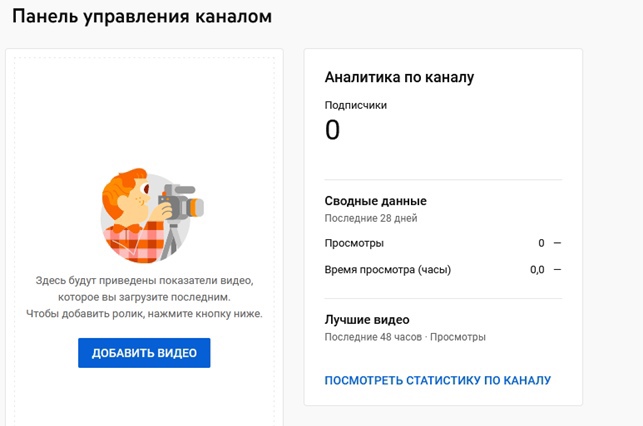
Для установки основных параметров канала перейдите в раздел «Настройки» (слева в меню). Установите параметры в соответствии с предполагаемыми задачами.
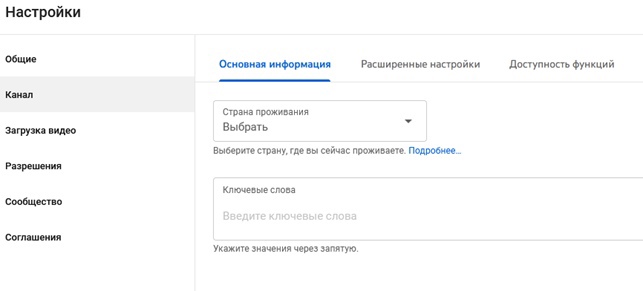
Укажите аудиторию, функции (стандартные, расширенные, продвинутые – к ним потребуется дополнительно попросить доступ), параметры загрузки видео и другие настройки.
Контент
Контент разделен на две основные вкладки: видео и трансляции. Дополнительно их можно отсортировать с помощью фильтра.
Рядом с каждым роликом отобразятся количество просмотров, комментариев, процент отметок «Нравится». Чтобы поменять описание, настроить доступ, скачать или удалить видео, разместите указатель мыши справа от картинки-превью. Также вы можете запланировать публикацию на конкретное время:
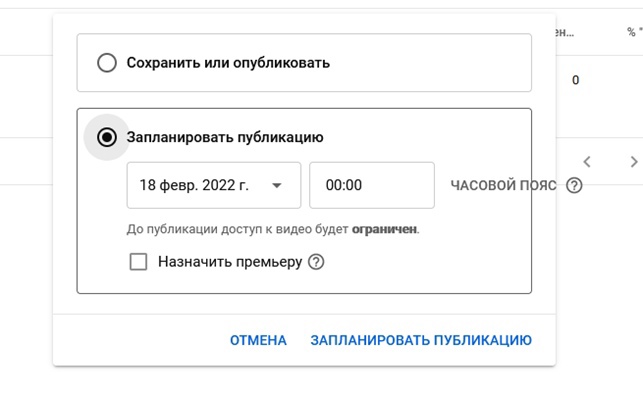
Используйте быстрый доступ к аналитике: отслеживайте трафик, местоположение, возраст, гендерную принадлежность зрителей, показатель CTR и статистику по отметкам «нравится». Обращайте внимание на то, с каких устройств чаще просматривали видео.
Интересный показатель – время просмотра: публикуйте видео в «пиковые» периоды, тогда их посмотрят с большей вероятностью.
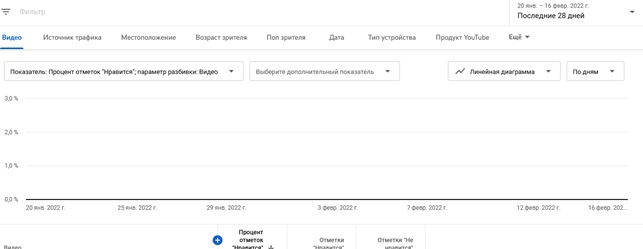
Плейлисты
Плейлисты облегчают навигацию по каналу – поиск нужной группы видео. Продумайте структуру канала: объедините ролики по тематикам – пользователям будет легче ориентироваться, находить интересный материал.
Чтобы создать плейлист:
- Войдите в раздел «Плейлисты».
- Кликните на «Создать новый плейлист».
- Введите название.
- Установите параметры доступа.
Название плейлиста должно четко соответствовать содержанию роликов, чтобы пользователи легко находили их по запросу.
Доступ можно оставить открытым для всех или только для тех пользователей, кому вы лично отправили ссылку.
Чтобы перейти к редактированию плейлиста, нажмите на картинку-превью. В открывшемся меню размещена стрелочка («Поделиться»). Используйте ее, чтобы получить код подборки – вставьте его в соцсетях или на сайте.
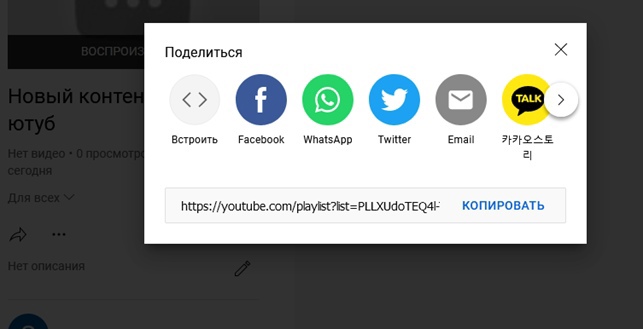
Чтобы создать подборку, перейдите в раздел «Контент», установите галочки на подходящих видео и нажмите на «Добавить в плейлист». После того, как сгруппируете ролики, не забудьте сохранить изменения.
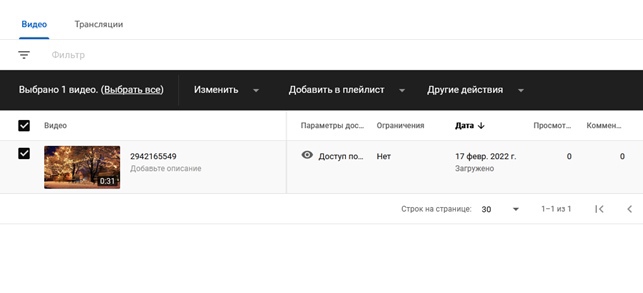
Аналитика
В разделе предусмотрено 4 основных вкладки: обзор, просмотры, взаимодействие, аудитория. Рассмотрим, какие инструменты предусмотрены в каждой из них:
- Обзор. Здесь удобно отслеживать, после каких публикаций возрос интерес пользователей к каналу. Отображается прирост/отток подписчиков, продолжительность просмотра. Под графиком находятся самые популярные ролики за весь период существования канала и усредненные показатели по ним.
- Данные в реальном времени. Доступна детализация по избранным роликам. Справа отображается диаграмма со статистикой за предыдущие 48 часов, слева – в течение предшествующего часа. Здесь же размещена информация о типах устройств зрителей (ПК, смартфон, планшет), ОС, расположение.
- Доход. По умолчанию показываются данные за 28 дней. В нижней части размещен ползунок, с помощью которого можно выбрать другой интервал.
- Время просмотра. Указывается в часах, помимо этого отображается усредненный показатель. На графике вы увидите обобщенные данные по каналу, внизу – отдельно для каждого видео (в том числе по Premium-подписке).
- Удержание аудитории. Ключевой показатель, так как по нему оценивают, насколько понравился видеоролик зрителям. Показывается в двух форматах: в минутах и процентах.
- Источники трафика. В верхней части информация представлена в виде графика, в нижней – расшифровка с численными показателями по каждому источнику (рекомендуемые видео, разделы YouTube, внешние, заставки, плейлисты).
- Конечные заставки. Количество показов, кликов, их соотношение. Внизу графика данные по каждому видео.
Используйте сквозную аналитику Calltouch, чтобы оценить результаты продвижения: определите источники целевого трафика, скорректируйте маркетинговую стратегию и оптимизируйте бюджет. Сэкономьте время на сборе статистики – сервис автоматически сформирует отчеты по работе всех рекламных площадок и отобразит результаты на удобном дашборде.
Сквозная аналитика Calltouch
- Анализируйте воронку продаж от показов до денег в кассе
- Автоматический сбор данных, удобные отчеты и бесплатные интеграции
Узнать подробнее
Комментарии
Взаимодействие с подписчиками – одно из условий продвижения в YouTube. Воздержитесь от удаления негативных высказываний – отрабатывайте возражения, оперируя фактами и вескими доводами. Основные рекомендации по работе с комментариями:
- отвечайте на все вопросы зрителей;
- предоставляйте развернутые, нешаблонные ответы;
- если это официальный канал компании, придерживайтесь норм корпоративного общения;
- используйте понятную для ЦА лексику;
- важные комментарии закрепляйте.
В творческой студии доступны следующие функции: удаление, отправка в спам, жалоба на комментатора.
Субтитры
Их применяют для дополнения (пояснения) видеоматериалов и для дублирования информации на иностранном языке.
Также субтитры помогают:
- адаптировать контент для пользователей с нарушениями слуха;
- обеспечить удобство просмотра ролика в общественных местах;
- расшифровать термины, исправить оговорки;
- создать обучающее видео, в том числе по освоению иностранных языков.
Если перевод окажется некорректным, отредактируйте текст вручную.
Авторские права
Разрешается публиковать материалы, созданные лично вами. А если вы хотите разместить чужое видео, полностью или частично, надо получить разрешение у автора или правообладателя.
Творческая мастерская YouTube предусматривает поиск ваших роликов, размещенных другими пользователями. Если обнаружите, что видео размещено без вашего согласия – подайте жалобу.
Еще одна полезная функция – просмотр размещенных вами роликов, на которые поданы жалобы другими правообладателями.
Монетизация
Главные условия монетизации канала – не менее 1 000 подписчиков и совокупная продолжительность просмотра от 4 000 часов.
Основные источники дохода:
- прямые рекламодатели;
- YouTube Premium;
- суперчат (платные сообщения от подписчиков);
- спонсорство от подписчиков;
- рекламные объявления – за показы и клики.
Действует 2 типа рекламных публикаций: медийные, встроенные в подсказки. Прибыль от рекламы в YouTube зависит от региона и специфики канала. Подробнее о монетизации можно узнать здесь.
Увеличьте конверсию вашего сайта с помощью виджетов Calltouch. Коллбэк, сбор заявок в нерабочее время, возможность связаться через любой мессенджер выведут коммуникации и клиентский сервис на новый уровень и повысят лояльность покупателей.
Виджеты Calltouch
- Увеличьте конверсию сайта на 30%
- Обратный звонок, промо-лендинги, формы захвата, мультикнопка, автопрозвон форм
Узнать подробнее
Настройка канала
Загрузите аватар, чтобы пользователи узнавали вас среди списка других блогеров в подписках. Если канал предназначен для продвижения бренда, используйте в оформлении логотип, фирменную символику. Их также можно разместить на баннере канала.
В разделе «Основные сведения» укажите всю информацию, которая будет способствовать продвижению вашего контента в других соцсетях. Добавьте рекомендованные видео (плейлисты).
Фонотека
Перейдите в раздел «Фонотека» из меню или по ссылке youtube.com/audiolibrary.
Во вкладке «Бесплатная музыка» для упрощения поиска есть фильтры по названиям, жанрам, настроению, исполнителям, продолжительности. Если вы ищете конкретный трек, впишите в поисковую строку его название и имя артиста.
База будет автоматически пополняться новыми аудио 2 раза в месяц. Сохраняйте понравившиеся композиции: кликайте на звездочку рядом с названием. Избранные треки будут во вкладке «Помеченные».
Название песен, защищенных авторским правом и лицензией Creative Commons, указывайте в описании к видео.
Как менять настройки своего канала
Войдите в «Настройки», выберите нужный раздел и меняйте персональные данные, локацию, описание канала. Придерживайтесь рекомендаций:
- Сделайте описание лаконичным и полезным. Поясните, зачем создан канал, для кого и чем отличается от других.
- Добавляйте ключевые слова. Они учитываются поисковыми системами.
- Укажите контакты, описания услуг, e-mail, ссылки на другие соцсети.
- Используйте призывы к действию. Например, «Становитесь спонсорами канала и смотрите видео на 3 дня раньше остальных пользователей».
- Регулярно актуализируйте информацию.
Коротко о главном
- В творческой студии представлен обширный набор инструментов для ведения канала.
- Прокачанный, правильно настроенный аккаунт привлечет рекламодателей и принесет прибыль.
- Для дополнительной монетизации сотрудничайте с YouTube и взаимодействуйте с подписчиками – мотивируйте их на спонсорство.
- Добавляйте субтитры, создавайте плейлисты, используйте фонотеку YouTube – совершенствуйте подачу контента, чтобы улучшить ключевые показатели.
Лучшие маркетинговые практики — каждый месяц в дайджесте Calltouch
Подписывайтесь сейчас и получите 13 чек-листов маркетолога
Нажимая на кнопку “Подписаться”, вы даёте своё согласие на обработку персональных данных и получение рекламной информации о продуктах, услугах посредством звонков и рассылок по предоставленным каналам связи.
У вас интересный материал?
Опубликуйте статью в нашем блоге
Опубликовать статью
Отправьте статью себе на почту
Творческая студия YouTube — это панель управления каналом, со множеством инструментов. С помощью творческой студии вы сможете отслеживать комментарии к вашим публикациям, статистику, изменять видеоролики и многое другое.
Разберёмся со всем набором возможностей и расскажем на что следует обратить внимание в первую очередь.
Реклама: 2VtzqvbDur1

Читайте также: Как создать YouTube-канал
Как зайти в творческую студию на Ютубе
Для того чтобы перейти к настройкам канала, необходимо зайти в творческую студию:
- Войдите в свой YouTube-канал.
- В правом верхнем углу кликните по иконке своего канала и перейдите в раздел «Творческая студия».

- Перед вами откроется меню с настройками канала, доступом к статистике, комментариям и так далее.

Что такое творческая студия и как в ней работать
Творческая студия – это вкладка в Ютубе, с помощью которой владельцы каналов могут отслеживать статистику, редактировать свои видео, изменять информацию о канале.
После перехода в творческую студию перед вами открывается большой набор инструментов. Мы рассмотрим самые главные для блогеров:
- Панель управления.
- Менеджер видео.
- YouTube Analytics.
- Сообщество.
- Канал.
Это интересно: Идеи видео для YuoTube-канала
Панель управления
Во вкладке «Панель управления» вы можете видеть новые уведомления о работе канала, количество просмотров и подписчиков, информацию о 4 последних видеороликах, комментариях к роликам. Для того чтобы посмотреть данные обо всех роликах, необходимо кликнуть по кнопке «Посмотреть все» и вы автоматически попадете в раздел «Менеджер видео».
Также вы можете отслеживать статистику за последние 28 дней по количеству просмотров, подписчиков и доходу канала.
Если вы хотите изменить интерфейс панели инструментов, нужно кликнуть по кнопке «Добавить виджет».

Для того чтобы изменить сам виджет, необходимо нажать на значок шестерёнки возле выбранной плашки.

Видео
Раздел «Менеджер видео» один из основных на ютубе, с его помощью можно редактировать видеоролики и плейлисты. Открыв эту вкладку, появятся все видеоролики, размещенные на канале. Вы можете упорядочить этот список: по дате публикации, количеству просмотров, приватности, наличию рекламы.

Чтобы изменить один или несколько видеороликов, необходимо выделить их, нажав на квадратик, расположенный левее картинки ролика. После этого кликайте по клавише «Действия», и можете применить изменения к своим роликам: расставить рекламные паузы, выбрать лицензию размещения, изменить параметры доступа, описания, названия и теги своих публикаций. Здесь же можно удалить видео с канала.

Нажав на клавишу «Добавить в» вы можете добавить свои ролики в плейлисты, имеющиеся на канале, поставив галочки рядом с ними. Для создания нового плейлиста, выберите самый последний пункт меню.

Вы можете запустить поиск по своим роликам, написав название или ключевое слово. Для поиска стоит кликнуть по лупе и вы увидите все публикации по вашему запросу. Также пролистав вниз, вы сможете перейти на другие страницы, если по запросу найдено более 30 роликов. И на этой странице вы их можете изменять, как было описано выше.
YouTube Analytics
Это одна из важных функций вашей творческой студии, тут вы можете смотреть отчеты о канале. Это самый большой раздел, в котором много вкладок. Ниже перечислим самые главные вкладки для блогеров.

Обзор
В этой вкладке вы можете посмотреть статистику по вашему каналу за указанный промежуток времени, кликнув по кнопке, расположенной рядом с календарем. Если нажать на календарь, то вы сможете выбрать интересующие вас даты. На этой странице отображается время просмотра роликов в минутах, их количество, средний просмотр в минутах, доход. Чуть ниже на графиках можно посмотреть количество отметок «лайк», «дизлайк», число комментариев, рост подписчиков. Также вы можете увидеть число поделившихся вашими видеозаписями, регионы, в которых смотрят ролики, кто смотрит ваш контент (женщины, мужчины), места воспроизведения и источники трафика. Все это можно посмотреть как по каналу целиком, так и выбрав отдельные ролики.

Данные в реальном времени
Сколько просмотров набирают ваши ролики прямо сейчас.Отобразятся графики всех видеороликов на канале, упорядоченные по дате добавления. Кликнув по полю «Поиск контента» вы можете написать название ролика, о котором хотите получить детальную информацию или выбрать из выпадающего списка по названию. Справа синяя диаграмма – это ваши просмотры за последние 48 часов, слева зеленый – это просмотры за последний час. Ниже этих таблиц можно выбрать вкладку «Тип устройств» и там будет информация о том, откуда смотрят ваши записи: ПК, телефон, планшет. Далее клавиша «Операционная система», где вы сможете увидеть, с какой платформы зрители смотрят ролики, и под клавишей «Расположение» дана информация о странах, где собраны зрители вашего канала. Ниже расположены в ряд последние видеоролики и детальная информация о них.

Доход
В этой вкладке вы можете посмотреть свой доход, он обычно отображается за последние 28 дней, но этот интервал можно изменить, для этого стоит перетащить бегунок внизу графика.

Время просмотра
Тут отображаются общие минуты просмотров, они показаны на графике, а ниже приведена аналитика по каждому видео в текстовом формате.

Удержание аудитории
Вы можете увидеть, до какой минуты зрители смотрят ролики. Сверху указан средний просмотр в минутах и процентном соотношении.

Источники трафика
Каждому блогеру интересно, откуда пользователи смотрят его ролики. Вы можете увидеть разноцветный график и внизу пояснения, какой цвет, что означает. Как правило, больше всего ролики набирают просмотров с рекомендованных или похожих видео.

Конечные заставки
В этом разделе есть информация об эффективности работы конечных заставок. На графике рядом с каждой датой есть синий кружок и, нажимая на него, вы получаете информацию по переходам на каждый день. Внизу расписана информация о каждом видеоролике.

Сообщество
Этот раздел необходим для общения автора канала с соавторами и подписчиками, тут можно отслеживать комментарии, личные сообщения и другое. Для начинающих Ютуберов важными являются только два раздела: «комментарии» и «подписчики».

Комментарии
Тут вы будет видеть последние комментарии, которые были оставлены под роликами. Вы можете ответить на них, поставить «лайк», «дизлайк», отметить как важное, нажав на сердечко. Можно удалить комментарий, отправить в спам или пожаловаться на пользователя, с помощью иконок, которые расположены рядом с картинкой видео. В этой же вкладке есть информация о спаме и комментариях, которые находятся на рассмотрении. Тут вы найдете поиск по комментариям.

Подписчики
Кто на вас подписался за последнее время, но есть информация только о тех подписчиках, которые не скрыли приватность. Рядом с каждым пользователем есть информация об их количестве подписок и возможность оформить подписку на них. Также сверху указано, сколько у вас подписчиков на канале.

Канал
Во вкладке «Канал» собраны все настройки вашего аккаунта. Вы можете отключать и включать функции, проверять статус канала и выполнять другие действия.

Статус и функции
В этом разделе указана информация об авторских правах и о соблюдении правил сообщества YouTube. Если нарушений нет, то горит радостный смайлик на красном фоне. Если же имеются какие-то нарушения, то в этой вкладке будет написано о них, и значок сменится на грустный смайл. Здесь же можно включить или отключить: возможность загрузки видео, ведения прямых трансляций, выгрузка собственной картинки для значка, добавление роликов, более 15 минут по продолжительности, выбора закрытого доступа, подключения к монетизации.
В этом же разделе присваивается собственный URL каналу, если он достиг определенного числа подписчиков и просмотров. Теперь появилась возможность в аннотациях добавлять ссылки со сторонних ресурсов, например, своего сайта или группы в ВКонтакте и других социальных сетях. Если вы подключены к медиасети, то здесь будет информация о названии партнерки и дате подключения, эта информация расположена в самом верху.

Монетизация
В этой вкладке есть информация о том, подключены ли вы к медиасети и ответы на самые распространенные вопросы, касающиеся рекламы.
Загрузка видео
В этой вкладке вы можете установить настройки загрузки видео. В настройках конфиденциальности разрешается выбрать открытый доступ или ограниченный. Под стрелочкой «Категории» есть большой перечень тематик, к которым вы можете отнести свой канал, например, животные, блоги, спорт, видеоигры и др. Тут вы можете прописать название видеороликов, если планируете снимать сериал, а в конце просто дописывать номер серии при выгрузке. Также можно создать общее описание и теги, которые будут автоматически вставляться. Ниже можно настроить рекламные паузы и отсортировать комментарии к вашим роликам.

Подробнее по теме: Как загрузить видео на YouTube
Фирменный стиль
Под этой вкладкой вы можете добавить значок своего канала, который будет транслироваться на всех видео. Также в настройках можно задать, в какое время будет появляться значок: всегда, в конце видео или только в настоящее время.
Читайте также: Как оформить канала на Ютубе
Дополнительно
Тут выбирается страна проживания и ключевые слова канала. Есть возможность отключить показ рекламы. Также в самом низу можно разрешить или запретить показ количества подписчиков и ваш аккаунт в рекомендованных каналах.

Вместо заключения
YouTube — это самая распространенная платформа для загрузки видео и ведения блогов. Но для того чтобы ей полноценно пользоваться необходимо изучить все ее инструменты. В Творческой студии содержится вся информация для управления каналом и общения со зрителями.
Дата обновления: 05.01.2023
Время чтения: 10 мин.

Олег Ибрагимов
Помогаю с выбором сервисов. Большой опыт в маркетинге и аналитике. Работаю как с заказчиками, так и агентствами. Вырос с помощника обычного SEO-специалиста …
Для владельцев YouTube-каналов творческая студия – не просто полноценная панель управления видеоконтентом, но и отличный инструмент для полноценной аналитики опубликованных видеороликов.
Творческая студия YouTube позволяет добавлять, редактировать видео, отслеживать комментарии, просматривать и анализировать детальную статистику, вносить изменения в информацию о канале, а также запускать прямые трансляции.
Тысячи надёжных каналов для продвижения бизнеса в Telegram

Telega.in — платформа нативных интеграций с блогерами в Telegram. Каждый канал в каталоге проверен вручную, а админы готовы к сотрудничеству — никаких долгих переговоров!
- Выбирайте лучшие каналы в открытом каталоге самостоятельно или с помощью менеджера.
- Планируйте кампании эффективно: интеграции гарантированно будут опубликованы в срок и в том виде, в котором их согласует заказчик.
- Экономьте время: отчёты по каждой кампании предоставляются в удобной таблице со всеми необходимыми данными.
В этой статье мы подробно расскажем вам, что собой представляет творческая студия, какие у нее есть полезные инструменты и как с ними работать, а также пройдемся по каждому разделу отдельно, чтобы к концу публикации у вас не осталось вопросов по этой теме.
Инструменты творческой студии YouTube
Как ни странно, но многие активные пользователи YouTube до сих пор не знают, как попасть в панель управления творческой студии. Все потому, что юзабилити многих сервисов Google оставляет желать лучшего.
Для перехода в творческую студию кликните по аватарке своего профиля на главной странице YouTube, в выпадающем окне перейдите в раздел «Творческая студия», и вы окажетесь в панели управления сервиса для видеоблогеров.

Вот так можно попасть в творческую студию YouTube
Визуальный вид панели управления постоянно меняется, впрочем как и количество доступных для работы инструментов. На главной странице творческой студии вы увидите краткую сводку по вашим лучшим видеороликам, последним комментариям, подписчикам, сможете быстро добавить видео на канал, улучшить безопасность аккаунта и познакомиться с последними обновлениями сервиса.

Панель управления творческой студии со всеми основными разделами сервиса
Весь необходимый инструментарий расположен в левой части кабинета: контент, плейлисты, аналитика, комментарии, субтитры, авторские права, монетизация, настройка канала, фонотека. О каждом из них мы расскажем более подробно.
Контент
В данном разделе собрана вся основная информация по опубликованным вами видео. Для сортировки роликов по заданным параметрам используйте удобный фильтр. Он помогает получить информацию только о тех материалах, которые интересуют вас в данный момент. Это особенно удобно, когда на канале много видеороликов.

В разделе «Контент» можно посмотреть краткую сводку во всем видеороликам, которые вы добавили на канал, отфильтровать их по нужным критериям, узнать на какие видео поступали жалобы по авторским правам и оперативно принять необходимые меры.
Также в этом разделе вы можете изменить параметры доступа для каждого видеоролика. Например, открыть для всех, ограничить для определенных типов аудитории или включить доступ по ссылке (то есть скрыть из поиска YouTube).
К тому же, если вы не хотите углубляться в аналитику канала и вам нужны только общие показатели по просмотрам, комментариям и лайкам, вся эта информация показана в колонках справа.

Фильтр помог отсеять видеоролики, у которых меньше 1000 просмотров.
При наведении указателя мыши на видеозапись появится доступ к дополнительным параметрам конкретного видеоролика. Здесь можно оперативно изменить его заголовок, описание, открыть детальную аналитику, перейти к комментариям, скопировать ссылку на видео, скачать его или настроить показ объявлений, если вы продвигаете ролик через сервис «Google Реклама» и хотите получать больше просмотров от целевой аудитории.

Кликнув по «Сведениям», вы попадете в панель управления конкретного видеоролика, и помимо внесения изменений в основную информацию сможете добавить ранее созданное превью, указать плейлист, разместить подсказки, субтитры, конечные заставки и ограничить аудиторию, которая может просматривать это видео.
С помощью конечных заставок, которые появляются в конце видеоролика и длятся 20 секунд, вы можете продвинуть другие свои видео.
Важно: создавайте ролики таким образом, чтобы конечные заставки не закрывали важный и интересный контент при просмотре.
Кстати, если раздражают конечные заставки у других видеоблогеров, то можете их отключить либо с помощью расширения (такого, например, как You No Cards), либо добавив в блокировщик рекламы правило ##.ytp-ce-element в собственные фильтры.

Так можно убрать конечные заставки на YouTube без установки дополнительных плагинов
Если в качестве целевой аудитории выбрать детей, конечные заставки и различные подсказки по ходу видео добавить не получится.
Всего всплывающих подсказок можно добавить не больше 5 штук. С их помощью можно рекламировать не только другие свои видеоролики, но и сторонние сайты.

Настройка всплывающих сообщений – подсказок
Автор сам задает время появления подсказок и может использовать их в контексте какого-то наиболее релевантного момента в видео.
Плейлисты
Объединение видеороликов в плейлисты позволяет сгруппировать видео в тематические подборки и облегчить зрителям поиск по контенту вашего YouTube-канала. Кроме того, плейлисты, как и отдельные ролики, индексируются ютюбом и при должной релевантности могут появляться в результатах поиска этой платформы.

Плейлисты YouTube-канала социального проекта «Слово пацана»
Плейлисты на YouTube помогают также повышать вовлеченность зрителей и дольше удерживать их на вашем канале, что в свою очередь улучшает различные пользовательские метрики, и алгоритмы платформы начинают больше внимания уделять такому контенту. Также плейлисты иногда появляются в рекомендованных записях.

Плейлисты можно создавать, даже если сами не загружаете видео на YouTube
Даже если вы не являетесь видеоблогером и используете YouTube только для просмотра чужих видеороликов, то все равно можете объединять понравившиеся и полезные видео в персональные плейлисты и знакомить с ними других пользователей, если те перейдут в ваш профиль.
Аналитика
Для маркетолога или успешного видеоблогера самый важный раздел в творческой студии YouTube – «Аналитика». Здесь можете не только следить за ростом аудитории, ее предпочтениями, но и на основе полученных результатов разрабатывать полноценную контент-стратегию на основе подробного портрета целевой аудитории.

Раздел «Аналитика» в творческой студии YouTube
Для получения детальной аналитической информации о вашем канале необходимо переключиться на расширенный режим, кликнув по виджету в правом верхнем углу раздела.

Расширенная аналитика YouTube-канала, которую можно найти в творческой студии
Здесь собирается вся информация по типам устройств, с которых просматривают ваши видеоролики, о том какие операционные системы используют, как часто переходят по всплывающим подсказкам и кликают на конечные заставки. Все эти данные сортируются по любым временным отрезкам, как по дням, так и по годам.
Полученную аналитику можно выгрузить в файл и использовать в различных SMM-инструментах, а также делиться ею с рекламодателями, маркетологами и другими блогерами, которые хотят заказать рекламу или интеграцию на вашем канале.
В творческой студии YouTube также можете просматривать аналитику по каждому видео отдельно, чтобы оценить эффективность и перспективы конкретного ролика.

Здесь размещено несколько вкладок с подробными данными по просмотрам, активности пользователей и аудитории, а также виджет с количеством пользователей, которые в данный момент просматривают это видео.
- Обзор. На этой вкладке собираются данные по количеству просмотров, времени взаимодействия с роликом, новых подписчиках, которые решили подписаться после просмотра именно этого видеоролика. Статистику можно выбрать за любой период с момента публикации.
- Просмотры. Здесь структурируется информация по количеству просмотров отдельного видеоролика, числу уникальных зрителей, показам видео в поиске YouTube и кликабельности превьюшек (CTR). Данные об источниках трафика позволяют отслеживать, откуда именно пришли новые зрители – из поиска, рекомендаций или с других интернет-площадок, социальных сетей, мессенджеров. Такая информация позволяет улучшать текстовые данные о ролике и увеличивать посещаемость и просмотры.
- Взаимодействие. Еще одна полезная вкладка, которая позволяет изучить зрительскую активность. В этой категории YouTube собирает информацию о длительности и суммарном времени просмотра видеоролика, количестве лайков и кликабельности превью на конечных заставках, а также CTR подсказок. Эти данные позволяют понять, какой отрезок видео необходимо улучшить и как дольше удерживать зрителя за просмотром.
- Аудитория. Подробный портрет целевой аудитории показывает, откуда ваши зрители, их пол и возраст, какие языки чаще всего используют в субтитрах, и сколько человек смотрят ваши ролики, не подписываясь на канал. Изучив эти данные, в следующих видеороликах вы сможете принять меры для увеличения подписной базы.

Вкладка «Просмотры» и подробные данные по источникам трафика, показам и CTR
Для того чтобы появилась вкладка «Доход», вам необходимо подключить партнерскую программу и монетизировать видеоролики на вашем канале. Правда, для этого нужно выполнить определенные условия.

Для подключения партнерской программы и монетизации канала нужно набрать 1 000 подписчиков и более 4 000 часов просмотра общедоступных видео. Сделать это совсем несложно, если постоянно создаете интересный и полезный контент, загружая его на YouTube.
На вкладке с доходом от просмотра одного видео вы получите важную информацию, которая поможет отключать дешевые объявления или те, из-за которых снижается число и длительность просмотров.
Комментарии
В разделе «Комментарии» творческой студии YouTube можете отслеживать все текстовые сообщения пользователей под вашими видео. Это особенно удобно, если у вас много видеороликов и не хочется скроллить ленту сообщений под каждым из них по отдельности.

Кроме того, фильтр по комментариям и упоминаниям позволяет искать определенные типы сообщений (например, от ваших спонсоров), отображать только новые сообщения, на которые вы пока никак не отреагировали, или сортировать комментарии по числу подписчиков у автора. Здесь же можете модерировать комментарии, назначать модераторов канала и удалять агрессивные высказывания или откровенный спам.
Субтитры
Для увеличения охвата аудитории и если видео не имеет жесткой привязки к региону, в разделе «Субтитры» можно добавлять текстовые варианты аудиодорожек в роликах. Также зрителям будет удобнее смотреть видео на YouTube с субтитрами, если они не могут включить звук или имеют проблемы со слухом.

Субтитры на родном языке создаются автоматически и позволяют комфортно смотреть видео без звука
Можете добавить сколько угодно языков, но мы рекомендуем использовать только самые популярные и обязательно не забудьте про английский, который на сегодня является универсальным языком общения.

Субтитры в творческой студии YouTube можно редактировать вручную. Автоматически созданный текст не всегда бывает высокого качества, и если этот момент очень важен, лучше внести правки вручную. Привязка по времени поможет найти нужные отрывки текста и оперативно их поправить.
Авторские права
В разделе «Авторские права» могут появляться запросы на удаление тех или иных видеороликов, если использовали лицензионные материалы без разрешения их авторов. Злоупотреблять нарушениями подобного рода нельзя, иначе канал может получить перманентный бан.
Также с помощью инструментов творческой студии можете найти те фрагменты ваших роликов, которые использованы другими авторами на YouTube и решить для себя, нарушают ли они ваши авторские права или, наоборот, рекламируют видео и по доброй воле помогают его продвинуть. YouTube определяет настоящего правообладателя по дате загрузки видеоролика.
При поиске видео через творческую студию в фильтре можно выбрать пункт «Жалобы на нарушение авторских прав», чтобы увидеть только те ваши ролики, к которым у правообладателей имеются претензии.

Видео, имеющие жалобы на копирайт, нельзя монетизировать. В спорных ситуациях можно подать апелляцию
Вся необходимая информация о том, какой контент разрешено и запрещено размещать на YouTube, как решать споры и использовать чужой контент без нарушения лицензии есть в справочном центре социальной сети.
Монетизация
В 2022 году Youtube отключил возможность монетизации для пользователей из России.
Как мы уже писали выше, монетизировать видео на канале можно только в случае выполнения определенных условий (набрать 1 000 подписчиков и 4 000 часов суммарного просмотра видеороликов).
После подключения монетизации, помимо заработка на прямых рекламодателях, с которыми придется договариваться за пределами социальной сети, можете получать от YouTube деньги за показы и клики по объявлениям. Доход за каждую тысячу просмотров зависит от местоположения зрителей и тематической направленности канала.
Объявления на YouTube бывают медийными, в виде оверлеев, интегрированными в подсказки. Количество выбранных автором форматов напрямую влияет на доход – чем их больше, тем он выше. Можете указывать время показа рекламных объявлений в ролике, влияя таким образом на CTR.
Естественно, есть и другие способы монетизации канала. Например, через биржи рекламы вроде Perfluence, LabelUp, EPICSTARS и другие.

Настройка канала
В разделе настроек можете выбрать фото профиля, загрузить баннер канала (шапку), логотип, который будет отображаться поверх видео, и если пользователь кликнет по нему, то перейдет на главную страницу вашего YouTube-канала.

Тут же можно добавить трейлер для новых зрителей, чтобы они понимали, кто автор и какого рода контент публикуется на канале. Также можно добавить рекомендованные видео (или даже целые разделы) для подписчиков, чтобы продвинуть ролик среди тех, кто его еще не успел посмотреть.
На вкладке «Основные сведения» можно добавить ссылки на ваши социальные сети, мессенджеры и сайты, а также изменить название и описание канала, добавить контактную информацию для тех, кто захочет с вами сотрудничать.
Фонотека
В этом разделе творческой студии находится вся доступная вам бесплатная музыка и звуковые эффекты, не защищенные авторским правом. Можете смело использовать любой материал из фонотеки в своих видеороликах.

Аудиофайлы, размещенные в этом разделе, можно использовать в любых ваших видео, даже тех, которые монетизируете. Авторство при этом указывать необязательно. Если все-таки жалоба на нарушение авторских прав все-таки поступит (такое иногда происходит на автомате), просто обратитесь в службу поддержки.
В фонотеке также с помощью фильтра можно выбрать музыку, для которой необходимо указывать авторство в описании под роликом. Всю музыку здесь можно сортировать по жанру (рок, поп, кантри), настроению (радостное, мрачное, спокойное, приподнятое) и исполнителю.
Что касается добавления новых видеороликов на YouTube, то здесь все происходит через интуитивно понятный интерфейс. Просто загрузите видео и заполните по очереди все необходимые поля: заголовок, описание, категорию, плейлист, задайте превью (можно выбрать из предложенных значков, автоматически сгенерированных при загрузке), укажите теги, возрастные ограничения, наличие рекламы, лицензии, дату съемки, возможность оставлять комментарии и многое другое.

Еще на стадии загрузки YouTube проверит видео на наличие нарушений и даст добро на публикацию, если не найдет их.
Резюме
Творческая студия YouTube – это удобный и полезный набор инструментов как для начинающего видеоблогера, так и для крупной компании, ведущей корпоративный блог на этой социальной платформе.
Широкий инструментарий по аналитике позволяет получать всю необходимую информацию по пользователям, их поведению и взаимодействию как с отдельно взятыми видеороликами, так и YouTube-каналом в целом. При этом совсем необязательно подключать сторонний софт, хотя такая возможность есть.
YouTube очень трепетно относится к авторскому праву и быстро наказывает нарушителей, поэтому всегда следите за запросами на удаление лицензионных материалов, если такие появятся в вашей творческой студии. Вы и сами можете искать нарушителей с помощью встроенного инструментария данного сервиса YouTube.
Вам понравилась статья?
11
7
04:10
ТВОРЧЕСКАЯ СТУДИЯ YOUTUBE. 3 СПОСОБА НАЙТИ ТВОРЧЕСКУЮ СТУДИЮ ЮТУБ. ТВОРЧЕСКАЯ СТУДИЯ ЮТУБ.
9 янв 2017112 просмотров
-
Комментарии0
-
1
-
Добавить в закладки
-
-
Пожаловаться
-
ТВОРЧЕСКАЯ СТУДИЯ YOUTUBE. 3 СПОСОБА НАЙТИ ТВОРЧЕСКУЮ СТУДИЮ ЮТУБ.
ТВОРЧЕСКАЯ СТУДИЯ YOUTUBE. 3 СПОСОБА НАЙТИ ТВОРЧЕСКУЮ СТУДИЮ ЮТУБ.
Канал Милашка Тутси, подписывайтесь.
ТВОРЧЕСКАЯ СТУДИЯ YOUTUBE. 3 СПОСОБА НАЙТИ ТВОРЧЕСКУЮ СТУДИЮ ЮТУБ.
https://youtu.be/68zk5Sina0A – КАК ЗАБЛОКИРОВАТЬ ПОЛЬЗОВАТЕЛЯ НА YOUTUBE. КАК ДОБАВИТЬ В ЧЕРНЫЙ СПИСОК НА ЮТУБ. ЗАБАНИТЬ НА ЮТУБ.
https://youtu.be/h234zjBdWSc – КАК ЗАБАНИТЬ ПОЛЬЗОВАТЕЛЯ НА КАНАЛЕ ЮТУБ. СПОСОБ 2. ЗАБЛОКИРОВАТЬ НА YOUTUBE. ЧЕРНЫЙ СПИСОК НА ЮТУБ.
https://youtu.be/XSRgMdpFHqk – КАК РАЗБЛОКИРОВАТЬ ПОЛЬЗОВАТЕЛЯ НА YOUTUBE. КАК УБРАТЬ ИЗ ЧЕРНОГО СПИСКА НА ЮТУБ. ЮТУБ.
ЛАЙФХАКИ НА YOUTUBE. ЛОГОТИП КАНАЛА, ЗАГРУЗКА ВИДЕО, КОММЕНТАРИИ, НАСТРОЙКА КАНАЛА ЮТУБ .: http://www.youtube.com/playlist?list=PL4–YZUcIzw7HUQyN0TN1w6aquWSRW79n
ЛАЙФХАКИ АНДРОИД. СБОЙ КАМЕРЫ. АНДРОИД. РЕШАЕМ ПРОБЛЕМЫ СО СМАРТФОНОМ, ПЛАНШЕТОМ: http://www.youtube.com/playlist?list=PL4–YZUcIzw6gm6ZYT3v3B3r1-23bvyuV
АЛИЭКСПРЕСС 2016. ПОСЫЛКИ ИЗ КИТАЯ. ПОХУДЕТЬ.: http://www.youtube.com/playlist?list=PL4–YZUcIzw6Ps8TgqS2BZeLn2pR4x_in
ЛАЙФХАКИ ДЛЯ ДЕНЕГ.ДЕНЬГИ: http://www.youtube.com/playlist?list=PL4–YZUcIzw5ZvD6PgfrXH_cBwR2j4wde
ЛАЙФХАКИ В ОДНОКЛАССНИКАХ. ПОЛЕЗНЫЕ СОВЕТЫ , ЛАЙФХАКИ.: http://www.youtube.com/playlist?list=PL4–YZUcIzw4Yd12S3dGGtNbSoXHX-mKP
ЛАЙФХАКИ ОТ ТАРАКАНОВ. Как избавиться ОТ ТАРАКАНОВ. Ловушки для тараканов и муравьев.: http://www.youtube.com/playlist?list=PL4–YZUcIzw60k80eeOW1bJsKWCBwJoGf
ЛАЙФХАКИ ДЛЯ ДЕВУШЕК. ЛАЙФХАКИ ДЛЯ ЖЕНЩИН.: http://www.youtube.com/playlist?list=PL4–YZUcIzw5kC9wz9p90MiWM8Nbc1bVc
•••


