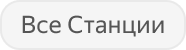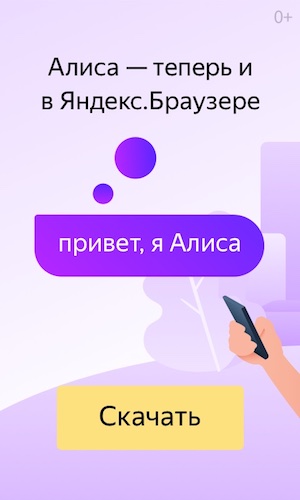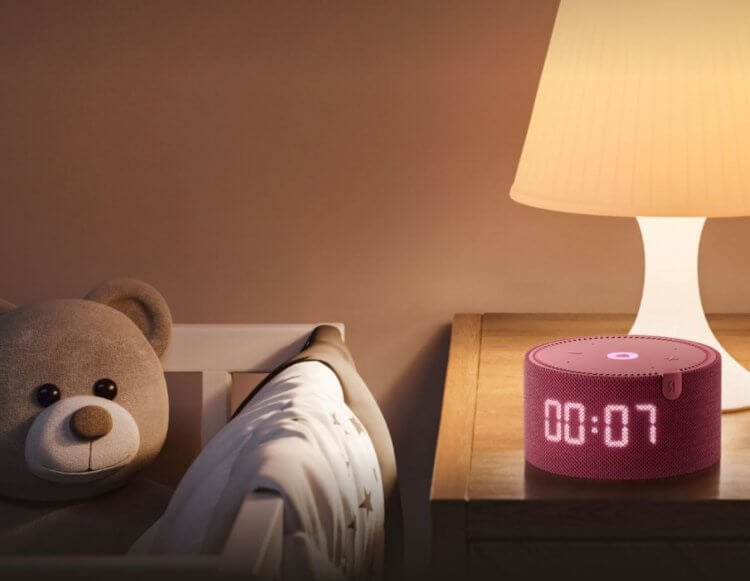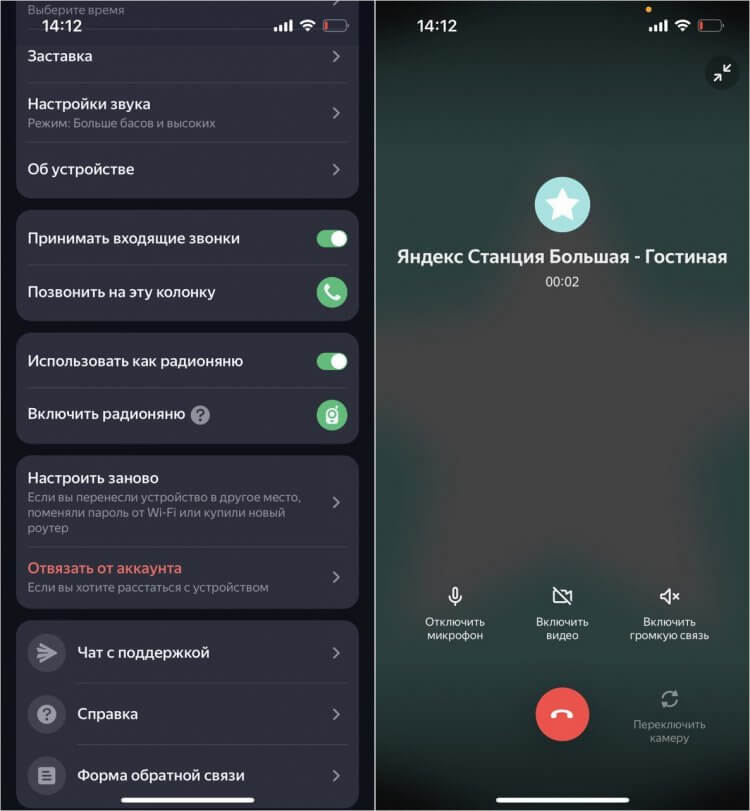|
Актуально для: |
-
Включите колонку в розетку.
-
Дождитесь приветствия Алисы.
-
Откройте приложение
Дом с Алисой.
На экране появится баннер о том, что найдена Станция.
Нажмите кнопку Подключить и следуйте инструкциям в приложении.
-
Нажмите фото профиля или значок сервисов, затем Устройства и выберите в списке нужное устройство.
-
Нажмите значок Алисы и скажите: «Настрой колонку».
А если у меня приложение «Яндекс — с Алисой»?
В этом приложении тоже можно настроить устройство:
В приложении «Яндекс — с Алисой» могут быть не все настройки, поэтому для управления умным домом все же лучше использовать приложение Дом с Алисой.
-
- Получить подарок от Яндекс Плюса
- Подключить Станцию к телевизору кабелем HDMI
-
Сначала включите обычный Wi-Fi на смартфоне.
-
В приложении
на странице выбора сети Wi-Fi нажмите Подключиться к скрытой сети.
-
Включите точку доступа в настройках смартфона.
-
В приложении
Дом с Алисой введите название точки доступа и пароль к ней.
-
Следуйте инструкциям в приложении.
-
В приложении
на странице выбора сети Wi-Fi нажмите Настроить Wi-Fi вручную.
-
Включите режим модема в настройках смартфона. Убедитесь, что имя сети Wi-Fi не содержит пробелов и специальных символов. Чтобы изменить его, перейдите в раздел Настройки → Основные → Об этом устройстве → Имя.
-
В приложении
Дом с Алисой введите название точки доступа и пароль к ней.
-
Следуйте инструкциям в приложении.
-
Убедитесь, что используете кабель HDMI из комплекта поставки Станции. Совместимость с другими кабелями не гарантируется.
-
Убедитесь, что колонка и телевизор соединены корректно: кабель вставлен в порты HDMI на обоих устройствах.
-
Проверьте, работает ли порт HDMI на телевизоре. Например, подключите к нему ноутбук и убедитесь, что изображение и звук передаются.
-
Не разъединяя устройства, перезагрузите Станцию.
Нужно раздать Wi-Fi с мобильного устройства
Внимание. Не допускайте попадания видео или аудио со звуком подключения к посторонним — в этом звуке зашифрован пароль к вашей сети Wi-Fi.
Колонка не подключается к интернету
Не помню логин или пароль от аккаунта на Яндексе
Воспользуйтесь рекомендациями из Справки Яндекс ID.
В списке источников видеосигнала телевизора нет Станции или Станции Макс
Как расположить колонку в комнате?
Учтите, что расположение колонки в комнате сильно влияет на звучание. Экспериментируйте с местом для получения комфортной акустики. Мы рекомендуем ставить колонку не ближе чем 20–30 см от стены.
| Zigbee™ является товарным знаком Connectivity Standards Alliance. |
Содержание
- Как настроить Яндекс Станцию при первом запуске?
- Пошаговая инструкция по настройке Яндекс Станции
- Подключить к Интернету через Wi-Fi ваш телефон
- Скачать приложение для Яндекс Станции на телефон
- Подключить Яндекс станцию к Вашему смартфону с установленным приложением
- Можно ли настроить Яндекс Станцию без телефона?
- Как подключить колонку Я.Станцию:
- К wifi
- К телевизору
- К Bluetooth
- К другим колонкам
- Другие настройки Яндекс Станции
- Как перезагрузить?
- Как сбросить настройки до заводских (обнулить)?
- Как подключить колонку «Алиса»?
- 👑Популярные колонки👑
- Подключение «Алисы» к интернету
- Подключение колонки Алиса к телефону
- Подключение колонки Алиса к компьютеру или ноутбуку
- 👑Популярные бюджетные колонки👑
- Подключение «Алисы» к телевизору
- Подключение других колонок
Как настроить Яндекс Станцию при первом запуске?
Пошаговая инструкция по настройке Яндекс Станции
Настройка Яндекс Станции происходит с помощью специального приложения на смартфоне. Чтобы управлять настройками устройства, необходимо:
- Зайти в приложение «Яндекс – с Алисой» на смартфоне;
- Выбрать в меню параметр «Устройства»;
- Найти и нажать значок шестеренки;
- Выбрать нужную настройку, произвести изменения.
Изменить можно кодовую фразу для активации в режиме «Фраза для вызова помощника», фильтрацию выдаваемого контента в «Режиме поиска», а также отвязать аккаунт в меню «Отвязать устройство».
Подключить к Интернету через Wi-Fi ваш телефон
Чтобы подключить смартфон к сети Wi-Fi, необходимо:
- Провести по экрану сверху вниз, чтобы вызвать панель быстрого доступа;
- Нажать на значок Wi-Fi в выпавшем окне;
- Выбрать нужную сеть и нажать подключить;
- При необходимости ввести пароль (обычно пишется на корпусе роутера);
- Дождаться окончания подключения (в строке состояния появится иконка сети WI-Fi).
Скачать приложение для Яндекс Станции на телефон
Приложения для «Яндекс.Станции» называется «Яндекс – с Алисой». Скачать его можно на Google Play Market или App Store. Для этого нужно:
- Зайти в онлайн-сервис Play Market или App Store;
- В поисковой строке ввести «Яндекс – с Алисой»;
- В выпавшем списке приложений выбрать нужное;
- Нажать кнопку «Установить»;
- Дождаться окончания загрузки.
Подключить Яндекс станцию к Вашему смартфону с установленным приложением
Чтобы подключить «Яндекс.Станцию» к смартфону с установленным приложением, нужно:
- Подключить устройство к розетке;
- Подключить смартфон к сети Wi-Fi;
- Обновить приложение до последней версии и зайти на свой аккаунт;
- Открыть меню – устройства – станция – подключить;
- Поднести смартфон к устройству, нажать кнопку проиграть звук;
- Дождаться оповещения от Алисы.
Можно ли настроить Яндекс Станцию без телефона?
Вся первоначальная настройка станции происходит только с помощью мобильного приложения. Произвести первое включение без использования телефона невозможно. Однако дальнейшие настройки можно производить через обычный браузер. Для этого нужно зайти на тот же аккаунт, что и в приложении, на сайт Яндекс.Паспорт, открыть страницу настроек устройства и изменять параметры.
Как подключить колонку Я.Станцию:
Подключение колонки «Яндекс.Станция» происходит согласно инструкции. Можно использовать устройство как отдельное, подключив его к сети Wi-Fi, в качестве видеопроигрывателя для телевизора с помощью HDMI кабеля, а также подключив к другим устройствам через Bluetooth.
К wifi
Чтобы подключить колонку к сети Wi-Fi, необходимо:
- Подключить ее к розетке;
- Подключить на смартфоне нужную сеть Wi-Fi;
- Зайти в приложение «Яндекс – с Алисой» с телефона;
- Зайти в меню – устройства – станция – подключить;
- Подключиться к нужной сети Wi-Fi и ввести пароль.
К телевизору
Для подключения к телевизору в комплекте с «Яндекс.Станцией» идет специальный HDMI-кабель. Необходимо один конец кабеля подключить к колонке, а другой – к телевизору. После этого на экране появится заставка Яндекса и можно начинать работу с колонкой.
К Bluetooth
Чтобы подключить станцию к Bluetooth, необходимо:
- Сказать ключевую фразу «Алиса, включи Bluetooth» или на пять секунд зажать кнопку включения, пока кольцо светодиодов не замигает голубым светом;
- Включить Bluetooth на другом устройстве (компьютере, планшете, телефоне);
- В списке устройств выбрать Yandex.Station –XXXXXX и подключиться.
Для выключения надо сказать «Алиса, выключи Bluetooth» или отключить передачу с другого устройства.
К другим колонкам
Подключить «Яндекс.Станцию» к другим колонкам нет возможности, так как на данный момент такой функционал не реализован. И неизвестно, будет ли создана такая функция в дальнейшем.
Другие настройки Яндекс Станции
Кроме обычных настроек устройства иногда возникают ситуации, когда требуется более сложные меры. Например, при сбоях в Яндекс.Станции может потребоваться как просто перезагрузка, так и полное обнуление всех настроек, то есть, сброс до заводских.
Как перезагрузить?
Для перезагрузки «Яндекс.Станции» необходимо отключить устройство от сети питания на пять секунд, затем снова включить в розетку и дождаться окончания загрузки (когда на верхней панели устройства перестанет вращаться фиолетовая подсветка).
Как сбросить настройки до заводских (обнулить)?
Иногда возникает ситуация, когда просто необходимо сделать полный сброс настроек устройства до заводских. Чтобы обнулить настройки «Яндекс.Станции», необходимо:
- Отключить устройство от сети питания;
- Зажать кнопку питания и вновь включить блок питания в розетку;
- Подержать кнопку питания зажатой еще пять секунд после включения устройства в розетку;
- Дождаться, когда снова загорится световое кольцо и снова подключить устройство к интернету.
Источник
Как подключить колонку «Алиса»?
Сегодня разберемся, что нужно сделать для активации колонки с голосовым помощником «Алиса», как подключить ее первый раз к Wi-Fi. Рассмотрим, как подключить колонку «Алиса» для всех возможных вариантов использования:
👑Популярные колонки👑
Подключение «Алисы» к интернету
Если вы только что приобрели колонку, то, чтобы ее активировать, дайте доступ устройству к интернету. Перед вами алгоритм, как подключить колонку «Алиса» к Wi-Fi:
- Включите колонку в розетку.
- На телефоне подсоединитесь к той Wi-Fi-сети, к какой планируете подключить колонку (частота — на уровне 2,4 ГГц).
- Скачайте официальное приложение «Яндекс» в Google Play или App Store. Если софт уже установлен на девайсе, обновите его до самой свежей версии.
- Как подключить «Алису» (колонку) через телефон? Откройте программу на девайсе, выполните вход в свой «Яндекс»-аккаунт.
- В случае, когда у вас есть подписка «Яндекс+», войдите в профиль, на котором она активирована — вы сможете пользоваться подпиской и на колонке.
- Продолжим разбирать, как подключить «Яндекс»-колонку «Алиса» через телефон. В программе «Яндекс» опуститесь к пункту «Устройства».
- Затем проследуйте по пути: Управление устройствами — Добавить — Умная колонка.
- Как подключить колонку «Алиса» к интернету? Из списка выберите нужную вай-фай сеть, при необходимости наберите код.
- Положите телефон к колонке, кликните на «Проиграть звук».
- В продолжение нескольких секунд установится подключение — об этом скажет сам голосовой помощник.
Как подключить мини-колонку «Алиса»? Воспользуйтесь этой же инструкцией.
Подключение колонки Алиса к телефону
Разберем, как подключить колонку «Алиса» к телефону. Вы можете использовать колонку с виртуальным помощником «Алиса» для прослушивания музыки со своего смартфона. Воспользуйтесь простым лайфхаком:
- Попросите колонку активировать Bluetooth. К примеру, скажите: «Алиса, включи блютуз».
- Затем включите Bluetooth на своем смартфоне.
- Как подключить умную колонку «Алиса»? На экране появится список доступных для связки устройств — выберите из него колонку с «Алисой».
- Как только девайсы соединяются в пару, вы сможете слушать музыку, подкасты, аудиокниги и любой другой звук с телефона через колонку.
Подключение колонки Алиса к компьютеру или ноутбуку
Вы можете свободно использовать мини-станцию «Алиса» в качестве беспроводной колонки для трансляции музыки с компьютера, ноутбука, смартфона или планшета. Как подключить колонку «Яндекс-Алиса» здесь? Для этого нужно следующее:
- Скажите колонке: «Алиса, включи блютуз».
- Другой вариант активации Bluetooth-модуля: зажмите на колонке кнопочку отключения микрофонов на несколько минут — до тех пор, пока подсветка девайса не начнет мигать.
- Как подключить колонку «Алису» к компьютеру? После этого включите Bluetooth уже на ПК или ноутбуке, запустите поиск беспроводных устройств.
- Из появившегося списка выберите колонку и подключитесь к ней. Стандартное название обычно такое: Yandex.Station-XXXXXX.
- Подождите, пока световое кольцо на устройстве перестанет мигать — это, значит, что соединение установлено.
- Включите музыку и наслаждайтесь качественным звуком.
Перед тем, как подключить колонку «Яндекс-Алиса» к телефону, компьютеру, имейте ввиду, что, покуда проигрывается музыка через Bluetooth, ее не получится использовать в качестве виртуального помощника. Чтобы «Алиса» вновь услышала вас, нужно разорвать беспроводное соединение. Если вы ранее сопрягали колонку со своим компьютером или смартфоном, то в его списке «Алиса» всегда остается в разделе видимых.
Ищете, как подключить умную колонку «Алиса» к компьютеру? Учтите, что без Bluetooth, посредством кабеля HDMI, подключить умную колонку к ПК не получится — на данном этапе «Яндекс.станции» (в официальном режиме) не дают вывод аудио посредством HDMI.
👑Популярные бюджетные колонки👑
Подключение «Алисы» к телевизору
Обратите внимание: подключить к телевизору вы сможете только большую «Яндекс.Станцию», а не «Мини». С помощью такой «Алисы» вы сможете смотреть фильмы и ТВ-каналы на большом экране.
Большая «Яндекс.Станция», таким образом, будет играть роль телевизионной приставки, но без пульта ДУ — все команды выполняются только голосом. Как подключить станцию «Алиса» (колонку)? Все просто: подсоедините колонку к телевизору посредством кабеля HDMI. Если подключение прошло удачно, на дисплее вы увидите привычный интерфейс «Алисы» с текстовым представлением голосовых запросов и результатов поиска по ним.
Как подключить колонку «Алиса» к телевизору? Вам ничего делать не нужно — все необходимое умный электронный помощник сделает сам. Чтобы посмотреть кино или сериал, достаточно сказать станции: «Алиса, включи фильм (название)». Устройство будет искать его в «Амедиатеке», «Кинопоиске», ivi и других поддерживаемых сервисах.
Вы знаете, что такое колонка «Алиса-мини», как подключить к телефону эту станцию. Но существует также неофициальный способ вывода звука на «Яндекс.Станцию» с телевизора, компьютера посредством HDMI. Однако помните, что подобные действия могут привести к нарушению работы установленного ПО:
- Пройдите в браузере по ссылке: https://quasar.yandex.ru/skills/
- Запустите DevTools.
- В том же DevTools опуститесь ко вкладке Network.
- Затем вам нужно будет открыть страницу колонки по пути: Управление устройствами — Яндекс.Станция.
- Попробуйте изменить любое из значений. К примеру, для заставки выберите не фото, а видео.
- Тем самым вы получите запрос set_device_config
- Правой кнопкой мышки кликните на строчку с ним, нажмите на «Копировать», а в выпадающем меню выберите Copy as fetch.
- В DevTools откройте «Консоль», вставьте скопированный текст.
- Найдите строчку body»:»<»location_override»:»home»,»name»:»Яндекс Станция»,»screenSaverConfig»:<»type»:»VIDEO»>>»
- Затем вставьте следующее: body»:»<»hdmiAudio»:»true»,»location_override»:»home»,»name»:»Яндекс Станция»,»screenSaverConfig»:<»type»:»VIDEO»>>»
- После этих действий остается нажать по кнопке Enter и на «Готово».
Если этот способ не работает, то можно попробовать другой:
- Перейдите в любом из браузеров по ссылке: https://yandex.ru/quasar.
- Нажав на F12, запустите DevTools.
- Перейдите ко вкладке «Консоль» и введите следующий текст: window.storage.permissions.showHdmiAudio = true
- Нажмите на Enter.
- Теперь самое время перейти на страницу своей «Яндекс.Станции» — вы увидите на ней новый переключатель «Передача звука по HDMI».
Итог данных неофициальных настроек — вы сможете выводить звук с телевизора на колонку, что придаст ему более громкое и объемное звучание.
Подключение других колонок
Если вам не хватает глубины, громкости звука на самой колонке «Алиса», вы можете дополнительно подключить к ней внешнюю акустик-систему. Так, подобное расширение поддерживает «Яндекс.Станция Мини». Как подключить умную колонку «Яндекс-Алиса» к другой колонке? Для коннекта между ними вам потребуется приобрести провод для AUX-выходов с двумя штекерами.
Как подключить «Алису» к блютуз-колонке? Существуют также неофициальные способы соединения в пару «Алисы» с колонками, имеющими bluetooth-модуль:
- Используйте в качестве «промежуточного звена» компьютер либо медиасервер. Подключите посредством линейного выхода колонку к ПК, а затем в настройках ОС выберите, на какую (как беспроводную, так и проводную) акустику, подключенную к компьютеру, требуется передавать звук от «Алисы».
- Приобретите bluetooth-передатчик с аудиовыходом 3,5 мм (стоимость самых дешевых моделей на «Алиэкспресс» начинается от 300-400 рублей, но имейте ввиду, что они аккумуляторные, а не портативные), подсоедините его к AUX входу на своей «Яндекс.Станции».
Источник
Сегодня разберемся, что нужно сделать для активации колонки с голосовым помощником «Алиса», как подключить ее первый раз к Wi-Fi. Рассмотрим, как подключить колонку «Алиса» для всех возможных вариантов использования:
- К интернету;
- К телефону и планшету;
- К ПК и ноутбуку;
- К телевизору;
- К другой колонке — проводной и беспроводной.
Подключение «Алисы» к интернету
Если вы только что приобрели колонку, то, чтобы ее активировать, дайте доступ устройству к интернету. Перед вами алгоритм, как подключить колонку «Алиса» к Wi-Fi:
- Включите колонку в розетку.
- На телефоне подсоединитесь к той Wi-Fi-сети, к какой планируете подключить колонку (частота — на уровне 2,4 ГГц).
- Скачайте официальное приложение «Яндекс» в Google Play или App Store. Если софт уже установлен на девайсе, обновите его до самой свежей версии.
- Как подключить «Алису» (колонку) через телефон? Откройте программу на девайсе, выполните вход в свой «Яндекс»-аккаунт.
- В случае, когда у вас есть подписка «Яндекс+», войдите в профиль, на котором она активирована — вы сможете пользоваться подпиской и на колонке.
- Продолжим разбирать, как подключить «Яндекс»-колонку «Алиса» через телефон. В программе «Яндекс» опуститесь к пункту «Устройства».
- Затем проследуйте по пути: Управление устройствами — Добавить — Умная колонка.
- Как подключить колонку «Алиса» к интернету? Из списка выберите нужную вай-фай сеть, при необходимости наберите код.
- Положите телефон к колонке, кликните на «Проиграть звук».
- В продолжение нескольких секунд установится подключение — об этом скажет сам голосовой помощник.
Как подключить мини-колонку «Алиса»? Воспользуйтесь этой же инструкцией.
Подключение колонки Алиса к телефону
Разберем, как подключить колонку «Алиса» к телефону. Вы можете использовать колонку с виртуальным помощником «Алиса» для прослушивания музыки со своего смартфона. Воспользуйтесь простым лайфхаком:
- Попросите колонку активировать Bluetooth. К примеру, скажите: «Алиса, включи блютуз».
- Затем включите Bluetooth на своем смартфоне.
- Как подключить умную колонку «Алиса»? На экране появится список доступных для связки устройств — выберите из него колонку с «Алисой».
- Как только девайсы соединяются в пару, вы сможете слушать музыку, подкасты, аудиокниги и любой другой звук с телефона через колонку.
Читайте также: ТОП наушники с хорошим микрофоном
Подключение колонки Алиса к компьютеру или ноутбуку
Вы можете свободно использовать мини-станцию «Алиса» в качестве беспроводной колонки для трансляции музыки с компьютера, ноутбука, смартфона или планшета. Как подключить колонку «Яндекс-Алиса» здесь? Для этого нужно следующее:
- Скажите колонке: «Алиса, включи блютуз».
- Другой вариант активации Bluetooth-модуля: зажмите на колонке кнопочку отключения микрофонов на несколько минут — до тех пор, пока подсветка девайса не начнет мигать.
- Как подключить колонку «Алису» к компьютеру? После этого включите Bluetooth уже на ПК или ноутбуке, запустите поиск беспроводных устройств.
- Из появившегося списка выберите колонку и подключитесь к ней. Стандартное название обычно такое: Yandex.Station-XXXXXX.
- Подождите, пока световое кольцо на устройстве перестанет мигать — это, значит, что соединение установлено.
- Включите музыку и наслаждайтесь качественным звуком.
Читайте также: Лучшие наушники для телевизора
Перед тем, как подключить колонку «Яндекс-Алиса» к телефону, компьютеру, имейте ввиду, что, покуда проигрывается музыка через Bluetooth, ее не получится использовать в качестве виртуального помощника. Чтобы «Алиса» вновь услышала вас, нужно разорвать беспроводное соединение. Если вы ранее сопрягали колонку со своим компьютером или смартфоном, то в его списке «Алиса» всегда остается в разделе видимых.
Ищете, как подключить умную колонку «Алиса» к компьютеру? Учтите, что без Bluetooth, посредством кабеля HDMI, подключить умную колонку к ПК не получится — на данном этапе «Яндекс.станции» (в официальном режиме) не дают вывод аудио посредством HDMI.
Подключение «Алисы» к телевизору
Обратите внимание: подключить к телевизору вы сможете только большую «Яндекс.Станцию», а не «Мини». С помощью такой «Алисы» вы сможете смотреть фильмы и ТВ-каналы на большом экране.
Большая «Яндекс.Станция», таким образом, будет играть роль телевизионной приставки, но без пульта ДУ — все команды выполняются только голосом. Как подключить станцию «Алиса» (колонку)? Все просто: подсоедините колонку к телевизору посредством кабеля HDMI. Если подключение прошло удачно, на дисплее вы увидите привычный интерфейс «Алисы» с текстовым представлением голосовых запросов и результатов поиска по ним.
Читайте также: Лучшие портативные колонки
Как подключить колонку «Алиса» к телевизору? Вам ничего делать не нужно — все необходимое умный электронный помощник сделает сам. Чтобы посмотреть кино или сериал, достаточно сказать станции: «Алиса, включи фильм (название)». Устройство будет искать его в «Амедиатеке», «Кинопоиске», ivi и других поддерживаемых сервисах.
Вы знаете, что такое колонка «Алиса-мини», как подключить к телефону эту станцию. Но существует также неофициальный способ вывода звука на «Яндекс.Станцию» с телевизора, компьютера посредством HDMI. Однако помните, что подобные действия могут привести к нарушению работы установленного ПО:
- Пройдите в браузере по ссылке: https://quasar.yandex.ru/skills/
- Запустите DevTools.
- В том же DevTools опуститесь ко вкладке Network.
- Затем вам нужно будет открыть страницу колонки по пути: Управление устройствами — Яндекс.Станция.
- Попробуйте изменить любое из значений. К примеру, для заставки выберите не фото, а видео.
- Тем самым вы получите запрос set_device_config
- Правой кнопкой мышки кликните на строчку с ним, нажмите на «Копировать», а в выпадающем меню выберите Copy as fetch.
- В DevTools откройте «Консоль», вставьте скопированный текст.
- Найдите строчку body»:»{»location_override»:»home»,»name»:»Яндекс Станция»,»screenSaverConfig»:{»type»:»VIDEO»}}»
- Затем вставьте следующее: body»:»{»hdmiAudio»:»true»,»location_override»:»home»,»name»:»Яндекс Станция»,»screenSaverConfig»:{»type»:»VIDEO»}}»
- После этих действий остается нажать по кнопке Enter и на «Готово».
Читайте также: Рейтинг лучших колонок JBL
Если этот способ не работает, то можно попробовать другой:
- Перейдите в любом из браузеров по ссылке: https://yandex.ru/quasar.
- Нажав на F12, запустите DevTools.
- Перейдите ко вкладке «Консоль» и введите следующий текст: window.storage.permissions.showHdmiAudio = true
- Нажмите на Enter.
- Теперь самое время перейти на страницу своей «Яндекс.Станции» — вы увидите на ней новый переключатель «Передача звука по HDMI».
Итог данных неофициальных настроек — вы сможете выводить звук с телевизора на колонку, что придаст ему более громкое и объемное звучание.
Подключение других колонок
Если вам не хватает глубины, громкости звука на самой колонке «Алиса», вы можете дополнительно подключить к ней внешнюю акустик-систему. Так, подобное расширение поддерживает «Яндекс.Станция Мини». Как подключить умную колонку «Яндекс-Алиса» к другой колонке? Для коннекта между ними вам потребуется приобрести провод для AUX-выходов с двумя штекерами.
Как подключить «Алису» к блютуз-колонке? Существуют также неофициальные способы соединения в пару «Алисы» с колонками, имеющими bluetooth-модуль:
- Используйте в качестве «промежуточного звена» компьютер либо медиасервер. Подключите посредством линейного выхода колонку к ПК, а затем в настройках ОС выберите, на какую (как беспроводную, так и проводную) акустику, подключенную к компьютеру, требуется передавать звук от «Алисы».
- Приобретите bluetooth-передатчик с аудиовыходом 3,5 мм (стоимость самых дешевых моделей на «Алиэкспресс» начинается от 300-400 рублей, но имейте ввиду, что они аккумуляторные, а не портативные), подсоедините его к AUX входу на своей «Яндекс.Станции».
Читайте также: ТОП лучших беспроводных наушников
Summary
Article Name
Как подключить колонку Алиса?🎧 Пошаговая инструкция подключения колонки Алиса к телефону, компьютеру или ноутбуку – FAQ от Earphones-Review
Description
Как подключить колонку Алиса к интернету?🎧 В статье приведено пошаговое руководство по подключению колонки Алиса к телефону, компьютеру или ноутбуку. Гайд и советы по подключению станции Алиса. Как подключить станцию Алиса к другой колонке?
Author
Publisher Name
earphones-review.ru
Publisher Logo
Содержание
- Как найти Яндекс Станцию если ее украли
- Проверка Яндекс станции по серийному номеру: как сделать
- Что из себя представляет, зачем нужна проверка
- Покупка
- Подробная инструкция
- Как найти телефон, если он выключен
- Как найти выключенный телефон дома
- Как обнаружить телефон: метод поиска по IMEI
- Как найти телефон, если он оффлайн
- Как найти смартфон или планшет по номеру телефона
- Как следить за ребенком и подслушивать людей с помощью Яндекс.Станции
- Зачем нужна радионяня в Яндекс.Станции
- Как пользоваться радионяней в Яндекс.Станции
- Как работает радионяня в Яндекс.Станции
Как найти Яндекс Станцию если ее украли
Проверка Яндекс станции по серийному номеру: как сделать
Яндекс Станция – популярное устройство, имеющее интегрированную умную систему, многофункциональный голосовой помощник по имени Алиса. Материал детально разбирает такой момент, как проверка новой Яндекс станции по серийному номеру.
Что из себя представляет, зачем нужна проверка
Есть несколько вариаций станций Алиса. Отличаются они набором возможностей, функций, характеристик (качество динамиков, подключение к различным устройствам). Каждая колонка имеет одинаковые голосовые возможности.
Некоторая часть пользователей, задающаяся целью купить Яндекс станцию, использует для приобретения известные вторичные торговые площадки («Авито», «Юла»). Главная проблема – умная колонка может быть привязана к сторонней электронной почте при помощи подписки.
Покупка
Для понимания того, зачем нужна проверка серийного номера, необходимо разобрать процедуру приобретения.
Похититель ароматов украл работу у Яндекс Станции
Станция продается почти во всех точках продажи техники Российской Федерации. Существует альтернативный вариант покупки – использование специальной подписки, предлагаемой пользователям компанией Яндекс. Применяя вариант подписки, покупатель оплачивает конкретную денежную сумму в течение выбранного периода времени (некий аналог рассрочки).
Применение подписки означает привязку определенного аккаунта пользователя через систему Яндекс. Смена аккаунта для устройства не предусмотрена до момента оплаты полной суммы за колонку. Дополнительно выплачивается сумма за «Яндекс.Плюс».
Важно: колонка переходит в полное владение пользователю только при полной оплате колонки.
Подробная инструкция
Невозможность смены электронной почты при подписке делает опасным покупку Яндекс станции Алиса через вторичный рынок. Существует вероятность того, что злоумышленник оформил подписку на собственный аккаунт, оплатил только первый месяц, теперь продает устройство. Приобретя такую станцию, покупатель получит бесполезный аппарат, который можно будет использовать только в качестве Bluetooth-колонки.
Если человек решился это сделать, то перед приобретением ему необходимо узнать серийный номер у продавца. Номер указан на корпусе колонки под надписью «SN», «UUID». Коробка от Яндекс станции – дополнительное место расположения «серийника».
Пошаговое руководство проверки номера станции Алиса выглядит следующим образом:
- Запуск браузера.
- Переход на специальный сервис через следующий линк: https://yandex.ru/alice/station/check.
- Нажатие левой клавишей мышки для выбора требуемого способа проверки: «UUID», «SN».
- Заполнение пустого текстового поля номером.
- Нажатие кнопочки с надписью «Проверить».
- Ожидание обработки результатов.
- Проверка номера. Готово!
Если после нажатия кнопки проверки возникнет сообщение о некорректном серийном номере, то пользователю необходимо обратиться в чат поддержки. Месяц – период для выполнения не более десяти проверок. Для их выполнения нужно иметь Яндекс-аккаунт.
Как найти потерянные вещи? 👓 Лайфхаки 🔍 Гипнолог Елена Вальяк поможет найти потерянную вещь!💳🧤🧦
Как найти телефон, если он выключен
Потеря мобильного телефона — это всегда неприятное событие. Привязанные банковские карты, аккаунту в социальных сетях, контакты, личные фото и видео — никому не хочется, чтобы такая информация попала в руки к злоумышленникам. Еще и сам девайс может быть памятным подарком или любимой и довольно дорогой вещью. Именно поэтому при утере телефона мы начинаем искать все возможные способы, как найти пропавший гаджет, в том числе если он оффлайн.
Большинство владельцев смартфонов и планшетов знают о сервисах Google и Apple, позволяющих определить местоположение включенного устройства (при условии, что оно подключено к интернету). Но что же делать, если с момента пропажи прошел уже не один час, а то и не один день? Надеяться на то, что кто-нибудь найдет ваш смартфон или планшет, зарядит его и попытается вернуть его владельцу? Это, конечно же, стало бы превосходным развитием событий, но такое, увы, встречается крайне редко. Поэтому стоит самостоятельно искать возможности для поиска потерянного телефона или планшета.
Как найти выключенный телефон дома
Утерянный в пределах дома смартфон или планшет найти легче всего. Нужно всего лишь дождаться, когда будет звонить будильник. Ведь практически на всех современных устройствах такие звуковые сигналы срабатывают вне зависимости от того, хватает ли заряда батареи для включения техники или нет.
Также представленные метод подойдет, если вы забыли телефон дома у друзей или родственников, оставили его в любимом баре или ресторане, обронили в офисе или торговом центре. Но если ваш девайс был не утерян, а украден, то дожидаться звонка будильника совершенно бессмысленно.
Как обнаружить телефон: метод поиска по IMEI
IMEI – это персональный цифровой идентификатор, присваиваемый производителем каждому мобильному устройству. Узнать его можно, изучив коробку от смартфона или планшета, а также введя короткий пятизначный запрос (*#06#) на вашем устройстве.
Совет! Если вы не сохранили упаковку от гаджета, а данную статью просматриваете исключительно в целях ознакомления с вопросом, рекомендуем узнать IMEI телефона и сохранить его в отдельном документе, к которому сможете получить доступ даже при потере устройства.
Существует распространенное мнение, что найти планшет или смартфон по IMEI могут только сотрудники полиции. На самом деле, это не так, но о других вариантах мы расскажем ниже. Хотя при утере гаджета все же стоит сразу обратиться в ближайшее отделение и предоставить:
- коробку от устройства или скопированный IMEI;
- чек или гарантийный талон, подтверждающий, что вы — владелец устройства;
- документ, удостоверяющий личность.
В этом случае полиция свяжется с сотовым оператором, который при выходе в сеть сразу же заблокирует скомпрометированный аппарат. То есть если смартфон у вас украли с целью наживы, то заработать какую-нибудь ощутимую сумму, а также получить ваши персональные данные у злоумышленников уже не получится.
Как найти телефон, если он оффлайн
Если под офлайн мы имеем в виду отсутствие соединения с интернетом, то существуют действенные способы, позволяющие отследить устройство по номеру телефона. Но о них будет немного ниже.
Когда же речь идет о выключенном аппарате, то без правоохранительных органов отыскать такое устройство будет довольно сложно. Существует лишь несколько программных инструментов, позволяющих отслеживать сигнал SIM-карты до того момента, пока она не будет удалена из слота. Давайте же разберем почему.
В современных фильмах мы не единожды видели, как главный герой, убегая от погони, выключает телефон, потом достает из него батарею и разбивает само устройство. Такие действия имеют смысл только в том случае, если в гаджете (при удаленной SIM) установлен дополнительный следящий модуль (шпионский «жучок»). Во всех остальных ситуациях работа выключенного телефона выглядит следующим образом:
- гаджет выключается при минимальном заряде аккумулятора;
- оставшегося заряда хватает только на контроль расхода батареи, включение будильника и подключение к USB-порту;
- остальные процессы, включая работу радиочастотного модуля, отключаются для экономии заряда.
Следовательно, аппарат не передает и не получает никаких внешних сигналов, кроме тех, что передаются между SIM-картой и базовой станцией. То есть для спутников и других «отслеживающих» устройств он остается недоступен (а при удаленной SIM — и для базовых станций).
Как найти смартфон или планшет по номеру телефона
Большинство существующих программ для поиска телефонов требуют включенного GPS и активного интернет-соединения. Если одно из этих условий не соблюдается, то найти устройство будет довольно проблематично.
Возможностями для поиска телефона по SIM обладают мобильные операторы, но они начинают работу только после обращения к ним полиции. То есть, обычный человек не может прийти в салон сотовой связи и потребовать отыскать его смартфон или планшет. Сперва пользователь должен обратиться в полицию и написать заявление. Потом уже сотрудники правоохранительных органов свяжутся с представителями мобильного оператора, которому принадлежит SIM в утерянном телефоне, и инициируют поиск.
Но существует еще один проверенный метод, который поможет обнаружить телефон, если он оффлайн. Web-приложение Н-Т Локатор ищет потерянные гаджеты по телефонному номеру, то есть по сигналу, транслируемому SIM-картой, и по IMEI (так же, как это делают мобильные операторы). После инициализации процесс программа подключится к мобильной сети абонента и получает доступ к данным, передаваемым от базовых станций к устройству пользователя и обратно.
Источник
Как следить за ребенком и подслушивать людей с помощью Яндекс.Станции
Яндекс продолжает радовать своих пользователей не только новыми устройствами, но и улучшениями уже существующих. На днях компания представила новую функцию: теперь Яндекс.Станцию можно превратить в радионяню! Наличием этой опции пользователи интересовались еще два года назад, но только сейчас разработчики добавили эту возможность в умную колонку. Интересно, что для этого вовсе не обязательно иметь две Яндекс.Станции — достаточно одной колонки и смартфона с приложением Дом с Алисой. Удобно, не правда ли? Рассказываем, как пользоваться радионяней в Яндекс.Станции разными способами.
Рассказываем как пользоваться радионяней в Яндекс.Станции
Зачем нужна радионяня в Яндекс.Станции
Радионяня — удобный гаджет для наблюдения за детьми. По сути, это двусторонняя связь, аналог рации, только работает она постоянно и без дополнительных нажатий на клавиши. Одна радиостанция устанавливается в комнате ребенка, вторая — в комнате родителей.
Микрофоны позволяют слышать, что происходит в детской и среагировать, если малыш начинает плакать. Особенно устройство актуально на даче и в больших домах со сложной планировкой, когда родители физически не могут наблюдать за ребенком.
Радионяня вам больше не потребуется, ведь есть Яндекс.Станция!
Устройство распознает звуки в радиусе 2-3 метров за счет чувствительных микрофонов, поэтому его ставят как можно ближе к кроватке. Еще одна разновидность — видеоняня, которая позволяет видеть происходящее на экране. Радионяню можно купить по цене в диапазоне от 2 до 5 тысяч рублей — варианты подороже имеют повышенный радиус действия, встроенные колыбельные и другие полезные функции. Но теперь на этом можно сэкономить, если у вас есть две Яндекс.Станции или хотя бы одна.
Как пользоваться радионяней в Яндекс.Станции
Радионяня доступна на всех колонках Яндекса. Фактически это звонок через Яндекс.Станцию: только если при обычном вызове нужно дождаться, пока абонент ответит вам, то в случае с радионяней соединение происходит автоматически. Естественно, этого нельзя делать с любым устройством — только с тем, что уже добавлено в ваш аккаунт Умного дома с Алисой. При этом гаджеты могут находиться не только в разных квартирах, но и в разных городах, поэтому наличие подключения к одной Wi-Fi сети тоже не требуется.
Для работы радионяни можно использовать две колонки или одну и смартфон
К примеру, у меня в аккаунте есть Яндекс.Станция Мини, которая стоит у моей бабушки дома. Поэтому я всегда могу включить радионяню в телефоне и убедиться, что у бабули все в порядке, но поговорить с ней не смогу, так как связь односторонняя. Может показаться, что так Алису можно превратить в подслушивающее устройство: отчасти это и вправду так. Фактически, Яндекс.Станция позволяет подслушивать людей!
Правда, незаметным остаться не получится: при звонке мерцает световой индикатор, так что, кто-то все равно заметит неладное. Кроме того, колонка должна быть привязана к вашему аккаунту, и она должна стоять рядом с источником звука. Так что, подслушать друзей с телефона вряд ли получится. А вот слышать, что происходит у вас дома — вполне.
Как работает радионяня в Яндекс.Станции
Как уже говорилось выше, включить радионяню в Яндекс.Станции можно либо на двух колонках (так как они работают в режиме рации, где одна — принимающее устройство), либо на одной — со смартфоном. Давайте разберемся, как это сделать, если у вас дома два устройства.
- Зайдите в приложение Дом с Алисой.
- Выберите свое устройство, затем активируйте переключатель «Использовать как радионяню».
Когда радионяня включится, колонка будет подсвечиваться зеленым
Алиса сообщит вам, что радионяня на вашей колонке готова. При этом воспроизведение музыки со смартфона будет приостановлено: динамик на Яндекс.Станции в детской работать не будет, то есть, вас никто не услышит.
- Включить радионяню на Яндекс.Станции с телефона тоже очень просто. Иногда это даже удобнее, так как можно узнать, что происходит дома, пока вы на работе.
- Зайдите в приложение Умный дом с Алисой и выберите нужное устройство.
Включить радионяню со смартфона на Яндекс.Станции тоже очень просто
Интересно, что при включении на радионяне не работает динамик на колонке, но микрофон на телефоне активен, поэтому вы будете слышать себя. Баг или фича — не очень понятно. Держать устройства близко тоже не стоит, так как звук начинает фонить. Удобно, что можно включить громкую связь и продолжить заниматься своими делами, не держа телефон возле уха.
В общем, радионяня в Алисе — удобная вещь. С ее помощью можно не только следить за ребенком, но и за престарелыми родственниками или вторыми половинками. Впрочем, нужно иметь в виду, что колонку предварительно еще нужно настроить и она все равно не может уловить все звуки, так что, каких-то секретов узнать не получится.
Источник
Все умные колонки из серии Яндекс.Станция поддерживают голосовое управление: с помощью голосовых команд можно менять настройки гаджета, запускать мультимедиа или искать информацию в интернете. Но при первом запуске колонки большинство этих функций будет недоступно, потому что голосовую помощницу Алису надо настроить. Рассказываем, как это сделать.
Подключение Яндекс.Станции к мобильным устройствам
Один из самых распространенных способов использовать умную колонку с Алисой – через синхронизированный мобильный телефон. Хотя подключать эти динамики можно и через планшеты на платформах ОС Android с версией не меньше 5.0 и iOS от 10.0 и выше.
Процесс подключения состоит из следующих этапов:
- Подключение смартфона к сети Wi-Fi.
- Включение смарт-колонки к электросети с помощью адаптера.
- Загрузка последней версии приложения Яндекс (не путать с браузером) из Play Market или App Store. Программа будет применяться для управления умной колонкой и ее настройки.
- Вход в аккаунт Яндекс. Если его нет — создание электронной почты на сервисе yandex.ru. Регистрация почтового ящика требует минимум действий от пользователя.
- Переход в приложение и в меню «Сервисы».
- Выбор пункта «Устройства». Для дальнейших действий понадобиться включение Bluetooth.
- Поиск подходящей умной колонки и ее добавление.
- Нажатие на «Продолжить».
- Зажатие на умной колонке кнопки, которая отключает звук.
- Подключение к интернету по Wi-Fi — выбрать следует ту же сеть, к которой подключен телефон.
Завершающий этап – выбрать «Проиграть звук». Сам телефон следует поднести поближе к колонке и повернуть к ней динамиком. Теперь осталось подождать несколько секунд, пока Алиса автоматически не подключится к Wi-Fi. После этого можно переходить к дальнейшим настройкам гаджета.
Подключение к компьютеру
Если умную колонку подключают к компьютеру, стоит учесть, что сделать это получится только при наличии на нем модуля Bluetooth. Потому проще всего это будет сделать на ноутбуке или мини-ПК. Для обычного системного блока понадобится или специальная плата, или Bluetooth-адаптер.
Этапы синхронизации с ПК или ноутбуком следующие:
- Переход к списку устройств. Для Windows 10 это можно сделать через «Параметры ПК», перейдя к ним из меню «Пуск». Для 7-й версии — через пункт «Устройства и Принтеры».
- Поиск нужного устройства. Оно появится в списке только при включенном модуле Bluetooth на компьютере и работающей колонке.
- Переход к добавлению устройства нажатием соответствующей кнопки.
- Активация подключения по Bluetooth на колонке. Это можно сделать вручную, зажав на гаджете кнопку отключения микрофона до активации подсветки. Можно дать смарт-колонке команду: «Алиса, активируй Bluetooth!».
- Нажатие на кнопку «Подключить» при определении компьютером «Яндекс.Станции» (может появиться такая надпись или Yandex Station). Иногда приходится указывать PIN, который можно найти в документах на гаджет.
Проводное подключение Яндекс.Станции к компьютеру не предусмотрено. Хотя при отсутствии Bluetooth можно соединить гаджет с системным блоком при помощи кабеля. Но воспроизводить звук с ПК он все равно не будет – возможно только использовать его в качестве умного микрофона.
Подключение к телевизору
Колонку можно попробовать подключить и к телевизору. Но беспроводное подключение поддерживается только для телевизоров марки Samsung, начиная с 6-й серии. Процесс соединения смарт-колонки с большинством моделей включает такие шаги:
- Подключение гаджета к ТВ кабелем HDMI.
- Проверка правильности подключения. Для этого понадобится перейти на канал HDMI — здесь должен появиться интерфейс приложения для работы с колонкой.
- Переход к работе с Яндекс.Станцией.
При наличии у пользователя телевизора Samsung, подходящего для беспроводного подключения, придется выполнить немного другие действия. Сначала скачать на телефон приложение Samsung SmartThings. Затем — зарегистрироваться в нем и войти в учетную запись.
Теперь в установленной на смартфоне программе придется добавить телевизор (нажать «+» и указать модель). Затем подождать, пока система определит умную колонку. Следующий шаг – добавление телевизора уже в приложение Яндекс. Здесь на той же вкладке «Устройства» нужно найти уже не модель телеприемника, а утилиту SmartThings и выбрать «Объединить аккаунты».
Настройка умной колонки с Алисой
После подключения гаджета к выбранному устройству можно использовать голосовые команды для установки требуемых пользователю настроек. В том числе — выбрать подходящую громкость, изменить голос и команду, которой вызывается Алиса.
Выбор уровня громкости
Для установки подходящей громкости можно отдавать Алисе такие команды:
- «Алиса, громкость на 1…10». Это позволит выбрать один из 10 уровней.
- «Алиса, громкость на 1…100%». Позволяет точнее установить показатель громкости.
- «Алиса, сделай громче (тише)». Перевод громкости на один уровень выше (или ниже).
- «Алиса, громкость на минимум (максимум)». Установка первого (десятого) уровня.
Громкость можно настраивать и вручную. Для этого используются кнопки на верхней панели. Контролировать показатель помогает изменение подсветки. На версиях с часами громкость показывается на фронтальном дисплее.
Настройка голоса владельца
Чтобы колонка автоматически определяла голос пользователя, следует произнести «Алиса, запомни мой голос». После этого придется повторить несколько предложенных ассистентом фраз. Гаджет автоматически распознает только одного человека, выделяя среди нескольких других пользователей. Потому желательно настраивать в качестве «хозяина» владельца аккаунта.
Иногда гаджет ошибается, неправильно определяя пользователя. Это возможно, если голоса людей похожи, например, у членов одной семьи. Также случаются ошибки, если попытаться дать команду Алисе шепотом.
Изменение фразы вызова
Еще одна настройка, которая может понадобиться пользователю — установка новой фразы для того, чтобы голосовой помощник отреагировал на команду. Для этого можно использовать смартфон:
- Открыть приложение «Яндекс» на смартфоне.
- Перейти к меню «Устройства».
- Выбрать «Настройки» и найти «Устройства с Алисой».
Теперь осталось только выбрать пункт «Откликаться на имя». А затем установить другой вариант слова, которое будет запускать помощника в работу.
Перезагрузка и сброс до заводских настроек
Перезагружать колонку несложно. Это делается вручную — путем отключения адаптера от электросети или от Яндекс.Станции. Через 5–10 секунд можно снова подключить гаджет к питания. Смарт-колонка начнет загрузку, в процессе которой на верхней панели горит фиолетовая подсветка.
Для сброса настроек до заводских параметров тоже придется отключить устройство от питания. И в уже выключенном состоянии нажать кнопку активации колонки, не отпуская при подключении адаптера. Палец следует держать до тех пор, пока световой индикатор не станет желтым. Теперь можно отпускать кнопку и после приветствия Алисы заново перенастраивать Яндекс.Станцию.
Читайте также: