Outlook для Microsoft 365 Outlook 2021 Outlook 2019 Outlook 2016 Outlook 2013 Outlook 2010 Еще…Меньше
Все сообщения с вложениями можно найти несколькими способами. В Outlook есть встроенные фильтры поиска, с помощью которых можно найти сообщения с вложениями. Вы также можете ввести условие в поле поиска над списком сообщений.
Как найти вложения с помощью поля поиска в Outlook
-
Если вы хотите провести поиск по всем папкам, перейдите в папку “Входящие”. Чтобы выполнить поиск только в определенной папке, выберите ее в области папок.
-
Над списком сообщений найдите поле поиска. Щелкните это поле, чтобы разместить в нем курсор, введите hasattachments:yes и нажмите клавишу ВВОД.
После этого вы увидите все сообщения с вложениями из текущего почтового ящика (если вы просматриваете папку “Входящие”) или текущей папки (если вы просматриваете другую папку). Сообщения будут отсортированы по дате (самые новые — вверху).

Как найти сообщения с вложениями из нескольких почтовых ящиков или ограничить область поиска
По умолчанию Outlook выполняет поиск только в текущем почтовом ящике. Если у вас несколько учетных записей электронной почты (почтовых ящиков) и вы хотите выполнить поиск во всех, щелкните стрелку рядом с полем из текущего почтового ящика.
Советы: Появится раскрывающийся список. Список параметров в нем зависят от используемой версии Outlook.
-
В Outlook 2016 и Outlook 2013 выберите Все почтовые ящики, Текущая папка, Вложенные папки, Из текущего почтового ящика или Все элементы Outlook.
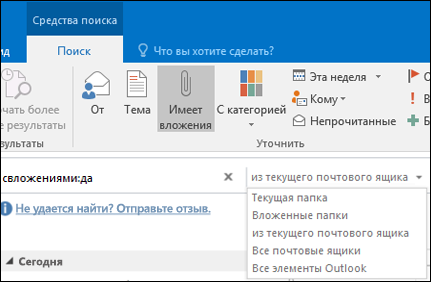
-
В Outlook 2010 в левом верхнем углу выберите область поиска: Все элементы почты, Текущая папка, Все вложенные папки или Все элементы Outlook.

Как найти все сообщения с вложениями с помощью встроенных фильтров Outlook
В Outlook есть несколько встроенных фильтров, с помощью которых можно быстро найти сообщения. Чтобы увидеть средства поиска Outlook, просто щелкните поле поиска над списком сообщений. Как только вы поместите курсор в это поле, на ленте появится вкладка “Средства поиска” с дополнительными параметрами.

Чтобы найти все сообщения с вложениями, нажмите кнопку Имеет вложения. По умолчанию поиск выполняется в текущем почтовом ящике, а результаты сортируются по дате (самые новые — вверху).
Как изменить сортировку результатов поиска
По умолчанию при поиске всех сообщений с вложениями Outlook сортирует результаты по дате (самые новые — вверху). Чтобы изменить этот порядок сортировки, выполните следующие шаги. , щелкните стрелку рядом с надписью “Все” под полем поиска.
-
Щелкните стрелку рядом с надписью Все под полем поиска.
-
Выберите Упорядочить по, а затем в появившемся меню выберите способ сортировки результатов.
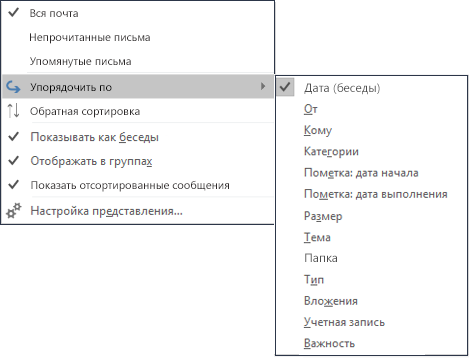
Как очистить результаты поиска
Если в области папок щелкнуть другую папку, список сообщений вернется к представлению по умолчанию и снова отобразятся все элементы. Вы также можете очистить результаты поиска одним из указанных ниже способов.
-
На вкладке Поиск в группе Закрыть нажмите кнопку Закрыть поиск.
-
Нажмите значок X справа от условия в поле поиска над списком результатов.
Нужна дополнительная помощь?
Нужны дополнительные параметры?
Изучите преимущества подписки, просмотрите учебные курсы, узнайте, как защитить свое устройство и т. д.
В сообществах можно задавать вопросы и отвечать на них, отправлять отзывы и консультироваться с экспертами разных профилей.
Чтобы предотвратить появление из вашего Outlook огромного размера, вы можете удалить большие вложения из писем. Однако как быстро обнаружить в письмах большие вложения? А как их удалить? Ниже приведены решения, которые помогут вам:
- Найдите электронные письма с большими вложениями
- Удалите большие вложения из одного письма
- Удалите большие вложения из нескольких писем
Найдите электронные письма с большими вложениями
Этот метод поможет вам создать настраиваемую папку поиска и перечислить все электронные письма с большими вложениями. Пожалуйста, выполните следующие шаги:
1. С Почта просмотра, выберите учетную запись электронной почты, в которой вы найдете электронные письма с большими вложениями, и нажмите Папка > Новая папка поиска. Смотрите скриншот:

2. В открывшемся диалоговом окне «Новая папка поиска» нажмите, чтобы выбрать Создайте собственную папку поиска вариант, а затем щелкните Выберите кнопка. Смотрите скриншот:

3. Откроется диалоговое окно «Папка пользовательского поиска». Введите имя новой папки поиска в Имя и фамилия поле, а затем щелкните Критерии кнопка. Смотрите скриншот:

4. В появившемся диалоговом окне «Критерии папки поиска» (см. Снимок экрана ниже):
(1) Перейдите к Больше вариантов вкладка;
(2) Проверьте Только предметы с и выберите одно или несколько вложений из выпадающего списка справа;
(3) Выберите больше от Размер (килобайты) раскрывающийся список и введите минимальный размер, который вам нужен, в правом поле.

5, Нажмите OK кнопки, чтобы закрыть все открывающиеся диалоговые окна.
И теперь новая папка поиска создается и добавляется в область навигации, и в ней автоматически отображаются все электронные письма с большими вложениями.
Удалите большие вложения из одного письма
Этот метод представит Инструменты для вложения для удаления больших вложений из одного письма в Outlook. Пожалуйста, сделайте следующее:
1. Создайте папку поиска, чтобы перечислить все электронные письма с большими вложениями по выше метод.
2. В папке поиска выберите электронное письмо, большие вложения которого вам нужно удалить, а затем выберите любое из вложений, чтобы активировать Вложения Инструменты. Смотрите скриншот:

3. Теперь перейдите к Вложения и нажмите Выбрать все кнопки и Удалить вложение кнопку последовательно.

4. В появившемся диалоговом окне Microsoft Outlook щелкните значок Удалить вложение кнопку.

большие вложения удаляются из выбранного письма.
Удалите большие вложения из нескольких писем
Удаление больших вложений из нескольких писем по одному будет пустой тратой времени. Этот метод представит Отключить все (Вложения) особенность Kutools for Outlook для массового удаления больших вложений из нескольких электронных писем.
1. Создайте папку поиска, чтобы перечислить все электронные письма с большими вложениями по выше метод.
2. В папке поиска выберите электронные письма, большие вложения которых вам нужно удалить, и нажмите Кутулс > Инструменты для вложения > Отключить все. Смотрите скриншот:
Ноты:
(1) Удерживая Ctrl клавишу, вы можете выбрать несколько несмежных писем, щелкая их по одному;
(2) Удерживая Shift клавиша, вы можете выбрать несколько соседних писем, щелкнув первый и последний;
(3) Вы также можете выбрать все электронные письма, щелкнув любое электронное письмо, а затем нажав Ctrl + A ключи одновременно.
3. В диалоговом окне «Выберите папку» укажите нужную папку назначения и стиль вложенной папки и нажмите кнопку Ok кнопка. А затем нажмите Да в другом новом всплывающем диалоговом окне.
И теперь все большие вложения удалены и заменены соответствующими гиперссылками в выбранных письмах. Смотрите скриншот: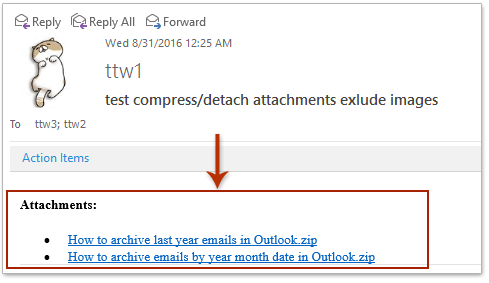
Демонстрация: поиск и удаление больших вложений из писем в Outlook
Функции: В этом видео, Кутулс вкладка добавлена Kutools for Outlook. Если вам это нужно, нажмите здесь получить 60-дневную бесплатную пробную версию без ограничений!
Статьи по теме
Kutools for Outlook – Добавляет 100 расширенных функций в Outlook и значительно упрощает работу!
- Авто CC / BCC по правилам при отправке электронной почты; Автопересылка Несколько писем по индивидуальному заказу; Автоответчик без сервера обмена и дополнительных автоматических функций …
- Предупреждение BCC – показать сообщение при попытке ответить всем если ваш почтовый адрес находится в списке BCC; Напоминать об отсутствии вложений, и многое другое напоминает функции …
- Ответить (всем) со всеми вложениями в почтовой беседе; Ответить на много писем в секундах; Автоматическое добавление приветствия при ответе; Добавить дату в тему …
- Инструменты для вложений: управление всеми вложениями во всех письмах, Авто отсоединение, Сжать все, Переименовать все, сохранить все … Быстрый отчет, Подсчет выбранных писем…
- Мощные нежелательные электронные письма по обычаю; Удаление повторяющихся писем и контактов… Позвольте вам делать в Outlook умнее, быстрее и лучше.


Комментарии (2)
Оценок пока нет. Оцените первым!
Выберите Поиск текущего почтового ящика текстовое поле или нажмите Ctrl + E .
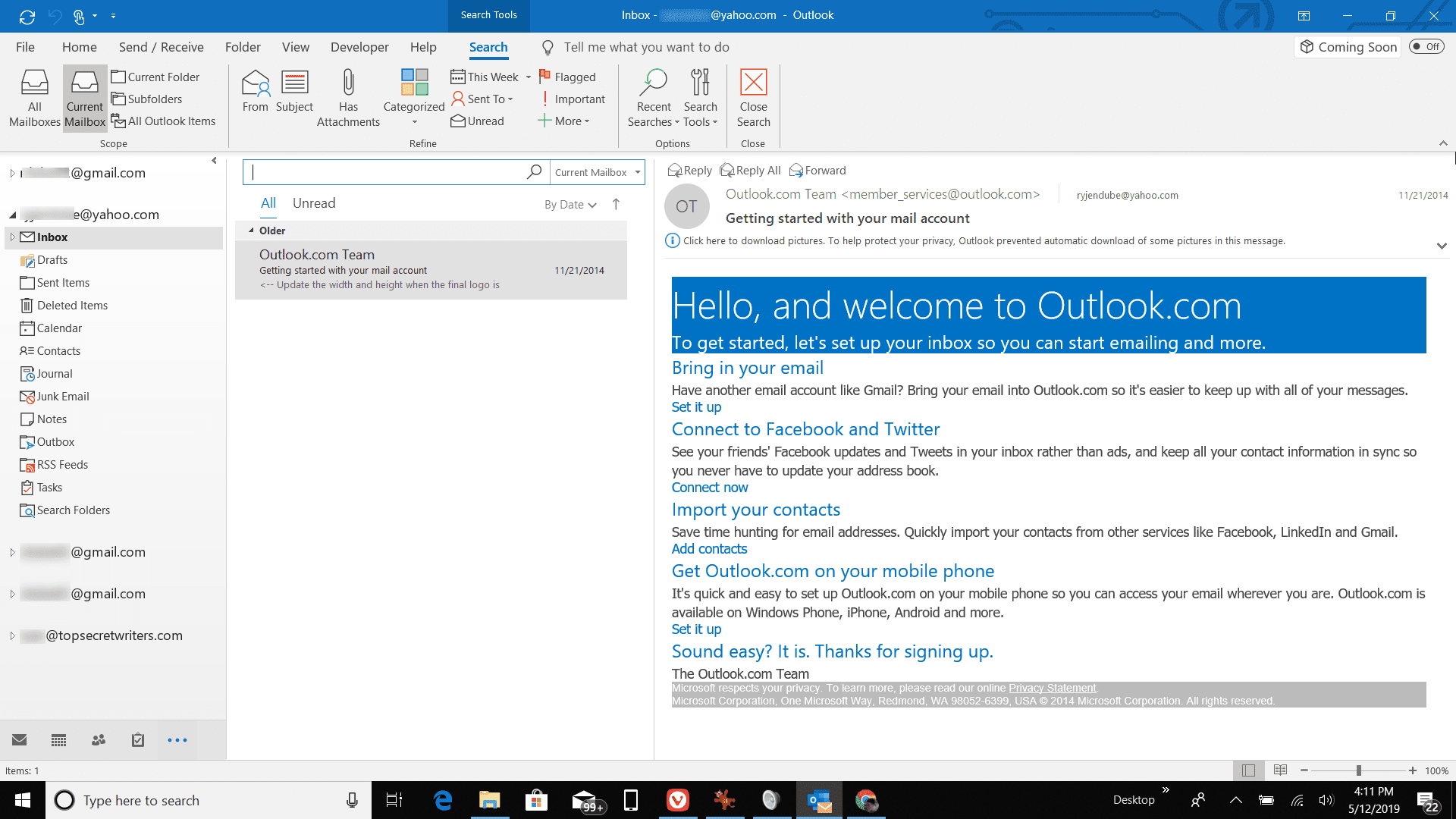
Перейдите на вкладку Поиск .
В группе « Параметры » выберите « Инструменты поиска» > « Расширенный поиск» .
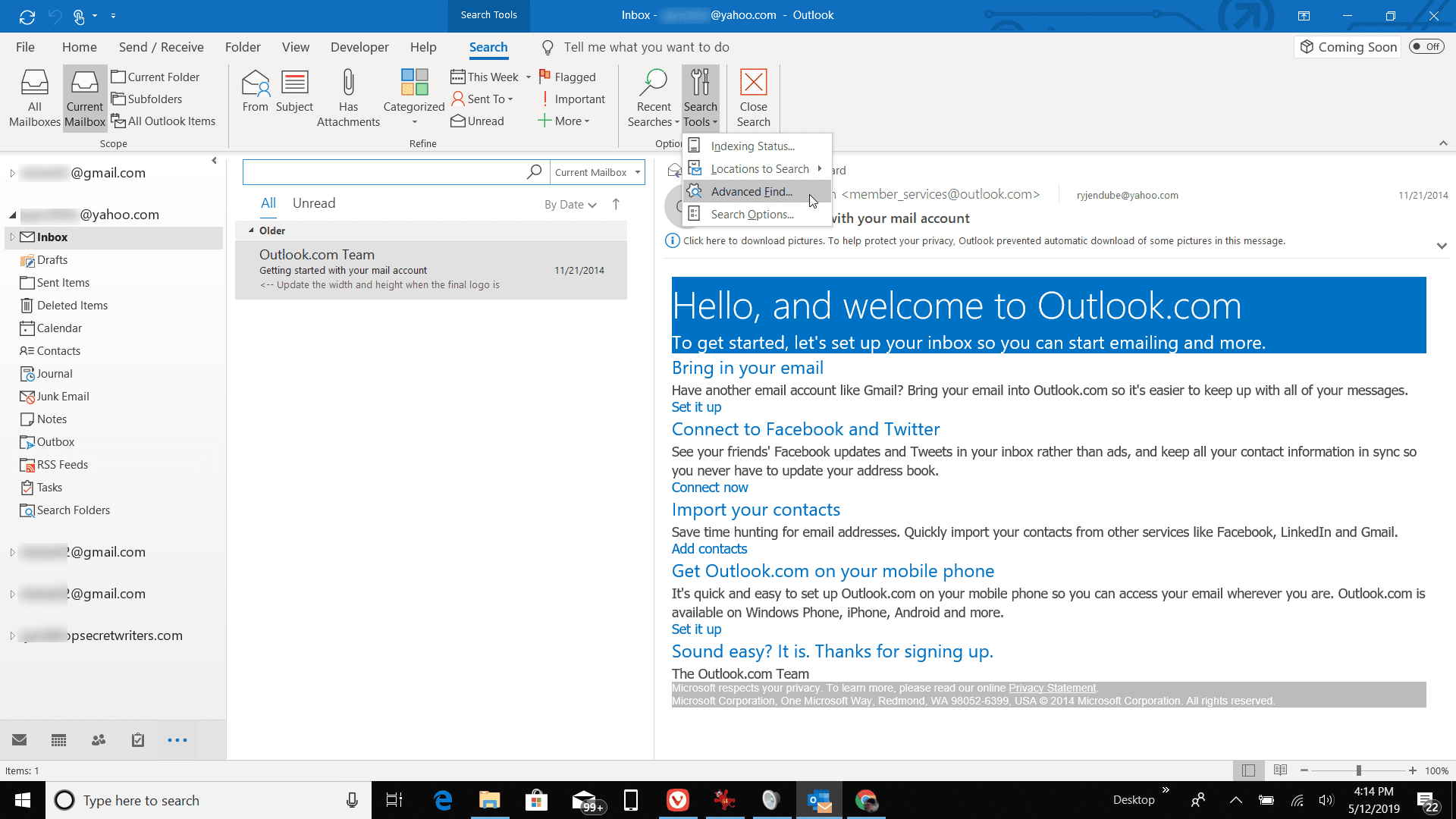
В диалоговом окне « Расширенный поиск » выберите стрелку раскрывающегося списка « Взгляд» и выберите « Сообщения» .
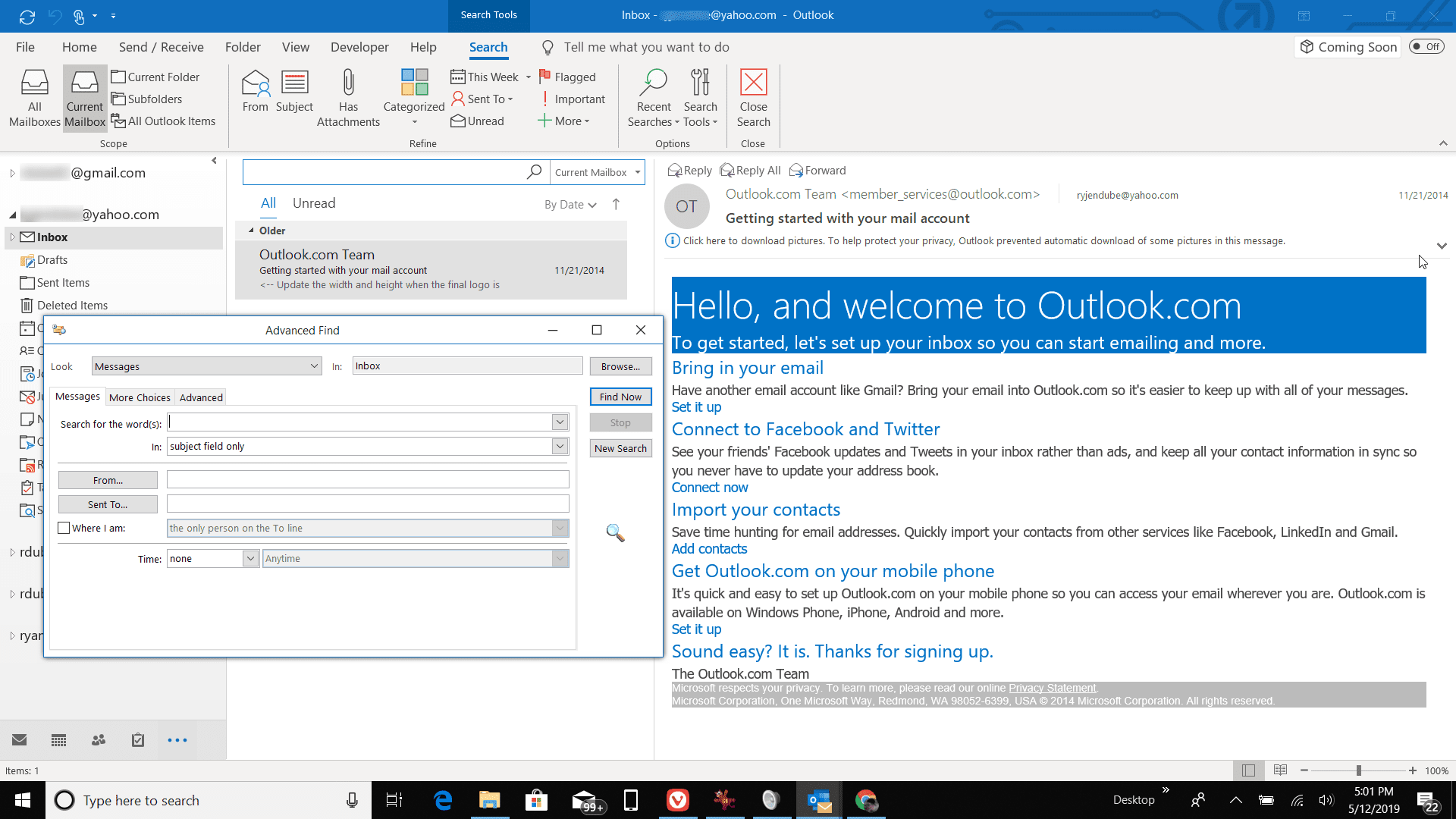
Чтобы найти больше папок, чем в папке «Входящие» (или в той папке, которая в данный момент открыта в главном окне Outlook), выберите « Обзор» . Установите флажок рядом с папками, которые вы хотите найти, и установите флажок Поиск подпапок . Выберите ОК .
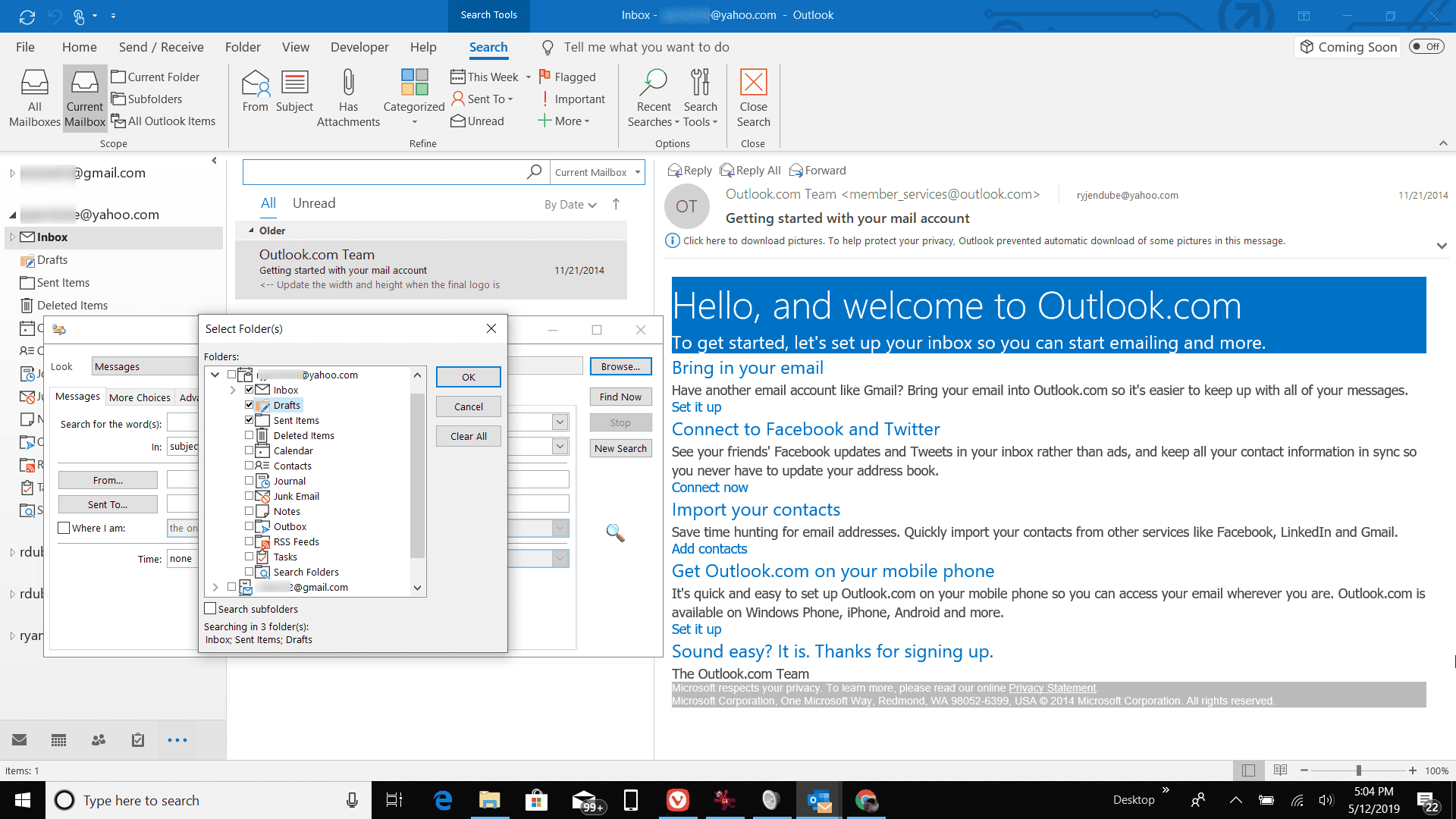
В диалоговом окне « Расширенный поиск » перейдите на вкладку « Дополнительные параметры ».
Нажмите стрелку раскрывающегося списка « Размер (килобайты)» , выберите « больше чем» , затем введите размер (например, 5000 для папок размером более 5 МБ).
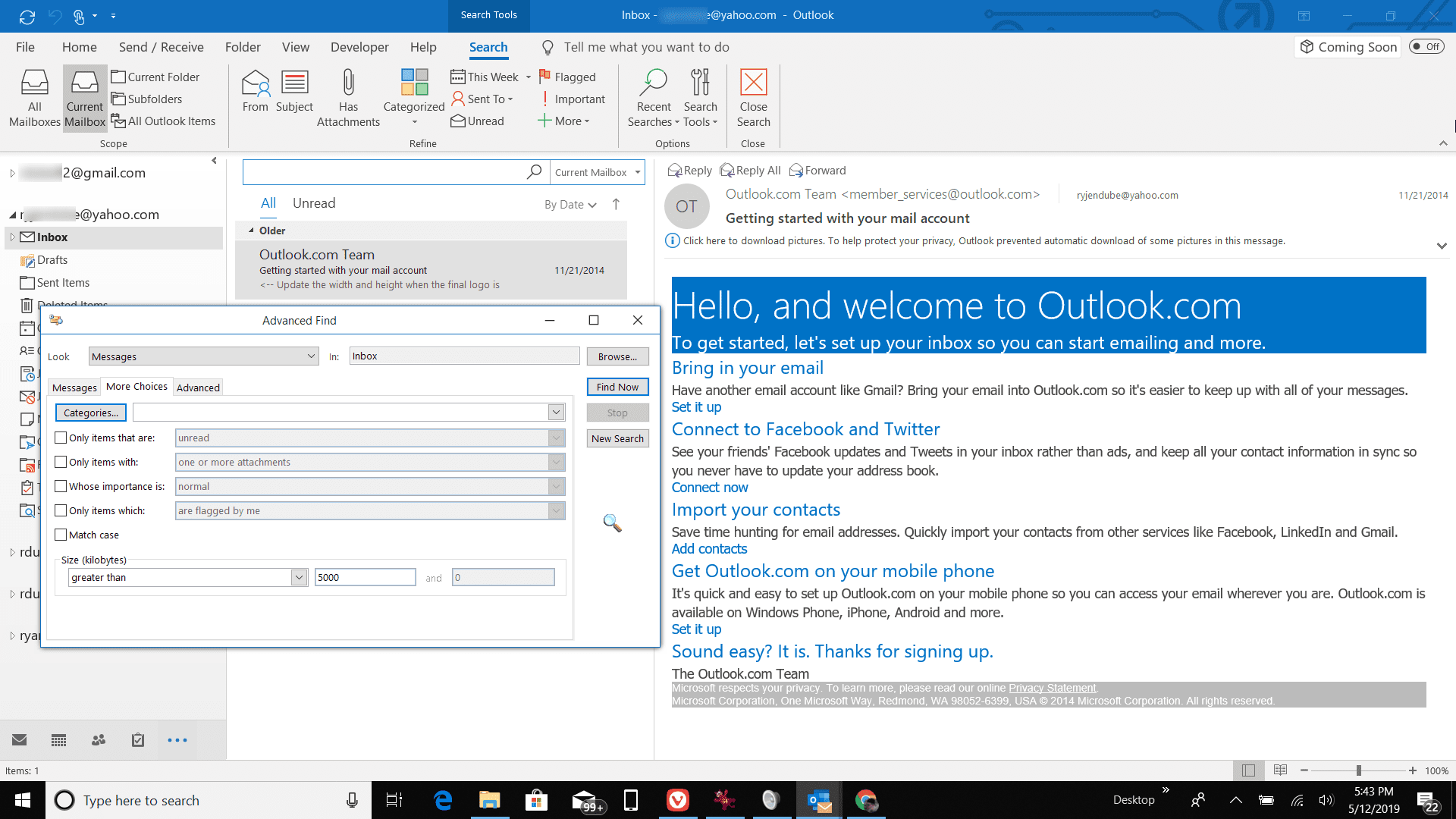
Выберите Найти сейчас .
Дважды щелкните сообщение, чтобы открыть его и обрабатывать его так, как считаете нужным. Или выберите Удалить в результатах поиска, чтобы сразу удалить любое сообщение.
На чтение 3 мин. Просмотров 1.3k. Опубликовано 25.06.2019
Содержание
- Уменьшите размеры папок Outlook, найдя самые большие электронные письма
- Проверьте размеры папок Outlook
- Проверьте размеры ваших папок в Outlook 2007
- Уменьшите размер файла Outlook, архивируя почту
- Найдите самые большие электронные письма в ваших папках Outlook
Уменьшите размеры папок Outlook, найдя самые большие электронные письма
Обработка электронной почты в Outlook стала медленной и громоздкой, сокращается ли размер жесткого диска или вы собираетесь достичь предела размера папки «Входящие», и вы подозреваете, что могут быть вовлечены электронные письма с вложениями? Outlook поставляется с инструментом, который показывает, сколько места занимает каждая папка. Узнайте, насколько велики ваши почтовые папки в Outlook, и примите меры, если они слишком большие.
Инструкции в этой статье относятся к Outlook 2019, 2016, 2013, 2007; и Outlook для Office 365.
Проверьте размеры папок Outlook
Чтобы увидеть размер ваших папок в Outlook:
-
Нажмите правой кнопкой мыши папку, в которой вы хотите проверить размер, и выберите Свойства файла данных . В Outlook 2019 выберите Свойства .

-
В диалоговом окне Свойства выберите Размер папки .

-
Диалоговое окно «Размер папки» показывает размер папки в килобайтах, а также разбивку на все размеры подпапок.

-
Проверяя размер каждой папки и подпапки, вы можете определить, какая учетная запись занимает больше всего места, а также подпапки, которые могут содержать файлы слишком большого размера.
Проверьте размеры ваших папок в Outlook 2007
Чтобы увидеть размер ваших папок Outlook 2007:
- Выберите Инструменты > Очистка почтового ящика .
- Выберите Показать размер почтового ящика .
- Выберите Закрыть (два раза), чтобы снова закрыть представление размера почтового ящика.
Уменьшите размер файла Outlook, архивируя почту
Архивирование старых или менее часто используемых сообщений – это простой способ управлять всеми размерами папок и файлов Outlook. Outlook может даже сделать архивирование автоматически.
Найдите самые большие электронные письма в ваших папках Outlook
Чтобы Outlook собрал все самые большие электронные письма, найденные во всех ваших папках:
-
Выберите текстовое поле Поиск в текущем почтовом ящике . Или нажмите Ctrl + E .

-
Перейдите на вкладку Поиск .
-
В группе Параметры выберите Инструменты поиска > Расширенный поиск .

-
В диалоговом окне Расширенный поиск выберите стрелку раскрывающегося списка Внешний вид и выберите Сообщения .

-
Чтобы найти больше папок, чем в папке «Входящие» (или в зависимости от того, какая папка в настоящее время открыта в главном окне Outlook), выберите Обзор . Установите флажок рядом с папками, в которых вы хотите выполнить поиск, и установите флажок Поиск подпапок . Выберите ОК .

-
В диалоговом окне Расширенный поиск перейдите на вкладку Дополнительные варианты .
-
Выберите стрелку раскрывающегося списка Размер (килобайты) , выберите больше , затем введите размер (например, 5000 для папок размером более 5 МБ).

-
Выберите Найти сейчас .
-
Дважды щелкните сообщение, чтобы открыть его и обрабатывать его, как считаете нужным. Или выберите Удалить в результатах поиска, чтобы сразу удалить любое сообщение.
Узнайте, насколько большие ваши почтовые папки выросли в Outlook – и примите меры, если они слишком велики для их же блага.
Является ли ваш Outlook медленным и нестерванным в последнее время?
Работа с электронной почтой в Outlook становится медленной и громоздкой, или ваш жесткий диск сокращается, и вы подозреваете, что десять тысяч триста девяносто электронных писем с их двадцатью тысячами вложений (а затем и некоторых) могут быть задействованы?
Какую папку нужно обвинять, и где скрываются большие электронные письма?
К счастью, Outlook поставляется с небольшим инструментом, который позволяет точно определить, сколько места занимает каждая папка на диске.
Проверьте размеры ваших папок Outlook
Чтобы увидеть размер ваших папок в Outlook:
- Выберите корень учетной записи или PST-файла, который вы хотите проверить, правой кнопкой мыши.
- Выбрать Свойства файла данных из меню.
- Выбрать Размер папки.
Проверьте размеры ваших папок в Outlook 2003 и 2007
Чтобы просмотреть размер папок Outlook 2003 или Outlook 2007:
- Выбрать Инструменты> Очистка почтового ящика из меню.
- Выбрать Просмотр размера почтового ящика .
- Выбрать близко (два раза), чтобы снова закрыть вид размера почтового ящика.
Могу ли я сортировать папки по размеру?
Жаль, что Размер папки view не позволяет сортировать список папок по размеру.
Уменьшение размера файла Outlook путем архивирования почты
Архивирование старых или менее часто используемых сообщений – это простой способ сохранить управляемость всех файлов Outlook и файлов. Outlook может даже автоматически архивировать.
Найти самые большие электронные письма в папках Outlook
Чтобы Outlook собрал все самые большие электронные письма, найденные во всех ваших папках:
- ВыберитеПоиск текущего почтового ящика в вашем почтовом ящике Outlook.
- Вы также можете нажатьCtrl-E.
- Убедитесь, чтоПоисклента видна и расширена.
- Выбрать Инструменты поиска вПоискленточныеОпциираздел.
- Выбрать Расширенный поиск из появившегося меню.
- УдостоверитьсяСообщениявыбрано подПосмотрите.
- Чтобы найти больше папок, чем папка «Входящие» (или какая-либо папка в настоящее время открыта в главном окне Outlook):
- Выбрать Просматривать.
- Убедитесь, что все папки, которые вы хотите найти,Папки.
- Как правило, проверьте корневую папку для учетных записей или файлов PST, которые вы хотите включить в свой поиск, и убедитесь, чтоПоиск вложенных папок также проверяется.
- К сожалению, Outlook не позволит вам искать учетные записи и файлы PST.
- Выбрать Хорошо.
- ОткройБольше вариантов Вкладка.
- Удостоверитьсялучше чем выбрано подРазмер (килобайт).
- Введите примерно 5000 (~ 5 МБ) вРазмер (килобайт).
- Вы можете выбрать большее или меньшее количество, конечно, чтобы получить больше или меньше результатов.
- Выбрать Найти сейчас.
- Сортировка результатов поиска по размеру:
- Выбрать По дате в заголовках результатов поиска.
- ВыбратьРазмериз появившегося меню.
Теперь дважды щелкните любой элемент, чтобы открыть его и обработать его по своему усмотрению. Вы также можете нажать красный Икс ( ❌ ) в результатах поиска, чтобы удалить любое сообщение сразу.
