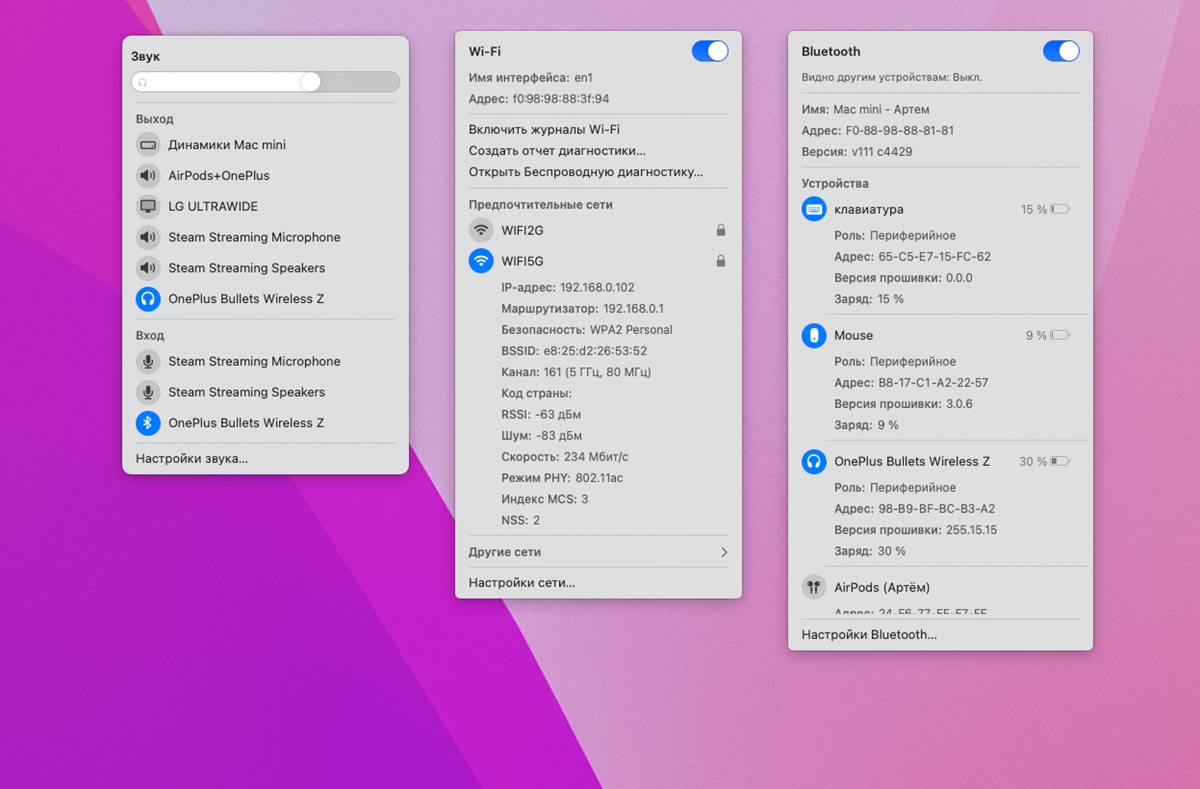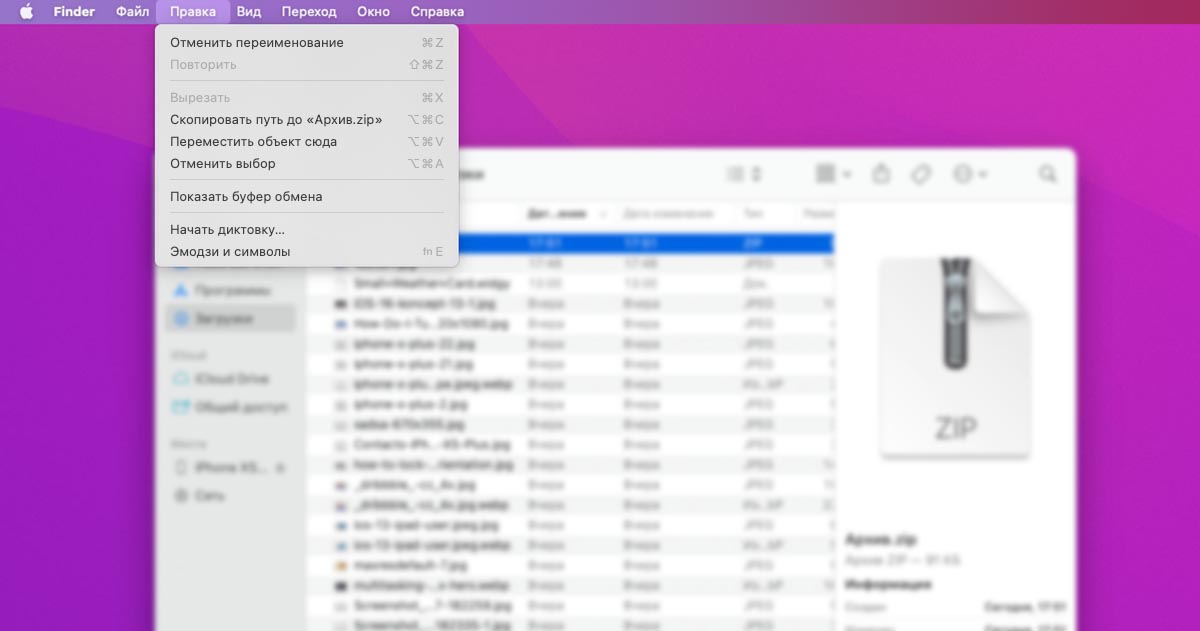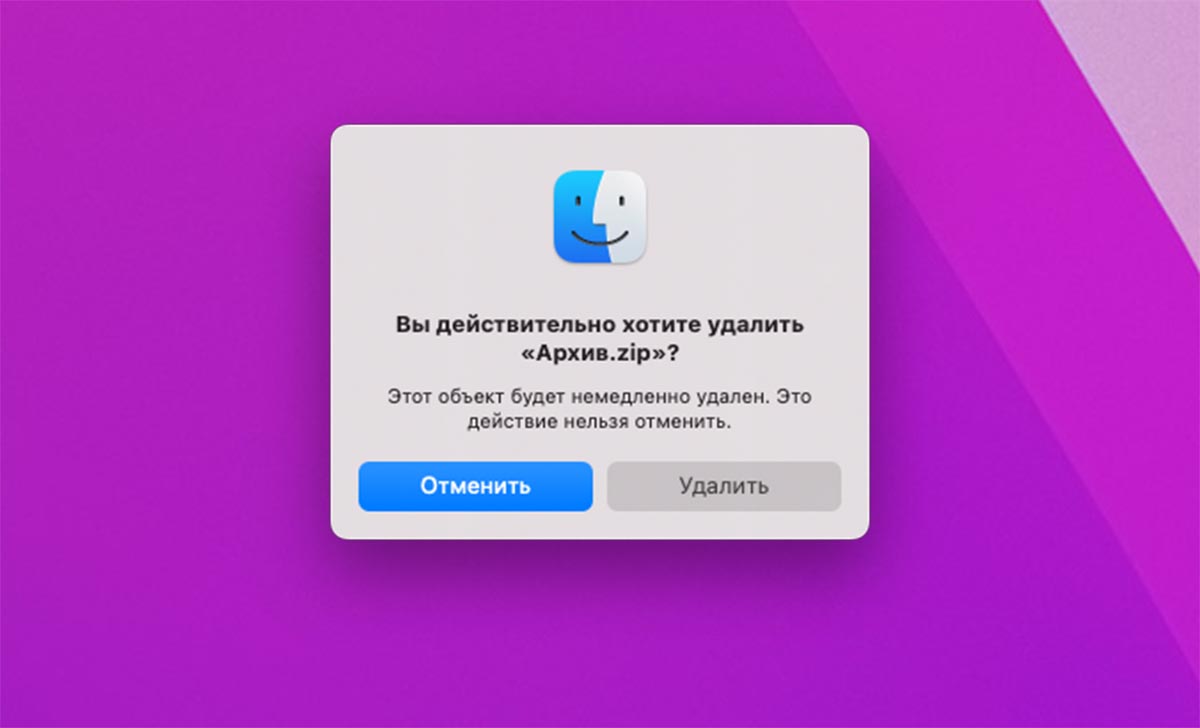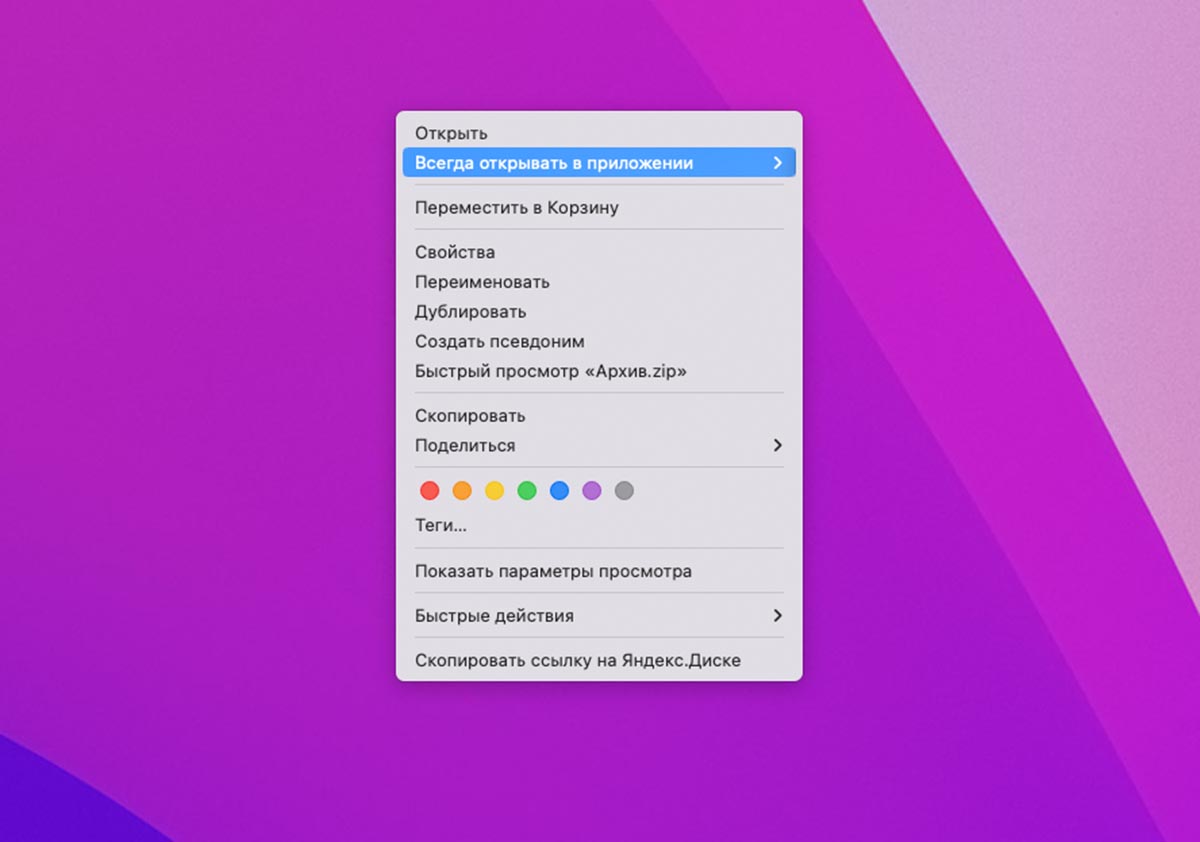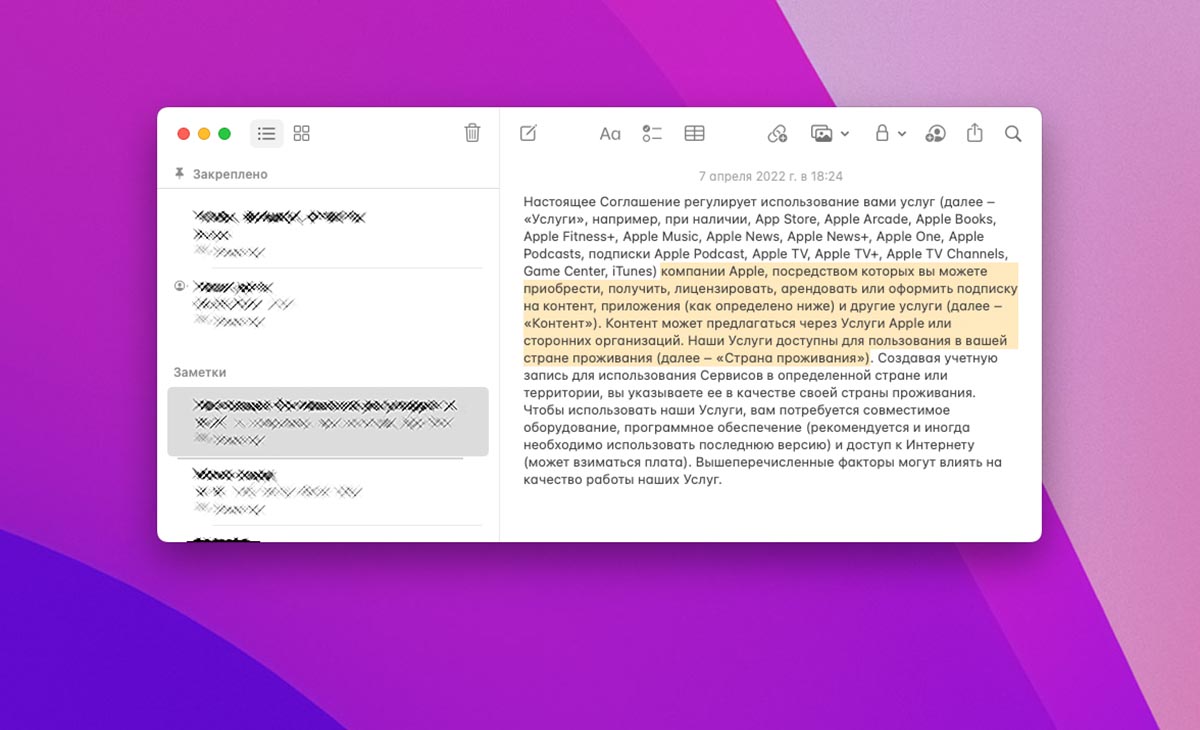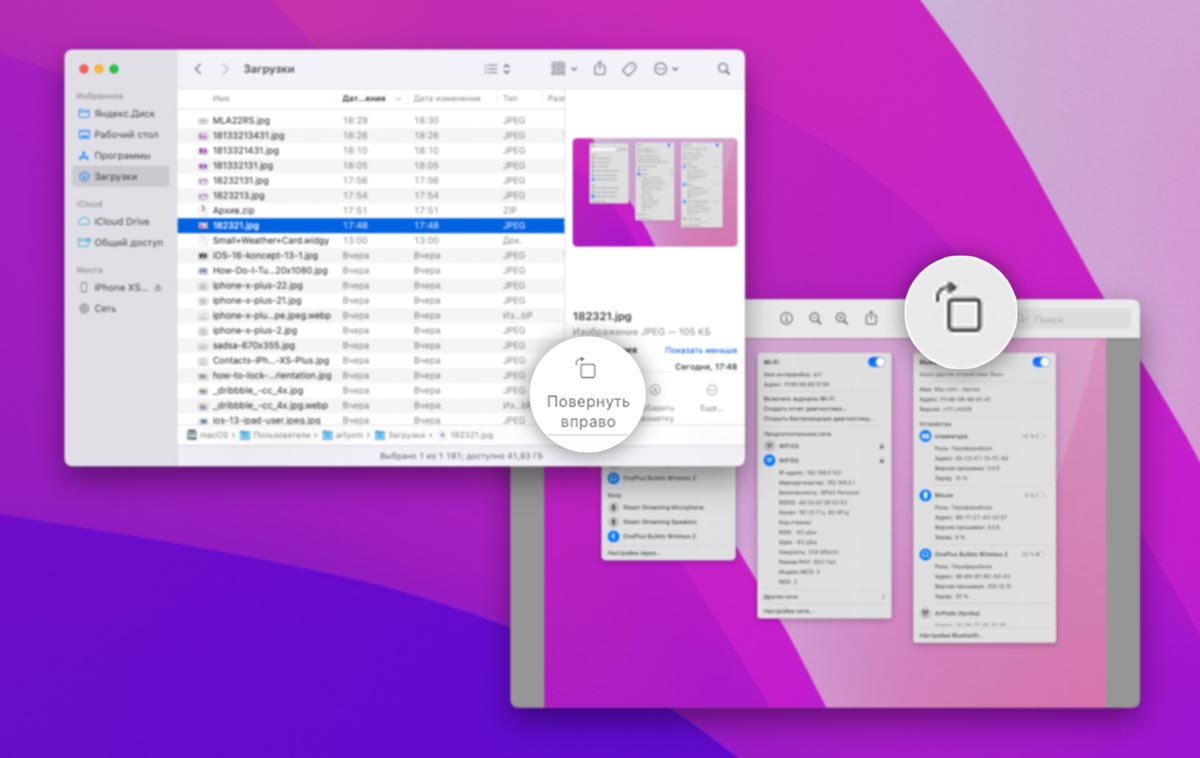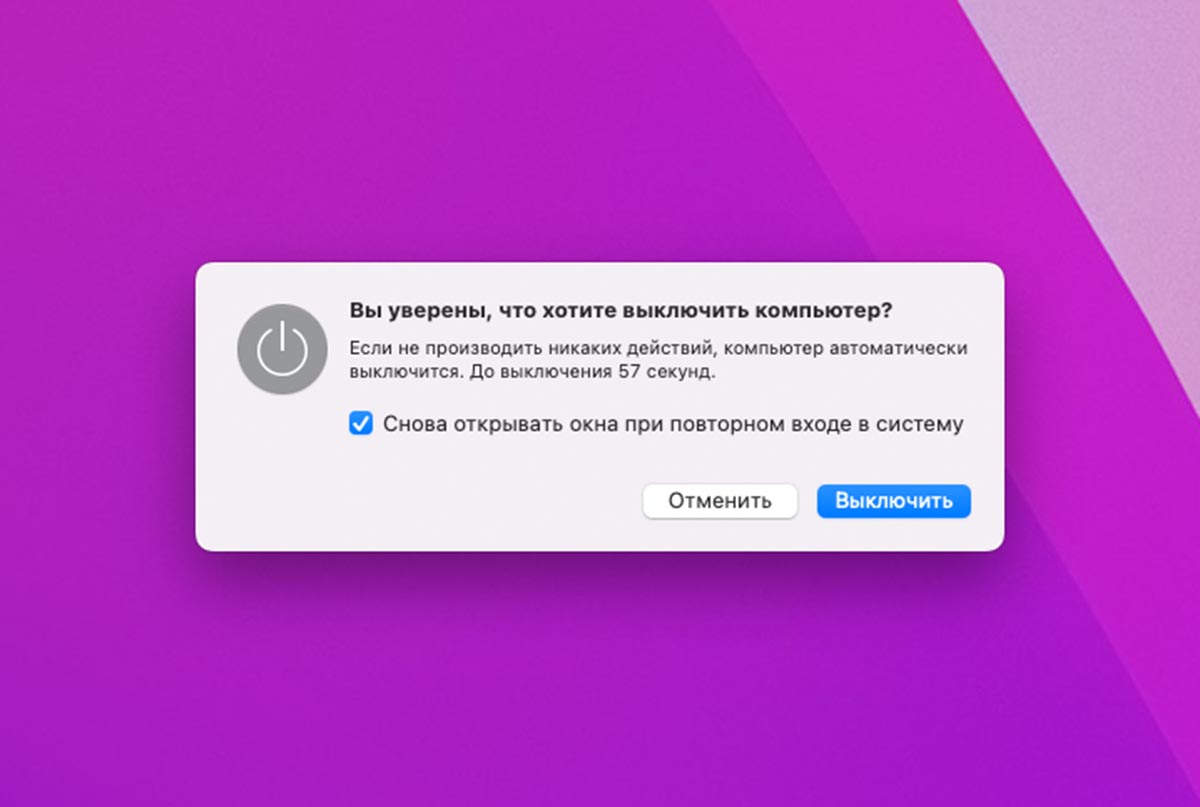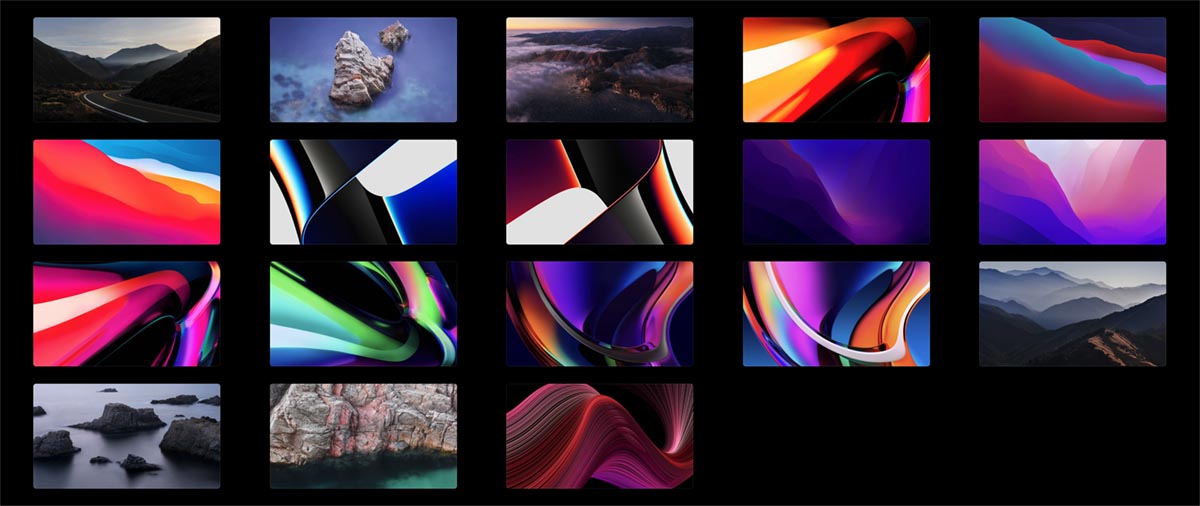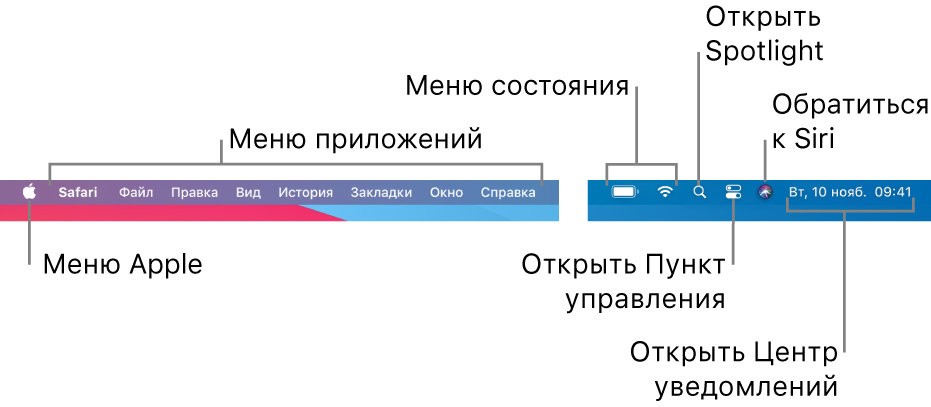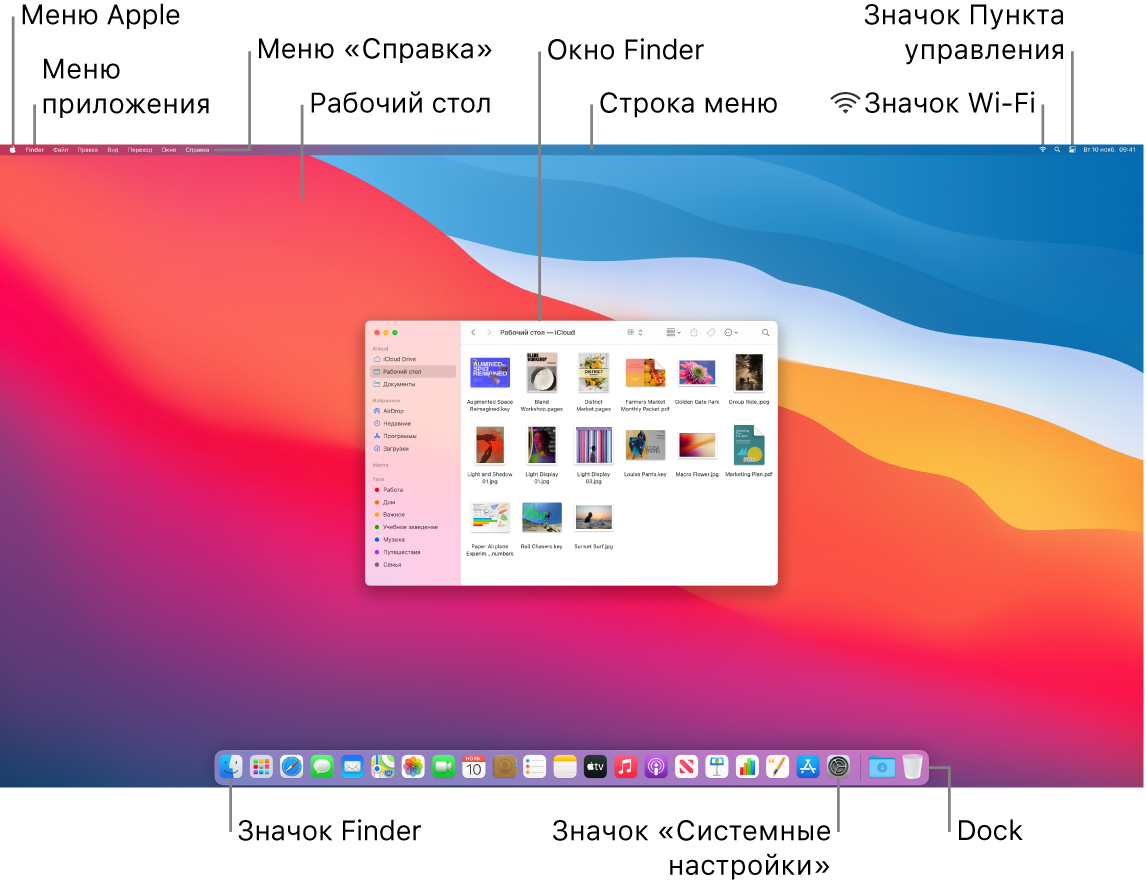К сложному, многогранному механизму настроек операционной системы Mac прилагается нативный, дружелюбный пользовательский интерфейс. Чтобы освоиться в Системных настройках macOS, человеку нужно запомнить всего несколько правил.
♥ ПО ТЕМЕ: 4 профессиональных совета для продуктивной работы в «Почте» на Mac.
Использование контекстного меню в Док
При классическом, азбучном подходе, мы используем Док-панель для того, чтобы открыть штатное приложение Системные настройки целиком и уже затем начинаем рыскать по нему в поисках искомого раздела. Однако если вы четко знаете, какой параметр хотите скорректировать и где расположен соответствующий переключатель, можно пропустить пару лишних шагов.
- Нажмите правой кнопкой мыши на значок Системных настроек в Доке. Спустя мгновенье появится всплывающее окно с основными пунктами меню.
- Выберите необходимый раздел. Система тут же откроет окошко с выбранной настройкой, минуя промежуточные этапы.
♥ ПО ТЕМЕ: Как настроить Буфер обмена (передача текста и фото) с Mac на iOS и наоборот.
Скрытая опция кнопки «Показать все»
По умолчанию клик по данному элементу меню Системных настроек возвращает нас в базовое меню (выполянет функцию кнопки Назад), где представлены все разделы. Но можно поступить иначе – используя комбинацию «нажать и не отпускать» – она приведет к выпадению контекстного меню с перечнем всех доступных ветвей настроек.
♥ ПО ТЕМЕ: Активные углы на macOS: что это, как настроить и пользоваться.
Использование окна поиска
В верхнем правом углу окна располагается аналог палочки-выручалочки для тех, кто заблудился в дебрях настроек macOS. Для ее использования даже не обязательно в совершенстве владеть терминологией, система достаточно интеллектуальная, чтобы по мере ввода слов запроса распознавать суть обращения и предлагать быстрый переход в искомый раздел.
♥ ПО ТЕМЕ: Как извлечь флешку, съемный диск (накопитель) и т.д. в macOS (7 способов).
Использование Spotlight
Фирменный поисковый сервис в macOS дублирует функции локальных меню, позволяя отыскать и быстро активировать необходимый переключатель прямо с рабочего стола.
- Запускаем Spotlight комбинацией кнопок ctrl + Пробел, вводим в поле запроса нужный текст. Здесь действуют те же правила поиска, что и в стандартном окошке Системных настроек – система дружелюбна к пользователю и автоматически подбирает подходящие варианты ответа.
- Область охвата Spotlight широка, поэтому окно выдачи вряд ли будет пустовать.
Дополнительный совет: Системные настройки не всегда входят в список приоритетных целей при использовании Spotlight, а порой бывает и прямо наоборот. Чтобы не путаться в массе строк выдачи, иногда целесообразно сузить область поиска. Для этого посещаем все те же Системные настройки, раздел Spotlight, подраздел Результаты поиска, где выбираем неиспользуемые пункты и снимаем с них галочки.
♥ ПО ТЕМЕ: «Горячие клавиши» для macOS, которые должен знать каждый.
Использование функциональных клавиш клавиатуры
Некоторые функциональные клавиши клавиатуры Mac так же могут использоваться для вызыва настроек связанных с ними функций, нужно лишь добавить нажатие клавиши ⌥Option (Alt). Например, сочетание F1 + ⌥Option (Alt) или F2 + ⌥Option (Alt) откроет настройки монитора, F3 + ⌥Option (Alt) — настройки Mission Control, F10 (или F11 или F12) + ⌥Option (Alt) служит для вызова настроек звука.
Смотрите также:
- 10 малоизвестных, но очень полезных функций macOS.
- Как быстро открывать настройки приложений на Mac.
- Как восстановить заводские настройки Mac и переустановить macOS.
Операционная система macOS всегда славилась наличием удобных сочетаний клавиш и возможностью управления исключительно при помощи клавиатуры.
Кроме обилия шорткатов в системе есть одна очень полезная кнопка, которая сильно расширяет возможности системы. Клавиша Option (Alt) в руках умелого пользователя становится ускоряющим работу инструментом.
Сейчас расскажем о самых полезных применениях этой суперкнопки.
1. Скрытые меню в строке состояния
Обычное нажатие на стандартные иконки в строке меню macOS позволяет получить доступ к системным переключателям. Однако, при помощи клавиши Option можно увидеть совсем другие меню с дополнительными данными и полезной информацией.
► Индикатор Wi-Fi скрывает расширенное меню беспроводных подключений.
► Иконка Bluetooth может показать детальную информацию обо всех аксессуарах.
► Индикатор уровня громкости может отображать не только устройства вывода, но и устройства ввода звука на компьютере.
► Вместо Центра уведомлений нажатие на часы или дату с зажатой кнопкой Option включает режим Не беспокоить.
Некоторые разработчики приложений тоже не отстают и добавляют пару контекстных меню для иконки статусной строки. Одно стандартное, а другое расширенное с зажатой клавишей Option.
2. Дополнительные действия для Finder
Во время работы с данными в стандартном файловом менеджере macOS может понадобиться пара дополнительных действий.
▷ Так привычное сочетание клавиш Command + V для вставки скопированного объекта превращается в Command + Option + V для перемещения файла.
▷ Привычный шорткат Command + С для копирования вместе с новой клавишей Command + Option + C позволяет копировать путь к файлу для дальнейшей вставки, например, в Терминал.
3. Безвозвратное удаление файлов
Помимо стандартного способа удаления данных при помощи перетягивания файлов в корзину в macOS предусмотрено сочетание клавиш Command + Backspace.
Добавляем сюда нашу суперкнопку и получаем Command + Option + Backspace, что позволяет удалять данные минуя мусорную корзину.
4. Выбор приложения по умолчанию для открытия файлов
Если хотите, чтобы определенный тип файлов всегда открывался в новом приложении (сторонний видеоплеер, просмотрщик фото или другая программа), достаточно зажать клавишу Option и вызвать его контекстное меню.
Так пункт Открыть в приложении изменится на Всегда открывать в приложении. Достаточно выбрать новую программу и она будет ассоциирована с указанным типом файлов.
5. Быстрые действия при наборе текста
Во время набора текста в любом приложении на Mac кнопка Option добавляет несколько полезных возможностей.
▣ Для удаления целого слова слева от курсора используйте сочетание клавиш Option + Backspace.
▣ Суперкнопка в сочетании со стрелочками помогает быстрее перемещаться по тексту. Option + ← или Option + → смещает курсор на одно слово, Option + ↑ или Option + ↓ перемещает его в начало или конец строки, соответственно.
▣ Шорткат Command + стрелки изначально выделяет по одному символу, а усиленный Command + Option + стрелки позволяет выделять целыми словами.
6. Переход к настройкам изображения и звука
Изначально функциональный ряд клавиш в macOS предназначен для управления некоторыми системными опциями. Если же добавить при этом нажатие на клавишу Option, сможете переходить к настройкам соответствующих действий.
Так нажатие на Option вместе с клавишами регулировки яркости экрана открывает настройки изображения macOS, если же совместить кнопку с клавишами регулировки громкости – попадете в параметры звука.
7. Изменение направления поворота фото
Во время просмотра снимков в Finder или окне быстрого просмотра пользователю доступна кнопка поворота изображения против часовой стрелки.
Если нужно прокрутить картинку в противоположную сторону, просто зажмите клавишу Option, изменится пиктограмма и направление поворота.
8. Выключение Mac без таймера
Стандартное отключения компьютера Apple сопровождается минутным таймером и специальным диалоговым окном. Можно пропустить его либо вовсе выключать Mac без дополнительных вопросов.
Нужно лишь зажать клавишу Option и выбрать пункт меню – Выключить.
9. Просмотр фото в режиме слайд-шоу
Многие пользователи Mac не могут найти способ для быстрого и удобного просмотра снимков. Для этого можно воспользоваться сторонними приложениями или нашей новой любимой кнопкой.
Достаточно выделить все фото в папке при помощи сочетания клавиш Command + А, а затем вместо обычного нажатия на Пробел для просмотра нажать Option + Пробел. Запустится полноэкранный режим слайд-шоу для выделенных файлов.
Вот так вы сможете ускорить свою работу с macOS, выполнять рутинные действия проще, а иногда и вовсе отказаться от сторонних приложений в пользу штатных возможностей системы.

🤓 Хочешь больше? Подпишись на наш Telegram.

iPhones.ru
Запоминайте и пользуйтесь.
- macOS,
- инструкции,
- Маки,
- это полезно
Артём Суровцев
@artyomsurovtsev
Люблю технологии и все, что с ними связано. Верю, что величайшие открытия человечества еще впереди!
Открытие контекстного меню
Клик правой кнопкой мыши при нажатой клавише Control на Mac аналогичен нажатию правой кнопкой мыши в Windows.
Открытие системного меню (меню Apple)
Нажмите на экране кнопку с яблоком.
Полезные горячие клавиши
На Windows вы привыкли использовать на клавиатуре вспомогательные клавиши Shift, Control и Alt. Плюс есть кнопка Windows, которая нужна не так часто. На Mac есть свои нюансы, но все кнопки вы найдёте примерно там же, в нижней части клавиатуры.
Shift и Control обозначаются так же: кнопка со стрелкой вверх, кнопка с надписью Ctrl соответственно.
Аналог кнопки Alt для Mac — Options. Упоминание этой кнопки вы часто будете видеть, разбираясь с нюансами работы на Mac. Найти же Options просто: на этой кнопке есть надпись Alt. Не спрашивайте.
Кнопка Command — аналог кнопки Windows. На ней есть обозначение Cmd.
Вот несколько полезных клавиатурных сокращений:
- вызов аналога диспетчера задач — Command+Option+Esc;
- заблокировать экран — Control+Command+Q;
- закрыть приложения и выключить компьютер — Control+Option+Command+кнопка питания
- выйти из учетной записи пользователя — Shift+Command+Q;
- перевести компьютер в спящий режим — Option+Command+кнопка питания;
- перезагрузка Mac — Command+Ctrl+кнопка питания (удерживать 5–7 секунд);
- перезагрузить компьютер без сохранения открытых документов — Control+Command+кнопка питания.
Смена языка системы и переключение между языками
Чтобы переключаться между нужными вам языками, следует добавить их в качестве системных.
Изменить язык самой системы, добавить новый язык можно, выполнив следующие действия: меню Apple — «Системные настройки» — «Язык и регион». Нажмите «Добавить» для добавления ещё одного языка.
Переключение между языками при вводе текста — Option+Control+пробел и Control+пробел.
Подключение к Wi-Fi
Для подключения Mac к сети Wi-Fi нужно кликнуть по значку «Wi-Fi» в меню вверху экрана. В открывшемся списке выберите нужную сеть и введите пароль.
Работа с окнами
- закрыть активное окно — Command+W;
- закрыть все открытые окна — Option+Command+W;
- свернуть активное окно — Command+M;
- переключиться на окно предыдущего приложения — Command+Tab;
- скрыть активное приложение — Command+H.
При необходимости можно объединить окна приложения в одном окне с вкладками. В приложении выберите пункт меню «Окно» — «Объединить все окна». Чтобы сделать вкладку с одним окном, нажмите «Окно» — «Переместить вкладку в новое окно».
Работа с папками
- создать новую папку — Shift+Command+N;
- открыть папку на отдельной вкладке или в отдельном окне —двойной щелчок при нажатой клавише Command;
- открыть папку «Загрузки» — Option+Command+L;
- открыть папку «Рабочий стол» — Shift+Command+D;
- открыть папку «Документы» — Shift+Command+O.
Работа с корзиной
- Переместить выбранный объект в корзину — Command+Delete.
- Очистить корзину — Shift+Command+Delete.
Работа с текстовыми документами
Всё очень похоже на работу с документами в Windows, однако немного отличается:
- сохранить текущий документ — Command+S;
- применить или отменить курсив к выбранному тексту — Command+I;
- применить или отменить полужирный шрифт к выбранному тексту — Command+B;
- отобразить или скрыть окно со шрифтами — Command+T;
- открыть окно «Правописание и грамматика» — Shift+Command+Двоеточие (:);
- перейти в начало строки или абзаца — Control+A;
- перейти в поле поиска — Option+Command+F;
- открыть окно «Сохранить как» или дублировать текущий документ — Shift+Command+S;
- добавить ссылку — Command+K;
- выбрать весь текст — Command+A;
- удалить символ слева от точки вставки — Control+H или Delete;
- удалить символ справа от точки вставки — Control+D или Fn+Delete;
- копировать выделенный фрагмент — Command+C;
- вставить скопированный фрагмент — Command+V;
- вырезать выбранный фрагмент — Command+X;
- распечатать текущий документ — Command+P;
- выровнять текст по левому краю — Command+левая фигурная скобка ({);
- выровнять текст по центру — Command+вертикальная черта (|);
- выровнять текст по правому краю — Command+правая фигурная скобка (});
- выровнять текст по левому и правому краю (по ширине) — Option+Command+вертикальная черта (|).
Печать документов
Создание различных документов
Для создания того или иного документа на Mac понадобятся специальные программы. Многие уже установлены на компьютере по умолчанию: Pages позволяет создавать отчеты и письма, плакаты, объявления и прочее; Numbers пригодится для таблиц и диаграмм; в Keynote можно работать с медиа, готовить презентации и анимации. Если нужные программы не установлены на компьютере, их можно загрузить из App Store.
После открытия необходимой программы нажмите пункт «Новый документ», затем в открывшемся окне кликните на кнопку «Открыть» или выберите «Файл» — «Создать».
Как сделать скриншот
«Заскринить» можно как весь экран целиком, так и отдельные его области. Сделать это можно двумя способами: через меню или с помощью клавиш. Нажмите одновременно Shift-Command-5. Эта команда запустит окно с инструментами, которые помогут выполнить скриншот или записать происходящее на экране. Можно воспользоваться горячими клавишами для снимков:
- экран полностью — Shift+Command+3;
- часть экрана — Shift+Command+4, затем укажите часть экрана;
- окно либо строка меню — Shift+Command+4, затем «пробел»;
- меню или его отдельные пункты — Shift+Command+4, затем перетяните указатель на нужные пункты меню;
- панель Touch Bar — Shift+Command+6;
- открыть снимок — Shift+Command+5.
Сохраненные файлы нужно искать на рабочем столе. Название устанавливается по умолчанию: «Снимок экрана» или «Запись экрана» с пометкой даты и времени.
Смена формата изображения
Для смены формата необходимо открыть изображение в приложении «Просмотр», после — всплывающее меню «Формат». Выберите нужный тип файла, введите новое имя и нажмите «Сохранить».
Работа в интернете (Safari)
- поиск на текущей веб-странице — Command+F;
- выбрать поле смарт-поиска — Command+L;
- напечатать текущую веб-страницу — Command+P;
- показать обзор открытых вкладок — Shift+Command+;
- открыть страницу в новой вкладке и перейти к ней — нажать на ссылку, удерживая Shift+Command;
- закрыть активную вкладку — Command+W;
- открыть последнюю закрытую вкладку — Shift+Command+T.
Настройка мыши
Для настройки перейдите в пункт меню Apple — «Системные настройки» — «Мышь». Перемещая бегунок, можно настроить следующие параметры: скорость перемещения, двойное нажатие мыши, прокрутка (если есть шарик или колесико). Если используется многокнопочное устройство, то список настроек будет шире.
Настройки трекпада
Выберите пункт меню Apple — «Системные настройки» — «Трекпад». В открывшемся списке параметров можно настроить трекпад, установив флажки, например:
- увеличение или уменьшение масштаба — изменение масштаба с помощью разведения и сведения пальцев соответственно;
- вращение — поворот объектов на экране двумя пальцами;
- показать рабочий стол — можно перейти на рабочий стол компьютера, положив четыре пальца на трекпад, затем переместив большой палец в нижний левый угол трекпада, а три других пальца — в правый верхний угол;
Настройка внешнего вида рабочего стола
Для смены изображения откройте меню Apple и перейдите в «Системные настройки», выберите «Рабочий стол и заставка», затем — «Рабочий стол».
Меню системных настроек
Можно выбрать имеющиеся на Mac картинки: кликните по стрелке рядом с пунктом «Apple», затем выберите папку «Заставки» (в некоторых случаях отображается как «Цвета»). Можно использовать собственные изображения: нажмите на стрелку рядом с пунктом «Фото» (в некоторых случаях отображается как «iPhoto») и выберите папку, в которой хранятся нужные картинки.
Настройки рабочего стола
Настройка заставки
Перейдите в меню Apple, затем в «Системные настройки» — «Рабочий стол и заставка», выберите пункт «Заставка». В открывшемся окне можно настроить необходимые параметры заставки. Поставьте галочку на пункте «Показать заставку», выставите время, после которого нужно запустить заставку. В левой части окна можно выбрать вид и формат заставки. Чтобы вновь вернуться к работе, достаточно кликнуть мышью, коснуться трекпада или нажать любую клавишу.
Настройка яркости экрана
Настроить яркость можно с помощью клавиш увеличения или уменьшения яркости, которые помечены изображением в виде солнца. Также можно сделать это через настройки: меню Apple — «Системные настройки», далее «Мониторы» и «Монитор». В открывшемся окне можно регулировать яркость экрана с помощью бегунка.
Содержание
- Сочетания клавиш при запуске компьютера Mac
- На компьютере Mac с процессором Apple
- На компьютере Mac с процессором Intel
- Что есть в строке меню на Mac?
- Меню «Apple»
- Меню приложений
- Меню статуса
- Spotlight
- Пункт управления
- Центр уведомлений
- Что есть в меню Apple на Mac?
- Рабочий стол, строка меню и Справка на Mac
- Сочетания клавиш Mac
- Сочетания клавиш для копирования, вставки и других часто используемых операций
- Сочетания клавиш для перехода в режим сна, выхода из системы и выключения
- Сочетания клавиш Finder и системы
- Сочетания клавиш для документов
- Другие сочетания клавиш
Сочетания клавиш при запуске компьютера Mac
Узнайте о функциях и инструментах компьютера Mac, которые можно вызвать, удерживания нажатой одну или несколько клавиш во время запуска.
На компьютере Mac с процессором Apple
Включите компьютер Mac с процессором Apple и продолжайте удерживать кнопку питания, пока не увидите окно параметров запуска. Здесь вы можете выбрать запуск с другого диска либо запуск в безопасном режиме, воспользоваться разделом восстановления macOS и выполнить другие действия. Узнайте больше об этих параметрах, включая использование раздела восстановления macOS.
На компьютере Mac с процессором Intel
Чтобы использовать любое из указанных сочетаний клавиш, нажмите и удерживайте клавиши сразу после нажатия кнопки питания для включения компьютера Mac или сразу после начала перезапуска компьютера Mac. Удерживайте клавиши нажатыми, пока не произойдет нужное событие.
- Command (⌘)-R: запуск с использованием раздела восстановления macOS. Для запуска из раздела восстановления macOS через интернет используется сочетание клавиш Option-Command-R или Shift-Option-Command-R. Из раздела восстановления macOS можно устанавливать различные версии macOS в зависимости от используемого вами сочетания клавиш. Если на компьютере Mac установлен пароль прошивки, сначала запрашивается ввод пароля.
- Option (⌥) или Alt: запуск менеджера загрузки, который позволяет выбрать другие доступные загрузочные диски или тома. Если на компьютере Mac установлен пароль прошивки, сначала запрашивается ввод пароля.
- Option-Command-P-R:сброс параметров памяти NVRAM или PRAM. Если на компьютере Mac установлен пароль прошивки, это сочетание клавиш игнорируется или вызывает запуск из раздела восстановления macOS.
- Shift (⇧): запуск в безопасном режиме. Отключено, если установлен пароль прошивки.
- D: запуск утилиты «Диагностика Apple». Для запуска этой утилиты через интернет воспользуйтесь сочетанием клавиш Option-D. Отключено, если установлен пароль прошивки.
- N: запуск с сервера NetBoot, если компьютер Mac поддерживает сетевые загрузочные тома. Чтобы использовать загрузочный образ по умолчанию на сервере, нажмите и удерживайте клавиши Option-N. Отключено, если установлен пароль прошивки.
- Command-S: запуск в однопользовательском режиме. Отключено в macOS Mojave и более поздних версий, а также если установлен пароль прошивки.
- T: запуск в режиме внешнего диска. Отключено, если установлен пароль прошивки.
- Command-V: запуск в режиме подробного протоколирования. Отключено, если установлен пароль прошивки.
- Eject (⏏) или F12 или кнопка мыши либо кнопка трекпада: извлечение любых съемных носителей (например, оптического диска). Отключено, если установлен пароль прошивки.
Если сочетание клавиш не работает при запуске, может помочь одно из следующих решений:
- Нажимайте и удерживайте все клавиши в сочетании вместе, а не по одной.
- Выключите компьютер Mac. Нажмите кнопку питания, чтобы включить компьютер Mac. Затем нажмите и удерживайте клавиши во время запуска компьютера Mac. Возможно, вам придется подождать несколько секунд перед нажатием клавиш, чтобы компьютер Mac успел распознать клавиатуру при запуске. Некоторые клавиатуры оснащены световым индикатором, который коротко загорается при запуске, указывая, что клавиатура распознана и готова к работе.
- Если используется беспроводная клавиатура, подключите ее напрямую к компьютеру Mac, если это возможно. Либо используйте встроенную или проводную клавиатуру. Если используется клавиатура для компьютера с ОС Windows, например клавиатура с логотипом Windows, попробуйте воспользоваться клавиатурой для компьютера Mac.
- Если используется Boot Camp для запуска через ОС Microsoft Windows, установите настройки загрузочного диска так, чтобы запуск выполнялся через macOS. Затем выключите или перезапустите компьютер и повторите попытку.
Источник
Что есть в строке меню на Mac?
Строка меню расположена вдоль верхнего края экрана Mac. Меню и значки в строке меню служат для выбора команд, выполнения задач и проверки состояния.
Можно включить автоматическое скрытие строки меню, чтобы она отображалась только при перемещении указателя вверх экрана. См. раздел Изменение настроек в разделе «Строка меню и Dock».
Меню «Apple»
, расположенное в левом верхнем углу экрана, содержит команды для часто выполняемых действий, таких как обновление приложений, открытие Системных настроек, блокировка экрана и выключение Mac. См. раздел Что есть в меню Apple?
Меню приложений
Меню приложений расположены рядом с меню Apple. Имя текущего приложения выделено жирным шрифтом. Далее следуют другие меню, зачастую со стандартными названиями, такими как «Файл», «Правка», «Формат» или «Окно». У каждого приложения есть меню «Справка», в котором можно получить информацию о приложении. См. раздел Использование встроенной справки.
Каждое меню содержит команды, многие из которых повторяются в большинстве приложений. Например, команда «Открыть» часто находится в меню «Файл». Информацию о символах, которые используются в сочетаниях клавиш, отображаемых в командах меню, см. в разделе Что означают символы, отображаемые в меню?
Меню статуса
В правой части строки меню расположены элементы (иногда называемые меню статуса) в виде значков. С помощью этих элементов можно проверить состояние Mac (например, заряд аккумулятора) или настроить функции (например, яркость клавиатуры).
Для просмотра дополнительных сведений или параметров нажмите значок меню статуса. Например, нажмите «Wi-Fi» 

Чтобы изменить порядок значков в меню статуса, перетяните значки, удерживая клавишу Command. Чтобы быстро удалить меню статуса, перетяните его значок за пределы строки меню, удерживая клавишу Command.
Spotlight
Если в строке меню отображается значок Spotlight 
Пункт управления
Нажмите значок Пункта управления 
Если в строке меню отображается значок Siri 
Центр уведомлений
Нажмите дату и время в правом конце строки меню, чтобы открыть Центр уведомлений, который позволяет просматривать запланированые встречи, заметки, прогноз погоды и другие сведения, а также пропущенные уведомления. См. раздел Использование Центра уведомлений.
Источник
Что есть в меню Apple на Mac?
находится в левом верхнем углу экрана. Нажмите его для доступа к Системным настройкам, а также недавно использованным приложениям, документам и другим объектам.
Пункт меню Apple
Просмотр информации о Mac (версия macOS, тип процессора, объем оперативной памяти) и оптимизация хранилища.
Посетите магазин App Store, где собраны интересные и полезные приложения для Mac, обновления приложений, принтеров и многое другое.
Выбор сетевого размещения. Этот пункт присутствует в меню, только если настроено несколько сетевых размещений.
Недавно использованные объекты
При использовании приложений, файлов и сетевых компьютеров (серверов) их имена добавляются в этот список, что позволяет быстро получать к ним доступ в дальнейшем. В разделе настроек «Основные» можно указать, сколько объектов должно отображаться в списке. Выберите пункт меню Apple > «Системные настройки», затем нажмите «Основные».
Принудительное завершение приложения, которое больше не реагирует на Ваши действия.
Важно! При принудительном закрытии приложения можно потерять несохраненные изменения.
Уменьшение яркости экрана и снижение энергопотребления без выключения Вашего компьютера Mac.
Кратковременное выключение и незамедлительное автоматическое включение Mac.
Полное выключение Вашего Mac.
Быстро заблокируйте экран, чтобы защитить Mac и данные, которые хранятся на нем. Блокировка экрана Mac.
Выход их системы пользователя с текущей учетной записью без выключения компьютера Mac. Это удобно, если на Вашем компьютере Mac работает несколько пользователей и у каждого есть своя учетная запись.
Источник
Рабочий стол, строка меню и Справка на Mac
Первое, что Вы увидите на iMac — это рабочий стол, на котором можно упорядочивать файлы, быстро открывать приложения, выполнять поиск любых материалов на iMac и в интернете и множество других задач.
Совет. Не можете найти указатель на экране? Чтобы временно увеличить указатель, резко подвигайте мышь назад и вперед.
Строка меню. Строка меню находится вдоль верхнего края экрана. С помощью меню, расположенных слева, можно выбирать команды и выполнять задачи в приложениях. Элементы в меню изменяются в зависимости от используемого приложения. С помощью значков, расположенных справа, можно подключиться к сети Wi‑Fi, проверить статус Wi‑Fi 


Совет. Можно выбрать значки, которые будут отображаться в строке меню. См. раздел Пункт управления на Mac.
Меню Apple 

Меню приложения. На Mac могут быть открыты несколько окон и приложений одновременно. Название активного приложения отображается жирным шрифтом справа от меню Apple 
Меню «Справка». Справка по iMac всегда доступна в строке меню. Для получения информации нажмите значок Finder в Dock, нажмите меню «Справка» и выберите «Справка macOS». Откроется Руководство пользователя macOS. Или введите запрос в поле поиска и выберите один из вариантов. Для получения информации об определенном приложении откройте это приложение и нажмите «Справка» в строке меню.
Сортировка данных с помощью стопок. На рабочем столе можно использовать стопки, чтобы аккуратно упорядочивать файлы по группам (по типу, дате или тегу) и поддерживать порядок на рабочем столе. Нажмите стопку, чтобы развернуть ее и просмотреть содержимое, или наведите указатель на стопку, чтобы просмотреть миниатюры файлов. Чтобы создать стопку на рабочем столе, нажмите рабочий стол, затем выберите «Вид» > «Использовать стопки» или нажмите сочетание клавиш Control-Command-0. Либо нажмите рабочий стол, удерживая клавишу Control, затем выберите «Использовать стопки». Чтобы изменить способ группирования стопок, выберите «Вид» > «Группировать стопки», затем выберите один из вариантов. После этого каждый новый файл, который Вы добавляете на рабочий стол, будет автоматически перемещен в соответствующую стопку. Подробнее см. в разделе Сортировка файлов по стопкам на Mac в руководстве пользователя macOS.
Далее приведена информация о Finder на Mac и других возможностях Вашего компьютера.
Источник
Сочетания клавиш Mac
Нажатие определенных сочетаний клавиш позволяет выполнять операции, для которых обычно необходима мышь, трекпад или другие устройства ввода.
Для использования сочетания клавиш нажмите и удерживайте одну или более клавиш модификации, а затем нажмите последнюю клавишу сочетания. Например, чтобы использовать сочетание Command-C (копировать), нажмите и удерживайте клавишу Command, затем клавишу C, затем отпустите обе клавиши. В меню и на клавиатурах компьютеров Mac часто используются символы для определенных клавиш, в том числе для клавиш модификации:
- Option (или Alt) ⌥
- Control (или Ctrl) ⌃
На клавиатурах, предназначенных для компьютеров с ОС Windows, используйте клавишу Alt вместо Option и клавишу с логотипом Windows вместо Command.
Некоторые клавиши на некоторых клавиатурах Apple имеют специальные символы и функции: яркость дисплея , яркость клавиатуры , Mission Control и другие. Если на клавиатуре эти функции недоступны, для некоторых из них можно создать собственные сочетания клавиш. В сочетании с клавишей Fn эти клавиши работают как F1, F2, F3 или другие стандартные функциональные клавиши.
Сочетания клавиш для копирования, вставки и других часто используемых операций
- Command-X: вырезание выделенного объекта и его копирование в буфер обмена.
- Command-C: копирование выделенного объекта в буфер обмена. Это сочетание клавиш также работает для файлов в Finder.
- Command-V: вставка содержимого буфера обмена в текущий документ или приложение. Это сочетание клавиш также работает для файлов в Finder.
- Command-Z: отмена предыдущей команды. Отмену также можно обратить, нажав клавиши Command-Shift-Z для повтора отмененной команды. В некоторых приложениях можно отменять и повторять несколько последних команд.
- Command-A: выбор всех объектов.
- Command-F: поиск объектов в документе или открытие окна Find.
- Command-G (Повторить поиск): поиск следующего вхождения ранее найденного объекта. Чтобы найти предыдущее вхождение, нажмите клавиши Shift-Command-G.
- Command-H: скрытие окна активного приложения. Чтобы оставить открытым окно активного приложения, но скрыть все остальные, нажмите клавиши Option-Command-H.
- Command-M: свертывание активного окна в значок на панели Dock. Чтобы свернуть все окна активного приложения, нажмите клавиши Option-Command-M.
- Command-O: открытие выделенного объекта или вызов диалогового окна, позволяющего выбрать файл для открытия.
- Command-P: печать текущего документа.
- Command-S: сохранение текущего документа.
- Command-T: открытие новой вкладки.
- Command-W: закрытие активного окна. Чтобы закрыть все окна приложения, нажмите клавиши Option-Command-W.
- Option-Command-Esc: принудительное завершение работы приложения.
- Command-Пробел: отображение или скрытие поля поиска Spotlight. Чтобы выполнить поиск Spotlight в окне Finder, нажмите клавиши Command-Option-Пробел. (Если вы используете несколько источников ввода для набора текста на разных языках, эти сочетания клавиш меняют источники ввода вместо вызова Spotlight. Узнайте, как изменить конфликтующее сочетание клавиш.)
- Control-Command-Пробел: отображение панели «Символы», с которой можно выбирать эмодзи и другие символы.
- Control-Command-F: переход в полноэкранный режим (если поддерживается приложением).
- Пробел: использование быстрого просмотра для выделенного объекта.
- Command-Tab: переключение на следующее недавно использованное приложение среди открытых приложений.
- Shift-Command-5: создание снимка или записи экрана в macOS Mojave или более поздней версии. Для создания снимков экрана также можно использовать сочетание клавиш Shift-Command-3 или Shift-Command-4. Узнайте больше о снимках экрана.
- Shift-Command-N: создание новой папки в Finder.
- Command-Запятая (,): открытие окна настроек активного приложения.
Сочетания клавиш для перехода в режим сна, выхода из системы и выключения
Некоторые из этих сочетаний клавиш необходимо удерживать несколько дольше, чем другие. Это помогает избежать их непреднамеренного срабатывания.
- Кнопка питания: нажмите, чтобы включить компьютер Mac или вывести его из режима сна. Нажмите и удерживайте в течение 1,5 секунды, чтобы перевести компьютер Mac в режим сна*. Продолжайте удерживать кнопку для выключения Mac.
- Option-Command-Кнопка питания* или Option-Command-Клавиша извлечения диска : перевод компьютера Mac в режим сна.
- Control-Shift-Кнопка питания* или Control-Shift-Клавиша извлечения диска : перевод дисплеев в режим сна.
- Control-Кнопка питания* или Control-Клавиша извлечения диска : вызов диалогового окна для выбора между перезапуском, переводом в режим сна и выключением компьютера.
- Control-Command-Кнопка питания*: принудительный перезапуск компьютера Mac без запроса на сохранение открытых и несохраненных документов.
- Control-Command-Клавиша извлечения диска : закрытие всех приложений и перезапуск компьютера Mac. Если в открытых документах имеются несохраненные изменения, появится запрос на их сохранение.
- Control-Option-Command-Кнопка питания* или Control-Option-Command-Клавиша извлечения диска : закрытие всех приложений и выключение компьютера Mac. Если в открытых документах имеются несохраненные изменения, появится запрос на их сохранение.
- Control-Command-Q: немедленная блокировка экрана.
- Shift-Command-Q: выход из учетной записи пользователя macOS. Будет запрошено подтверждение. Для немедленного выхода без подтверждения нажмите клавиши Option-Shift-Command-Q.
Сочетания клавиш Finder и системы
- Command-D: создание дубликатов выделенных файлов.
- Command-E: извлечение выбранного диска или тома.
- Command-F: запуск поиска Spotlight в окне Finder.
- Command-I: отображение окна свойств для выделенного файла.
- Command-R: (1) отображение первоначального файла для выбранного псевдонима в Finder. (2) В некоторых приложениях, например «Календарь» или Safari, сочетание используется для обновления или перезагрузки страницы. (3) В окне настроек «Обновление ПО»: повторная проверка наличия обновлений.
- Shift-Command-C: открытие окна «Компьютер».
- Shift-Command-D: открытие папки рабочего стола.
- Shift-Command-F: открытие окна «Недавние» со списком файлов, которые недавно просматривались или редактировались.
- Shift-Command-G: открытие окна «Переход к папке».
- Shift-Command-H: открытие личной папки текущей учетной записи пользователя macOS.
- Shift-Command-I: открытие iCloud Drive.
- Shift-Command-K: открытие окна «Сеть».
- Option-Command-L: открытие папки «Загрузки».
- Shift-Command-N: создание новой папки.
- Shift-Command-O: открытие папки «Документы».
- Shift-Command-P: отображение или скрытие области предварительного просмотра в окнах Finder.
- Shift-Command-R: открытие окна AirDrop.
- Shift-Command-T: отображение или скрытие строки вкладок в окнах Finder.
- Control-Shift-Command-T: добавление выбранного объекта Finder на панель Dock (OS X Mavericks или более поздней версии).
- Shift-Command-U: открытие папки «Утилиты».
- Option-Command-D: отображение или скрытие панели Dock.
- Control-Command-T: добавление выбранного объекта на боковую панель (OS X Mavericks или более поздней версии).
- Option-Command-P: скрытие или отображение строки пути в окнах Finder.
- Option-Command-S: скрытие или отображение боковой панели в окнах Finder.
- Command-Косая черта (/): скрытие или отображение строки состояния в окнах Finder.
- Command-J: «Показать параметры вида».
- Command-K: открытие окна «Подключение к серверу».
- Control-Command-A: создание псевдонима для выбранного объекта.
- Command-N: открытие нового окна Finder.
- Option-Command-N: создание новой смарт-папки.
- Command-T: отображение или скрытие панели вкладок, когда в текущем окне Finder открыта одна вкладка.
- Option-Command-T: отображение или скрытие панели инструментов, когда в текущем окне Finder открыта одна вкладка.
- Option-Command-V: перемещение файлов, находящихся в буфере обмена, из исходного местоположения в текущее.
- Command-Y: предварительный просмотр выделенных файлов с помощью функции «Быстрый просмотр».
- Option-Command-Y: просмотр слайд-шоу «Быстрый просмотр» для выделенных файлов.
- Command-1: просмотр объектов в окне Finder в виде значков.
- Command-2: просмотр объектов в окне Finder в виде списка.
- Command-3: просмотр объектов в окне Finder в виде столбцов.
- Command-4: просмотр объектов в окне Finder в виде галереи.
- Command-Левая квадратная скобка ([): переход к предыдущей папке.
- Command-Правая квадратная скобка (]): переход к следующей папке.
- Command-Стрелка вверх: открытие папки, содержащей текущую папку.
- Command-Control-Стрелка вверх: открытие папки, содержащей текущую папку, в новом окне.
- Command-Стрелка вниз: открытие выделенного объекта.
- Стрелка вправо: открытие выделенной папки. Работает только при отображении объектов списком.
- Стрелка вниз: закрытие выделенной папки. Работает только при отображении объектов списком.
- Command-Delete: перемещение выделенного объекта в корзину.
- Shift-Command-Delete: очистка корзины.
- Option-Shift-Command-Delete: очистка корзины без вывода диалогового окна подтверждения.
- Command-Уменьшение яркости: включение или выключение видеоповтора, когда компьютер Mac подключен к нескольким дисплеям.
- Option-Увеличение яркости: открытие окна настроек «Мониторы». Работает с любой из клавиш настройки яркости.
- Control-Увеличение яркости или Control-Уменьшение яркости: изменение яркости внешнего дисплея (если поддерживается дисплеем).
- Option-Shift-Увеличение яркости или Option-Shift-Уменьшение яркости: регулирование яркости дисплея с меньшим шагом. Добавление клавиши Control к этому сочетанию клавиш позволяет регулировать яркость внешнего дисплея (если поддерживается дисплеем).
- Option-Mission Control: открытие окна настроек Mission Control.
- Command-Mission Control: отображение рабочего стола.
- Control-Стрелка вниз: отображение всех окон активного приложения.
- Option-Увеличение громкости: открытие окна настроек «Звук». Работает с любой из клавиш настройки громкости.
- Option-Shift-Увеличение громкости или Option-Shift-Уменьшение громкости: регулировка громкости с меньшим шагом.
- Option-Увеличение яркости клавиатуры: открытие окна настроек «Клавиатура». Работает с любой из клавиш настройки яркости клавиатуры.
- Option-Shift-Увеличение яркости клавиатуры или Option-Shift-Уменьшение яркости клавиатуры: регулировка яркости клавиатуры с меньшим шагом.
- Двойной щелчок при нажатой клавише Option: открытие объекта в отдельном окне с закрытием исходного окна.
- Двойной щелчок при нажатой клавише Command: открытие папки на отдельной вкладке или в отдельном окне.
- Перетаскивание на другой том при нажатой клавише Command: перемещение перетаскиваемого объекта на другой том вместо копирования.
- Перетаскивание при нажатой клавише Option: копирование перетаскиваемого объекта. При перетаскивании объекта указатель меняется.
- Option-Command при перетягивании: создание псевдонима перетаскиваемого объекта. При перетаскивании объекта указатель меняется.
- Щелчок треугольника раскрытия при нажатой клавише Option: открытие всех папок в выбранной папке. Работает только при отображении объектов списком.
- Щелчок заголовка окна при нажатой клавише Command: просмотр папок, содержащих текущую папку.
- Узнайте, как использовать клавиши Command и Shift для выбора нескольких объектов в Finder.
- Щелкните «Переход» в строке меню Finder, чтобы просмотреть сочетания клавиш для открытия множества часто используемых папок, таких как «Программы», «Документы», «Загрузки», «Утилиты» и «iCloud Drive».
Сочетания клавиш для документов
Назначение следующих сочетаний клавиш может различаться в зависимости от приложения.
- Command-B: применение полужирного начертания к выделенному тексту или включение/выключение использования полужирного шрифта.
- Command-I: применение курсивного начертания к выделенному тексту или включение/выключение использования курсива.
- Command-K: добавление веб-ссылки.
- Command-U: применение подчеркивания к выделенному тексту или включение/выключение использования подчеркивания.
- Command-T: отображение или скрытие окна «Шрифты».
- Command-D: выбор папки «Рабочий стол» в диалоговом окне открытия или сохранения файла.
- Control-Command-D: отображение или скрытие определения выделенного слова.
- Shift-Command-Двоеточие (:): открытие окна «Правописание и грамматика».
- Command-Точка с запятой (;): поиск неправильно написанных слов в документе.
- Option-Delete: удаление слова слева от точки вставки.
- Control-H: удаление символа слева от точки вставки. Или используйте клавишу Delete.
- Control-D: Удаление символа справа от точки вставки. Или используйте клавиши Fn-Delete.
- Fn-Delete: удаление вперед на клавиатурах, на которых отсутствует клавиша Forward Delete. Или используйте сочетание клавиш Control-D.
- Control-K: удаление текста между точкой вставки и концом строки или абзаца.
- Fn-Стрелка вверх (Page Up): прокрутка вверх на одну страницу.
- Fn-Стрелка вниз (Page Down): прокрутка вниз на одну страницу.
- Fn-Стрелка влево (Home): прокрутка к началу документа.
- Fn-Стрелка вправо (End): прокрутка к концу документа.
- Command-Стрелка вверх: перемещение точки вставки в начало документа.
- Command-Стрелка вниз: перемещение точки вставки в конец документа.
- Command-Стрелка влево: перемещение точки вставки в начало текущей строки.
- Command-Стрелка вправо: перемещение точки вставки в конец текущей строки.
- Option-Стрелка влево: перемещение точки вставки в начало предыдущего слова.
- Option-Стрелка вправо: перемещение точки вставки в конец предыдущего слова.
- Shift-Command-Стрелка вверх: выделение текста между точкой вставки и началом документа.
- Shift-Command-Стрелка вниз: выделение текста между точкой вставки и концом документа.
- Shift-Command-Стрелка влево: выделение текста между точкой вставки и началом текущей строки.
- Shift-Command-Стрелка вправо: выделение текста между точкой вставки и концом текущей строки.
- Shift-Стрелка вверх: распространение области выделения текста до ближайшего символа в той же позиции по горизонтали на одну строку выше.
- Shift-Стрелка вниз: распространение области выделения текста до ближайшего символа в той же позиции по горизонтали на одну строку ниже.
- Shift-Стрелка влево: расширение области выделения текста на один символ влево.
- Shift-Стрелка вправо: расширение области выделения текста на один символ вправо.
- Option-Shift-Стрелка влево: расширение области выделения текста до начала текущего абзаца, при повторном нажатии — до начала следующего абзаца.
- Option-Shift-Стрелка вниз: расширение области выделения текста до конца текущего абзаца, при повторном нажатии — до конца следующего абзаца.
- Option-Shift-Стрелка влево: расширение области выделения текста до начала текущего слова, при повторном нажатии — до начала следующего слова.
- Option-Shift-Стрелка вправо: расширение области выделения текста до конца текущего слова, при повторном нажатии — до конца следующего слова.
- Control-A: переход в начало строки или абзаца.
- Control-E: переход в конец строки или абзаца.
- Control-F: переход на один символ вперед.
- Control-B: переход на один символ назад.
- Control-L: расположение курсора или выделенного фрагмента по центру видимой области.
- Control-P: переход на одну строку вверх.
- Control-N: переход на одну строку вниз.
- Control-O: вставка новой строки за точкой вставки.
- Control-T: обмен позиций символа после точки вставки и символа перед точкой вставки.
- Command-Левая фигурная скобка (<): выравнивание по левому краю.
- Command-Правая фигурная скобка (>): выравнивание по правому краю.
- Shift-Command-Вертикальная черта (|): выравнивание по центру.
- Option-Command-F: переход в поле поиска.
- Option-Command-T: отображение или скрытие панели инструментов в приложении.
- Option-Command-C (Скопировать стиль): копирование параметров форматирования выбранного объекта в буфер обмена.
- Option-Command-V (Вставить стиль): применение скопированного стиля к выбранному объекту.
- Option-Shift-Command-V (Вставить и согласовать стиль): применение к вставленному объекту стиля окружающего текста.
- Option-Command-I: Отображение или скрытие окна «Инспектор».
- Shift-Command-P (Параметры страницы): отображение окна для выбора настроек документа.
- Shift-Command-S: вызов диалогового окна «Сохранить как» или дублирование текущего документа.
- Shift-Command-Знак минуса (-): уменьшение размера выделенного объекта.
- Shift-Command-Знак плюса (+): Увеличение размера выделенного объекта. Command-Знак равенства (=) выполняет ту же функцию.
- Shift-Command-Знак вопроса (?): открытие меню «Справка».
Другие сочетания клавиш
Дополнительные сочетания клавиш показаны в меню приложений. В каждом приложении могут быть свои сочетания клавиш, и сочетания, работающие в одном приложении, могут не работать в другом.
- Сочетания клавиш для функций универсального доступа
- Сочетания клавиш в Safari
- Сочетания клавиш Spotlight
- Сочетания клавиш при запуске
- Сочетания клавиш в Apple Music: выберите «Справка» > «Сочетания клавиш» в строке меню приложения «Музыка».
- Другие сочетания клавиш: выберите меню Apple > «Системные настройки», щелкните «Клавиатура», затем щелкните Сочетания клавиш.
Источник
Системные настройки — это программа, которая используется для настройки Mac OS X. С ее помощью выполняется большинство настроек системы. Рассмотрим как открыть Системные настройки.
Системные настройки можно открыть из главного меню Apple. Для этого нажмите на значок яблока в меню в левом верхнем углу экрана, откроется меню, выберите в нем пункт Системные настройки.
Еще один способ
Еще один способ открыть Системные настройки — запустить их из Лаунчпада. Нажмите на иконку Лаунчпада в Доке.
Найдите среди всех приложений иконку Системных настроек и щелкните на нее.