Как посмотреть какие порты открыты на компьютере, и кто их использует
04.06.2018
Думаю, если Вы нашли эту статью и собираетесь проверить какие порты открыты на ПК, то объяснять что такое порты, для чего они нужны и как используются различными программами, не нужно. Перейдем сразу к делу.
Смотреть видео:
Чтобы проверить состояние портов, необходимо открыть командную строку. Для этого используйте шорткат Win+R, в появившемся окошке наберите cmd и нажмите Ввод:

В окне командной строки наберите команду netstat -a (перед знаком минус не забудьте поставить пробел), нажмите Ввод. После быстрого сканирования Вы сможете посмотреть какие сокеты открыты на Вашем ПК и в каком состоянии они находятся:

Как видим, для каждого активного сокета указывается протокол, локальный и внешний адрес, а также состояние протокола. Вот список и значение самых распространенных состояний:
- LISTENING – значит, что порт ожидает входящих соединений
- ESTABLISHED – соединение установлено
- CLOSE_WAIT – ожидание закрытия вследствие отключения удаленной стороны
- TIME_WAIT – порт закрыт, но еще ожидает входящие пакеты для обработки
- SYN_SENT – установка соединения
Интерес представляет конечно же не только получить список сокетов, но и узнать какая программа какой номер порта использует. Для этого в командном окне наберите команду netstat -n -b (пробелы перед знаком минус):

Возле номера каждого сокета в квадратных скобках указана программа, которая его использует (исполняемое имя файла).
Если Вы обнаружили, что какой-то порт использует программа, которую Вы не запускали и которая похожа на троян или вирус, то его следует закрыть. Закрыть порт можно при помощи фаервола. Однако гораздо быстрей и эффективней будет использовать небольшую бесплатную программу под названием Windows Worms Doors Cleaner (WWDC), которую Вы можете скачать прямо сейчас (51Kb).
После запуска она покажет список открытых сокетов, которые представляют опасность, и которые специалисты в области информационной защиты настоятельно рекомендуют держать отключенными: 135, 445, 137-139. Чтобы сделать их неактивными, просто нажмите кнопки справа от каждого красного значка:

После вступлений изменений в силу Вы получите такую картину:

Преимущество программы WWDC перед фаерволами состоит в том, что она не просто блокирует открытые порты, но закрывает их, отключая службы, которые их используют. Это, как Вы понимаете, гораздо эффективнее, потому что устраняет источник проблемы, а не симптомы.
Похожие публикации:
- Как легко перенести данные с одного ПК на другой
- Клавиатурные сокращения для работы в браузерах
- Как смотреть Ютуб без назойливой рекламы
- 7 хитростей как уменьшить размер файла презентации PowerPoint
- Как получить доступ к расширенным настройкам Windows 10
Понравилось? Поделитесь с друзьями!

Сергей Сандаков, 42 года.
С 2011 г. пишу обзоры полезных онлайн сервисов и сайтов, программ для ПК.
Интересуюсь всем, что происходит в Интернет, и с удовольствием рассказываю об этом своим читателям.
Обмен данными по локальной сети или через интернет осуществляется путем подключения друг к другу двух компьютеров. Чтобы получить данные с удаленного сервера, требуется соблюсти несколько условий – наличие IP-адреса у источника и получателя, выбор конкретного протокола приема-передачи и открытые порты на обоих компьютерах.
Что такое порт компьютера
Порт – это виртуальное дополнение к сетевому адресу, которое позволяет разделить запросы разных приложений и обрабатывать их автономно. Часть постоянно занята системными службами Windows или другой операционки, остальные свободны для использования прикладными программами, в том числе запускаемыми на удаленных серверах.

Особенности портов:
- Иногда порты путают с разъемами на материнской плате (формально они и являются ими, но там речь идет о подключении физических устройств).
- Общее количество портов составляет 65535. Они имеют определенное назначение, например, 20-21 «по умолчанию» используется для соединения по FTP, а 110 выделен под почтовый протокол POP3.
- Сочетание IP-адреса и порта принято называть сокетом или файловым дескриптором, при помощи которого программа передает данные.
Перед подключением к какому-либо порту рекомендуется проверить, свободен ли он. Если нет, то операционная система выдаст ошибку, и соединение прервется. Многие программы делают проверку в автоматическом режиме и сами пытаются менять номера в поиске незанятого подключения. Но в ряде случаев это требуется сделать вручную, например, при отладке собственного кода.
Комьюнити теперь в Телеграм
Подпишитесь и будьте в курсе последних IT-новостей
Подписаться
Как проверить, открыт ли порт для подключения
Порты присутствуют у всех сетевых устройств, включая маршрутизаторы и роутеры, поэтому при анализе среды важно понимать, какой именно узел проверяется. На этом отчасти основаны системы безопасности, когда ради блокировки вероятных хакерских атак закрываются все свободные сокеты и открываются только те, которые используются корпоративным софтом.

Существует три основных способа проверки открытых портов:
- Специализированные онлайн-сервисы.
- Прикладные приложения, запускаемые на компьютере.
- Встроенные в операционную систему утилиты.
Выбор решения зависит от задач. Так, если требуется открыть доступ к своему компьютеру извне, можно воспользоваться сервисами 2ip.ru или portscan.ru. При локальных работах удобнее приложения типа Portforward Network Utilities или штатная утилита TELNET. Она поставляется в «стандартной» сборке Windows и доступна для запуска в консоли CMD.
Перечень открытых портов на локальном компьютере
Открытый порт на домашнем или рабочем компьютере – это фактически «дыра» в безопасности и риски утраты контроля над ситуацией. Именно через них проникают трояны и иные вирусы, которые имеют цель предоставить злоумышленнику возможность удаленного подключения к ПК без разрешения владельца.

Проверить занятые порты легко:
- Нужно нажать комбинацию клавиш <Win+R>.
- Ввести команду CMD и нажать кнопку Enter.
- Ввести команду netstat –a и повторно нажать Enter.
В консоли отобразится перечень занятых портов с указанием, какое приложение или служба ими «распоряжается». Такой вариант проверки интересен тем, что он дает объективную картину. Если рассчитывать только на онлайн-сервисы, иногда создается впечатление, что открытых портов нет. Эффект создается из-за блокировки внешних запросов брандмауэром Windows или другим ПО.

Если хочется изучить список на предмет «посторонних» программ, его лучше выгрузить в файл при помощи команды netstat –a >имя.txt. По умолчанию список сохраняется в каталоге пользователя, в аккаунте которого происходил запуск утилиты (типа C:\ПользователиUser). При желании перед запуском утилиты можно перейти в корень диска командой cd c:.

Просмотр открытых портов на удаленном компьютере
При взаимодействии с удаленным сервером используется другая утилита – TELNET. В Windows она по умолчанию отключена, потому что не относится к пользовательским приложениям. Перед первым запуском придется провести «активацию». Существует два способа включения – в консоли или через графический интерфейс.

Активация заключается во вводе специальной команды:
dism /online /Enable-Feature /FeatureName:TelnetClient
Она сработает только при запуске консоли с правами администратора. Схема открытия приложения несколько иная:
- Нажать комбинацию клавиш <Win+X>.
- Выбрать пункт «Командная строка (администратор)».
- В открывшемся окне ввести команду активации telnet.

Если пользователь предпочитает управлять компьютером через графический интерфейс, нужно запустить панель управления, а в ней утилиту «Удаление программы». В открывшемся окне нужно перейти в раздел «Включение или отключение компонентов Windows», далее в общем списке найти строку «Telnet», поставить в ней галочку и нажать кнопку ОК. Все, служба активирована и готова к использованию (даже в консоли).

Синтаксис:
telnet опции хост порт
Хост – это домен или его IP-адрес, порт – виртуальное дополнение для образования сокета, опции же позволяют менять режим подключения. Их основные варианты:
- -4 – использовать адреса стандарта IPV4;
- -6 – использовать адреса стандарта IPV6;
- -8 – применять 8-битную кодировку типа Unicode;
- -E – отключение поддержки Escape-последовательностей;
- -a – вход с именем пользователя из переменного окружения User;
- -b – использовать локальный сокет;
- -d – включить режим отладки;
- -p – режим эмуляции rlogin;
- -e – задать символ начала Escape-последовательности;
- -l – пользователь для авторизации на удаленном сервере.
Простейший вариант проверки открытых портов – это ввод команды без опций:
telnet 10.0.119.127 80
Если на экран будет выведено сообщение «Сбой подключения», порт закрыт, нужно подбирать другой номер. Если порт открыт, пользователь увидит пустой экран или приглашение со стороны сервера ввести логин и пароль.
Статья обновлена: 10 сентября 2021
ID: 101
Оптимальная защита для Windows
Kaspersky for Windows защищает вашу цифровую жизнь, выходя за рамки обычного антивируса.
Купить
Чтобы посмотреть список открытых портов:
- Откройте командную строку. Инструкция в статье.
- Выполните команду:
netstat -a
- Нажмите Enter на клавиатуре.

Вы получите список открытых портов в Windows.
Время на прочтение
2 мин
Количество просмотров 241K
От переводчика. Привет, сегодня я хочу опубликовать перевод статьи со списком сервисов, которые помогут найти открытые порты на серверах. Надеюсь, что статья окажется полезной.

Если вы размещаете свои веб-приложения на администрируемом сервере или шаред хостинге, тогда Вам не о чем беспокоиться. Однако для виртуального или выделенного сервера вы должны предусматривать все возможности для безопасности своего сервера.
Иметь ненужные порты открытыми — плохая идея, из которой злоумышленник может извлечь выгоду множеством способов.

Ниже представлены бесплатные онлайн сервисы, которые помогут выяснить открыты ли порты, чтобы вы могли проверить и заблокировать их, если они не используются.
Примечание: если вы запускаете сканер портов для DNS Вашего сайта, а он находится за такими прокси, как CloudFlare или SUCURI, то он может не выдать точную информацию. Используйте настоящий IP адрес сервера.
Сканер портов от MX ToolBox
MX Toolbox пытается проверить 15 наиболее часто используемых портов с таймаутом в 3 секунды и выдает результаты, какие из них открыты, а какие нет.
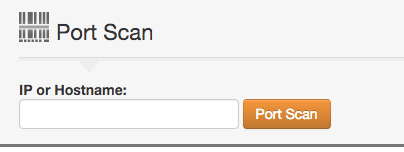
TCP сканер портов с Nmap
Pentest Tools проверяет открытые порты, используя NMAP на целевой хост. вы можете выбрать определение операционной системы и версию сервиса.
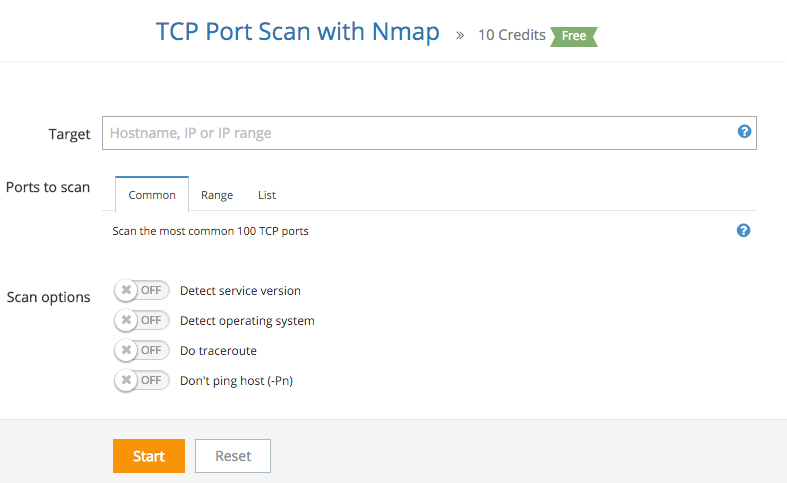
Он выдаст вам результаты для открытых портов и предложит сохранить подробности сканирования в PDF формате.
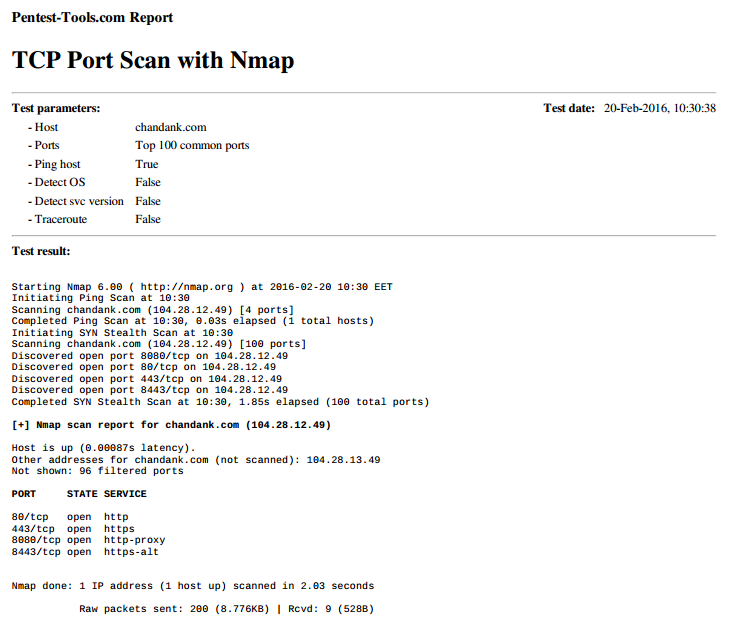
Онлайн сканер портов
Этот инструмент — персональный проект Javier Yanez, позволяющий бесплатно просканировать порты для IPv4 и IPv6 адресов.
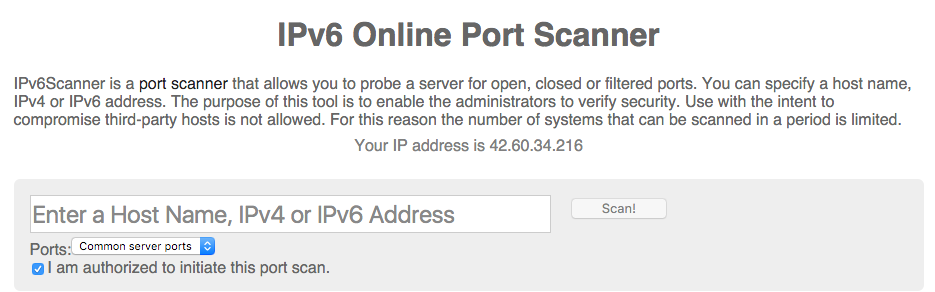
Сканер портов от T1 Shopper
Сканирует один или диапазон портов, прослушиваемых сервером с указанным IP. Это удобно, если вы только хотите просканировать выбранные порты.
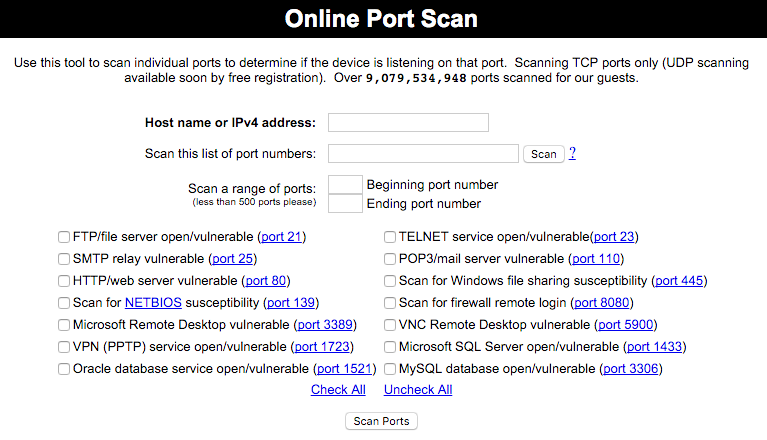
Сканер портов от Hacker Target
Выполняет быстрое сканирование шести наиболее распространенных портов (FTP, SSH, SMTP, HTTP, HTTPS, RDP) сканером портов NMAP.
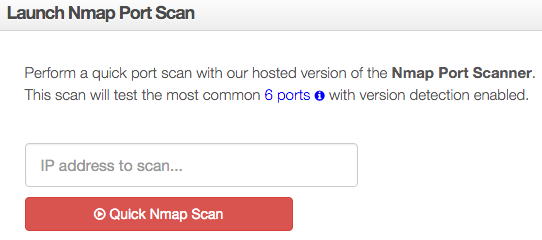
In Cloak
Просканируйте около тысячи часто используемых портов с помощью NMAP или укажите свои порты для вашего домена или IP.

Сканер портов от DNS Tools
Быстро сканирует некоторые распространенные порты, такие как FTP, SMTP, DNS, Finger, POP3, SFTP, RPC, IRC, IMAP, VNC и т. д.
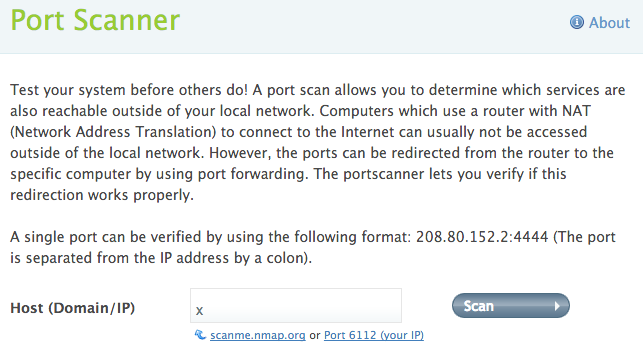
Надеюсь, вышеперечисленные инструменты помогут найти открытые порты на вашем домене или IP. Используйте файервол, чтобы разрешить использование нужных портов и игнорировать остальные.
Вы также можете подумать над тем, чтобы сменить порт по умолчанию для SSH, как это показано здесь.
P. S. Все проекты Хостинг Кафе перешли на работу через https протокол:
- https://vds.menu
- https://shared.menu
- https://dedicated.menu
- https://license.menu
- https://backup.menu
- https://https.menu
Спасибо egorcompany за картинку.
Download Article
Download Article
Are you looking for a quick way to check if a port on your router or firewall is open? It’s actually pretty simple. The right way to do it just depends on whether you’re using a Mac or PC and what kind of port you’re checking. We’ll walk you through how to do it step-by-step on Windows and macOS.
-

1
Enable Telnet for Windows. You can use Telnet to check if a certain port is open on your local router or access point. Here’s how to enable it:
- Type windows features in to the search bar. If you don’t see the search bar, click the circle or magnifying glass to the right of the Start menu.
- Click Turn Windows features on or off.
- Check the box next to Telnet Client and click OK.
- Click Close when the app is finished installing.
-
2
Open a command prompt. Here’s how to open the command prompt:
- Type cmd into the Windows search bar.
- Click Command prompt in the search results.
Advertisement
-

3
Type ipconfig at the prompt and press ↵ Enter. This displays a bunch of network information.
-

4
Write down the router’s IP address. The address that appears next to “Default Gateway” in the ipconfig results is the local address of your router.
-

5
Type telnet at the prompt and press ↵ Enter. This opens the Microsoft Telnet prompt.
-

6
Type open (router's IP address) (port number). For example, if you wanted to see if port 25 is open on your router, and your router’s IP address is 10.0.0.1, you would type open 10.0.0.1 25.
-
7
Press ↵ Enter. Telnet will try to connect to the port.
- If you see a message that says “Please press Enter” or “Press any key to continue,” the port is open.
- If you see a message that says “Could not open connection,” the port is not open.
Advertisement
-
1
Open a Terminal window. To open a Terminal window, open Spotlight by clicking the magnifying glass at the top-right corner of the screen, type terminal, and then click Terminal in the search results.
- Use this method to see if a port is open on your local router or access point.
-

2
Type netstat -nr | grep default at the prompt and press ⏎ Return. The router’s IP address appears next to “default” at the top of the results.
-

3
Type nc -vz (your router's IP address) (port). For example, if you wanted to see if port 25 is open on your router, and your router’s IP address is 10.0.0.1, you would type nc -vz 10.0.0.1 25.[1]
-

4
Press ⏎ Return. Here’s how to interpret the results:[2]
- If the port is open, you’ll see a message that says the connection succeeded.
- If the port is closed, you’ll see a message that says the connection was refused or timed out.
Advertisement
-
1
Open Windows search and type firewall. If the search bar is not already open, click the circle or magnifying glass to the right of the Start menu to open it.
- Use this method if you want to see if Windows is set up to allow an app you’ve installed to communicate through your firewall.
- The Windows firewall is enabled by default. If you’ve installed your own firewall software, use that software to check if an app is allowed through.
-

2
Click Windows Defender Firewall. This opens your Firewall and Network Protection settings.
-

3
Click Allow an app through firewall. It’s one of the text links near the bottom of the window. A list of apps allowed through the firewall will appear.
- If the app is allowed through the firewall only when you’re connected to a network you’ve marked as “private” (such as when you’re on your home network), a check will appear in the “Private” column next to the app.
- If the app is allowed through the firewall when you’re connected to a public network, a check will appear in the “Public” column.
-
4
Allow an unlisted app or port through the firewall. If you don’t see the app on the “Allowed apps and features” list, click the Change Settings button at the top-right corner, and then follow these steps:
- Click Allow another app near the bottom.
- Click Browse, select the app, and then click Open.
- Click Network Types near the bottom-left corner, select a privacy preference, and then click OK.
- Click Add to add the app, and then click OK.
Advertisement
-

1
Go to http://www.canyouseeme.org in a web browser. You can use it to see if a port on your computer or network is accessible on the internet. The website will automatically detect your IP address and display it in the “Your IP” box.[3]
- There are many different sites you can use to check for an open port. Search for “open port check tool” in your favorite search engine to find an alternative, if desired.
-
2
Enter the port. Type the port you want to check (e.g., 22 for SSH) into the “Port to Check” box.[4]
-
3
Click Check Port. If the port is open and available, you’ll see a confirmation message. If not, you’ll see a message that says “Error: I could not see your service on (your IP address) on port (the port number).”[5]
Advertisement
-

1
Click the

menu and select System Preferences. The Mac firewall is not enabled by default.[6]
-

2
Click Security & Privacy. It’s the house icon on the top row.
-
3
Click the Firewall tab. It’s near the top-center part of the window.
- If you see the message “Firewall:On” near the top of the tab, this means your firewall is active.
- If the firewall is not active but you want it to be, click the padlock icon at the bottom-left part of the window, enter your administrator password, and then click Turn On Firewall.
-
4
Click Firewall Options. This opens your settings, including a list of apps and services set to either allow or disallow incoming connections.
- If an app or service has a green dot and the text “Allow incoming connections,” that means its port is open.
- If you see a red dot that says “Block incoming connections,” the port is closed.
- You can toggle whether a port is allowed or not allowed by clicking the double-arrow icon next to the app’s current status, and choosing an option.
Advertisement
Add New Question
-
Question
How do I check if a port is open Windows 10?

Luigi Oppido is the Owner and Operator of Pleasure Point Computers in Santa Cruz, California. Luigi has over 25 years of experience in general computer repair, data recovery, virus removal, and upgrades. He is also the host of the Computer Man Show! broadcasted on KSQD covering central California for over two years.

Computer & Tech Specialist
Expert Answer
An easy way to do this is to go to canyouseeme.org and type in the port number into the webpage. It’ll be able to tell you whether or not the port is open.
Ask a Question
200 characters left
Include your email address to get a message when this question is answered.
Submit
Advertisement
About This Article
Thanks to all authors for creating a page that has been read 545,176 times.

