Как найти свою учетную запись на Госуслугах по номеру СНИЛС?
В процессе регистрации на портале Госуслуги пользователь указывает СНИЛС. Номер этого документа может использоваться впоследствии как логин. Инструкции в статье расскажут, как найти учетную запись по СНИЛС.
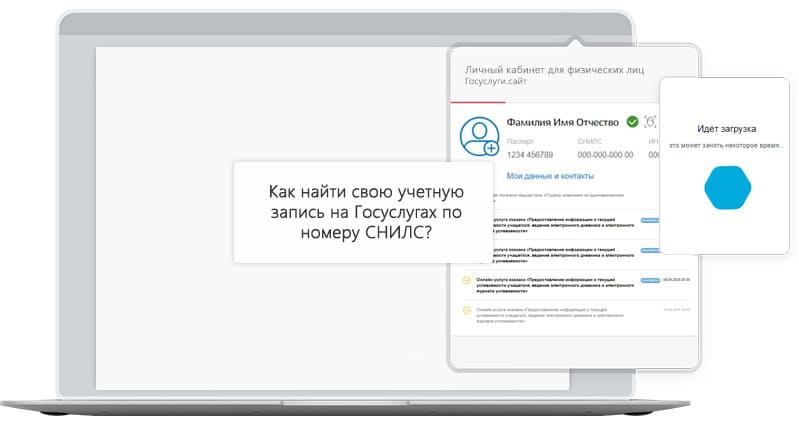
Номер СНИЛСа является уникальным для каждого человека, и он не меняется на протяжении всей жизни, даже при получении дубликата или справки об открытии пенсионного счета. Мы будем использовать данное свойство для поиска учетной записи на портале Госуслуги.
Поиск через восстановление пароля
Пользователь действительно мог забыть о факте своей регистрации на портале Госуслуги. Первая инструкция нацелена на восстановлении учетной записи путем сброса пароля. Для этого потребуются мобильный телефон и электронная почта, привязанные к личному кабинету.
Найдите учетную запись Госуслуги за пять шагов.
- Найдите форму восстановления пароля, нажав кнопку Войти на главной странице портала и перейдите по ссылке Я не знаю пароль.
- Откроется форма из одного поля и нескольких внутренних ссылок – кликните на ссылку СНИЛС и укажите номер документа (11 цифр).
- Начнется проверка Я не робот – для прохождения проверки поставьте галочку в проверочной форме.
- Портал запросит ввести номер дополнительного документа – чаще всего это паспорт. Укажите реквизиты документа и нажмите Продолжить.
- Введите код подтверждения, доставленный на мобильный телефон в виде SMS, после чего дважды укажите новый пароль – он должен соответствовать требованиям безопасности, действующим на портале (следуйте подсказкам, появляющимся на экране).
Учетная запись найдена и восстановлена – приступайте к работе с государственными услугами.
Найдена другая учетная запись с текущим СНИЛС
При поиске учетной записи нередко возникает ситуация, когда пользователь не может восстановить доступ – сказывается отсутствие использованного при регистрации номера мобильного телефона. Также СНИЛС мог попасть в руки мошенников, которые зарегистрировали учетную запись с реквизитами вашего документа.
Инструкция по восстановлению доступа включает пять шагов.
- Найдите ближайший центр обслуживания пользователей на портале Госуслуги – ссылка находится в нижнем меню. Задействуйте фильтрацию по услуге Восстановление доступа.
- Посетите выбранный центр с паспортом и СНИЛСом. Возьмите талон электронной очереди и ожидайте вызова (в некоторых центрах можно записаться онлайн).
- Подойдите к указанному окну и объясните ситуацию, передайте специалисту личные документы для формирования заявления, продиктуйте новый номер телефона.
- Подпишите заявление – в течение нескольких минут на телефон поступит SMS с одноразовым кодом для доступа к учетной записи.
- Авторизуйтесь на Госуслугах с одноразовым кодом и задайте новый пароль.
Учетная запись найдена и восстановлена. Проверьте актуальность добавленных документов и персональных данных. При необходимости, внести изменения.
Альтернативная инструкция включает удаление аккаунта с таким же СНИЛС и регистрацию нового.
- Найдите центр обслуживания, используя фильтр по услугам Удаление учетной записи и Регистрация учетной записи.
- Обратитесь в выбранный центр и попросите уничтожить существующий личный кабинет с вашим СНИЛС.
- После удаления учетной записи попросите зарегистрировать новую – пароль для доступа в аккаунт поступит в виде SMS.
Одно из очевидных преимуществ данного способа – вы получаете полностью готовый к работе подтвержденный личный кабинет. Для защиты личных данных рекомендуем активировать в аккаунте двухфакторную авторизации – это надежный щит, позволяющий защитить личные данные от хищения.
Если вам нужно посмотреть все существующие учетные записи пользователей, которые используют ваше устройство, в этом руководстве вы узнаете четыре способа сделать это в Windows 10.
В Windows 10, вы можете быстро проверить полную информацию обо всех учетных записях пользователей. Если более чем один человек использует ваш персональный компьютер или у вас есть более одного аккаунта пользователя, если есть необходимость проверить полную информацию о всех учетных записях пользователей, то эта статья поможет вам. Кроме того, в отдельных случаях вам также может понадобиться посмотреть скрытые учетные записи пользователей, доступные в вашей системе, такие как учетная запись администратора, которая по умолчанию отключена.
Чтобы посмотреть все существующие учетные записи в Windows 10 существует несколько способов просмотра этой информации с использованием встроенных инструментов и командной строки.
В этом руководстве вы узнаете четыре способа посмотреть список всех учетных записей, доступных в Windows 10.
- Как просмотреть все учетные записи с помощью приложения «Параметры»
- Как просмотреть все учетные записи с помощью консоли «Управление компьютером»
- Как просмотреть все учетные записи в Windows 10 с помощью командной строки
- Как просмотреть все учетные записи с помощью PowerShell
Как просмотреть все учетные записи Windows 10 с помощью приложения «Параметры».
Самый простой способ посмотреть учетные записи, доступные на вашем устройстве, – это приложение «Параметры»:
- Откройте приложение нажав клавиши Win I.
- Перейдите в группу настроек «Учетные записи».
- Нажмите раздел слева «Семья и другие пользователи».

На этой странице вы найдете существующие учетные записи пользователей, настроенные на вашем ПК, но эта страница имеет ограничения, поскольку она не содержит встроенных учетных записей пользователей, таких как встроенная учетная запись администратора .
Кроме того, вы заметите, что текущая учетная запись пользователя также не указана, но это потому, что эта информация отображается на странице «Ваши данные».
Как просмотреть все учетные записи с помощью консоли «Управление компьютером».
Если вы используете Windows 10 Pro, вы можете использовать консоль «Управление компьютером» для просмотра всех учетных записей, на вашем устройстве.
- Кликните правой кнопкой мыши на кнопке «Пуск» и выберите в меню «Управление компьютером».

- В консоли перейдите по следующему пути:
Локальные пользователи и группы → Пользователи
Вы увидите список всех учетных записей, созданных в Windows 10.

Как просмотреть все учетные записи Windows 10 с помощью командной строки
В Windows 10, вы можете быстро проверить полную информацию обо всех учетных записях пользователей, используя одну команду.
- Откройте командную строку, введите следующую команду и нажмите клавишу Enter.
wmic useraccount list full
Вы увидите следующие детали:

Самый первый аккаунт встроенная учетная запись администратора, учетная запись по умолчанию отключена – но вы можете включить эту скрытую учетную запись администратора, если у вас есть необходимость.
Второй аккаунт – Учетная запись пользователя управляемая системой, как указано в описании. Если вы используете Windows 10.
Третий аккаунт учетная запись гостя .
Последняя учетная запись пользователя, который используется для доступа к компьютеру. Если у вас есть несколько учетных записей пользователей, вы найдете их ниже одну за другой.
Есть несколько деталей, которые видны на экране командной строки. Вы увидите следующее:
- Тип аккаунта
- Описание
- Полное имя
- Дата установки
- Статус локальной учетной записи
- Lockout status
- Имя
- Пароль Изменяемый
- Пароль Истекает
- Требуется пароль или нет
- SID
- SID Тип
- Статус
AccountType = 512 указывает на то, что все учетные записи являются регулярными. Если ваш компьютер подключен к домену, вы можете увидеть другие значения, такие как 256 (Temp Duplicate Account), 2048 (Trust Account Interdomain), 4096 (Trust Account Workstation) или 8192 (Trust Account Server).
Disabled = FALSE / TRUE, указывает на то, активен или нет этот конкретный аккаунт. Если установлено значение FALSE, это означает, что ваша учетная запись не активна и наоборот.
PasswordChangable = TRUE / FALSE указывает на то, можно ли изменить пароль этой учетной записи или нет. Если установлено значение TRUE, то вы можете его изменить.
PasswordExpired = TRUE / FALSE сообщает срок действия пароля этой учетной записи пользователя после заданного промежутка времени.
Как просмотреть все учетные записи с помощью PowerShell
Кроме того, вы даже можете использовать одну команду в PowerShell для просмотра списка с подробной информацией о каждой учетной записи, доступной в Windows 10.
- Откройте PowerShell от имени администратора.
- Введите следующую команду, чтобы перечислить все существующие учетные записи и нажмите Enter:
Get-LocalUser
- Вы увидите список всех учетных записей, настроенных на вашем устройстве, с их описанием, активностью.

Если вам нужно экспортировать список учетных записей в текстовый файл, вы можете добавить в командуследущее. Например:
Get-LocalUser > c:pathtooutputfolderlist.txt
В случае, если одна из учетных записей была создана с использованием учетной записи Microsoft, имя учетной записи будет содержать только первые пять букв адреса электронной почты.
Это основные вещи, которые нужно знать, чтобы понять детали всех учетных записей пользователей на компьютере Windows 10.
Содержание
- – Где находится учетная запись на компьютере?
- – Где найти свою учетную запись Майкрософт?
- – Как узнать есть ли у меня учетная запись Майкрософт?
- – Где находится учетная запись пользователя?
- – Как узнать свою учетную запись на ноутбуке?
- – Как узнать свою учетную запись на Windows 10?
- – Как узнать свою учетную запись в Win 10?
- – Как узнать имя пользователя локальной сети?
- – Как узнать пароль от учетной записи Windows 10?
- – Как войти в учётную запись Майкрософт?
- – Как узнать свою почту Майкрософт?
- – Нужно ли создавать учетную запись в Майкрософт?
Найти iPhone через iCloud можно с любого компьютера или мобильного устройства через браузер. Для этого необходимо перейти на страничку icloud.com и указать ваш Apple ID, пароль. Далее заходим в приложение «Найти iPhone». Здесь может потребоваться еще раз ввести пароль от Apple ID.
Где находится учетная запись на компьютере?
Если у вас обычная учетная запись, можно узнать имя и/или адрес электронной почты администратора:
- Откройте меню «Пуск» …
- Ввведите панель управления .
- Нажмите «Панель управления».
- Щелкните по «Учетные записи пользователей», а затем еще раз нажмите «Учетные записи пользователей», если одноименное окно не открылось.
Где найти свою учетную запись Майкрософт?
Где можно посмотреть параметры моей учетной записи? Управление учетной записью Microsoft осуществляется по адресу https://account.live.com/.
Как узнать есть ли у меня учетная запись Майкрософт?
Если кликнуть по ссылке «Моя учетная запись Майкрософт», произойдет переход на официальный сайт. Он откроется в браузере по умолчанию и в разделе с настройками вы сможете узнать текущий пароль, привязанный номер телефона, оформленные подписки и привязанные устройства.
Где находится учетная запись пользователя?
Для Windows 7
- Нажмите кнопку Пуски введите в поле поиска Учетные записи пользователей
- Щелкните Учетные записи пользователей из списка результатов (откроется окно учетных записей пользователей) Тип учетной записи пользователя отображается рядом с рисунка учетной записи пользователя
Как узнать свою учетную запись на ноутбуке?
Как посмотреть учётную запись в Windows: Нажмите кнопку “Пуск” Правой кнопкой мышки по ярлыку “Мой компьютер” Выберите пункт “Управление” (или “Управление компьютером”)
…
Доступные настройки
- адрес эл. почты; учётные записи приложений. …
- параметры входа. …
- доступ к учётной записи места… …
- семья и другие люди. …
- синхронизация.
Как узнать свою учетную запись на Windows 10?
Как узнать и поменять имя учётной записи
Самым простым способом просмотреть имя аккаунта Windows 10 — нажать кнопку Пуск, с правой стороны экрана вверху рамки нажать кнопку «Развернуть» в виде трёх горизонтальных полос, и вы увидите в нижнем углу пользователя компьютера, в данный момент авторизованного в системе.
Как узнать свою учетную запись в Win 10?
Узнать через панель управления
Зайдите в “Учетные записи пользователей” и нажмите туже ссылку еще раз. Когда под именем пользователя находится адрес электронной почты, вы используете учетную запись Microsoft. Надпись “Локальная учетная запись“, означает использование автономного профиля.
Как узнать имя пользователя локальной сети?
Самым простым способом просмотреть имя аккаунта Windows 10 — нажать кнопку Пуск, с правой стороны экрана вверху рамки нажать кнопку «Развернуть» в виде трёх горизонтальных полос, и вы увидите в нижнем углу пользователя компьютера, в данный момент авторизованного в системе.
Как узнать пароль от учетной записи Windows 10?
Вам нужно зайти с любого компьютера на страницу Майкрософт, ввести имя своей учетной записи и нажать “Далее”; 2. Нажмите на “Забыли пароль“; 3.
Как войти в учётную запись Майкрософт?
Откройте страницуучетной записи Майкрософт и выберите пункт Войти. Введите адрес электронной почты, номер телефона или имя для входа в Skype, которое вы используете для других служб (Outlook, Office и т. д.), затем нажмите кнопку Далее. При отсутствии учетной записи Майкрософт вы можете выбрать Нет учетной записи?
Как узнать свою почту Майкрософт?
Проверка адреса электронной почты в учетной записи Майкрософт
- Перейдите в раздел Управление входом в учетную запись Майкрософт.
- Кнопка Подтвердить будет расположена рядом со всеми непроверенными псевдонимами.
- Выберите Подтвердить рядом с электронным адресом, а затем Отправить сообщение.
Нужно ли создавать учетную запись в Майкрософт?
Для установки и активации Office версии 2013 или более поздней, а также microsoft 365 для домашних товаров требуется учетная запись Майкрософт. … Если у вас еще нет учетной записи Майкрософт, вам будет предложено создать ее при первой установке или активации имеющейся копии Office.
Интересные материалы:
Как подключить Аирподсы не оригинал?
Как подключить аккаунт инстаграм к фейсбуку?
Как подключить активную акустику к телевизору?
Как подключить активный сабвуфер Если нет линейного выхода?
Как подключить активный сабвуфер к домашнему кинотеатру?
Как подключить акустику к телевизору самсунг?
Как подключить Алису на Android?
Как подключить аналоговую камеру к телевизору?
Как подключить аналоговую камеру по витой паре?
Как подключить аналоговый телевизор к интернету?
С момента подключения до сих пор большинство из нас подписалось на бесчисленное количество онлайн-аккаунтов. Но сегодня мы едва вошли даже в половину из них. Теперь адрес электронной почты или номер телефона, который вы передали для регистрации, можно использовать не по назначению. Пришло время спросить себя: «Как мне найти все учетные записи, связанные с моим адресом электронной почты?»
Лучше пересмотреть все свои учетные записи, чтобы обновить свои учетные данные или деактивировать их. Вот несколько способов, с помощью которых вы можете найти все учетные записи, связанные с вашим адресом электронной почты или номером телефона.
1. Найти учетные записи, связанные с электронной почтой
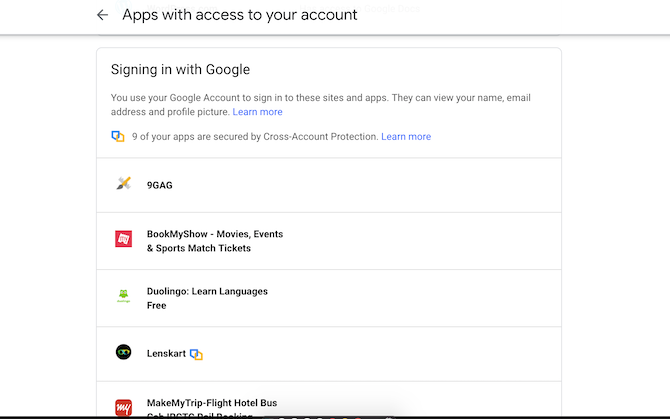
Если вы часто входите в приложения и веб-сайты с помощью кнопки быстрой авторизации на платформе электронной почты, скорее всего, вам не придется копать слишком глубоко, чтобы хотя бы просмотреть свои последние созданные учетные записи.
Для профилей, созданных вами с помощью таких параметров, как «Зарегистрироваться в Google», вы можете просто перейти к настройкам безопасности своей электронной почты. Там вы можете просмотреть список подключенных приложений, чтобы отредактировать или отозвать их доступ.
Чтобы посетить этот раздел в Google, перейдите на панель управления « Моя учетная запись» и щелкните вкладку « Безопасность » слева. Прокрутите, пока не увидите «Сторонние приложения с доступом к учетной записи» и нажмите « Управление сторонним доступом». Затем вы можете нажать отдельные приложения, чтобы отключить их от вашей учетной записи электронной почты.
Вам следует подумать об укреплении своей онлайн-безопасности, как только вы избавитесь от нежелательных сторонних приложений. Для этого посмотрите, как вы можете улучшить свою онлайн-безопасность и конфиденциальность
2. Найдите социальные входы в Facebook и Twitter
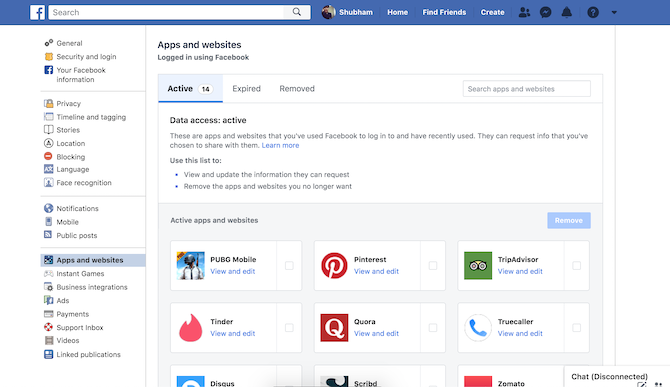
Оцените приложения и веб-сайты, в которые вы вошли, используя свои учетные записи в социальных сетях. Ставки еще выше, когда вы подключаете сторонние сервисы к своему социальному профилю. В зависимости от разрешений вы рискуете передать ключ списку своих друзей, личным данным, номеру сотового телефона и другим личным данным.
К счастью, на таких платформах, как Facebook, вы можете определенно решить, что вы хотите поделиться или отключить. Например, вы можете сохранить стороннюю учетную запись, но отключить ее доступ к страницам, которые вам нравятся в Facebook.
- На Facebook перейдите в « Настройки» > « Приложения и сайты» .
- В Twitter перейдите в « Настройки» > « Аккаунт» > « Приложения и сеансы» .
3. Найдите в папке «Входящие» сообщения с подтверждением учетной записи.
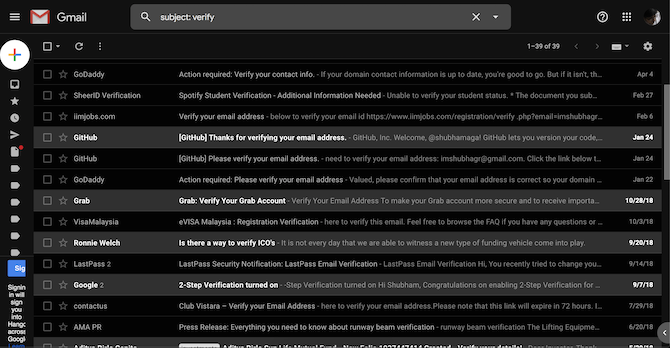
Два метода выше приведут вас только к этому. Для тщательной проверки вам нужно будет вернуться на свою электронную почту и найти письма с подтверждением в вашем почтовом ящике. Ищите общие темы, эти сервисы отправляют вам всякий раз, когда вы регистрируете новую учетную запись.
Кроме того, вы можете использовать операторы поиска Gmail и ключевые слова для фильтрации определенных строк темы.
Например, вы можете ввести « subject: verify », чтобы получить все электронные письма со строками темы, содержащими слово «verify». Это позволит вам обнаружить практически все приложения, которые вы связали с вашим адресом электронной почты.
Вы также можете автоматизировать эту задачу с помощью такого инструмента, как EmailExport . Веб-сайт может прочесывать ваши электронные письма с помощью более мощных фильтров, а затем систематизировать результаты в электронной таблице. Услуга не является бесплатной, но она может сэкономить вам много времени.
Но вот предостережение. Поскольку у EmailExport будет разрешение на чтение вашей папки «Входящие», вы будете рисковать своими личными данными. EmailExport бесплатен для первых сотен сообщений, но по истечении этой квоты вам придется заплатить не менее 5 долларов за 250 электронных писем.
4. Мгновенно проверьте все учетные записи, связанные с вашей электронной почтой
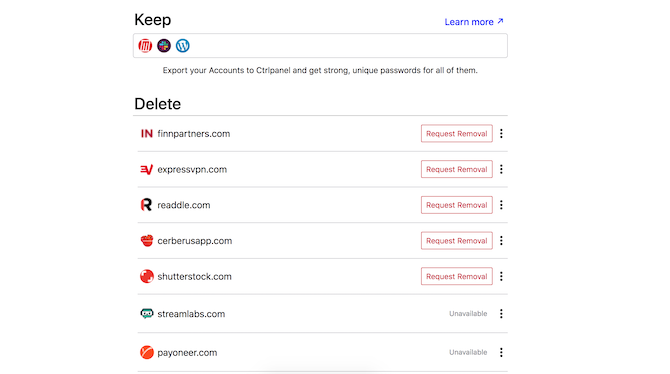
Deseat — еще один эффективный метод в этом списке, если вы ищете способы, чтобы бесплатно найти все учетные записи, связанные с адресом электронной почты. Веб-приложение индексирует ваш почтовый ящик и удаляет все сторонние приложения, которые вы зарегистрировали с этим адресом электронной почты. Затем он представляет вам список, чтобы вы могли легко решить, какое действие вы хотите предпринять.
Deseat также добавляет кнопку « Запрос на удаление» . Нажав на эту кнопку, вы сможете отправить по электронной почте ассоциированной компании предварительно написанный запрос на удаление данных.
Как и EmailExport, Deseat может быть угрозой безопасности и для конфиденциальных писем. Разработчики прямо заявляют, что не собирают ваши электронные письма, и все операции сортировки выполняются локально.
Они дали возможность удалить вашу учетную запись Deseat. На данный момент Deseat является бесплатным и поддерживает большинство платформ электронной почты.
5. Найти все онлайн-аккаунты с именем пользователя
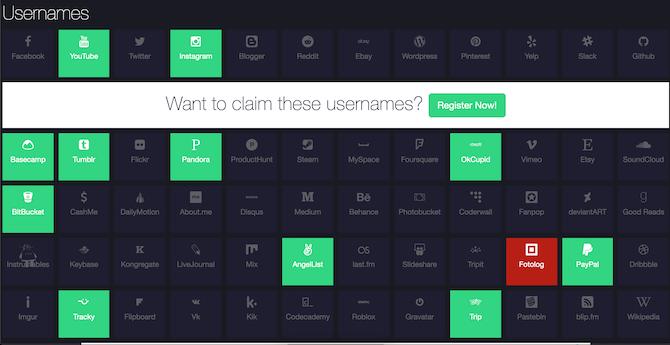
Если вы часто вводите имя пользователя для новых учетных записей, вы можете нажать на Namechk . Средство поиска доменов и средство проверки имени пользователя будут сканировать наличие имени пользователя на десятках платформ. Просто введите свой наиболее часто используемый идентификатор в верхней части, и Namechk скажет вам, если он был взят.
Namechk подключается к множеству сервисов, таких как Instagram, PayPal, Imgur, Foursquare и Venmo. Namechk — бесплатная утилита, которая не стоит ни копейки.
6. Проверьте сохраненные учетные записи вашего браузера
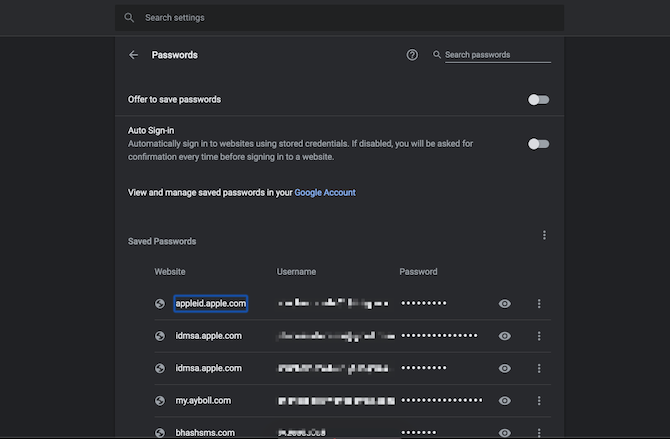
Всякий раз, когда вы заполняете поле формы в Интернете, ваш браузер кэширует ваши данные. Это экономит время, так как вам не нужно вручную вводить эту деталь в следующий раз. Это относится к адресам электронной почты и, опционально, к паролям тоже.
Таким образом, вы можете зайти в настройки своего браузера и просмотреть список, чтобы найти любые учетные записи, о которых вы, возможно, забыли. Обратите внимание, что ваш успех будет зависеть от того, как долго вы используете браузер. Вы можете повторить этот процесс для каждого браузера, который вы установили в прошлом.
- В Google Chrome эта опция присутствует в разделе « Настройки» > « Автозаполнение» > « Пароли» . Вы можете просматривать записи, обновлять их и удалять, если они не нужны в вашем браузере, поскольку это обычно небезопасно.
- На Mozilla Firefox пользователи должны зайти в Настройки > Конфиденциальность и безопасность > Логин и пароли > Сохраненные логины .
Сортировка учетных записей онлайн с помощью менеджера паролей
Маловероятно, что вы сможете найти все онлайн-аккаунты, которые вы когда-либо создавали. Но с этими решениями вы можете найти большинство из них.
После того, как вы это сделаете, лучше всего перенести их в менеджер паролей и регулярно использовать его, чтобы без труда следить за вашим присутствием в сети. Вот лучшие менеджеры паролей для любого случая
Узнайте, как найти свой личный кабинет на Госуслугах, если не помнишь логин и пароль и никаких данных не знаешь. Пошаговая инструкция входа и восстановления доступа доступна на данной странице.
Каждому пользователю портала Госуслуг, вне зависимости от уровня учетной записи, сразу после процедуры регистрации присваивается личный кабинет. В нем находятся история обращений в государственные инстанции, справки, выписки, напоминания о предстоящих визитах в ведомства. На усмотрение пользователя здесь же хранятся сведения о документах.

Потерян логин и пароль – как найти кабинет?
При утрате регистрационных данных для входа в личный кабинет придется выполнить процедуру восстановления. Сбросить пароль можно по номеру телефона, электронной почте или номеру одного из документов.
- На главной странице сайта ru найдите кнопку Войти.
- В форме активации профиля выберите пункт Я не знаю пароль.
- Введите номер мобильного или электронный ящик, указанный при регистрации. В зависимости от выбранного варианта восстановления код или ссылка для сброса старого пароля придет в СМС-сообщении или электронном письме.
- При сбросе пароля по номеру телефона введите код в поле подтверждения, сгенерируйте новый ключ. Восстанавливая доступ по почте, дождитесь письма со ссылкой сброса старых учетных данных. Пройдите по ссылке и задайте новые параметры входа.
Вход в личный кабинет через официальный сайт
Кнопка перехода в личный кабинет вынесена на главную страницу сайта, поэтому с поиском не должно возникнуть проблем. Для входа потребуются регистрационные данные Госуслуг. В случае, если регистрация не пройдена, сначала создайте аккаунт, а уже после переходите к работе с кабинетом.
- Загрузите главную страницу онлайн-сервиса, перейдя по ссылке www.gosuslugi.ru.
- Найдите кнопку Войти, впишите телефон/e-mail и пароль в соответствующие строки и зайдите в профиль.
- В правом верхнем углу найдите свою фамилию, наведите на нее курсор и щелкните левой кнопкой мыши. В раскрывшемся окне нажмите Личный кабинет.
Можете переходить к просмотру уведомлений, редактировать личные и персональные данные.
При входе через ноутбук или ПК иногда удобнее использовать прямую ссылку на кабинет lk.gosuslugi.ru. Заполните логин и пароль и осуществите вход в личный кабинет Госуслуги.
Наполнение личного кабинета
Персональный профиль объединяет всю доступную и необходимую для пользования услугами информацию.
В компьютерной версии программы данные аккаунта рассортированы в пять основных разделов.
- Обзор содержит ссылки на наиболее популярные услуги: вызов врача, проверку штрафов и др.
- В Уведомлениях хранятся поданные заявления и ответы из ведомств, полученные выписки, черновики обращений.
- В блоке Документы пользователь указывает данные всех документов, которые могут понадобиться во время оформления услуг.
- Раздел Карты оплаты сохраняет привязанные к профилю банковские реквизиты для оперативного погашения задолженностей.
- Перейдя по вкладке Настройки, можно настроить тип и частоту уведомлений от портала, изменить номер телефона или адрес почты.
На странице профиля можно узнать статус учетной записи, привязать к аккаунту организацию или кабинет индивидуального предпринимателя. В разделе Мои данные и контакты есть возможность добавить сведения о детях и имуществе.
Личный кабинет пользователя в мобильном приложении
Чтобы доступ к услугам всегда был под рукой, удобнее использовать приложение Госуслуг для мобильного. Программа бесплатно скачивается с Google Play или App Store. После установки и ввода регистрационных данных система просит задать код блокировки.
При последующем входе логин и пароль вводить не придется, достаточно будет ввести 4-хзначный шифр доступа.
Интерфейс приложения несколько отличается от полноценной версии: здесь нет отдельного блока Личный кабинет. Уведомления выводятся сразу на приветственном экране, однако блок с личной и контактной информацией тут тоже есть.
- Запустите и разблокируйте приложение, указав секретный шифр.
- В левом углу найдите кнопку меню, состоящую из трех горизонтальных линеек.
- После нажатия появится список доступных разделов. Нажмите на свою фамилию и перейдите на страницу персональных данных.
В этом разделе хранится информация о привязанных документах, контактах, сведения о наличии транспортных средств, привязанные банковские карты. Чтобы исправить недостоверную информацию, просто нажмите на нужную строку.
