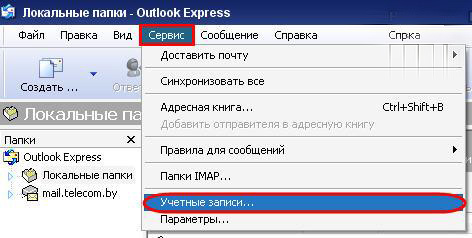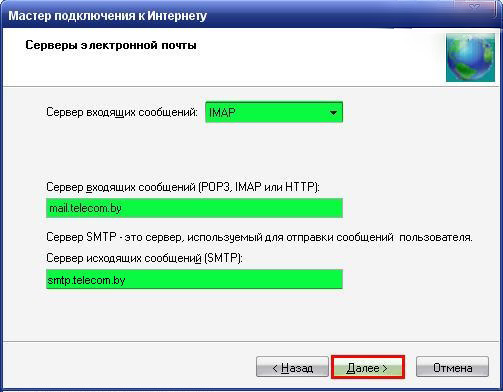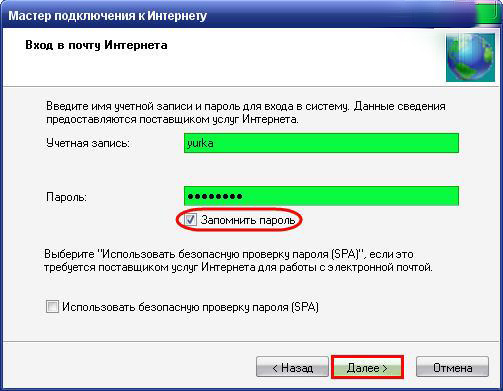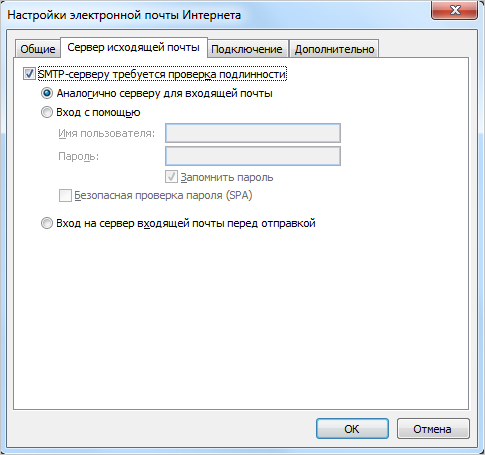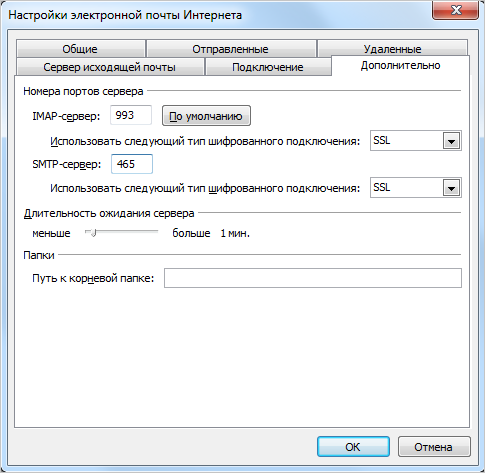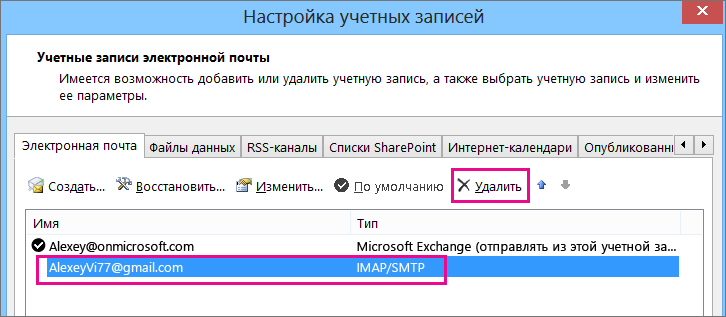Вы случайно удалили или удалили свою учетную запись Outlook? И теперь вы ищете точный метод восстановления удаленной учетной записи Outlook. Не волнуйтесь! Мы поможем вам с вашей ситуацией.
В этой статье мы поделимся с вами лучшим методом восстановления удаленной учетной записи электронной почты Outlook 2019, 2016, 2013, 2010, 2007, 2003.
Восстановление удаленной учетной записи Outlook не так уж и сложно, для этого требуются лишь некоторые технические навыки работы с функциями Windows и Outlook.
Вы можете восстановить свои учетные записи электронной почты Outlook, вручную импортировав самые последние файлы резервных копий. Внимательно следуйте инструкциям, чтобы восстановить удаленную учетную запись Outlook.
1: Перейдите в папку, в которой хранится файл данных Outlook на вашем компьютере.
C: Users yourusername AppData Local Microsoft Outlook
2: Теперь скопируйте точное имя PST-файла, который был связан с вашей удаленной учетной записью, так как он понадобится вам в следующих шагах.
Примечание: Вы также можете скопировать файл PST и сохранить его в другом месте, где его легко найти.
3: Теперь откройте MS Outlook и перейдите на вкладку Файл.
4: Нажать на ‘Импорт и экспорт’ вариант.
5: На экране появится мастер импорта / экспорта, выберите «Импорт из другой программы файла«И нажмите»Следующий. ‘
6: Выберите параметр «Файл личной папки (.pst)» и нажмите «Следующий. ‘
7: Введите расположение файла PST или выберите файл PST вручную, если вы сохранили его в определенном месте, а затем щелкните «Следующий. ‘
8: Выбрав нужный файл PST, нажмите «Готово».
Удаленная учетная запись Outlook будет немедленно восстановлена. Перезагрузите компьютер, прежде чем получить доступ к своей учетной записи MS Outlook.
По-прежнему нужна помощь для восстановления удаленной учетной записи Outlook из Outlook 2019, 2016, 2013, 2010, 2007, 2003?
Часто вам не удается восстановить удаленную учетную запись Outlook из-за поврежденных файлов PST. Однако Microsoft предлагает подходящее решение, которое можно использовать для исправления поврежденных файлов данных. Тем не менее, иногда уровень повреждения в файле Outlook PST слишком высок, и его невозможно удалить вручную.
В таких случаях вам нужно выбрать стороннее решение, которое может восстановить сильно поврежденные файлы. Здесь мы порекомендовали инструмент для восстановления PST, который помогает восстанавливать файлы на каждой стадии повреждения. Более того, инструмент также может извлекать навсегда удаленные данные.
Отличительные особенности инструмента
1: Восстановите поврежденный файл большого размера без каких-либо ограничений размера файла.
2: Восстановите все удаленные данные, электронные письма, вложения, контакты, календари, заметки, задачи и т. Д.
3: Возможность удалить SMIME, шифрование OpenPGP Outlook из нескольких электронных писем.
4: 8 режимов предварительного просмотра для просмотра элементов почтового ящика PST перед выполнением восстановления.
5: Обеспечьте режим быстрого и расширенного сканирования для восстановления поврежденного файла данных.
6: Восстановите восстановленные данные в нескольких форматах файлов, таких как файлы PST, PDF, EML, MSG, HTML.
Заключение
В этом блоге вы узнали, как восстановить удаленную учетную запись Outlook, которая была случайно удалена вами. Мы упомянули ручной метод восстановления удаленной учетной записи Outlook 2019, 2016, 2013, 2010, 2007, 2003. Но в некоторых случаях пользователи не могут восстановить удаленную учетную запись Outlook из-за поврежденных файлов PST. Поэтому для таких ситуаций мы предоставили автоматическое решение для восстановления поврежденных данных.
Outlook является почтовым приложением, функционированием которого активно интересуются многие пользователи. Это неудивительно, поскольку Outlook не только позволяет успешно вести электронную переписку со многими деловыми партнёрами, родственниками, но и предоставляет массу других полезностей.
C Outlook можно вести вести электронную переписку как с друзьями и родственниками, так и с деловыми партнёрами
Наряду с этим, вы можете успешно использовать почтовое приложение в качестве органайзера, который не позволит прозевать важное мероприятие или назначить два события, накладывающиеся друг на друга.
Outlook является средством пакета Microsoft Office, поэтому каждый желающий может воспользоваться таким почтовым приложением. Однако перед этим вам придётся ознакомиться, как добавить учётную запись в Outlook.
Создание учётной записи
Итак, интерес относительно того, как создать учётную запись Outlook, вполне понятен, поскольку без этого невозможно осуществлять корректную работу с почтовым приложением.
Ведение деловой переписки невозможно, если не предпринять действий по созданию учётной записи. Следует отметить, что такие действия не сопровождаются сложностями, поэтому нет смысла обращаться к специалистам за помощью.
Все манипуляции легко осуществить самостоятельно, если изучить внимательно инструкцию, как создать учётную запись в Аутлуке.
Алгоритм создания
Сначала откройте само приложение Outlook на своём компьютере. Теперь в главном диалоговом окне, открывшемся на экране монитора, найдите такой параметр, как «Сервис», кликните по нему, чтобы открыть дополнительное раскрывающееся подменю.
Шаг 1
В самом низу списка в подменю будет находиться строка «Настройка учётных записей», именно по ней также следует кликнуть.
В главном диалогом окне кликните на вкладку «Сервис», а потом «Учётные записи»
В новом открывшемся окне легко обнаружить кнопку «Создать», расположенную в самом начале, кликните по ней тоже. Теперь очень важно не упустить одну деталь.
В открывшемся диалоговом окне будет предложена автоматическая настройка электронной почты, но в связи с тем, что не все провайдеры способны оказать действенную поддержку рекомендуется ввести в чекбокс галочку, ориентируя процесс на то, что вы намерены осуществить все необходимые настройки в ручном режиме.
После этого сразу переходите к следующему шагу, нажимая на кнопку «Далее». Теперь непосредственно открывается окно, в котором и осуществляется процесс создания первой или очередной учётной записи.
Шаг2
Заполните все запрашиваемые данные, указав ваше имя и фамилию, которые впоследствии будет отображаться при ведении переписки, а также ваш e-mail. Остаётся без единого изменения тип учётной записи, а вот почтовые сервера (входящей и исходящей корреспонденции) вам необходимо будет ввести в ручном режиме, взяв данные у своего провайдера.
Введите все данные, которые запрашивает программа, в частности почту и имя
Шаг 3
В завершении нужно ввести пароль. Не забудьте установить в нижнем чекбоксе галочку, которая позволит вам в дальнейшем осуществлять автоматический вход в созданную учётную запись.
В завершении укажите пароль
После завершения заполнения всех полей, жмите на кнопку «Дополнительные параметры». Откроется диалоговое окно, в котором будут находиться пять горизонтальных переключателей для внесения изменений. Нам следует выбрать параметр «Сервер исходящей почты».
Вы увидите строку «SMTP-серверу требуется проверка подлинности» с пустым чекбоксом рядом. Поставьте в этом чекбоксе галочку и выберите сразу параметр ниже «Аналогично серверу для входящей почты», установив рядом с ним тоже точку.
Поставьте галочку возле строки SMTP-серверу требуется проверка подлинности
После этого следует совершить изменения и на вкладке «Дополнительно». Переходим на неё, вносим номера портов, которые предоставил провайдер.
Укажите номера портов, предоставленные вашим провайдером
Затем возле параметра «Оставлять копии сообщений на сервере» устанавливаем галочку, чтобы впоследствии вся корреспонденция сохранялась, а не подлежала автоматическому удалению с сервера.
Смело нажимайте на кнопку «Ок», чтобы все внесённые изменения вступили в силу. Чтобы проверить, насколько правильно и корректно были внесены изменения, кликните по строке «Проверка настройки учётной записи».
Если всё было внесено без изъянов, вы сразу же сможете убедиться в том, что корреспонденция может отправляться и также великолепно приниматься вашей учётной записью.
Если же вы в настройках допустили ошибки, программа сразу же заявит о них, тогда вам придётся вновь пересмотреть все сведения, которые вы вносите. Особенно важно перепроверить те данные, которые предоставляет провайдер.
Как мы видим, учётную запись удаётся добавить без проблем, при этом затрачивается не так уж много времени.
Удаление учётной записи
Почтовое приложение Outlook может одновременно содержать несколько учётных записей. Однако в какой-то момент может случиться так, что необходимость в какой-то конкретно исчезает, поэтому и возникает насущный вопрос, как удалить учётную запись Outlook.
Алгоритм удаления
Ознакомившись с инструкцией, как удалить учётную запись Аутлук, станет понятно, что этот процесс удивительно прост. К тому же он не предполагает совершения каких-либо сложных манипуляций, внесения сведений, как при добавлении новой электронной почты.
Чтобы удалить ненужную электронную почту из почтового приложения, первоначально его открывают.
Далее так же следует первоначально войти в параметр «Сервис», из которого перейти в параметр «Настройки». В открывшемся окне будут перечислены все имеющиеся и уже подключенные электронные адреса.
Во вкладке «Настройки» увидите параметр «Удалить»
Пересмотрите все их, найдите тот, необходимость в котором уже исчерпана, кликните по нему, чтобы строка выделилась. Теперь нажмите на крайнюю кнопку «Удалить». Процесс удаления осуществится молниеносно.
На практике вы убедитесь, что удалить лишний электронный адрес, учётную запись, действительно, невероятно просто. Для этого не требуется ни особого внимания, ни каких бы то ни было компьютерных познаний. Важно только ознакомиться с инструкцией и действовать строго по обозначенному алгоритму, а не мчаться по наитию.
Итак, процесс создания и удаления учётной записи в Outlook не сопровождается сложностями, но он очень важен, чтобы почтовое приложение позволяло эффективно осуществлять определённые виды деятельности, работать успешно с электронной почтой и органайзером.
Перейдите на страницу входа в Outlook.com и выберите Войти. Введите свой адрес электронной почты или номер телефона и нажмите Далее. На странице «Введите пароль» снимите флажок «Оставаться в системе». Введите свой пароль и выберите «Войти».
Аналогичным образом, могу ли я войти в свой рабочий прогноз из дома?
Шаги для доступа к рабочей электронной почте из дома с помощью веб-клиента Outlook: Обратитесь в ИТ-отдел вашей компании, чтобы получить доступ к рабочей электронной почте из дома и получить адрес сервера электронной почты вашей компании.. Откройте приложение Outlook на ПК или Mac. Выберите меню «Файл» и нажмите «Информация», чтобы отобразить информацию об учетной записи.
Как получить доступ к Outlook Web App? В веб-браузере войдите в Outlook Web App, используя URL-адрес, предоставленный лицом, которое управляет электронной почтой в вашей организации. Введите имя пользователя и пароль, а затем выберите Войти.. Примечание. Если вы хотите использовать облегченную версию Outlook Web App, см. раздел «Параметры» > «Версия Outlook Web App».
Из этого, как мне получить доступ к электронной почте Office 365?
Перейдите на страницу входа в Microsoft 365 или на Outlook.com. Введите адрес электронной почты и пароль для своей учетной записи. Выберите Войти.
Как найти свою учетную запись Outlook?
Найдите свое имя пользователя, если в вашей учетной записи настроена информация о безопасности.
- Найдите свое имя пользователя по контактному телефону службы безопасности или адресу электронной почты.
- Запросите код безопасности, который будет отправлен на указанный номер телефона или адрес электронной почты.
- Введите код и нажмите Далее.
- Когда вы увидите нужную учетную запись, выберите Войти.
Является ли учетная запись Outlook учетной записью Microsoft?
Учетная запись Microsoft — это адрес электронной почты и пароль, которые вы используете для Outlook.com, Hotmail, Office, OneDrive, Skype, Xbox и Windows.. При создании учетной записи Microsoft в качестве имени пользователя можно использовать любой адрес электронной почты, включая адреса с Outlook.com, Yahoo! или Gmail.
Как мне войти в свою учетную запись электронной почты?
Как войти в свою учетную запись Майкрософт?
Войдите в свою учетную запись Microsoft.
- Перейдите в учетную запись Microsoft и выберите Войти.
- Введите адрес электронной почты, номер телефона или учетную запись Skype, которые вы используете для других служб (Outlook, Office и т. д.), затем нажмите кнопку Далее.
Почему я не могу войти в свою учетную запись Outlook?
Если у вас возникли проблемы со входом в учетную запись Outlook, проверьте, какая версия Outlook установлена на вашем рабочем столе. Если у вас более старая версия Outlook, удалите устаревшую версию.
Должен ли я иметь учетную запись Outlook?
Как тот, кто использует Office 365, который включает Outlook — Вам не нужно использовать учетную запись электронной почты Microsoft для настройки Outlook.. Вам просто нужно убедиться, что Office 365 активирован через учетную запись Microsoft.
Microsoft и Outlook — это одно и то же?
Outlook.com — это текущее название службы электронной почты Microsoft., художник, ранее известный как Hotmail.com. Outlook в Интернете или OWA — это веб-приложение Outlook, которое позволяет просматривать учетную запись электронной почты Outlook.com. Это часть фирменного набора веб-приложений электронной почты Microsoft. Outlook Mail — это почтовый клиент Microsoft для настольных компьютеров.
Является ли Outlook таким же, как Microsoft Outlook?
По сути, бренд «Outlook» означает все, что связано с электронной почтой. Outlook — это почтовый клиент пакета Microsoft Office.. Outlook.com — это бесплатная почтовая учетная запись в Интернете (которая раньше называлась Hotmail).
Как получить доступ к электронной почте BigPond?
Доступ к электронной почте с помощью веб-браузера
Перейдите на сайт bigpond.com и щелкните ссылку веб-почты • Введите свое имя пользователя BigPond (или адрес электронной почты) • Введите свой пароль, затем нажмите «Войти»..
Как добавить мою учетную запись Gmail в Microsoft Outlook?
Добавление учетной записи Gmail в Outlook
- Откройте Outlook.
- Нажмите меню Файл.
- Щелкните Добавить учетную запись.
- В открывшемся окне выберите New.
- Введите свой Gmail и нажмите Подключиться.
- Введите свой пароль и нажмите «Подключиться».
- Outlook добавит ваш Gmail.
- Щелкните Готово. Вот и все, Gmail добавлен!
Почему моя электронная почта Outlook не работает?
Удалите и повторно добавьте учетную запись электронной почты в приложении Outlook.. Проверьте наличие ожидающих обновлений для вашего устройства или приложения Outlook. Удалите приложение Outlook со своего телефона и повторно загрузите его из магазина приложений вашего телефона, чтобы убедиться, что у вас установлена самая последняя версия приложения Outlook. Перезагрузите смартфон/устройство.
Как найти все мои учетные записи Microsoft?
С устройства Windows 10, на котором вы уже вошли в систему, выберите «Пуск» > «Настройки» > «Учетные записи». . В разделе «Учетные записи электронной почты и приложений» вы увидите имена пользователей, связанные с вашим устройством.
Почему я не могу получить доступ к своей учетной записи Microsoft?
Если вы не можете войти в свою учетную запись Microsoft (также называемую Windows Live ID), это означает, что система не принимает ваши учетные данные для входа, потому что возможно, вы вводите неправильное имя учетной записи, неправильный пароль или и то, и другое.
Почему я не могу открыть электронную почту Outlook?
Профили Outlook могут быть повреждены, вызывая всевозможные проблемы, в том числе не открывающийся Outlook. Выберите «Файл» > «Настройки учетной записи» > «Настройки учетной записи». Перейдите на вкладку Электронная почта. Выберите Восстановить, чтобы открыть мастер восстановления (этот параметр недоступен для учетных записей Outlook Exchange).
Почему моя электронная почта Outlook не работает на моем компьютере?
Outlook может не работать, потому что вы столкнулись с ошибкой, требующей обновления, или аналогичным образом обновление могло привести к ошибке и вам нужно исправить это. Самым простым решением могут быть ваши настройки, которые мы также проверим вместе со всеми ранее упомянутыми проблемами.
Как создать бесплатную учетную запись Outlook?
Перейдите на экран регистрации Outlook.com и выберите Создать бесплатную учетную запись.. Затем следуйте инструкциям по настройке учетной записи. Подпишитесь на Microsoft 365, чтобы разблокировать расширенные функции, включая 1 ТБ хранилища и личный домен. Загрузите настольное и мобильное приложения Microsoft Outlook, чтобы синхронизировать почту на всех своих устройствах.
Как создать учетную запись электронной почты Outlook?
Перейдите на сайт account.microsoft.com, выберите Войти, а затем выберите Создать.! Если вы предпочитаете создать новый адрес электронной почты, выберите «Получить новый адрес электронной почты», выберите «Далее» и следуйте инструкциям.
Как добавить учетную запись электронной почты Outlook?
Быстро добавить новую учетную запись
- Выберите Outlook> Настройки> Учетная запись.
- Щелкните знак плюса (+)> Новая учетная запись.
- Введите свой адрес электронной почты> Продолжить.
- Введите свой пароль> Добавить учетную запись.
Является ли вход в Microsoft таким же, как вход в Outlook?
Привет, Учетная запись Microsoft — это учетная запись пользователя, используемая для входа в Windows. Некоторые люди используют учетную запись электронной почты Outlook для входа в Windows, но все вместе это разные вещи.. В Панели управления/Пользователи вы можете создавать локальные учетные записи и учетные записи Microsoft для пользователей.
Как создать учетную запись Outlook?
Как создать новую учетную запись Microsoft
- Перейдите на сайт account.microsoft.com, выберите Войти, а затем выберите Создать!
- Если вы предпочитаете создать новый адрес электронной почты, выберите «Получить новый адрес электронной почты», выберите «Далее» и следуйте инструкциям.
Моя учетная запись Hotmail такая же, как Outlook?
Одна из многих небольших частей коммуникационного подразделения Microsoft, и Outlook, и Hotmail по сути одно и то же. Microsoft использует Hotmail в качестве основного бренда для службы электронной почты с 1997 года.
Присоединиться TheMoney.co и не забудьте поделиться этим постом!