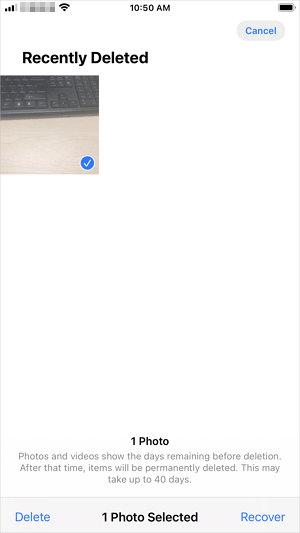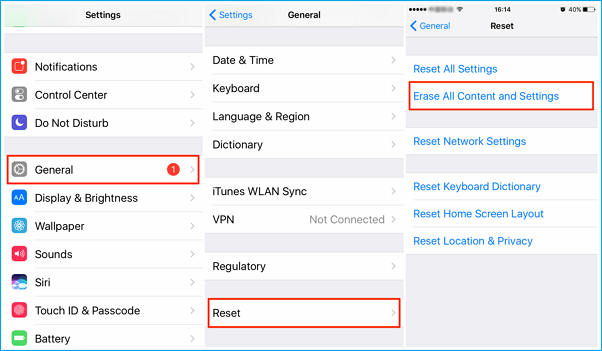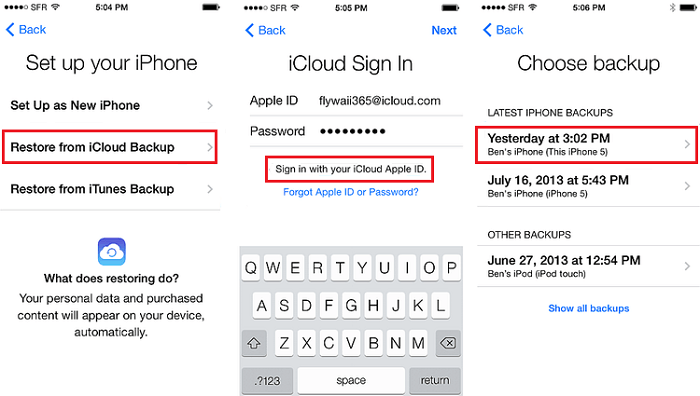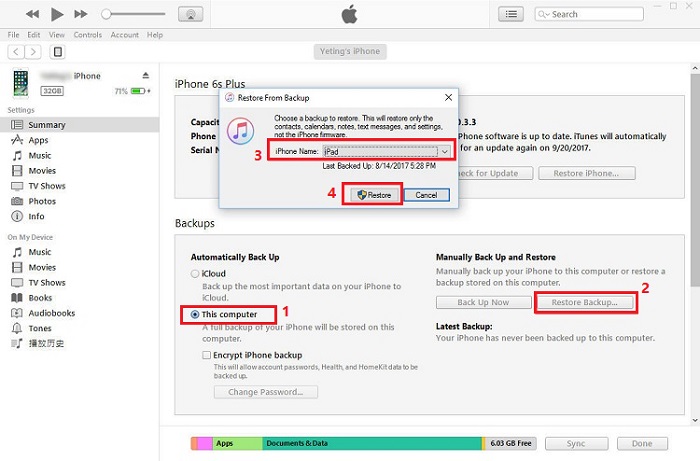Несмотря на всю технологическую продвинутость iOS, Apple до сих пор не додумалась встроить в систему единую корзину, куда перемещались бы все данные после удаления. Это было бы очень удобно, потому что зачастую мы необдуманно стираем какие-то файлы, а потом жалеем об этом, но возможности восстановить большинство из них уже нет. Ведь, если приложения можно просто скачать заново из App Store, то вот со всем остальным такой трюк уже не сработает. Но выход из ситуации есть.
Случайно или необдуманно удалили все фото? Их ещё можно восстановить
На самом деле довольно странно, что Apple не предусмотрела быстрое восстановление удалённых данных на iOS, хотя такая возможность в системе есть. Дело в том, что если мы подключим iPhone к компьютеру и запустим утилиту Tenorshare UltData, она сможет найти файлы, которые были удалены, и предложит восстановить их.
Чаще всего люди не знают, как восстановить удалённые фото на iPhone, потому что они предварительно не озаботились созданием резервной копии или не выгрузили их в облако. Сделать это довольно просто, особенно, если у вас под рукой есть приложение для восстановления удалённых фотографий на Айфоне.
Содержание
- 1 Как восстановить фото на айфоне
- 2 Как восстановить фото из удалённых на Айфон
- 3 Как синхронизировать фото в Айклауд
- 4 Как восстановить фото из iCloud
- 5 Как восстановить фото через Айтюнс
Как восстановить фото на айфоне
- Скачайте приложение Tenorshare UltData по этой ссылке;
- Подключите iPhone к компьютеру по Lightning-кабелю;
Для восстановления удалённых фото нажмите большую синюю кнопку
- Запустите Tenorshare UltDate и нажмите «Восстановить»;
На этом этапе можно выбрать виды данных для восстановления
- Выберите данные, которые хотите вернуть, и начните сканирование;
Выбирайте удалённые фото и восстанавливайте их в любом формате
- Выберите фото для восстановления (можно восстановить их на iPhone, а можно – на компьютер);
- Подтвердите восстановления и дождитесь окончания восстановления.
Скачать Tenorshare UltData
Таким образом можно восстановить фотографии на iOS, даже если вы удалили их из удалённых, а также довольно широкий спектр данных – от истории поисковых запросов в Safari и списка контактов до видеороликов и входящих и исходящих сообщений с вложениями. Тут даже можно восстановить данные WhatsApp, которые вы по случайности удалили.
Как восстановить фото из удалённых на Айфон
Несмотря на то что на iOS нет единой корзины, для фотографий Apple предусмотрела отдельный альбом, куда сгружаются все удалённые снимки и видеозаписи перед финальным удалением. Он так и называется «Удалённые». Весь контент, который вы удаляете, предварительно перемещается туда и хранится там 30 дней. В течение этого времени его ещё можно восстановить.
Вот как это сделать:
- Запустите штатное приложение «Фото» у себя на iPhone;
- Пролистайте альбомы вниз до раздела «Недавно удалённые»;
Фотографии хранятся в альбоме «Удалённые» в течение 30 дней
- Нажмите кнопку «Выбрать» и выберите нужные фото;
- Теперь нажмите кнопку «Восстановить» и подтвердите восстановление.
Как синхронизировать фото в Айклауд
Для тех, кто заранее озаботился сохранением резервной копии с нужными данными, есть другой способ. Он заключается в том, чтобы восстановить фото из Айклауд. Сделать это очень просто, но нужно соблюсти одно условие – необходимо включить функцию синхронизации фотографий с облаком.
Чтобы включить синхронизацию фото с iCloud, необходимо:
- Перейдите в «Настройки» и нажмите на своё имя вверху;
- Выберите раздел iCloud и откройте вкладку «Фото»;
Чтобы восстанавливать данные из iCloud, не забудьте включить синхронизацию с облаком
- В открывшемся окне включите параметр «Фото iCloud»;
- Убедитесь, что в облаке хватает места для выгрузки фото.
Как восстановить фото из iCloud
После того, как вы включите синхронизацию фотографий с iCloud, они будут сохраняться в облако, а вы сможете удалить их с устройства без риска безвозвратной утери. Просто тогда, когда они вам понадобятся, вы сможете быстро и непринуждённо восстановить фото на Айфоне из iCloud, загрузив себе на устройство заново.
Для восстановления фотографий из iCloud, нам тоже пригодится утилита Tenorshare UltData:
- Запустите утилиту Tenorshare UltData на компьютере;
- Подключите iPhone к компьютеру по Lightning-кабелю;
Восстанавливать данные из iCloud через UltData намного удобнее, чем напрямую
- В интерфейсе утилиты нажмите «Восстановление из iCloud»;
После окончания загрузки все фото появятся в этом окне
- Войдите в свою учётную запись Apple ID и выберите нужные фото;
- Отметьте их галочками и нажмите «Восстановить».
Как восстановить фото через Айтюнс
Устройства Apple синхронизируются не только с облаком, но и с iTunes. Да, многие пренебрегают таким способом сохранения резервных копий, потому что для этого нужно подключать смартфон по кабелю к компьютеру. Однако это один из самых надёжных и к тому же единственный бесплатный способ вернуть удалённые фото на Айфон. Поэтому не пренебрегайте им.
Предположим, что вы уже синхронизировали фотографии с iTunes. Вот, что вам нужно сделать:
- Подключите iPhone к компьютеру и запустите iTunes (или Finder);
- Перейдите в раздел «Фото» и отметьте фото для восстановления;
Восстанавливать фото через iTunes не люблю больше всего на свете
- Перейдите в основной раздел и запустите синхронизацию данных;
- Дождитесь завершения синхронизации – фото появятся в iPhone.
Кстати говоря, если вам по какой-то причине не нравится iTunes или Finder (в новых версиях macOS), вы можете воспользоваться Tenorshare UltData для восстановления резервной копии. Просто откройте вкладку «Восстановить из Backup», дайте утилите разрешение на чтение резервных копий и восстановите нужную с её помощью.
Обзоры приложений для iOS и MacСоветы по работе с AppleФото на iPhone
1 Проверьте папку «Недавно удалённые»
Чаще всего восстановить удаленные фото или видео можно из корзины — на айфонах эта папка называется «Недавно удаленные». По умолчанию файлы в ней хранятся 30 дней после удаления, а не сразу бесследно пропадают с телефона. Так что если срок еще не вышел — есть все шансы вернуть нужные фото.
- Откройте галерею на своем iPhone и перейдите во вкладку «Альбомы».
- Пролистайте страницу — в самом низу будет раздел «Недавно удаленные». В нем содержатся все фотографии, видео, скриншоты и другие картинки, которые вы удалили.
- Выберите файлы, которые хотите вернуть в галерею. После установки галочек в нижней части экрана появится кнопка «Восстановить». Нажмите ее — и выбранные фото перенесутся в те папки, из которых вы их удалили.
Метод простой и действенный, но будьте внимательны: на восстановление из корзины у вас есть только 30 дней. Также на превью фото, которые содержатся в этой папке, можно увидеть, сколько времени они будут храниться на телефоне до полного удаления.
2 Восстановление через UltData без резервной копии
Если вы уже удалили файлы из корзины и не сделали резервную копию, их все равно можно восстановить — через приложение UltData.
- Скачайте UltData с официального сайта и установите на свой компьютер. Запустите программу и выберите пункт “Восстановление с устройства iOS”.
- Подключите iPhone к своему ПК с помощью USB-кабеля. Софт автоматически обнаружит гаджет. Айфон может попросить дополнительно подтвердить, что вы доверяете конкретному компьютеру. Если смартфон не распознается, то UltData покажет инструкцию по решению проблемы.
- После обнаружения iPhone программа предложит выбрать типы файлов для сканирования. С помощью UltData можно восстановить не только фото, но и удаленные чаты WhatsApp, музыку, записи вызовов, заметки, историю Safari и т.д. После выбора нужных данных нажмите «Сканировать».
- После сканирование приложение покажет все найденные файлы в режиме предпросмотра, разделив их по категориям. Можно включить отображение только удаленных или всех данных.
- Поставьте галочки напротив файлов, которые хотите вернуть, и нажмите «Восстановить». Выбранные фото загрузятся на компьютер, после чего их можно будет перенести на iPhone.
Данный метод хорош тем, что работает вне зависимости от того, как были удалены файлы: случайно перенесены в корзину, потеряны из-за джейлбрейка или сброса настроек. Программа совместима со всеми старыми и актуальными iPhone, в том числе на базе iOS 15, а также с планшетами iPad.
3 Восстановление из резервной копии iCloud
Если на вашем iPhone настроено резервное копирование в iCloud, вы сможете восстановить из облака даже те файлы, которые удалили на смартфоне. Но для этого придется выполнить сброс устройства и настроить его заново, загрузив данные из бэкапа.
Сбросьте iPhone к заводским настройкам. Для этого откройте «Настройки» — «Основные» – «Перенос или сброс iPhone». Нажмите «Сброс», введите пароль Apple ID и дождитесь удаления данных со смартфона. Не забудьте заранее сохранить файлы, которые не хотите потерять.

Во время дальнейшей настройки не отключайте Wi-Fi — в зависимости от размера копии, процесс восстановления может занять от нескольких минут до часа. Если связь прервется, загрузка данных приостановится и возобновится при подключении к Сети. При восстановлении данных из iCloud мы также рекомендуем подключить айфон к источнику питания.
4 Восстановление данных с помощью iTunes
Данный метод подойдет в том случае, если у вас есть возможность подключить айфон к компьютеру. Установите на ПК приложение iTunes — версии для Windows и Mac можно скачать с официального сайта Apple. Данный способ удобен тем, что сбрасывать айфон к заводским настройкам не придется. Однако, если вы не сохраняли резервные копии, то и восстанавливать будет нечего.
- Подключите iPhone к ПК с помощью USB-кабеля. Подтвердите, что компьютеру можно доверять, если система покажет соответствующее уведомление.
- Выберите свое устройство, когда программа его обнаружит.
- Выберите функцию «Восстановить из копии». Проверив даты доступных бэкапов, найдите тот, в котором есть необходимые файлы для восстановления.
- Кликнув по кнопке «Восстановить», вы запустите процесс загрузки резервной копии на подключенный iPhone. Не отключайте смартфон в процессе восстановления и дождитесь окончания процедуры.
Читайте также:
- Как сделать резервную копию WhatsApp на смартфоне: инструкция для Android и iPhone
- 5 лайфхаков, которые позволяют разграничить работу и личную жизнь в смартфоне
Редактор направлений «Мобильные устройства» и «Техника для дома»
Для многих пользователей фотографии и видео на смартфоне являются одними из самых важных данных. Купертиновцы делают все возможное, чтобы обезопасить их от случайного удаления.
Есть сразу несколько способов восстановить снимки и ролики из галереи, даже после очистки всех папок на смартфоне.
📌 Спасибо re:Store за полезную информацию. 👌
Как восстановить удаленные фото в iOS
Фотографии и видео, которые были недавно удалены из галереи смартфона еще 30 дней хранятся в папке Недавно удаленные.
Для восстановления сделайте следующее:
▶ Запустите приложение Фото.
▶ Перейдите в раздел Альбомы – Недавно удаленные.
▶ Выберите одно или несколько фото и нажмите Восстановить.
Если вы используете гаджет на iOS 16, то можете дополнительно защитить папку Недавно удаленные. Для этого перейдите в Настройки – Фото и активируйте тумблер Использовать Face ID/Touch ID.
После этого для входа в папку следует авторизоваться через Face ID/Touch ID.
Как восстановить удаленные фото через iCloud
Если вы очистили папку Недавно удаленные, например, для очистки места на смартфоне, то шанс восстановить снимок еще остается.
Дополнительная возможность восстановления снимков будет доступна при активации опции Фото iCloud (по пути Настройки – Фото). Фишка должна быть включена заранее до удаления нужного вам снимка.
▶ В браузере Safari откройте веб-версию сервиса iCloud.
▶ Авторизуйтесь при помощи своей учетки Apple ID.
▶ Откройте раздел Фото.
Если снимок был удален недавно, он еще будет отображаться в общей галерее. Если же данные успели синхронизироваться и в общем перечне фото его нет, перейдите в раздел Альбомы – Недавно удаленные.
▶ Откройте раздел Фото.
Как и в случае с папкой Недавно удаленные, на восстановления снимка у вас есть 30 дней с момента первоначального удаления из галереи. В редких случаях файл может храниться до 40 дней.
Как восстановить удаленные фото из резервной копии
Если по каким-то причинам вы удалили фото и из iCloud, то восстановить его можно из последней резервной копии смартфона.
Сделать это получится в том случае, если бекап не обновлялся после удаления снимка с iPhone. Кроме этого убедитесь, что галерея включена в состав резервной копии.
▶ Перейдите в Настройки – Основные – Перенос или сброс iPhone.
▶ Выполните сброс устройства до заводских параметров.
▶ После перезагрузки выберите пункт Восстановить из iCloud.
Будет загружена последняя актуальная копия со всеми необходимыми фото.
Есть еще способ восстановления данных из локального бекапа на компьютере, но чтобы все прошло успешно и нужный снимок оказался в копии, должно сойтись много обстоятельств.
Теперь вы знаете все возможные способы восстановления снимков и роликов на своем смартфоне.

🤓 Хочешь больше? Подпишись на наш Telegram.

iPhones.ru
Не забывайте про облако и резервную копию.
- iOS,
- iPad,
- iPadOS,
- iPhone,
- restore,
- инструкции,
- фишки
Артём Суровцев
@artyomsurovtsev
Люблю технологии и все, что с ними связано. Верю, что величайшие открытия человечества еще впереди!
Summary
Whether you want to get photos back from recently deleted or recover deleted photos after deleting from the Recently deleted folder, you will know how to do it from the details below.
The Recently Deleted album is a folder designed to house the photos that are deleted by iOS users. All your deleted photos will stay there for 40 days before being permanently wiped from your iPhone. This gives you a chance to change your mind or revert mistakes. But what if you remove photos from the Recently Deleted folder, how to get these photos back?
No worry. Whether you want to recover photos from Recently Deleted or recover deleted photos after deleting from Recently Deleted, you will know how to get it done after reading this guide.
How to Get Photos Back from Recently Deleted
If you want to recover photos that you deleted within 40 days and you don’t empty the Recently Deleted folder, congratulations, it’s will be quite easy for you to recover deleted photos from your iPhone.
To get photos back from Recently Deleted:
Step 1. Open the Photos app on your iPhone and tap “Albums”.
Step 2. Scroll down to find “Recently Deleted” and click it.
Step 3. Tap the “Select” button in the top right corner and then tap to choose the items you want to recover.
Step 4. Tap “Recover” > “Recover Photos” to recover deleted photos from Recently Deleted.
What if you empty the Recently Deleted album? As we all know, the pictures removed from the Recently Deleted folder are permanently deleted from your device. Then can you get photos back after deleting from Recently Deleted? Keep reading to get the answer.
How to Recover Deleted Photos After Deleting from Recently Deleted
To recover permanently deleted photos from your iPhone, there is more than one solution for you. Depending on whether you have made a backup of your device or not, the best way for you vary.
Method 1. Recover Recently Deleted Photos Without a Backup
If you don’t have an iTunes or iCloud backup available, you will need an iPhone data recovery tool, like EaseUS MobiSaver, to help to retrieve your deleted photos. As a reliable and safe data recovery tool, EaseUS MobiSaver can help you recover 20+ types of iOS data, whether you have a backup or not. That means you can recover iPhone contacts, messages, WhatsApp messages whenever and wherever you want.
Even if you have an iTunes or iCloud backup available, you can apply this tool to selectively recover data from the backup. (For your information, if you recover iPhone data using iTunes or iCloud, you have to restore everything from the backup, which means the existing data and settings on your iPhone will be all replaced by the content in the backup.)
To recover photos deleted from Recently Deleted:
Step 1. Connect iPhone to Your PC
Launch EaseUS MobiSaver, choose “Recover from iOS Device” on the left, and click “Start”.
Step 2. Scan for Lost iPhone Photos
EaseUS MobiSaver will automatically scan iPhone 13/12/11/X/XR/XS/8/7/6/5/4, and find present pictures and even some lost photos for you.
Step 3. Preview and Restore Photos
Tick the “Photos” on the left. You can clearly see the photos in your phone and select the ones you need to recover. Choose “Recover to PC” or “Recover to Device” to start recovering photos.
Method 2. Get Pictures Back After Deleting from Recently Deleted via iCloud Backup
It is rather easy to recover deleted photos if you’ve made an iTunes or iCloud backup before removing photos from the Recently Deleted folder permanently.
Before you start, you should know that you will need to erase all data and settings on your iPhone to restore the iPhone from an iCloud backup. That’s because the option to perform iCloud backup restore is only available during the iPhone setup process. If you don’t want to wipe your iPhone, don’t hesitate to use EaseUS MobiSaver to recover photos only from the iCloud backup.
To recover deleted photos from iCloud:
First of all, you need to check whether you’ve made an iCloud backup or not.
Step 1. Head to the Settings on your iPhone.
Step 2. Tap [your name].
Step 3. Tap “iCloud.”
Step 4. Under “Storage,” select “Manage Storage.”
Step 5. See whether the iCloud backup appears at the bottom of the screen or not.
Then, you need to erase your iPhone.
Step 1. Go to the Settings app on your iPhone.
Step 2. Tap “General.”
Step 3. Hit “Reset,” then “Erase All Content and Settings.”
Finally, set your iPhone up as new.
Step 1. Find setup assistant and tap on “Set up your device.”
Step 2. Tap “Restore from a Backup.”
Step 3. Then, you can choose an available backup to restore.
Method 3. Recover Deleted Photos After Deleting from Recently Deleted via iTunes Backup
You can choose to restore your iPhone from an iTunes backup to get your permanently deleted photos back. Similar to using an iCloud backup, the existing data on your iPhone will also be replaced by the content in the iTunes backup. If you’d like to recover deleted photos only, use EaseUS MobiSaver instead.
To recover deleted photos from iTunes:
Step 1. Connect your iPhone to the computer.
Step 2. Launch the latest iTunes on your computer.
Step 3. Click on your device icon in the upper-left corner.
Step 4. Choose “Restore Backup” and select the most recent backup you made.
Step 5. Click “Restore” to start restoring your iPhone from the backup.
How to Recover Deleted Photos After Deleting from Recently Deleted FAQs
Check the following questions and answers about recovering photos from Recently Deleted folder to get more useful guides.
1. Can you retrieve photos after deleting from recently deleted iPhone?
Yes, you can recover phosot after deleteing from Recently Deleted folder on iPhone. You can restore from iTunes backup:
Step 1. Start iTunes and choose your iPhone.
Step 2. Click on the Restore Backup button on the right panel.
Step 3. Select your backup file and start restoring.
2. Where do permanently deleted photos go after recently deleted?
Where do the deleted files go on iPhone?Temporarily deleted photos will remain in the recently deleted album for 30 days, after which time they will be erased permanently. If the photos are permanently gone from you iPhone, you can’t restore them unless using professional iPhone data recovery program.
EaseUS iPhone data recovery software enables you to restore lost photos, videos, contacts, messages, and other files from your iPhone and iPad.
3. How can I recover permanently deleted photos from my iPhone after 30 days?
To recover permanently deleted photos from iPhone, you can use iPhone data recovery software:
Step 1. Download and launch EaseUS MobiSaver.
Step 2. Select Recover from iOS Device and scan your iPhone for lost photos.
Step 3. Recover the found pictures.
How to Back Up Photos on iPhone
Generally, photos are precious to you. To avoid the loss of photos, it’s a really good choice to back up your iPhone photos regularly.
When it comes to photo backup on iPhone, there are five proven ways for you. Go to the guide on how to back up photos from iPhone for more details.
In Conclusion
After you recover permanently deleted photos from your iPhone, you are highly recommended to make a backup of your precious files on your iPhone. Since data loss occurs every day, to minimize the chance of data loss, the most effective solution is to back up your data regularly.
iPhone — устройства и без того дорогие, чтобы покупать версии с большим накопителем. Мало того, что придётся сильнее потратиться на старте, так ещё и потом вряд ли удастся особенно накрутить цену при продаже на вторичке. Поэтому большинство предпочитает брать самые простые модификации с минимальным объёмом памяти. Сэкономить, бесспорно, получается. Однако потом почти у всех начинаются постоянные проблемы из-за нехватки свободного пространства, и людям приходится не только чистить кэш, но и удалять дорогие сердцу фотографии, чтобы выгадать несколько гигабайт. Хорошо, что всё, что было нажито непосильным трудом, можно в случае чего вернуть.
Даже если вы удалили данные со своего iPhone, их всё равно можно восстановить
Содержание
- 1 Как восстановить фото из недавно удалённых
- 2 Как восстановить фото на Айфоне, если удалил из удалённых
- 3 Как восстановить фото из iCloud
- 3.1 Как включить iCloud Фото
- 4 Как восстановить Айфон через Айтюнс
- 4.1 Как восстановить данные на iPhone без iTunes
- 5 Как восстановить удалённые сообщения в Ватсап
Как восстановить фото из недавно удалённых
Восстановить удалённые фото на iPhone — говоря откровенно, довольно непросто. Иногда с этим нет никаких проблем. По крайней мере, если с момента удаления ещё не прошло 30 дней, потому что в течение этого срока фотографии будут храниться в памяти вашего iPhone и никуда оттуда не денутся. Этим и воспользуемся:
- Запустите приложение «Фото» у себя на iPhone;
- Откройте вкладку «Альбомы» и пролистайте вниз;
Восстановить фото из удалённых можно в течение 30 дней
- Здесь выберите раздел меню «Недавно удалённые»;
- Отметьте нужные фото и нажмите «Восстановить».
Важно понимать, что этот метод сработает, только если с момента удаления фотографий прошло строго меньше 30 дней. Всё это время они будут храниться в папке «Недавно удалённые», а значит, их можно будет оттуда беспрепятственно извлечь. А что делать, если снимки были удалены раньше или вы предусмотрительно стёрли их ещё и из папки временного содержания удалённых файлов? Тут нужна более тяжёлая артиллерия.
Как восстановить фото на Айфоне, если удалил из удалённых
Если вы окончательно удалили все снимки с iPhone, это не значит, что их нельзя восстановить. Правда, для этой цели потребуется специализированный софт, который сможет проанализировать историю удалений и обернуть эти процессы вспять. Я говорю о Tenorshare UltData. Эта утилита мастерски находит даже те файлы, которые были удалены уже достаточно давно, и без проблем восстанавливает их.
- Скачайте утилиту Tenorshare UltData себе на компьютер;
- Установите её и подключите iPhone к своему ПК по кабелю;
Через UltData можно восстановить даже давно удалённые данные
- Запустите утилиту и нажмите «Восстановление с устройств iOS»;
Не выбирайте другие данные, если они вам не нужны
- На следующем этапе выберите «Фото» и нажмите «Сканировать»;
Фото восстанавливаются сразу на компьютер
- По завершении сканирования выберите нужные фото и нажмите «Восстановить».
Скачать UltData
UltData восстанавливает фотографии сразу на компьютер. Это нужно, чтобы не забивать и без того небольшой накопитель смартфона. В конце концов, перенести снимки с компьютера на iPhone, если пространства достаточно, вы сможете и сами. Очень приятно, что разработчик заботится о таких мелочах, ведь у тех, кто вынужденно удаляет свои фотографии, как правило, не очень много места на устройстве, и они его берегут. Правда, учитывайте, что восстановиться могут не все фото. Совсем уж старые снимки, которые были удалены полгода или год назад, могут оказаться повреждёнными, и их вернуть уже не получится. Точно так же можно восстановить и видео на Айфоне.
Как восстановить фото из iCloud
Тем, кто пользуется хранилищем iCloud, будет немного попроще. Облако хранит любые типы фотографий и других файлов без ограничению по срокам. Поэтому, если вы удалите все снимки со своего iPhone, даже через несколько лет сможете найти их в iCloud целыми и невредимыми. Другое дело, что по умолчанию туда свои данные сохраняют почти все — Apple на этом настаивает, — а вот, как восстановить их оттуда, многие не знают.
- Откройте сайт icloud.com и пройдите авторизацию;
- В открывшемся окне выберите раздел «Фото»;
Таким образом можно восстанавливать фото как по одному, так и все сразу скопом
- Отыщите нужные фотографии и отметьте их;
- Нажмите на кнопку загрузки и подтвердите действие.
Если вы хотите скачивать файлы не по одному, а сразу скопом, их необходимо выделить. С компьютера проще всего это сделать, удерживая клавишу CMD и кликая по нужным фотографиям курсором мыши. Тогда вы сможете отметить нужные снимки и скачать только их, не затрагивая все остальные. Правда, для того, чтобы у вас была возможность загрузить файлы из облака, необходимо включить синхронизацию с iCloud, а некоторые, как показывает практика, этим пренебрегают.
Как включить iCloud Фото
Чтобы включить синхронизацию фотографий с iCloud, необходимо сделать следующее:
- Перейдите в приложение «Настройки» на своём iPhone;
- Пролистайте вниз до вкладки «Фото» и откройте его;
Восстанавливать фото из iCloud можно, только если у вас включена функция iCloud Фото
- В открывшемся окне найдите подраздел iCloud;
- Под ним найдите и включите функцию «iCloud Фото».
Учитывайте, что функция «iCloud Фото» сохраняет не все файлы, а только фотографии и видеозаписи, которые вы делаете своим iPhone или скачиваете откуда-то. То есть все остальные данные, включая различные файлы, документы, кэш приложений или, скажем, переписка в WhatsApp, просто так не сохраняются. Все они включаются в резервную копию, которую iPhone создаёт сам каждый день, а потом использует в случае возникновения каких-либо проблем и настройке заново.
Как восстановить Айфон через Айтюнс
Для тех, кто не очень доверяет облакам, существует возможность сохранять резервные копии прямо на компьютер. Штатной утилитой Apple, которая позволяет выполнять эту процедуру, является iTunes, или Finder, в зависимости от версии macOS, которую вы используете. Впрочем, и тут, и там принцип работы почти не отличается:
- Подключите iPhone к компьютеру и запустите iTunes;
- В интерфейсе утилиты выберите «Восстановить из копии»;
Если вы сохраняли резервную копию на компьютер, эта кнопка будет активна
- Выберите самую свежую резервную копию из сохранённых ранее;
- Подтвердите восстановление и дождитесь завершения процедуры.
Как восстановить данные на iPhone без iTunes
Утилита iTunes хороша всем, если не брать в расчёт тот факт, что иногда она просто отказывается работать. То утилита в принципе не запускается, то iPhone не распознаёт. В общем, проблем с ней хватает. В таком случае следует обращаться к альтернативам. Тут нам поможет UltData, которая умеет всё то же самое и даже больше:
- Запустите UltData и подключите iPhone к компьютеру;
Через UltData можно восстанавливать резервные копии iTunes
- Выберите «Восстановить данные из Backup», если копия хранится на компьютере;
- Дайте утилите разрешение на право чтения резервных копий iTunes;
Утилите нужно дать разрешение на чтение резервных копий
- Выберите самую свежую резервную копию и подтвердите восстановление.
Аналогичным образом через UltData можно восстанавливать копии из iCloud. Допустим, если на телефоне плохое соединение с интернетом или отсутствует сим-карта, вы можете воспользоваться этой утилитой. Достаточно будет авторизоваться в своей учётной записи Apple ID, выбрать копию и подтвердить её восстановление.
Как восстановить удалённые сообщения в Ватсап
Несмотря на то что WhatsApp придерживается довольно строгих требований к хранению и восстановлению переписки пользователей, это не значит, что удалённые сообщения уже нельзя восстановить. На самом деле можно, и поможет в этом та же утилита UltData, которая позволяет восстановить WhatsApp на Айфоне без каких-либо проблем.
- Запустите UltData на компьютере и подключите iPhone;
- На главном экране нажмите «Восстановление с устройств iOS»;
Чтобы UltData не восстановила лишних данных, выбирайте только WhatsApp
- В разделе «Сторонние приложения» выберите WhatsApp;
Можно восстановить только переписку или вместе с вложениями
- Нажмите «Сканировать» и дождитесь, пока утилита найдёт вашу переписку;
- Выберите удалённые сообщения и вложения (если нужно) и нажмите «Восстановить».
UltData хороша тем, что позволяет восстановить переписку в Ватсап, даже если вы не создавали резервную копию. Ведь, если она у вас есть, то и проблем с восстановлением не будет, не так ли? А поскольку многие пренебрегают сохранением переписки в облаке, логично, что для них любой сбой, удаление или перенос аккаунта превращается в серьёзную проблему и риск навсегда лишиться переписки.
UltData — это универсальное решение для восстановления любых типов данных. Да-да, именно что любых. Утилита без проблем определяет факты удаления и фотографий, и переписки в WhatsApp, и многих других файлов. Благодаря ей даже можно восстановить заметки на Айфоне, чего, кажется, не может ни одна другая утилита подобного рода. Это очень круто и удобно, ведь с помощью UltData вы гарантированно не лишитесь той информации, которой дорожите.