Как восстановить удаленное устройство в “диспетчере устройств”
Андрей Васильев
Ученик
(180),
закрыт
13 лет назад
Удалил аудио драйвер через диспетчер устройств и теперь новые дрова поставить не могу – пишет , что устройство отсутствует, видать удалился не только драйвер, но и само устройство. Возможно ли как-то восстановиться? (Восстановление системы отключено)
йц
Мудрец
(10709)
13 лет назад
Надо перезагрузиться и если оно автоматом не подцепится, то нужно обновить драйвер, указав путь на C:/Windows/System32/
А если и там не найдет, то просто скачать дрова сайта и переустановить.
Либо, если не отключено “восстановление системы”, просто откатить систему на активную дату ДО удаления.
ПьяныйСокол
Знаток
(300)
1 год назад
У меня была та же ситуация только с видеокартой nvidia ноутбук ее не видел. Помогло «удаление недавних устранений» нашёл этот пункт при загрузке с установочной флешки
Как восстановить удаленное устройство в диспетчере устройств
Открой диспетчер устройств-наушники-свойства-общие-включить.
Если устройство подключено, то щелкни в диспетчере правой кнопкой мыши на компе и выбери обновить конфигурацию – драйвер загрузится по новой, и устройство появится в диспетчере. При удалении из диспетчера дрова не удаляются, и если устройство подключено, автоматом опять загружаются, иногда для этого требуется перезагрузка..
Здесь легко и интересно общаться. Присоединяйся!
У вас USB наушники? Вытащите и вставьте снова.
нажать обновить конфигурацию
Открой диспетчер устройств-наушники-свойства-общие-включить.
Если устройство подключено, то щелкни в диспетчере правой кнопкой мыши на компе и выбери обновить конфигурацию – драйвер загрузится по новой, и устройство появится в диспетчере. При удалении из диспетчера дрова не удаляются, и если устройство подключено, автоматом опять загружаются, иногда для этого требуется перезагрузка..
 Всем доброго дня!
Всем доброго дня!
При поиске и обновлении драйверов, бывает так, что новый драйвер начинает работать нестабильно: вызывает конфликты, ошибки, некорректно выполняет некоторые функции и т.д.
В этом случае рекомендуется откатиться на старый предыдущий драйвер, который до этого работал в нормальном режиме. Отмечу, что даже если вы не сделали бэкап драйверов (или точки восстановления в Windows) – все равно, в большинстве случаев, можно все восстановить (т.к. Windows не удаляет старый драйвер, и он остается в списке доступных на ПК) .
В этой статье покажу на нескольких примерах, как это можно сделать.
Дополнение!
Возможно вам пригодится статья о том, как удалить старые (или ненужные) драйвера – https://ocomp.info/kak-udalit-drayvera.html

Способы восстановить старый драйвер
1) Через диспетчер устройств
Через диспетчер устройств можно откатить драйвер двумя способами. Первый мне нравится тем, что при откате вы сможете вручную выбрать ту версию драйвера, которая вам нужна. Покажу на примере, как можно восстановить старый рабочий драйвер на видеокарту. И так.
Сначала открываем диспетчер устройств . Для этого зайдите в панель управления, введите в поиск “устройств” и среди найденных результатов будет ссылка на нужный диспетчер (см. скриншот ниже).

Открываем диспетчер устройств из панели управления
Далее найдите в списке устройство, для которого нужно восстановить драйвер. Затем щелкните по нему правой кнопкой мышки и в меню выберите функцию “Обновить драйвер” (как на примере ниже).
После чего появиться меню с выбором: произвести автоматический поиск или вручную на этом ПК. Выбираем второй вариант (см. пример ниже).

Поиск драйверов на этом ПК
Далее Windows предложит указать место на диске. Вместо указания, сразу же нажмите вариант “Выбрать драйвер из списка доступных драйверов на компьютере” (см. скриншот ниже).

Выбор драйвера из доступных на ПК
Если у вас на ПК было несколько версий драйверов – сейчас вы должны увидеть их список. Ориентируйтесь по датам, версиям и названию. Выбрав любую из версий, согласитесь с установкой.

Выбираем из списка, ориентируясь по дате и версии
Всё! Экран должен моргнуть, а после чего увидите сообщение об успешном (или не успешном) завершении операции. Пример представлен ниже.

Система Windows успешно обновила драйвера!
Можно откатить драйвер по-другому: найдя нужное устройство в диспетчере, откройте его свойства.

Свойства (ПКМ по любому из устройств)
В свойствах откройте вкладку “Драйвер” – в нижней части окна должна быть кнопка “Откатить” . Отмечу, что она не всегда бывает активной (даже если вы недавно обновляли драйвер). Поэтому, рекомендую сначала пробовать первый вариант отката (описанный выше), а затем этот.

Откатить драйвер (если устройство не работает после обновления)
2) С помощью восстановления системы
Если у вас есть точки восстановления системы (а по умолчанию Windows их делает (кроме десятки)) , то можно попробовать откатиться на старый драйвер с помощью восстановления системы.
Как посмотреть, есть ли точки восстановления и запустить восстановление системы:
- зайти в панель управления Windows: Панель управленияСистема и безопасностьСистема
- в меню слева щелкнуть по ссылке “Защита Системы”;

Защита системы / Windows 10

Вкладка “Защита системы”
 О том, как восстановить Windows (по шагам и разными способами), можете узнать из одной небольшой инструкции: https://ocomp.info/vosstanovlenie-windows-10.html
О том, как восстановить Windows (по шагам и разными способами), можете узнать из одной небольшой инструкции: https://ocomp.info/vosstanovlenie-windows-10.html
3) С помощью спец. утилит для бэкапа драйверов
Не мог не отметить и этот способ в данной статье. Правда, для того чтобы им воспользоваться, необходимо заранее сделать бэкап (возможно, кому-то способ пригодится на будущее).
Как восстановить удаленное устройство в диспетчере устройств?
Как переустановить удаленное устройство в диспетчере устройств?
Выполните следующие действия, чтобы удалить и переустановить устройство из диспетчера устройств.
- Нажмите сочетание клавиш Windows + X и щелкните Диспетчер устройств.
- В окне диспетчера устройств дважды щелкните значок категории устройства, которое нужно удалить.
- В категории «Диспетчер устройств» щелкните, чтобы выбрать устройство, которое нужно удалить.
Как мне восстановить удаленное устройство?
Чтобы восстановить устройство:
В дереве ресурсов откройте папку «Недавно удаленные». Найдите устройство, которое вы хотите восстановить, поставьте галочку слева от него и нажмите «Восстановить». Примечание. Используйте фильтры и инструмент поиска в верхней части папки «Недавно удаленные», чтобы быстро найти устройство, которое вы хотите восстановить.
Как добавить устройство после его удаления?
Добавление оборудования и периферийных устройств
- Открыть настройки.
- Щелкните “Устройства”.
- Щелкните Bluetooth и другие устройства.
- Нажмите кнопку «Добавить Bluetooth или другие устройства». …
- Выберите тип устройства, которое вы пытаетесь добавить, в том числе: …
- Выберите устройство из списка обнаружения.
- Следуйте простым инструкциям на экране, чтобы завершить настройку.
Как переустановить удаленный драйвер?
Как восстановить удаленные драйверы
- Сохраните свою работу и закройте все программы. …
- Нажмите «Пуск» на панели задач и выберите «Все программы».
- Нажмите «Стандартные» в меню программы. …
- Щелкните «Восстановить мой компьютер до более раннего состояния» на экране приветствия. …
- Выберите дату, выделенную жирным шрифтом, в календаре, показанном на странице «Точка восстановления».
Как удалить устройство из диспетчера устройств?
См. Раздел «Переопределение заблокированного устройства» для получения дополнительной информации о разблокировке NF.
- Разверните ползунок «Диспетчер устройств» и щелкните «Устройства».
- На странице «Управляемые устройства» щелкните нужную папку NF.
- Щелкните Удалить.
- В диалоговом окне Подтвердить нажмите Да. NF (папка) и ее устройства удаляются из иерархии групп.
Как восстановить удаленный раздел в Windows 10?
Введите команду list disk и нажмите клавишу Enter, чтобы увидеть все устройства хранения на компьютере.
- Используйте команду diskpart, чтобы найти потерянный раздел — список дисков.
- Используйте команду diskpart, чтобы найти потерянный раздел — выберите диск z.
- Запустите установочный файл DiskInternals Partition Recovery.
Как восстановить устройство из iCloud?
Нажмите «Apple ID» в правом верхнем углу окна «Системные настройки».
- Вы можете найти свои настройки iCloud в Системных настройках. …
- Вы должны увидеть устройства, подключенные к вашей учетной записи iCloud. …
- Первоначальному владельцу необходимо найти устройство в списке на странице «Найти iPhone».
Могу ли я восстановить удаленные данные со своего телефона?
Можно восстановить потерянные или удаленные файлы из внутренней памяти мобильного устройства Android, если телефон или планшет находится в рабочем состоянии и вы можете установить его в режим отладки. … Перейдите в: Настройки> Приложения> Разработка> Отладка по USB и включите его.
Можно ли вернуть что-нибудь из корзины после удаления?
Файлы, удаленные из корзины, можно восстановить с помощью истории файлов. Для этого выполните следующие действия: Щелкните поле поиска на панели задач. Введите «восстановить файл» и выберите «Восстановить файлы с помощью истории файлов».
Что произойдет, если вы удалите устройство в диспетчере устройств?
Если вы удалите устройство и не удалите его из системы, при следующем перезапуске оно повторно просканирует вашу систему и загрузит все драйверы для устройств, которые обнаружит. Вы можете отключить устройство (в диспетчере устройств). Затем повторно включите позже, когда захотите. О, я вижу, что там тогда произошло.
Как восстановить удаленное устройство Bluetooth?
Включите устройство и сделайте его доступным для обнаружения. кнопку, затем выберите Настройки> Устройства> Bluetooth. Включите Bluetooth> выберите устройство> Сопряжение. Следуйте дальнейшим инструкциям, если они появятся.
Что удаляет устройство в диспетчере устройств?
Параметр Удалить программное обеспечение драйвера для этого устройства удаляет пакет из хранилища драйверов. Он не удаляет установленный в данный момент драйвер для любых других рабочих устройств, использующих тот же драйвер.
Как переустановить удаленный звуковой драйвер?
Как переустановить звуковой драйвер в Windows 10?
- Запустите средство устранения неполадок со звуком. Нажмите «Пуск» и выберите «Настройки». …
- Откатить или удалить звуковой драйвер. Нажмите Windows Key + R, чтобы открыть Выполнить. …
- Используйте точку восстановления системы.
Где найти неустановленные драйверы?
Шаг 1. Поиск диспетчера устройств
- Нажмите «Пуск», найдите «Панель управления» и нажмите, чтобы открыть.
- В сеансе панели управления найдите либо Диспетчер устройств, либо
- Нажмите «Система», и вы попадете в системное окно, показывающее диспетчер устройств слева.
- Щелкните, чтобы открыть его. Откроется новое окно диспетчера устройств.
Сброс ПК приводит к переустановке драйверов?
Когда вы используете функцию «Сбросить этот компьютер» в Windows, Windows сбрасывает себя до заводского состояния по умолчанию. … Все программное обеспечение и драйверы, установленные производителем, будут переустановлены.
Как восстановить удалённое устройство в диспетчере устройств?
Случайно удалил наушники из диспетчера устройств. . Теперь не отображаются. . Что делать?
нажать обновить конфигурацию
установить само устройство
Открой диспетчер устройств-наушники-свойства-общие-включить.
Если устройство подключено, то щелкни в диспетчере правой кнопкой мыши на компе и выбери обновить конфигурацию — драйвер загрузится по новой, и устройство появится в диспетчере. При удалении из диспетчера дрова не удаляются, и если устройство подключено, автоматом опять загружаются, иногда для этого требуется перезагрузка..
Содержание
- Как восстановить удаленное устройство в диспетчере устройств
- Здесь легко и интересно общаться. Присоединяйся!
- Здесь легко и интересно общаться. Присоединяйся!
- Способы восстановить старый драйвер
- 1) Через диспетчер устройств
- 2) С помощью восстановления системы
- 3) С помощью спец. утилит для бэкапа драйверов
- Как открыть диспетчер устройств, даже если он был заблокирован (для всех* версий Windows)
- Способы открыть диспетчер устройств
- Способ №1: с помощью свойств Windows
- Способ №2: через меню Windows
- Способ №3: с помощью диспетчера задач (универсальный вариант)
- Способ №4: через панель управления
- Способ №5: через управление компьютером
- Способ №6: через командную строку / PowerShell
- Что можно сделать, если диспетчер устройств не открывается (был заблокирован, например)
- Как вернуть удаленное устройство в диспетчере устройств windows 10
- Проверка аудиовходов и аудиовыходов в диспетчере устройств
- Драйверы звуковой карты
- Настройка устройств воспроизведения
- Дополнительные способы исправить проблему «Выходное аудио устройство не установлено»
- Как восстановить звук?
- Проблемы с программной частью
- Переустановка драйвера
- Установка драйвера звуковой карты Realtek
- Как отобразить драйверы отключенных устройств?
- Как отобразить драйверы отключенных устройств?
- Видео
Как восстановить удаленное устройство в диспетчере устройств
Здесь легко и интересно общаться. Присоединяйся!
У вас USB наушники? Вытащите и вставьте снова.
нажать обновить конфигурацию
Открой диспетчер устройств-наушники-свойства-общие-включить.
Если устройство подключено, то щелкни в диспетчере правой кнопкой мыши на компе и выбери обновить конфигурацию – драйвер загрузится по новой, и устройство появится в диспетчере. При удалении из диспетчера дрова не удаляются, и если устройство подключено, автоматом опять загружаются, иногда для этого требуется перезагрузка..
Здесь легко и интересно общаться. Присоединяйся!
У вас USB наушники? Вытащите и вставьте снова.
нажать обновить конфигурацию
Открой диспетчер устройств-наушники-свойства-общие-включить.
Если устройство подключено, то щелкни в диспетчере правой кнопкой мыши на компе и выбери обновить конфигурацию – драйвер загрузится по новой, и устройство появится в диспетчере. При удалении из диспетчера дрова не удаляются, и если устройство подключено, автоматом опять загружаются, иногда для этого требуется перезагрузка..
 Всем доброго дня!
Всем доброго дня!
При поиске и обновлении драйверов, бывает так, что новый драйвер начинает работать нестабильно: вызывает конфликты, ошибки, некорректно выполняет некоторые функции и т.д.
В этой статье покажу на нескольких примерах, как это можно сделать.
Дополнение!
Возможно вам пригодится статья о том, как удалить старые (или ненужные) драйвера – https://ocomp.info/kak-udalit-drayvera.html

Способы восстановить старый драйвер
1) Через диспетчер устройств
Через диспетчер устройств можно откатить драйвер двумя способами. Первый мне нравится тем, что при откате вы сможете вручную выбрать ту версию драйвера, которая вам нужна. Покажу на примере, как можно восстановить старый рабочий драйвер на видеокарту. И так.

Открываем диспетчер устройств из панели управления
Далее найдите в списке устройство, для которого нужно восстановить драйвер. Затем щелкните по нему правой кнопкой мышки и в меню выберите функцию «Обновить драйвер» (как на примере ниже).
После чего появиться меню с выбором: произвести автоматический поиск или вручную на этом ПК. Выбираем второй вариант (см. пример ниже).

Поиск драйверов на этом ПК
Далее Windows предложит указать место на диске. Вместо указания, сразу же нажмите вариант «Выбрать драйвер из списка доступных драйверов на компьютере» (см. скриншот ниже).

Выбор драйвера из доступных на ПК
Если у вас на ПК было несколько версий драйверов – сейчас вы должны увидеть их список. Ориентируйтесь по датам, версиям и названию. Выбрав любую из версий, согласитесь с установкой.

Выбираем из списка, ориентируясь по дате и версии
Всё! Экран должен моргнуть, а после чего увидите сообщение об успешном (или не успешном) завершении операции. Пример представлен ниже.

Система Windows успешно обновила драйвера!
Можно откатить драйвер по-другому: найдя нужное устройство в диспетчере, откройте его свойства.

Свойства (ПКМ по любому из устройств)

Откатить драйвер (если устройство не работает после обновления)
2) С помощью восстановления системы
Как посмотреть, есть ли точки восстановления и запустить восстановление системы:

Защита системы / Windows 10

Вкладка «Защита системы»
 О том, как восстановить Windows (по шагам и разными способами), можете узнать из одной небольшой инструкции: https://ocomp.info/vosstanovlenie-windows-10.html
О том, как восстановить Windows (по шагам и разными способами), можете узнать из одной небольшой инструкции: https://ocomp.info/vosstanovlenie-windows-10.html
3) С помощью спец. утилит для бэкапа драйверов
Не мог не отметить и этот способ в данной статье. Правда, для того чтобы им воспользоваться, необходимо заранее сделать бэкап (возможно, кому-то способ пригодится на будущее).
Суть работы примерно следующая:

В качестве примера. Создание бэкапа драйверов в Double Driver

В качестве примера: восстановить всё!
 О том, как пошагово создать бэкап, а в последствии восстановить из него драйвера, расскажет вот эта запись: https://ocomp.info/sozdanie-rezervnoy-kopii-drayverov-bekap-drov-mini-instruktsiya.html
О том, как пошагово создать бэкап, а в последствии восстановить из него драйвера, расскажет вот эта запись: https://ocomp.info/sozdanie-rezervnoy-kopii-drayverov-bekap-drov-mini-instruktsiya.html
За дополнения по теме – заранее благодарю.
Источник
Как открыть диспетчер устройств, даже если он был заблокирован (для всех* версий Windows)
 Доброго времени.
Доброго времени.
Но, как показывает практика, далеко не все пользователи знают как его открыть (либо знают один из способов, но при появлении каких-то проблем — он может легко стать недоступным).
В общем, сегодня будет небольшая инструкция для начинающих пользователей. Также в конце приведу пару советов, что можно сделать, если вы увидели сообщение о том, что диспетчер был заблокирован.

Способы открыть диспетчер устройств
Способ №1: с помощью свойств Windows
Наиболее очевидный и простой способ открыть диспетчер устройств — это воспользоваться вкладкой «система» (свойства Windows).

Есть еще один альтернативный вариант открыть эту вкладку: просто нажмите на клавиатуре сочетание кнопок Win+Pause Break (см. скрин ниже).

Во вкладке «Система» в левом меню (сверху) простой перейдите по ссылке «Диспетчер устройств» (см. пример ниже 👇).

В общем-то, диспетчер открылся, задача выполнена! 👌

Диспетчер был открыт
В некоторых случаях, подобный способ может быть недоступен, поэтому ниже рассмотрю еще несколько альтернативных вариантов.
Способ №2: через меню Windows
В меню Windows 10 есть панель для быстрого доступа к наиболее нужным функциям (среди которых есть и диспетчер устройств). Чтобы вызвать это меню: просто нажмите клавиш Win+X.
Пример такого меню представлен на скрине ниже. 👇

Меню WIN+X в Windows 10
Кстати, обратите внимание, что вызвать подобное меню можно и просто щелкнув правой кнопкой мышки по ПУСК’у (см. пример ниже).

Правой кнопкой мышки по ПУСК
Способ №3: с помощью диспетчера задач (универсальный вариант)
Этот способ универсальный, т.к. он работает даже в том, случае если у вас завис проводник (актуально для Windows XP, Vista, 7, 8, 10).
1) И так, сначала зайдите в диспетчер задач: для этого нажмите сочетание кнопок Ctrl+Shift+Esc (либо Ctrl+Alt+Del).
3) Введите в строку «Открыть» команду: devmgmt.msc и нажмите Enter. После этого Windows откроет диспетчер устройств.

Запуск новой задачи в диспетчере задач
Обратите также внимание, что вызвать окно «Выполнить» можно и быстрее: достаточно нажать сочетание кнопок Win+R на рабочем столе. Далее также ввести команду devmgmt.msc и нажать OK.

Способ №4: через панель управления

Далее перейти в раздел «Оборудование и звук» и во вкладке «Устройства и принтеры» вы найдите ссылку на запуск диспетчера (см. пример ниже).

Способ №5: через управление компьютером
1) Открываем сначала проводник (Win+E, либо просто откройте любую из папок).

3) В меню слева во вкладке «Служебные программы» будет ссылка на «наш» диспетчер (см. пример ниже 👇).

👉 Кстати!
Управление компьютером также можно открыть альтернативным способом: нажать сочетание Win+R, ввести команду compmgmt.msc и нажать OK.

Способ №6: через командную строку / PowerShell
2) Вводим команду devmgmt.msc и нажимаем Enter.

В Windows 10 вместо командной строки разработчики добавляют везде ссылки на Power Shell. В принципе, в Power Shell достаточно также ввести всю ту же команду devmgmt.msc и нажать Enter.

Что можно сделать, если диспетчер устройств не открывается (был заблокирован, например)
1) Проверьте, под-администраторской ли учетной записью вы сидите. Возможно, что нужно перезагрузиться.
Как узнать какие учетные записи есть на вашем ПК, и кто из них администратор:

Учетные записи пользователей
2) Возможно ваш компьютер был заражен вирусами, которые заблокировали часть функций, или испортили системные файлы. Можно попробовать восстановить систему с помощью антивирусной утилиты AVZ.

Затем запустите диспетчер задач (Ctrl+Shift+Esc) и попробуйте открыть диспетчер устройств через создание новой задачи (команда devmgmt.msc ).

Запуск новой задачи в диспетчере задач
Если вышеприведенное не помогло, возможно стоит задуматься о переустановке системы.
Источник
Как вернуть удаленное устройство в диспетчере устройств windows 10

В первую очередь при появлении рассматриваемой ошибки стоит проверить фактическое подключение динамиков или наушников, даже если вы уверены, что они подключены и подключены правильно.
Сначала убедитесь, что они действительно подключены (так как бывает, что кто-то или что-то случайно выдергивает кабель, а вы об этом не знаете), далее учитывайте следующие моменты
Проверка аудиовходов и аудиовыходов в диспетчере устройств
Возможно, этот пункт можно было поставить и первым в теме про «Выходное аудио устройство не установлено»
Драйверы звуковой карты
Следующий шаг, который следует попробовать — убедиться, что установлены необходимые драйверы звуковой карты и они работают, при этом начинающему пользователю следует учитывать такие моменты:
В общем случае, если звуковая карта отображается в диспетчере устройств, самые верные шаги по установке правильного драйвера на нее будут выглядеть следующим образом:
По завершении установки, проверьте, была ли решена проблема.
Дополнительный, иногда срабатывающий метод (при условии, что «только вчера» всё работало) — заглянуть в свойства звуковой карты на вкладку «Драйвер» и, если там активна кнопка «Откатить», нажать её (иногда Windows может автоматически обновить драйверы не на те, что нужно).

Примечание: если в диспетчере устройств нет ни звуковой карты, ни неизвестных устройств, есть вероятность, что звуковая карта отключена в БИОС компьютера или ноутбука. Поищите в БИОС (UEFI) в разделах Advanced/Peripherals/Onboard Devices что-то связанное с Onboard Audio и убедитесь, что оно включено (Enabled).
Настройка устройств воспроизведения
Настройка устройств воспроизведения также может помочь, особенно часто, если у вас к компьютеру монитор (или ТВ) подключены по HDMI или Display Port, особенно, если через какой-либо адаптер.
Обновление: В Windows 10 версии 1803 (April Update) для того, чтобы открыть устройства записи и воспроизведения (первый шаг в инструкции ниже), зайдите в Панель управления (можно открыть через поиск на панели задач) в поле просмотр установите «Значки» и откройте пункт «Звук». Второй способ — правый клик по значку динамика — «Открыть параметры звука», а затем пункт «Панель управления звуком» в правом верхнем углу (или внизу списка настроек при изменении ширины окна) параметров звука.
Дополнительные способы исправить проблему «Выходное аудио устройство не установлено»
В завершение — несколько дополнительных, иногда срабатывающих, методов исправить ситуацию со звуком, если предыдущие способы не помогли.
Примечание: в инструкции не описывается метод автоматического устранение неполадок Windows со звуком, поскольку, вероятнее всего вы и так его попробовали (если нет — попробуйте, оно может сработать).
Устранение неполадок автоматически запускается по двойному нажатию на значке динамика, перечёркнутому красным крестиком, также можно запустить его и вручную, см., например, устранение неполадок Windows 10.
Как восстановить звук?
Для начала необходимо выяснить причину отсутствия звука. Выяснить это можно разными способами, но для начала нужно попробовать самое простое.
Итак, пошаговое восстановление звука. Каждый сделанный шаг будет приближать вас к требуемому результату.
1). Попробуйте произвести перезагрузку компьютер, есть возможность, что звук появится при старте, после перезагрузки операционной системы. Такое бывает, когда обновляются драйвера для звуковой карты.
2). Проверьте, хорошо ли вставлен штекер колонок в розетку питания, если вообще вставлен. Проверьте, подключены ли сами колонки к компьютеру, хорошо ли вставлен штекер. При обнаружении этих неполадок, исправьте их.
3). Проверить на колонках выключатель, может быть, он находится в положении «выкл.». Включить колонки, поверните регулятор на увеличение громкости. Если все исправно, то должен гореть светодиод на колонке, где установлена ручка регулятора (присутствует практически на моделях).

Колонки должны быть включены — на одной из них должна гореть лампочка питания.
4). На панели задач найдите значок динамика. Он не должен быть перечёркнут. Если выключен, то нужно просто включить звук, нажав на кнопку «Включить звук”.

Если на рабочем столе значок отображается, как выключен. Нужно нажать на эмблемку динамика.
5). Там же, на панели задач, проверьте установленный уровень динамиков, вполне может быть, что он понижен до минимума или до нуля. Если это так, то увеличьте звук, подняв ползунок до нужного уровня.
6). Стоит проверить колонки на работоспособность, используя любой другой источник звука. На телефоне, плеере или другом компьютере.
7). Посмотрите в диспетчере устройств отсутствие неизвестных устройств. Такие устройства обозначаются восклицательным знаком.

Причину отсутствия звука можно найти в диспетчере задач.
8). Установите все требуемые драйвера для звуковой карты. Звуковой процессор может быть установлен на отдельной звуковой плате или быть встроенным в материнскую плату. Скачайте необходимые драйвера для звуковой карты с сайта производителя и установите их.
9). Попробуйте установить в системный блок другую звуковую карту, заведомо работающую, например, с другого компьютера, где есть звук. Можно попросить у знакомых. Если после проделанных действий проблема решится, то придется покупать новую звуковую карту для вашего компьютера.

11). Остается попробовать переустановить операционную систему. И в первую очередь установить драйвера для звуковой карты, естественно после установки драйверов для материнской платы компьютера. Возможно был конфликт оборудования. Если звук появился, то можете продолжать устанавливать дальше программы и приложения.
Пропасть звук может в самый неожиданный момент. Это может быть либо программный конфликт, либо конфликт оборудования.
12). Если ничего из выше сказанного не помогло и звук на компьютере по прежнему отсутствует, то остается только один вариант – это обратиться к специалисту или отнести компьютер в сервисную мастерскую.
Прежде чем что-то предпринимать при отсутствии звука или плохом его качестве, вспомните, что вы делали, например, вчера, когда звук на компьютере еще присутствовал. Какие дополнительные программы вы установили? Наверняка проблема решится, если вы удалите эту программу. А может быть, вы удалили какой-либо нужный файл с компьютера. Если вы ничего не устанавливали, то попробуйте выше описанные 12 шагов исправления отсутствия звука. Наверняка что-то из предложенного вам поможет.
Также можно воспользоваться разделом «Справка и поддержка” в меню «Пуск”.

Если звук хрипящий, или тихий, или еще что-то с ним не так, то попробуйте использовать настройки звука в программе. Вполне может быть, что вы добавили какой-то эффект к воспроизведению звуку, поэтому звук ужасного качества.
Если звук отсутствует только в какой-то программе, то посмотрите настройки этой программы. Бывает, что при установке возникли ошибки и после переустановки, звук появляется.
Не отчаивайтесь. Любую проблему можно разрешить. На сегодняшний день купить звуковую карту можно, не обязательно, чтобы она была навороченная, иногда простенькое работает намного лучше.
Довольно частая ситуация — пропажа звука на персональном компьютере или на ноутбуке. В статье ниже будет рассказано, как можно самому попробовать выявить проблему и решить её без привлечения каких-либо компьютерных мастеров.
Проблемы с программной частью
Вполне возможно, что в системе присутствуют какие-то проблемы с программной частью — неправильные настройки или «слетевшие» драйвера.
Под «неправильными настройками» подразумевается сбитые настройки громкости в системе.
Для того, чтобы убедиться, что настройки звука не стоят на минимуме необходимо кликнуть на иконку звука в трее (в виде динамика) и посмотреть на положение ползунка с громкостью.
Громкость динамков в настройках стоит на 0.
Громкость динамков в настройках стоит на 50.
Если установлена громкость 0, то это равнозначно отключению звука в системе. В таком случае, нужно установить громкость повыше.
По различным причинам, на компьютере могут возникнуть проблемы с драйверами — например из-за действий вирусов, или какого-нибудь системного сбоя. Проверить состояние драйвера аудио можно следующим образом:
Делается это следующим образом — на устройстве нужно нажать правой кнопкой мыши и нажать на «Задействовать»;
Наиболее вероятная причина — неисправность работы драйвера. О том, как исправить эту проблему, можно прочесть ниже, в пункте «Переустановка драйвера».;
Переустановка драйвера
Самым первом делом нужно найти нужный драйвер. Чаще всего самым простым способом будет найти его на диске, который шел вместе с компьютером.
В качестве примера на фотографии показан диск, который шел в комплекте к материнской плате.
Так же можно скачать нужный драйвер и с интернета, для этого необходимо знать модель вашей звуковой карты. В большинстве случаев она встроена в материнскую плату, поэтому в интернете можно без проблем найти необходимую информацию по встроенной звуковой карте.
Установка драйвера звуковой карты Realtek
Для загрузки выбранного драйвера необходимо нажать на кнопку «Global» в той же строке.
Скачанный файл необходимо запустить, и следовать простейшим инструкциям на русском языке — если вкратце, то просто достаточно все время нажимать кнопку «Далее». По окончанию процесса установки драйвера нужно будет выполнить перезагрузку компьютера, и потом проверить, решились ли проблемы со звуком или нет.
Источник
Как отобразить драйверы отключенных устройств?
Как отобразить драйверы отключенных устройств?

Иногда бывает так, что надо отобразить драйверы отключенных устройств и удалить старые драйверы? Расскажу как это сделать:
Если коротко, то для того, чтобы отобразить драйверы отключенных устройств, надо в свойствах системы добавить системную переменную «devmgr_show_nonpresent_devices» со значением «1». Затем в диспетчере устройств появится пункт «Вид — Показать скрытые устройства». Вот и всё! Удаляйте ненужные драйверы, но будьте осторожны!
Если вы не продвинутый пользователь, то читайте инструкцию в картинках на примере Windows 7:
» data-medium-file=»https://i1.wp.com/treeone.ru/wp-content/uploads/2016/07/devmgr_show_nonpresent_devices_7.png?fit=300%2C222&ssl=1″ data-large-file=»https://i1.wp.com/treeone.ru/wp-content/uploads/2016/07/devmgr_show_nonpresent_devices_7.png?fit=826%2C610&ssl=1″ loading=»lazy» src=»https://i2.wp.com/www.treeone.ru/wp-content/uploads/2016/07/devmgr_show_nonpresent_devices_7.png?resize=826%2C610″ alt=»Как отобразить драйверы отключенных устройств? devmgr_show_nonpresent_devices» width=»826″ height=»610″ srcset=»https://i1.wp.com/treeone.ru/wp-content/uploads/2016/07/devmgr_show_nonpresent_devices_7.png?w=826&ssl=1 826w, https://i1.wp.com/treeone.ru/wp-content/uploads/2016/07/devmgr_show_nonpresent_devices_7.png?resize=300%2C222&ssl=1 300w, https://i1.wp.com/treeone.ru/wp-content/uploads/2016/07/devmgr_show_nonpresent_devices_7.png?resize=768%2C567&ssl=1 768w, https://i1.wp.com/treeone.ru/wp-content/uploads/2016/07/devmgr_show_nonpresent_devices_7.png?resize=624%2C461&ssl=1 624w» sizes=»(max-width: 826px) 100vw, 826px» data-recalc-dims=»1″ />
Можете спокойно теперь их удалять, но делайте это аккуратно!
Кстати, вы не поверите, но это полезная опция мне помогла один раз в жизни, когда я сдавал свой ноутбук на ремонт, а мне там поменяли аккумулятор на сдохший и зачем-то поменяли процессор. Я зашёл в диспетчер устройств, также отобразил скрытые устройства и в неактивных увидел модель моего родного процессора, а вместо него был другой. В сервисе мне сообщили, что ничего не меняли в ноутбуке, ни аккумулятора, ни процессора. После того, как я им показал скрытые устройства, они без слов вернули мне старый аккумулятор и старый родной процессор. Вот так вот
Источник
Видео
Как восстановитьудалить потерянные драйвера?Скачать
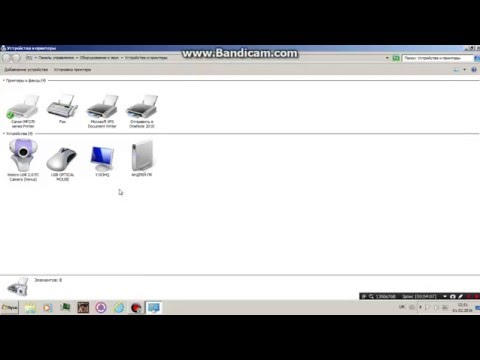
Как востановить удалёние програмы и драйвера.Скачать

Как исправить “Устройства вывода не найдены” в Windows 10Скачать

Почему в диспетчере устройств нет сетевых адаптеров? Причины и решения!Скачать

Удалил Видеоадаптор | Видеоконтроллер VGA совместимыйСкачать

Как восстановить устройства воспроизведения звука,если ты их удалилСкачать

Базовый Видеоадаптер (Майкрософт) в диспетчере устройств. Что делать?Скачать

Как откатить драйвера на WindowsСкачать

Что делать, если пропала видеокарта Nvidia/Amd 2022?Скачать

Как восстановить удаленные файлы на компьютере /ПОМОЖЕТ ВСЕМ!Скачать

Смартфон — это часть жизни и расставаться с ним неприятно. Но вещь есть вещь, будьте готовы её потерять. Что делать, если не хочется расставаться со смартфоном без боя?
Ваш смартфон нашли, дозвониться на него не получилось. От подобного сценария можно обезопасить себя ещё на этапе оформления SIM-карты.

Что такое SIM-карта и почему от кусочка пластика можно отказаться?
За физической SIM-картой стоит всего один важный идентификатор — ICCID (Integrated Circuit Card Identifier), который в момент покупки привязывается к IMSI (International Mobile Subscriber Identity) и MSISDN (11-значный номер абонента).
Когда вы приходите в офис мобильного оператора за новым номером, вам дают стопку SIM-карт на выбор. Это SIM-карты с заранее подготовленной связкой ICCID-IMSI-MSISDN. При восстановлении SIM-карты (например, в случае утери) сотрудник мобильного оператора выбирает любую SIM-карту из этой стопки, привязывает ICCID к действующему IMSI и на выходе получает ваш старый номер на новой SIM-карте.
ICCID универсален, что дало развитие технологии eSIM. Это интегрированная в смартфон плата, программируемая по аналогии с физической SIM-картой. Изъять её из смартфона невозможно, это «часть корабля». Значит, передача данных будет работать, что даёт некоторое пространство для манёвра. Появляется возможность стереть данные, заблокировать смартфон или определить его геолокацию.
eSIM не панацея от утери смартфона, она лишь даёт пользователю время на его поиск.
Поиск через аккаунт Google с компьютера и другого смартфона
Здесь всё просто и, скорее всего, вы уже об этом знаете.

Через любой веб-браузер заходим на Google Find My Device. Вводим пару “Google ID/пароль” и находим смартфон (точность геолокации до 20 метров).
Google Find My Device отправит на смартфон уведомление о запросе геолокации.
Функции поиска на Android
Определение местоположения смартфона работает, если:
- устройство включено
- связано с аккаунтом Google
- доступна передача данных
- геолокация активна
- функция “Определение местоположения” включена
Передача данных необходима для получения GPS (Global Positioning System) координат вашего устройства. Геолокация включается через панель быстрого доступа либо настройки смартфона. Там же включается “История местоположений” и “Определение местоположения”.
Дополнительный способ поиска смартфона Samsung
Здесь нужно использовать Samsung Accounts. Пароль от Google Accounts не равен паролю Samsung Accounts.

Заходим на Samsung Find My Mobile. Вводим пару “Samsung ID/пароль” и находим смартфон.

Samsung Find My Mobile сообщит пользователю смартфона о запросе геолокации.
Сторонние средства для поиска
Сторонние сервисы обеспечат дополнительную функциональность: отслеживание через камеру, уведомление о смене SIM-карты, просмотр входящих/исходящих вызовов, подключение к публичным Wi-Fi сетям. Сервисы работают в фоновом режиме: потребляют трафик и расходуют заряд батареи.
Топ приложений для защиты вашего смартфона остаётся неизменным:
- Cerberus Phone Security
- Reptilicus
Очевидный плюс стороннего приложения — в случае смены Google ID оно не прекращает работу, у вас остаётся доступ к геолокации устройства.
На самом деле, для поиска смартфона подойдёт любая технология передачи данных (3GPP, Wi-Fi).
3GPP
Мобильные операторы предоставляют платные услуги по определению локации. Плюс – получение локации по СМС. Минус — требуется наличие вашей активной SIM-карты в пропавшем устройстве.
Если вы пользовались подобными услугами, то наверняка знаете, что точность определения местоположения оставляет желать лучшего. Связано это со способом определения локации, не имеющим ничего общего с GPS (Global Positioning System). Поиск осуществляется по базовым станциям.
Базовая станция представляет скопление антенн с ограниченными диаграммами направленности. Чем выше уровень сигнала на устройстве, тем ближе к базовой станции оно находится. Это даёт условный радиус поиска. При пересечении двух диаграмм направленности с разных базовых станций определение местоположения смартфона становится точнее.
Wi-Fi
Протокол Wi-Fi использует для доступа в сеть 2 параметра — IP и MAC. IP-адрес выдаётся на узле связи, тогда как MAC устройства регистрируется в коммутационном оборудовании интернет-провайдера последней мили.
При помощи TeamViewer QuickSupport можно удалённо подключиться к вашему смартфону и проверить в настройках текущие IP и MAC. Устройство заранее должно быть привязано к аккаунту TeamViewer.

В предыдущих версиях MAC определялся в панели инструментов, сейчас эта функция недоступна. Придется заходить в настройки устройства.

Разблокировать смартфон можно удалённо через тот же Samsung Find My Mobile.

Для этого необходимо заранее активировать функцию удаленной разблокировки в настройках устройства.

Полученный IP-адрес принадлежит роутеру Wi-Fi, к которому подключен смартфон. Для получения глобального IP потребуется зайти на сторонний сервис, например, myip. По IP определяется имя хоста, провайдер и его DNS. Информация о принадлежности DNS к определённому лицу является публичной. Интернет-провайдеру доступен точный адрес местоположения пары “IP+MAC”. Это непубличная информация, запросить её возможно только через МВД.
Что делать, если смартфон выключен
Только в фильмах Нолана можно позвонить на выключенный смартфон. Но если он выключен, это не значит, что устройство не оставило следов в прошлом. На смартфонах Android предусмотрена трекинговая функция, её необходимо включить.

Включение отслеживания

Проверка хронологии

Здесь обозначены все места в которых побывал смартфон. Определяются даже посещаемые заведения с точностью до номера дома и скорости передвижения. Доступен трек по дням.

Как найти смартфон по IMEI
Сети 3GPP устроены так, что любая активность SIM-карты тесно пересекается с IMEI. При активности с MSISDN оборудование пишет специальный файл CDR (Call Detail Record). Его используют для тарификации вызова или сверок. Файл содержит идентификаторы MSISDN-START TIME (время совершения активности)-IMEI. Это лишь малая часть того, что пишется в файл. Активность необязательно должна быть успешной. Даже неудачные попытки вызова записываются, но не отображаются в детализации.
Оператор мобильной связи отправляет поток файлов в системы СОРМ (комплекс технических средств для проведения оперативно-разыскных мероприятий в сетях телефонной, подвижной и беспроводной связи и радиосвязи). За обработку потока СОРМ отвечает ФСБ.
Подача заявления оператору (блокировка IMEI)
При себе необходимо иметь документы, подтверждающие право собственности на устройство. После обработки заявления IMEI блокируется и пользоваться мобильной сетью со смартфона уже не получится (Wi-Fi и приложения будут доступны). Единой базы по блокировке IMEI не существует, поэтому придётся подать заявление всем операторам мобильной связи. Снять блокировку можно в любой момент. Не торопитесь блокировать IMEI, поиск через СОРМ может увенчаться успехом.
Пользователь может добавить свой номер IMEI в базы утерянных смартфонов и оставить заявку о возврате. Есть шанс, что устройство вернётся за вознаграждение.
В случае, если вы не подключали платную услугу определения местоположения у мобильного оператора, он может самостоятельно поискать SIM-карту по своим базовым станциям, но только по уже совершённым активностям (вызовы/СМС/выходы в интернет). ITC (передача данных между операторами) не предполагает передачу геолокации. Локация имеет значительный радиус даже в условиях города, поскольку из известной информации остаётся лишь адрес базовой станции с которой совершалась активность (не входит в СОРМ, но может быть запрошен органами власти). Данные быстро устаревают и будут эффективны лишь при использовании вышек с малым радиусом обслуживания.
Заявление в полицию (поиск устройства)

Здесь ждёт развилка:
- утеря смартфона
- пропажа при обстоятельствах, нарушающих законодательство
Для подачи заявления потребуется тот же набор документов. Если ваш смартфон выпал, был оставлен без присмотра или исчез при загадочных обстоятельствах, остаётся только ждать, пока ответственный гражданин не принесёт его в отделение полиции. Активных разыскных мер не будет.
Во втором случае будет задействована система СОРМ. Останется ждать активности с вашего IMEI. Новый MSISDN, зарегистрированный в паре с IMEI вашего устройства, вам никто не сообщит. Это персональные данные, а вы — третье лицо, но с действующим собственником вашего смартфона свяжутся. Он будет вынужден вернуть телефон законному владельцу.
Microsoft account Windows 10 Windows 11 Панель мониторинга учетной записи Майкрософт Еще…Меньше
Функция “Найти мое устройство” позволяет найти Windows 10 или Windows 11 устройства, если оно потеряно или украдено. Чтобы ею воспользоваться, войдите на устройство в качестве администратора с помощью учетной записи Майкрософт. Эта функция работает, если на вашем устройстве включено определение расположения, даже если другие пользователи на устройстве отключили параметры расположения для своих приложений. Когда вы попытаетесь определить местоположение устройства, пользователи устройства получат уведомление об этом в области уведомлений.
-
Эта функция работает с любым устройством с Windows, например с настольным компьютером, ноутбуком, устройством Surface или ручкой Surface. Прежде чем эту функцию можно будет использовать, ее необходимо включить.
-
Эту функцию нельзя использовать с рабочей или учебной учетной записью. Также она не работает с устройствами под управлением iOS, Android и консолями Xbox One. Вот что нужно сделать при краже консоли Xbox.
Включите функцию “Поиск устройства”
Во время настройки нового устройства можно включить или отключить функцию “Поиск устройства”. Если вы выключили функцию во время настройки устройства и теперь хотите включить ее, убедитесь, что устройство с Windows подключено к Интернету, его батарея достаточно заряжена, чтобы устройство могло отправлять данные о своем местоположении, и что вы выполнили вход в устройство с помощью учетной записи Майкрософт.
-
На устройстве, которое вы хотите изменить:
-
Windows 11. Выберите Пуск > Параметры > Конфиденциальность & безопасность > Найти устройство.
-
Windows 10. Выберите Пуск > Параметры > Обновить & безопасность > Найти устройство.
-
Открытие параметров поиска устройства
Поиск устройства с Windows
-
Войдите в свою учетную запись на странице https://account.microsoft.com/devices.
-
Откройте вкладку Поиск устройства.
-
Выберите устройство, которое вы хотите найти, а затем выберите Найти, чтобы открыть карту, показывающую местоположение вашего устройства.
Примечание: Вы можете найти общее устройство, только если у вас есть учетная запись администратора на нем. На общем устройстве выберите Пуск > Параметры > Учетная запись > Ваши данные , чтобы узнать, являетесь ли вы администратором.
Блокировка устройства с Windows в удаленном режиме
-
Найдя устройство на карте, выберите пункт Заблокировать > Далее.
-
После блокировки устройства можно сбросить пароль для дополнительного уровня безопасности. Для получения дополнительной информации о работе с паролями см. раздел Изменение или сброс пароля для Windows.
Нужна дополнительная помощь?
Нужны дополнительные параметры?
Изучите преимущества подписки, просмотрите учебные курсы, узнайте, как защитить свое устройство и т. д.
В сообществах можно задавать вопросы и отвечать на них, отправлять отзывы и консультироваться с экспертами разных профилей.
Найдите решения распространенных проблем или получите помощь от агента поддержки.
