Время на прочтение
2 мин
Количество просмотров 222K
Внимание!
Если вы нашли эту страницу из поисковика, и у вас нет сохраненной копии всех писем, или если вы никогда не использовали почтовую программу, а только веб-интерфейс mail.ru, восстановить почту невозможно! Пожалуйста, не пишите мне на email.
Всем привет!
Случалось ли вам наблюдать пустой почтовый ящик после того, как вы настроили почтовый клиент через pop3, и забыли поставить галочку «хранить почту на сервере»? Случилось это и со мной.
Итак, у вас есть почта в почтовом клиенте, нет почты на сервере. Все бы ничего, сами письма же сохранились, но почта на сервере была очень нужна, и я стал думать.
Вариант 1: Проверить корзину на mail.ru
Естественно, никаких писем в корзине не оказалось. Нашел запись в FAQ, в которой говорилось, что восстановить письма, удаленные таким образом, невозможно.
Вариант 2: отправить почту самому себе через smtp с подделкой заголовков
Не сработало. Да и, думаю, со временем писем ничего поделать было бы нельзя. Возможно, где-то этот вариант сработает.
И тут я вспоминаю о…
Вариант 3: Используем функцию забора почты с других серверов
У mail.ru, да и других почтовых сервисов, есть функция забора почты с других ваших почтовых ящиков. Так как у нас есть почта в почтовом клиенте, нашел папку, где хранятся письма (в формате eml), поднял pop3 сервер (использовался Small HTTP Server, настраивается за минуту), указал серверу папку с письмами, попробовал забрать ее же почтовым клиентом. К сожалению, ни одного письма не получил. Поднял smtp сервер, отправил письмо. Чтобы мой pop3 сервер отдал письмо, требовалось убрать ведущий ноль из имени файла и убрать расширение. Сделал это со всеми файлами и сказал mail.ru забрать все письма с моего сервера.
Через час все письма были на сервере такими, какими они были до удаления (только все были «непрочитанными»).
Надеюсь, это кому-то это пригодится.
Как восстановить почтовый ящик, если он был удален
Пользователи электронной почты часто сталкиваются с ситуацией, когда необходимо вернуть удаленный почтовый ящик. Восстановить почтовый ящик, удаленный по ошибке, из-за системного сбоя или в результате мошенничества, можно как самостоятельно, так и обратившись к администрации электронной почты. Действия в такой ситуации зависят от времени, прошедшего с момента удаления, и от системы почтового сервиса.

Вам понадобится
- – интернет;
- – логин, пароль и другая информация о почтовом ящике.
Инструкция
При регистрации почтового ящика в какой-либо из систем электронной почты происходит автоматическая регистрация соответствующего аккаунта, который при удалении почты не сохраняется. Введите свой логин и пароль, чтобы войти в аккаунт. Вам предложат восстановить почтовый ящик, для этого нужно нажать кнопку «Разблокировать» или «Восстановить». Ящик будет восстановлен, но вся информация, хранившаяся на нем, в том числе старые письма, не будут доступны. Этот вариант подходит тем, чьи ящики были заблокированы администрацией из-за неиспользования в течение определенного времени (3 месяца на сервисе mail.ru или 6 месяцев другой службы).
Если ящик был удален вами или другими лицами, имевшими пароль от него, сделайте запрос в администрацию или службу поддержки пользователей. Скорее всего, вам предложат ввести имя и пароль старого ящика, чтобы восстановить его. Вернуть ящик таким образом можно только в том случае, если после удаления прошло меньше месяца. Как правило, техническая поддержка оказывает помощь при несанкционированном взломе ящика, если же почтовый ящик был удален владельцем намеренно, то полного восстановления не гарантируют.
Если при удалении почтового ящика был удален аккаунт, то ящик не подлежит восстановлению. В таком случае можно создать новый аккаунт с почтовым ящиком под тем же именем. Если с момента удаления почтового ящика прошло три месяца (в течение этого срока имя аккаунта считается занятым), зарегистрируйте новый аккаунт с тем же логином. Если вы обнаружили, что это имя уже занято, хотя прошло больше трех месяцев, то вы можете только создать ящик с новым логином. Если логин старого почтового ящика вам очень дорог, свяжитесь с его владельцем и попросите предоставить вам его аккаунт.
Если вам необходимо восстановить почтовый ящик Outlook (удаленный с помощью командлета Get-RemovedMailbox), это можно сделать той же командой Windows PowerShell. Восстановить ящик таким образом можно только в случае, если он был удален менее 30 дней назад.
Ни одна из электронных почтовых служб не может дать стопроцентных гарантий на восстановление удаленного ящика, особенно если прошел достаточно большой срок. Будьте внимательны и заботьтесь о безопасности вашей почты. Подумайте, прежде чем удалить свой ящик. Если вы редко пользуетесь почтой, следите за тем, чтобы она не была неиспользованной в течение времени, оговоренного в пользовательском соглашении.
Обратите внимание
Для восстановления почтового ящика при обращении к администрации необходимо знать всю информацию о ящике: логин, пароль, секретный вопрос и ответ.
Войти на сайт
или
Забыли пароль?
Еще не зарегистрированы?
This site is protected by reCAPTCHA and the Google Privacy Policy and Terms of Service apply.
Восстановление удаленных элементов в Outlook для Windows
Outlook для Microsoft 365 Outlook 2021 Outlook 2019 Outlook 2016 Outlook 2013 Служба Office 365, предоставляемая 21Vianet Outlook 2007 Еще…Меньше
При случайном удалении элемента из почтового ящика Outlook часто его можно восстановить. Первое место для поиска — папка “Удаленные” или “Корзина “. Найдите нужный элемент, щелкните его правой кнопкой мыши и выберите Переместить > другую папку. Если вы не можете найти элемент там, дальнейшие действия зависят от типа учетной записи электронной почты, которая у вас есть в Outlook.
Если список папок содержит папку “Удаленные”, выполните действия, описанные в следующем разделе, чтобы восстановить удаленные сообщения электронной почты, встречи, события, контакты и задачи, которые были удалены из папки “Удаленные”.
Если список папок содержит папку Корзина , вы можете восстановить элементы из папки Корзина в другие папки. Однако вы не можете восстановить элементы, которые были удалены из папки Корзина.
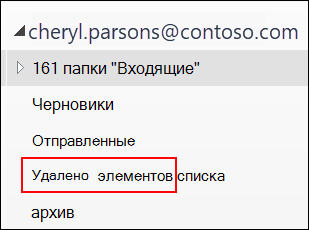
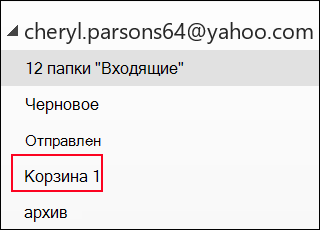
Требуется восстановить удаленную папку в Outlook 2013, Outlook 2016 или Outlook для Microsoft 365 ? Вы можете восстановить удаленную папку (вместе со всеми ее сообщениями), если она по-прежнему находится в папке “Удаленные”.
Чтобы восстановить папку, найдите ее в папке “Удаленные” и переместите ее обратно в нужное расположение в списке папок.
Невозможно восстановить папку, которая была удалена безвозвратно. Однако вы можете выполнить действия, описанные в этом разделе, чтобы восстановить сообщения из удаленной папки.
Восстановление элемента, которого уже нет в папке “Удаленные”
Если вы не можете найти элемент в папке “Удаленные” , следующим местом будет папка “Элементы с возможностью восстановления “. Это скрытая папка, в которую перемещаются элементы, если вы выполняете одно из следующих действий:
-
Удалите элемент из папки “Удаленные”.
-
Очистите папку “Удаленные”.
-
Окончательно удалите элемент из папки “Входящие” или из другой папки, выбрав его и нажав клавиши SHIFT+DELETE.
Просмотрите это видео или выполните действия, описанные в этом разделе, чтобы восстановить элементы из папки “Элементы с возможностью восстановления “.

-
Убедитесь, что вы подключены к интернету и подключены к почтовому серверу.
-
В Outlook перейдите в список папок электронной почты и выберите Удаленные элементы.
Важно: Если вы не видите папку “Удаленные”, но вместо нее видите папку Корзина, ваша учетная запись не поддерживает восстановление элемента, который больше не находится в папке “Удаленные”.
-
В меню Папка выберите Восстановить удаленные элементы.
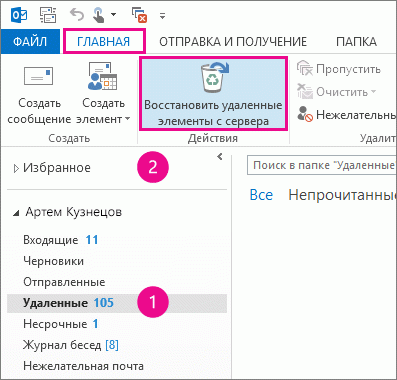
Важно: Если в меню нет команды Восстановить удаленные элементы, ваша учетная запись не поддерживает восстановление элемента, который больше не находится в папке “Удаленные”.
-
Выберите элементы, которые требуется восстановить, выберите Восстановить выбранные элементы, а затем нажмите кнопку ОК.
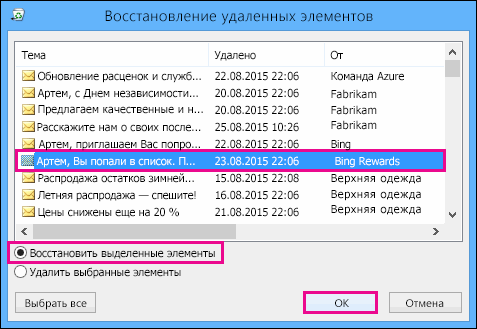
-
Если вам не удалось найти удаленный элемент в окне Восстановить удаленные элементы , обратитесь к администратору. Они могут использовать Центр обнаружения электронных данных для поиска сообщения.
Куда помещаются восстановленные элементы? При восстановлении элементов из папки “Элементы с возможностью восстановления” они перемещаются в папку “Удаленные”. После восстановления элемента его можно найти в папке “Удаленные” , а затем переместить в другую папку.
К началу страницы
-
Чтобы помочь найти определенный элемент в окне Восстановление удаленных элементов , выберите заголовок столбца Тема, Удалено или От , чтобы отсортировать элементы по этому столбцу.
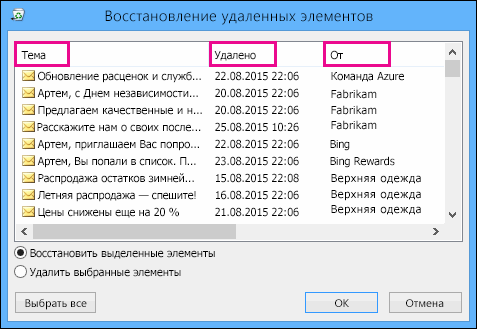
Обратите внимание, что дата удаления указывает, когда элементы были удалены без возможности восстановления (с помощью клавиш SHIFT+DELETE) или когда они были удалены из папки “Удаленные”.
-
Все элементы в папке “Элементы с возможностью восстановления”, включая контакты, элементы календаря и задачи, представлены одинаковым значком конверта.
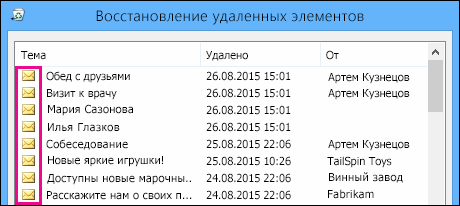
-
Если вы ищете контакт, выполните сортировку по столбцу Тема , а затем найдите имя пользователя. Вы также можете выполнить сортировку по столбцу От , чтобы найти пустые записи. Это связано с тем, что у контактов нет поля From .
-
Если вы ищете встречу в календаре или задачу, отсортируйте по столбцу От , а затем найдите свое имя.
-
Чтобы восстановить несколько элементов, нажимайте клавиши CTRL при выборе каждого элемента, а затем выберите Восстановить выбранные элементы. Вы также можете восстановить несколько смежных элементов, выбрав первый элемент, удерживая нажатой клавишу SHIFT , а затем выбрав последний элемент, который требуется восстановить.
-
Возможно, администратор указал, как долго элементы в папке “Элементы с возможностью восстановления” доступны для восстановления. Например, может быть настроена политика, в соответствии с которой элементы удаляются из папки “Удаленные” по прошествии 30 дней, и еще одна политика, которая позволяет восстанавливать элементы из папки “Элементы с возможностью восстановления” в течение 14 дней.
По истечении периода восстановления администратор может по-прежнему иметь возможность восстановить элемент. Если вы не можете найти элемент в папке “Элементы с возможностью восстановления”, спросите администратора, можно ли его восстановить. Если ни один из вас не может найти элемент, он, вероятно, был окончательно удален из почтового ящика и не может быть восстановлен.
-
При удалении нескольких Outlook элементов они отображаются в папке Удаленные . Если необходимо восстановить элементы, их можно вернуть только в следующие папки.
Элемент
Папка
Запросы на собрание (IPM. Schedule.Meeting.Request)
Календарь
Встречи (IPM. Элементы встречи)
Календарь
Email сообщений (IPM. Примечание.
Почта
Контакты (IPM. Контакт)
Контакты
Каждая из этих папок представляет определенный класс сообщений. Когда вы выбираете несколько элементов, а затем начинаете их перемещать, Outlook создает новый элемент Outlook, относящееся к классу сообщений целевой папки. Все выбранные элементы, которые вы перемещаете, назначаются новому элементу.
К началу страницы
Требуются ли инструкции для другой версии Outlook ?
Нужна дополнительная помощь?
Нужны дополнительные параметры?
Изучите преимущества подписки, просмотрите учебные курсы, узнайте, как защитить свое устройство и т. д.
В сообществах можно задавать вопросы и отвечать на них, отправлять отзывы и консультироваться с экспертами разных профилей.
Как восстановить окончательно удаленную почту пользователя
Эта статья предназначена для администраторов. Чтобы восстановить удаленные сообщения в личном аккаунте Gmail, ознакомьтесь со статьей Как удалять и восстанавливать удаленные письма в Gmail.
Письмо, удаленное пользователем, хранится в его корзине 30 дней. Получить доступ к удаленным письмам и восстановить их можно следующими способами:
- В течение 30 дней пользователь может сам восстановить сообщение.
- Через 30 дней письмо удаляется из корзины окончательно, и пользователь или администратор уже не могут его оттуда восстановить. В этой статье описано, как администраторы могут восстанавливать сообщения по прошествии 30 дней.
Восстановление сообщений из консоли администратора
Если после удаления письма прошло 30 дней, в течение следующих 25 дней его можно восстановить, используя консоль администратора. Следуйте инструкциям в этом разделе.
Через 25 дней (в дополнение к первоначальным 30) письмо удаляется из консоли окончательно, и администратор не сможет его восстановить.
Извлечение данных из Сейфа
Если в вашей организации используется Google Сейф, возможно, вы сможете восстановить сообщения даже по прошествии 25-дневного срока. Если на письма распространяются правила хранения или запреты на удаление, их можно найти в Сейфе и экспортировать, но нельзя восстановить непосредственно в аккаунте Gmail пользователя. Подробнее о поиске и экспорте в Google Сейфе…
Как восстановить данные Gmail, используя консоль администратора
Важно!
- После того как вы нажмете Восстановить (шаг 7), процесс восстановления нельзя будет отменить или приостановить.
- До завершения процесса восстановления и появления данных и сообщений в аккаунте пользователя может пройти несколько дней (срок зависит от объема восстанавливаемых данных).
- Если в вашей организации используется Google Сейф, попросите пользователя этого сервиса настроить запрет на удаление почты нужного аккаунта. Запрет на удаление означает, что данные нельзя удалить, в том числе без возможности восстановления, пока пользователь не получит к ним доступ.
- В консоли администратора нажмите на значок меню
Каталог
Пользователи.
- Найдите нужного сотрудника в списке Пользователи. Подробнее о том, как найти аккаунт пользователя…
- Наведите указатель мыши на меню Ещё
Восстановить данные.
Чтобы выбрать эту команду, можно также перейти на страницу аккаунта пользователя и в меню слева нажать на значок “Ещё”
.
- Выберите диапазон дат в пределах последних 25 дней.
- Выберите тип данных, которые нужно восстановить: Gmail.
- Выберите Восстановить.
Как убедиться, что данные восстановлены
Проверьте папку “Входящие” в Gmail.
Какие данные можно восстановить
Вы можете:
- Восстановить данные в течение 25 дней после их окончательного удаления.
- Восстановить данные за определенный период.
- Проверить, восстановлены ли данные, открыв папку “Входящие” в Gmail.
Какие данные нельзя восстановить
Вы не можете восстановить:
- данные, окончательно удаленные более 25 дней назад;
- удаленные сообщения из папки “Спам”;
- удаленные черновики писем;
- удаленные ярлыки и структуру вложенных ярлыков;
- данные из корзины пользователя.
Статья по теме
Как удалять и восстанавливать удаленные письма в Gmail
Эта информация оказалась полезной?
Как можно улучшить эту статью?
Содержание
- Восстановление удаленной почты
- Способ 1: Восстановление электронного адреса
- Способ 2: Восстановление взломанной почты
- Способ 3: Восстановление удаленного сервисом ящика
- Вопросы и ответы

Необходимость вернуть ранее удаленный почтовый ящик на Яндексе может появиться в любое время. Однако это практически невозможно.
Восстановление удаленной почты
Несмотря на невозможность возвращения всех данных с ранее стертого почтового ящика, есть возможность вернуть старый логин или восстановить взломанный ящик.
Способ 1: Восстановление электронного адреса
После удаления ящика имеется небольшой период времени, в течении которого старый логин будет занят. Обычно это длится два месяца. После можно вновь его использовать, просто открыв страницу Яндекс почты и создав новый аккаунт. Для этого потребуется открыть Яндекс.Почту и нажать «Регистрация».

Подробнее: Как зарегистрироваться на Яндекс.Почте
Способ 2: Восстановление взломанной почты
В случае взлома аккаунта и его последующей блокировки за счет рассылки спама или совершения незаконных действий, следует написать в техподдержку. При этом необходимо детально указать известные данные о почте и указать дополнительный адрес, на который будет отправлен ответ. При составлении заявки в техподдержку следует указать имя, почту, суть проблемы и подробно её описать.

Подробнее: Обращение в техподдержку Яндекс.Почты
Способ 3: Восстановление удаленного сервисом ящика
Согласно пользовательскому соглашению, почта может быть удалена, если ей не пользовались больше двух лет. В таком случае аккаунт сначала заблокируют на месяц (после 24 месяцев бездействия пользователя) и вышлют уведомление на телефон или запасной e-mail. Владелец может в течении месяца обратиться в службу поддержки с просьбой о возвращении аккаунта. Составлять заявку в техподдержку следует так же, как и в предыдущем случае. Если действий предпринято не было, почту удалят, а логин вновь можно будет использовать.
Восстановить почту и все имеющиеся сообщения после удаления невозможно. Однако бывают исключения, и решаются такие ситуации через техподдержку. Пользователю следует помнить, что даже при удалении почты аккаунт на Яндексе все еще остается, и всегда есть возможность просто создать новый ящик.
Еще статьи по данной теме:
