Тяжело предвидеть неожиданную поломку компьютера. Фатальные повреждения, которые включают в себя отказ операционной системы, поломку оперативной памяти или потерю файлов вследствие сбоя жесткого диска, происходят чаще, чем мы ожидаем. Поэтому важно быть на чеку и быть готовыми к экстренному спасению удаленной информации, в том числе и восстановлению презентаций PowerPoint.
Риски перманентной потери файлов PPT и PPTx
Нельзя забывать о рисках, которые сопутствуют процессу восстановления PPT и PPTx файлов:
- Перезапись.
Старайтесь не записывать на жесткий диск новые файлы до тех пор, пока не восстановите старые. Нарушение этого правила способно привести к перманентной потере данных и невозможности работать с ними в дальнейшем. - Отключение питания. Как и в случае с рабочим жестким диском, исключите возможность сбоя питания. Нарушение этого правила с большой долей вероятности повлечет за собой сбой файловой системы, что только усложнит предстоящую работу.
В этой статье мы рассмотрим способ, который за считанные минуты поможет восстановить потерянный файл формата PPT, PPTx и любых других документов пакета Microsoft Office.
Как восстановить презентацию PowerPoint
Корзина
В первую очередь необходимо проверить корзину. Каким бы банальным не казался этот совет, именно в ней оказывается большинство файлов, которые мы удалили. Случайное нажатие клавиши Delete или выделение нужного проекта вместе с большим списком других мусорных документов и последующая их отправка на утилизацию — все это может привести к потере, избежать которую зачастую бывает непросто.
Чтобы восстановить документы из корзины, выполните следующие действия:
1. Откройте утилиту Корзина.
2. Щелкните правой кнопкой мыши по документу, который нужно вернуть, и нажмите клавишу Восстановить.
Готово.
Встроенный инструмент восстановления
Компания Microsoft всегда старается быть на один шаг впереди возникновения возможных сбоев в операционной системе Windows. Специально для защиты документов приложения Power Point была разработана система автоматических сохранений проектов, которая помогает в восстановлении работ в случае непредвиденных ошибок.
Главным минусом этого способа является его строгая привязка к действиям, предпринятым до непосредственной потери документа. Для того, чтобы он приобрел максимальную эффективность, давайте правильно настроим инструмент автосохранений. Базовая длительность интервала равна 10 минутам, тем не менее вы всегда можете подкорректировать ее строго под себя и свой ПК.
1. Откройте приложение PowerPoint.
2. Создайте абсолютно любой документ, который вам нравится.
3. Нажмите клавишу Файл.
4. Откройте окно Параметры.
5. Перейдите в раздел Сохранение.
6. Установите нужный интервал автосохранений в зависимости от ваших нужд. Если сбои случаются редко, то вполне подойдет базовое значение равное 10 минутам, если же часто — поставьте интервал в 1 минуту. Это действие позволит обезопасить целостность проекта в долгосрочной перспективе.
7. Нажмите ОК и завершите работу с настройками.
Восстановить потерянный рабочий проект можно следующим образом:
1. Откройте приложение PowerPoint.
2. Щелкните по клавише Показать восстановленные проекты.
3. Перед вами откроется недавно потерянный проект. Чтобы его восстановить, откройте меню файла и нажмите Сохранить как.
Готово.
Папка временных файлов PowerPoint
Как вы понимаете, восстановить файлы из ниоткуда попросту невозможно. В основе механизма спасения удаленных документов лежат временные файлы, которые создает программа в процессе работы. Это так называемые “чекпоинты”, автосохранения, позволяющие реанимировать проект после аварийного закрытия приложения.
Как воспользоваться временными файлами для восстановления потерянных документов. Рассмотрим в инструкции ниже:
1. Откройте приложение PowerPoint.
2. Создайте абсолютно любой документ, который вам нравится.
3. Нажмите клавишу Файл.
4. Перейдите в раздел Сведения.
5. Щелкните по клавише Управление презентацией.
6. Теперь выберите параметр Восстановить несохраненные презентации.
7. Перед вами будет открыта папка с временными файлами. Выберите нужный и восстановите его.
Готово.
Если ни один из описанных выше способов не смог вам помочь, воспользуйтесь следующим.
Программа Starus Office Recovery
Рекомендуем воспользоваться приложением Starus Office Recovery. Программа разработана специально для работы с удаленными документами и поможет восстановить их в кратчайшие сроки. Интуитивно понятный интерфейс и наличие окна предпросмотра сделают процесс восстановления быстрым и продуктивным.
Спектр поддерживаемых форматов:
- PowerPoint: PPT, PPTx
- Microsoft Word: DOC, DOCx.
- Microsoft Excel: XLS, XLSX.
- Другие приложения и форматы: RTF, HTML, ODT OpenOffice, Adobe RTF.
Starus Office Recovery подойдет как для домашнего, так и для офисного применения.
Руководство по восстановлению:
1. Запустите приложение.
2. Выберите диск, с которым предстоит работать.
3. Выберите тип анализа.
4. Укажите критерии для поиска файлов.
5. Дождитесь завершения сканирования.
6. Выберите нужный файл и восстановите его. Для этого нажмите клавишу Далее.
7. Выберите подходящий способ экспорта файлов.
8. По завершению работы, закройте программу.
Вне зависимости от типа потерянных файлов, важно помнить, что их всегда можно восстановить. Не допускайте описанных выше ошибок, ответственно подойдите к вопросу восстановления и будьте уверены, что каждый документ останется в целости и сохранности.
***
Источник: www.starusrecovery.ru
Презентация Microsoft PowerPoint была удалена или не сохранилась в процессе работы? Сегодня мы расскажем о способах восстановления удаленных презентаций и дополнительных настройках функции автосохранения.

Содержание
- Настройка функции автосохранения Microsoft PowerPoint
- Восстановление презентаций PowerPoint встроенными средствами
- Как вернуть удаленные презентации PowerPoint?
Microsoft PowerPoint является одним из компонентов офисного пакета программного обеспечения Microsoft Office. Основным предназначением данной программы является создание графических презентаций, для чего PowerPoint укомплектован широким набором функций, позволяющих редактировать слайды, добавлять текст, анимации, графические элементы и т.д.
Подобно другим компонентам Microsoft Office, PowerPoint оборудован своеобразной системой безопасности, выполненной в виде автоматического сохранения текущих проектов (без уведомлений для пользователя) по установленному временному циклу. Таким образом, при работе над документом, программа будет автоматически сохранять файл через определенный интервал времени, установленный пользователем.
Это позволяет, в случае экстренного завершения работы программы или системы в целом, восстанавливать проделанную работу из заранее созданных автоматически сохраненных файлов.
Настройка функции автосохранения Microsoft PowerPoint
Функция автоматического сохранения позволяет восстанавливать утерянные документы в следующих случаях:
- При критических ошибках системы (синий экран, «мертвое» зависание системы и т.д.).
- При внезапных перезагрузках компьютера.
- При отключении электроэнергии.
- После внезапного завершения работы программы.
Если использовать стандартные настройки Microsoft PowerPoint, то функция автосохранения будет по умолчанию сохранять документы каждые 10 минут. Стоит отметить, что за десять минут можно выполнить достаточно большую часть работы, поэтому многие пользователи предпочитают уменьшать интервал автоматического сохранения презентаций до пяти или менее минут.
Чтобы настроить автоматическое сохранение презентаций следует:
Шаг 1. В открытом Microsoft PowerPoint переходим в пункт «Файл», который расположен в левом верхнем углу. В открывшемся меню заходим в графу «Сведения» и переходим в «Параметры».

Шаг 2. В открывшемся меню открываем вкладку «Сохранения», где можно отредактировать настройки автоматического сохранения данных. Для включения функции следует поставить галочку возле «Автосохранение каждые». Также следует установить время цикла в пределах от одной до пяти минут. Помимо этого, здесь можно выбрать папку для сохранения копий и настроить другие функции. После проведения настроек следует обязательно подтвердить все внесенные изменения кнопкой «Ок».

Если функция автоматического сохранения была включена и настроена, то после экстренного завершения работы, при новом запуске программы пользователю будет доступно восстановление презентациий.
Если этого не произошло, можно провести восстановление утерянных документов вручную.
Восстановление презентаций PowerPoint встроенными средствами
Чтобы провести восстановление необходимо:
Шаг 1. Запустить PowerPoint, перейти во вкладку «Файл», после чего выбрать пункт «Открыть» и нажать по кнопке «Восстановить несохраненные презентации».

Шаг 2. В открывшемся окне проводника следует выбрать файл, над которым велась работа и просто открыть его. Стоит отметить, что в данной папке могут располагаться не только элементы PowerPoint, но и другие автоматически сохраненные файлы из пакета Office. Чтобы не запутаться среди множества файлов, их можно отсортировать по типу в графе, после имени файла. Таким образом пользователь сможет продолжить работу с того места, где было произведено последнее автоматическое сохранение документа.

Функция автоматического сохранения доступна во многих приложениях, что позволяет избежать полного переделывания текущей работы. Рекомендуем также ознакомиться с настройкой и включением автоматического сохранения в «Adobe Photoshop», «MS Word» и «OpenOffice».
Как вернуть удаленные презентации PowerPoint?
Автоматическое сохранение обеспечивает высокий уровень безопасности при критических ошибках, перезагрузках, отключении питания и других непредвиденных обстоятельствах. К сожалению, данная функция абсолютно бесполезна, если презентация была удалена комбинацией клавиш Shift+Delete, отформатирована, очищена из корзины, уничтожена вирусами, или утеряна в процессе изменения логической структуры или файловой системы носителя. В таких случаях используйте программное обеспечения для восстановления удаленных документов RS Office Recovery.
Программа RS Office Recovery позволяет быстро восстанавливать удаленные, уничтоженные вирусами или отформатированные презентации Microsoft PowerPoint с жестких дисков, флешек, карт памяти и других носителей. Ключевым преимуществом утилиты является быстрая возможность поиска документов конкретных форматов и типов.

Также RS Office Recovery обладает двумя режимами работы: быстрым – для поиска недавно удаленной информации, и полным – для поиска всех данных, возможных для восстановления. Это позволяет быстро находить информацию или производить глубокую проверку поверхности диска для поиска данных, удаленных до нескольких месяцев назад.
Часто задаваемые вопросы
Откройте меню «Файл» –> «Сведения» –> «Параметры», затем откройте вкладку «Сохранения». Там вы сможете настроить автосохраниение по своему усмотрению.
Лучше всего использовать интервал 5 мин. Такое решение будет оптимальным, так как установка слишком частого интервала тоже не есть хорошо.
Используйте программу RS Office Recovery. Программа не требовательна к ресурсам вашего компьютера и позволяет восстановить утерянные данные практически в несколько кликов.
По умолчанию для хранения файлов автосохранения используется папка Users-User-AppData-Roaming-Microsoft. Вы можете изменить папку автосохранения используя настройки программы.
Функция автосохранения позволяет восстанавливать утерянные презентации при критических ошибках системы (синий экран, «мертвое» зависание системы и т.д.), внезапных перезагрузках компьютера, отключении электроэнергии, а также после внезапного завершения работы программы.
Microsoft 365
Автоматическое восстановление файлов автоматически повторно открывается при следующем запуске приложения
Как правило, PowerPoint автоматически восстанавливает работу при следующем открытии приложения после непредвиденного завершения работы. Это делается путем обнаружения наличия файла автовосстановления и автоматического открытия его. Если вы хотите сохранить восстановленный файл, его следует немедленно сохранить перед редактированием или закрытием.
Чтобы вручную открыть файл автовосстановки, выполните приведенные далее действия.
-
Нажмите кнопку Файл на ленте, а затем откройте вкладку Главная в меню.
-
Нажмите кнопку Восстановить несохраненные презентации в нижней части экрана, чтобы перейти в папку, в которой хранятся файлы автовосстановки.
-
На ленте PowerPoint щелкните Файл , а затем откройте вкладку Главная в меню.
-
В меню выберите пункт Параметры > Сохранить.
-
В разделе Сохранение презентаций измените поле Сохранить сведения об автовосстановле каждые x минут .
-
На ленте PowerPoint щелкните Файл , а затем откройте вкладку Главная в меню.
-
В меню выберите пункт Параметры > Сохранить.
-
В разделе Сохранение презентаций измените поле Расположение файла автовосстановлика .
Примечание: Если изменить путь к файлу автовосстановки по умолчанию, существуют определенные случаи, когда файлы автовосстановки не будут удаляться автоматически, если они больше не нужны.
-
Нажмите кнопку Файл на ленте, а затем откройте вкладку Главная в меню.
-
Нажмите кнопку Восстановить несохраненные презентации в нижней части экрана, чтобы перейти в папку, в которой хранятся файлы автовосстановки.
Вы можете перейти непосредственно к папке Автовосстановливать с помощью windows проводник. Расположение папки автовосстановлиния можно найти в диалоговом окне Параметры на вкладке Сохранить. По умолчанию папка Автовосстановлия расположена по адресу:
C:Users<username>AppDataRoamingMicrosoftPowerPoint
Замените <имя пользователя> именем пользователя.
Office 2021 и более ранних версий
Область восстановления документов
После непредвиденного завершения работы автоматически открывается панель Восстановление документов , чтобы помочь вам вернуть файлы. Восстановление документов содержит все открытые файлы, которые были восстановлены после последнего сохранения, последнего времени автоматического сохранения (если файл находится в OneDrive или SharePoint и вы являетесь подписчиком Microsoft 365) или последнего времени автоматического восстановления.
Чтобы увидеть всю область восстановления документов , наведите указатель мыши на правый край области, пока не увидите стрелку, указывающую влево и вправо. Затем щелкните стрелку и перетащите ее вправо, чтобы расширить область Восстановления документов .
-
На ленте PowerPoint щелкните Файл , а затем откройте вкладку Главная в меню.
-
В меню выберите пункт Параметры > Сохранить.
-
В разделе Сохранение презентаций измените поле Сохранить сведения об автовосстановле каждые x минут .
-
На ленте PowerPoint щелкните Файл , а затем откройте вкладку Главная в меню.
-
В меню выберите пункт Параметры > Сохранить.
-
В разделе Сохранение презентаций измените поле Расположение файла автовосстановлика.
Вы можете перейти непосредственно к папке Автовосстановливать с помощью windows проводник. Расположение папки автовосстановлиния можно найти в диалоговом окне Параметры на вкладке Сохранить. По умолчанию папка Автовосстановлия расположена по адресу:
C:Users<username>AppDataRoamingMicrosoftPowerPoint
Замените <имя пользователя> именем пользователя.
Автоматическое восстановление файлов автоматически повторно открывается при следующем запуске приложения
Как правило, PowerPoint автоматически восстанавливает работу при следующем открытии приложения после непредвиденного завершения работы. Это делается путем обнаружения наличия файла автовосстановления и автоматического открытия его. Если вы хотите сохранить восстановленный файл, его следует немедленно сохранить перед редактированием или закрытием.
Чтобы вручную открыть файл автовосстановки, выполните приведенные далее действия.
-
Нажмите кнопку Файл на ленте, а затем откройте вкладку Главная в меню.
-
Нажмите кнопку Восстановить несохраненные презентации в нижней части экрана, чтобы перейти в папку, в которой хранятся файлы автовосстановки.
-
На ленте PowerPoint щелкните Файл, а затем откройте вкладку Главная в меню.
-
В меню выберите пункт Параметры > Сохранить.
-
В разделе Сохранение презентаций измените поле Сохранить сведения об автовосстановле каждые x минут .
Вы можете перейти непосредственно к папке Автовосстановителя с помощью средства поиска. Расположение папки автовосстановлиния можно найти в диалоговом окне Параметры на вкладке Сохранить. По умолчанию папка Автовосстановлия расположена по адресу:
/Users/<username>/Library/Containers/Microsoft PowerPoint/Data/Library/Preferences/AutoRecovery
Замените <username> именем пользователя.
Папка Автовосстановителя является скрытой папкой, поэтому вы можете не увидеть ее при попытке перейти к ней в finder. Используйте инструмент “Перейти к папке” и введите полный путь.
Содержание
- Восстановление файлов PowerPoint
- Microsoft 365
- Файлы автовосстановления автоматически снова открываются при следующем запуске приложения
- Office 2021 и более ранних версий
- Область восстановления документов
- Файлы автовосстановления автоматически снова открываются при следующем запуске приложения
- Как найти презентацию в компьютере если забыла ее куда сохранила
- 6 решений Actional для успешного восстановления файлов PowerPoint на 100%
- # 1. Восстановить презентации PowerPoint, удаленные / несохраненные / перезаписанные / исчезнувшие (Самый простой)
- # 2. Восстановить файл PowerPoint из корзины (удаленный файл PowerPoint)
- # 3. Восстановить файл PowerPoint из последних (несохраненный файл PowerPoint)
- # 4. Вернуть файл PowerPoint из AutoRecover (файлы закрываются перед сохранением)
- # 5. Найти обратно документ PowerPoint из временных файлов (сохраненный файл PowerPoint)
- # 6. Восстановить файл PowerPoint из предыдущей версии (перезаписан PowerPoint)
- # 7. Часто задаваемые вопросы о восстановлении файла PowerPoint
- Заключение
- Как восстановить удаленную презентацию PowerPoint — PPT, PPTx файлы
- Риски перманентной потери файлов PPT и PPTx
- Восстановление презентаций PowerPoint программой Starus Office Recovery
- Как восстановить презентацию PowerPoint стандартными средствами
- Корзина
- Встроенный инструмент восстановления
- Папка временных файлов PowerPoint
- Похожие статьи про восстановление данных:
- Как найти презентацию в компьютере если забыла ее куда сохранила
Восстановление файлов PowerPoint
Автовосстановление — это функция PowerPoint, которая пытается автоматически восстановить файлы в случае сбоя, сбоя питания или другого непредвиденного завершения работы приложения. Для этого периодически сохраняется копия файла в фоновом режиме. По умолчанию автовосстановление сохраняет файл восстановления каждые 10 минут.
Важно: Не используйте автовосстановление вместо регулярного сохранения файлов с помощью автосохранения (см. ниже) или нажатия кнопки «Сохранить». Частое сохранение файлов — лучший способ сохранить работу.
Функция автовосстановления отличается от автосохранения, которая автоматически сохраняет файл по мере работы, как и при сохранении файлов вручную. Функция автосохранения доступна для подписчиков Microsoft 365. Если автосохранение включено, файлы автовосстановления редко требуются.
Microsoft 365
Файлы автовосстановления автоматически снова открываются при следующем запуске приложения
Как правило, PowerPoint автоматически восстанавливает работу при следующем открытии приложения после непредвиденного завершения работы. Для этого необходимо определить, существует ли файл автовосстановления, и автоматически открыть его. Если вы хотите сохранить восстановленный файл, его следует немедленно сохранить перед редактированием или закрытием.
Чтобы вручную открыть файл автовосстановления:
Нажмите кнопку « Файл» на ленте, а затем откройте вкладку « Главная» в меню.
Нажмите кнопку « Восстановить несохраненные презентации» в нижней части экрана, чтобы перейти к папке, в которой хранятся файлы автовосстановления.
На ленте PowerPoint щелкните » Файл «, а затем откройте вкладку « Главная» в меню.
В меню выберите пункт » Параметры «> «Сохранить».
В разделе «Сохранение презентаций» измените сведения об автовосстановке каждые x минут .
На ленте PowerPoint щелкните » Файл «, а затем откройте вкладку « Главная» в меню.
В меню выберите пункт » Параметры «> «Сохранить».
Под заголовком «Сохранить презентации» измените поле «Расположение файла автовосстановления «.
Примечание: Если изменить путь к файлу автовосстановления по умолчанию, в некоторых случаях файлы автовосстановления не будут автоматически удаляться, когда они больше не нужны.
Нажмите кнопку « Файл» на ленте, а затем откройте вкладку « Главная» в меню.
Нажмите кнопку « Восстановить несохраненные презентации» в нижней части экрана, чтобы перейти к папке, в которой хранятся файлы автовосстановления.
Вы можете перейти непосредственно к папке автовосстановления с помощью Windows проводник. Расположение папки автовосстановления можно найти в диалоговом окне « Параметры» на вкладке «Сохранить». По умолчанию папка автовосстановления находится по адресу:
Замените именем пользователя.
Office 2021 и более ранних версий
Область восстановления документов
После непредвиденного завершения работы автоматически откроется панель восстановления документов, которая поможет вам вернуть файлы. Восстановление документов выводит список всех открытых файлов, которые были восстановлены с последнего времени их сохранения, последнего времени их автоматического сохранения (если ваш файл находится в OneDrive или SharePoint и вы подписчик Microsoft 365) или в последний раз, когда они были автоматически восстановлены.
Чтобы просмотреть всю область восстановления документов, наведите указатель мыши на правый край панели, пока не увидите стрелку, указываваную влево и вправо. Затем щелкните стрелку и перетащите ее вправо, чтобы расширить область восстановления документов.
На ленте PowerPoint щелкните » Файл «, а затем откройте вкладку « Главная» в меню.
В меню выберите пункт » Параметры «> «Сохранить».
В разделе «Сохранение презентаций» измените сведения об автовосстановке каждые x минут .
На ленте PowerPoint щелкните » Файл «, а затем откройте вкладку « Главная» в меню.
В меню выберите пункт » Параметры «> «Сохранить».
Под заголовком «Сохранить презентации» измените поле «Расположение файла автовосстановления».
Вы можете перейти непосредственно к папке автовосстановления с помощью Windows проводник. Расположение папки автовосстановления можно найти в диалоговом окне «Параметры» на вкладке «Сохранить». По умолчанию папка автовосстановления находится по адресу:
Замените именем пользователя.
Файлы автовосстановления автоматически снова открываются при следующем запуске приложения
Как правило, PowerPoint автоматически восстанавливает работу при следующем открытии приложения после непредвиденного завершения работы. Для этого необходимо определить, существует ли файл автовосстановления, и автоматически открыть его. Если вы хотите сохранить восстановленный файл, его следует немедленно сохранить перед редактированием или закрытием.
Чтобы вручную открыть файл автовосстановления:
Нажмите кнопку « Файл» на ленте, а затем откройте вкладку « Главная» в меню.
Нажмите кнопку « Восстановить несохраненные презентации» в нижней части экрана, чтобы перейти к папке, в которой хранятся файлы автовосстановления.
На ленте PowerPoint щелкните «Файл», а затем откройте вкладку «Главная» в меню.
В меню выберите пункт » Параметры «> «Сохранить».
В разделе «Сохранение презентаций» измените сведения об автовосстановке каждые x минут .
Вы можете перейти непосредственно к папке автовосстановления с помощью finder. Расположение папки автовосстановления можно найти в диалоговом окне «Параметры» на вкладке «Сохранить». По умолчанию папка автовосстановления находится по адресу:
Замените username > именем пользователя.
Папка автовосстановления — это скрытая папка, поэтому она может не отображаться при попытке перейти к ней в finder. Используйте средство «Перейти к папке » и введите полный путь.
Источник
Как найти презентацию в компьютере если забыла ее куда сохранила
6 решений Actional для успешного восстановления файлов PowerPoint на 100%
Если ваш файл PowerPoint потерян из-за сбоя, отсутствия ответа, несохраненной операции, перезаписи, случайного удаления, повреждения и т. Д., Вы должны прийти сюда и приобрести 6 лучших навыков для восстановления файла PowerPoint прямо сейчас.
PowerPoint — это простой и распространенный способ представить свою работу на собрании или курсе. Тем не менее, внезапный сбой или повреждение, даже случайное удаление разрушит ваши попытки сделать файл PowerPoint.
Нет ничего хуже, чем тонущее чувство, которое вы испытываете после потери чего-то важного, разве что мысль о том, чтобы никогда не вернуть это.
Утерянный файл PowerPoint можно восстановить здесь. Об этом мы и поговорим сегодня.
Вы получите лучшие и эффективные 6 подходов к получению Восстановление файлов PowerPoint, Всегда есть один подход именно для вас.

Восстановить файл PowerPoint
Этот пост будет немного длиннее, и сначала вам дадут набросок.
Перейдите к той части, которая вам нужна.
# 1. Восстановить презентации PowerPoint, удаленные / несохраненные / перезаписанные / исчезнувшие (Самый простой)
Первый способ — это самый простой способ восстановить файл PowerPoint, независимо от того, был ли файл PowerPoint удален, несохранен, исчез и т. Д.
Вам просто нужно использовать профессиональный PowerPoint File Recovery программное обеспечение чтобы помочь вам потерянный файл.
- Восстановите удаленный файл PowerPoint в 1997, 2000, 2002, 2003, 2007, 2010, 2013 и 2016 годах в формате pptx, ppt, pps, ppsx и т. Д.
- Получить файл PowerPoint, который дает сбой, не отвечает, соответствует, поврежден, несохранен, перезаписан и т. Д.
- Верни потерянное Word (даже из предыдущей версии)PowerPoint, RTF, TXT, HTML и т. Д.
- Найти потерянные изображения, видео, электронные письма, аудио и другие данные с вашего компьютера.
- Восстановление потерянных или удаленных файлов с карты памяти, флэш-накопителя, съемных носителей и т. Д.
Теперь посмотрим, как это работает.
Шаг 1 Бесплатно загрузите это программное обеспечение на свой компьютер, сразу же установите и запустите. В главном интерфейсе нажмите «Документ» и выберите жесткий диск, на котором вы потеряли файл PowerPoint. Щелкните Сканировать, чтобы начать сканирование файлов потерянных документов, включая PowerPoint.

Шаг 2 В результате сканирования вы увидите папку «Документ». Нажмите на нее, чтобы найти папку PPT или PPTX.

Шаг 3 Щелкните папку PowerPoint и отметьте файлы, которые вы хотите восстановить. Нажмите Восстановить, чтобы начать сохранять потерянные файлы PowerPoint на ваш компьютер.

# 2. Восстановить файл PowerPoint из корзины (удаленный файл PowerPoint)
Корзина — это первое место для хранения удаленного документа PowerPoint. Если вы обнаружите, что ваша PowerPoint утеряна, просто перейдите в корзину и посмотрите, есть ли она там.
Если он есть, просто щелкните его правой кнопкой мыши и выберите «Восстановить», чтобы перетащить его в исходное место.

Если вы не можете найти его в корзине, просто перейдите к чтению.
# 3. Восстановить файл PowerPoint из последних (несохраненный файл PowerPoint)
Если ваша PowerPoint не сохранена из-за принудительного завершения работы вашей системы или PowerPoint не отвечает, и т. Д., Вы можете найти несохраненный файл PowerPoint из Недавних.
Теперь давайте проверим шаги.
Запустите файл PowerPoint, нажмите «Файл»> «Последние», и вы увидите все недавние презентации в списке. Выберите тот, который вам нужен, и нажмите «Восстановить несохраненные презентации».

Обратите внимание, что после закрытия всех последних презентаций PowerPoint вам не дадут никаких изменений, чтобы открыть его.
Если вы сделали это, просто перейдите к следующему решению.
# 4. Вернуть файл PowerPoint из AutoRecover (файлы закрываются перед сохранением)
Автообновление — это встроенная функция всех продуктов Microsoft Office, включая PowerPoint. Это автоматически сохранит ваши файлы PowerPoint в частое время.
Чтобы восстановить потерянный файл PowerPoint, вам просто нужно убедиться, что он включен.
Шаг 1 Откройте документ PowerPoint, щелкните вкладку Файл> Параметры.

Шаг 2 Выберите «Сохранить параметры слева», скопируйте и вставьте расположение файла для автоматического восстановления.

Шаг 3 Перейдите в папку, чтобы найти файл PowerPoint для автоматического восстановления, щелкните его, чтобы узнать, является ли он файлом PowerPoint для восстановления.

Открывая восстановленный документ PowerPoint, вы можете заметить, что в нем могут отсутствовать некоторые данные. Зачем?
Это потому, что восстановленный файл PowerPoint сохраняется с определенной периодичностью. Внесенные вами изменения могут быть не сохранены после истечения времени.
# 5. Найти обратно документ PowerPoint из временных файлов (сохраненный файл PowerPoint)
Когда ваш файл PowerPoint сохранен, и вы можете обнаружить, что вам все еще нужен старый файл, вы можете обратиться к этому методу, восстановить файл PowerPoint из временного (временного) файла.
Шаг 1 Найдите временные файлы, нажав Пуск> Введите CMD в поле поиска> Щелкните правой кнопкой мыши CMD и выберите Запуск от имени администратора> Введите% Temp% в командной строке.

Шаг 2 Найдите потерянный файл PowerPoint и скопируйте его в другое место. Измените расширение на pptx или ppt, как вы его создали ранее. Затем вы можете восстановить файл PowerPoint снова.
Когда вы открываете файл PowerPoint, он дает вам возможность восстановить файл PowerPoint из последнего сохранения. В противном случае вы не найдете ни одного файла.
# 6. Восстановить файл PowerPoint из предыдущей версии (перезаписан PowerPoint)
Если вы перезаписали PowerPoint в новом документе, вам необходимо восстановить файл PowerPoint из файлов резервных копий Windows.
Предыдущие версии — это либо копии файлов и папок, созданных Windows Backup, либо копии файлов и папок, которые Windows автоматически сохраняет как часть точки восстановления. Вы можете использовать его для восстановления файлов или папок.
Найдите замененный файл PowerPoint, щелкните его правой кнопкой мыши и выберите «Восстановить предыдущие версии». Затем появится всплывающее окно для выбора версии файла PowerPoint, которую вы хотите восстановить. Выберите его и нажмите Открыть, чтобы просмотреть восстановление PowerPoint.

# 7. Часто задаваемые вопросы о восстановлении файла PowerPoint
1. PowerPoint сохраняет автоматически?
Да. Новая функция автосохранения в PowerPoint, Excel и Word поможет вам автоматически сохранять файлы каждые 10 минут во время работы.
2. Где хранятся автосохраненные файлы PowerPoint?
Временные файлы для PowerPoint можно сохранить в папке «C: Users AppData Local Microsoft Office UnsavedFiles »в Windows 8 / Windows 7 / Windows Vista.
3. Можете ли вы восстановить PowerPoint, который вы не сохранили?
Да. Вы можете перейти в File> Recent и нажать Recover Unsaved Presentations, чтобы восстановить несохраненный файл. Если вы ранее включили функцию автоматического восстановления, вы можете перейти в меню «Файл»> «Параметры»> «Сохранить» и проверить расположение файла автоматического восстановления, чтобы найти потерянный файл.
Заключение
Теперь мы подходим к последней части в этом посте. Эта страница в основном рассказывает о 6 лучших решениях, которые помогут вам восстановить потерянные или удаленные файлы PowerPoint. Не каждый (первые пять) метод является вашей чашкой чая, но вы можете выбрать лучший метод (последний метод), чтобы помочь вам восстановить документы PowerPoint.
Я также хотел бы услышать от вас: использовали ли вы какую-либо из этих стратегий для восстановления файлов PowerPoint?
Оставьте комментарий и дайте мне знать.
Что вы думаете об этом посте.
Рейтинг: 4.8 / 5 (на основе голосов 235)

11 января 2021 года 17:21 / Обновлено Аманда Браун в File Recovery
Хотите найти некоторые альтернативы PowerPoint? В этом посте мы перечислим некоторые лучшие альтернативы презентации PowerPoint, такие как Prezi и онлайн-презентация PowerPoint.
Что такое лучший PowerPoint Viewer для чтения файлов PPT? В этом посте вам поделится бесплатная программа просмотра PowerPoint для Mac / онлайн и для мобильных устройств.
Хотите вставить какой-нибудь яркий GIF в PowerPoint? Просто обратитесь к следующей статье о правильных способах вставки файлов GIF в PowerPoint.
Как восстановить удаленную презентацию PowerPoint — PPT, PPTx файлы
В этой статье мы рассмотрим способ, который за считанные минуты поможет восстановить потерянный файл формата PPT, PPTx и любых других документов пакета Microsoft Office .

Содержание статьи:
Риски перманентной потери файлов PPT и PPTx
Тяжело предвидеть неожиданную поломку компьютера. Фатальные повреждения, которые включают в себя отказ операционной системы, поломку оперативной памяти или потерю файлов вследствие сбоя жесткого диска, происходят чаще, чем мы ожидаем. Поэтому важно быть на чеку и быть готовыми к экстренному спасению удаленной информации, в том числе и восстановлению презентаций PowerPoint.
Нельзя забывать о рисках, которые сопутствуют процессу восстановления PPT и PPTx файлов:
- Перезапись.
Старайтесь не записывать на жесткий диск новые файлы до тех пор, пока не восстановите старые. Нарушение этого правила способно привести к перманентной потере данных и невозможности работать с ними в дальнейшем. - Отключение питания. Как и в случае с рабочим жестким диском, исключите возможность сбоя питания. Нарушение этого правила с большой долей вероятности повлечет за собой сбой файловой системы, что только усложнит предстоящую работу.
Восстановление презентаций PowerPoint программой Starus Office Recovery
Рекомендуем воспользоваться приложением Starus Office Recovery. Программа разработана специально для работы с удаленными документами и поможет восстановить их в кратчайшие сроки. Интуитивно понятный интерфейс и наличие окна предпросмотра сделают процесс восстановления быстрым и продуктивным.

Спектр поддерживаемых форматов:
- PowerPoint: PPT, PPTx
- Microsoft Word: DOC, DOCx.
- Microsoft Excel: XLS, XLSX.
- Другие приложения и форматы: RTF, HTML, ODT OpenOffice, Adobe RTF.
Starus Office Recovery подойдет как для домашнего, так и для офисного применения.

Руководство по восстановлению:
1. Запустите приложение.
2. Выберите диск, с которым предстоит работать.

3. Выберите тип анализа.

4. Укажите критерии для поиска файлов.

5. Дождитесь завершения сканирования.
6. Выберите нужный файл и восстановите его. Для этого нажмите клавишу Далее.

7. Выберите подходящий способ экспорта файлов.

8. По завершению работы, закройте программу.
Вне зависимости от типа потерянных файлов, важно помнить, что их всегда можно восстановить. Не допускайте описанных выше ошибок, ответственно подойдите к вопросу восстановления и будьте уверены, что каждый документ останется в целости и сохранности.
Как восстановить презентацию PowerPoint стандартными средствами
Корзина
В первую очередь необходимо проверить корзину. Каким бы банальным не казался этот совет, именно в ней оказывается большинство файлов, которые мы удалили. Случайное нажатие клавиши Delete или выделение нужного проекта вместе с большим списком других мусорных документов и последующая их отправка на утилизацию — все это может привести к потере, избежать которую зачастую бывает непросто.
Чтобы восстановить документы из корзины, выполните следующие действия:
1. Откройте утилиту Корзина.
2. Щелкните правой кнопкой мыши по документу, который нужно вернуть, и нажмите клавишу Восстановить.

Встроенный инструмент восстановления
Компания Microsoft всегда старается быть на один шаг впереди возникновения возможных сбоев в операционной системе Windows. Специально для защиты документов приложения Power Point была разработана система автоматических сохранений проектов, которая помогает в восстановлении работ в случае непредвиденных ошибок.
Главным минусом этого способа является его строгая привязка к действиям, предпринятым до непосредственной потери документа. Для того, чтобы он приобрел максимальную эффективность, давайте правильно настроим инструмент автосохранений. Базовая длительность интервала равна 10 минутам, тем не менее вы всегда можете подкорректировать ее строго под себя и свой ПК.
1. Откройте приложение PowerPoint.
2. Создайте абсолютно любой документ, который вам нравится.

3. Нажмите клавишу Файл.
4. Откройте окно Параметры.

5. Перейдите в раздел Сохранение.

6. Установите нужный интервал автосохранений в зависимости от ваших нужд. Если сбои случаются редко, то вполне подойдет базовое значение равное 10 минутам, если же часто — поставьте интервал в 1 минуту. Это действие позволит обезопасить целостность проекта в долгосрочной перспективе.

7. Нажмите ОК и завершите работу с настройками.
Восстановить потерянный рабочий проект можно следующим образом:
1. Откройте приложение PowerPoint.
2. Щелкните по клавише Показать восстановленные проекты.

3. Перед вами откроется недавно потерянный проект. Чтобы его восстановить, откройте меню файла и нажмите Сохранить как.

Папка временных файлов PowerPoint
Как вы понимаете, восстановить файлы из ниоткуда попросту невозможно. В основе механизма спасения удаленных документов лежат временные файлы, которые создает программа в процессе работы. Это так называемые “чекпоинты”, автосохранения, позволяющие реанимировать проект после аварийного закрытия приложения.
Как воспользоваться временными файлами для восстановления потерянных документов. Рассмотрим в инструкции ниже:
1. Откройте приложение PowerPoint.
2. Создайте абсолютно любой документ, который вам нравится.

3. Нажмите клавишу Файл.
4. Перейдите в раздел Сведения.
5. Щелкните по клавише Управление презентацией.
6. Теперь выберите параметр Восстановить несохраненные презентации.

7. Перед вами будет открыта папка с временными файлами. Выберите нужный и восстановите его.

Обратите внимание!
Теперь приложение Starus Office Recovery входит в универсальный набор программ для восстановления данных. Восстановить файлы с помощью Starus Data Restore Pack стало еще проще! Воспользуйтесь комплектом специализированных программ по работе с удаленными документами и верните каждый потерянный байт, вне зависимости от причин, вызвавших утрату.
Похожие статьи про восстановление данных:

Как восстановить документы DOCX, DOC Microsoft Word
В этой статье мы рассмотрим вопрос восстановления документов формата DOC и DOCX. Не всегда можно пре.

Как восстановить электронные таблицы XLS, XLSX Microsoft Excel
Сегодня мы рассмотрим вопрос восстановления электронных таблиц XLS, XLSX Microsoft Excel. В компьюте.

В чем разница между Doc и DocX файлами и как их восстановить?
Документы Doc и DocX являются одними из самых распространенных форматов текстовых файлов. Созданные .
Как найти презентацию в компьютере если забыла ее куда сохранила

Если Вы попадали в такую ситуацию, то мой совет может быть Вам полезен.
- Запускаем PowerPoint 2010, щелкаем закладку /Файл/, открываем /Параметры/. Открывается окно «Параметры
PowerPoint». - Находим закладку /Сохранение/. Если установлено Автосохранение каждые 10 мин., то вполне может быть, что Вашу работу можно реанимировать. Если по какой-то случайности автосохранение отключено, настройте его. Находим строчку Каталог данных для автосохранения: Выделяем и копируем адресную строчку. (Внимание. Постарайтесь ни чего здесь не изменить, а при выходе лучше нажмите /Отмена/).
- Закрываем PowerPoint 2010, открываем Проводник.В адресную строку Проводника вставляем скопированный ранее путь, жмем Enter. Находим папку с нужной презентацией. Название папки и презентации совпадает.
- В папке должно быть два файлика. Нам нужен с длинным название. Запускаем. Проверяем, появился ли потерянный материал. Если всё прошло удачно, жмем Восстановить.
- Сохраняем презентацию так, как положено её сохранить.Второй раз этот трюк не сработает. Папка с автосохранением будет очищена автоматически.
- Страница 1 из 1
- 1

© 2007 — 2022 Сообщество учителей-предметников «Учительский портал»
Свидетельство о регистрации СМИ: Эл № ФС77-64383 выдано 31.12.2015 г. Роскомнадзором.
Территория распространения: Российская Федерация, зарубежные страны.
Учредитель / главный редактор: Никитенко Е.И.
Сайт является информационным посредником и предоставляет возможность пользователям размещать свои материалы на его страницах.
Публикуя материалы на сайте, пользователи берут на себя всю ответственность за содержание материалов и разрешение любых спорных вопросов с третьими лицами.
При этом администрация сайта готова оказать всяческую поддержку в решении любых вопросов, связанных с работой и содержанием сайта.
Если вы обнаружили, что на сайте незаконно используются материалы, сообщите администратору через форму обратной связи — материалы будут удалены.
Все материалы, размещенные на сайте, созданы пользователями сайта и представлены исключительно в ознакомительных целях. Использование материалов сайта возможно только с разрешения администрации портала.
Фотографии предоставлены 
Источник
Выбор редакции
Как восстановить презентацию Microsoft PowerPoint на любом устройстве? ТОП-5 Способов
![]()
Дорогие читатели, разделите со мной мое горе утраты ценной презентации в формате Microsoft PowerPoint, которую я готовил для моего руководителя целых две недели. Все пошло прахом. Терять результаты долгой работы неприятно в любом случае. Однако, утрата презентации, которая должна была красиво показать преимущества нашего продукта по сравнению с другими, особенно досадна.
Проблема могла потенциально повлечь за собой не только неласковый взор начальника, но и потерю интереса со стороны потенциального заказчика. Как же иначе? На данном этапе никто не станет читать длинные и скучные инструкции, а презентация это именно то, что нужно. Она в доступной форме разъясняет самые сложные моменты и рассказывает, почему именно наше решение подходит лучше всего.
Итак, встреча с партнерами уже завтра, презентация в формате Microsoft PowerPoint уже готова. Я мысленно репетирую речь, которую нужно произнести перед клиентом и планирую, куда лучше потратить премию в случае успешных переговоров. Но не тут-то было, файл с презентацией не открывается. А что это значит? Правильно, о премии можно забыть, лучше приготовить банку с вазелином; он точно пригодится, если я не смогу ничего с этим поделать до завтра.
К сожалению, я не обладаю продвинутыми навыками IT-специалиста и плохо представляю, что можно сделать в моем случае, если никаких резервных копий моей презентации не существует. Поздно уже думать об этом. Но вы не представляете, на что способен человек, который хочет сохранить нервы и здоровье (это программа минимум), и которому очень нужна премия (это в идеале).
Итак, что же мне удалось накопать за такой короткий срок (спонсор этого мероприятия, как всегда, Гугль, спасибо ему). Я нагуглил целый ряд способов как платного, так и бесплатного восстановления и попробовал их все! Главное- верить в победу и все получится. Но перед тем, как я расскажу вам про эти способы подробнее, угадайте, какой из бесплатных способов мне помог? Спойлер: никакой.
В итоге, мне удалось восстановить презентацию с помощью онлайн сервиса восстановления данных https://powerpoint.recoverytoolbox.com/online/ru/ и это стоило $10.
Итак, вы уже готовы проникнуться моими терзаниями? Попытаюсь покороче…
Содержание
- Первый способ (самый простой)
- Второй способ (такой же простой)
- Третий способ (чуть посложнее)
- PowerPoint 2003
- Powerpoint 2007
- Четвертый способ (относительно несложный)
- Заключительный способ
Первый способ (самый простой)

Что сделал я и что нужно попробовать сделать вам для начала. Переместите презентацию в формате Microsoft PowerPoint на другой диск и попробуйте открыть оттуда. Для чего это делается? Все просто. Возможно, ваш жесткий диск (или съемный) содержит ошибки, которые препятствуют успешному открытию презентации.
При копировании, убедитесь в том, что все вложенные картинки, видео и другие медиа файлы также копируются на другой диск. Если после копирования вы смогли успешно открыть презентацию с другого диска — значит проблема с исходным диском, нужно запустить проверку диска из Windows и исправить все поврежденные сектора.
Читайте также: Как снять защиту c пдф (PDF) файла? | ТОП-15 Способов: программы и онлайн-сервисы
Второй способ (такой же простой)
Я также попробовал открыть PowerPoint в безопасном режиме. Для этого нужно сделать следующее:
Одновременно нажмите кнопки Windows + R, появится окно меню Выполнить. В данном окне введите следующую команду: powerpoint /safe и нажмите ОК. Должно открыться приложение PowerPoint в безопасном режиме. Непосредственно в приложении попробуйте выбрать файл на диске и откройте его, работает?
В этом случае, проблема может быть в каких-то расширениях или настройках презентации, которые блокируют работу PowerPoint в обычном режиме. Открывайте опции приложения и ищите, в чем именно заключается проблема.
Читайте также: Как отправить файл большого размера по электронной почте или на облако | 2019
Третий способ (чуть посложнее)
Я также попытался вставить отдельные слайды из поврежденной презентации в новый файл. Как это работает?
PowerPoint 2003
Если у вас установлен PowerPoint 2003 или даже еще более старая версия программы, сделайте следующее:
1
Откройте чистый файл презентации в PowerPoint формате;
2
На вкладке Home (Главная) выберите следующие опции: Insert — Slides from files (Вставить | Слайды из файлов);
3
Используйте опцию SlideFinder (Поиск слайдов) и откройте поврежденную презентацию;
4
Отметьте чекбокс Keep source formatting (Сохранить исходное форматирование), он находится в правом нижнем углу;
5
Выберите опцию Insert all (Вставить все);
6
Сохраните восстановленный файл презентации по новому пути.
Powerpoint 2007
Ну а если у вас установлен Powerpoint 2007 или что-то еще посвежее, алгоритм будет таким:
1
Откройте пустой файл в формате PowerPoint;
2
В меню Home (Главная), нажмите New slide (Новый слайд) и выберите опцию Reuse slides (Повторное использование слайдов);
3
Нажмите кнопку Browse (Просмотр) и выберите презентацию, которая не открывается;
4
Все слайды поврежденной презентации будут показаны справа;
5
Нажмите кнопку Keep Source formatting (Сохранить исходное форматирование);
6
Кликните правой кнопкой мыши на слайде и выберите Insert all slides (Вставить все слайды);
7
Сохраните восстановленный файл презентации в новом месте.
Читайте также: Как восстановить забытый аккаунт гугл (Google)? | ТОП-6 Самых действенных способов
Четвертый способ (относительно несложный)
Можно использовать встроенные средства восстановления файлов PowerPoint. Да-да! Добрый дядюшка Билл из Microsoft предусмотрел и такую проблему.
PowerPoint имеет собственные средства восстановления поврежденных презентаций и совсем не исключено, что именно этот способ вам подойдет.
Нужно сделать следующее:
1
Откройте приложение Powerpoint, выберите меню File (Файл) и нажмите кнопку Open (Открыть);
2
Найдите поврежденную презентацию и выберите ее;
3
Нажмите маленькую стрелочку, расположенную у клавиши Open (Открыть) и выберите опцию Open and Repair (Открыть и восстановить);
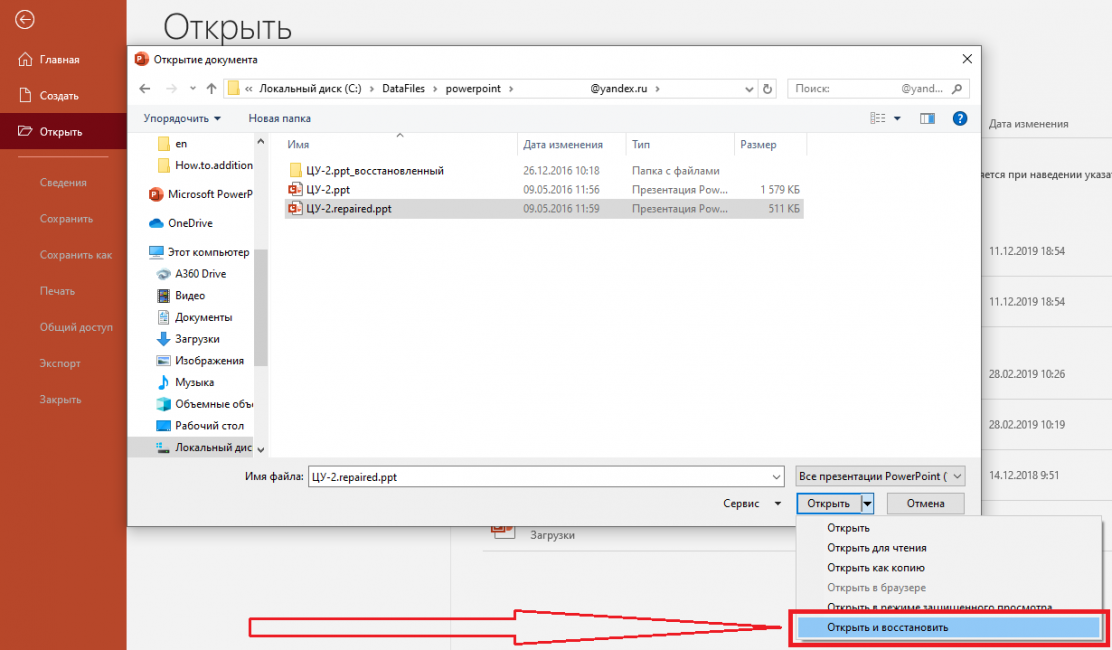
4
Дождитесь завершения процесса восстановления.
Читайте также: [Инструкция] Как разблокировать графический ключ Android (Андроид): Все способы
Заключительный способ
Встроенное средство восстановления PowerPoint помогает справиться с некоторыми повреждениями. К сожалению, этот способ также не всегда эффективен и, если он вам не помог, придется использовать «тяжелую артиллерию».
Используйте средства других производителей, например Recovery Toolbox for PowerPoint.
Программа существует в двух версиях — онлайн и оффлайн.
Онлайн версия находится по ссылке: https://powerpoint.recoverytoolbox.com/online/ru/ и этот вариант восстановления не требует установки никаких программ на ваш локальный компьютер.
Именно этот сервис в итоге и решил мою проблему!
Это позволяет восстанавливать поврежденные файлы формата Microsoft PowerPoint с любого устройства, не обязательно Windows. Можно легко закачивать файлы для восстановления с любого устройства: компьютера, планшета и даже телефона.

Для восстановления данных онлайн нужно сделать следующее:
1
Перейти по ссылке https://powerpoint.recoverytoolbox.com/online/ru/
2
Выбрать файл в формате PowerPoint для загрузки на сайт
3
Ввести правильный адрес электронной почты
4
Правильно ввести проверочный код CAPTCHA
5
Перейти к следующему этапу нажав кнопку Next step
6
Оплатить услуги восстановления данных и скачать восстановленную презентацию
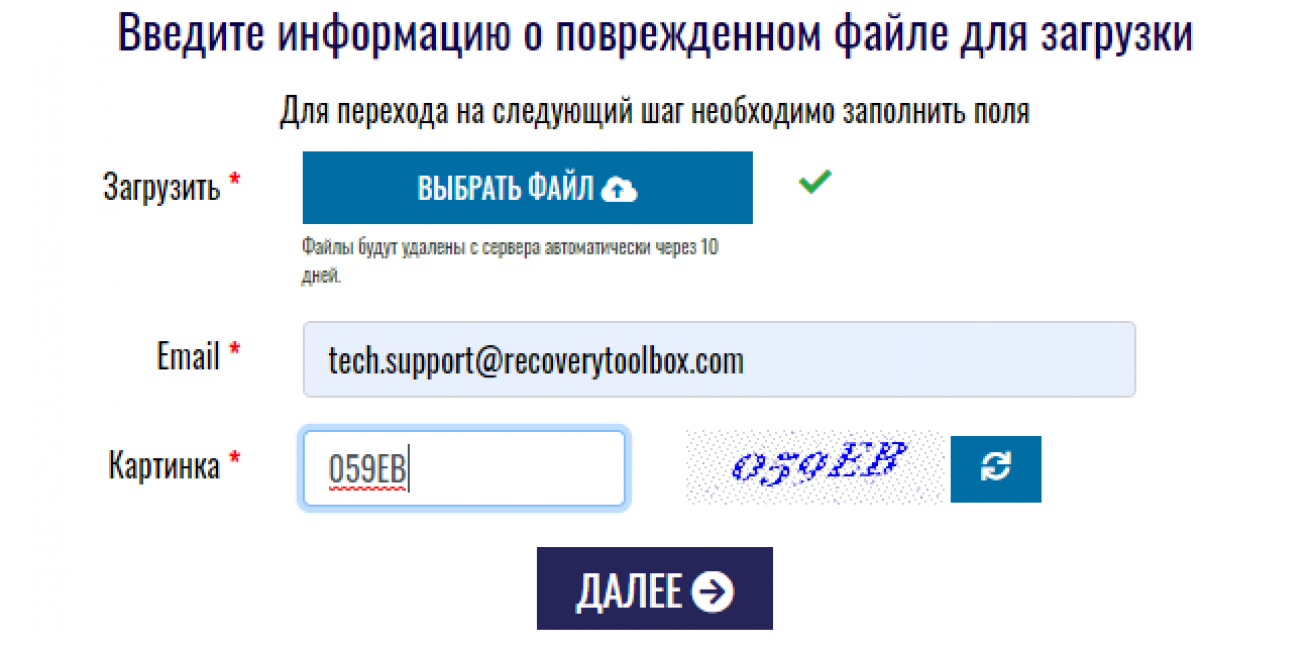
В отличие от онлайн сервиса восстановления данных, программа Recovery Toolbox for PowerPoint работает полностью в автономном режиме, она поддерживает только ОС Windows.
Программа не отправляет никакие данные на удаленные сервисы, все операции выполняются в автономном режиме. Для успешного восстановления файла, физическое соединение с сетью Интернет вообще не требуется.
После регистрации Recovery Toolbox for PowerPoint, вы можете восстанавливать столько презентаций, сколько потребуется, без ограничений. А при использовании онлайн сервиса восстановления, пользователи оплачивают восстановление каждого отдельного документа.
Для восстановления данных в программе Recovery Toolbox for PowerPoint нужно сделать следующее:
1
Скачать программу Recovery Toolbox for PowerPoint по ссылке https://powerpoint.recoverytoolbox.com/ru/
2
Установить Recovery Toolbox for PowerPoint на ваш компьютер
3
Запустите установленную программу
4
Выберите поврежденную презентацию и запустите анализ выбранного файла
5
Дождитесь окончания анализа и оцените результаты
6
Сохраните восстановленную презентацию на жесткий диск
Recovery Toolbox for PowerPoint работает с презентациями PowerPoint, созданными в любой версии приложения.
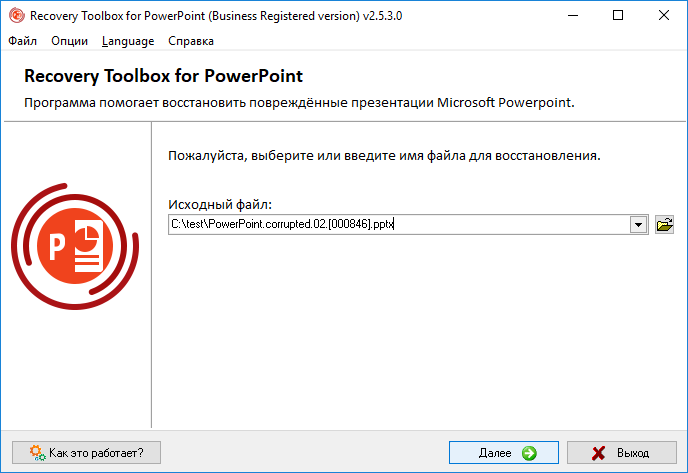
Кстати, один и тот же установочный файл Recovery Toolbox for PowerPoint можно ставить на любую версию Windows.
Итак, желаю вам сделать правильный выбор на этот раз, а в будущем, постарайтесь не допускать подобных ошибок. Это ведь так просто- регулярно делаете бэкап самых важных документов и никаких проблем.
