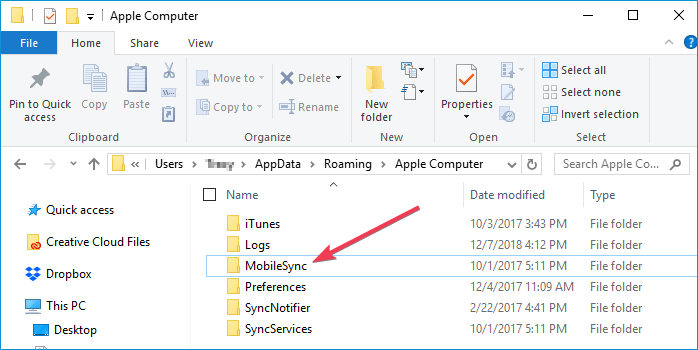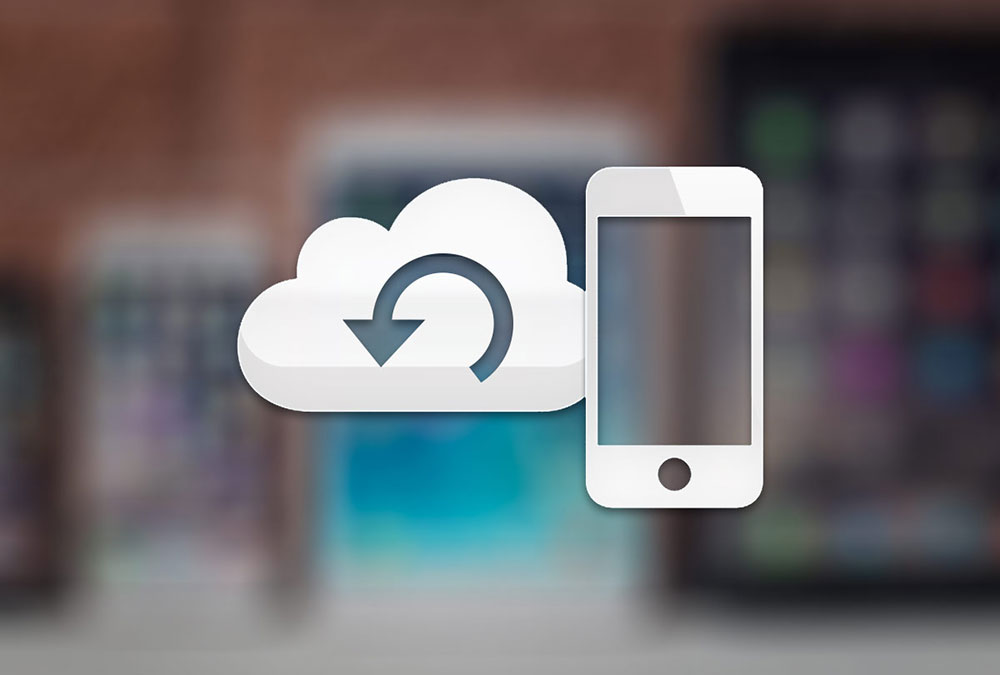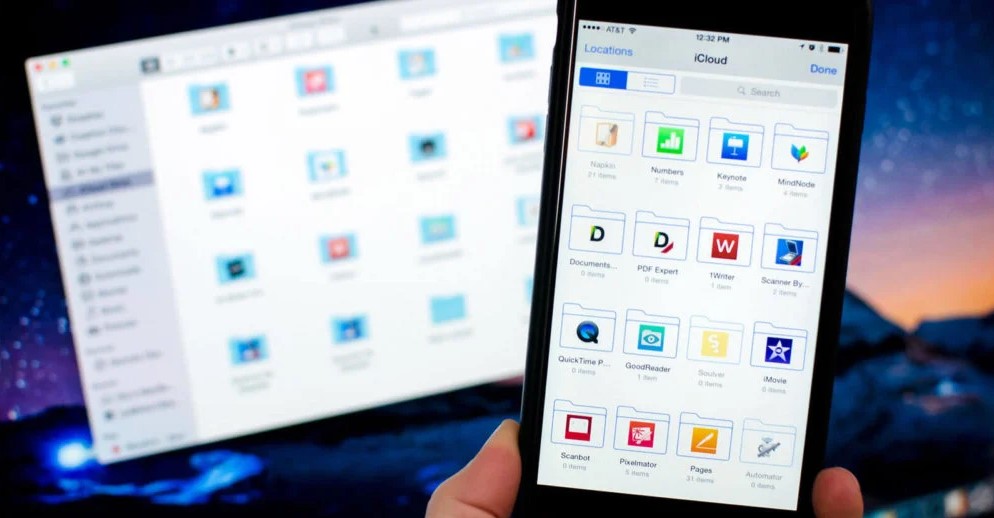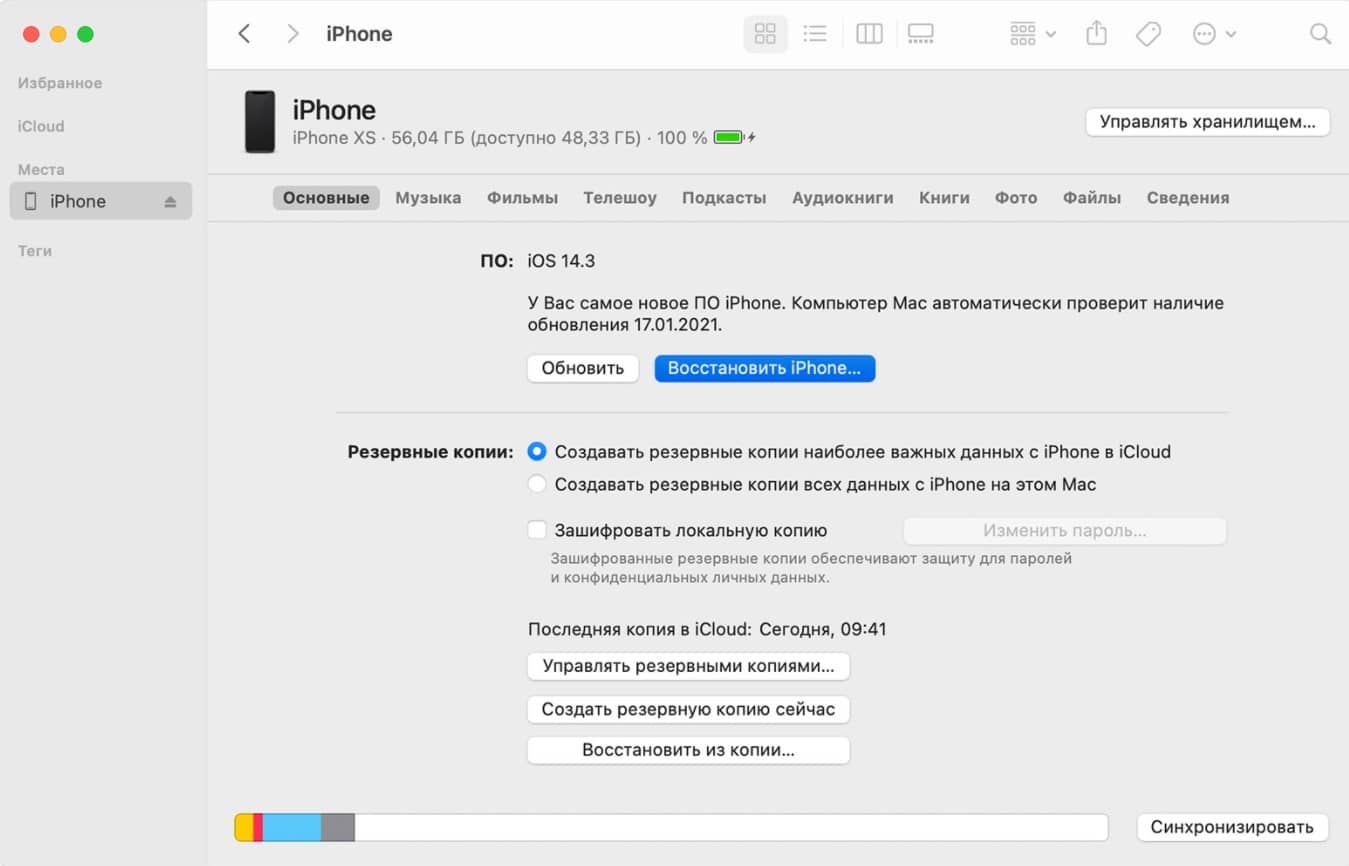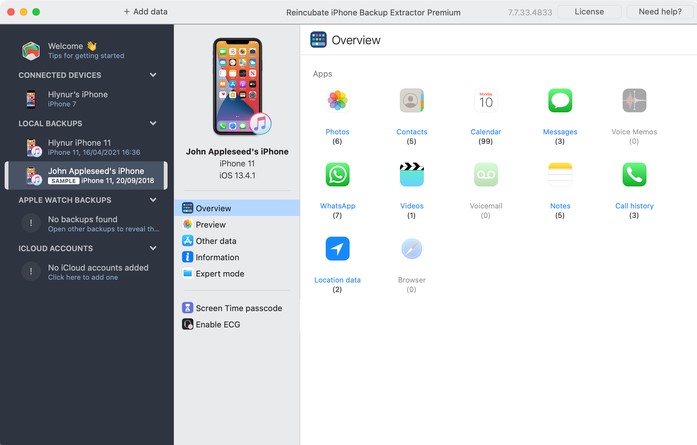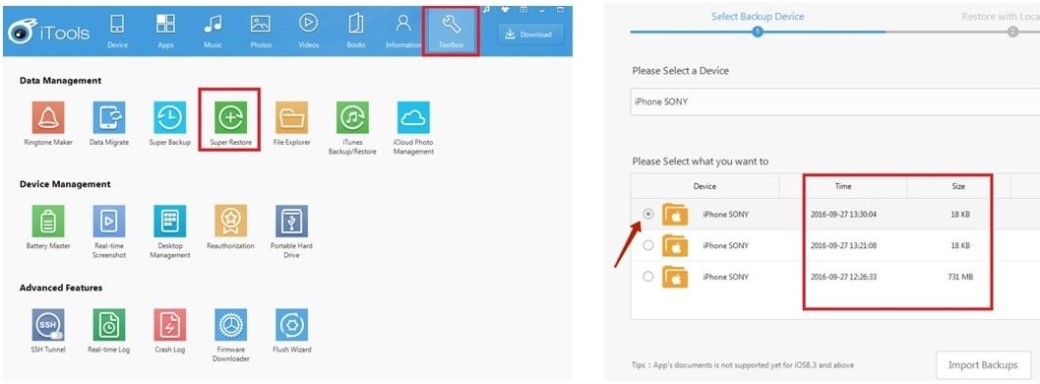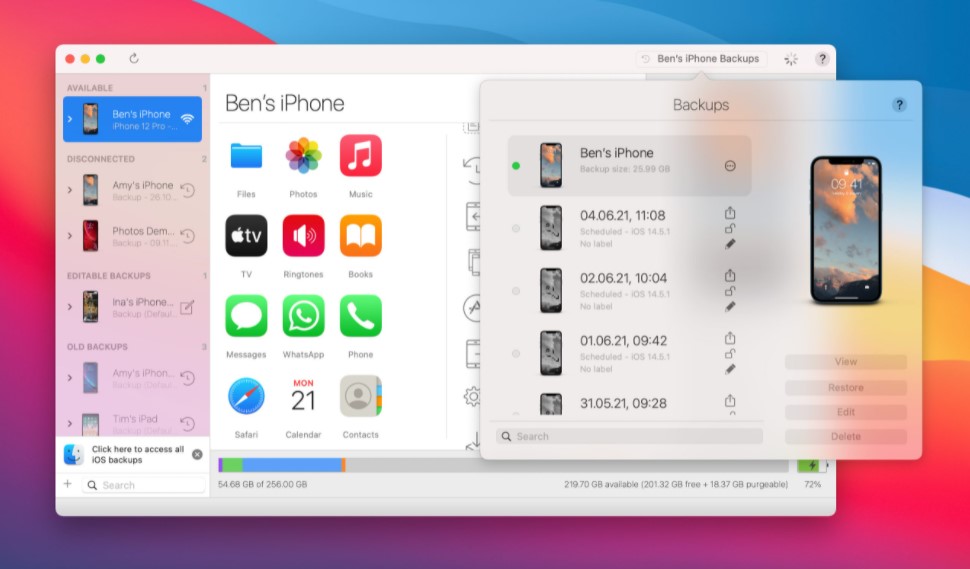IMPORTANT: When you deleted or lost iTunes backup, stop using the device first. Then follow solution on this page for help.
How to recover lost or deleted iTunes backup
“Have you ever accidentally deleted your iPhone backup from iTunes? And do you know how to restore the lost iTunes backup?
I created an iTunes backup about 6 months ago and it’s all about my photos, videos. Last Friday, I run a large file clean program on my computer, it accidentally deleted my iTunes backup. And I didn’t find it in the recycle bin. So, if you know a way to bring my iTunes backup back, please help.”
It is a disaster when you make the mistake of deleting the iTunes backup on your PC. Important data in the backup like photos, videos, contacts, messages will get lost.
To help you recover lost iPhone data, we suggest you follow the step-by-step guide in the next part to make everything ready.
Preparations
As we know, iOS users can sync their iPhone, iPad or iPod with iTunes to create a backup file for important data, such as years of documents, notes, photos, videos, SMS messages and contacts of all your friends and family.
Sometimes, you might delete one or more of your iTunes backups by mistake. When it happens, stay calm and follow the preparations here to making things done for lost iTunes backup recovery:
- 1. Download EaeUS EaseUS Data Recovery Wizard for help
EaseUS file recovery software – Data Recovery Wizard enables you to scan a specific folder or location on your Windows PC and find the deleted or lost iTunes backup in only 3 steps.
- Supports: File recovery on Windows 10/8/7 and Vista/XP computers.
- Applies to: Scan and find lost iTunes backup on Windows hard drive.
- 2. Locate or find the iTunes backup location on your PC
Normally, the iTunes backup is saved to a fixed path on Windows computer. And you can follow this path to locate your iTunes backup folder:
C:UsersUSERAppDataRoamingApple ComputerMobileSyncBackup.
Now, you can move to the next part and follow the step-by-step tutorial to effectively restore the deleted or lost iTunes backup file.
Recover deleted iTunes backup
EaseUS file recovery software – Data Recovery Wizard allows you to choose a specific folder and scan to find the lost files. As for the deleted iTunes backup, you can also use this feature to quickly locate the iTunes backup folder by following its storage path as listed in the Preparation part.
And then through the steps here to bring your lost iTunes backup file back:
Step 1. Run EaseUS Data Recovery Wizard. Choose “Select Folder” under Specify a location. Browse for the location where you lost the folder and click “OK” to scan.
Step 2. You can search for the target folder or use the Filter feature to find a certain type of files in the folder.
Step 3. You can preview the recovered folder. Then, click “Recover” and choose a new & secure location on your PC to keep the recovered data.
Notice that the most important part of iTunes backup is a file saved with .plist extension.
Conclusion
Finish all the steps, you can restore and save this file back to the default location on your PC where you used to save the iTunes backup. After this, you can open iTunes to view and check those found files that you’ve created as an iTunes backup, and you can even restore them from iTunes to your iPhone and continue using the files again.
PLUS: If you deleted iPhone data by mistake, you can use EaseUS iPhone data recovery software to help yourself recovering iPhone data by directly scanning your device and restore lost files from iTunes backup.
Резервная копия является очень важной функцией в смартфонах. Она предназначена для того, чтобы все ваши данные и файлы хранились в архиве и были под надежной защитой. Повреждение или сбой на устройстве могут повлечь за собой удаление всей хранящейся на нем информации, в таком случае резервная копия iCloud позволяет избежать потери данных. Имея учетную запись в облачном хранилище iCloud, можно войти с любого устройства и выполнить восстановление резервной копии. В этой статье мы рассмотрим, как восстановить копию из iCloud.
- Часть 1: Как восстановить резервную копию iCloud на iPhone(Надо сбросить iPhone)
- Часть 2: Как восстановить резервную копию из iCloud без сброса настроек
- Часть 3. Как восстановить Айфон если нет резервной копии
Часть 1: Как восстановить резервную копию iCloud на iPhone(Надо сбросить iPhone)
В первой части статьи мы опишем, как восстановить резервную копию iCloud, используя сброс данных.
Сброс iPhone или восстановление заводских настроек подразумевает под собой полное удаление настроек на вашем устройстве. Иногда сброс может потребоваться, если ваше устройство начинает работать неисправно. После удаления всех данных на смартфоне, необходимо заново вернуть хранящиеся на нем файлы. Для этого нужно будет восстановить резервную копию. Также данный способ поможет в вопросе как восстановить копию из icloud на новый iphone. Поскольку, приобретая новое устройство iPhone взамен на старый, необходимо восстановить уже имеющиеся файлы.
Выполните пошаговые действия:
- Войдите в «Настройки» на вашем устройстве. Затем нажмите «Основные».
-
Теперь выберите функцию «Перенос или Сброс iPhone». После этого необходимо нажать «Стереть контент и настройки».
- Ваше устройство перезагрузится после сброса. Вам будет предложено восстановить резервную копию iCloud.
- Выберите резервную копию для восстановления и дождитесь окончания процесса.
Итак, нам удалось восстановить резервную копию iCloud, используя сброс данных на устройстве. Но в этом способе есть существенный минус, который заключается в том, что резервные копии не доступны к предпросмотру. Основываясь лишь на дате и размере, можно выбрать требуемую копию.
Часть 2: Как восстановить резервную копию из iCloud без сброса настроек
Во второй части мы представили 2 способа как восстановить резервную копию Айфон из айклауд не прибегая к сбросу данных.
Способ 1. Восстановить резервную копию iСloud из браузера
Используя официальный сайт iCloud, можно без труда восстановить резервную копию iphone из iCloud. Для этого вам не нужно выполнять сброс данных до заводских настроек. Все что вам потребуется – это данные от учетной записи, наличие Интернета и ПК.
Выполните пошаговые действия:
- Шаг 1. На вашем ПК введите в строке поиска браузера название официального сайта iCloud.com
-
Шаг 2. Войдите в свою учетную запись iCloud, используя Apple ID, который вы использовали для резервного копирования своих данных.
- Шаг 3. Далее вам необходимо будет выбрать файлы на главной странице сайта iCloud, которые вы хотите восстановить.
- Шаг 4. Нажмите на требуемый файл резервной копии и затем нажмите «Восстановить».
Готово. Нам удалось восстановить резервную копию данных, хранящиеся в iCloud. Однако, стоит заметить, что не все файлы поддаются восстановления, когда вы используете веб-версию сайта iCloud. Например, невозможно вернуть текстовые сообщения, приложения и некоторые другие данные,
Способ 2. Восстановить из резервной копии iСloud с помощью Tenorshare UltData
Теперь рассмотрим следующий способ, благодаря которому вы узнаете, как загрузить резервную копию из iCloud, не прибегая к сбросу данных на iPhone.
На помощь нам придет программа Tenorshare UltData, которая легко и быстро поможет вам восстановить удаленные данные на ваш iPhone/iPad/iPod. В этой программе есть очень полезная функция – выборочное восстановление хранящихся файлов (фото, видео, сообщения, WhatsApp и многое другое). Выберите необходимый файл, который вы хотите восстановить на ваш компьютер без сброса данных.
- Скачайте и установите программу Tenorshare UltData на ПК или Mac.
-
Далее нужно запустить программу и выбрать «Восстановление данных из iCloud». Данная опция дает возможность восстановить те данные, которые были синхронизированы из iCloud.
-
Подсоедините ваше устройство к ПК или Mac с помощью USB-кабеля. Затем нужно войти под своей учетной записью в iCloud.
-
После этого выберите тип данных, который бы вы хотели восстановить. Затем нажмите кнопку «Загрузить».
- Появится следующая страница, где в левой части панели будет находится список восстановленных файлов, которые были синхронизированы в iCloud. Вам будет доступен предпросмотр этих данных, необходимо будет лишь нажать дважды для того, чтобы посмотреть полный размер.
-
Выберите данные, которые необходимо восстановить. Затем внизу нажмите на кнопку «Восстановить». Можно выбрать «Восстановить на ПК» или «Восстановить на устройство».
Теперь всякий раз, когда вам необходимо восстановить резервную копию из iCloud, вы можете воспользоваться программой Tenorshare UltData, которая обладает понятным интерфейсом и встроенными пошаговыми инструкциями.
Часть 3. Как восстановить Айфон если нет резервной копии
Некоторые пользователи не имеют привычки делать резервные копии, а иногда им необходимо восстановить свой iPhone из-за сбоя телефона или случайного удаления данных. Ну что делать? Можно ли восстановить iPhone без резервной копии? Так вы можете попробовать использовать Tenorshare UltData. С его помощью можно быстро восстановить удаленные фото, сообщения, видео и т. д. на iPhone без резервного копирования. Выполните следующие шаги для восстановления данных Айфона:
-
Скачайте программу Tenorshare UltData и установите её на ПК или Mac;
-
В главном меню выберите функцию – «Восстановление с устройств iOS»;
-
Далее подключите ваше устройство (iPhone, iPad, iPod) с помощью USB-кабеля к ПК или Mac;
-
После этого программа Tenorshare UltData обнаружит ваше устройство. Далее вам необходимо выбрать те файлы, которые вы хотите восстановить на вашем устройстве.
-
Затем вам нужно нажать «Сканировать». После сканирования все ваши данные показанны, Вы можете нажать «Показать все» или «Показать только удаленные».
- Выберите данные, которые вам нужно восстановить на устройство и нажмите «Восстановить».
Всё. Вы уже узнали, как восстановить Айфон без резервной копии с помощью Tenorshare UltData.

Заключение
Итак, в этой статье мы изучили основные способы как загрузить копию из iCloud со сбросом настроек и без. Многие факторы могут стать причиной, которая повлечет за собой восстановление резервной копии. Например, системный сбой, вирусная атака, обновление/переход на более раннюю версию, сломанный экран заставляет пользователя iPhone прилагать много усилий, чтобы вернуть утерянные данные. Одним из лучших способов является восстановление резервной копии или удаленные данные с помощью программы Tenorshare UltData. Попробуйте сейчас!
Надежное программное обеспечение для восстановления данных iPhone 13
- Восстановление данных с устройств iOS, резервной копии iTunes и iCloud;
- Поддержка сканирования и чтения зашифрованных файлов резервных копий iTunes;
- Поддержка более 35 типов файлов (WhatsApp, SMS, контакты, фотографии и т. Д.);
- Поддержка WhatsApp, LINE, Kik, Viber, Wechat Backup & Restore (только для Mac);
- Совместимость с последними версиями iOS 15 и iPhone 13/13 Pro (макс.);
Скачать бесплатно
Скачать бесплатно
Присоединяйтесь к обсуждению и поделитесь своим голосом здесь
iPhone — устройства и без того дорогие, чтобы покупать версии с большим накопителем. Мало того, что придётся сильнее потратиться на старте, так ещё и потом вряд ли удастся особенно накрутить цену при продаже на вторичке. Поэтому большинство предпочитает брать самые простые модификации с минимальным объёмом памяти. Сэкономить, бесспорно, получается. Однако потом почти у всех начинаются постоянные проблемы из-за нехватки свободного пространства, и людям приходится не только чистить кэш, но и удалять дорогие сердцу фотографии, чтобы выгадать несколько гигабайт. Хорошо, что всё, что было нажито непосильным трудом, можно в случае чего вернуть.
Даже если вы удалили данные со своего iPhone, их всё равно можно восстановить
Содержание
- 1 Как восстановить фото из недавно удалённых
- 2 Как восстановить фото на Айфоне, если удалил из удалённых
- 3 Как восстановить фото из iCloud
- 3.1 Как включить iCloud Фото
- 4 Как восстановить Айфон через Айтюнс
- 4.1 Как восстановить данные на iPhone без iTunes
- 5 Как восстановить удалённые сообщения в Ватсап
Как восстановить фото из недавно удалённых
Восстановить удалённые фото на iPhone — говоря откровенно, довольно непросто. Иногда с этим нет никаких проблем. По крайней мере, если с момента удаления ещё не прошло 30 дней, потому что в течение этого срока фотографии будут храниться в памяти вашего iPhone и никуда оттуда не денутся. Этим и воспользуемся:
- Запустите приложение «Фото» у себя на iPhone;
- Откройте вкладку «Альбомы» и пролистайте вниз;
Восстановить фото из удалённых можно в течение 30 дней
- Здесь выберите раздел меню «Недавно удалённые»;
- Отметьте нужные фото и нажмите «Восстановить».
Важно понимать, что этот метод сработает, только если с момента удаления фотографий прошло строго меньше 30 дней. Всё это время они будут храниться в папке «Недавно удалённые», а значит, их можно будет оттуда беспрепятственно извлечь. А что делать, если снимки были удалены раньше или вы предусмотрительно стёрли их ещё и из папки временного содержания удалённых файлов? Тут нужна более тяжёлая артиллерия.
Как восстановить фото на Айфоне, если удалил из удалённых
Если вы окончательно удалили все снимки с iPhone, это не значит, что их нельзя восстановить. Правда, для этой цели потребуется специализированный софт, который сможет проанализировать историю удалений и обернуть эти процессы вспять. Я говорю о Tenorshare UltData. Эта утилита мастерски находит даже те файлы, которые были удалены уже достаточно давно, и без проблем восстанавливает их.
- Скачайте утилиту Tenorshare UltData себе на компьютер;
- Установите её и подключите iPhone к своему ПК по кабелю;
Через UltData можно восстановить даже давно удалённые данные
- Запустите утилиту и нажмите «Восстановление с устройств iOS»;
Не выбирайте другие данные, если они вам не нужны
- На следующем этапе выберите «Фото» и нажмите «Сканировать»;
Фото восстанавливаются сразу на компьютер
- По завершении сканирования выберите нужные фото и нажмите «Восстановить».
Скачать UltData
UltData восстанавливает фотографии сразу на компьютер. Это нужно, чтобы не забивать и без того небольшой накопитель смартфона. В конце концов, перенести снимки с компьютера на iPhone, если пространства достаточно, вы сможете и сами. Очень приятно, что разработчик заботится о таких мелочах, ведь у тех, кто вынужденно удаляет свои фотографии, как правило, не очень много места на устройстве, и они его берегут. Правда, учитывайте, что восстановиться могут не все фото. Совсем уж старые снимки, которые были удалены полгода или год назад, могут оказаться повреждёнными, и их вернуть уже не получится. Точно так же можно восстановить и видео на Айфоне.
Как восстановить фото из iCloud
Тем, кто пользуется хранилищем iCloud, будет немного попроще. Облако хранит любые типы фотографий и других файлов без ограничению по срокам. Поэтому, если вы удалите все снимки со своего iPhone, даже через несколько лет сможете найти их в iCloud целыми и невредимыми. Другое дело, что по умолчанию туда свои данные сохраняют почти все — Apple на этом настаивает, — а вот, как восстановить их оттуда, многие не знают.
- Откройте сайт icloud.com и пройдите авторизацию;
- В открывшемся окне выберите раздел «Фото»;
Таким образом можно восстанавливать фото как по одному, так и все сразу скопом
- Отыщите нужные фотографии и отметьте их;
- Нажмите на кнопку загрузки и подтвердите действие.
Если вы хотите скачивать файлы не по одному, а сразу скопом, их необходимо выделить. С компьютера проще всего это сделать, удерживая клавишу CMD и кликая по нужным фотографиям курсором мыши. Тогда вы сможете отметить нужные снимки и скачать только их, не затрагивая все остальные. Правда, для того, чтобы у вас была возможность загрузить файлы из облака, необходимо включить синхронизацию с iCloud, а некоторые, как показывает практика, этим пренебрегают.
Как включить iCloud Фото
Чтобы включить синхронизацию фотографий с iCloud, необходимо сделать следующее:
- Перейдите в приложение «Настройки» на своём iPhone;
- Пролистайте вниз до вкладки «Фото» и откройте его;
Восстанавливать фото из iCloud можно, только если у вас включена функция iCloud Фото
- В открывшемся окне найдите подраздел iCloud;
- Под ним найдите и включите функцию «iCloud Фото».
Учитывайте, что функция «iCloud Фото» сохраняет не все файлы, а только фотографии и видеозаписи, которые вы делаете своим iPhone или скачиваете откуда-то. То есть все остальные данные, включая различные файлы, документы, кэш приложений или, скажем, переписка в WhatsApp, просто так не сохраняются. Все они включаются в резервную копию, которую iPhone создаёт сам каждый день, а потом использует в случае возникновения каких-либо проблем и настройке заново.
Как восстановить Айфон через Айтюнс
Для тех, кто не очень доверяет облакам, существует возможность сохранять резервные копии прямо на компьютер. Штатной утилитой Apple, которая позволяет выполнять эту процедуру, является iTunes, или Finder, в зависимости от версии macOS, которую вы используете. Впрочем, и тут, и там принцип работы почти не отличается:
- Подключите iPhone к компьютеру и запустите iTunes;
- В интерфейсе утилиты выберите «Восстановить из копии»;
Если вы сохраняли резервную копию на компьютер, эта кнопка будет активна
- Выберите самую свежую резервную копию из сохранённых ранее;
- Подтвердите восстановление и дождитесь завершения процедуры.
Как восстановить данные на iPhone без iTunes
Утилита iTunes хороша всем, если не брать в расчёт тот факт, что иногда она просто отказывается работать. То утилита в принципе не запускается, то iPhone не распознаёт. В общем, проблем с ней хватает. В таком случае следует обращаться к альтернативам. Тут нам поможет UltData, которая умеет всё то же самое и даже больше:
- Запустите UltData и подключите iPhone к компьютеру;
Через UltData можно восстанавливать резервные копии iTunes
- Выберите «Восстановить данные из Backup», если копия хранится на компьютере;
- Дайте утилите разрешение на право чтения резервных копий iTunes;
Утилите нужно дать разрешение на чтение резервных копий
- Выберите самую свежую резервную копию и подтвердите восстановление.
Аналогичным образом через UltData можно восстанавливать копии из iCloud. Допустим, если на телефоне плохое соединение с интернетом или отсутствует сим-карта, вы можете воспользоваться этой утилитой. Достаточно будет авторизоваться в своей учётной записи Apple ID, выбрать копию и подтвердить её восстановление.
Как восстановить удалённые сообщения в Ватсап
Несмотря на то что WhatsApp придерживается довольно строгих требований к хранению и восстановлению переписки пользователей, это не значит, что удалённые сообщения уже нельзя восстановить. На самом деле можно, и поможет в этом та же утилита UltData, которая позволяет восстановить WhatsApp на Айфоне без каких-либо проблем.
- Запустите UltData на компьютере и подключите iPhone;
- На главном экране нажмите «Восстановление с устройств iOS»;
Чтобы UltData не восстановила лишних данных, выбирайте только WhatsApp
- В разделе «Сторонние приложения» выберите WhatsApp;
Можно восстановить только переписку или вместе с вложениями
- Нажмите «Сканировать» и дождитесь, пока утилита найдёт вашу переписку;
- Выберите удалённые сообщения и вложения (если нужно) и нажмите «Восстановить».
UltData хороша тем, что позволяет восстановить переписку в Ватсап, даже если вы не создавали резервную копию. Ведь, если она у вас есть, то и проблем с восстановлением не будет, не так ли? А поскольку многие пренебрегают сохранением переписки в облаке, логично, что для них любой сбой, удаление или перенос аккаунта превращается в серьёзную проблему и риск навсегда лишиться переписки.
UltData — это универсальное решение для восстановления любых типов данных. Да-да, именно что любых. Утилита без проблем определяет факты удаления и фотографий, и переписки в WhatsApp, и многих других файлов. Благодаря ей даже можно восстановить заметки на Айфоне, чего, кажется, не может ни одна другая утилита подобного рода. Это очень круто и удобно, ведь с помощью UltData вы гарантированно не лишитесь той информации, которой дорожите.
Если вы планируете перенести или восстановить данные на iPhone, то сделать это можно с помощью функции резервного копирования. Для этого подключите устройство к компьютеру или настройте облачное хранилище. Так как восстановить резервную копию на айфоне из iCloud можно только при наличии Интернет соединения, то подключитесь к сети.
Как восстановить айфон без резервной копии
Если резервной копии нет, но устройство необходимо восстановить (например, из-за системной ошибки, поломки), то сделать это можно несколькими способами:
- Произвести полный сброс до заводских настроек. Для этого зайдите в параметры айфона и выберите соответствующий пункт. Метод подходит, если устройство запускается, но необходимо обновить прошивку без компьютера.
- Активировать режим DFU. После этого подключите айфон к компьютеру с помощью USB кабеля и загрузите новую версию прошивки. Все пользовательские данные будут удалены, а iPhone восстановится до первоначального состояния.
Если устройство не работает, но на нем хранятся важная информация и другие файлы, то перед тем, как использовать режим восстановления, создайте резервную копию данных через iTunes. После этого вы сможете перенести их на уже рабочий смартфон.
Удаленную резервную копию можно попытаться восстановить на компьютере с помощью специального софта. Способ актуален, если бэкап был стерт совсем недавно.
Как восстановить iPhone через iCloud
Если на устройстве была включена функция резервного копирования через облачное хранилище, то для восстановления данных выполните следующие действия:
- Включите iPhone, который необходимо восстановить и перейдите в меню «Настройки». Дополнительно включите мобильную передачу данных или подключитесь к сети Wi-Fi.
- В разделе «Основные» найдите и выберите пункт «Обновление ПО». Начнется проверка наличия новой версии программного обеспечения. При необходимости, загрузите ее.
- Через официальный сайт айклауд убедитесь в наличии резервной копии. После этого включите айфон и перейдите в меню «Настройки».
- Найдите строку с именем учетной записи и перейдите на вкладку «iCloud». Здесь выберите пункт «Хранилище» — «Управление хранилищем». Отобразится список и параметры последних резервных копий.
- Перед тем, как начать восстановление данных, выполните сброс до заводских настроек. Сделать это можно через меню «Основные настройки». Нажмите на кнопку «Стереть контент и настройки», чтобы полностью удалить пользовательские данные.
- Дождитесь завершения операции и выполните первоначальную настройку. В блоке «Приложения и данные» нажмите на кнопку «Восстановить».
- Из списка предложенных способов выберите «Резервная копия в iCloud». Для этого потребуется выполнить вход в учетную запись.
- Из списка доступных, выберите ту резервную копию, которую хотите записать на новое устройства.
Начнется загрузка пользовательских данных на iPhone. Если система удалила резервную копию айфона из айклауд, то попытаться восстановить файлы можно с помощью описанных ниже способов.
Как ввести айфон в режим восстановления
Аварийный режим восстановления (DFU) необходим для аварийного бэкапа данных и обновления операционной системы в тех случаях, когда обычными способами сделать это невозможно. Позволяет восстанавливать системные файлы, обновлять прошивку. Как активировать DFU:
- Отключите айфон и с помощью USB кабеля подсоедините его к PC Windows или Mac.
- Одновременно зажмите и не отпускайте клавиши «Домой» и «Питание».
- Спустя примерно десять секунд, отожмите клавишу «Питание». Но не отпускайте клавишу «Домой». Она должна находиться в нажатом состоянии.
- Дождитесь, пока на экране компьютера не появится системное сообщение.
После аварийного включения смартфон восстановит все системные файлы. Способ подходит для всех моделей iPhone. Другую актуальную информацию и инструкцию по вводу устройства в аварийный режим можно найти в документации.
Как восстановить айфон через iTunes
Если до этого вы использовали iTunes, чтобы сделать бэкап данных, то можете перенести полученную копию на смартфон. Порядок действий:
- С помощью оригинального USB кабеля (поставляется в комплекте с телефоном) подключите iPhone к ПК или Мак. Запустите программу айтюнс. При необходимости произведите загрузку дистрибутива с официального сайта Apple.
- Переведите мобильное устройство в аварийным режим DFU (как это сделать, читайте в инструкции выше). После этого на экране компьютера появится уведомление о найденном телефоне.
- В программе iTunes перейдите на вкладку обзор. Появятся сведения о подключенном устройстве, серийный номер. Удерживая «Shift» на клавиатуре, кликните на кнопку «Восстановить iPhone».
- На экране появится предупреждение. Подтвердите действие и еще раз согласитесь на проведение операции.
После этого на смартфон будут перенесены все пользовательские данные, хранящиеся в бэкапе. Иногда в процессе могут появляться ошибки. Поэтому ниже рассмотрим самые популярные проблемы, которые могут возникнуть.
Не удалось восстановить айфон ошибка 3194
Ошибка 3194 при восстановлении iPhone может появляться по разным причинам, чаще всего из-за сбитых параметров сети. Тогда компьютер не может подсоединиться к серверу Apple и загрузить последнюю версию прошивки. Как исправить:
- На компьютере с операционной системой Windows перейдите в системную папку «System32» и найдите здесь каталог «Drivers».
- С помощью системной утилиты «Блокнот», отредактируйте файл «hosts». Для этого кликните по нему правой кнопкой мыши и в контекстном меню выберите «Открыть с помощью».
- В файле найдите и удалите строчку, в которой есть «gs.apple.com». Рядом будет IP адрес, его необходимо тоже стереть.
Сохраните внесенные изменения и перезагрузите компьютер. После этого еще раз попробуйте провести процедуру восстановления данных.
Не удалось восстановить айфон ошибка 9
Чаще всего появляется из-за разрыва соединения между компьютером и устройством. Например, если используется неисправный USB кабель. Что делать:
- Активируйте на айфоне режим DFU и только после этого начинайте восстановление.
- Попробуйте использовать другой шнур (только оригинальный).
- Подключите кабель в другой USB порт.
- Переустановите iTunes.
Если описанные методы не помогают устранить ошибку, то скорее всего проблема в неисправном устройстве. В таком случае обратитесь в официальный сервисный центр. В некоторых случаях может потребоваться чистка или полная замена разъема.
Вернуть случайно стертые пользовательские данные (заметки, контакты, установленные приложения) можно восстановив копию устройства через айклауд.
Ошибка 4013 при восстановлении iPhone 6
Появляется, если в процессе восстановления iTunes не смогла установить прошивку, процедура была прервана или отменена пользователем. Для решения проблемы, выполните следующие действия:
- Замените USB кабель, попробуйте использовать другой USB порт на компьютере.
- Переустановите iTunes, проверьте наличие обновлений для PC Windows или Mac. При наличии, обязательно загрузите их.
- Убедитесь, что в разъеме устройства нет пыли, а после подключения кабель «не отходит».
- Попробуйте активировать режим восстановления на айфоне или подключить смартфон к другому компьютеру.
Если ошибка все равно повторяется, то попробуйте использовать другой метод для восстановления данных и обязательно обратитесь в сервисный центр. Скорее всего, причина ошибки — поломка внутренних комплектующих.
Создание резервной копии iPhone мы обсуждали ранее, а теперь пришло время более детально описать процедуру восстановления. На этом этапе немало людей впадают в ступор, считая реализацию задуманного слишком сложной. На практике, восстановление выполняется еще проще, чем создание бекапа. Сейчас мы расскажем, как восстановить резервную копию iPhone с помощью разных инструментов.
Как восстановить резервную копию на iPhone?
Самое главное, что нужно знать для выбора метода – через какой сервис сделана резервная копия. Именно через него и нужно будет выполнять извлечение данных, так как там хранятся файлы и все необходимое для процедуры. В основном на iPhone и iPad для резервирования используются фирменные сервисы: облако iCloud и программы для компьютера iTunes и его аналог для Mac – Finder.
Читайте также: Инструкция по восстановлению удаленных фотографий на Android
iCloud
Самое важное, что вам следует знать – чтобы сделать разархивирование бекапа, потребуется сбросить смартфон. Устройство обязано находиться на этапе первичной настройки. На уже настроенный телефон восстановить резервную копию не получится.
Как восстановить iPhone из резервной копии iCloud:
- Включаем смартфон Apple и доходим до окна приветствия под названием «Приложения и данные».
- Выбираем вариант «Восстановить из iCloud».
- Указываем свой Apple ID и пароль от учетной записи.
- На выбор может быть доступно несколько резервных копий. Отличить их можно по дополнительной информации: размеру, дате создания.
- Сейчас запустится процесс восстановления данных на устройстве. По его завершению iOS вернется к тому состоянию, в котором находился смартфон на момент создания бекапа.
Важно! Если ваш смартфон уже прошел этап первой настройки, необходимо сбросить его к заводским настройкам. Для этого в приложении «Настройки» в разделе «Основные» выбираем «Перенос» и жмем на «Сбросить». Нам нужен вариант «Стереть контент». Если есть что-то важное, заранее нужно сохранить на другое устройство. Также для выполнения процедуры потребуется доступ к Wi-Fi. Важно, что интернет работал стабильно.
iTunes или Finder
Если для создания бекапа использовался компьютер, то и развертывать его следует с его помощью. Таким образом нужен физический доступ к ПК, где находится резервная копия. В этом случае ее можно установить, как на старый, тот же самый или на новый iPhone.
Как восстановить данные iPhone из резервной копии:
- На ПК с Windows запускаем iTunes, а на Mac с операционной системой версии Catalina или свежее – Finder.
- Подключаем смартфон к компьютеру с помощью кабеля Lightning-USB.
- При необходимости вводим пароль для доступа к устройству. Если же ПК был добавлен в список доверенных устройств, пароль не потребуется.
- Выбираем из меню программы наше устройство, оно должно отобразиться автоматически.
- На вкладке «Обзор» (для iTunes) или «Основные (Finder) жмем кнопку «Восстановить из копии». Только заранее следует установить галочку возле «Этот компьютер» в случае с iTunes.
- Выбираем из доступного списка одну из резервных копий и жмем по кнопке «Восстановить».
Читайте также: Как через iPhone Unlocker разблокировать заблокированный iPhone?
Другие способы
Существуют и сторонние программы, которые делают резервирование данных и восстановление из них. Если вы сделали бекап через стороннее приложение, лучше его и использовать для возобновления состояния iPhone. Однако многие из них поддерживают восстановление и через iTunes. Ниже несколько вариантов таких приложений.
Как еще можно восстановить резервную копию iPhone:
- iPhone Backup Extractor. Об этой программе мы рассказывали в статье о создании бекапа. Чтобы с нее восстановить данные, нужно запустить утилиту и в меню слева выбрать резервную копию. Кстати, она способна восстанавливать даже те бекапы, которые были сохранены в iCloud. Своего рода альтернатива стандартному способу.
- iTools. Программа очень просто позволяет вернуть iPhone к исходному состоянию. Для этого нужно в разделе Toolbox выбрать Data Management, а затем вариант – «Super Restore». Из списка копий осталось выбрать нужную и все готово.
- iMazing. Интересная программа, позволяющая смотреть содержимое сохраненных копий. К тому же можно восстанавливать не все, а только часть файлов, сохраненных в бекапе. Иными словами, сброс телефона к начальным настройкам не обязателен. Для восстановления нужно выбрать раздел «Restore a Backup» внутри программы, на следующих этапах можно установить остальные настройки.
Что делать, если удалили резервную копию?
Во время очистки памяти на устройствах часто бывает, что удалили важную резервную копию для iPhone. Восстановить удаленную резервную копию iPhone сложно и возможно не всегда, но некоторые варианты есть.
Как восстановить удаленную резервную копию iPhone:
- Через корзину. Здесь все понятно в случае с ПК. Многие не знают, но на iCloud тоже есть возможность восстановления бекапа в течение 30 дней с момента удаления.
- С помощью программ восстановления. Можно запустить одну или несколько программ, которые ищут удаленные файлы, и попытаться их вернуть. В Windows бекапы хранятся в AppDataRoamingApple ComputerLogsCrashReporterMobileDevice.
С помощью перечисленных выше действий вы сможете восстановить iPhone из любой резервной копии и сохранить свои данные от потери. Вся процедура проходит достаточно быстро и без сложных манипуляций. Однако при появлении каких-либо проблем, вы можете задавать вопросы в комментариях.