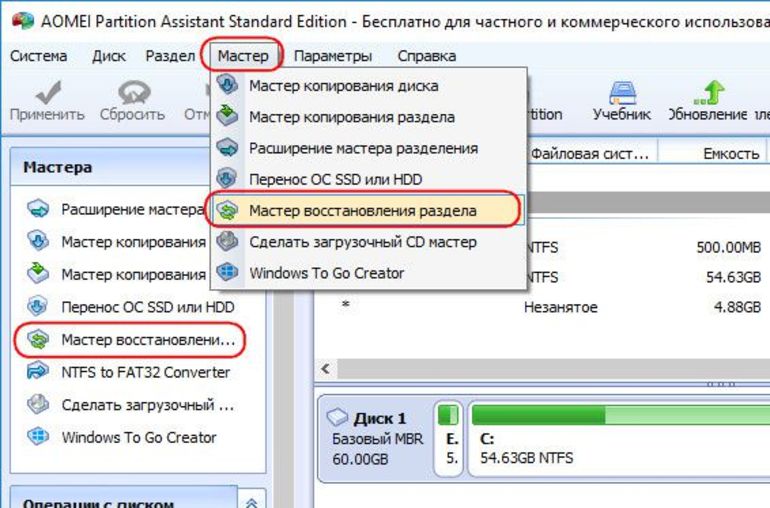Вы когда-нибудь отключали USB-флешку во время передачи данных, а потом с досадой понимали, что потеряли не только те файлы, что передавались, но и те, что уже были на ней? Если да — не вы первый, не вы последний. Специально для таких случаев мы покажем вам три способа восстановления удалённых файлов на USB-накопителях на компьютерах с Windows.
Причины потери данных на USB-накопителе
Помимо отключения устройства от ПК во время его использования, существуют другие причины, по которым данные с флеш-накопителей иногда исчезают без предупреждения. К ним относятся:
- случайное удаление файлов;
- заражение вредоносным ПО;
- фрагментация данных;
- неподходящие условия эксплуатации (слишком высокая влажность, температура и т. д.);
- аппаратный сбой;
- ошибка программного обеспечения;
- проблемы с подачей питания на USB-порты.
Но независимо от причины потери данных на флеш-накопителе, их можно восстановить. Вот, что вам необходимо сделать:
- Прекратите использование флеш-накопителя сразу после обнаружения потери данных.
- Отключите флэш-накопитель от компьютера и храните его отдельно, пока у вас не появится время начать процесс восстановления данных.
- Не пытайтесь скопировать данные с флэш-накопителя в другое место — так вы только ухудшите ситуацию.
Как восстановить удалённые файлы с USB-накопителя
1. Восстановление с помощью командной строки Windows
Мы решили начать с этого способа не потому, что он самый простой или самый эффективный, а потому, что вам не нужно загружать сторонние инструменты или активировать какую-либо функцию защиты данных. Командная строка (CMD) является неотъемлемой частью всех ПК с Windows, и она поддерживает все команды, необходимые для поиска и восстановления утраченных файлов.
1. Подключите флэш-накопитель к компьютеру.
2. Откройте меню «Пуск», введите cmd и нажмите Enter на клавиатуре.
3. Введите chkdsk X: /f в окне «Командная строка» и нажмите Enter. Не забудьте заменить «X» буквой, присвоенной вашему USB-накопителю.
4. Наконец, введите ATTRIB -H -R -S /S /D X:*.* и нажмите клавишу Enter (снова замените «X» буквой диска USB-накопителя).
5. Дождитесь завершения процесса.
Если процедура прошла успешно, вы должны увидеть все удалённые файлы во вновь созданной папке на вашем USB-накопителе.
2. Используйте функцию восстановления предыдущих версий
Функция «Восстановление предыдущих версий», присутствующая во всех последних версиях операционной системы Windows (включая Windows 7, 8, 10 и 11), позволяет восстановить удалённые файлы без применения сторонних инструментов. Но она сработает только в том случае, если вы включили её до потери данных.
Чтобы восстановить удалённые данные с флеш-накопителя, сделайте следующее:
1. Подключите флэш-накопитель к компьютеру.
2. Откройте меню «Пуск», введите Computer и нажмите Enter на клавиатуре.
3. Щёлкните правой кнопкой мыши на флеш-накопителе и выберите «Свойства».
4. Перейдите на вкладку «Предыдущие версии» и просмотрите список доступных вариантов восстановления.
5. Выберите предыдущую версию и нажмите «Восстановить».
Если вы не видите предыдущих версий, вы не можете использовать этот метод для восстановления удалённых файлов с флеш-накопителя. В этом случае мы рекомендуем перейти к третьему методу, который гарантированно сработает несмотря ни на что.
3. Используйте iBeesoft Free Data Recovery для восстановления удалённых файлов с USB-накопителя
Лучший метод восстановления удалённых с USB-накопителей файлов мы оставили напоследок. iBeesoft Free Data Recovery Software — это полноценное решение для восстановления данных профессионального уровня. Программа настолько проста в использовании, что даже новички, боящиеся компьютеров, как вампиры — крестов, могут легко ей пользоваться.
Чтобы восстановить удалённые файлы с USB-накопителя, сделайте следующее:
Шаг 1. Загрузите и установите iBeesoft Data Recovery для ПК с Windows.
Шаг 2. Подключите USB-накопитель и запустите iBeesoft Free Data Recovery.
Шаг 3. Нажмите кнопку «Сканировать» рядом с диском, на котором находятся удалённые файлы.
Шаг 4. Дождитесь окончания сканирования. После этого просмотрите файлы, которые необходимо восстановить.
Шаг 5. Выберите файлы, которые вы хотите вернуть с помощью iBeesoft Free Data Recovery, и нажмите кнопку «Восстановить».
iBeesoft Free Data Recovery сканирует ваш USB-накопитель — или любое другое устройство хранения данных — с помощью современных алгоритмов распознавания. Они распознают даже повреждённые файлы и возвращают их к жизни. iBeesoft Free Data Recovery можно попробовать бесплатно, его можно применять для восстановления до 2 Гбайт данных.
Как видите, восстановление файлов с помощью iBeesoft Free Data Recovery является чрезвычайно простым делом. Но, несмотря на простоту, вам будет трудно найти более надёжное решение для восстановления данных, чем эта программа.
Если вы потеряли важные файлы, это не значит, что их невозможно вернуть. В этой статье мы описали три способа восстановления удалённых файлов с флеш-накопителей, включая профессиональное решение для восстановления данных iBeesoft Free Data Recovery. Перейдите на iBeesoft.com, чтобы загрузить бесплатное программное обеспечение для восстановления данных. Теперь вам будет проще спасти положение — просто следуйте нашим инструкциям.
Если вы заметили ошибку — выделите ее мышью и нажмите CTRL+ENTER.
Содержание
- Инструкция по восстановлению удаленных файлов на флешке
- Как вернуть удаленные файлы с флешки
- Способ 1: Unformat
- Способ 2: CardRecovery
- Способ 3: Data Recovery Suite
- Как быстро восстановить удаленные файлы и папки с флешки
- О хранении информации
- Способы удаления и восстановления файлов
- Пошаговая инструкция
Инструкция по восстановлению удаленных файлов на флешке
Несмотря на развитие облачных технологий, позволяющих сохранять свои файлы на удаленном сервере и иметь к ним доступ с любого устройства, флешки не теряют своей популярности. Достаточно большие по размеру файлы перенести между двумя компьютерами, особенно находящимися рядом, таким способом гораздо удобнее.
Представьте себе ситуацию, когда, подключив флешку вы обнаруживаете, что удалили с нее какие-то необходимые Вам материалы. Что делать в этом случае и как провести восстановление данных? Решить проблему можно с помощью специальных программ.
Как вернуть удаленные файлы с флешки
В интернете можно найти достаточно много программ, основная задача которых состоит в том, чтобы вернуть удаленные документы и фото с внешних носителей. Также их можно восстановить после случайного форматирования. Чтобы быстро и без потерь восстановить стертые данные, есть три различных способа.
Способ 1: Unformat
Выбранная программа помогает в восстановлении практически любых данных со всех типов носителей. Использовать ее можно как для флеш-накопителей, так и для карточек памяти и жестких дисков. Скачать Unformat лучше всего на официальном сайте, тем более что там все происходит бесплатно.
После этого выполните следующие простые действия:
- Установите скачанную программу и после ее запуска увидите главное окно.
- В верхней половине окна выберете нужный накопитель и нажмите кнопку с изображением двойной стрелки, в верхнем правом углу, для запуска процедуры восстановления. В нижней половине окна можете дополнительно посмотреть какие разделы флешки будут восстановлены.
- Вы можете наблюдать процесс первичного сканирования. Над полосой прогресса сканирования видно количество обнаруженных в его процессе файлов.
- После окончания первичного сканирования в верхней половине окна нажмите на значок флешки и запустите вторичное сканирование. Для этого снова выберете свой USB-накопитель в списке.
- Нажмите на иконку с надписью «Recover to…» и откройте окно выбора папки сохранения файлов. Это позволит Вам выбрать папку, куда будут выгружаться восстановленные файлы.
Способ 2: CardRecovery
Данная программа предназначена для восстановления, в первую очередь, фото и видеоматериалов. Скачивайте ее исключительно с официального сайта, ведь все остальные ссылки могут вести на вредоносные страницы.
Дальше выполните ряд простых действий:
- Устанавливаете и открываете программу. Нажмите кнопку «Next >», чтобы перейти к следующему окну.
- На вкладке «Step 1» укажите место размещение носителя информации. Затем галочками отметьте тип восстанавливаемых файлов и укажите папку на жестком диске, в которую будет проводиться копирование готовых данных. Для этого поставьте галочки на типах восстанавливаемых файлов. А папка для восстанавливаемых файлов указывается под надписью «Destination Folder». Можно сделать это вручную, если нажать на кнопку «Browse». Завершаете подготовительные операции и запустите сканирование с помощью нажатия на кнопку «Next >».
- На вкладке «Step 2» в процессе сканирования можно видеть прогресс выполнения и перечень обнаруженных файлов с указанием их размера.
- В конце появится информационное окно о завершении второго этапа работы. Нажмите «ОК» для продолжения.
- Нажмите кнопку «Next >« и перейдите к диалогу выбора найденных файлов для сохранения.
- В этом окне выберите просмотр предварительных изображений или сразу нажимайте кнопку «Select All» чтобы отметить все файлы для сохранения. Кликайте по кнопке «Next» и все отмеченные файлы восстановятся.
Читайте также: Как удалить удаленные файлы с флешки
Способ 3: Data Recovery Suite
Третья программа – 7-Data Recovery. Скачивать ее тоже лучше на официальном сайте.
Данное средство является самым универсальным, оно позволяет восстановить любые файлы, вплоть до электронной переписки, и может работать с телефонами на ОС Android.
- Установите и запустите программу, появится основное окно запуска. Для начала работы выберите иконку с концентрическими стрелками — «Восстановление удаленных файлов» и кликните по ней левой кнопкой мышки.
- В открывшемся диалоге восстановления выберите раздел «Расширенные настройки» в левом верхнем углу. Укажите необходимые типы файлов, проставляя галочки в окне выбора, и кликните по кнопке «Далее».
- Запущен диалог сканирования и над полоской прогресса указано время, которое затратит программа на восстановление данных и количество уже распознанных файлов. Если хотите прервать процесс, нажмите на кнопку «Отмена».
- После окончание сканирования откроется окно сохранения. Отмечаете галочками необходимые файлы для восстановления и нажимаете кнопку «Сохранить».
- Откроется окно выбора места сохранения. В верхней его части указано количество файлов и место, которое они займут на жестком диске после восстановления. Выберите папку на жестком диске, после чего увидите путь к ней в строке под количеством файлов. Кликните кнопку «ОК» для закрытия окна выбора и запуска процесса сохранения.
- Следующее окно показывает прогресс выполнения операции, время ее выполнения и размер сохраненных файлов. Вы можете наглядно наблюдать процесс сохранения.
- В конце появится завершающее окно программы. Закройте его и перейдите в папку с восстановленными файлами, чтобы увидеть их.
Как видите, восстановить случайно удаленные с флешки данные можно самостоятельно в домашних условиях. Причем для этого особых усилий прилагать не нужно. Если ничего из вышеперечисленного не помогает, воспользуйтесь другими программами для восстановления удаленных файлов. Но выше представлены те, которые наилучшим образом работают именно с USB-носителями информации.
Источник
Как быстро восстановить удаленные файлы и папки с флешки
В последнее время облачные технологии развивались стремительно, и сегодня любой пользователь может хранить информацию на удаленных серверах. Однако популярность флеш-накопителей не уменьшилась, и они продолжают активно использоваться. Владельцы ПК часто сталкиваются с ситуацией, когда необходимо восстановить удаленные файлы с флешки. Сделать это можно с помощью специальных утилит.
О хранении информации
Чтобы процесс восстановления файлов с флешки прошел правильно, следует разобраться в особенностях хранения данных. Вся информация на компьютерах представлена в виде двоичного кода и записывается в сектора. В зависимости от размера документа, требуется определенное количество секторов. Не имеет принципиального значения, на каком типе носителя содержится инфа, так как отличается только способ записи.
Носители информации можно сравнить с книгой, в которой сектора являются страницами, а описание файла — оглавлением. Удаление данных всегда происходит значительно быстрее, чем ее запись. В первом случае компьютер уже знает путь к нужным каталогам, а во втором ему необходимо найти пустые сектора и только после этого производится запись. Ситуация усугубляется при сильной фрагментации HDD, когда сектора разбросаны по всей поверхности магнитной пластины.
Многие начинающие пользователи не знают, куда удаляется информация с носителя. Фактически очищается только оглавление, а все сектора, в которых находился ненужный файл, помечаются в качестве пустых. Физически информация все еще присутствует на носителе, пока не будет заменена новой. Именно поэтому и можно вернуть удаленные файлы с флешки или винчестера.
Однако на практике все несколько сложнее, так как многое зависит еще и от типа файловой системы. Сегодня чаще всего используется NTFS, позволяющая работать с большими файлами. В ней есть особая таблица раздела, в которой содержится вся цепочка секторов для каждого документа.
FAT 32 организована несколько сложнее, и при удалении оглавления найти первый сектор не всегда удается. Впрочем, эта система не позволяет работать с файлами объемом более 4 Гб и сегодня практически не используется.
Способы удаления и восстановления файлов
Если данные были удалены с жесткого диска, то восстановить их может быть очень легко в отличие от флеш-накопителей. Чтобы разобраться в этом вопросе, стоит познакомиться со способами удаления информации. Если пользователь просто сделал правый клик на файле и выбрал в контекстном меню пункт «Удалить», то для их возвращения на диск достаточно просто зайти в корзину. Однако восстановить удаленные данные с флешки таким способом не получится.
Нередко ПК оказывается заражен вредоносным софтом. В результате часть данных может пропасть. Это связано с работой антивируса либо вредоносного софта. Первая программа помещает в карантин все подозрительные и зараженные файлы. Вирусы могут делать файлы скрытыми. В такой ситуации данные могут быть не восстановлены, если антивирус не удалит вредоносный софт. Возможна ситуация, когда флеш-накопитель был отформатирован.
Сразу следует сказать, что существует два типа форматирования:
- Быстрое. Очищается только оглавление, и восстановить файлы с флешки после удаления можно достаточно быстро с помощью специальных программ.
- Полное. В такой ситуации решить поставленную задачу становится сложнее, но все же возможно. Для этого применяются утилиты, работающие на основе специальных алгоритмов.
Флешки в сравнении с HDD являются более надежным устройством хранения информации, так как практически не подвержены механическим повреждениям. Однако возможны проблемы с работой ячеек памяти либо дефектом пайки. В такой ситуации информация будет потеряна навсегда.
Иногда операционная система не способна прочитать информацию из-за повреждения файловой системы.
Такое возможно в нескольких ситуациях:
- флеш-накопитель был неправильно подключен;
- во время работы наблюдался сильный скачок напряжения;
- сильный физический износ ячеек памяти и т. д.
Чтобы восстановить информацию, следует просканировать флешку. Сначала нужно открыть «Мой компьютер» и сделать правый клик по изображению накопителя. В появившемся контекстном меню следует выбрать пункт «Свойства». Затем последовательно перейти во вкладки «Сервис» и «Проверка диска на ошибки». Клик на кнопке «Запуск» активирует процесс сканирования. После его завершения появится окошко со статистикой. Если системе удалось исправить ошибки, то флешку можно открыть снова и попробовать считать с нее информацию.
Пошаговая инструкция
Чтобы восстанавливать стертые папки и файлы, придется использовать специальную программу. Одной из самых популярных утилит в этой категории является Recuva. Она распространяется на бесплатной основе и имеет интуитивно понятный интерфейс.
Чтобы восстановить вырезанные данные, необходимо выполнить следующие действия:
- скачать и инсталлировать утилиту на ПК;
- после ее запуска в первом окне нужно указать тип удаленной информации;
- выбрать место последнего хранения документа.
После этого программа предложит включить функцию углубленного анализа. В результате время на восстановление существенно увеличится. Чтобы запустить процесс поиска, остается нажать на кнопку «Начать». Когда утилита завершит работу, на экране появится окошко с найденными файлами, которые могут быть отмечены тремя цветами:
- красный — восстановление невозможно;
- желтый — только частичное восстановление;
- зеленый — вся информация будет снова доступна для чтения.
Пользователю останется лишь выбрать нужные файлы, кликнуть на «Восстановить…» и выбрать папку, в которую Recuva переместит информацию. Существует большое количество аналогичного софта.
Следует помнить, что некоторые программы могут быть платными и не русифицированными. Впрочем, все они имеют понятный интерфейс, и разобраться с ними будет несложно.
Источник
Восстановление удаленных папок или файлов с разных типов носителей — вопрос, который волнует большое количество пользователей. Они могут быть удалены случайно или умышленно. Тем не менее, вне зависимости от причины, их потеря способна в существенной степени затронуть некоторые аспекты жизни. Это может быть потеря рабочей презентации, которую вы готовили несколько месяцев, или же ценные семейные фото, утрата которых принесет мало приятных впечатлений на ближайшее время.
Прежде всего мы поспешим вас обрадовать! Практически все, что когда-либо было удалено подлежит полному восстановлению. Это говорит о том, что даже в случае потери не только файла или папки, но и директории (раздела) жесткого диска, вы можете с легкостью восстановить любой документ.
В данной статье мы рассмотрим важный для многих пользователей вопрос: “Как восстановить файлы или папки, удаленные с HDD, карты памяти или flash-накопителя”. А в дополнение к основной теме изучим процесс восстановления стертой или пропавшей директории жесткого диска.
Отличия функционала разных накопителей. Расширение корзины. Пользовательские файлы.
Прежде чем обсудить принципы работы с разными типами устройств, необходимо разграничить их, определив основные отличия:
- Циклы перезаписи
Главное и основное отличие HDD от SD-карт и Flash-накопителей заключается в том, что HDD может совершать неограниченное количество циклов перезаписи без вреда для себя. В то время как флешка или SD-карта способны перезаписать данные не более 10.000 раз, что, каким бы большим не казалось число, довольно мало. - Корзина
Ни SD-карта ни Flash-накопитель не имеют в своем распоряжении утилиты под названием “Корзина”. В первую очередь она выступает как временное хранилище данных и предоставляет пользователю возможность вернуться к решению об окончательном удалении файлов несколько позже. Это создает возможность взвесить все “За” и “Против” без принятия поспешных выводов о нужности документа.
Кроме того, при желании вы всегда можете расширить ее пространство, указав какой процент памяти будет отнимать данная утилита. Для этого просто откройте ее свойства и укажите нужный размер.
Это подводит нас к тому, что жесткий диск имеет ряд преимуществ, способных помочь пользователю в восстановлении файлов.
Если вы совершили непреднамеренное стирание документа при помощи клавиши Delete, не забудьте проверить корзину и убедиться в его целостности.
Расширение корзины
Для тех пользователей, которые вынуждены работать с большим потоком файлов мы подготовили короткий и простой гайд как увеличить объем корзины, чтобы случайный большой файл не был удален “мимо” нее. Как вы наверняка знаете, если размер удаляемого документа превышает доступный объем корзины, он стирается перманентно. Чтобы избежать этого, выполните следующее:
1. Откройте Корзину.
2. Щелкнув правой кнопкой мыши по пустому пространству, перейдите в Свойства.
3. Укажите новый объем Корзины для файлов каждого логического раздела.
Процесс удаления с HDD, SD-карты и Flash-накопителя
Для упрощения рассматриваемого процесса, мы изучим основную суть работы только HDD и Flash-накопителя, поскольку принципы функционирования SD и Flash очень похожи.
Как вы видели на изображениях выше, удаляя документ с жесткого диска, вы всегда можете восстановить его из корзины. Исключение составляют только те файлы, которые вы стерли при помощи комбинации клавиш Shift + Delete. Удаляя же файл с Flash-накопителя, вы стираете его перманентно, поскольку корзины для них не предусмотрены.
Возможно ли восстановить удаленный с SD-карты или флешки документ? Как бы это не звучало противоречиво, относительно предыдущего абзаца, восстановление возможно. Чтобы понять как выполнить эту задачу, нужно разобраться в типах удаления данных и том, что происходит с файловой системой в момент стирания.
Удаление и форматирование. В чем разница?
Удаление и форматирование — те понятия, которые часто и повсеместно используются большинством юзеров без глубокого осознания всех процессов, того что происходит в момент совершения одного из этих действий. Тем не менее разница между ними есть и их разделяет пропасть, которую не так уж и легко перешагнуть. Давайте рассмотрим эти функции подробнее.
Удаление
У всех из нас рано или поздно появляется ощущение, когда вся музыка прослушана и все фильмы пересмотрены. Они просто занимают лишнее пространство жесткого диска и не дают никакой возможности установить что-то новое, заставляя нас с грустью смотреть на бесполезные гигабайты лежащего грузом файла.
Первым и единственным разумным решением в данной ситуации становиться необходимость удаления ненужных документов. Но что же происходит в момент, когда мы нажимаем клавишу “Удалить?”. А происходит следующее:
Представьте себе, что ваш жесткий диск это огромная библиотека, на каждой полочке которой лежат ценные и интересные для вас книги, а файловая система — библиотекарь, всегда готовый услужливо помочь найти ту самую историю, которую вы давно искали. В этом заключается главный принцип работы накопителя.
Удаляя файл, вы попросту вычеркиваете из перечня хранящихся книг ненужную вам историю и библиотекарь забывает к ней путь, теряя возможность найти ее в дальнейшем. Однако это не говорит нам о том, что она стирается перманентно. Книга все еще на диске, хотя путь к ней и был утерян.
Быстрое форматирование
Концепция работы данного параметра очень похожа на удаление. Вы запускаете быстрое форматирование и компьютер полностью уничтожает все пути к файлам. Они никуда не исчезают, но и получить к ним повторный доступ становится сложнее. Новые файлы записываются поверх старых.
Полное форматирование
Режим для хардкорщиков. Применяя полное форматирование, вы уничтожаете не только пути к файлам, но и производите полную их перезапись, что лишает вас любой возможности на восстановление документов. Код становится не читаемым и ни одна программа не сможет собрать утерянный файл.
Восстановление разделов и файлов
Потеря файлов — явление, с которым сталкивалось, пожалуй, большинство пользователей. Но как быть в случае, если по какой-либо причине исчез логический раздел? Эта ситуация на первый взгляд может показаться пугающей, однако на практике нет поводов для переживаний. Следуйте приведенным ниже инструкциям, чтобы восстановить пропавший раздел жесткого диска.
Восстановление раздела
1. Скачайте и установите приложение Acronis Disk Director.
2. Запустите программу и, в случае если вы используете две или более операционные системы, укажите ту, с дисками которой требуется работать.
3. На месте отсутствующего раздела вы обнаружите Том под названием Не занято. Кликните по нему правой кнопкой мыши и нажмите клавишу Создать том.
4. Выберите Базовый тип тома и нажмите Далее.
5. Перед вами появится окно предлагающее выбрать незанятое пространство, в котором следует создать новый том. Подтвердите действие, нажав Далее.
6. В следующем окне не рекомендуем вносить никаких изменений, кроме буквы диска (на ваше усмотрение).
7. Готово! Логический раздел восстановлен и готов к дальнейшей работе!
Как вы теперь убедились сами, процесс восстановления удаленного логического раздела весьма прост в исполнении и не требует длительных изучений сложных и непонятных туториалов.
Восстановление файлов
Не всегда восстановление разделов жесткого диска приносит желаемый результат. В некоторых случаях могут пропасть некоторые файлы и, к сожалению, без использования стороннего ПО не обойтись.
Рекомендуем воспользоваться приложением Starus Partition Recovery. Удобный, интуитивно понятный интерфейс поможет с легкостью разобраться с функционалом программы и сразу же приступить к восстановлению нужных документов. А окно пред-просмотра, расположенное в правой части окна, позволит заранее изучить каждый файл и выбрать только необходимое, без надобности восстанавливать ненужные данные.
Как пользоваться программой Starus Partition Recovery? Давайте разберем этот вопрос ближе.
1. Запустите приложение.
2. Укажите диск, который необходимо просканировать.
3. Выберите необходимый тип анализа.
4. Дождитесь завершения процесса.
Теперь самое время приступить к изучению обнаруженных файлов по их сигнатуре (формату).
Примечание:
Поиск по сигнатуре доступен только при использовании полного анализа.
Давайте восстановим нужные файлы!
1. Разверните окно с отсканированным диском и выберите папку с документами нужного формата.
2. Выберите нужный файл, или выделите несколько, кликните по случайному документу правой кнопкой мыши и щелкните по клавише Восстановить.
3. Воспользуйтесь советами Мастера восстановления, чтобы завершить процесс экспорта данных.
Теперь ваши данные в полной безопасности!
Примечание:
Ни при каких обстоятельствах не сохраняйте данные на тот же диск, с которого вы их восстанавливаете. Вы можете это сделать после, но не в момент восстановления. В противном случае существует высокий риск перезаписи и повреждения файлов.
Надеемся, статья оказалась для вас полезной и помогла найти ответы на поставленные вопросы.
***
Источник: www.starusrecovery.ru
Как восстановить папку на флешке
Наверное, каждый из нас когда-нибудь случайно удалял нужные данные с флешки. Однако в большинстве случаев такого рода удаления вполне обратимы, и восстановить утраченные файлы можно, не прилагая особых усилий.

Инструкция
Прежде всего, обнаружив, что необходимые файлы отсутствуют на флешке, или случайно удалив их, не записывайте на нее больше ничего. Дело в том, что физически файлы не удаляются, но заголовки их стираются, и на их место может быть записан другой файл. Убедитесь, что после удаления файлов на флешку больше ничего не записывалось. Это увеличит шансы на восстановление утраченной информации. Подключите флеш-карту к компьютеру, чтобы она определялась как жесткий диск и не делайте с ней ничего.
Скачайте любую утилиту для восстановления удаленных файлов (например Recuva, которую можно скачать по ссылке: http://biblprog.org.ua/ru/Recuva/) и установите ее на компьютер. Обратите внимание, что многие утилиты способны восстанавливать файлы которые были удалены не только с флешки, но и с жесткого диска компьютера.
Начните процедуру восстановления. Для этого в окне программы выберите анализируемую область (в нашем случае это будет съемный диск). Дождитесь, пока программа произведет сканирование выбранного носителя и выдаст список всех доступных для восстановления файлов. Рядом с названием файла (или папки) отображается путь к нему, его размер, дата последней модификации, и примерный статус вероятности восстановления. В зависимости от настроек утилита может отображать удаленные скрытые и системные файлы, а также выводить список файлов с нулевым размером. Для восстановления, отметьте нужные файлы и нажмите кнопку “Восстановить” после чего нужно будет указать место куда нужно сохранить восстановленную папку.
Видео по теме
Обратите внимание
Сохранять восстановленные файлы необходимо на другой диск или носитель, так как восстановление на диск, с которого было произведено удаление, может привести к ошибке.
Полезный совет
Чаще делайте резервные копии необходимых файлов и документов.
Источники:
- как восстановить удаленные файлы на флешке
Войти на сайт
или
Забыли пароль?
Еще не зарегистрированы?
This site is protected by reCAPTCHA and the Google Privacy Policy and Terms of Service apply.