К вашим услугам кеш поисковиков, интернет-архивы и не только.

Если, открыв нужную страницу, вы видите ошибку или сообщение о том, что её больше нет, ещё не всё потеряно. Мы собрали сервисы, которые сохраняют копии общедоступных страниц и даже целых сайтов. Возможно, в одном из них вы найдёте весь пропавший контент.
Поисковые системы
Поисковики автоматически помещают копии найденных веб‑страниц в специальный облачный резервуар — кеш. Система часто обновляет данные: каждая новая копия перезаписывает предыдущую. Поэтому в кеше отображаются хоть и не актуальные, но, как правило, довольно свежие версии страниц.
1. Кеш Google
Чтобы открыть копию страницы в кеше Google, сначала найдите ссылку на эту страницу в поисковике с помощью ключевых слов. Затем кликните на стрелку рядом с результатом поиска и выберите «Сохранённая копия».
Есть и альтернативный способ. Введите в браузерную строку следующий URL: http://webcache.googleusercontent.com/search?q=cache:lifehacker.ru. Замените lifehacker.ru на адрес нужной страницы и нажмите Enter.
Сайт Google →
2. Кеш «Яндекса»
Введите в поисковую строку адрес страницы или соответствующие ей ключевые слова. После этого кликните по стрелке рядом с результатом поиска и выберите «Сохранённая копия».
Сайт «Яндекса» →
3. Кеш Bing
В поисковике Microsoft тоже можно просматривать резервные копии. Наберите в строке поиска адрес нужной страницы или соответствующие ей ключевые слова. Нажмите на стрелку рядом с результатом поиска и выберите «Кешировано».
Сайт Bing →
4. Кеш Yahoo
Если вышеупомянутые поисковики вам не помогут, проверьте кеш Yahoo. Хоть эта система не очень известна в Рунете, она тоже сохраняет копии русскоязычных страниц. Процесс почти такой же, как в других поисковиках. Введите в строке Yahoo адрес страницы или ключевые слова. Затем кликните по стрелке рядом с найденным ресурсом и выберите Cached.
Сайт Yahoo →
Специальные архивные сервисы
Указав адрес нужной веб‑страницы в любом из этих сервисов, вы можете увидеть одну или даже несколько её архивных копий, сохранённых в разное время. Таким образом вы можете просмотреть, как менялось содержимое той или иной страницы. В то же время архивные сервисы создают новые копии гораздо реже, чем поисковики, из‑за чего зачастую содержат устаревшие данные.
Чтобы проверить наличие копий в одном из этих архивов, перейдите на его сайт. Введите URL нужной страницы в текстовое поле и нажмите на кнопку поиска.
1. Wayback Machine (Web Archive)
Сервис Wayback Machine, также известный как Web Archive, является частью проекта Internet Archive. Здесь хранятся копии веб‑страниц, книг, изображений, видеофайлов и другого контента, опубликованного на открытых интернет‑ресурсах. Таким образом основатели проекта хотят сберечь культурное наследие цифровой среды.
Сайт Wayback Machine →
2. Arhive.Today
Arhive.Today — аналог предыдущего сервиса. Но в его базе явно меньше ресурсов, чем у Wayback Machine. Да и отображаются сохранённые версии не всегда корректно. Зато Arhive.Today может выручить, если вдруг в Wayback Machine не окажется копий необходимой вам страницы.
Сайт Arhive.Today →
3. WebCite
Ещё один архивный сервис, но довольно нишевый. В базе WebCite преобладают научные и публицистические статьи. Если вдруг вы процитируете чей‑нибудь текст, а потом обнаружите, что первоисточник исчез, можете поискать его резервные копии на этом ресурсе.
Сайт WebCite →
Другие полезные инструменты
Каждый из этих плагинов и сервисов позволяет искать старые копии страниц в нескольких источниках.
1. CachedView
Сервис CachedView ищет копии в базе данных Wayback Machine или кеше Google — на выбор пользователя.
Сайт CachedView →
2. CachedPage
Альтернатива CachedView. Выполняет поиск резервных копий по хранилищам Wayback Machine, Google и WebCite.
Сайт CachedPage →
3. Web Archives
Это расширение для браузеров Chrome и Firefox ищет копии открытой в данный момент страницы в Wayback Machine, Google, Arhive.Today и других сервисах. Причём вы можете выполнять поиск как в одном из них, так и во всех сразу.
![]()
Читайте также 💻🔎🕸
- 3 специальных браузера для анонимного сёрфинга
- Что делать, если тормозит браузер
- Как включить режим инкогнито в разных браузерах
- 6 лучших браузеров для компьютера
- Как установить расширения в мобильный «Яндекс.Браузер» для Android
Как бы хороша память пользователя ни была, а всё ж таки историю посещённых страниц в Яндекс Браузере запомнить он не всегда может. Особенно, в тех случаях, когда прогулка по Глобальной сети затянулась на несколько часов, и было просмотрено добрых два-три десятка сайтов, да и ещё многие из них незнакомые, увиденные, так сказать, впервые.
Как их взять на заметку? Опытные товарищи сразу же подскажут: «Делов-то! Открой журнал браузера, пройди по ссылке и добавь её в закладки.» Да, всё верно. А вот если этой самой истории уже нет, если все записи в ней стёрты по завершении онлайн-сессии. Как тогда?
Конечно, когда все ссылки удаленные, ситуация не из простых. Однако вернуть их можно. Эта статья расскажет вам, как посмотреть удалённую историю в Яндекс Браузере, а также как создать её резервную копию и выполнить при необходимости восстановление.
Как вернуть удалённую историю
Восстановить историю в Яндекс Браузере можно различными способами. Рассмотрим пошагово их реализацию на ПК.
Способ №1: откат системы
Восстановить историю в браузере после удаления можно посредством возвращения настроек системы к сохранённой точке восстановления. Но помните, что установленное ПО, ваши личные настройки, данные, созданные после создания резерва операционной системы, удаляются. То есть цифровой «слепок» отображает состояние ОС, которое было на момент его сохранения.
Есть и другой существенный нюанс: постарайтесь вспомнить, очищали ли вы журнал веб-обозревателя до резервирования ОС, и когда выполнялось последнее резервирование. Если очистка проводилась или резервной точке больше месяца, выполнять восстановление не целесообразно. Есть большая вероятность того, что историю вернуть не удастся.
Внимание! Если есть более важные документы на ПК, чем журнал посещений, тогда рисковать не стоит. Целесообразней восстановить удаленную историю другим способом.
1. Зажмите вместе клавиши — «Ctrl» + «Break».
2. В меню появившегося окна кликните «Дополнительные параметры… ».

3. В панели «Свойства» клацните вкладку «Защита системы».

4. В блоке «Параметры», в списке «Доступные диски», выделите кликом мышки «Диск C».
5. Нажмите кнопку «Восстановление».
6. Установите флажок в окошке «Показать другие… ». Выберите последнюю точку восстановления.

7. Клацните «Далее».
8. Следуйте инструкции системы, чтобы завершить откат настроек.
Внимание! Если появится сообщение «На системном диске… нет точек восстановления…», значит, откат выполнить не получится. Нажмите «Отмена» в окне с уведомлением и попробуйте использовать другой способ просмотра удалённых ссылок в веб-журнале.

Способ №2: восстановление программой Piriform Recuva
История Яндекс Браузера хранится в специальном файле под названием History. Во время очистки через штатные опции он удаляется с диска стандартным способом. Но его можно вернуть при помощи специальных восстанавливающих утилит. Ниже приводится метод восстановления посредством бесплатной программы Piriform Recuva, но вы можете применить другое аналогичное по функциям ПО.
1. Откройте офсайт приложения — https://www.piriform.com/recuva.

2. Щёлкните кнопку «Download Free Version».

3. После перемещения по странице в первом блоке снова кликните «Free Download».

4. На новой вкладке, в блоке «Recuva Free», под надписью «Download from:», щёлкните ссылку «FileHippo.com».

5. Клацните в правой части загрузившейся странички «… Latest Version».

6. По завершении загрузки запустите инсталлятор.
7. Вверху справа кликом мыши откройте ниспадающее меню со списком языков и выберите «Russian».

8. Нажмите «Install».

9. Когда появится сообщение «…. Setup Completed», нажмите «Run Recuva».

10. В панели установщика клацните «Далее».

11. Чтобы найти все удалённые файлы в профиле Яндекса, выберите настройку «Показ всех файлов». Снова щёлкните «Далее».

12. В списке «Размещение … » кликните «В указанном месте». В строке задайте путь к профилю браузера Яндекс:
C:UsersИМЯAppDataLocalYandexYandexBrowserUser DataDefault

Вместо «ИМЯ» вставьте название вашей учётной записи в системе. (Оно отображается в панели «Пуск» вверху правого блока под иконкой.) Либо воспользуйтесь кнопкой «Обзор» и укажите директорию профиля вручную через системное окно.

13. После установки пути нажмите «Далее».

14. Щелчком мышки установите «птичку» в настройке «Включить углублённый анализ».
15. Клацните кнопку «Начать».

16. Дождитесь окончания процедуры восстановления (прогресс выполнения будет отображаться в дополнительной панели).

17. Программа отобразит список найденных удалённых файлов в указанной директории, которые можно вернуть. Найдите в нём файл «History» и кликните возле него окошко, чтобы появилась «галочка».

18. Щёлкните «Восстановить». Укажите путь к папке профиля для размещения восстановленного файла с историей. Либо выберите альтернативную директорию и затем самостоятельно переместите history.
19. Запустите браузер и откройте журнал посещённых веб-страниц.
Способ №3: просмотр кэша и куки
Этот способ «спасёт» вас, если в браузере проводилась лишь выборочная очистка, в результате которой кэш и все сохранённые куки остались «нетронутыми». В этих данных можно довольно легко найти ссылки на веб-ресурсы, загруженные в процессе веб-сёрфинга.
Кэш
Итак, чтобы найти URL в кэше, сделайте так:
1. В адресной строке Яндекса наберите — browser://cache.

2. Просмотрите список, кликните интересующие ссылки и добавьте их в закладки.
Совет! Если вы помните только какую-то часть доменного имени сайта, воспользуйтесь внутренним поиском по кэшу: нажмите «Ctrl + F» → в панели вверху справа введите запрос.

Куки
1. Нажмите кнопку «Меню» (иконка «три линии» вверху справа).

2. Откройте раздел «Настройки».
3. Внизу страницы нажмите «Показать дополнительные… ».

4. В блоке «Личные данные» щёлкните «Настройки содержимого».

5. В подразделе «Файлы cookie» клацните кнопку «Показать cookie… ».

6. В списке отображаются имена сайтов, куки которых были сохранены в браузере. Перенесите все необходимые ссылки в закладки и закройте панель.

Создание бэкапа
Резервирование истории исключает всевозможные неприятности, связанные со случайным удалением журнала (по ошибке, в результате вирусной атаки или программного сбоя). Но, разумеется, о создании копии нужно побеспокоиться заранее. Создать бэкап и выполнить восстановление при помощи него можно различными методами.
Способ №1: копирование файла
1. Откройте профиль в директории браузера:
C: → Users → → AppData → Local → Yandex → YandexBrowser → User Data → Default
2. Кликните правой кнопкой по файлу History. В списке клацните «Копировать».

3. Вставьте файл в другую папку. Желательно, чтобы она находилась в другом разделе диска (не системном!).
4. Это и будет ваш бэкап. При необходимости вы можете его снова вставить в профиль Яндекса — заменить текущий файл History.
Способ №2: резервирование утилитой hc.Historian
hc.Historian — достойная альтернатива штатному инструменту браузеров для просмотра журнала посещений. В автоматическом режиме она создаёт отдельный бэкап истории, который в любой момент можно просмотреть и использовать для восстановления. Даже в случае полного удаления браузера.

В интерфейсе утилиты можно задавать настройки резервирования (указывать директорию, архиватор для компрессии копии, а также браузер, данные которого нужно обрабатывать).
Способ №3: синхронизация
Синхронизация подразумевает сохранение всех настроек пользовательского профиля с возможностью последующего его восстановления (загрузки) в браузере не только на компьютере, но и на мобильных устройствах (например, на Андроиде).
Примечание.Чтобы воспользоваться этим способом, вам понадобится учётная запись в системе Yandex.
1. Кликните «Меню». В списке нажмите «Синхронизация».

2. Введите логин и пароль для входа в аккаунт.

3. Клацните «Включить синхронизацию».
4. Теперь, когда вам нужно будет восстановить историю и другие пользовательские данные, снова откройте раздел «Синхронизация» и выполните авторизацию в профиле.
Выберите наиболее действенный способ восстановления конкретно для вашего случая. Восстановление файла утилитой Recuva, безусловно, выполнить проще и безопасней. Но если она не смогла обнаружить ранее удалённый журнал, можно выполнить откат настроек системы. Не забывайте периодически создавать бэкапы истории, если в ней хранятся важные, ценные для вас ссылки.
Содержание
- Восстановление всех закладок в Яндекс.Браузере
- Почему исчезают
- Оперативное восстановление
- Восстановление с помощью синхронизации
- Импорт
- Коллекции
- Как избежать потери
- Как восстановить закладки в Яндекс Браузере
- Закрытые вкладки
- Удаленные закладки
- После переустановки браузера
- Где Яндекс Браузер хранит на компьютере файл с закладками?
- Просмотр закладок в интерфейсе браузера
- Где Яндекс Браузер хранит закладки. Файл «Bookmarks»
- Как вернуть все закладки в Яндекс.Браузере
- Можно ли восстановить сохраненные сайты
- Руководство
- Восстанавливаем настройки после переустановки обозревателя
- Синхронизация с аккаунтом Яндекс
- Импорт закладок
- Откат системы
- Восстановление пользовательских настроек после переустановки Windows
- Как восстановить закладки в Яндекс Браузере — инструкция
- Как вернуть закладки
- Способ 1: панель
- Способ 2: диспетчер
- Способ 3: откат операционной системы
- Как вернуть закладки после переустановки браузера
- Способ 1: сервис Yandex
- Способ 2: импорт файла bookmarks
Восстановление всех закладок в Яндекс.Браузере
Как вернуть закладки в Яндексе: воспользоваться синхронизацией или импортом из созданного ранее HTML-файла. Если сохраненные страницы были удалены за время текущий сессии, их восстанавливают с помощью диспетчера.
Почему исчезают
Исчезновение закладок бывает связано с :
Теперь о вариантах, как вернуть закладки в Яндекс если они исчезли.
Оперативное восстановление
Если закладка была случайно удалена из диспетчера, а затем пользователь из нее вышел :
Этот способ не поможет, если ресурс был удален с панели под поисковой строкой.
Восстановление с помощью синхронизации
При синхронизации, все данные хранятся на облачном сервере, откуда их можно перенести на другое устройство или восстановить на текущем девайсе. При переустановке программы :
Синхронизация — это аналог резервного копирования, способный выручить юзера и объединить все используемые ресурсы в одну сеть.
Импорт
При наличии HTML-файла с закладками, экспортированного до их пропажи с обозревателя, сохраненные сайты восстанавливают непосредственно с его помощью:


Вероятность, что пользователь предварительно создал такой файл — минимальна.
Коллекции
Кто пользуется одноименным сервисом от Yandex, могут посмотреть выделенные ресурсы в избранном :
Коллекции используют как аналог Pinterest, куда добавляют понравившиеся изображения или информацию, чтобы потом поделиться ими в соцсетях.
Как избежать потери
Поскольку закладки, пароли от сайтов и история способны пропасть из программы из-за внешних факторов (поломка HDD/SDD, неудачное обновление ПО, вирусы), рекомендуем:
Альтернативный вариант — перемещать данные в другой браузер, установленный на ПК.
Источник
Как восстановить закладки в Яндекс Браузере
Случайно закрытую вкладку, или удаленную закладку, можно запросто восстановить. Но, далеко не все пользователю умеют это делать. Сегодня я расскажу вам, как восстановить закладки в яндекс браузере. Ниже будут представлены различные инструкции, которые помогут справить с вашей задачей.
Закрытые вкладки
Рассмотрим первый способ по восстановление вкладки на конкретном примере:

Второй способ:
Удаленные закладки
Сразу стоит сказать, что восстановить закладки можно лишь в одном случае, когда наша заметка удалялась непосредственно в разделе со всеми закладками. В иных случаях, вернуть сохраненный сайт не получится. Разберем способ по восстановлению удаленной закладки:


После переустановки браузера
Если вы собрались переустановить Яндекс браузер, и не хотите потерять свои драгоценные закладки, то перед этим нужно сделать следующие действия:

Теперь разберемся, как происходит сам процес восстановления старых заметок. Выполняется он следующим образом:

Это был первый вариант восстановления закладок в браузере после его переустановки. Но что делать, если файла со всеми заметками заранее сохранено не было? Есть ещё один способ, как восстановить закладки черех синхронизацию. Для его осуществления выполним ряд простых действий:
Из моей инструкции вы узнали, как восстановить закладки и вкладки в Яндекс браузере. Главное – внимательно следуйте всем шагам из моей статьи, и тогда у вас не возникнет никаких проблем.
Источник
Где Яндекс Браузер хранит на компьютере файл с закладками?
Закладки в Яндекс браузере, как и любом другом – это сохраненная пользователем ссылка на статью, включающая в себя:
Для удобства, доступ к закладкам осуществляется из интерфейса браузера. Сам обозреватель хранит всю пользовательскую информацию на компьютере (включая сохраненные логины и пароли) в специальной папке с профилем. Непосредственно закладки, хранятся в файле «Bookmarks».
Все браузеры (включая Chrome, FifeFox и Opera) используют следующую систему – непосредственный доступ к закладкам, осуществляется из интерфейса обозревателя, а файл «Bookmarks» используется для их переноса в другой обозреватель или в случаях его переустановки.
Просмотр закладок в интерфейсе браузера
Посмотреть закладки в Яндекс Браузере, удобнее всего через интерфейс браузера. Там же вы сможете их: открыть, изменить, вывести на панель и даже экспортировать в html формате, для последующего переноса на другой ПК.
1. Откройте обозреватель и перейдите в меню.

2. Найдите пункт «Закладки» — «Диспетчер закладок». Или воспользуйтесь горячими клавишами – по умолчанию «Ctrl + Shift + O».

3. Вы попали на страницу со списком всех ранее сохраненных страниц.

Помимо выше озвученных функций, вы можете их удобно отсортировать по папкам или упорядочить по заголовкам.
Где Яндекс Браузер хранит закладки. Файл «Bookmarks»
Доступ к файлу закладок может осуществляться двумя путями: через ярлык программы или напрямую, через проводник. Сначала рассмотрим быстрый способ найти их – используя ярлык.
Все действия производятся на базе OS Windows 10. Кардинального отличия от младших версий – нет.
1. Нажмите правой кнопкой мыши на ярлыке Яндекс Браузера, на рабочем столе. В контекстном меню выберите расположение файла.

2. Вы попали в директорию с исполняемым файлом обозревателя. Вернитесь на шаг назад, в папку «YandexBrowser» и перейдите в «User Data».

3. В папке «Default», найдите документ с названием «Bookmarks» — это и есть ваши сохраненные закладки.

Вы можете скопировать его или просто перенести на другой носитель. Во втором случае, он заново создаться, но будет пустым.
Если указанных документов — нет, откройте окно проводника, выберите вкладку «Вид» и отметьте флажком пункт «Скрытые элементы».

А затем просто вставьте путь к необходимой папке – «C:UsersИмя_пользователяAppDataLocalYandexYandexBrowserUser DataDefault», где «С» — буква диска, на которую установлена OS, а «Имя_пользователя» — никнейм указанный при входе в Windows.

Я указал все возможные способы, как найти закладки в Яндекс Браузере. Рекомендую так же ознакомиться со статьей о том, как перенести закладки в другой браузер или наоборот в Яндекс.
Возникают вопросы или нашли неточность – обязательно напишите в комментариях, разберемся :).
Источник
Как вернуть все закладки в Яндекс.Браузере
В процессе активного использования Yandex Browser обрастает большим количеством сохраненных сайтов. Очень удобная функция. Нашёл интересный ресурс — сохранил его в обозревателе. Таких страниц может быть сотни. Проблема возникает при переустановке системы или обозревателя, если он начал работать некорректно, вследствие вирусной атаки или по какой-то другой причине. И тут возникает вопрос, как вернуть закладки в Яндекс.Браузере, ведь если было сохранено много таких сайтов вручную их вернуть практически невозможно.
Можно ли восстановить сохраненные сайты
Восстановить пользовательские настройки в Яндексе можно при выполнении некоторых условий:
Руководство
Если вы случайно удалили сайт или папку, то восстановить их можно через функцию «Отменить удаление».
Такой способ, отмены последних изменений, доступен до перезагрузки обозревателя. После эта кнопка уже будет неактивна. А также сохранённые сайты, которые удаляются при включённой синхронизации также удаляются и с серверов Яндекс.
Восстанавливаем настройки после переустановки обозревателя
В зависимости от того, как вы сохраняли свои сайты будет отличаться и способ их возвращения.
Синхронизация с аккаунтом Яндекс
Здесь всё довольно просто. Устанавливаем новую версию обозревателя Яндекс. Запускаем его и здесь нам нужно выполнить синхронизацию.
Импорт закладок
Если вы сохраняли пользовательские настройки в HTML-файл:
Откат системы
Если не выполняли синхронизацию и не создавали HTML-файл, можно попробовать выполнить откат системы до того состояния, когда браузер ещё не был удалён или переустановлен. При таком способе вернётся и исходное состояние обозревателя.
При удалении браузера мастер деинсталляции спрашивает «Удалить данные о работе браузера» или нет. Если не отмечать эту галочку, в системе останутся все сохраненные страницы и настройки, и при установке обозреватель сам подтянет эти данные из папок пользователя.
Восстановление пользовательских настроек после переустановки Windows
После переустановки Windows восстановить закладки в Яндексе можно только с помощью синхронизации со своим аккаунтом, так как данные сохраняются на сервере. Или, если вы предварительно создавали файл с закладками и сохранили его на флешке. Инструкцию для возвращения данных в браузер через синхронизацию и из файла мы писали выше.
Источник
Как восстановить закладки в Яндекс Браузере — инструкция
Восстановить закладки в Яндекс Браузере можно через Диспетчер или файл bookmarks. Функционал доступен как для компьютера, так и телефона. Подобная возможность необходима, если закладки были случайно удалены или потребовалась переустановка web-обозревателя.
Как вернуть закладки
Если ссылки на сайт пропали после случайного нажатия горячих клавиш, их можно восстановить. Чтобы вернуть сохраненные закладки воспользуйтесь одним из вариантов:
Важно! Чтобы функция восстановления была активна, требуется предварительно авторизоваться в учетной записи Яндекса.
Способ 1: панель
Если пропали закладки в браузере Яндекс их можно вернуть. Чаще всего достаточно открыть панель с гиперссылками. Чтобы сделать это:
Если все сделано правильно, под адресной строкой появится панель с сохраненными сайтами.
Способ 2: диспетчер
Если панель в десктопной версии обозревателя отображается, но на ней нет ссылок на сайты, требуется восстановить удаленные закладки. Для этого:
Если Yandex был закрыт, когда исчезли все закладки, восстановить ссылки данным методом не получится.
Важно! Открыть диспетчер можно при помощи горячих клавиш CTRL+SHIFT+O.
Чтобы восстановить удаленный URL в мобильной версии, нажмите «Вернуть». Ссылка появляется внизу обозревателя.
Способ 3: откат операционной системы
Радикальным способом, позволяющим вернуть удаленные ссылки, является откат системы. Чтобы сделать это:
Важно! Чтобы вернуть старые закладки, выбирайте дату, предшествующую удалению ссылок из браузера.
Как вернуть закладки после переустановки браузера
Иногда на компьютере приходится переустанавливать Yandex. При этом не все помнят какие закладки ранее добавлялись в обозреватель. Чтобы восстановить потерянные ссылки на сайты, воспользуйтесь:
Важно! Второй вариант требует предварительной подготовки.
Способ 1: сервис Yandex
Чтобы восстановить закладки после переустановки браузера синхронизируйте web-обозреватель с аккаунтом Yandex. Для этого:
В течение 10 секунд, все ранее сохраненные ссылки на сайты добавятся в браузер.
Способ 2: импорт файла bookmarks
Чтобы перенести закладки в новый браузер, их требуется сохранить в файл. Для этого:
После переустановки web-обозревателя:
Если все сделано правильно, в браузере появятся старые ссылки.
Источник
История браузера — это список посещённых сайтов, от которого периодически необходимо избавляться для ускорения работы компьютера. Если вместе с бесполезным для системы «мусором» пользователь случайно удалил важные для него ссылки, их всегда можно восстановить. Это несложно сделать, к примеру, в «Яндекс.Браузере».
Возможно ли восстановить удалённую историю в «Яндекс.Браузере»
Прежде всего нужно понимать, что все временные данные обозревателя, в том числе история, — это файлы, которые записаны в специальной директории на системном диске. При удалении истории эти файлы уничтожаются, но их можно вернуть с помощью:
- синхронизации. По умолчанию история синхронизируется с аккаунтом, т. е. сервер «Яндекс» хранит данные о посещениях пользователя;
- cookies. Они позволяют увидеть историю и время посещений сайтов и найти необходимую ссылку;
- программ для восстановления файлов и возврата удалённых данных;
- отката системы до момента очистки истории.
Как восстановить данные с помощью синхронизации профиля
Синхронизация данных профиля — это уникальная возможность для сохранения всех личных данных, включая закладки, пароли и историю просмотров. Если у вас есть аккаунт в «Яндекс.Браузере» и включена синхронизация, восстановить историю будет очень просто:
- Открываем меню «Яндекс.Браузера» (значок трёх линий на верхней панели) и выбираем «Настройки».

Открываем меню «Яндекс.Браузера» и выбираем «Настройки»
- В настройках находим первый пункт «Синхронизация», напротив имени профиля нажимаем кнопку «Отключить».

В настройке «Синхронизация» щёлкаем «Отключить»
- Затем перезагружаем браузер, снова входим в настройки и нажимаем «Настроить синхронизацию» в той же графе.

В установках обозревателя нажимаем «Настроить синхронизацию»
- Так как аккаунт из браузера не удалялся, на странице подтверждения просто нажимаем «Включить синхронизацию».

Нажимаем кнопку «Включить синхронизацию»
- В течение нескольких минут все данные с сервера будут загружены в браузер, после чего история вернётся.
Способ, что описан выше, очень простой и удобный в исполнении, но однажды он меня подвёл. Мне необходимо было восстановить закладки браузера после неудачного импорта из другого обозревателя. Дважды возникала аналогичная ситуация и всё получалось, однако на третий раз синхронизация данных упорно не происходила, даже после повторного запроса. Исправил проблему следующим образом: удалил браузер через среду деинсталляции вместе с настройками, затем инсталлировал последнюю версию. После запустил синхронизацию и получил обратно все данные за несколько секунд.

При деинсталляции обозревателя необходимо удалять все данные программы
Как найти утраченную ссылку во временных файлах
Посмотреть временные файлы двумя способами можно было до версии 16.0 «Яндекс.Браузера». Позднее разработчики убрали возможность просматривать страницу с кэшем и оставили только интерфейс для cookies. К сожалению, этот способ не сможет вывести на прямую ссылку из истории посещений, но файл cookie подскажет сайту, куда нужно вас направить:
- В адресную строку «Яндекс.Браузера» вставляем строчку browser://settings/cookies и нажимаем Enter.

В адресную строку прописываем browser://settings/cookies и нажимаем Enter
- Нажимаем кнопку «Показать cookie и данные сайтов».

Нажимаем кнопку «Показать cookie и данные сайтов»
- Открываем сайт и щёлкаем по кнопке cookie, чтобы получить подробную информацию, когда был вход и на какой сайт. Ссылку на источник копируем простым выделением и вставляем её в адресную строку.

Файлы cookie содержат информацию о том, когда был вход и на какой сайт
Как восстановить историю с помощью программ для восстановления файлов
Физическое восстановление файлов на поверхности жёсткого диска — довольно сложный процесс. Однако существует несколько программ, которые с успехом справляются с этой задачей.
Одной из них является Handy Recovery. Эта утилита восстанавливает удалённые файлы с сохранением директорий. Это помогает не запутаться при копировании данных. Кроме того, программа имеет очень простой и понятный интерфейс на русском языке и подходит даже новичкам.
- Скачиваем из интернета, устанавливаем и запускаем программу.
- При первом же запросе на анализ диска выбираем корневую папку C.

При запуске программы выбираем раздел диска для сканирования
- Ожидаем, пока утилита не считает все данные диска. На это может потребоваться несколько минут. В диалоговом окне слева открываем директорию по адресу «.» — Users — [имя пользователя] — AppData — Local — Yandex — YandexBrowser. В ней щёлкаем правой кнопкой по папке User Data и выбираем «Восстановить».

Находим нужную папку, щёлкаем по ней правой кнопкой и нажимаем «Восстановить»
- Выбираем директорию, куда будут восстановлены файлы, и нажимаем «OK».

Выбираем директорию для восстановления файлов
- Копируем файлы из папки, в которую они были восстановлены, в директорию User Data, что указана в адресе выше.
- Запускаем браузер и наслаждаемся восстановленной историей.
Как восстановить историю через откат системы Windows
Откат системы — это универсальный инструмент восстановления Windows, который используется для того, чтобы вернуть ОС работоспособность. Например, в случае установки недоброкачественного ПО, драйверов, игр и так далее решить проблемы с вирусами и повреждениями системных файлов поможет откат к точке восстановления.
Процесс проходит в несколько этапов:
- Открываем папку «Служебные» в меню «Пуск».
- Щёлкаем ПКМ по «Командной строке», наводим курсор на пункт «Дополнительно» и выбираем «Запуск от имени администратора».

Через меню «Пуск» открываем терминал «Командной строки»
- В появившемся терминале вводим команду rstrui и нажимаем Enter. Это запустит программу восстановления, в интерфейсе которой нажимаем «Далее».

В «Командой строке» вводим команду rstrui и нажимаем Enter
- Далее выбираем точку восстановления с датой, которая предшествовала удалению истории в «Яндекс.Браузере», и нажимаем «Далее».

Выбираем точку восстановления и нажимаем «Далее»
- В зависимости от версии ОС процесс отката начнётся сразу же или придётся пару раз нажать «Далее».
- Ожидаем, пока система восстановится, перезагружаем ПК и просто открываем историю «Яндекс.Браузера» комбинацией клавиш Ctrl + H в активном окне программы.
Видео: как сделать откат системы Windows через точку восстановления
Восстановить историю «Яндекс.Браузера» довольно просто. Нужно лишь воспользоваться одним из вышеприведённых примеров и вся удалённая информация вернётся к свободному доступу.
- Распечатать

Здравствуйте! Меня зовут Алексей. Мне 27 лет. По образованию — менеджер и филолог.
Оцените статью:
- 5
- 4
- 3
- 2
- 1
(16 голосов, среднее: 3.4 из 5)
Поделитесь с друзьями!
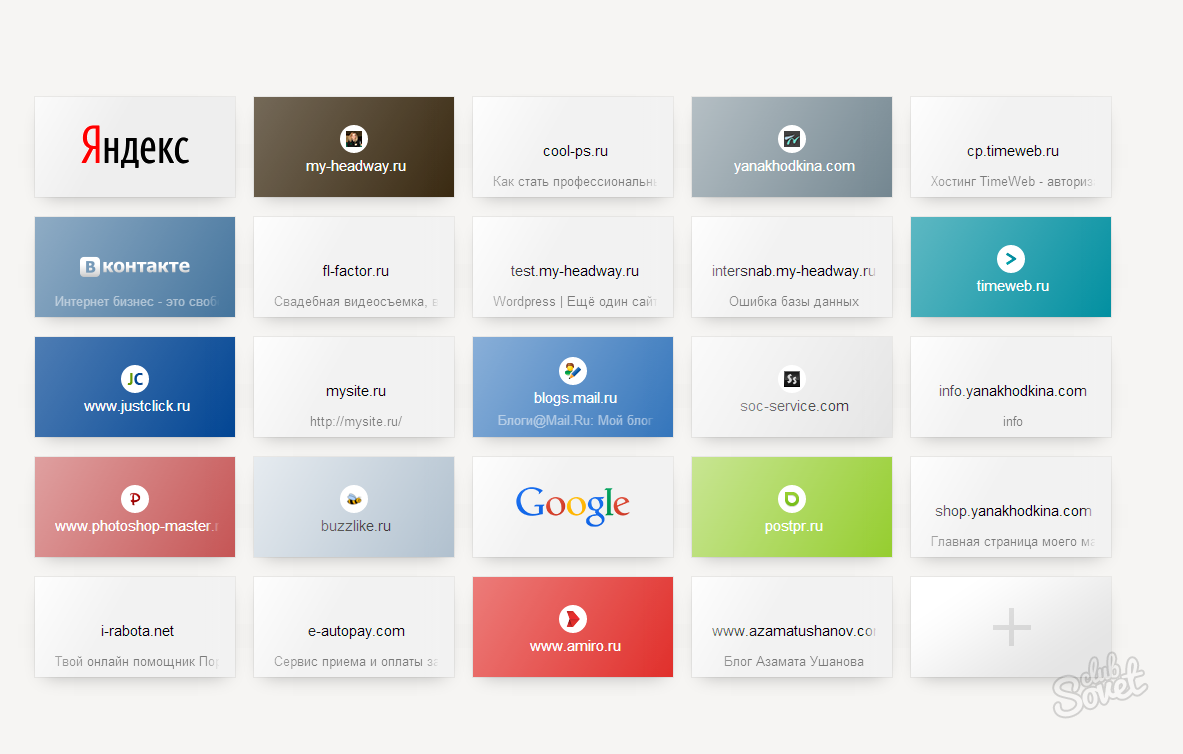
Как в Яндексе восстановить закладки
Если при работе за компьютером вы нечаянно удалили какие-либо закладки на панели закладок,либо из скрытых, вы всё равно можете восстановить утерянное, если не успели закрыть браузер. Для этого достаточно просто проделать несложный алгоритм, представленный в этой статье.
1
После того, как вы обнаружили, что нужная вам закладка удалена, найдите в самом верхнем правом углу браузера три полоски. Эта иконка вызовет всплывающий список настроек Яндекс браузера.
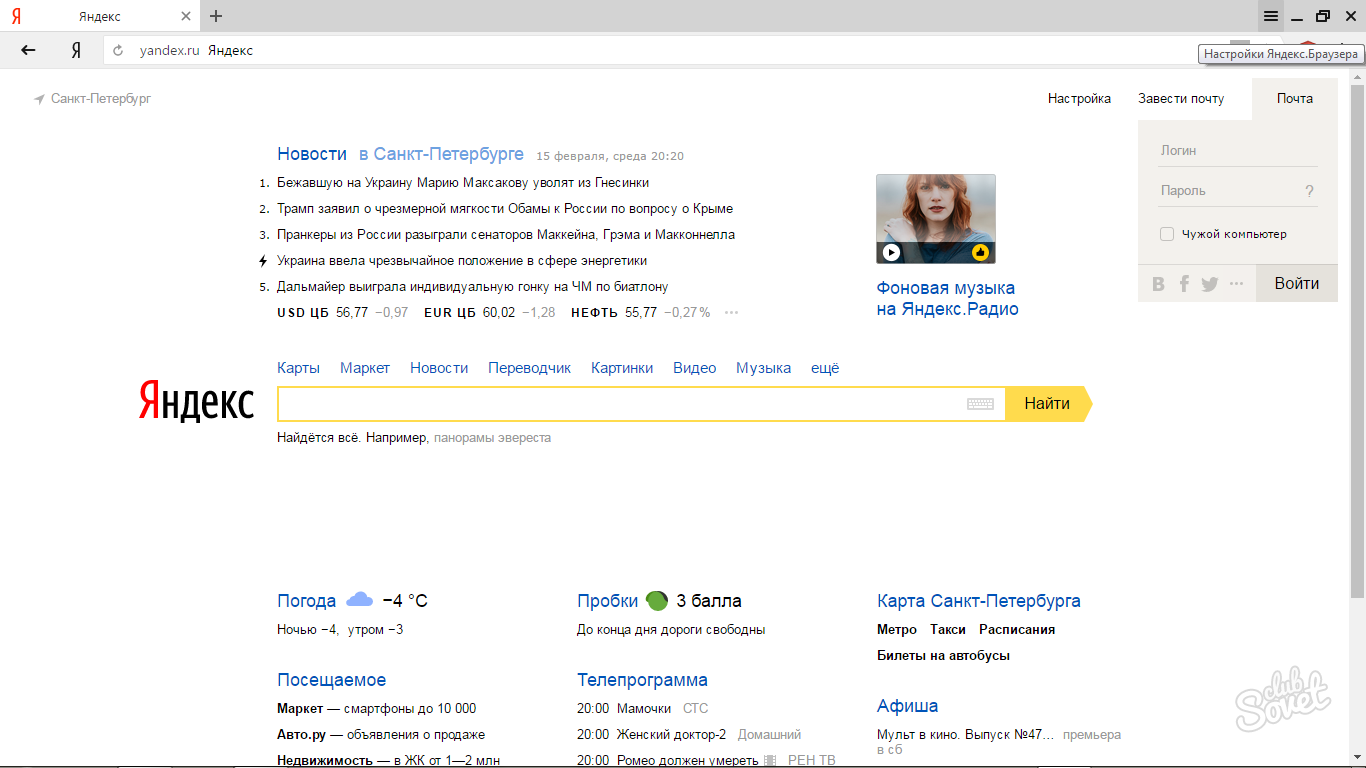
2
В опциях нажмите на строчку “Закладки”.
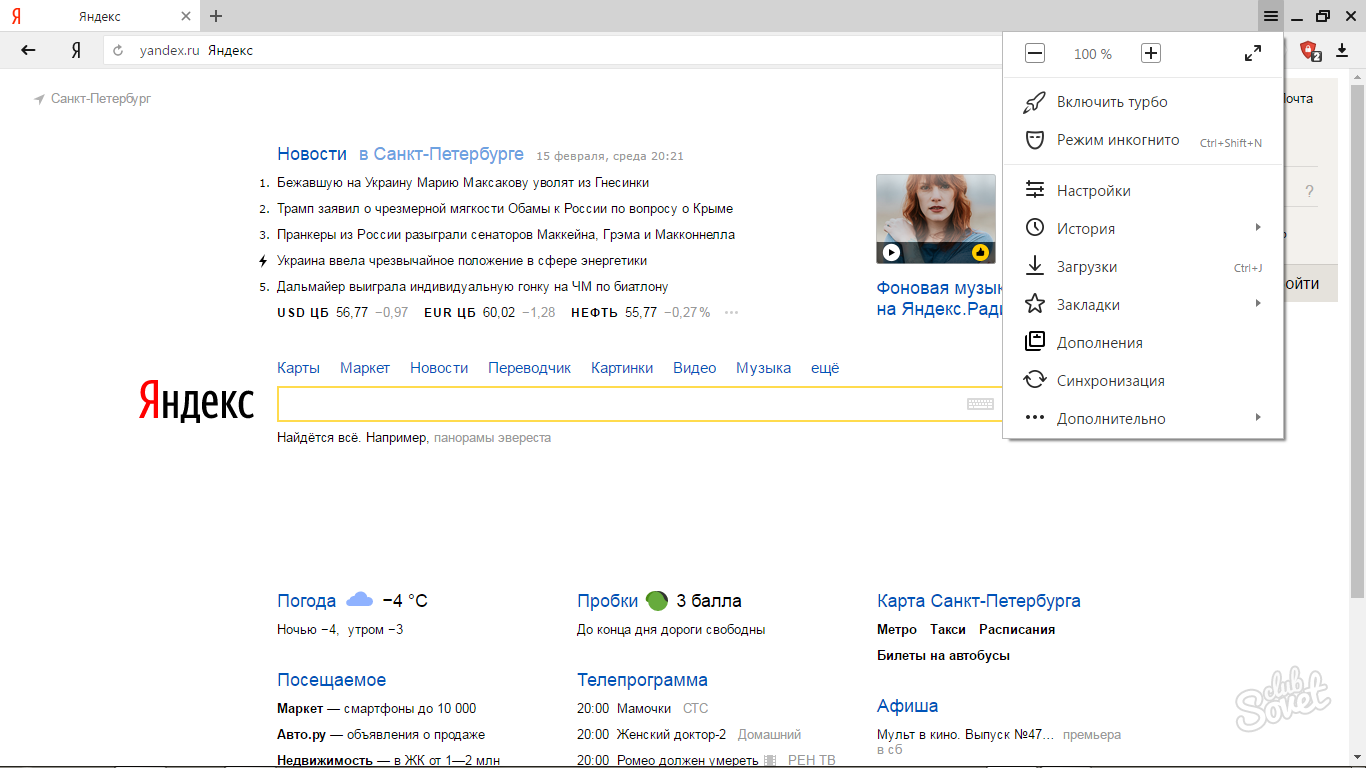
3
Во всплывающем окне кликните по фразе “Диспетчер задач”.
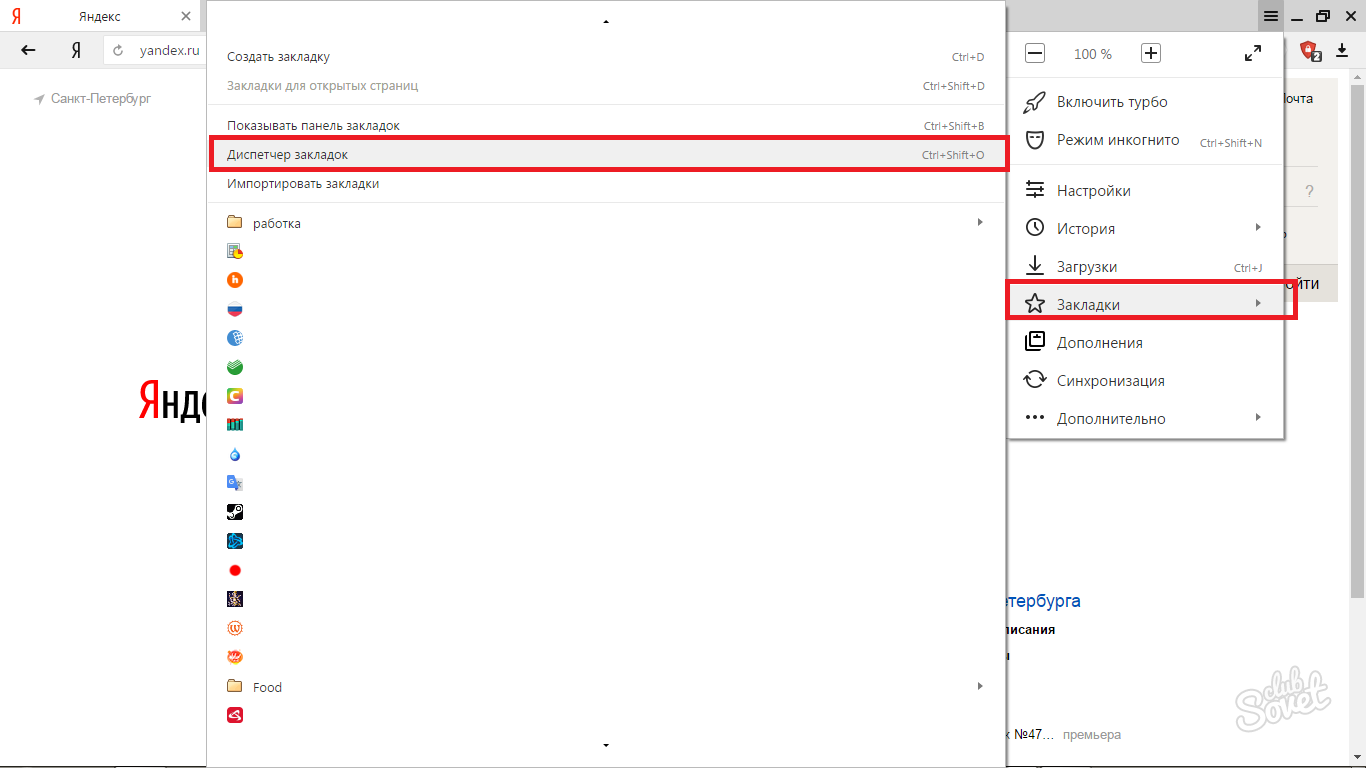
4
Вы окажетесь в рабочей среде всех ваших закладок. В правом верхнем углу найдите слово “Упорядочить”.
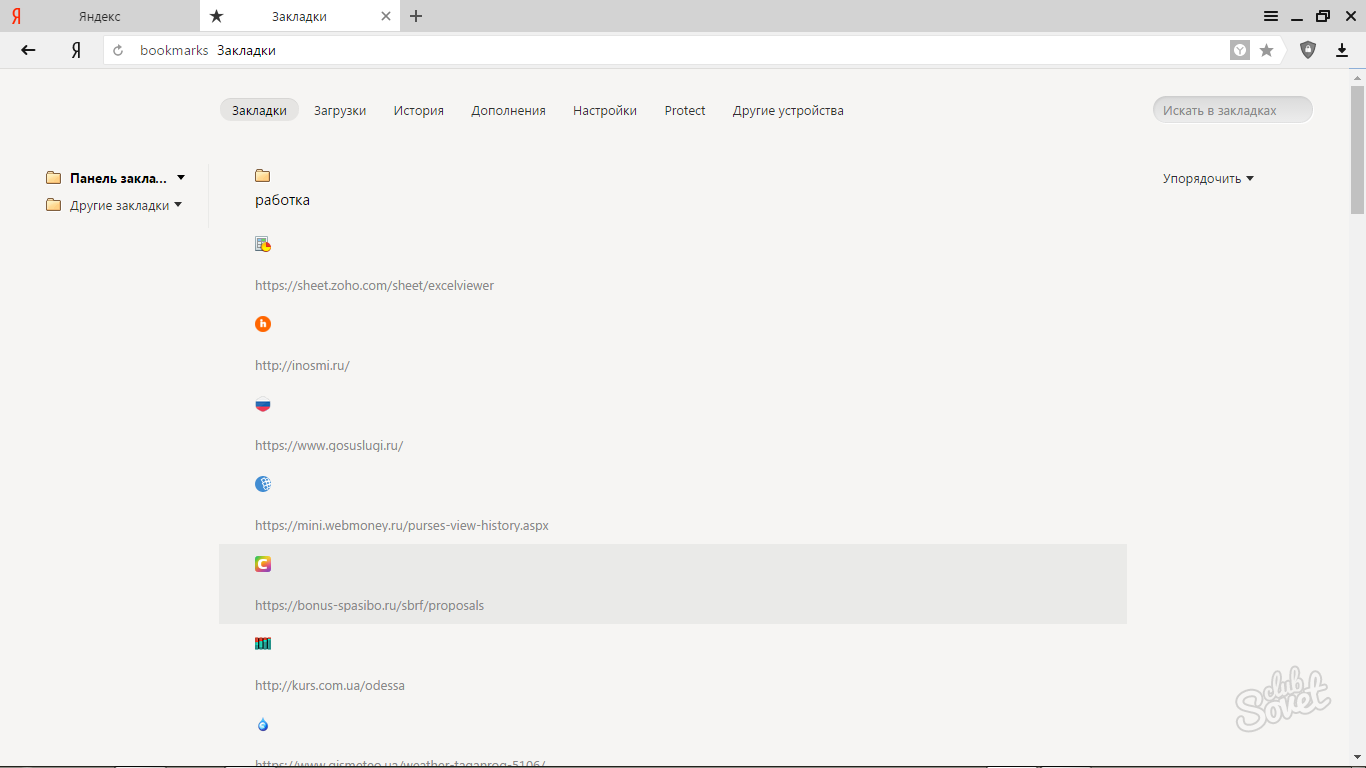
5
Нажмите на треугольник возле этого слова. В появившемся списке кликните “Отмена удаления”.
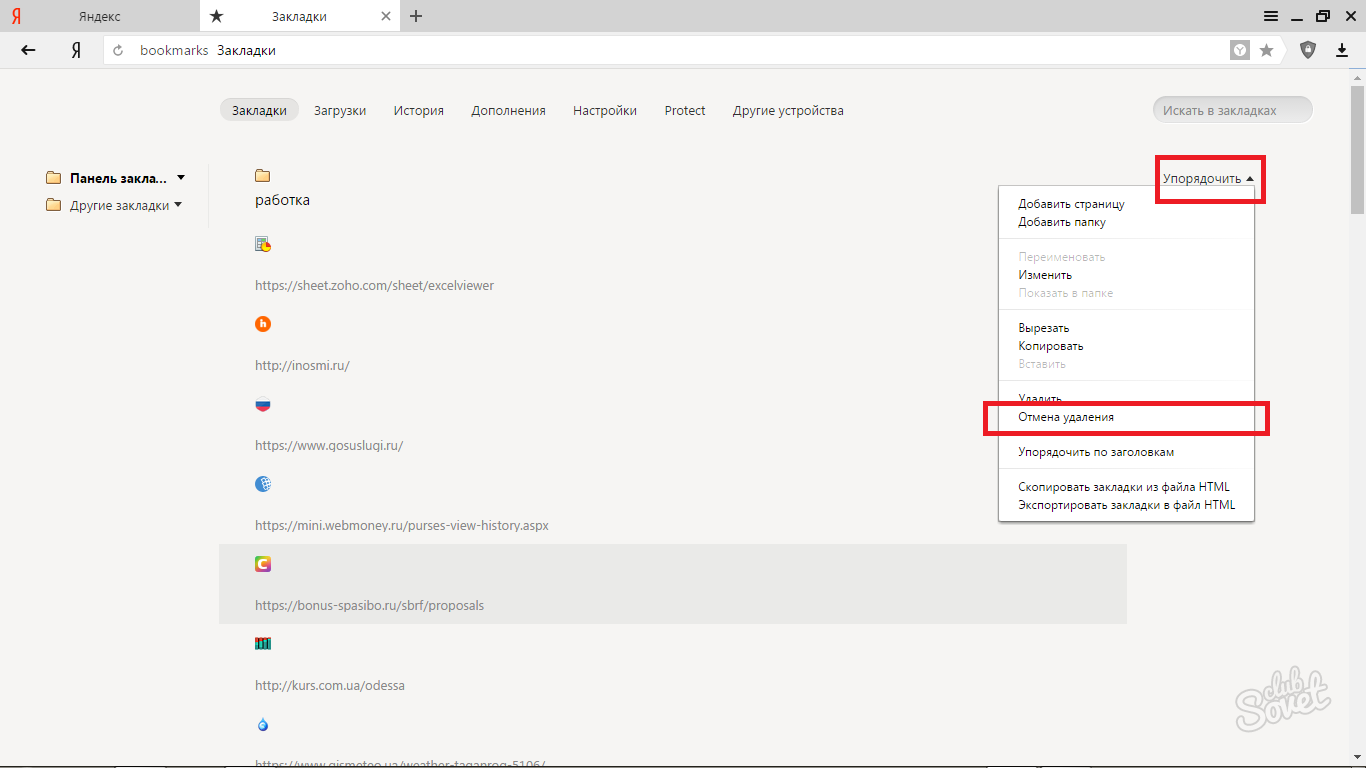
6
Тут же вы увидите, как в списке закладок появился удалённый раннее сайт.
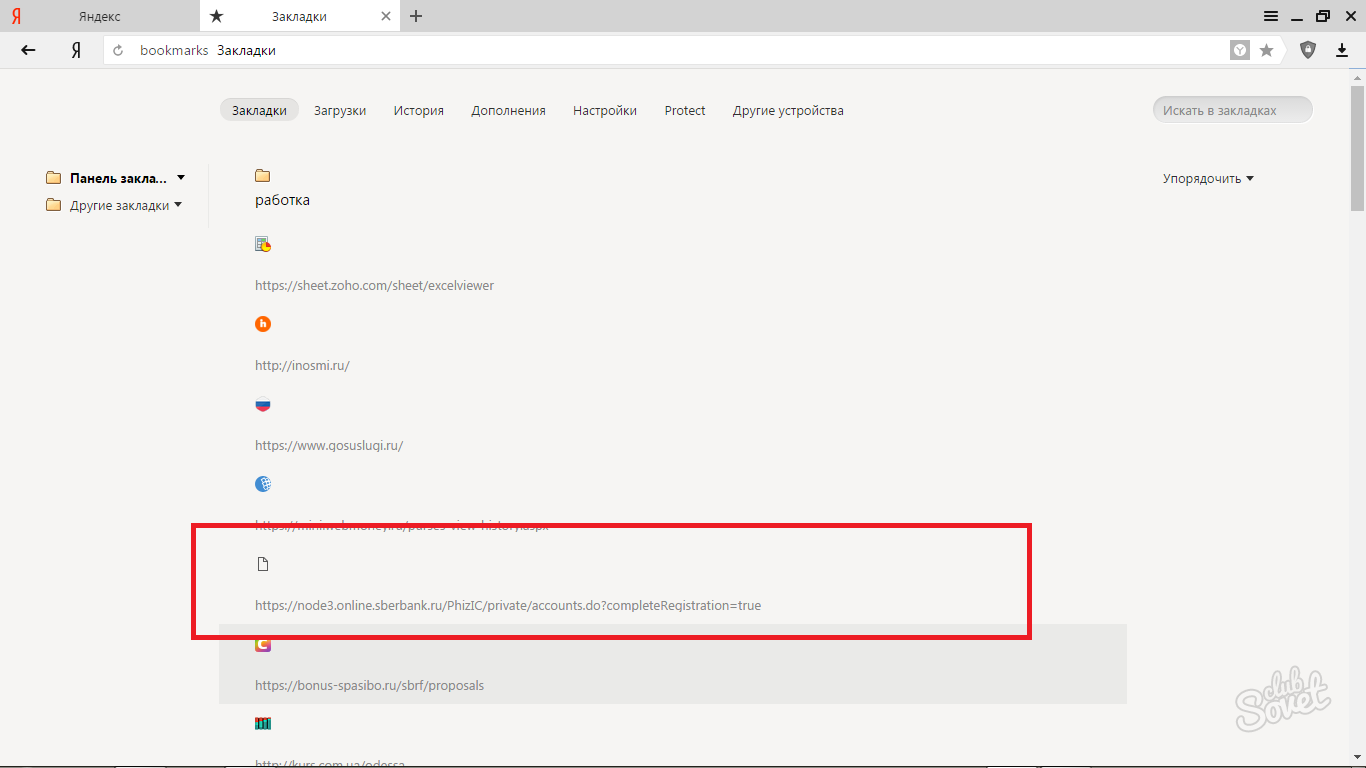
7
Если же вы уже закрывали свой браузер, то вернуть сайт таким способом не получится. Для восстановления закладки вам остаётся только вернуть систему на последнюю сохранённую точку восстановления. Прежде чем делать это, взвесьте все плюсы и минусы. В случае, если удалённая закладка была очень важной, и вы всеми силами не можете снова найти адрес сайта, то, вероятнее всего, для вас станет выходом данный вариант.
Но если ваша система с момента последнего сохранения точки восстановления потерпела большие изменения: установка новых программ, закачка файлов, переустановка каких-либо утилит, то вам важно понимать, что все эти файлы так же потерпят изменения.
Откройте пуск и обратите внимание на поисковую строку снизу.
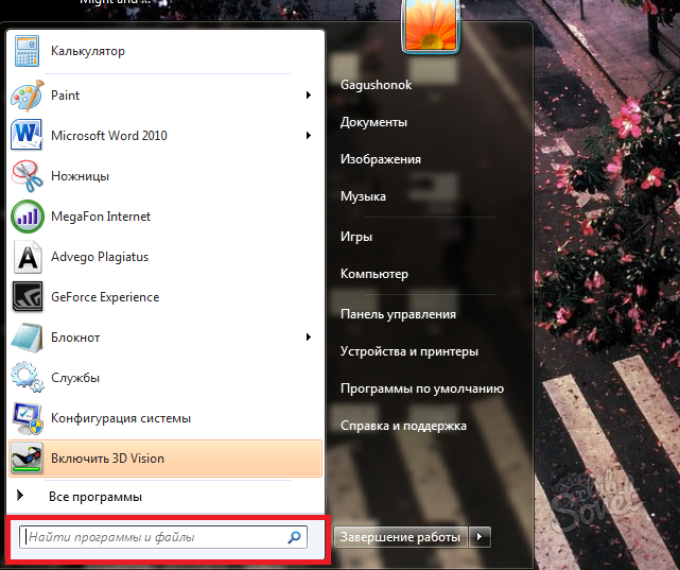
8
Введите в ней словосочетание “Восстановление системы” и выберите программу с таким же названием в появившейся строке вверху панели.
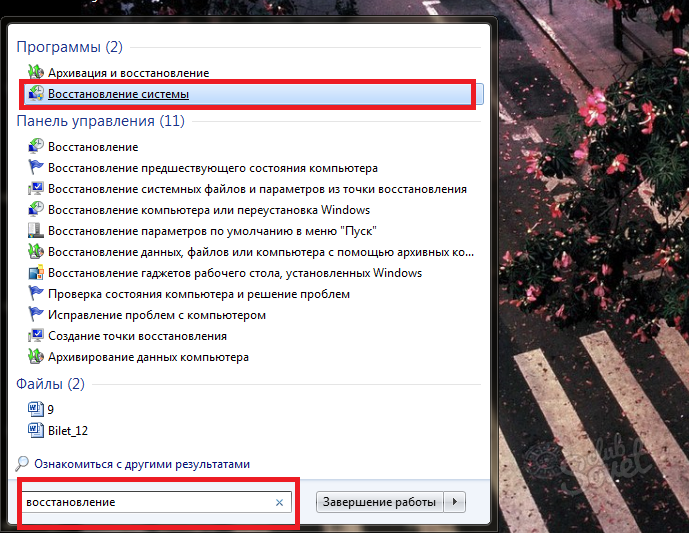
9
В течение нескольких минут утилита будет загружаться, просто подождите.
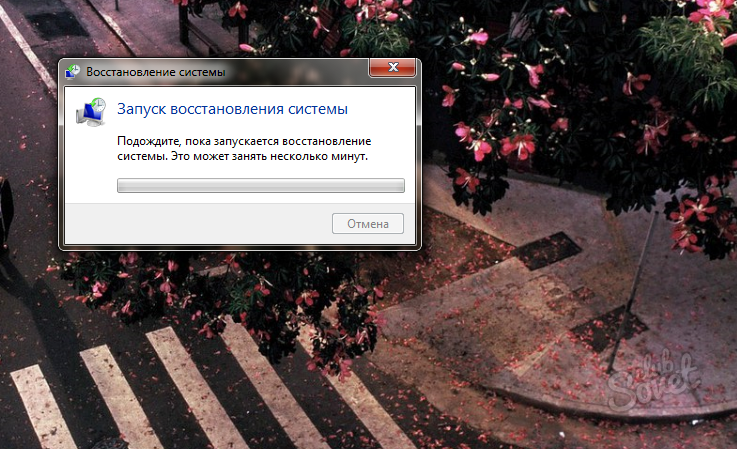
10
Ознакомьтесь с информацией на экране и кликните “Далее”.
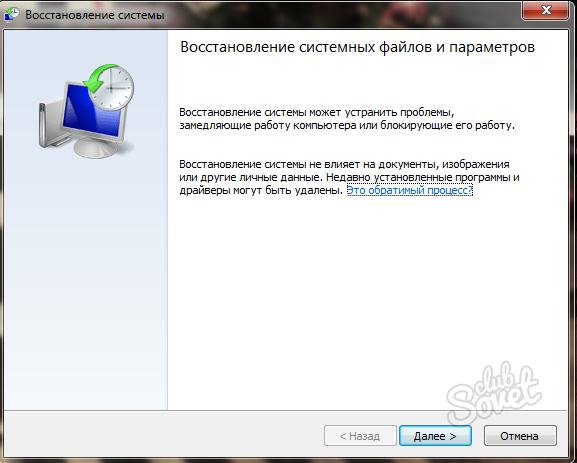
11
Теперь вы видите все точки восстановления, которые были созданы вами раннее. В самом левом крайнем столбце указана дата создания каждой из них. Выберите ту, когда закладка вашего браузера ещё точно была в целости.
Узнать, какие программы с тех пор потерпели изменения, вы можете, кликнув на кнопку “Поиск затрагиваемых программ”.
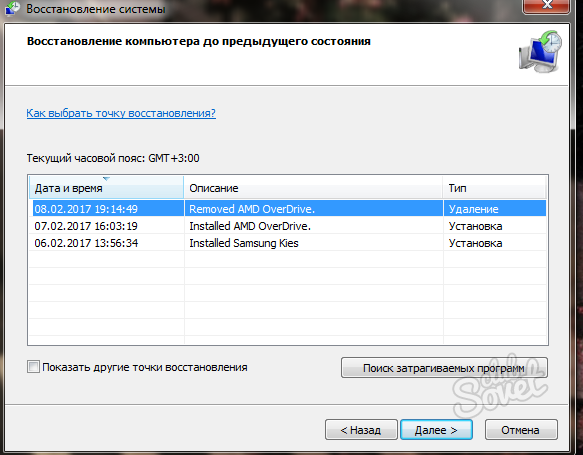
12
Подождите несколько минут, пока система проанализирует все программы и папки.
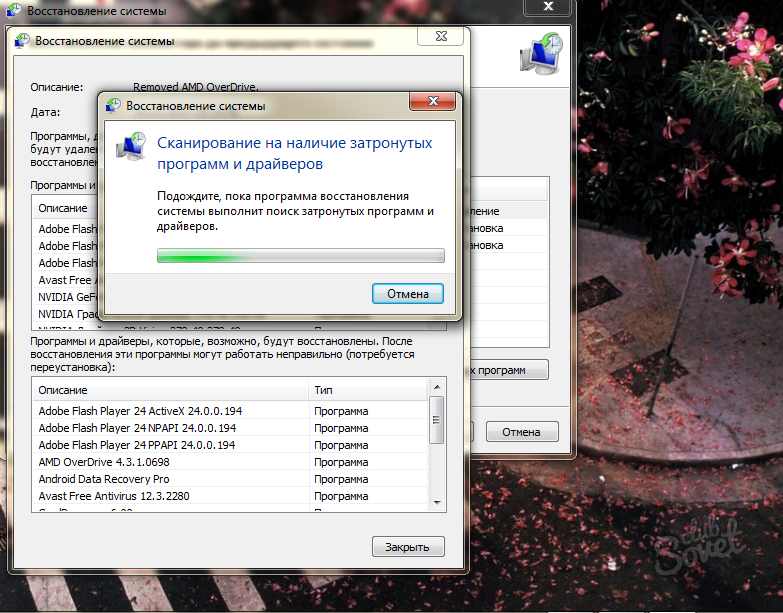
13
Просмотрев весь софт, который потрепет изменения, закройте открытое окно. Нажмите кнопку “далее” для начала восстановления системы на указанной дате.
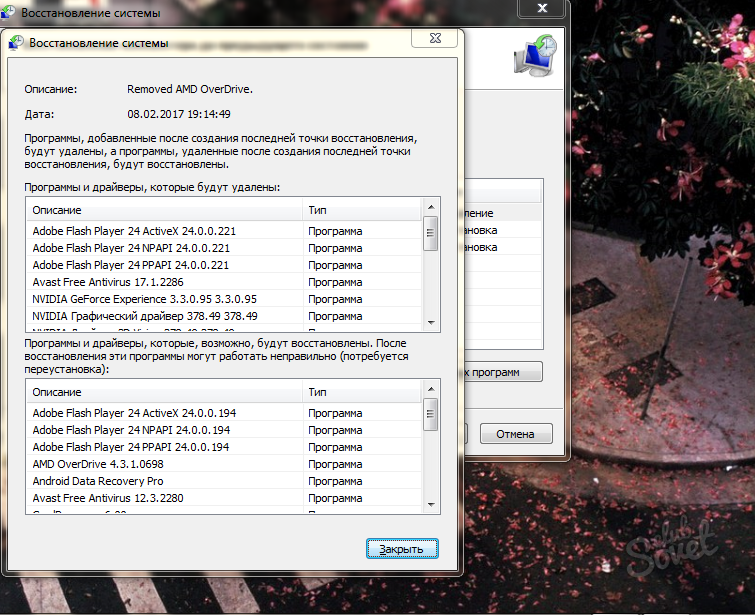
Примите во внимание, что процедура отката системы – сложный процесс, после которого ваш компьютер полностью вернётся в состояние указанной даты. Не забудьте обновить приложения и программы после этого, а также впредь создавать сохранённые копии HTML ваших закладок.
