Смартфон Samsung Galaxy дает возможность восстанавливать фотографии, которые Вы удалили по ошибке.
Если у вас Android 9-12, можно восстановить фотографии из корзины и резервной копии файлов, если вы делали резервное копирование.
Если у вас более ранняя версия Android, к сожалению, восстановить файлы из корзины нельзя. Однако вы все еще можете воспользоваться резервной копией файлов.
Восстановите фото из корзины
На устройствах на базе Android 9, 10 и 11 удаленные из приложения «Галерея» фотографии попадают в корзину, где хранятся определенное время, в течение которого Вы можете восстановить их или удалить окончательно.
По истечении этого времени фото удаляются автоматически без возможности восстановления.
Срок хранения фото в корзине: для Android 9 и 11 – 30 дней, для Android 10 – 15 дней.
Файлы, удаленные из корзины, к сожалению, восстановить уже не получится.
Восстановите фото из корзины, выполнив следующие действия:
- Откройте приложение «Галерея», нажмите на три точки, выберите пункт «Корзина».
- Выберите нужные файлы, нажмите «Восстановить».
Если не восстанавливаются фото из корзины
Если не удаётся восстановить файлы из корзины, которые были удалены в Галерее, попробуйте восстановить их в безопасном режиме.
Если в безопасном режиме не получается, а также если вы удаляли фотографии через Мои файлы попробуйте восстановить данные через Мои файлы:
- Зайдите в приложение Мои файлы.
- Откройте Опции (три вертикальные точки).
-
Выберите Корзина.
-
Удерживайте нажатие на фото, чтобы выбрать его. Затем нажмите Восстановить
.
-
Если в корзине нет файлов или кнопки восстановления, в Опциях выберите Анализ хранилища.
-
Далее перейдите к разделу Корзина. В нем удаленные фотографии хранятся в папках, из которых они были удалены.
Восстановите фото из резервной копии
Если вы создавали резервную копию ваших фотографий – вы можете восстановить фото из нее.
Подробнее о том, как создать резервную копию Ваших файлов – в соответствующей статье.
Если у вас нет резервной копии – восстановить фото не удастся.
Восстановите фото из приложения Google Фото
Если у вас настроена синхронизация с сервисом Google Фото – восстановите фото оттуда.
- Откройте приложение «Google Фото».
- Проверьте наличие нужных фото на вкладке «Фото».
- Выберите пункт меню «Библиотека», нажмите на «Корзину», проверьте в папках наличие нужных фото.
Бывают случаи, когда при удалении группы фотографий или отдельных фотографий, люди удаляют те из них, которые им нужны, либо могут понадобиться в будущем. Следовательно встает вопрос, каким образом можно восстановить удаленные фотографии? Для этого существует несколько способов, можно восстановить удаленные фотографии на телефоне самсунг. В этой статье мы рассмотрим несколько способов, как это сделать.
- Способ 1. Общие способы для восстановление удаленных фото на самсунге
- Способ 2. Как восстановить удаленные фото самсунг при помощи программы
Способ 1. Как восстановить удаленные фото на телефоне самсунг?
Восстановить удаленные фото на телефоне самсунг с помощью Samsung Cloud?
У устройств Samsung есть специальный функционал, позволяющий вернуть удаленные фотографии при помощи штатного средства под названием Samsung Cloud. Samsung Cloud это облачное хранилище для устройств Samsung, в котором каждому пользователю доступно 15ГБ места, этого более чем достаточно для хранения фотографий. Каждое устройство по умолчанию синхронизировано с этим облачным хранилищем, следовательно, если вы его не отключали, то удаленные фотографии хранятся там. Итак, вот что нам нужно сделать что бы вернуть наши фотографии.
- Так как Samsung Cloud это облачное хранилище, ему требуется подключение к интернету. Поэтому первым делом подключаем наш телефон в сети интернет. Вы можете использовать как WiFi, так и мобильный интернет.
-
В Настройках телефона найдите пункт Облако и учетные записи, затем выберите пункт Samsung Cloud.
-
В разделе указано количество места, доступное пользователю в облаке, степень его использования и опции синхронизации. Вы увидите все данные, которые синхронизируются с Облачным хранилищем. Важный момент – Галерея. Напротив неё должна стоять галочка, которая означает что синхронизация включена и фотографии отправляются в Облачное хранилище.
-
Возвращаемся к Samsung Cloud и выбираем опцию Восстановить. Устройству понадобится некоторое время на поиск копий данных в библиотеке Samsung Cloud. Если устройство найдет фотографии, которые были синхронизированы с Облачным хранилищем, то появится соответствующий пункт. Выбрав его, устройство вернет все синхронизированные фотографии из Облачного хранилища в память телефона.
В новых версиях устройств появилась Корзина, предназначенная для хранения удаленных фотографий, которые хранятся в ней в течении 15 дней с момента удалениях их на телефоне. Что бы ею воспользоваться, необходимо зайти в Галерею устройства, далее в Настройки и перейти в Корзину. После чего остается только выбрать нужные нам фотографии и устройство восстановит их.
Восстановить фото на самсунге с Google Photos после случайного удаления
Если Вы ранее установили программу google photos на свой телефон и вошли в свою учетную запись google, и синхронизировали информацию об изображении, то Вы можете использовать этот метод для восстановления удаленных фотографий.
-
Нажмите на белую иконку с разноцветной вертушкой и откройте Google Фото. Если вы синхронизировали альбом телефона с Google Фото перед удалением фотографий, они можно быть найдены.
-
Нажмите на восстановленное изображение, которое вы хотите, а затем нажмите кнопку «Еще» в правом верхнем углу экрана.
-
Затем нажмите «Сохранить на устройстве». Удаленные фотографии снова появятся в вашем альбоме.
Способ 2. как восстановить удаленные фото с телефона samsung при помощи программы
Восстановить удаленные фото с телефона samsung при помощи UltData for Android без Root
В случае, если первые два способа вам не помогли, то имеет смысл попробовать восстановить ваши фотографии при помощи программы Tenorshare UltData for Android. Данная программа удобна в использовании и обладает хорошим функционалом, в следствие чего достаточно популярна среди людей, часто занимающихся восстановлением утерянной или удаленной информации. Программа является платной. Пробную версию вы всегда можете скачать с официального сайта, но для нас в данный момент подойдет и бесплатная триал-версия продукта. В новых версиях продукта присутствует русский язык, что облегчает работу.

-
Используя USB-кабель, соедините своё Android-устройство и компьютер. Теперь запустите программу Tenorshare Data Recovery и выберите функцию Recover Lost Data (восстановление утраченных данных) из главного интерфейса.
-
Следующий шаг, который вам необходимо предпринять – это включить накопитель USB, что важно для последующих шагов для нахождения удалённых на андройде фото. Для этого последуйте инструкциям, отображённым на экране.
-
Проверьте “Фото”, когда вам необходимо выбрать тип файлов для восстановления. Затем снова нажмите “Далее”.
-
По завершении сканирования, вы увидите фотографии, которые были потеряны, теперь их можно восстановить. Проверьте фото, которые вы хотите восстановить и нажмите «Восстановить». Все отмеченные фото будут восстановлены через считанные секунды.
Видео руководство

Восстановить удаленные фото на самсунге при помощи DiscDigger
Для устройств Samsung существует множество программ, позволяющих восстановить удаленные фото на телефоне самсунг из галереи, например DiscDigger. Она очень популярна среди пользователей смартфонов, так как хорошо справляется со своей работой. Преимущество этого приложения в том, что оно не требует подключения к ПК, а устанавливается непосредственно на ваше устройство. Итак, скачав приложение, приступим к работе.
-
После запуска программы, она автоматически запустит поиск всех носителей, на которых возможно восстановление данных. После того, как поиск завершен, выберите носитель с которого были удалены фотографии и нажмите кнопку Scan Device. . Если вы знаете формат и хотя бы примерный вес файлов, которые хотите восстановить, перед началом сканирования можно установить фильтр поиска файлов (по умолчанию приложение ищет все файлы с весом 100кб и выше. Это существенно сократит время поиска удаленных файлов и отфильтрует ненужные к восстановлению файлы.
-
После сканирования, приложение покажет вам все файлы, доступные к восстановлению. Вы сможете посмотреть каждый файл перед тем, как его восстановить. Таким образом выбираете нужные вам фотографии и нажимаете кнопку Save, а затем Done.
-
Помимо сохранения фотографий в память телефона или Flash-накопителя, программа так же может отправлять восстановленные файлы на вашу почту. Для этого вам следует нажать кнопку Email, а не Save, после выбора фотографий. В появившемся меню выберете службу, которой вы обычно пользуетесь для отправки писем. Приложение создаст пустое письмо и вложит в него архив под названием DiskDiggerFound.zip, в котором и будут находиться восстановленные фотографии. Эта функция может оказаться очень кстати тем людям, которые собирались перенести восстановленные фотографии на ПК. С помощью письма сделать это будет проще и быстрее.
И напоследок: существует так же ПК-версия этой программы, поэтому если пользоваться мобильным приложением вам неудобно, вы всегда можете скачать ее на ваш ПК.
Лучшая программа для восстановления WhatsApp на Android без рута
- Восстановить удаленные сообщения WhatsApp на Samsung, Huawei, Xiaomi, OPPO без рута
- Восстановить фотографии, контакты, сообщения, видео и все, что вы потеряли
- Предварительный просмотр отдельного файла перед восстановлением данных
- Поддержка большинства телефонов и планшетов Android
Скачать Бесплатно
Скачать Бесплатно
7 простых способов восстановить удаленные и утерянные данные с телефона Samsung Galaxy A series, независимо от того, есть у вас резервная копия или нет.
После потери данных в Самсунг вы чувствуете, что очень расстроены? Не волнуйтесь, когда вы закончите читать эту статью, вам больше не придется беспокоиться о потере данных. Потому что в этой статье я познакомлю вас с различными эффективными и удобными методами, которые помогут вам восстановить потерянные или удаленные данные в Samsung Galaxy A Series. Пожалуйста, прочтите внимательно!
Samsung Galaxy A Series – это стильная серия мобильных телефонов, созданная Samsung для молодежи. Серия Galaxy A, ориентированная на молодой рынок, позволяет пользователям более свободно наслаждаться общественной жизнью. В настоящее время серия Galaxy A выпустила множество моделей, таких как телефоны Galaxy A7, Galaxy A5 и Galaxy A3, выпущенные в 2017 году, и четыре телефона Galaxy A40s, Galaxy A60 и Galaxy A70, выпущенные 17 апреля 2019 года. . Galaxy A90, Galaxy A70s, Galaxy A50s, Galaxy A20s и другие мобильные телефоны, выпущенные в конце 2019 года. Серия Galaxy A представляет для пользователей шокирующий визуальный праздник с четким и отличным экраном. Он удовлетворяет ежедневную потребность пользователей в электроэнергии благодаря длительному времени автономной работы. Он использует мощную камеру, чтобы помочь вам записать каждый прекрасный момент. Не только это, процессор, используемый в серии Galaxy A, может дать пользователям другой опыт. В целом, Samsung Galaxy A Series очень соответствует эстетике современной молодежи с точки зрения внешнего вида и конфигурации. Поэтому его любят и молодые потребители.
Нет никаких сомнений в том, что оборудование Samsung Galaxy A Series неплохое. Будь то конфигурация или другие аспекты, она очень нравится пользователям. Но мы знаем, что каким бы превосходным ни было устройство, данные в нем всегда будут потеряны по какой-либо причине во время нашего использования. Когда наши данные теряются, мы всегда огорчаемся, потому что эти данные могут быть для нас очень важны. Если вы тоже являетесь участником утерянных данных, то прочтите эту статью! Эта статья познакомит вас с различными эффективными и удобными методами восстановления потерянных или удаленных данных в Samsung Galaxy A Series. В этой статье вы сможете найти наиболее подходящий вам метод.
Часть 1 Методы восстановления данных
- Метод 1. Прямое восстановление данных на Samsung Galaxy A Series без резервного копирования
- Метод 2. Восстановление данных из резервной копии на Samsung Galaxy A Series
- Метод 3. Извлечение данных из сломанных / поврежденных Samsung Galaxy A Series
- Метод 4. Восстановите резервную копию на Samsung Galaxy A Series с помощью Samsung Kies.
- Метод 5. Восстановление резервной копии на Samsung Galaxy A Series с помощью Samsung Cloud
- Метод 6. Восстановите резервную копию на Samsung Galaxy A Series с помощью Google Cloud.
- Метод 7. Восстановление резервной копии на Samsung Galaxy A Series с помощью Mobile Transfer
Часть 2 Методы резервного копирования данных
- Способ 1. Резервное копирование данных с Samsung Galaxy A Series на компьютер
- Способ 2. Резервное копирование данных из Samsung Galaxy A Series в Samsung Cloud
- Способ 3. Резервное копирование данных из Samsung Galaxy A Series с помощью Samsung Kies
- Способ 4. Резервное копирование данных из Samsung Galaxy A Series с мобильной передачей
Метод 1. Прямое восстановление данных на Samsung Galaxy A Series без резервного копирования
Без резервного копирования вы также можете напрямую восстановить потерянные или удаленные данные в Samsung Galaxy A Series. Но для использования этого метода вам потребуется помощь Samsung Data Recovery. Восстановление данных Samsungэто мощная программа для восстановления данных. Даже если вы не создаете резервную копию необходимых данных, с ее помощью вы можете получить нужные данные и восстановить их на своем устройстве Samsung. Конечно, типы данных, которые может восстановить Samsung Data Recovery, очень разнообразны. Будь то контакты, записи звонков, фотографии, видео, аудио, текстовые сообщения, записи чата WhatsApp и т. Д., Его можно легко восстановить. К тому же его совместимость тоже очень хорошая. Он совместим с более чем 7000 моделями устройств, включая Samsung Galaxy A Series. Стоит отметить, что у программы также есть пробная версия. Вы можете решить, покупать ли это программное обеспечение, после того, как испытаете пробную версию.
- Поддерживаемые устройства серии Samsung Galaxy A: Samsung Galaxy A91 / A90 / A9 Pro / A9, Samsung Galaxy A8 / A8s / A8 + / A8 Dous / A8 Star / A80, Samsung Galaxy A7 / A7 Dous / A70 / A70s / A71 / A72, Samsung Galaxy A6 / A6 + / A6s / A60, Samsung Galaxy A5 / A50 / A50s / A51 / A52, Samsung Galaxy A42 / A41 / A40, Samsung Galaxy A3 / A30 / A30s / A31 / A32, Samsung Galaxy A21 / A21s, Samsung Galaxy A20 / A20e / A20s, Samsung Galaxy A11, Samsung Galaxy A10e / A10 / A10s, Samsung Galaxy A01 / A01 Core и т. Д.
- Поддерживаемые ситуации: неправильное обращение, случайное удаление, ошибка ОС / рутирования, сбой / зависание устройства, вирусная атака, сбой системы, забытый пароль, проблема с SD-картой, восстановление заводских настроек и т. Д.
Шаг 1. Загрузите и установите Samsung Data Recovery.
В соответствии с компьютерной системой выберите соответствующее средство восстановления данных Samsung для загрузки на свой компьютер. Затем следуйте его подсказкам, чтобы завершить установку и запустить ее.
Шаг 2. Выберите режим восстановления
После успешного входа на домашнюю страницу программного обеспечения выберите режим «Android Data Recovery».
Шаг 3. Подключите устройство к компьютеру.
Используйте USB-кабель для подключения устройства (Samsung Galaxy A Series) к компьютеру. Затем включите отладку по USB на устройстве.
Советы: Если вы не знаете, как включить отладку по USB на вашем устройстве, Samsung Data Recovery предоставит вам соответствующие шаги в зависимости от модели вашего устройства и системы.
Шаг 4. Отсканируйте данные, которые нужно восстановить
Когда программа успешно обнаружит ваше устройство, вы увидите все типы файлов на странице. Выберите тип файла, который нужно восстановить, и нажмите «Далее» для сканирования.
Советы: В процессе сканирования, чтобы преодолеть некоторые ограничения, этой программе потребуется авторизация для сканирования большего количества удаленных данных. Пожалуйста, разрешите соответствующий запрос.
Шаг 5. Предварительный просмотр и выборочное восстановление данных
После завершения сканирования все элементы, относящиеся к отсканированным данным, появятся на странице. Вы можете предварительно просмотреть и выбрать данные для восстановления в Samsung на странице. После выбора нажмите «Восстановить», чтобы выполнить восстановление данных.
Метод 2. Восстановление данных из резервной копии на Samsung Galaxy A Series
Если у вас есть резервная копия, вы также можете использовать Samsung Data Recovery, чтобы восстановить потерянные или удаленные данные на вашем устройстве.
Шаг 1. Запустите Samsung Data Recovery и выберите на домашней странице режим «Резервное копирование и восстановление данных Android».
Шаг 2. Подключите Samsung Galaxy A Series к компьютеру с помощью кабеля USB.
Шаг 3: После успешного обнаружения устройства выберите на странице режим «Восстановление данных устройства» или «Восстановление в один клик».
Шаг 4: Теперь программа отобразит все ваши файлы резервных копий на странице. Выберите файл резервной копии, который необходимо восстановить, а затем нажмите «Пуск», чтобы извлечь все содержимое, которое можно восстановить из выбранной резервной копии.
После этого выберите нужные файлы и нажмите «Восстановить на устройство» или «Восстановить на ПК», чтобы восстановить выбранные данные.
Метод 3. Извлечение данных из сломанного / поврежденного Samsung Galaxy A Series
В дополнение к прямому восстановлению данных и восстановлению данных из резервной копии, Samsung Data Recovery также позволяет пользователям восстановить ваш телефон Samsung до нормального состояния независимо от того, в какой ситуации застрял ваш телефон, и извлекать для восстановления данные с поврежденного / сломанного устройства Samsung Galaxy. Без лишних слов, давайте посмотрим, как это работает.
Шаг 1. Нажмите «Извлечение сломанных данных Android» после запуска программного обеспечения, затем подключите телефон Samsung Galaxy A series к компьютеру через USB-кабель, программа автоматически обнаружит ваше устройство.
Шаг 2. Как только ваш телефон будет распознан, выберите причину, по которой ваше устройство застревает, а затем нажмите соответствующую кнопку «Пуск».
Шаг 3. Выберите имя и модель вашего устройства Samsung, затем установите флажок рядом с опцией «Я согласен с заявителем» и нажмите «Подтвердить».
Шаг 4. Следуйте инструкциям, чтобы войти в режим загрузки на вашем телефоне, затем нажмите «Пуск», чтобы начать исправление вашего телефона, чтобы вернуться в нормальное состояние.
Шаг 5. После того, как ваш телефон вернется в нормальное состояние, будут отображаться все восстанавливаемые файлы на вашем телефоне, выберите те, которые вы хотите восстановить, затем нажмите «Восстановить», чтобы сохранить их.
Метод 4. Восстановление резервной копии на Samsung Galaxy A Series с помощью Samsung Kies.
Шаг 1. Запустите программу Samsung Kies на компьютере и подключите Samsung Galaxy A series к компьютеру с помощью кабеля USB.
Шаг 2. Нажмите на «Резервное копирование / восстановление» в верхней строке меню, чтобы загрузить соответствующую страницу, затем прокрутите окно вниз и нажмите «Восстановить».
Шаг 3. Выберите файл резервной копии из списка по своему усмотрению и нажмите «Далее».
Шаг 4. Выберите тип (ы) данных, отображаемых в интерфейсе, и нажмите «Далее». Убедитесь, что вы хотите восстановить резервную копию на вашем устройстве. Это ваш последний шанс отказаться от восстановления.
Шаг 5. Теперь программа автоматически восстановит выбранные данные на вашем устройстве, когда восстановление завершится, вы увидите диалоговое окно подтверждения, и ваше устройство перезагрузится.
Метод 5. Восстановление резервной копии на Samsung Galaxy A Series с помощью Samsung Cloud.
Если ваши потерянные данные когда-либо создавались в Samsung Cloud, вы можете использовать этот метод для завершения восстановления данных.
Шаг 1. Подключите Samsung Galaxy A Series к стабильной сети Wi-Fi.
Шаг 2: Войдите в «Настройки» на устройстве, нажмите «Учетные записи и резервное копирование», а затем нажмите «Резервное копирование и восстановление».
Шаг 3: Теперь нажмите «Восстановить данные», затем выберите необходимое устройство и выберите данные, которые необходимо восстановить на Samsung Galaxy A Series. После выбора нажмите «Восстановить», чтобы восстановить необходимые данные на устройстве.
Советы: Восстановление данных занимает определенное время, наберитесь терпения!
Метод 6. Восстановите резервную копию на Samsung Galaxy A Series с помощью Google Cloud
Если резервные копии необходимых данных сохраняются в Google Cloud, вы можете выбрать следующий метод.
Шаг 1. Подключите устройство к стабильной сети Wi-Fi.
Шаг 2: Откройте «Настройки», найдите «Учетные записи» и нажмите «Добавить учетную запись». Здесь вам нужно добавить и войти в свою учетную запись Google.
Шаг 3: Теперь вы можете выбрать данные, которые необходимо восстановить из резервной копии в Samsung Galaxy A Series. После выбора нажмите «ВОССТАНОВИТЬ», чтобы восстановить данные резервной копии Google Cloud на ваше устройство.
Метод 7. Восстановление резервной копии на Samsung Galaxy A Series с помощью Mobile Transfer
Если вы когда-либо выполняли резервное копирование данных со своего устройства с помощью Mobile Transfer , вы можете использовать этот метод. Преимущество этого метода в том, что его работа очень проста, удобна и очень безопасна.
Шаг 1. Загрузите, установите и запустите Mobile Transfer на компьютере, затем выберите режим «Восстановить из резервных копий» на главной странице и нажмите «MobileTrans» или «Kies» в соответствии с типами файлов резервных копий, сохраненными на вашем компьютере.
Шаг 2: Выберите резервную копию из списка и подключите телефон Samsung Galaxy A series к компьютеру с помощью кабеля USB.
Шаг 3: Как только ваше устройство будет обнаружено, выберите данные, которые вы хотите восстановить. Убедившись, что это правильно, нажмите «Начать передачу», чтобы восстановить данные из резервной копии на телефон Samsung Galaxy серии A.
Способ 1. Резервное копирование данных с Samsung Galaxy A Series на компьютер
Только регулярно выполняя резервное копирование данных, вам не нужно беспокоиться о потере данных. Ниже я расскажу вам о безопасном и эффективном методе резервного копирования данных в телефоне Samsung Galaxy серии A.
Шаг 1. Запустите Samsung Data Recovery, а затем выберите режим «Резервное копирование и восстановление данных Android» на главной странице.
Шаг 2. С помощью кабеля USB подключите телефон Samsung Galaxy A Series к компьютеру.
Шаг 3: Выберите на странице вариант «Резервное копирование данных устройства» или «Резервное копирование в один клик».
Шаг 4: Теперь вы можете выбрать данные для резервного копирования на странице. После выбора вы можете изменить путь для сохранения файла резервной копии. Наконец, нажмите «Пуск», чтобы создать резервную копию данных на свой компьютер.
Способ 2. Резервное копирование данных из Samsung Galaxy A Series в Samsung Cloud
Убедитесь, что вы вошли в учетную запись Samsung на своем телефоне. Теперь вы можете создать резервную копию данных Samsung, выполнив следующие действия:
Шаг 1. Подключите устройство к стабильной сети Wi-Fi.
Шаг 2: Откройте «Настройки», нажмите свое «имя», а затем нажмите «Резервное копирование данных». Когда вы создаете резервную копию данных в первый раз, вам нужно нажать «Нет резервного копирования».
Шаг 3: Снова нажмите «Резервное копирование данных», а затем выберите на странице данные, которые необходимо создать для резервного копирования. После выбора. Нажмите «Резервное копирование», чтобы начать резервное копирование данных в Samsung Cloud. После завершения резервного копирования данных нажмите «Готово», чтобы выйти из резервного копирования.
Способ 3. Резервное копирование данных из Samsung Galaxy A Series с помощью Samsung Kies
Samsung Kies специально разработан Samsung для синхронизации данных и управления программным обеспечением, поэтому он также является хорошим выбором для резервного копирования данных телефона.
Шаг 1. Запустите программу Samsung Kies и подключите телефон Samsung серии Galaxy A к компьютеру с помощью USB-кабеля.
Шаг 2: Подождите, пока ваш телефон распознается, нажмите «Резервное копирование / восстановление» в верхней строке меню.
Шаг 3: Выберите файлы, для которых нужно создать резервную копию, затем прокрутите до нижней части окна и нажмите кнопку «Резервное копирование».
Шаг 4: После завершения резервного копирования нажмите «Завершить». Время, необходимое для резервного копирования, зависит от объема выбранных данных. Поддерживайте стабильное соединение между телефоном и сетью, пока вам не сообщат о завершении резервного копирования.
Способ 4. Резервное копирование данных из Samsung Galaxy A Series с мобильной передачей
Mobile Transfer также является мастером резервного копирования данных, он позволяет одним щелчком мыши выполнить резервное копирование всех данных, включая контакты, текстовые сообщения, фотографии, видео, журналы вызовов, музыку, календарь, приложения, данные приложений и многое другое, с вашего телефона Samsung Galaxy A series. к компьютеру.
Шаг 1: Запустите мобильный перевод и нажмите «Резервное копирование вашего телефона».
Шаг 2. Подключите телефон к компьютеру с помощью кабеля USB.
Шаг 3: Выберите файлы, для которых необходимо создать резервную копию, затем нажмите «Начать передачу», чтобы сохранить их на свой компьютер по указанному пути.
Пользователи Galaxy А5, А3, J3, J5, J7 и других моделей часто спрашивают, как восстановить удаленные фото на Андроиде Самсунг. Это вопрос особенно актуален, если речь идет о важных файлах, которые находятся в единичном экземпляре, не продублированы на других устройствах и не сохранены в облаке. Ниже рассмотрим причины удаления фото и способы, как восстановить удаленные данные на телефонах Самсунг с Андроид. Также приведем полезные советы по резервному копированию, которые помогут избежать проблем в будущем.
Причины удаления фото
План действий по восстановлению нужно разрабатывать с учетом сложившейся ситуации. Выделяется несколько причин уничтожения фото:
- Сбой ПО. Производители смартфонов уверяют, что после обновления прошивки восстановить удаленные фото на телефоне Самсунг Галакси не составит труда. Но в реальности не все складывается по положительному сценарию. Бывают ситуации, когда в процессе апдейта теряются важные данные.
- Отсутствие достаточного места в памяти. Фото пропадают, когда телефону не хватает места для нормальной работы. В таком случае ОС может удалить лишние цифровые файлы. Конечно, разработчики Андроид делают все возможное, чтобы исключить такую ситуацию. Но время от времени она происходит.
- Сбои в работе программ, которые очищают телефон. В Плей Маркете можно найти множество программ, которые очищают память по запросу пользователя. Иногда они убирают файлы, которые давно не открывались человеком, поэтому вместе с мусором могут оказаться и фото, удаленные по определенному критерию. В таком случае нужно знать, как восстановить фотографии на телефоне Самсунг с Андроид после удаления.
- Повреждение или поломка карты памяти. Сбой во флешке может произойти из-за проблем в логистической составляющей или неисправности аппаратной части. В такой ситуации с восстановлением фото могут возникнуть наибольшие трудности.
Нельзя исключать и еще одну ситуацию, когда пользователь случайно удалил фотографию на телефоне Самсунг с ОС Андроид. В таком случае есть шансы восстановить удаленные файлы, как и во всех рассмотренных выше ситуациях.
Как восстановить удаленные фото на Самсунг с Андроид
Эксперты выделяют несколько методов, позволяющих восстановить удаленные фотографии на телефонах Samsung с ОС Андроид. Рассмотрим каждый из способов подробнее.
Стандартные методы
Перед применением сложных способов попытайтесь восстановить фото, удаленные из галереи на Самсунге, стандартными методами.
Облако Samsung Cloud
Благодаря сервису Samsung Cloud, у пользователя смартфона в распоряжении 15 Гб памяти, которую можно использовать для хранения личных данных. В смартфонах Самсунг предусмотрена автоматическая синхронизация видео и фото, поэтому все данные в памяти аппарата дублируются на облаке пользователя. Если владелец смартфона не менял данные, восстановить удаленные фото не проблема. Главное условие, чтобы аппарат был подключен к Сети.
Алгоритм такой:
- Войдите в настройки телефона Самсунг.
- Выберите раздел Облако и учетные записи.
- Перейдите в Samsung Cloud.
- Проверьте, что синхронизация включена и убедитесь, что она работала еще до того, как были сделаны необходимые фото.
- Жмите на Восстановить и дождитесь, пока устройство отыщет последнюю копию.
В появившемся перечне выберите раздел Фотографии и дождитесь окончания процесса. Через некоторое время фото возвращаются на Самсунг с Андроид.
Восстановление из корзины
Если пользователь случайно удалил фото с телефона, вопрос, как их восстановить в Андроид на Самсунге решается за несколько минут. Это актуально для последних телефонов Galaxy, где предусмотрена возможность восстановления через облако. Для работы с удаленными фото предусмотрена корзина в меню Галереи. Чтобы восстановить данные на Андроид, сделайте такие шаги:
- Откройте раздел Галереи и перейдите в меню. Для этого жмите на три точки, которые находятся справа вверху экрана.
- В открывшемся поле выберите Корзину.
- Выберите фотки, которые были удалены (если их еще можно восстановить). Укажите нужное действие.
Учтите, что удаленная фотография хранится в Самсунг не больше 15 дней. По завершении этого срока старые файлы автоматически убираются и восстановлению уже не подлежат.
С помощью приложений
Чтобы восстановить фото на Самсунг с Андроид можно использовать специальные программы. Здесь возможно два режима — с получением прав Суперпользователя или без рут. Рассмотрим каждый из вариантов.
С правами root
Чтобы восстановить фото на смартфоне, важно провести подготовительные работы. Для начала потребуются рут-права, без которых программа не получит доступ к необходимым элементам памяти. Принцип действия для каждого телефона Самсунг с Андроид индивидуален, поэтому не будем подробнее останавливаться на этом вопросе.
Следующим этапом необходимо включить USB-отладку. Для этого:
- Войдите в Настройки.
- Перейдите в раздел Об устройстве.
- Найдите строку Номер сборки и пять раз жмите на нее для перехода в режим разработчика.
- Найдите в настройках Параметры разработчика и войдите в него.
- Перейдите в раздел Отладка USB и активируйте ее путем перемещения отметки в нужное положение.
После этого переходите к скачиванию программы, которая помогает восстановить фото на Самсунг с Андроид. Здесь в распоряжении пользователя множество вариантов:
- Tipard Android Data Recovery;
- 7-Data Android Recovery;
- Remo Recover for Android;
- Wondershare Dr.Fone и другие.
При выборе необходимо смотреть на функционал и необходимость оплаты услуг. Указанные программы не требуют оплаты, поэтому пользуются большим спросом у разработчиков. Рассмотрим принцип восстановления с помощью программы Wondershare Dr.Fone. Алгоритм действий такой:
- Скачайте программу и установите ее на ПК.
- Подключите Самсунг с Андроид с включенной USB-отладкой к ПК с помощью кабеля.
- Дождитесь обнаружения телефона, после чего ПО подсказывает, какие действия необходимо выполнить, чтобы восстановить удаленные фото.
- Жмите на кнопку Data Recovery и согласитесь на подключение ПО к смартфону.
- Поставьте отметки возле данных, которые требуют восстановления (в нашем случае это фото).
- Откройте права Суперпользователя для всех устанавливаемых элементов ПО во время сканирования или получения данных с устройства.
- После окончания поиска войдите в папку Галерея, где можно найти удаленные фото. Выберите и восстановите их.
Помните, что элементы памяти имеют свойство перезаписываться другими сведениями. Это значит, что восстановление лучше делать по горячим следам до момента, пока на телефоне не появились новые файлы. Если упустить момент, на телефоне может уже не оказаться необходимых фотографий. Кроме того, восстановить данные не получится, если ранее Самсунг с Андроид прошел перепрошивку или пользователь выполнил сброс настроек.
Если под рукой нет компьютера, можно использовать другую программу — GT Recovery. Как и в прошлом случае, здесь потребуется получение прав root. Софт предоставляется бесплатно и успешно работает на смартфоне. К слову, в распоряжении пользователей две версии ПО — с требованием рут и без него.
Рассмотрим, как восстановить удаленные фото на Самсунг с Андроид с помощью рут-версии. Алгоритм такой:
- Установите ПО на телефон и запустите его.
- Перейдите к разделу восстановления фото и жмите соответствующую кнопку на дисплее.
- Запустите сканирование и предоставьте программе права root.
- Дождитесь, пока ПО просканирует систему.
- Выберите удаленные фото, которые необходимо сохранить. Если они находились в памяти смартфона, их лучше восстановить на флешку. И наоборот, если данные были на карте памяти, лучше сохранить их в телефоне.
В распоряжении пользователя два варианта восстановления — полный и выборочный. Второй путь подходит для случаев, когда кроме необходимых файлов софт нашел другой «мусор».
Без прав root
В Плей Маркете существует ряд программ, позволяющих восстановить фото с Андроида на Самсунг без прав Суперпользователя. Как вариант, можно использовать программу T2J Photo Recovery. Это бесплатный софт, который поможет вернуть удаленные фото. Запуск программы доступен с карты памяти или с телефона. Инструмент показывает фотографии, которые можно вернуть в полном размере. Преимущества программы — небольшой объем занимаемой памяти, а также эффективность. Для выполнения работы сделайте такие шаги:
- Скачайте и установите программу;
- Запустите ее и дайте команду Начать поиск;
- Посмотрите удаленные файлы, которые удалось отыскать;
- поставьте отметки возле фотографий, которые нужно вернуть, и жмите Восстановить;
- Выберите, куда скопировать нужные файлы.
После завершения работы фото всегда можно найти в галерее. Кроме рассмотренной выше, можно использовать и другой софт с Плей Маркет. Но учтите, что эффективность программы при пользовании без прав рут ниже.
Советы по резервным копиям и восстановлению
Теперь вы знаете, можно ли восстановить фотки на телефоне после удаления в Самсунг на Андроид. В зависимости от обстоятельств можно выбрать стандартный метод или использовать специальное ПО. В дальнейшем во избежание проблем нужно следовать нескольким советам:
- Действуйте как можно быстрее. Помните, что при удалении фото оно не сразу убирается из аппарата, а какое-то время хранится в памяти. Если пространство необходимо под более важные данные, фотки могут быть удалены. Вот почему рекомендуется действовать максимально оперативно.
- Перед тем, как восстановить удаленные фото, проверьте, что файлы сохранились в первичной памяти аппарата или карте памяти. В телефонах с Самсунг на Андроид можно вернуть любые удаленные фотографии.
- Используйте только проверенные приложения для восстановления. При наличии такой возможности откройте права рут. Делайте это в том случае, когда гарантийный срок смартфона уже вышел.
- Установите приложение Корзина, который защитит важный файлы от случайного удаления. В этом случай файлы сначала помещаются в отдельную папку, а после этого удаляются по специальной команде.
- Всегда делайте резервную копию фото и храните их на другом устройстве.
- Включите автоматическое резервное копирование фото и видео на Гугл. В этом случае данные резервируются в облаке и могут быть изъяты в любой момент.
- Используйте другие приложения для создания резервных копий. Как вариант — Dropbox или Flickr.
Теперь вы знаете, как восстановить удаленные фото на Андроиде в Самсунг и спасти свои воспоминания. Во избежание таких ситуаций в будущем лучше все-таки подстраховаться и сделать резервную копию. Кроме того, не лишне включить синхронизацию, чтобы важные данные сохранялись в облаке аппарата.
Что происходит с удаленными фото
Прежде чем думать о том, как восстановить и вернуть удаленные фото на телефоне, необходимо понять работу памяти, а именно:
- что происходит после удаления;
- где хранятся файлы;
- когда они окончательно пропадают.
Любая информация после удаления никуда не девается. Участок, с которого стерли информацию, переходит в статус «свободно» только программно, что и позволяет записывать туда новые файлы. Однако телефон делает видимость, что информация отсутствует. На самом деле физически файлы долгое время остаются на месте.
Удаленная информация полностью исчезает после заполнения освободившегося участка. Если владелец телефона заметил, что пропала одна фотография или несколько, ему лучше незамедлительно заняться восстановлением.
Где хранятся удаленные фото
Все удаленные фото на Android в течение некоторого времени хранятся в папке Корзина в Галерее. Время хранения удаленных фото обычно составляет 30 календарных дней. Если вы фото на смартфоне пропали недавно, попробуйте найти их здесь:
- Откройте приложение Галерея на своем смартфоне.
- Перейдите во вкладку Альбомы, найдите альбом «Корзина» (Недавно удаленное).
- Если альбома «Корзина» нет, нажмите на три точки в верхнем углу, перейдите в Настройки, пролистайте вниз и нажмите на вкладку Корзина (Недавно удаленные).
- Пролистайте все фото и посмотрите, нет ли пропавших фотографий здесь.
- Выберите необходимые фотографии, нажмите кнопку «Восстановить».
Обычно удаленные фотографии находятся в отдельном альбоме.
Как восстановить фотографии удаленные из Галереи
- Открываем приложение «Галерея».
- Вызываем меню, нажав на кнопку «Три горизонтальные полоски».
- Нажимаем на соответствующую кнопку.
- На открывшейся странице, необходимо нажать на любой из элементов и удерживать некоторое время, две три секунды.
- Выделяем галочкой дополнительные элементы, после жмём на соответствующую кнопку.
Восстановить недавно удаленные фотографии и видео из корзины в галерее (в течение дней 15)
Для пользователей iPhone: если вы случайно удалили фотографии на iPhone (iOS 8 или более поздняя версия iOS), вы можете восстановить удаленные фотографии и видео в недавно удаленном альбоме в приложении Photos в течение дней 30, если эти фотографии и видео были удалены более чем за 30 дней, все будет автоматически удалено.
Читайте также: 4 способы восстановления удаленных фотографий на iPhone (iOS 13 включена)
Функция iPhone недавно удаленная очень полезна, когда мы случайно удаляем фотографии, мы можем быстро получить фотографии за короткое время. Современный, на смартфонах Samsung Galaxy есть похожая функция «Недавно удалено», которая называется Trash (или Recycle Bin) и находится в приложении «Галерея».
Если вы удалите фотографию или видео с Samsung Galaxy S10 / S9 / S8 / S7 или другого телефона Samsung Galaxy, эти удаленные файлы будут перемещены в корзину, а затем эти уже удаленные фотографии / видео будут автоматически безвозвратно удалены через 15 дней. Однако вы можете восстановить все недавно удаленные фотографии и видео из корзины галереи в течение 15 дней. Выполните следующие простые шаги, чтобы восстановить недавно удаленные фотографии на Galaxy S10, S10 Plus и S10e из корзины (или корзины):
Шаг 1. открыто Галерея приложение
Шаг 2. Нажмите Три точки в правом верхнем углу экрана.
Шаг 3. Выбрать Корзину вариант, то вы можете найти все недавно удаленные фотографии и видео.
Шаг 4. Выберите фотографии или видео, которые вы хотите вернуть.
Шаг 5. Наконец, просто нажмите Восстановить внизу.
Все выбранные фотографии и видео вернутся в альбом «Галерея», где они были.
Советы. Прежде чем восстанавливать удаленные фотографии и видео из Samsung через папку «Корзина» или «Корзина», необходимо знать несколько вещей:
- Недавно удаленные только помогают вам восстановить те, которые были удалены вами, но не удалены навсегда с вашего телефона Samsung. Другими словами, это ограничивается тем, что вы удаляете эти фотографии из Галереи, а не удаляете их из папки «Корзина» или «Корзина».
- Галерея Trash хранит только удаленные фотографии в течение дней 15, после истечения срока они автоматически удаляются из папки Gallery Trash. Таким образом, ваши фотографии были удалены из Samsung 30 несколько дней назад, они уже были удалены навсегда. Если вы хотите вернуть удаленные изображения и видео, перейдите в папку «Корзина», чтобы восстановить их как можно скорее.
Как восстановить фото удалённые из корзины
Если Вы опомнились слишком поздно, или по каким-то другим причинам, корзина оказалась пуста, но фотографии очень ценные.
Можно воспользоваться специальными программами, помогающими восстановить удалённые фото, одной из самых популярных является DiskDigger Photo Recovery.
Однако сразу хочу предупредить, что полностью удалённые файлы, значительно теряют качество, и хранятся в урезанном виде в системе Андроид.
- Заходим в Плей Маркет, набираем в строке поиска «DiskDigger», после жмём на кнопку «Установить».
- Открываем данное приложение, после жмём на кнопку «Начать простой поиск изображений».
- По окончанию сканирования, жмём на кнопку «ОК», находим нужные файлы, выделяем их и жмём на кнопку «Восстановить».
Восстановление удаленных фотографий из приложения Google Photos (в течение дней 60)
Также все знают, что большинство телефонов / планшетов Samsung работают под управлением системы Android от Google, поэтому на смартфонах Samsung Galaxy есть множество встроенных сервисов Google, приложение Google Фото, приложение Google Фото — одно из приложений, которые мы часто используем на устройствах Android. , мы можем загрузить фотографии Samsung в Google Cloud для возврата с помощью приложения Google Photos.
Если вы создали резервную копию своих фотографий в приложении Google Фото на телефоне Samsung, после потери или удаления важных фотографий вы можете восстановить удаленные фотографии из облака Google через свою учетную запись Google, поскольку удаленные фотографии будут храниться в корзине для 60. дней. Вот как восстановить удаленные изображения из приложения Google Фото:
Шаг 1. Открой Приложение Google Фото на вашем телефоне Samsung и войдите в свой аккаунт Google.
Шаг 2. Нажмите Три точки в левом верхнем углу экрана телефона, а затем нажмите «Корзину”Из верхнего левого меню.
Шаг 3. Все удаленные фотографии будут отображаться в деталях, а затем выберите фотографии, которые вы хотите вернуть
Шаг 4. Нажмите «Восстановить”, Чтобы восстановить удаленные фотографии из Google Cloud, тогда вы найдете все восстановленные изображения обратно в приложении Samsung Gallery, а также в библиотеке Google Photos.
Примечание. Если вы удаляете фотографии на срок более 60 дней, вы не сможете вернуть удаленные фотографии с помощью этого метода, а также метода 1. Если вы ищете эффективный метод для восстановления удаленных / потерянных данных Samsung, вам следует использовать стороннее программное обеспечение Samsung Data Recovery, которое может помочь вам напрямую сканировать и восстанавливать удаленные фотографии, видео, контакты, сообщения, данные WhatsApp и многое другое из внутренней памяти Samsung или восстанавливать отформатированные / утерянные / удаленные / отсутствующие данные с SD-карты. Следуем ниже Samsung фото восстановление Решение, вы можете восстановить удаленные фотографии из Samsung Galaxy без резервного копирования.
Восстановление удаленных фотографий с Samsung без резервного копирования (рекомендуется)
Если вам не удалось восстановить удаленные фотографии из приложения Gallery Trash и приложения Google Фото, просто воспользуйтесь утилитой Samsung Восстановление файлов и подключите телефон Samsung к компьютеру для сканирования, просмотра и восстановления удаленных фотографий.
Эта медитация Android Восстановление данных не только может помочь вам восстановить удаленные фотографии, видео, контакты, сообщения, журналы вызовов, сообщения WhatsApp, музыку и документы с телефона Samsung, но также позволяет восстановить поврежденный, заблокированный или заблокированный телефон Samsung до нормального и извлекать фотографии с разбитой Samsung Galaxy S6, S5, S4, Note 5 и т. Д. Функция восстановления данных Android работает практически на всех телефонах Samsung, таких как Samsung Galaxy S10 / S10 +, Samsung Galaxy S9 / S9 +, Samsung Galaxy S8 / S8 +, Samsung Galaxy S7 / S7 E , Samsung Galaxy S6 / S6 Edge, Samsung Galaxy Note 10 / Note 10 +, Samsung Galaxy Note 9, Samsung Galaxy Note 8 и другие и другие бренды телефонов Android напрямую. Теперь давайте посмотрим, как восстановить удаленные фотографии на Samsung Galaxy S10 с помощью этого мощного программного обеспечения для восстановления данных Android.
Приложение для восстановления данных Android на ПК
Если не один из вышеперечисленных шагов не помог, вам необходимо попробовать сторонние инструменты. Это поможет понять, где же именно хранятся все удаленными вами ранее файлы. Такими инструментами могут стать программы для восстановления удалённых данных Android, работающие на ПК.
Как мы уже упоминали выше, очень важно, чтобы вы прекратили пользоваться телефоном, и не повредили данные, которые пытаетесь восстановить. Не попадите в ловушку, пытаясь установить на смартфон приложение для восстановления данных. Инсталляция такого приложения вынудит систему установить его прямиком на место стертых вами ранее данных. Таким образом, вместо восстановления файлов вы уничтожите их.
Для предотвращения проблемы рекомендуем использовать программу, работающую на стационарном компьютере. Из многообразия таких программ выделим «Recuva». Установите это приложение на ПК, а потом подключите к компьютеру смартфон через USB, и просканируйте с помощью программы память вашего телефона. Найденные файлы восстановите.
Данный метод восстановления данных Android работает чуть лучше для данных, которые хранились на карте памяти, по сравнению с файлами, которые хранились в памяти телефона.
Как восстановить удаленные фото на Андроид
Если владельцу смартфона необходимо восстановить фото на Андроиде, то способы зависят от марки мобильника и места, где находились фотографии. Ниже будут рассмотрены телефоны Samsung, Xiaomi, Huawei и Asus.
Восстановление фотографий для Samsung Galaxy S20 / S20 +
Независимо от того, сохраняете ли вы фотографии и видео в галерее, в папке DCIM, на карте Micro SD или во внутренней памяти устройства, у вас все равно не будет возможности восстановить удаленные фотографии из Samsung Galaxy S20. Вот три Samsung Galaxy S20 восстановление фотографий методы, рекомендуемые для вас!
- Метод 1: восстановить удаленные фотографии из папки «Корзина» на Samsung S20
- Метод 2: восстановить удаленные фотографии Samsung S20 из приложения Google Photos
- Метод 3. Восстановление удаленных фотографий и видео с Samsung S20 без резервного копирования
Samsung Cloud — облачная технология для восстановления фотки
Как известно, телефоны Самсунг Галакси имеют встроенную опцию, позволяющую создавать резервные копии, синхронизировать данные с облачным сервисом и восстанавливать оттуда нужные нам фото. Если вы активировали эту функцию на своём устройстве, тогда ваши изображения из Галереи будут сохранены в Облаке.

Для восстановления удалённых фотографий с помощью облачной технологии Samsung Cloud выполните следующее:
- Перейдите в настройки вашего телефона (Settings);
- Прокрутите панель настроек в самый низ, и выберите там опцию «Учётные записи и архивация» (Accounts and backup);
Выберите опцию «Учётные записи и архивация»
- В открывшемся перечне тапните на «Samsung Cloud»;
Выберите опцию «Samsung Cloud»
- В перечне опция работы с облаком нажмите на надпись «Восстановить данные» (Restore data);
Выберите опцию восстановления данных
- Тапните на «Галерея», а затем нажмите на «Синхронизировать». Ваши удалённые файлы будут восстановлены.
Xiaomi
- Для восстановления фото на Андроид через приложение «Галерея » достаточно зайти в «галерею», найти вкладку «корзина» и согласиться на восстановление.
- Вернуть случайно удаленные фото можно в течение 30 дней.
- Также пользователь может воспользоваться компьютером или специальными приложениями для Андроид.
Huawei
Вернуть потерянные файлы не сложно в том случае, если удаленные снимки не были стерты полностью. Для этого пользователь может воспользоваться:
- корзиной в галереи;
- функцией создания резервной копии;
- различными приложениями на ПК и устройство Huawei.
Как никогда не терять фото на мобильных устройствах Самсунг
Чтобы вас никогда не мучил вопрос, как восстановить удаленное фото на Андроид телефонах Самсунг, примите к сведению. Храните дорогие сердцу снимки в нескольких местах, откуда их можно будет быстро и без проблем восстановить.
Это может быть фирменный сервис Samsung Cloud или доступное всем телефонам и планшетам на Android облачное хранилище Google Фото. Кроме них есть множество специальных сервисов для хранения ценной информации.
Как найти скрытые фото в телефоне
Зачастую бывает так, что пользователь просто скрыл некоторые фотографии на своем смартфоне, а потом совсем о них забыл. Чтобы найти скрытые фото, следуйте инструкции:
- Откройте приложение Проводник (Мои Файлы) на смартфоне.
- Далее нажмите на три точки в правом верхнем углу.
- Нажмите на пункт Настройки, включите тумблер напротив «Показать скрытые файлы».
Вот так вы можете найти скрытые фото в Проводнике.
Советы по предотвращению потери фото, видео файлов
Вот несколько советов по предотвращению удаления важных фотографий.
Предварительное удаление:
• Сделайте резервную копию своих фотографий с устройства Samsung на свой ноутбук и синхронизируйте.
Вы можете использовать Android Manager инструмент для резервное копирование предыдущих личных фотографий, контактов, данных текстовых сообщений на Galaxy S8, эта программа предназначена для безопасной передачи и управления данными для устройства Android на компьютере, включая музыку, видео, фотографии, приложения, контакты, SMS. С помощью этой программы вы можете свободно передавать файлы между Samsung и компьютером, передавать файлы между Samsung и iTunes, передавать файлы между Samsung и устройством iOS.
Еще один полезный инструмент называет Резервное копирование и восстановление Android, который является отличным инструментом помощи для безопасное резервное копирование данных с Galaxy S8 на компьютер также полностью восстановив резервную копию данных в Galaxy S8 / S9 / Note 8 на компьютере.
Руководство:
Как сделать резервную копию и восстановить фотографии для Galaxy S8
- Сделайте резервную копию на вашей карте памяти.
- Используйте функцию автоматического резервного копирования, доступную на устройстве.
- Однако, если фотографии были удалены, выполните следующие действия.
После удаления:
Ниже приведены два шага: - Не добавляйте и даже не удаляйте данные со своего устройства. Это предотвратит перезапись данных. Если ваши данные будут перезаписаны, вы не сможете восстановить потерянные фотографии.
- Не пользуйтесь телефоном, пока фотографии не будут восстановлены.
Источники
- https://itumnik.ru/android/kak-vosstanovit-udalennye-foto-na-androide-samsung-ili-xiaomi
- https://AndroidInsider.ru/polezno-znat/chto-delat-esli-propali-fotografii-iz-galerei-smartfona.html
- https://normalnet.ru/galaxy/kak-vosstanovit-udalennye-foto-na-android-telefone-samsung.html
- https://www.android-iphone-recovery.com/ru/samsung-photo-recovery.html
- https://it-doc.info/gde-xranyatsya-udalennye-fajly-na-androide-posle-udaleniya/
- https://www.android-iphone-recovery.com/ru/samsung-galaxy-s11-photo-recovery.html
- https://SdelaiComp.ru/mobile/kak-vosstanovit-udalennye-fotografii-na-samsunge.html
- https://sravnismart.ru/poleznosti/kak-vosstanovit-udalennoe-foto-na-androide-samsung/
- https://www.android-iphone-recovery.com/ru/recover-lost-photos-from-samsung-galaxy-s8.html
[свернуть]




 .
.



















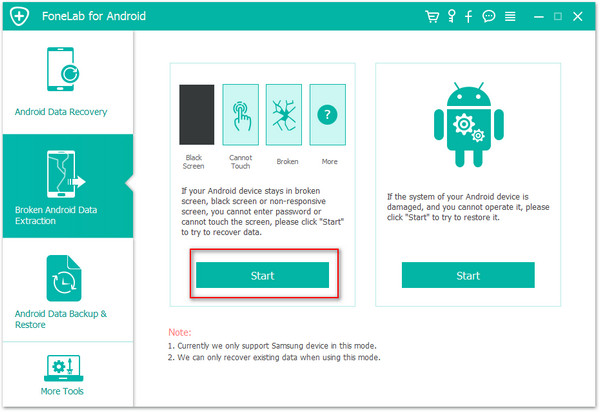
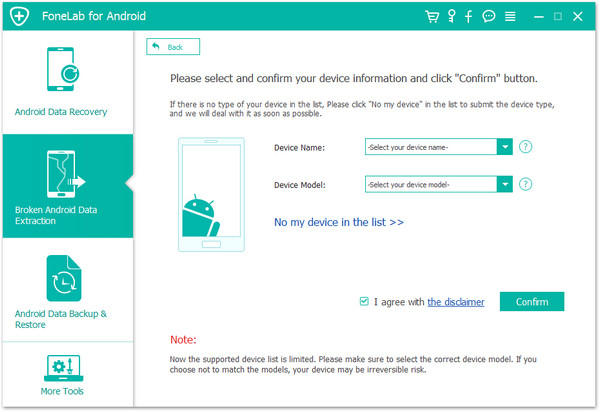
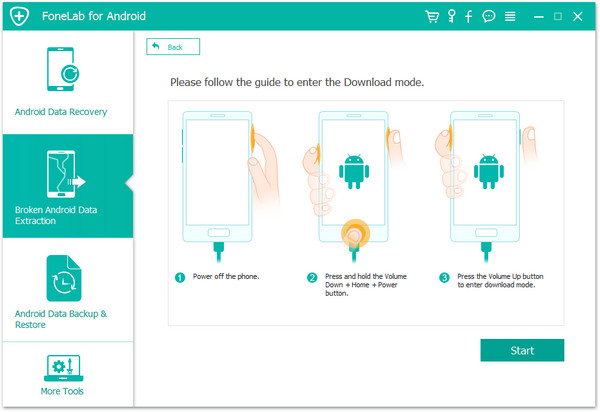
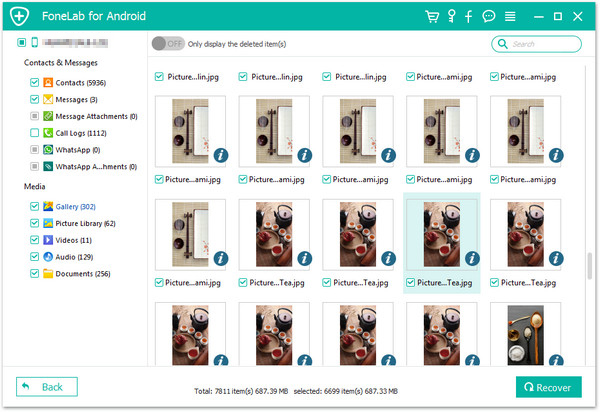










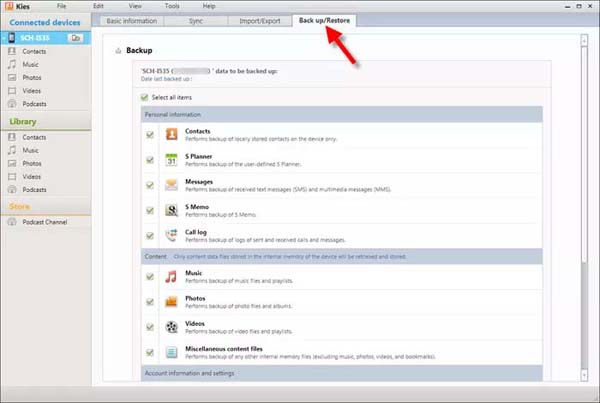
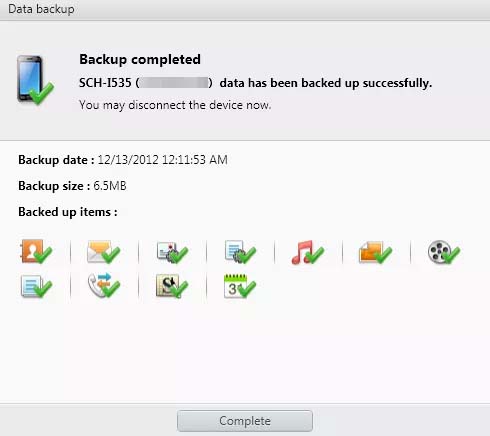





























 Выберите опцию «Учётные записи и архивация»
Выберите опцию «Учётные записи и архивация» Выберите опцию «Samsung Cloud»
Выберите опцию «Samsung Cloud» Выберите опцию восстановления данных
Выберите опцию восстановления данных

