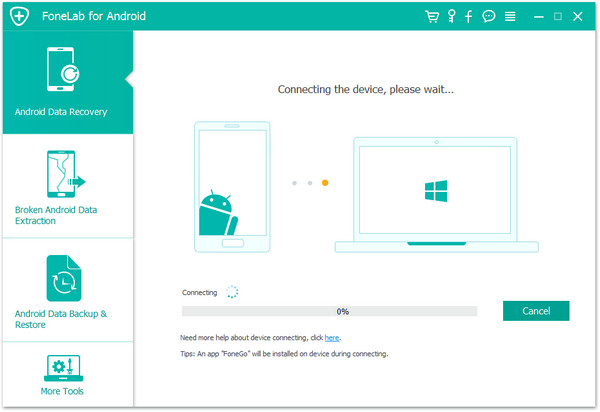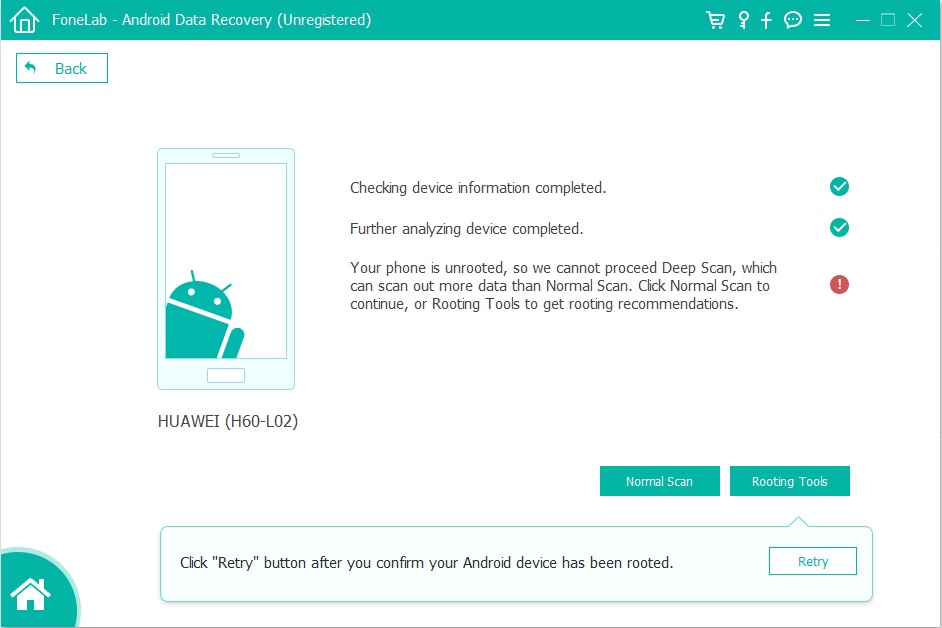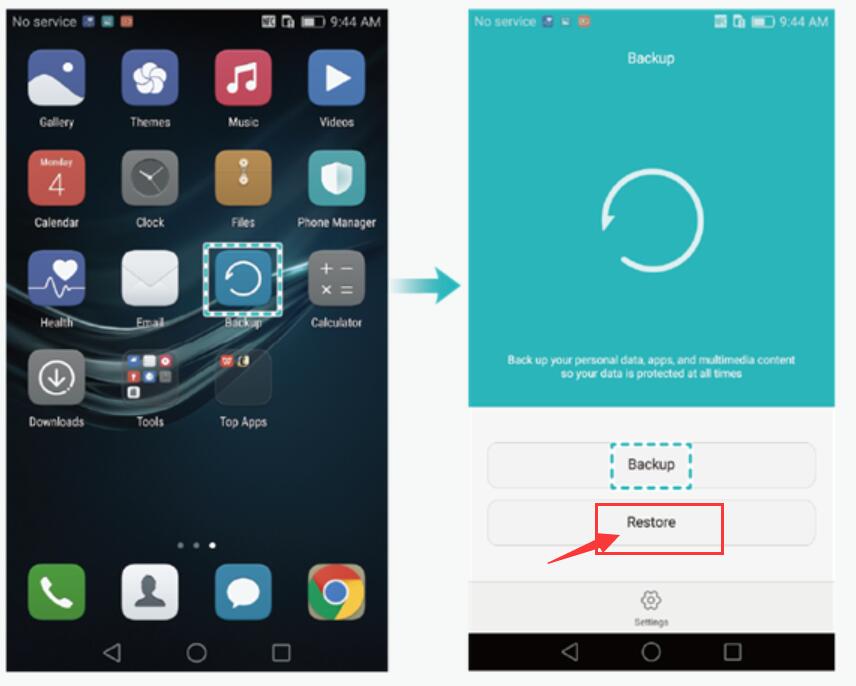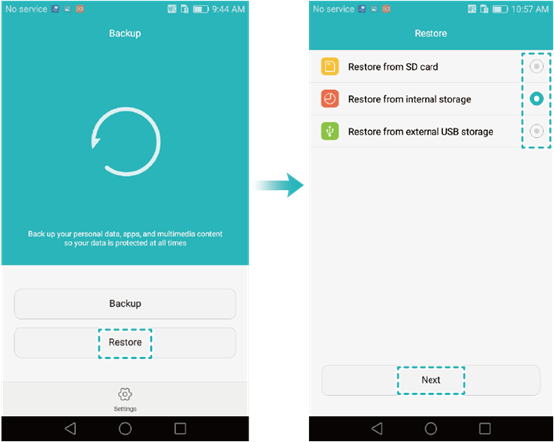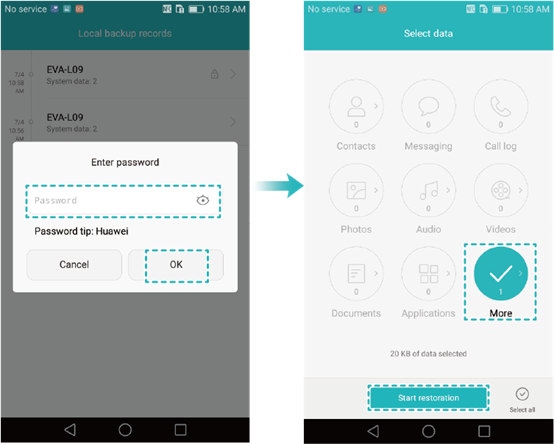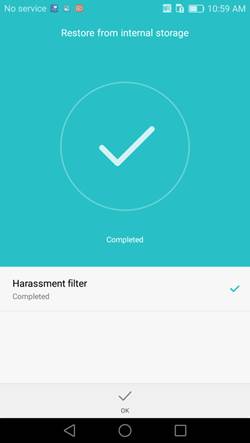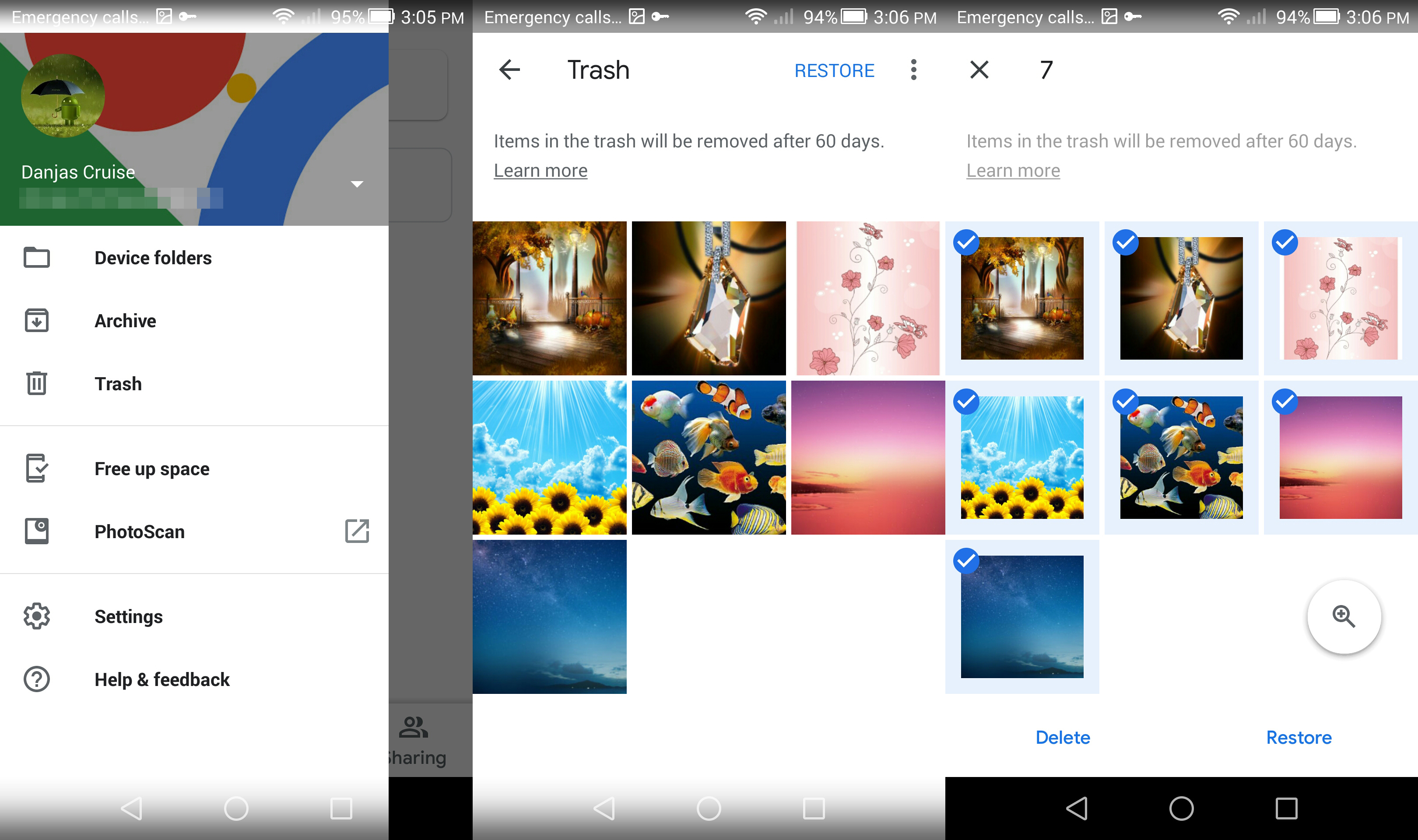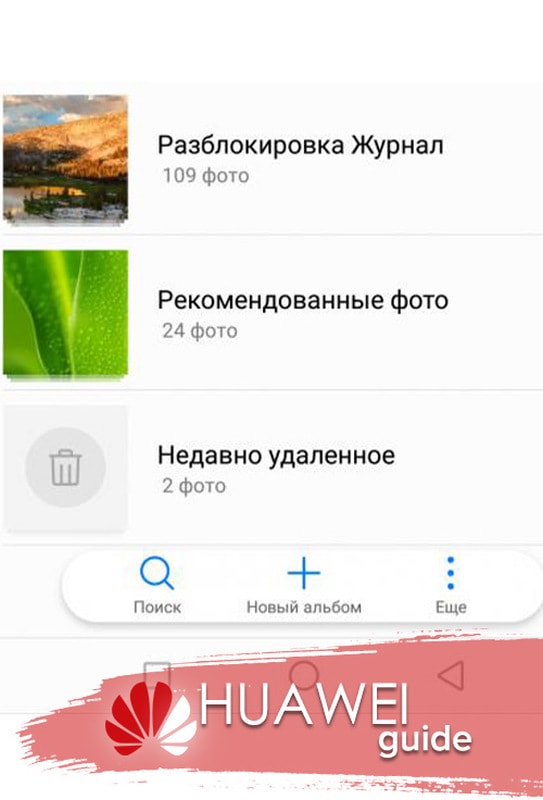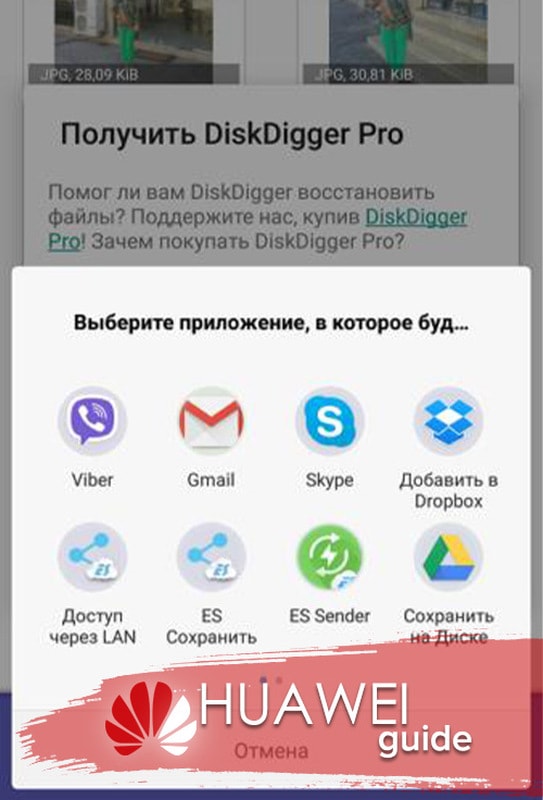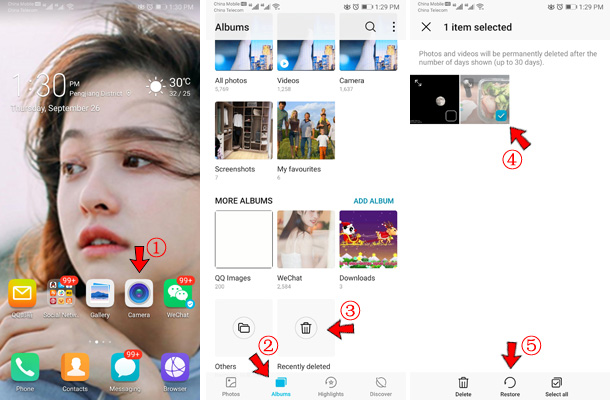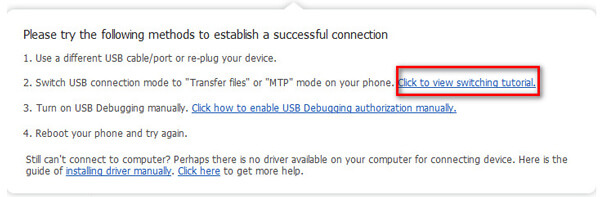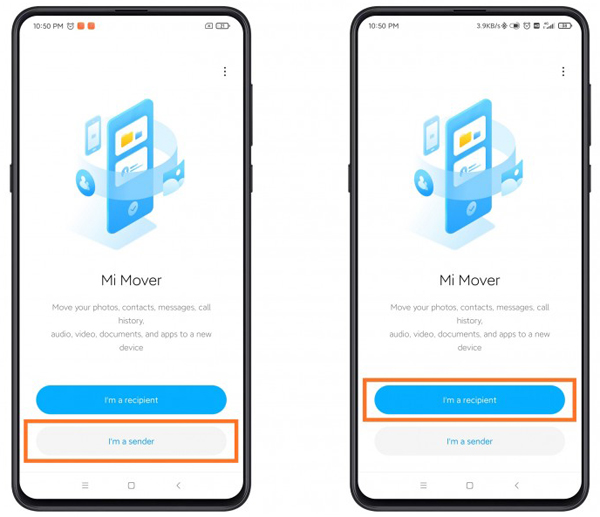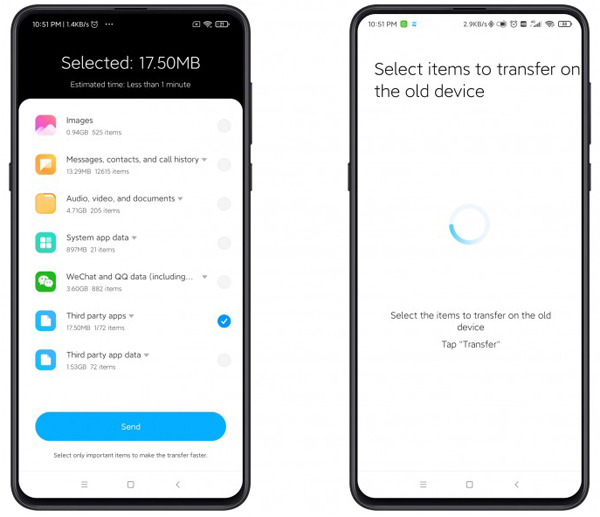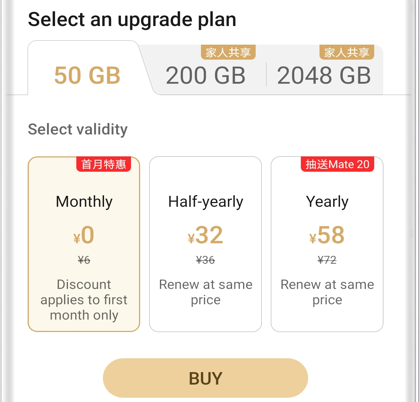Если пользователь случайно удалил фотографию или видео из памяти, то ничего особенно страшного в этом нет. Ведь есть определённые способы, позволяющие восстановить фото на Хуавей после удаления. В большинстве случаев даже не потребуются права суперпользователя. Для восстановления можно использовать как настройки самой EMUI, так и возможности облачных хранилищ. Также существует определённое количество приложений, способных восстановить утерянные файлы.
Содержание
- Каковы шансы на восстановление фотографий
- Способы вернуть удаленные фото на телефоне Хуавей и Хонор
- Способ 1: облачные хранилища
- Google Drive
- Яндекс Диск
- Облако Mail.ru
- Способ 2: при помощи ПК и программ
- Способ 3: раздел «Недавно удалённое» в Huawei и Honor
- Способ 4: приложения из Google Play и App Gallery
- Способ 1: облачные хранилища
- Заключение
Каковы шансы на восстановление фотографий
Примерно 50х50. Успех зависит от множества факторов: каким именно способом уничтожались файлы (простое удаление или полное форматирование), очищалась ли корзина (недавно удаленные фото сохраняются именно там), была ли включена синхронизация с облачными хранилищами и так далее. Отдельно стоит рассказать о десктопных программах для восстановления файлов и аналогичных приложениях из Google Play.
Эффективность таких программ сомнительна: они могут восстановить файлы только при чрезвычайно удачном стечении обстоятельств. По большей части они бесполезны и если что-то восстанавливают, то далеко не то, что нужно. К тому же, они чувствительны к способу удаления. Если после форматирования они ещё могут что-то восстановить, то в большинстве случаев после стандартной процедуры уничтожения они бессильны.
Если вы случайно удалили фотографии со смартфона, ни в коем случае не качайте ничего и не перемещайте во внутреннюю память телефона. Иначе кластеры, на которых были записаны удалённые файлы перезапишутся и извлечь из них информацию уже не получится никакими способами.
Способы вернуть удаленные фото на телефоне Хуавей и Хонор
Для восстановления данных имеется несколько проверенных методов, которые действительно могут помочь. Но также есть способы, результативность которых не так высока. Тем не менее, о них стоит рассказать, ведь в случае необходимости восстановить удаленные фото на андроиде Huawei нужно испробовать все возможные варианты.
Способ 1: облачные хранилища
Как уже говорилось выше, этот способ работает только в том случае, если предварительно была включена синхронизация с облаком. Huawei Cloud мало кто серьёзно использует, так как в нём слишком мало бесплатного места (всего 5 ГБ). Поэтому гораздо правильнее будет рассмотреть такие облачные хранилища, как Google Drive, Яндекс Диск и Облако Mail.ru. Именно они являются наиболее популярными среди отечественных пользователей.
Предполагается, что какое-то из облачных хранилищ уже установлено на вашем смартфоне и вы им активно пользуетесь. Иначе инструкция будет бесполезна.
Google Drive
Облако от Google является предустановленным на многих смартфонах вместе с ОС Android. Оно также присутствует на тех смартфонах Honor и Huawei, у которых есть поддержка сервисов Google. Алгоритм восстановления данных из Google Drive не особенно сложен. Но нужно всё делать по инструкции.
Восстановление из Google Drive:
- Найдите в телефоне иконку «Диск» и тапните по ней.
- В нижней панели перейдите на вкладку «Файлы».
- Найдите нужный файл и нажмите на кнопку с тремя точками под ним.
- В выпадающем меню выберите «Скачать».
Осталось только повторить процедуру для всех необходимых файлов и компонентов. Все они будут загружены во внутреннюю память смартфона. Найти восстановленные фотографии можно будет в той же галерее. Этот вариант является одним из самых простых и доступных среднестатистическому пользователю.
Яндекс Диск
Это облачный сервис от отечественного IT-гиганта. Он привлекателен достаточно большим объёмом бесплатного места в хранилище и приемлемыми тарифами. Если была включена синхронизация с Яндекс Диском, то восстановить файлы с его помощью не представляется слишком сложной проблемой.
Восстановление из Яндекс Диск:
- Запустите приложение при помощи иконки «Диск».
- В нижней панели выберите вкладку «Файлы».
- Найдите нужный файл и выделите его долгим тапом.
- Нажмите на кнопку с тремя точками в верхнем правом углу экрана и тапните по пункту «Скачать».
- Выберите каталог для сохранения и нажмите «Сохранить здесь».
Такую процедуру можно применить ко всем элементам, сохранённым на Яндекс Диске. Возможна пакетная загрузка, если сначала отметить все требуемые файлы и только потом нажать на кнопку с тремя точками.
Облако Mail.ru
Облачное хранилище от Mail.ru по своему функционалу напоминает рассмотренные ранее варианты, но у Яндекса всё-таки предложения поинтереснее. Тем не менее, некоторые используют и Облако Mail.ru. А это значит, что нужна соответствующая инструкция для восстановления файлов из данного облачного хранилища.
Восстановление из Облака Mail.ru:
- Запустите облако при помощи соответствующей иконки.
- В нижней панели выберите пункт «Файлы».
- Найдите нужный элемент и тапните по трём точкам напротив него.
- В выпадающем меню нажмите «Скачать».
После этого файл будет загружен в память смартфона. По завершении загрузки можно будет перенести его на карту памяти или в другое место. Данную процедуру потребуется повторить для всех элементов, которые нужно восстановить, поскольку опции пакетного скачивания здесь нет (только по папкам).
Способ 2: при помощи ПК и программ
Попробовать восстановить удаленные фото на Андроиде Хуавей и Хонор можно при помощи компьютера. Но для этого предварительно потребуется установить драйверы под ваш телефон и активировать на самом смартфоне отладку по USB. Только после этого можно приступать к восстановлению. Делать это мы будем при помощи условно-бесплатной программы Android Data Recovery – её можно скачать на официальном сайте и установить на компьютер.
Восстановление в Android Data Recovery:
- Запустите программу при помощи соответствующего ярлыка и выберите плитку «Восстановить данные Android».
- Подключите смартфон к ПК (предварительно включив отладку по USB), отметьте галочкой пункт «Фото» в окне программы и нажмите «Начать».
- После сканирования программа покажет нужные файлы. Отметьте галочками нужные и выберите «Восстановить».
После этого выбранные элементы будут возвращены в память смартфона. Некоторые программы подобного типа восстанавливают только превью, соответственно, качество картинки падает. Но Android Data Recovery возвращает именно исходные файлы, что является несомненным преимуществом перед другим софтом.
Android Data Recovery также вытаскивает файлы из облачных хранилищ, используемых на смартфоне. Поэтому важно аккуратно выбирать объекты для восстановления – ведь некоторые из них могут быть уже сохранены в облачном хранилище.
Способ 3: раздел «Недавно удалённое» в Huawei и Honor
Если фотографии были удалены относительно недавно, то есть возможность их восстановить прямо из галереи. Но для этого нужно знать, где находится архив в телефоне Хонор или Хуавей. В этой главе вы также получите ответ на вопрос о том, как найти удаленные фото в EMUI. Нам не потребуется специализированных приложений или чего-то в этом роде. Но все действия нужно будет выполнять в строгом соответствии с инструкцией.
Раздел «Недавно удаленное»:
- Тапните по значку галереи для её запуска.
- Перейдите на вкладку «Альбомы».
- Найдите альбом «Недавно удалённое» и тапните по нему.
- Отметьте нужный файлы и нажмите кнопку «Восстановить» в нижней панели.
После выполнения этих действий все файлы будут восстановлены в галерее. Именно так можно восстановить фото на Андроид Хуавей штатными средствами EMUI. Однако этот метод работает только в том случае, если прошло менее 30 дней с момента удаления. Если же прошёл месяц, то вернуть файлы будет невозможно.
Способ 4: приложения из Google Play и App Gallery
В магазинах Google и Huawei есть достаточное количество приложений. Мы рассмотрим только самое полезное из них, которое действительно работает. Оно называется «Восстановление удалённых фотографий». Его легко можно установить из Google Play или App Gallery и сразу же начинать работу с ним.
Использование приложения Android:
- Запустите программу при помощи соответствующей иконки на рабочем столе.
- Тапните по кнопке «Восстановление».
- Выдайте приложению необходимые разрешения.
- Нажмите кнопку «Восстановить удалённые фотографии».
- Немного подождите и нажмите «Показать удалённые файлы».
- Выберите необходимую категорию простым тапом.
- Отметьте нужные файлы и нажмите «Восстановить сейчас».
После этого все выбранные элементы будут возвращены в память смартфона. Данное приложение является бесплатным, поэтому в нём очень много рекламного контента, который отключить не получится. Придётся работать именно так. Зато это одна из самых действенных программ для возврата удалённых файлов.
Многие приложения такого характера требуют обязательного наличия прав суперпользователя. Если вы хотите использовать другую программу, то предварительно поинтересуйтесь, нужен ли ей рут. Если да, то лучше поискать другую программу, так как рутировать телефон Huawei слишком долго и нудно. Да и исход непредсказуем.
Заключение
Итак, из этого материала мы узнали, где находится корзина в телефоне Хонор, как найти удаленные фото на телефоне Хуавей и как восстановить эти самые фото на андроиде Хонор или Хуавей. Сама процедура по возврату утерянных фотографий не особенно сложная. Но важно всё выполнять в точном соответствии с инструкцией, иначе ничего не получится.
Селена КомезОбновлено в августе 14, 2019
[Итоги]: Если вы хотите восстановить утерянные или удаленные фотографии, видео с телефона Huawei, такие как P30, P20 / 10, Mate 20 / 10 / 9, Honor 10 / 9 / 8, nova 5 / nova 4, Huawei G9 / G8 / GX Эта статья научит вас двум эффективным методам восстановления удаленных фотографий, видео с телефонов Huawei на Android.
Неудивительно, что Huawei стала одним из лучших производителей смартфонов в мире. В 2014 году Huawei выпустила более 75 миллионов смартфонов. Он пользуется хорошей репутацией среди пользователей смартфонов Android. До сих пор мобильные телефоны Huawei занимали значительное место на мировом рынке, и все больше и больше людей используют мобильные телефоны Huawei. В последние годы большое внимание привлекли несколько Android-смартфонов Huawei, например Huawei P30, P20, Mate 20 и Mate 10 и т. Д.
СОДЕРЖАНИЕ:
- Часть 1: Как восстановить удаленные фотографии, видео из внутренней памяти Huawei
- Часть 2: Восстановление удаленных фотографий, видео на телефон Huawei из мобильного облака HUAWEI
- Часть 3: Восстановление удаленных фотографий на телефон Huawei из приложения Google Фото
Большинство телефонов Huawei работают под управлением ОС Android, после этого устройства Huawei будут использовать собственную операционную систему – HarmonyOS. Независимо от того, на какой системе мобильного телефона он работает, удаление и потеря данных – это обычная проблема, с которой пользователи мобильных телефонов сталкиваются ежедневно. Случайное удаление фотографий на телефонах Huawei неизбежно, при ежедневном использовании мобильного телефона произойдет непредвиденная авария. Например, вы можете небрежно удалить файлы изображений на Huawei P20, отформатировать SD-карту вашего Huawei Mate 20 Pro, подвергнуться вирусной атаке, обновить систему Android, не удалось выполнить рутирование Android, системную комнату Android, устройство сломалось и т. Д. В этом руководстве мы покажем вам как восстановить удаленные фото и видео с телефона Huawei с надежным Решение для восстановления данных Huawei.
Эта медитация Huawei Фото Видео Восстановление – Android Восстановление данных ваш лучший выбор. Вы не могли себе представить, что его можно использовать при различных обстоятельствах потери данных. С помощью этой программы вы легко сможете восстановить удаленные фотографии, видео с телефона Huawei без резервного копирования. Он также поддерживает восстановление удаленных фотографий, текстовых сообщений, контактов, видео, аудио, журналов вызовов, Сообщения WhatsApp, документы и многое другое с телефона Huawei. Эта мощная программа восстановления данных Huawei хорошо работает практически на всех устройствах Huawei, включая Huawei (P30 / P20 / P10 / P9, Mate RS, Mate 10 / 9, серии Nova, серии Y, G) и другие устройства Android, такие как Samsung Galaxy, HTC, Lenovo, Motorola, LG, Google Pixel, Sony, ZTE, OPPO, Xiaomi, OnePlus и другие Android-смартфоны.
Восстанавливаемые фото и видео форматы
Галерея – JPG, JPEG, TIFF, GIF, PNG, BMP
Библиотека изображений – JPG, JPEG, TIFF, GIF, PNG, BMP
Видео – MOV, M4V, MP4, AVI, 3GP и т. Д.
WhatsApp Картинки и Видео – JPG, JPEG, TIFF, GIF, PNG, BMP, MOV, M4V, MP4, AAC, VCF
Бесплатно скачайте Android Data Recovery и начните восстанавливать данные на телефоне Huawei.


Часть 1: Как восстановить удаленные фотографии, видео с Huawei P30 / P20 / P10
Шаг 1. Запустите Android Восстановление данных на компьютере
Прежде всего, загрузите Android ToolKit – Android Data Recovery на свой компьютер и запустите его.


Теперь вы можете увидеть множество различных опций, отображаемых в программе, и затем выбрать «Android Восстановление данныхВозможность продолжить.
Шаг 2. Подключите ваш телефон Huawei к компьютеру
Подключите Huawei P30 / P20 / P10 к компьютеру с помощью USB-кабеля. Убедитесь, что на вашем телефоне Huawei Android включена отладка по USB.
Более подробная информация включена в это руководство: как включить отладку по USB на устройстве Android.
После этого вы должны разрешить программе обнаруживать телефон Huawei на компьютере, после чего на вашем телефоне появится всплывающее сообщение, просто нажмите «OKИ обеспечьте отладку по USB на вашем телефоне.
Шаг 3. Выберите Галерея и Библиотека изображений для сканирования
Теперь программа обнаружит все данные на вашем устройстве. Вы можете выбрать нужные файлы и обнаружить их, поставив галочку «Следующая», Чтобы продолжить. Для восстановления фотографий убедитесь, что «Галерея»И опция« Библиотека изображений »отмечена галочкой.
После этого вы увидите окно, как показано на вашем устройстве, после того, как программа обнаружит ваш телефон. Теперь вы должны нажать «позволять»Для программы сканирования и анализа удаленных данных с телефона Huawei.
Шаг 4. Root для глубокого сканирования удаленных файлов
Когда вы попадаете на экран, показанный ниже, программное обеспечение для восстановления данных Android требует, чтобы телефон Huawei был рутирован для глубокого сканирования. Чтобы выполнить рутинг вашего телефона Android для полного сканирования, нажмите Root Tools нажмите кнопку, затем загрузите, установите и используйте инструмент KingoRoot для безопасного рутинга телефона Huawei.
Проверьте статью на как рутировать и рутировать устройство Android с KingoRoot.
Советы: Не волнуйтесь, этот инструмент KingoRoot не повредит ваши данные и ваше устройство, он также может помочь вам вернуться в исходное состояние после завершения восстановления данных.
После завершения рута, восстановление данных Android начинает глубокое сканирование вашего Huawei. Процесс сканирования может занять около 15 минут. Пожалуйста, держите телефон подключенным к компьютеру.
Шаг 5. Предварительный просмотр и восстановление фотографий и видео
Теперь вы можете предварительно просмотреть все восстанавливаемые данные из списка результатов сканирования после завершения процесса сканирования. Выберите данные, которые вы хотите восстановить, в разделе «Галерея«,« Библиотека изображений »и« Видео », а затем нажмите«Recover», Чтобы сохранить их на компьютере.


Поддерживаются все телефоны HUAWEI и устройства 6000 + Android
Huawei P: Huawei P30 / P30 Pro, Huawei P20, Huawei P20 Pro, Huawei P10, Huawei P10 Plus, Huawei P9, Huawei P9 Plus, Huawei P8, Huawei P8max, Huawei P8 Lite, HUAWEI P умный + 2019, HUAWEI P умный 2019, HUAWEI P умный
Huawei Mate: Huawei Mate 20 / Mate 20 Pro, Huawei Mate 20 X (5G), HUAWEI Mate 20 RS Porsche Design, HUAWEI Mate RS Porsche Design, Huawei Mate 10 / 10 Pro, Huawei Mate 10, MNATEX MATEX XUMUMX, MNATEX MATEXEUMEX, MATEX XUMUMX , Huawei Mate 10 Pro, Huawei Mate 9 Porsche Design, Huawei Mate 9, Huawei Mate 9, Huawei Mate S и Huawei Mate RS Porsche Design.
Huawei Honor: Huawei Honor V9, Huawei Honor 8, честь 8 Pro, Huawei Волшебство, Huawei Honor 7 / 6, Huawei Honor 6, честь 6X, Huawei Honor 5X, Huawei Honor 4c / 3c, Huawei Honor 4x
Huawei Nova: HUAWEI nova 5 Pro, HUAWEI nova 5, HUAWEI nova 5i Pro, HUAWEI nova 4 / nova 4e, нова 3 / nova 3i, нова 2s, Huawei Nova Xova, Новая Нова
Huwei G: Huawei G9, Huawei G9 Plus, Huawei G9 Lite, Huawei G8, Huawei G7 Plus, Huawei GR5 2017, Huawei GT3, Huawei GR5, Huawei GR3, Huawei Ascend G
Huawei Y: HUAWEI Y9 Prime 2019, HUAWEI Y7 2019, HUAWEI Y9 2019, HUAWEI Y6 2019, HUAWEI Y5 2019, HUAWEI Y6 Prime 2018, HUAWEI Y6 2018, HUAWEI Y9 2018, HUAWEI Y5 Prime 2018, Huawei Y5 2017, Huawei Y6II, Huawei Y5II, Huawei Y3II, Huawei Y6 PRO
восходить: Huawei Ascend P8, Huawei Ascend G7, Huawei Ascend Mate 7, Huawei Ascend Mate 6
Другие устройства Android, таких как Samsung Galaxy, LG, HTC, Sony, Google Pixel, Nexus, OnePlus, Motorola, Xiaomi, Redmi, Oppo, Meitu, VIVO, Lenovo, ASUS, Windows Phone, телефоны Sharp и другие.
Часть 2: Восстановление удаленных фотографий, видео на телефон Huawei из мобильного облака HUAWEI
HUAWEI Mobile Cloud стремится предоставлять профессиональные облачные сервисы, в том числе сервер эластичных облачных вычислений, сервисы облачных хранилищ, облака разработки программного обеспечения и другие услуги облачных вычислений HUAWEI Mobile Cloud позволяет создавать резервные копии ваших данных в безопасном облаке, что предотвращает потерю данных в случае потери телефона, а также позволяет удобно восстанавливать данные на новом устройстве в любое время и в любом месте. Таким образом, если у вас есть резервные копии фотографий, видео, контактов, заметок и другой важной информации в HUAWEI Mobile Cloud, вы можете легко восстановить их на своих телефонах, компьютерах и планшетах Huawei.
HUAWEI Mobile Cloud работает аналогично iCloud и Samsung Cloud, вы можете загрузить данные с телефона Huawei в HUAWEI Mobile Cloud для резервного копирования после входа в Samsung Cloud, выполните следующие действия для резервного копирования данных:
Откройте «Управление файлами» на своем телефоне Huawei, затем введите Huawei Drive или войдите на cloud.huawei.com, чтобы быстро синхронизировать данные с HUAWEI Mobile Cloud.
Если вы случайно удалили или потеряли данные на устройстве, не беспокойтесь, следуйте приведенному ниже простому руководству, чтобы восстановить удаленные данные из HUAWEI Mobile Cloud.
Шаг 1. Откройте приложение Восстановление приложение на главном экране и нажмите Восстановить опцию.
Шаг 2. Выберите резервную копию истории, которую вы создали ранее, и нажмите Далее.
Шаг 3. Введите пароль для войдите в свой аккаунт Huawei Mobile Cloud, затем выберите «Фото(Основной ключ) и Видео»И начните восстанавливать фотографии и видео на свой телефон Huawei.
Шаг 4. Просто нажмите «Начать восстановление”Начать восстанавливать выбранные данные на вашем телефоне Huawei.
Часть 3: Восстановление удаленных фотографий на телефон Huawei из приложения Google Фото
Уже синхронизированы фотографии с телефона Huawei на Приложение Google Фото? Вы можете восстановить удаленные фотографии из приложения Google Фото в папке «Корзина» в течение дней 60. Давайте выполните следующие шаги, чтобы восстановить фотографии для Huawei из приложения Google Фото.
Шаг 1. Открой Google Фото приложение на вашем телефоне Huawei.
Шаг 2. В левом верхнем углу нажмите Меню, а затем нажмите Корзину.
Шаг 3. Выберите и удерживайте фотографию, которую хотите восстановить.
Шаг 4. Нажмите Восстановить Возможность начать восстановление фотографий на телефон Huawei.
Вскоре фотография будет восстановлена в приложении Галерея или альбоме вашего телефона Huawei.
Сравните три вышеупомянутых решения для восстановления данных Huawei, Android восстановление данных может помочь вам восстановить удаленные фотографии, видео, контакты, текстовые сообщения, сообщения WhatsApp, документы напрямую с телефона Huawei, даже если вы не создали резервные копии.
Два последних метода восстановления удаленных фотографий из приложения Google Photos и HUAWEI Mobile Cloud, хотя оба метода бесплатны, если удаленные фотографии не находятся в области мусора, их следует удалить без возможности восстановления, кроме того, если вы не синхронизировали данные в приложение Google Фото и мобильное облако HUAWEI, вы должны использовать профессиональное восстановление данных Android для восстановить удаленные файлы в памяти телефона Huawei, Чтобы предотвратить потерю важных данных, удаление или даже потерю / кражу телефона по причине отсутствия данных, мы настоятельно рекомендуем вам резервное копирование данных регулярно.
Другое решение Huawei для восстановления и передачи данных
Как восстановить текстовые сообщения с телефона Huawei
Как перенести iTunes Music в Huawei
Как сделать резервную копию и восстановить телефон Huawei
Как восстановить удаленные контакты на телефоне Huawei
Как управлять Android на компьютере
Комментарии
подскажите: тебе нужно авторизоваться прежде чем вы сможете комментировать.
Еще нет аккаунта. Пожалуйста, нажмите здесь, чтобы зарегистрироваться.
Загрузка…
06.01.2020
Обновлено: 19.02.2020
Как восстановить удаленные фото на смартфонах Huawei и Honor
Как восстановить удалённые фото на телефоне Хуавей и Хонор – решение поставленного вопроса зависит от действий пользователя. Если он отправил недавно удалённые снимки в корзину, вернуть их будет несложно. Если фотографии удалены полностью, их восстановление потребует установки дополнительного ПО. Но даже в подобном случае результат может оказаться отрицательным.
Содержание
- 1 Куда попадают удалённые изображения?
-
2 Как восстановить фото на Huawei и Honor после удаления
- 2.1 Восстановление из «недавно удалённые» в галерее
- 2.2 Из резервной копии
- 2.3 С помощью ПО
- 2.4 Android Data Recovery
- 3 Как восстановить удалённые фото на планшете Huawei?
- 4 Как избежать потери данных?
Куда попадают удалённые изображения?
Удалённые файлы и папки попадают в корзину. Здесь они хранятся до 30 суток, пока их судьба не определится окончательно. Существует 3 варианта развития событий:
- в первом случае владелец смартфона Хонор восстанавливает их;
- во втором – он очищает корзину и освобождает память устройства;
- в третьем файлы удаляются автоматически после истечения указанного срока.
Вернуть удалённые медиафайлы после их уничтожения затруднительно.
Как восстановить фото на Huawei и Honor после удаления
Существует несколько основных способов восстановления удалённых медиафайлов:
- с помощью корзины или заменяющей её папки;
- воспользовавшись функцией создания резервной копии;
- установив на Хуавей приложение, способное вернуть безвозвратно уничтоженные данные.
Иных решений не предусмотрено, а перечисленные не гарантируют успех, поэтому перед удалением фотографии стоит задуматься, не потребуется ли она позднее.
Восстановление из «недавно удалённые» в галерее
Простейший способ восстановить удалённые фото на Хонор и Хуавей заключается в их извлечении из памяти телефона. Для этого понадобится:
- открыть галерею и найти папку с изображением мусорной корзины;
- войти в неё и просмотреть список сохранившихся файлов;
- выделить нужные и восстановить с помощью функционала телефона.
Вернув пропавшие данные, останется найти их в папках, где они находились перед удалением.
Из резервной копии
Восстановление фото и видео из облачного хранилища возможно лишь в том случае, если владелец смартфона не отключил функцию «резервное копирование». Если она активна, все сделанные снимки автоматически сохранялись в облаке, поэтому для их получения достаточно посмотреть содержимое виртуального диска.
Также фото могли сохраниться в резервной копии на карте памяти. Но подобное происходит только по воле пользователя, когда он лично создаёт копию или запускает создание точки восстановления по расписанию.
С помощью ПО
Чтобы вернуть фотографии, которые уже удалены из корзины, стоит установить DiskDigger. После установки приложения для Android останется:
- запустить программу и выбрать тип поиска (простой или полный, но требующий root-прав);
- разрешить доступ к памяти и файлам на Android;
- подождать, пока поиск завершится или остановить его кнопкой «пауза» после нахождения нужных медиафайлов;
- выделить требующие восстановления фотографии;
- нажать кнопку «восстановление»;
- выбрать программу для получения файлов или сохранить локально, на смартфоне (не рекомендуется).
Android Data Recovery
Android Data Recovery – это аналог упомянутого приложения, который используется на ПК. Установившим программу людям придётся выполнить те же действия, а главным отличием станет то, что перед восстановлением фотографий телефон нужно подключить к компьютеру.
Стоит подчеркнуть, что существуют и другие аналогичные сервисы, позволяющие вернуть потерянные данные. Обычно они схожи, универсальны и подходят для всех моделей телефонов, включая Самсунг, поэтому никаких сложностей с их использованием не возникнет.
Как восстановить удалённые фото на планшете Huawei?
Чтобы вернуть медиафайлы на планшете Хуавей или на устройствах, где стоит более ранняя версия Андроид, стоит воспользоваться описанными ранее методами. Важно учитывать, что принцип работы всех устройств на Андроид схож, поэтому и программы универсальны. То есть, никаких затруднений у пользователей не возникнет.
Если у Вас остались вопросы или есть жалобы – сообщите нам
Как избежать потери данных?
Чтобы избежать потери фотографий и снятого видео, нужно сохранять полученные файлы в резервное хранилище. В результате даже поломка смартфона не повлияет на сохранность данных, поскольку они находятся в связанном с телефоном, но абсолютно независимом от него месте.
Анатолий Богданов (Написано статей: 106)
Куратор сайта и редактор-эксперт. Отслеживает работу каждого сотрудника. Проверяет каждую статью перед выпуском. Помимо этого, является редактором-экспертом и отвечает на комментарии пользователей. Просмотреть все записи автора →
Оценка статьи:
Загрузка…

Оказалось, именно файлы с фото и видео больше всего и «съедают» нашу свободную память. Поэтому частенько бывает так, что при очередной кампании очистки основного «хранилища» с помощью программных «чистильщиков» случайно удаляются самые дорогие и вожделенные фотографии.
Некоторые фотографии можно восстановить с помощью приложения «Галерея». Но возможности этого стандартного приложения ограничены, и оно может восстановить только фото или видео удалённое не позднее 30-и дней назад. Для перехода к статье «Как восстановить удалённое фото на смартфоне Huawei (honor)?» нажмите здесь.
А каким ещё простым способом можно найти и возродить фотографии стёртые из памяти смартфона Huawei или Honor?
Учитывая, что большинство владельцев смартфонов постоянно сталкиваются с этой проблемой, то разработанных специальных программ, которые готовы попытаться решить эту актуальную проблему, в Интернете можно найти очень много.
«Простота» и «сложность» решения этой задачи состоит из двух аспектов:
1. При удалении файлов из памяти смартфона сами файлы и его содержание не стираются, а просто в реестре этих файлов делаются специальные отметки. Поэтому, если вовремя восстановить в реестре отметки этих файлов, то сами файлы с фотографией или видео будут возрождены из небытия без проблем.
2. Но после внесения специальных отметок в реестр файла, смартфон считает, что место, где находится информация «удалённого» файла теперь свободно, и теперь сюда можно поместить информацию уже других файлов. Поэтому, если долго не пытаться восстанавливать эти файлы, то сама информация «удалённых» файлов может быть утеряна и восстановить фотографии будет уже невозможно.
Одним из самых простых программ, которые помогут восстановить удалённые фотографии это «DiskDigger photo recovery» и «Корзина Dumpster».
Далее мы, на примере редакционного смартфона Huawei P smart с ОС Android 9 Pie EMUI 9.1.0, опишем порядок восстановления фотографий с помощью приложения «DiskDigger photo recovery» состоящей из трёх этапов:
1 этап: Установка приложения на смартфон.
2 этап: Восстановление фото с помощью «DiskDigger photo recovery».
3 этап: Местонахождение восстановленных фотографий.
Инструкция по установке приложения «DiskDigger photo recovery» для восстановления фото на смартфоне Huawei (honor).
1. Запускаем приложение Google Play Маркет с Главного экрана телефона.
2. На основной странице приложения Google Play Маркет нужно активировать строку поиска. Для этого нужно нажать на строчку «Поиск игр и приложений» вверху экрана.
В открывшемся окне в строке поиска нужно набрать слово «DiskDigger» и нажать на значок «Поиск» внизу.
3. После этого приложение Google Play Маркет перенесёт нас на страничку приложения «DiskDigger photo recovery» от компании Defiant Technologies, где нужно нажать на кнопку «Установить».
После того когда приложение будет скачано и установлено, на странице появится зелёная кнопка «Открыть». Для первого запуска этого приложения нужно нажать на эту кнопку «Открыть».
4. При первом запуске приложения необходимо запустить сканирование памяти смартфона и разрешить доступ к файлам мультимедиа. Поэтому вначале нужно нажать на строчку «НАЧАТЬ ПРОСТОЙ ПОИСК ИЗОБРАЖЕНИЙ», а после, в открывшемся окошке, нажать на кнопку «РАЗРЕШИТЬ».
5. Всё. Приложение «DiskDigger photo recovery» установлено на ваш смартфон и готово к работе.
Инструкция по восстановлению удалённых фотографий с помощью приложения «DiskDigger photo recovery».
1. При последующих запусках приложения «DiskDigger photo recovery» Вам будет достаточно нажать на значок «DiskDigger» на Рабочем экране.
При каждом запуске этого приложения для восстановления фотографий каждый раз необходимо осуществлять сканирование памяти смартфона на предмет возможности восстановления удалённых фотографий. Поэтому вначале на основной странице приложения нужно нажать на строчку «НАЧАТЬ ПРОСТОЙ ПОИСК ИЗОБРАЖЕНИЙ».
2. После этого приложение перейдёт на следующую страницу, где появится значок вращающегося сектора, обозначающий процесс сканирования памяти.
По окончании сканирования откроется окошко «Сканирование завершено». Здесь нужно нажать на кнопку «ОК».
3. Теперь результаты сканирования представлены на экране в виде списка с эскизами фотографий, которые можно восстановить. Здесь можно найти ваш удалённый снимок и восстановить его.
Важное замечание: Смартфон для своей работы постоянно создаёт и сохраняет эскизы всех фотографий, которые в отличие от основного фото имеют малое разрешение и маленький размер файла. Поэтому для восстановления основной фотографии нужно восстанавливать фото с самым большим разрешением и размером файла.
Восстановим фото. Для этого вначале нужно отметить нужные снимки отметкой «Галочка» нажатием на квадратик эскиза выбранной фотографии.
А после того, когда будут отмечены все восстанавливаемые снимки, нужно нажать на кнопку «ВОССТАНОВЛЕНИЕ».
4. После этого откроется окошко, где нужно выбрать место сохранения восстанавливаемых фотографий.
Мы решили сохранить файлы с фото в памяти смартфона, поэтому нажали на второй пункт «Сохранить файлы в другую папку на вашем устройстве».
Далее нужно выбрать папку (каталог) в памяти смартфона для сохранения файлов. Мы решили сохранять файлы в папке «File_Restore», что по-русски означает «Восстановление Файлов». Поэтому нужно нажать на значок папки «File_Restore», а после на кнопку «ОК».
Во втором окошке нужно подтвердить выбранную папку «File_Restore» нажатием на кнопку «ОК».
5. Всё получилось. Мы сохранили один файл с фото в папку «File_Restore», о чём вверху экрана появилось сообщение: «Восстановление завершено».
Инструкция по нахождению восстановленных фотографий на смартфоне Huawei (honor).
1. Для поиска восстановленных файлов с фото запускаем файловый менеджер «Файлы» с Рабочего экрана.
На главной странице файлового менеджера «Файлы» нужно нажать на строчку «Внутренняя память».
2. В разделе «Внутренняя память» нужно выбрать папку «File_Restore», куда мы восстанавливали фото.
И уже находясь в папке с восстановленными фото нужно найти нашу фотографию и нажать на неё. Она оказалась самой первой в списке с именем «IMG_20200…3jpg.0.jpg».
Далее на экране открывается сама фотография.
У нас всё получилось хорошо. Удалось восстановить удалённую фотографию, которую приложение «Галерея» не смогла найти и восстановить.
7 простых и полезных методов для пользователей смартфонов и планшетов Huawei по восстановлению удаленных и утерянных данных, независимо от того, с резервным копированием или без него.
В настоящее время все больше и больше пользователей используют смартфоны Huawei. Когда мы используем смартфоны, мы можем потерять данные на устройстве из-за нашей халатности, вирусных атак, сброса настроек, ошибки ОС / рутинга или любых других неизвестных причин. Если вы случайно потеряете или удалите важные данные при использовании устройства Huawei, не беспокойтесь. В этой статье представлены несколько методов восстановления данных. Если вы хотите использовать простой и эффективный метод восстановления потерянных или удаленных данных со смартфонов Huawei, внимательно прочтите эту статью!
Теперь смартфоны Huawei становятся все лучше и лучше. Huawei предоставила различные серии смартфонов различным группам потребителей, позиционируя различные уровни производительности. Сейчас я познакомлю вас с основной серией продукции. Серия Huawei P посвящена моде и фотографии. Он учитывает качество и производительность молодежной моды и является флагманом для молодых потребителей. Например, серии Huawei P30, серии P40 и т. Д. Эти телефоны серии Huawei P завоевали расположение многих молодых людей благодаря отличным характеристикам камеры. Серия Huawei Mate, позиционируемая как high-end, представляет собой флагманский аппарат Huawei самого высокого уровня. Поэтому его потребительские пользователи – это в основном высококлассные бизнесмены. Например, Huawei Mate30 / Mate30 Pro (5G), Mate X 5G и т. Д. Сосредоточены на фотографии высшего уровня, производительность и опыт работы в сети. Конфигурация этих устройств находится на высшем уровне на данный момент и полностью отвечает потребностям пользователей-потребителей. Серия Huawei Nova – это новая серия, выпущенная Huawei в 2016 году. Она нацелена на пользователей со средним и высоким уровнем потребления. Например, Huawei Nova8 / 8 Pro, Nova7 / 7 Pro, Nova6 / 6 SE / 6Pro, Nova5 / 5 Pro и т. Д. Благодаря мощным функциям камеры и отличной конфигурации он привлек многих клиентов, которые обращают внимание на внешний вид и фотосъемку. .
В зависимости от конфигурации и других аспектов смартфоны Huawei становятся все лучше и лучше, поэтому все больше и больше пользователей выбирают смартфоны Huawei. Когда мы используем оборудование Huawei, мы всегда будем поражены его опытом. Однако в жизни всегда бывают случайности. Поэтому, помимо сожалений по поводу мощной аварии Huawei, мы также будем огорчены некоторыми небольшими проблемами. Эти маленькие проблемы связаны с потерей данных. Когда мы используем Huawei, мы можем случайно удалить наши данные или случайно подвергнуться атаке вируса во время просмотра веб-страниц, что приведет к потере наших данных. Конечно, причин потери данных много. Но независимо от того, что вызывает потерю данных на вашем устройстве, с помощью этой статьи вы можете использовать простой и эффективный метод для восстановления потерянных или удаленных данных в Huawei. К тому же, чтобы помочь вам лучше выполнить резервное копирование ваших данных, чтобы уменьшить ненужные проблемы при потере данных. Эта статья также предлагает вам несколько способов резервного копирования ваших данных.
Часть 1 Методы восстановления данных
- Метод 1. Восстановить фото-видео из корзины Huawei
- Метод 2. Прямое восстановление данных с телефона Huawei без резервного копирования
- Метод 3. Восстановление данных из резервной копии на телефон Huawei
- Метод 4. Восстановление резервной копии на телефон Huawei из облака Huawei.
- Метод 5. Восстановить резервную копию на телефон Huawei из Google Cloud
- Метод 6. Восстановление резервной копии на телефон Huawei с помощью мобильной передачи
- Метод 7. Восстановление данных с предыдущего телефона с помощью клонирования телефона.
Часть 2 Методы резервного копирования данных
- Способ 1. Резервное копирование данных с телефона Huawei на компьютер
- Способ 2. Резервное копирование данных с телефона Huawei в облако Huawei
Метод 1. Восстановить фото-видео из корзины Huawei
Изначально корзина существовала только в компьютерной системе, но с развитием и популяризацией смартфонов функция корзины была добавлена во многие телефоны Huawei, что позволяет пользователям восстанавливать изображения и видео, которые были удалены по ошибке в течение определенного периода. времени. Далее расскажем, как восстановить фото и видео из корзины Huawei.
Шаг 1. Разблокируйте телефон Huawei, откройте приложение «Галерея» и нажмите значок «Альбомы».
Шаг 2: Проведите пальцем вниз по экрану, пока не найдете папку «Недавно удаленные», нажмите на нее.
Шаг 3. Все фото и видео, которые были удалены вами за последние 30 дней, будут временно храниться здесь, вы можете просмотреть их одну за другой перед восстановлением. После выбора и подтверждения нажмите значок «Восстановить» в нижней части экрана, чтобы восстановить выбранное содержимое на исходный путь сохранения.
Примечание. Этот метод имеет определенные ограничения, эти временные файлы будут полностью удалены через 30 дней. Если вам нужен более надежный, более эффективный и комплексный метод восстановления данных, ознакомьтесь со следующим методом 2.
Метод 2. Прямое восстановление данных с телефона Huawei без резервного копирования
Если вы столкнулись с потерей данных без резервного копирования, вам понадобится помощь Huawei Data Recovery.. Huawei Data Recovery – очень профессиональная программа для восстановления данных. Даже если у вас нет резервной копии данных, программа может легко восстановить потерянные или удаленные данные на вашем смартфоне Huawei. Он может восстанавливать многие типы данных, включая контакты, историю звонков, фотографии, видео, аудио, текстовые сообщения, историю чата WhatsApp и т. Д. В дополнение к общим типам данных, если вы не можете найти данные, которые хотите восстановить, Функция программного обеспечения также может помочь вам обнаружить нужные данные. Кроме того, вам не нужно беспокоиться о том, совместимо ли программное обеспечение с вашим устройством. Huawei Data Recovery совместимо с более чем 7000 устройств, включая все смартфоны Huawei. Мало того, безопасность программного обеспечения также очень удовлетворяет пользователей. По оценке пользователей, это программное обеспечение хорошо защищает их конфиденциальность.
Поддерживаемые устройства Huawei: Huawei Mate 40/40 Pro / 40 Pro +, Huawei Mate 40 RS Porsche Design, Huawei Mate 30/30 Pro / 30 Lite, Huawei Mate 30E Pro, Huawei Mate 30 RS Porsche Design, Huawei Mate 20/20 Pro / 20 X / 20 Lite, Huawei Mate 20 RS Porsche Design, Huawei Mate 10/10 Pro / 10 Lite, Huawei Mate 10 Porsche Design, Huawei Mate X / Xs, Huawei P50 / P50 Pro / P50 Pro + / P50 Lite, Huawei P40 / P40 Pro / P40 Pro + / P40 lite / P40 lite E, Huawei P30 / P30 Pro / P30 Pro New Edition / P30 lite / P30 lite New Edition, Huawei P20 / P20 Pro / P20 lite, Huawei P10 / P10 Plus / P10 Lite, Huawei серии P8, Huawei серии P9, Huawei nova 8/8 Pro / 8 SE, Huawei nova 7/7 Pro / 7i / 7 SE, Huawei nova 6/6 SE, Huawei nova 5/5 Pro / 5i / 5i Pro / 5T / 5z, Huawei nova 4 / 4e, Huawei nova 3 / 3i, Huawei nova 2/2 plus / 2s, Huawei nova, Huawei серии Y и т. Д.
Шаг 1. Выберите подходящую версию Huawei Data Recovery и загрузите ее на свой компьютер. Затем следуйте инструкциям, чтобы установить его на свой компьютер и запустить.
Шаг 2: После успешного входа в программное обеспечение вы увидите некоторые параметры на главной странице. Пожалуйста, выберите режим «Восстановление данных Android» среди этих опций.
Шаг 3. С помощью USB-кабеля подключите смартфон Huawei к компьютеру, а затем включите отладку по USB на устройстве Huawei.
Если ваше устройство подключено, но не распознается, не беспокойтесь, программа предложит вам несколько подсказок, просто следуйте им.
Если вы не знаете, как включить отладку по USB на устройствах Huawei, вы можете следовать инструкциям Huawei Data Recovery, чтобы выполнить эту операцию. Поскольку программное обеспечение обнаружит систему вашего устройства, чтобы выполнить соответствующие операции для завершения отладки USB.
Шаг 4: Как только ваше устройство будет обнаружено, будут перечислены все типы данных программного обеспечения, которые можно сканировать. Выберите типы данных, которые необходимо восстановить, а затем нажмите «Далее» для сканирования.
Советы: По соображениям безопасности телефонная система Huawei блокирует определенные операции программы. Поэтому, чтобы сканировать столько данных, сколько вы хотите, разрешите соответствующие запросы от программного обеспечения, но будьте уверены, что это не нанесет никакого ущерба данным вашего телефона Huawei.
Шаг 5: После завершения сканирования вы можете просмотреть элементы данных выбранных отсканированных файлов на странице. Просмотрите и выберите на странице данные, которые нужно восстановить. После выбора нажмите «Восстановить», чтобы восстановить потерянные и удаленные данные на свой телефон Huawei.
Советы: Если вы не можете найти нужные данные, вы можете нажать кнопку «Глубокое сканирование» в правом нижнем углу, чтобы повторно сканировать и получить больше потерянных данных.
Метод 3. Восстановление данных из резервной копии на телефон Huawei
Как профессиональное программное обеспечение для восстановления данных, Huawei Data Recovery может не только помочь вам восстановить данные без резервного копирования. Он также может выбрать восстановление ваших данных из резервной копии на устройство Huawei в соответствии с вашими потребностями. Следовательно, если вы создали резервную копию необходимых данных в программном обеспечении, этот метод также является хорошим выбором.
Шаг 1. Запустите Huawei Data Recovery на компьютере, а затем выберите на странице режим «Резервное копирование и восстановление данных Android».
Шаг 2. С помощью кабеля USB подключите телефон Huawei к ПК. Затем выберите режим «Восстановление данных устройства» или «Восстановление в один клик» на панели выбора на странице.
Шаг 3: Теперь программное обеспечение обнаружит ваши файлы резервных копий в Huawei Data Recovery. После проверки вы увидите список резервных копий на странице. Выберите нужный файл резервной копии из списка резервных копий, а затем нажмите кнопку «Пуск», чтобы извлечь данные из резервной копии.
Шаг 4: Теперь вы можете просмотреть все извлеченные данные на странице. Просмотрите и выберите данные, которые необходимо восстановить, затем нажмите «Восстановить на устройство», чтобы восстановить выбранные данные на устройство Huawei.
Метод 4. Восстановление резервной копии на телефон Huawei из облака Huawei.
Если вы создали резервную копию данных, которые необходимо восстановить, в Huawei Cloud, вы можете выбрать следующий метод для восстановления утерянных или удаленных данных на вашем телефоне Huawei.
Шаг 1. Подключите телефон Huawei к стабильной сети Wi-Fi.
Шаг 2. Нажмите «Настройки»> «Учетная запись» на телефоне Huawei, затем добавьте свою учетную запись Huawei и войдите в нее.
Шаг 3. После успешного входа в систему выберите «Облако» на своем устройстве и нажмите «Резервное копирование в облаке».
Шаг 4: Теперь вы можете выбрать предыдущий файл резервной копии на вашем устройстве Huawei. Затем нажмите «Восстановить», чтобы восстановить данные из резервной копии на телефон Huawei.
- Если появится окно “Восстановить эту резервную копию?” на странице всплывает, нажимаем «Восстановить».
- Если на странице появится всплывающее окно «Восстановить макет главного экрана», нажмите «ОК».
Метод 5. Восстановить резервную копию на телефон Huawei из Google Cloud
Точно так же, если вы когда-либо создавали резервную копию данных телефона Huawei в Google Cloud, вы можете выполнить следующие шаги, чтобы восстановить их на свой компьютер.
Шаг 1. Подключите телефон Huawei к стабильной сети Wi-Fi.
Шаг 2: Откройте «Настройки»> «Acoount» на Huawei, затем добавьте и войдите в свою учетную запись Google Cloud.
Шаг 3. После входа в свою учетную запись Google Cloud выберите устройство, для которого вы создали резервную копию на текущей странице. После выбора выберите данные для восстановления на странице. Наконец, нажмите «ВОССТАНОВИТЬ», чтобы восстановить данные Google Cloud в Huawei.
Метод 6. Восстановление резервной копии на телефон Huawei с помощью мобильной передачи
Если вы использовали Mobile Transfer для резервного копирования данных телефона Huawei, вы можете выбрать следующий метод. С помощью Mobile Transfer вы можете использовать простой и удобный метод для извлечения всех данных из резервной копии и выборочного восстановления на свои устройства Huawei.
Шаг 1. Загрузите, установите и запустите Mobile Transfer на компьютере, затем выберите режим «Восстановить из резервных копий» и нажмите «MobileTrans» на главной странице.
Советы: Фактически, этот метод не ограничивается резервным копированием, созданным этим программным обеспечением, он также поддерживает другие файлы резервных копий, такие как резервное копирование Kies, резервное копирование iTunes, резервное копирование iCloud, резервное копирование OneDrive и т. Д., Если вы получите эти резервные копии, вы можете выберите их в соответствии с вашими потребностями.
Шаг 2: Выберите соответствующий файл резервной копии из списка, чтобы извлечь весь файл внутри, и с помощью кабеля USB подключите телефон Huawei к компьютеру.
Шаг 3. Когда программное обеспечение успешно обнаружит ваш телефон Huawei, вам необходимо выбрать типы файлов, которые вы хотите восстановить, а затем нажать кнопку «Начать передачу», чтобы завершить восстановление данных.
Метод 7. Восстановление данных с предыдущего телефона с помощью клонирования телефона.
Хотя Phone Clone – это всего лишь инструмент для переноса данных, когда вышеуказанные методы не могут восстановить ваши потерянные данные телефона Huawei, вы можете передумать и подумать, сохраняет ли ваш старый телефон потерянные данные? Если это так, то передача данных – последний спаситель данных вашего телефона Huawei.
Шаг 1. Загрузите и установите приложение Phone Clone на свой старый телефон и телефон Huawei. Для телефонов Huawei, выпущенных позже, в их системах обычно предустановлено это приложение.
Шаг 2. Запустите приложение Phone Clone на обоих своих телефонах, затем нажмите «Это старый телефон» на своем телефоне и нажмите «Это новый телефон» на своем телефоне Huawei.
Шаг 3. Используйте старый телефон для сканирования QR-кода, отображаемого на телефоне Huawei, чтобы установить соединение между вашими телефонами. Если ваш старый телефон не может сканировать QR-код, вы также можете нажать на опцию «Connent Maunally» на своем старом телефоне и выполнить поиск, чтобы присоединиться к точке доступа WLAN, созданной телефоном Huawei.
Шаг 4: После подключения выберите содержимое, которое вы хотите передать на телефон Huawei, затем нажмите «Отправить данные» и дождитесь завершения передачи.
Выше приведены методы, которые вы можете выбрать для восстановления данных телефона Huawei. Надеюсь, вы сможете выбрать подходящий метод для завершения восстановления данных. Безусловно, очень важно освоить метод восстановления данных вашего телефона Huawei. Но также важно регулярно выполнять резервное копирование данных телефона Huawei. Мы знаем, что регулярное резервное копирование ваших данных может помочь вам уменьшить количество проблем, связанных с потерей данных. Поэтому ниже я предоставлю вам два метода, которые помогут вам создать резервную копию важных данных телефона Huawei.
Способ 1. Резервное копирование данных с телефона Huawei на компьютер
Отличное программное обеспечение для восстановления данных, оно должно не только помогать вам восстанавливать данные, но и помогать создавать резервные копии данных. И Huawei Data Recovery – отличное программное обеспечение для восстановления данных. Ниже я расскажу вам, как сделать резервную копию данных телефона Huawei с помощью этого программного обеспечения.
Шаг 1. Запустите Huawei Data Recovery на компьютере, а затем выберите на странице режим «Резервное копирование и восстановление данных Android».
Шаг 2. С помощью кабеля USB подключите телефон Huawei к компьютеру. Затем выберите на странице вариант «Резервное копирование данных устройства» или «Резервное копирование в один клик».
Шаг 3: Выберите данные резервной копии на странице, а затем вы можете изменить путь сохранения файла резервной копии в соответствии с вашими потребностями. После подтверждения выбранного файла резервной копии и пути сохранения нажмите «Пуск», чтобы выполнить резервное копирование данных на компьютер.
Способ 2. Резервное копирование данных с телефона Huawei в облако Huawei
Как пользователь Huawei, вы также можете выбрать резервное копирование данных в Huawei Cloud. Ниже приведены конкретные шаги для резервного копирования данных в Huawei Cloud:
Шаг 1. Разблокируйте телефон Huawei, затем подключите телефон Huawei к стабильной сети Wi-Fi.
Шаг 2: Выберите «Настройка» на телефоне Huawei, затем добавьте и войдите в свою учетную запись Huawei.
Шаг 3. На этой странице нажмите «Облако», чтобы войти в облачное пространство HUAWEI. Затем нажмите «Облачное резервное копирование», чтобы включить облачное резервное копирование. Теперь вы можете проверить данные, которые вам нужны для резервного копирования, а затем нажать «Резервное копирование», чтобы начать резервное копирование данных в Huawei Cloud.
Советы: для наилучшего использования HUAWEI Mobile Cloud рекомендуется обновить HUAWEI Cloud до последней версии. После регистрации в Huawei Cloud вы автоматически получите 5 ГБ бесплатного дискового пространства. Вы можете использовать это пространство для синхронизации ваших фотографий, видео, контактов и многого другого, хранения файлов и резервного копирования важных данных с вашего устройства (а) Huawei.
Если вам сказали, что в вашем облачном хранилище Huawei недостаточно места, не волнуйтесь, вы можете выполнить следующие шаги, чтобы расширить пространство облачного хранилища Huawei.
- Шаг 1. Разблокируйте свой телефон Huawei, перейдите в «Настройки»> «Войти с HUAWEI ID»> «Облако»> «Обновите облачное хранилище на вашем телефоне».
- Шаг 2. Просто выберите план, до которого вы хотите перейти, и нажмите «Купить». Варианты облачного хранилища включают 50 ГБ, 200 ГБ и 2048 ГБ.