Восстановление удаленных элементов в Outlook для Windows
Outlook для Microsoft 365 Outlook 2021 Outlook 2019 Outlook 2016 Outlook 2013 Служба Office 365, предоставляемая 21Vianet Outlook 2007 Еще…Меньше
При случайном удалении элемента из почтового ящика Outlook часто его можно восстановить. Первое место для поиска — папка “Удаленные” или “Корзина “. Найдите нужный элемент, щелкните его правой кнопкой мыши и выберите Переместить > другую папку. Если вы не можете найти элемент там, дальнейшие действия зависят от типа учетной записи электронной почты, которая у вас есть в Outlook.
Если список папок содержит папку “Удаленные”, выполните действия, описанные в следующем разделе, чтобы восстановить удаленные сообщения электронной почты, встречи, события, контакты и задачи, которые были удалены из папки “Удаленные”.
Если список папок содержит папку Корзина , вы можете восстановить элементы из папки Корзина в другие папки. Однако вы не можете восстановить элементы, которые были удалены из папки Корзина.
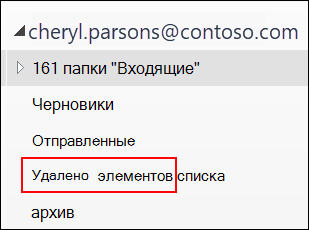
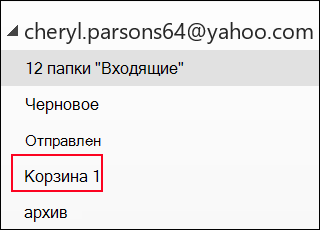
Требуется восстановить удаленную папку в Outlook 2013, Outlook 2016 или Outlook для Microsoft 365 ? Вы можете восстановить удаленную папку (вместе со всеми ее сообщениями), если она по-прежнему находится в папке “Удаленные”.
Чтобы восстановить папку, найдите ее в папке “Удаленные” и переместите ее обратно в нужное расположение в списке папок.
Невозможно восстановить папку, которая была удалена безвозвратно. Однако вы можете выполнить действия, описанные в этом разделе, чтобы восстановить сообщения из удаленной папки.
Восстановление элемента, которого уже нет в папке “Удаленные”
Если вы не можете найти элемент в папке “Удаленные” , следующим местом будет папка “Элементы с возможностью восстановления “. Это скрытая папка, в которую перемещаются элементы, если вы выполняете одно из следующих действий:
-
Удалите элемент из папки “Удаленные”.
-
Очистите папку “Удаленные”.
-
Окончательно удалите элемент из папки “Входящие” или из другой папки, выбрав его и нажав клавиши SHIFT+DELETE.
Просмотрите это видео или выполните действия, описанные в этом разделе, чтобы восстановить элементы из папки “Элементы с возможностью восстановления “.

-
Убедитесь, что вы подключены к интернету и подключены к почтовому серверу.
-
В Outlook перейдите в список папок электронной почты и выберите Удаленные элементы.
Важно: Если вы не видите папку “Удаленные”, но вместо нее видите папку Корзина, ваша учетная запись не поддерживает восстановление элемента, который больше не находится в папке “Удаленные”.
-
В меню Папка выберите Восстановить удаленные элементы.
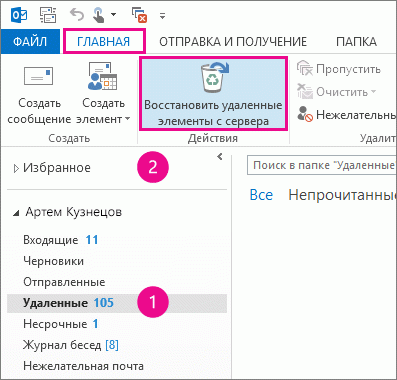
Важно: Если в меню нет команды Восстановить удаленные элементы, ваша учетная запись не поддерживает восстановление элемента, который больше не находится в папке “Удаленные”.
-
Выберите элементы, которые требуется восстановить, выберите Восстановить выбранные элементы, а затем нажмите кнопку ОК.
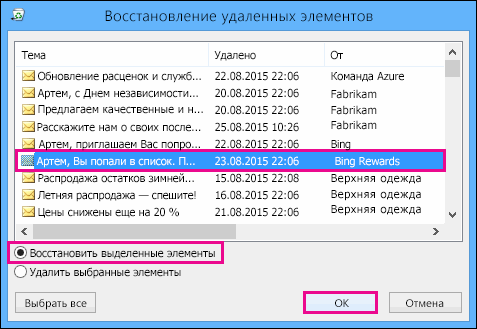
-
Если вам не удалось найти удаленный элемент в окне Восстановить удаленные элементы , обратитесь к администратору. Они могут использовать Центр обнаружения электронных данных для поиска сообщения.
Куда помещаются восстановленные элементы? При восстановлении элементов из папки “Элементы с возможностью восстановления” они перемещаются в папку “Удаленные”. После восстановления элемента его можно найти в папке “Удаленные” , а затем переместить в другую папку.
К началу страницы
-
Чтобы помочь найти определенный элемент в окне Восстановление удаленных элементов , выберите заголовок столбца Тема, Удалено или От , чтобы отсортировать элементы по этому столбцу.
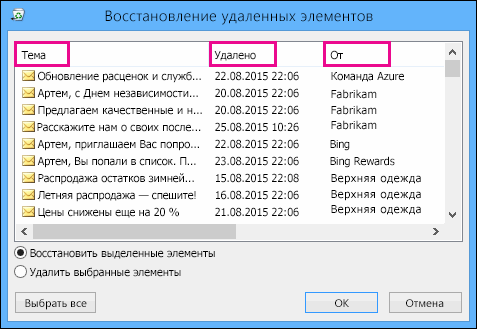
Обратите внимание, что дата удаления указывает, когда элементы были удалены без возможности восстановления (с помощью клавиш SHIFT+DELETE) или когда они были удалены из папки “Удаленные”.
-
Все элементы в папке “Элементы с возможностью восстановления”, включая контакты, элементы календаря и задачи, представлены одинаковым значком конверта.
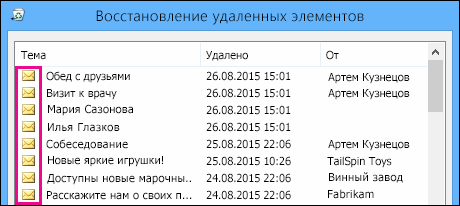
-
Если вы ищете контакт, выполните сортировку по столбцу Тема , а затем найдите имя пользователя. Вы также можете выполнить сортировку по столбцу От , чтобы найти пустые записи. Это связано с тем, что у контактов нет поля From .
-
Если вы ищете встречу в календаре или задачу, отсортируйте по столбцу От , а затем найдите свое имя.
-
Чтобы восстановить несколько элементов, нажимайте клавиши CTRL при выборе каждого элемента, а затем выберите Восстановить выбранные элементы. Вы также можете восстановить несколько смежных элементов, выбрав первый элемент, удерживая нажатой клавишу SHIFT , а затем выбрав последний элемент, который требуется восстановить.
-
Возможно, администратор указал, как долго элементы в папке “Элементы с возможностью восстановления” доступны для восстановления. Например, может быть настроена политика, в соответствии с которой элементы удаляются из папки “Удаленные” по прошествии 30 дней, и еще одна политика, которая позволяет восстанавливать элементы из папки “Элементы с возможностью восстановления” в течение 14 дней.
По истечении периода восстановления администратор может по-прежнему иметь возможность восстановить элемент. Если вы не можете найти элемент в папке “Элементы с возможностью восстановления”, спросите администратора, можно ли его восстановить. Если ни один из вас не может найти элемент, он, вероятно, был окончательно удален из почтового ящика и не может быть восстановлен.
-
При удалении нескольких Outlook элементов они отображаются в папке Удаленные . Если необходимо восстановить элементы, их можно вернуть только в следующие папки.
Элемент
Папка
Запросы на собрание (IPM. Schedule.Meeting.Request)
Календарь
Встречи (IPM. Элементы встречи)
Календарь
Email сообщений (IPM. Примечание.
Почта
Контакты (IPM. Контакт)
Контакты
Каждая из этих папок представляет определенный класс сообщений. Когда вы выбираете несколько элементов, а затем начинаете их перемещать, Outlook создает новый элемент Outlook, относящееся к классу сообщений целевой папки. Все выбранные элементы, которые вы перемещаете, назначаются новому элементу.
К началу страницы
Требуются ли инструкции для другой версии Outlook ?
Нужна дополнительная помощь?
Нужны дополнительные параметры?
Изучите преимущества подписки, просмотрите учебные курсы, узнайте, как защитить свое устройство и т. д.
В сообществах можно задавать вопросы и отвечать на них, отправлять отзывы и консультироваться с экспертами разных профилей.
Office для бизнеса Office 365 для малого бизнеса Outlook.com Новое приложение Outlook для Windows Еще…Меньше
При случайном удалении сообщения электронной почты в Outlook его можно восстановить, если оно по-прежнему находится в папке “Удаленные”. В некоторых случаях сообщения можно восстановить даже после очистки папки “Удаленные”.
Вы можете восстановить удаленную папку (и все сообщения в ней), если она все еще находится в папке “Удаленные”. К сожалению, удаленную безвозвратно папку восстановить нельзя. Но с помощью инструкций, приведенных в этой статье, можно восстановить сообщения, которые находились в папке при ее безвозвратном удалении.
Примечание: Войдите в Outlook с помощью рабочей или учебной учетной записи Microsoft 365.
Примечание: Если инструкции не совпадают с тем, что вы видите, возможно, используется более поздняя версия Outlook в Интернете. См. инструкции для классической версии Outlook в Интернете.
При удалении сообщений электронной почты, контактов, элементов календаря или задач они перемещаются в папку “Удаленные”. Если вы не видите сообщение в папке “Удаленные”, проверьте папку “Нежелательная почта”. Содержимое удаленных папок видно только при раскрытии папки “Удаленные”.
-
В левой области выберите папку Удаленные или Нежелательная почта.
-
Выполните одно из указанных ниже действий:
-
Папка “Удаленные элементы”: Выберите сообщение, которое требуется восстановить, и нажмите кнопку Восстановить.
Примечания:
-
Сообщения, очищенные из папки Удаленные, восстановить нельзя.
-
Сообщения, которые находились в папке Удаленные, можно восстановить только при помощи команды Переместить, щелкнув на папки, которые не были удалены.
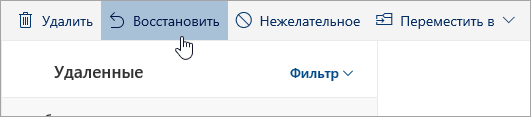
-
-
В разделе Новый Outlook для Windows щелкните правой кнопкой мыши сообщение, которое требуется восстановить, и выберите Восстановить.
-
Папка нежелательной Email: Выберите сообщение, которое требуется восстановить, и выберите Не нежелательный.
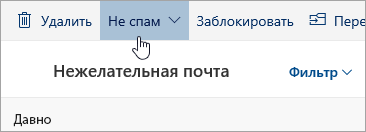
-
В разделе Новый Outlook для Windows выберите сообщение, которое требуется восстановить, и выберите Это не является нежелательным.
-
Если вы не нашли элемент в папке “Удаленные”, поищите его в папке “Элементы, подлежащие восстановлению”.
-
В левой части окна Outlook.com выберите папку “Удаленные”.
-
В верхней части списка сообщений выберите Восстановить элементы, удаленные из этой папки.
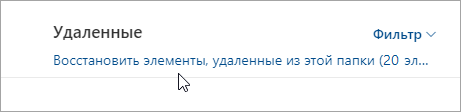
-
Выберите элементы, которые требуется восстановить, и нажмите кнопку Восстановить.
Куда помещаются восстановленные элементы? Восстановленные элементы возвращаются в их исходные папки, если это возможно. Если исходная папка больше не существует, элементы будут восстановлены следующим образом:
-
Сообщения перемещаются в папку “Входящие”.
-
Элементы календаря перемещаются в календарь.
-
Контакты перемещаются в папку “Контакты”.
-
Задачи перемещаются в папку “Задачи”.
Outlook может очистить папку “Удаленные” каждый раз при выходе из нее. Чтобы изменить эту настройку, выполните указанные ниже действия.
-
В верхней части страницы выберите Параметры
 > Просмотреть все параметры Outlook.
> Просмотреть все параметры Outlook. -
Выберите Почта > Обработка сообщений.
-
В разделе После выхода снимите флажок Очищать папку “Удаленные”.
Инструкции для классической версии Outlook в Интернете
При удалении сообщений электронной почты, контактов, элементов календаря или задач они перемещаются в папку “Удаленные” почтового ящика. Если вы пытаетесь найти удаленное сообщение, сначала следует поискать в папке “Удаленные”. Если сообщение там, восстановить его можно так:
-
В списке папок электронной почты выберите Удаленные и выполните одно из следующих действий:
-
Чтобы восстановить сообщение в исходную папку, щелкните элемент правой кнопкой мыши и выберите Восстановить.
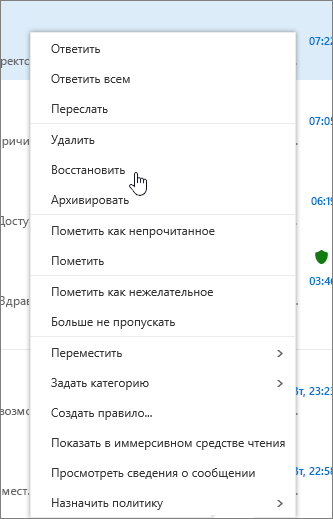
-
Чтобы восстановить сообщение в другую папку, щелкните его правой кнопкой мыши и выберите Переместить > Переместить в другую папку. Выберите папку и щелкните Переместить.
-
Совет: При удалении папки она перемещается в папку “Удаленные”, где отображается как вложенная папка. Чтобы восстановить удаленную папку (и все содержащиеся в ней элементы), щелкните ее правой кнопкой мыши, выберите пункт Переместить, а затем выберите папку, куда ее нужно переместить.
Если вы не нашли элемент в папке “Удаленные”, поищите его в папке “Элементы, подлежащие восстановлению”.
-
В левой части окна Outlook в Интернете выберите папку “Удаленные”.
-
В нижней части окна нажмите Восстановить удаленные элементы.
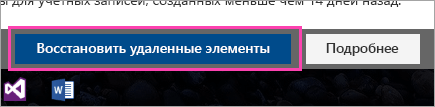
-
Выделите элемент, который вы хотите восстановить, затем выберите Восстановить с панели инструментов
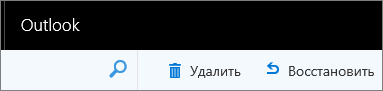
или из области чтения.
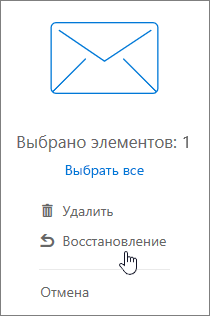
-
В диалоговом окне Восстановление элементов нажмите ОК.
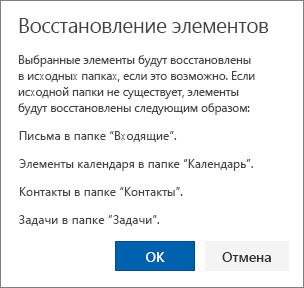
Куда помещаются восстановленные элементы? Восстановленные элементы возвращаются в их исходные папки, если это возможно. Если исходная папка больше не существует, элементы будут восстановлены следующим образом:
-
сообщения перемещаются в папку “Входящие”;
-
элементы календаря перемещаются в календарь;
-
контакты перемещаются в папку “Контакты”;
-
задачи перемещаются в папку “Задачи”.
Примечание: Вы также можете очистить элементы, которые выводятся в диалоговом окне Восстановление удаленных элементов. Выберите их и нажмите Очистить. Если вы удалите элемент таким образом, вы не сможете воспользоваться командой Восстановить удаленные элементы для его восстановления.
Когда вы удаляете сообщение, оно сначала перемещается в папку Удаленные. Вы можете либо оставлять сообщения там до тех пор, пока не удалите их, либо настроить автоматическую очистку папки Удаленные в Outlook в Интернете при каждом выходе из приложения.
Чтобы очистить папку “Удаленные” при выходе, выполните следующее:
-
Выберите Параметры
 > Почта > Настройки, слева откроется панель Настройки.
> Почта > Настройки, слева откроется панель Настройки. -
В разделе Почта выберите Параметры сообщения.
-
Установите флажок Очищать папку “Удаленные” при выходе и нажмите Сохранить.
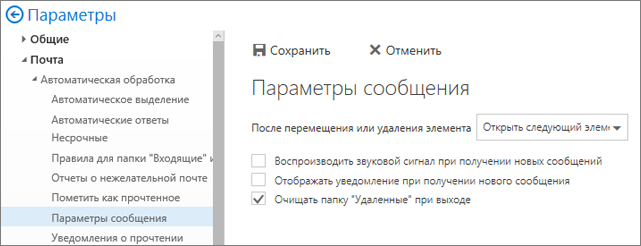
К началу
Связанные темы
-
Создание, изменение, удаление и восстановление контактов и списков контактов в Outlook в Интернете
-
Упорядочение электронной почты с помощью правил для папки “Входящие” в Outlook в Интернете
-
Наведение порядка в папке “Входящие” Outlook в Интернете
Нужны дополнительные сведения?
Сведения в этой статье относятся только к Outlook в Интернете. Если вы не используете Outlook в Интернете, выберите один из следующих разделов справки.
-
Outlook.com: Восстановление удаленных сообщений в Outlook.com
-
Outlook Web App: Восстановление удаленных элементов или электронной почты в Outlook Web App
-
Outlook 2016, Outlook 2013 или Outlook 2010: Восстановление удаленных элементов в Outlook для Windows
Нужна дополнительная помощь?
Нужны дополнительные параметры?
Изучите преимущества подписки, просмотрите учебные курсы, узнайте, как защитить свое устройство и т. д.
В сообществах можно задавать вопросы и отвечать на них, отправлять отзывы и консультироваться с экспертами разных профилей.
Стёрли письмо в Outlook ? А потом поняли, что письмо всё ещё нужно? Есть шанс его восстановить. В статье коротко о том, как это сделать.
✌Здравствуйте, друзья! Разумеется, восстановить удалённые письма, и другие элементы Outlook можно из папки «Удалённые». Просто перенесите их мышкой на нужную папку.
После того как папка «Удалённые» (или «корзина») в Outlook очищена, вроде бы уже ничего восстановить нельзя.
Но это не всегда так. Зависит от настроек, которые сделали администраторы почтового сервера.
👉 В том случае, если вы пользователь почтовой системы на базе Microsoft Exchange, существует возможность откатиться и достать удалённые элементы Outlook после очистки корзины. В том числе и письма.
Внимание! Если ваш Outlook настроен на работу с сервером IMAP/POP3, то описанный способ будет работать не будет. Грустно, но правда. Работает только в системах на базе Microsoft Exchange. В том числе Outlook.com.
Для восстановления удалённого элемента проделайте следующее:
1. «Встаньте» на папку «Удалённые»;
2. Нажмите вверху кнопку «Восстановить удалённые элементы с сервера»;
3. В появившемся окне найдите элементы, которые нужно восстановить и выделите их;
4. Нажмите «ОК».
Письма вновь окажутся в папке «Удалённые».
Как видно на скриншоте, можно также удалить выбранные элементы полностью, чтобы не было возможности их восстановить (ну, вдруг вам это нужно).
❗ Срок, на который вы можете “«»откатиться«»”, то есть насколько старые письма восстановить, зависит от настроек, которые сделал администратор. Обычно это месяц-два-три.
Попробуйте, у вас это сработало?
Поставьте лайк 👍, если статья вам понравилась, и поделитесь с друзьями. Подпишитесь на канал, чтобы не пропускать новые публикации.
***
Читайте также:
***
Искренне ваш,
© Иван С.
#outlook #секреты outlook #компьютерные хитрости #мудрости
***
Когда вы удаляете письмо в Microsoft Outlook , оно исчезает, но не полностью удаляется из вашей учетной записи. Эти удаленные сообщения перемещаются в другую папку в Outlook и не удаляются окончательно . Эти удаленные электронные письма сохраняются для вашего удобства на случай, если вы случайно удалили сообщение и хотите его восстановить.
Инструкции в этой статье относятся к Outlook для Office 365, Outlook 2019, Outlook 2016, Outlook 2013, Outlook 2010, Outlook для Mac и Outlook Online.
Куда отправляются удаленные письма из Outlook?
Скорее всего, любое удаленное вами электронное письмо все еще хранится, скрыто от обычного просмотра, по крайней мере, в течение нескольких недель и часто намного дольше. Чтобы восстановить его, найдите адрес электронной почты.
Удаленные электронные письма находятся в следующих местах:
- Папка « Удаленные » (в Outlook или в вашей учетной записи электронной почты).
- В разделе « Элементы для восстановления» (с учетными записями Exchange и Office 365 ).
- В резервном хранилище (на вашем компьютере, в облаке или у вашего провайдера электронной почты).
Восстановить только что удаленное письмо в Outlook
Если вы выполнили другие действия после удаления сообщения, отменяйте последовательность действий, пока вы не отмените удаление и не восстановите нужное электронное письмо. Если вы хотите восстановить более одного сообщения, перейдите в папку «Удаленные» и восстановите электронную почту.
Восстановить электронную почту из папки удаленных элементов Outlook
Большинство удаленных писем в Outlook перемещаются в папку «Удаленные». Это также место, где вы можете восстановить электронную почту.
Чтобы восстановить сообщения, которые находятся в папке «Удаленные»:
-
Выберите папку, содержащую удаленные сообщения электронной почты.

-
Откройте или выделите сообщение, которое вы хотите восстановить. Выделите несколько писем, чтобы восстановить несколько одновременно.
Если вы не можете найти сообщение, используйте поле поиска, чтобы найти в папке отправителя или тему сообщения.

-
Перейдите на вкладку « Главная » и выберите « Переместить» > « Другая папка» . Или нажмите Ctrl + Shift + V (Windows) или ⌘ + Shift + M (Mac).

-
Выделите папку назначения для восстановленного сообщения.

-
Нажмите OK (или Move для Mac).

Восстановление электронной почты, удаленной из папки удаленных элементов учетной записи Exchange в Outlook для Windows
Сообщения электронной почты удаляются из папки «Удаленные» по истечении определенного периода, установленного администратором учетной записи, при очистке папки «Удаленные» или при окончательном удалении сообщения в папке «Удаленные».
Для большинства учетных записей Exchange сообщения, которые удаляются из папки «Удаленные», могут быть восстановлены в течение определенного периода времени. Этот период времени зависит от того, как администратор Exchange настроил вашу учетную запись. Это также относится к электронным письмам, которые были окончательно удалены.
Чтобы восстановить сообщения, которые были удалены из папки «Удаленные» в Outlook для Windows:
-
Подключитесь к своей учетной записи электронной почты Exchange в Outlook.
-
Перейдите в папку « Удаленные» учетной записи .

-
Перейдите на вкладку « Главная ».

-
В группе « Действия » выберите « Восстановить удаленные элементы с сервера» .

-
В диалоговом окне « Восстановить удаленные элементы » выделите сообщения, которые вы хотите восстановить.

-
Сортировка списка с использованием любого из заголовков столбцов, таких как От или Отключено ; нажмите еще раз, чтобы изменить порядок сортировки.
-
Чтобы выделить несколько электронных писем, нажмите и удерживайте Ctrl, затем выберите сообщения. Чтобы выбрать диапазон сообщений, нажмите и удерживайте Shift .
-
Выберите Восстановить выбранные элементы .

-
Выберите ОК .

-
Сообщение или сообщения восстанавливаются и перемещаются в папку « Удаленные ».
-
Чтобы восстановить сообщение, перейдите в папку « Удаленные » и выделите восстановленное сообщение.
-
Перейдите на вкладку « Главная » и выберите « Переместить» > « Другая папка» .

-
В диалоговом окне « Перемещение элементов » выберите « Входящие» или другую папку.

-
Выберите ОК .

Восстановление электронной почты, удаленной из папки удаленных элементов учетной записи Exchange, с помощью Outlook Web App (в macOS, Linux и т. Д.)
Outlook для Mac не предлагает интерфейс для восстановления сообщений, удаленных из папки «Удаленные» учетной записи Exchange. Вместо этого используйте веб-интерфейс для учетной записи.
(Проверьте это!) Восстановление удаленных писем в Outlook 2019/2016/2013/2010 и 2007
Последнее обновление 1 декабря 2022 г. Рея Кабалида
Электронные письма содержат много важных данных и сообщений. Вот почему мы не удаляем некоторые из них, потому что хотим сохранить эти данные в безопасности. Но в некоторых случаях потерю наших электронных писем трудно предотвратить.
Я просматривал Outlook, проверяя свою электронную почту, когда вдруг нажал не ту кнопку. И вдруг все мои электронные письма исчезли прямо передо мной. Помоги мне! Что я должен делать?
Это то, что мой друг по колледжу сказал мне во время видеозвонка. Поэтому, чтобы помочь ей, я искал в Интернете способы восстановить удаленные электронные письма в Outlook. И, к счастью, я нашел кое-что.
Если вы находитесь в такой же ситуации, не стесняйтесь проверить методы, перечисленные ниже.
Меню
- Метод 1: Восстановление электронной почты Outlook через папку «Корзина»
- Метод 2: Используйте ярлык отмены для восстановления удаленных писем Outlook
- Метод 3: Используйте echoshare Data Recovery для восстановления безвозвратно удаленных электронных писем в Outlook

В Outlook и других поставщиках услуг электронной почты существует два типа учетных записей. POP и IMAP. POP — это тип учетной записи электронной почты, который можно использовать только на один компьютер. В то время как последний – это то, что большинство из нас использует. Учетные записи IMAP можно использовать на любое из ваших устройств.
Теперь здесь все становится немного сложнее. Если ваша учетная запись является POP, вы не сможете восстановить ваши электронные письма из Outlook папка для мусора. Но если вы используете учетную запись IMAP, вы можете найти удаленные электронные письма в папке «Корзина» и восстановить электронную почту Outlook. Вот как это сделать.
- Откройте свою учетную запись Outlook и получите доступ к списку папок электронной почты.
- На боковой панели коснитесь значка Удаленные предметы опцию.
- Затем выберите адрес электронной почты, который вы хотите восстановить, и нажмите кнопку Восстановить удаленные элементы вариант выше.
- Сразу после этого ваши удаленные электронные письма должны быть восстановлены.
Примечание:
Outlook хранит ваши удаленные электронные письма не более 14 дней. После этого вы не сможете восстановить электронную почту Outlook в папке Корзина.

Восстановите удаленные, поврежденные или потерянные данные с любого устройства хранения данных!
Поддерживает видео, аудио, документы, изображения, электронную почту, архив
Подходит для USB-накопителей, жесткого диска, SD-карты Android и камеры.
Совместимость с NTFS, FAT16, FAT32, exFAT, EXT
2. Используйте ярлык отмены для восстановления удаленных писем Outlook
Мы все знакомы с расстегивать ярлык или CTRL+Z, и все мы знаем, что он может сделать. Но большинство людей не знают, что вы действительно можете использовать его для восстановить навсегда удаленные электронные письма из Outlook.
Но этот метод сработает только в том случае, если вы еще не закрыли Outlook или не перезагрузили компьютер. И если электронная почта была удалена в течение нескольких минут. Вот как.
- После случайного удаления электронной почты просто введите CTRL + Z на клавиатуре.
- Тогда ваши электронные письма должны быть немедленно восстановлены.
3. Используйте echoshare Data Recovery для восстановления безвозвратно удаленных электронных писем в Outlook
Потеря наших электронных писем — отстой, и всем нам нужен простой и удобный способ их восстановить. И это то, что echoshare Восстановление данных могу дать вам.
Echoshare Data Recovery — это удобно и надежный инструмент восстановления данных, который может восстановить все виды данных как электронные письма, изображений, видео, Документация, и более. Он также поддерживает широкий спектр форматов и разработан, чтобы быть легким. Таким образом, вы не столкнетесь с какими-либо ошибками при восстановлении электронной почты Outlook. Этот инструмент является идеальным выбором, если вы хотите без проблем способ восстановить навсегда удаленные электронные письма из Outlook.

Восстановите удаленные, поврежденные или потерянные данные с любого устройства хранения данных!
Поддерживает видео, аудио, документы, изображения, электронную почту, архив
Подходит для USB-накопителей, жесткого диска, SD-карты Android и камеры.
Совместимость с NTFS, FAT16, FAT32, exFAT, EXT
Кроме того, Echoshare Data Recovery сохраняет качество ваших данных чтобы вы могли вернуть их в исходное состояние. Поэтому ожидайте, что каждое вложение в вашем электронном письме останется неповрежденным после процесса восстановления. Разве это не захватывающе? Кроме того, этот удивительный инструмент может также восстановления поврежденных файлов и защитите свой компьютер от ошибок вызвано ошибками и вредоносными программами! Удивительно, верно?
Так что перестаньте беспокоиться и получите восстановление данных с помощью Echoshare прямо сейчас!
Шаги по восстановлению удаленных писем в Outlook с помощью Echoshare Data Recovery
Степ-аэробика 1: чтобы начать восстановление электронной почты Outlook, нажмите кнопку выше.
Степ-аэробика 2: Установите echoshare Data Recovery и запустите его на своем ПК.
Степ-аэробика 3: В интерфейсе программы нажмите Удаленный Затем выберите Эл. адрес, Затем нажмите Следующая.

Степ-аэробика 4: выберите накопитель, в котором ранее хранились удаленные данные. Если вы не уверены, вы можете выбрать то, что хотите, и повторить процесс для других. Затем отметьте Start.
Степ-аэробика 5: Затем начнется сканирование, и через несколько секунд будут показаны все ваши удаленные электронные письма. И сразу после этого вы можете начать отмечать те, которые вы хотите получить, и когда вы закончите, просто нажмите Восстановить.

И точно так же ваши электронные письма Outlook теперь восстановлены!

Восстановите удаленные, поврежденные или потерянные данные с любого устройства хранения данных!
Поддерживает видео, аудио, документы, изображения, электронную почту, архив
Подходит для USB-накопителей, жесткого диска, SD-карты Android и камеры.
Совместимость с NTFS, FAT16, FAT32, exFAT, EXT
Конечная записка
Благодаря приведенным выше решениям нам не нужно напрягаться из-за потери наших электронных писем. Теперь мы можем легко вернуть их без проблем.
Часто задаваемые вопросы
1Что такое Outlook и как он работает?
Outlook — это поставщик электронной почты, который имеет функции, аналогичные Gmail. Здесь вы можете отправлять и получать электронные письма, управлять календарями и событиями и т. д.
2Удаленные письма ушли навсегда?
Нет. После того, как ваша электронная почта останется в корзине более 30 дней (в зависимости от используемого поставщика услуг электронной почты). Скорее всего, он исчезнет навсегда. Однако вы можете попробовать инструмент восстановления данных, чтобы вернуть их.
