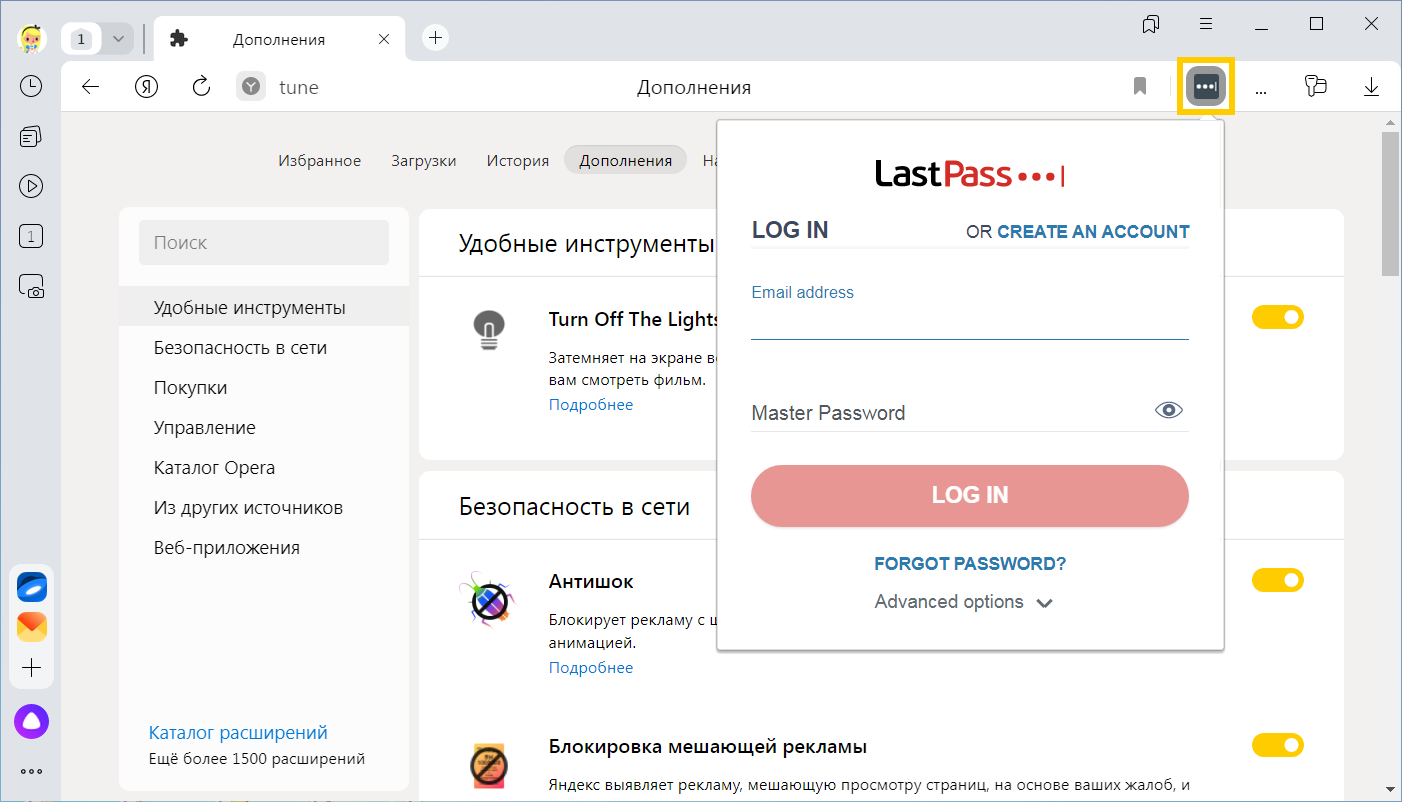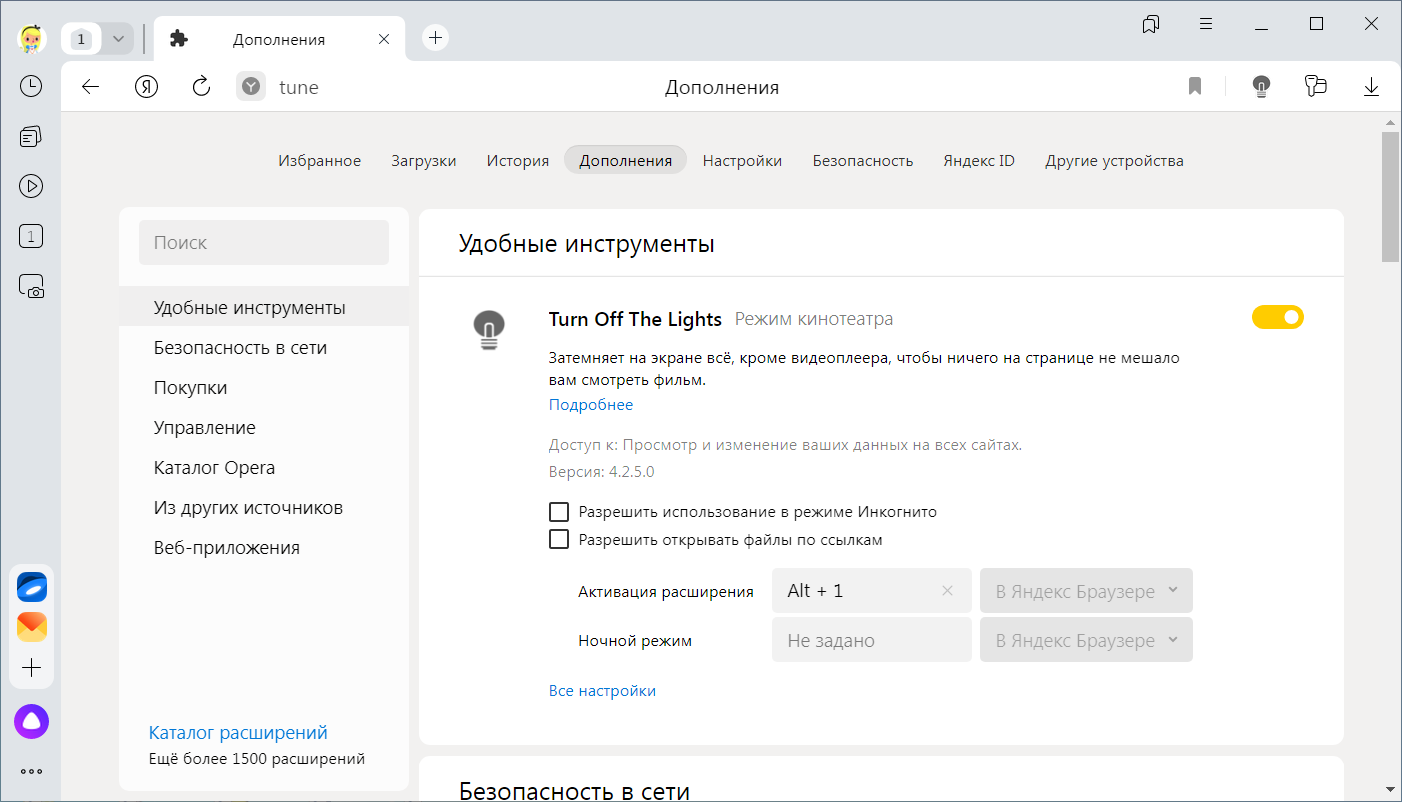Возможно, что вы уже решили данную проблему, но здесь вопрос остался открытым. Вопрос настолько неясен, что однозначно ответить, по-моему, просто невозможно. Начнем с того, что “Download Master — это бесплатный менеджер загрузок, работающий под Windows”. Так какое “расширение DMaster” (удаленное вами) вы имели в виду? И в каком “меню разрешений”? На свой вопрос вы почти ответили, но не довели дело до конца. Вы так и не сказали: вы скачали файл установки ДМастера с официального сайта, или только “попытались”? В таком случае, что же вас остановило? Какое отношение к данной программе имеет “Хром”? Если вы скачали и установили на свой компьютер программу DMaster, то она (эта программа) и будет работать по заданным вами параметрам, не касаясь “Хрома”. А вот если вы уж захотите как-то связать (интегрировать – это делается в настройках программы)
его с “Хромом”, вот тогда можно вести разговор о какой-то связи. Если вам действительно нравится и нужен Download Master, то установите и пользуйтесь на здоровье!
Вам необходимо обновить браузер или попробовать использовать другой.
- Дней с нами
- 2.286
- Розыгрыши
- 0
- Сообщения
- 81
- Репутация
+/-
-
2
- Реакции
- 14
-
#2
- Дней с нами
- 1.687
- Розыгрыши
- 8
- Сообщения
- 841
- Репутация
+/-
-
5
- Реакции
- 634
-
#3
Настройки-> Раскрыть ниже-> ищи пункт расширения
искал, не нашел, вроде в гугл аккаунте где то было
- Дней с нами
- 3.018
- Розыгрыши
- 0
- Сообщения
- 521
- Репутация
+/-
-
111
- Реакции
- 921
- Telegram
- cryptkeeper
- Дней с нами
- 1.687
- Розыгрыши
- 8
- Сообщения
- 841
- Репутация
+/-
-
5
- Реакции
- 634
-
#5
одно из первых мест где смотрел
- Дней с нами
- 3.018
- Розыгрыши
- 0
- Сообщения
- 521
- Репутация
+/-
-
111
- Реакции
- 921
- Telegram
- cryptkeeper
-
#6
одно из первых мест где смотрел
А больше ты нигде и не найдёшь. Там сохраняется история под каким аккаунтом какие расширения устанавливал. Если юзаешь несколько гугло-акков, то заходи туда под всеми по очереди. Если ставил не залогинившись, то тогда хуй на постном масле
- Дней с нами
- 1.687
- Розыгрыши
- 8
- Сообщения
- 841
- Репутация
+/-
-
5
- Реакции
- 634
-
#7
А больше ты нигде и не найдёшь. Там сохраняется история под каким аккаунтом какие расширения устанавливал. Если юзаешь несколько гугло-акков, то заходи туда под всеми по очереди. Если ставил не залогинившись, то тогда хуй на постном масле
Блэт, первый раз перешел, перекинуло тупо в магазин, а сейчас в нужный раздел, от души, помог очень !
Похожие темы
Cправка – Google Chrome
Войти
Справка Google
- Справочный центр
- Сообщество
- Google Chrome
- Политика конфиденциальности
- Условия предоставления услуг
- Отправить отзыв
Тема отзыва
Информация в текущем разделе Справочного центра
Общие впечатления о Справочном центре Google
- Справочный центр
- Сообщество
Google Chrome
Важная информация для пользователей расширений
SaveFrom.net, Frigate и ряда других
Расширения отключены в связи с потенциально опасным и недобросовестным
поведением. Подробности в блоге Браузера и на Хабрахабре.
Примечание. Если нужного расширения нет в списке или оно не устанавливается, скорее всего вы используете Яндекс Браузер для организаций, а ограничения выставлены политикой «Настройки черного списка расширений».
Анализ существующих расширений и изучение предпочтений пользователей позволили отобрать для Браузера наиболее популярные, полезные и безопасные расширения.
Чтобы открыть список расширений, нажмите .
В списке перечислены предустановленные расширения (например, Антишок) и дополнительные функции Браузера (например, синхронизация).
-
Нажмите .
-
Выберите расширение и нажмите кнопку Установить.
-
Нажмите .
-
В нижней части страницы слева нажмите Каталог расширений.
-
Перейдите на страницу нужного расширения и нажмите + Добавить в Яндекс Браузер.
-
В открывшемся окне ознакомьтесь со списком данных, к которым расширение получит доступ. Если вы согласны дать доступ к своим данным, подтвердите установку.
Отобранные
Из каталога
Вы можете установить расширения из Каталога браузера Opera, совместимого с Яндекс Браузером.
-
Нажмите .
-
Найдите в списке нужное расширение, а затем включите или отключите его.
Чтобы получить доступ к настройкам расширения:
-
Нажмите .
-
В описании нужного расширения нажмите Подробнее.
-
Под описанием нажмите Все настройки. Если такой кнопки нет, значит у расширения нет настроек.
-
Нажмите .
-
В описании нужного расширения нажмите Подробнее.
-
Нажмите Удалить.
-
Откройте страницу browser://extensions.
-
Найдите нужное расширение и нажмите Удалить.
Предустановленные
Предустановленные расширения (Антишок, Блокировка рекламы, Советник, Почта и т. п.) удалить нельзя, их можно отключить.
В разделе «Из других источников»
В других разделах
Расширение удалится из файлов Браузера, но не пропадет со страницы Дополнения. При включении оно будет скачано и установлено заново.
После включения некоторых расширений их значок появляется справа от . Нажав его, вы получите доступ к функциям расширения:
-
Нажмите правой кнопкой мыши на значок расширения.
-
Выберите пункт Скрыть расширение.
Если значок расширения не отображается на панели Браузера:
-
Нажмите .
-
В описании нужного расширения нажмите Подробнее.
-
Нажмите Показать кнопку.
Если значков на панели много, их можно свернуть:
-
Наведите указатель на область между Умной строкой и значками расширений — указатель изменится на двустороннюю стрелку.
-
Удерживая левую кнопку мыши, потяните вправо.
Чтобы увидеть все свернутые расширения, нажмите 
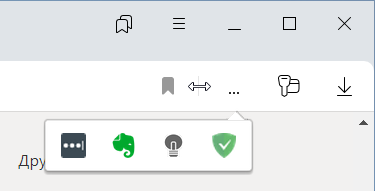
Вы можете задать горячие клавиши, чтобы быстро активизировать нужное расширение или выполнять действия во время его работы:
-
Нажмите .
-
Выберите нужное расширение и нажмите Подробнее.
-
Если у расширения есть горячие клавиши, то вы увидите их в описании расширения.
-
Выберите действие, для которого нужно задать последовательность горячих клавиш, и установите курсор в поле справа от его названия.
-
Нажмите и удерживайте одну или несколько служебных клавиш (Ctrl, Shift, Alt) и клавишу по вашему выбору.
Браузер поддерживает только расширения из Каталога браузера Opera, где они проверяются на безопасность. Если вы пытаетесь установить расширение из другого источника, то увидите одно из сообщений:
| Сообщение о несовместимости | Причина отказа |
|---|---|
|
Yandex заблокировал установку потенциально опасного расширения |
Расширение является вредоносным и находится в черном списке |
|
Яндекс Браузер не поддерживает это расширение |
Расширение несовместимо с Браузером технически |
|
Инсталлятор сообщает об успешной установке расширения, но оно не появляется на странице дополнений. |
Расширение несовместимо с Браузером технически |
-
Запакуйте расширение в архив
crx3. -
Откройте в Браузере страницу
browser://tune. -
Откройте папку с архивом и перетащите его в окно Браузера.
После установки расширение появится в разделе Из других источников.
-
Откройте в Браузере страницу browser://extensions.
-
Найдите нужное расширение и нажмите кнопку Удалить.
-
Снова установите расширение со страницы browser://tune или из источника, откуда вы раньше его устанавливали.
-
Откройте в Браузере страницу browser://extensions.
-
Найдите нужное расширение и нажмите кнопку Удалить.
-
Снова установите расширение со страницы browser://tune или из источника, откуда вы раньше его устанавливали.
Расширение перестало работать
Попробуйте переустановить его:
Не работает расширение Яндекс Почты, Диска, Погоды или Пробок
Расширения «Элементы Яндекса» (Почта, Погода, Пробки и Диск) больше не развиваются и не устанавливаются, их корректная работа не гарантируется. Установите эти сервисы в качестве веб-приложений.
Расширение не меняет вид новой вкладки
Браузер игнорирует расширения, которые меняют внешний вид или функционал новой вкладки, чтобы не пропадала полезная информация. Вы можете сами отключать ненужные вам блоки: сайты, закрепленные на Табло, новости, погоду и другие виджеты. Также вы можете добавить свой фон Браузера и изменить тему оформления.
Сбой в работе расширения, оно выключается
Попробуйте переустановить его:
Вообще, если Вы не меняли учётную запись Гугл для работы в Хром, то все ваши старые расширения Гугл сам автоматически для Вас восстановит, достаточно лишь залогиниться в новом Хроме в свою старую гугловскую учётную запись. Причём Гугл не просто всё восстановит, а в случае если какие-то расширения успели обновиться (могла выйти новая версия расширения с исправлениями с того момента, когда Вы сделали его бэкап), то Гугл установит именно новую версию расширения, а это в 99% случаев лучше, чем устанавливать устаревшую версию.
Что касается ручной установки, то Вам, боюсь, придётся для каждого расширения указать путь к скопированным Вами файлам, как показано на видео ниже
https://www.youtube.com/watch?v=5W9ZPEaVMWE
Т.е. забиваете в адрес-строке Хрома: chrome://extensions/ – потом включаете в правом верхнем углу Developer Mode и далее в левом верхнем углу щелкаете Load Unpacked и указываете путь.
Это всё имеет смысл делать, только если у Вас в Хроме были установлены какие-то нестандартные расширения, которые теперь нельзя найти в Chrome Web Store. А если в Chrome Web Store их теперь нельзя найти, то возможно они оттуда были удалены по причине несоответствия политикам безопасности Гугл, т.е. в 90% случаев в интересах пользователей. Таким образом, восстанавливая такие расширения Вы действуете на свой страх и риск.