Скриншот — снимок экрана устройства (смартфона, планшета, ПК и т. п.). Зафиксировать можно все что угодно: переписку в мессенджере, картинки, страницы сайтов. Скриншоты поддаются обработке в любом графическом редакторе, их можно использовать в публикациях.
Содержание:
Где искать скриншоты
Проще всего открыть созданные скриншоты через Галерею. Если установить альбомное отображение, будут видны папки с картинками, в том числе та, где находятся снимки экрана. Отсутствие альбома в перечне возможно в случае использования кастомной прошивки.
Место хранения скриншотов зависит во многом от производителя устройства.
Обладатели большинства смартфонов на Android 4.0 и выше обнаружат снимки по адресу: Внутреннее хранилище → Pictures → Screenshots.
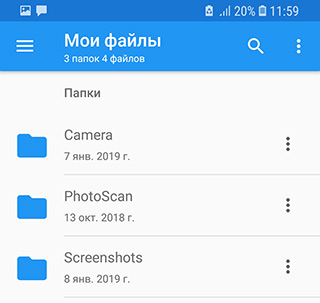
Более старые версии ОС не позволяют делать скрины штатными методами, и здесь не обойтись без сторонних программ. Они обычно размещают изображения в папке ScreenShots на карте памяти.
Некоторые модели телефонов создают альбом Screenshots на съемном носителе сразу же после сохранения первого скриншота.
Смартфоны HTC отправляют снимки экрана в папку sdcard/DCIM, Samsung S3, S4 и Note — в папку с другими фотографиями.
Восстановление скриншотов с помощью специальных утилит
Если скриншоты пропали, используя функциональный софт, их легко реанимировать. Многие программы, предназначенные для восстановления информации, доступны бесплатно.
Обнаружив пропажу важных снимков, не рекомендуется создавать или скачивать новые файлы: любые подобные операции снижают шансы на удачное восстановление данных. Изображения не желательно сохранять в локацию, откуда их удалили.
Виды recovery-приложений:
- Android-приложения. Среди наиболее популярных — DiskDigger for Android, Dumpster, Undeleter, GT Recovery;
- Desktop-программы (запускаются с компьютера). После подключения гаджета на Android анализируют sd карту или внутреннюю память в поисках объектов, которые реально восстановить (UltData for Android, Recuva и др.).
DiskDigger for Android — эффективная программа для работы с удалёнными файлами
Если необходимо быстро восстановить скриншоты на SD-карте или в памяти телефона, DiskDigger — отличный вариант. Подойдёт даже отформатированный носитель.
Бесплатная версия извлекает снимки из кэша, но качество изображений зачастую низкое. Чтобы его улучшить, стоит приобрести pro-версию DiskDigger и получить рут-доступ на Андроид. Права суперпользователя откроют для анализа больше папок, расположенных во внутреннем хранилище смартфона.
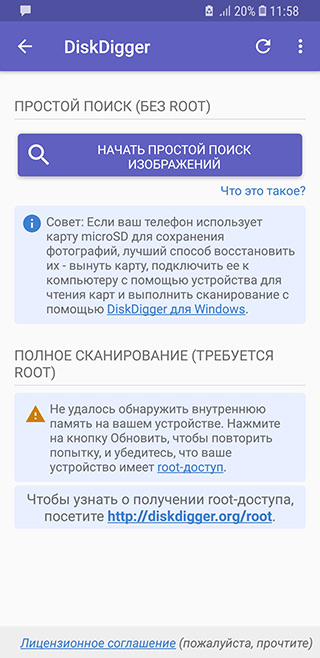
После запуска приложения появится окно, предлагающее отметить одну из опций сканирования:
- простое (работает независимо от наличия root);
- полное (запускается на устройствах с расширенным доступом).
Выбор диска или альбома для поиска возможен только на рутированных гаджетах. Базовое сканирование проверяет исключительно кэш и составляет список всех файлов, которые можно восстановить.
Отметив объект сканирования — папку со скриншотами, переходим к следующему шагу — выбору типа файлов. Бесплатно DiskDigger обрабатывает форматы JPG и PNG.
После того, как пользователь поставит галочку напротив типа файла и запустит анализ, на экране начнут появляться эскизы изображений. Миниатюры фильтруются по размеру и дате создания.
Чтобы вернуть удалённые скриншоты, необходимо:
- Тапнуть на один или несколько снимков, пометив их;
- Нажать на кнопку «Восстановление» в верхней части окна программы.
Завершающий этап – выбор места сохранения картинки: облачные сервисы, любая папка, FTP-сервер.
Как восстановить скриншоты на SD-карте через Recuva
Recuva не адаптирована под Android, мобильной версии программы не существует. Тем не менее, Recuva просканирует любую sd-карту, если соединить телефон с ноутбуком или компьютером. Альтернативный вариант — извлечение карты памяти и ее подключение через карт-ридер.
Процесс восстановления скриншотов через Recuva:
- установка бесплатной программы Recuva на компьютер;
- активация «Режима полёта» на смартфоне;
- подключение гаджета в качестве USB-накопителя;
- запуск Recuva;
- выбор типа файлов для восстановления;
- указание местоположения картинок (SD-карта);
- просмотр отчёта, выбор отдельных снимков;
- восстановление объекта в папку, заданную пользователем.
Утилита не читает внутреннюю память телефона, для этого диск должен быть смонтирован как отдельный volume, иначе он не отображается в Проводнике.
Скриншоты, отмеченные в списке жёлтым и красным кружочком, повреждены.
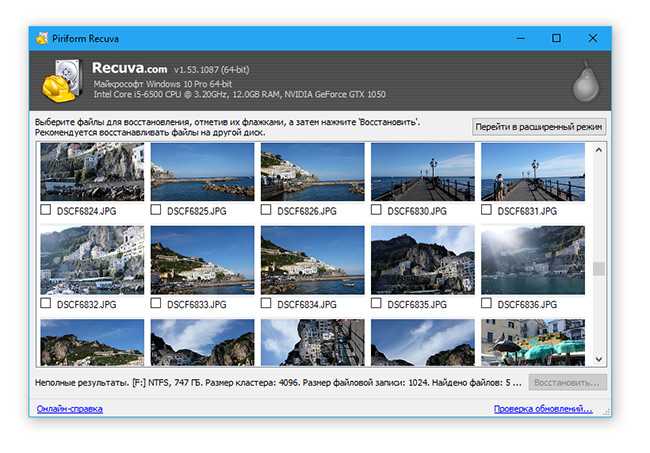
Другие приложения для восстановления снимков
Чтобы обезопасить себя от потери важных скриншотов, пригодится мобильная программа Dumpster – Корзина для Андроид. В меню настраивается срок хранения данных, размер папки, резервное копирование в облако и др. Восстановление фото, изображений из Корзины бесплатно, другие функции требуют наличия pro.
UltData for Android выручит в разных ситуациях: утрата изображений после сбоя ПО, ошибочное удаление и пр. Программа платная, но есть тестовый период. Требует установки на компьютер и подключения смартфона через USB-кабель. Сканирует внешнюю и внутреннюю память, восстанавливает любые типы файлов.
Восстановление скриншотов из Корзины Google Photos
Если на устройстве включена синхронизация изображений из папки Screenshots с популярным сервисом Google Photos, вернуть пропавшие картинки будет достаточно просто. Все удалённые снимки попадают в Корзину, где хранятся в течение 60 дней.
Как вернуть нужный скриншот:
- открыть Google Photos на смартфоне;
- найти в меню значок Корзины и кликнуть по нему;
- выбрать фото в открывшемся перечне;
- восстановить скриншот, указав соответствующую команду.
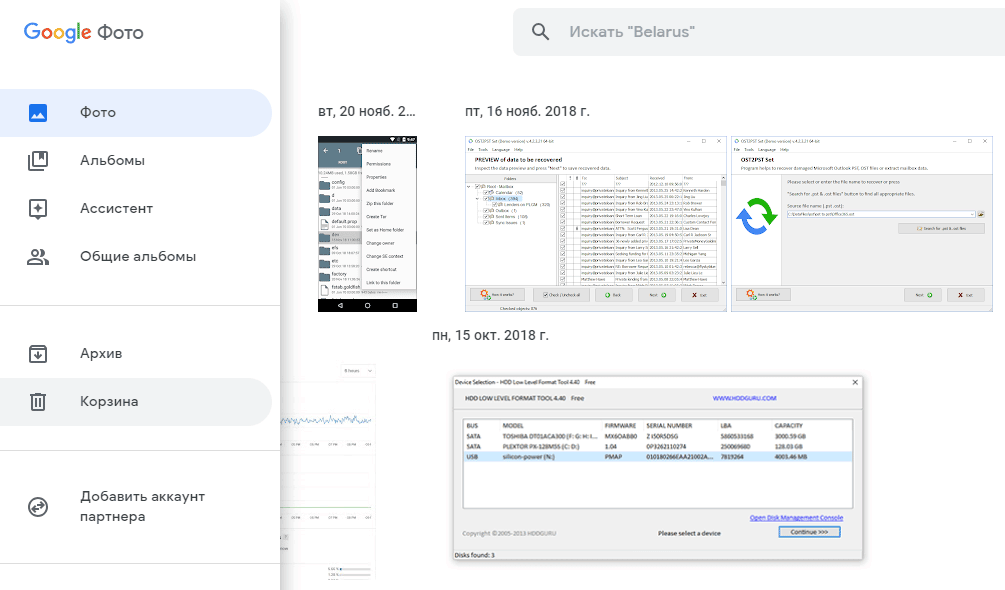
Картинки появятся в той папке, из которой они исчезли, а также на облачном диске Google Photos.
Часто задаваемые вопросы
Я случайно удалил скриншот на Samsung Galaxy S5 mini. Я боюсь, что установка любого программного обеспечения для восстановления скриншотов может перезаписать удаленные файлы. Что мне делать?
- Если удаленный скриншот хранился на карте памяти, то такой проблемы не будет – подключить карту памяти можно через кардридер.
- В случае восстановления скриншотов из внутренней памяти, программу DiskDigger устанавливайте на sd-карту.
Я потерял телефон в феврале. Когда купил новый, попытался восстановить удаленные снимки экрана и другие медиа-файлы, но ничего не помогает.
В такой ситуации, восстановление возможно только при условии ранее включенной синхронизации. Если использовалось облако Google Photos, Dropbox, OneDrive, Samsung и т.п. – смотрите там, включая папку Trash. Если файлов там нет – значит, они доступны только на потерянном устройстве.
С помощью приложения Diskdigger восстановил несколько скриншотов, но они размыты и маленькие. Есть ли способ восстановить их в полном размере?
Вероятней всего, вы восстановили эскизы скриншотов, доступные без root-доступа. Для того, чтобы найти удаленные оригиналы в полном размере, программе DiskDigger нужен root-доступ в Андроид.
Можем ли мы восстановить старые данные (удаленные скриншоты, фото или видео), после 4-5-кратного восстановления заводских настроек на протяжение последних 2 лет?
Вероятность восстановления крайне мала. Проблема усложняется тем, что файлы хранились (скорей всего) во внутренней памяти, где постоянно выполняются файловые операции и перезаписываются данные.
На днях я чистил свой Samsung Galaxy и случайно удалил несколько важных для меня скриншотов. Пытался найти простой способ восстановить удаленные скрины, но не нашел. Кто-нибудь знает, как можно это сделать быстро и легко?”
Время от времени пользователи делают скриншоты на своем телефоне или планшете, чтобы запечатлеть что-то важное, чтобы отправить потом своему другу через мессенджер или электронную почту. Но иногда из-за невнимательности фото с экрана можно легко удалить, не заметив, например, если вы занялись чисткой фотоленты. Как восстановить удаленные скриншоты на Андроиде? Не волнуйтесь, удаленные скриншоты на Android телефоне или планшете можно легко восстановить. Лучший способ – использование программы Tenorshare UltData for Android.
- Часть 1. Почему выбрать Tenorshare UltData for Android?
- Часть 2. Как восстановить удаленные скриншоты через Tenorshare UltData for Android
Часть 1. Почему выбрать Tenorshare UltData for Android?
Не раз в Сети приходилось видеть сообщения от владельцев телефонов или планшетов с просьбой помочь найти способ восстановить удаленные скриншоты на Андроид.
Если вы случайно или намеренно удалили скриншоты на телефоне или планшете Android, а потом вдруг они понадобились вам, что делать?
На некоторых телефонах предусмотрено наличие Корзины, куда отправляются удаленные фото и хранятся там в течение 30 дней. В течение этого периода можно легко восстановить удаленный скриншот. Но как восстановить скриншоты на телефоне, если изображения с экрана уже удалены безвозвратно с вашего Android-телефона. В этом случае вам лучше всего воспользоваться программой UltData for Android.
Tenorshare UltData for Android – простой и очень функциональный инструмент для быстрого восстановления потерянных или удаленных данных на Android телефоне или планшете. Вы сможете извлечь такие типы данных как контакты, сообщения, видео , фото, музыку, историю звонков и не только. С помощью него можно легко восстановить удаленные скриншоты.
К основным преимуществам Tenorshare UltData for Android можно отнести:
- Возможность восстановления различных типов данных на Андроид-устройстве.
- Возможность сканирования и восстановления удаленных файлов как из встроенной памяти устройства, так и из внешней SD-карты.
- Расширенная поддержка всех моделей устройств на платформе Android, в том числе телефоны и планшеты от Samsung, HTC, LG, Sony,XiaoMi, Google Nexus, Huawei, Motorola, ZTE и многие другие.
- Совместимость с операционной системой Android 12/11 и более ранние версии.
- Высокий уровень безопасности данных во время и после восстановления.
- Возможность предпросмотра файлов непосредственно перед началом процесса восстановления.
- Интуитивно понятный пользовательский интерфейс программы, красивый дизайн.
Часть 2. Как восстановить удаленные скриншоты через Tenorshare UltData for Android
Чтобы восстановить удаленные скриншоты на Андроид, выполните следующие действия:
- Скачайте и установите программу Tenorshare UltData for Android на компьютер.
-
Подключите смартфон к компьютеру с помощью OEM-кабеля USB.
Затем запустите программу и в главном меню выберите опцию «Восстановить потерянные данные». -
После этого на Android-устройстве необходимо включить отладку по USB по инструкциям.
- Теперь на вашем экране смартфона появится уведомление. Нажмите «ОК», чтобы разрешить авторизацию на Android-устройстве. Если уведомление не появилось, то нажмите «Показать еще раз».
-
Затем выберите “фото” для восстановления и нажмите «Начать».
- Потом программа запустит сканирование файлов на вашем устройстве. После этого программа отобразит все фотографии с вашего устройства, включая удаленные. Вы можете их также предварительно посмотреть.
- Далее выберите удаленные фото, которые необходимо восстановить и нажмите внизу на кнопку «Восстановить» и укажите путь сохранения файлов на Вашем компьютере.
Также мы хотели бы дать вам несколько советов, чтобы предотвратить потерю нужных данных на вашем Андроид-телефоне.
- Используйте функцию резервного копирования данных.
- Не устанавливайте неизвестные и подозрительные приложения.
- Не подключайте ваше устройство к компьютеру, если он заражен вирусом. Используйте качественное ПО для защиты от вирусов.
- Перед тем, как выполнить удаление данных на вашем устройстве, проверьте необходимость и правильность ваших действий еще раз.
- В целях предотвращения случайного удаления и форматирования вы можете использовать функцию «Write Protect». В Интернете есть несколько приложений, которые имеют аналогичную встроенную функцию для карт памяти.
Заключение
Как восстановить скриншоты на Андроиде? Мы надеемся, что вы останетесь довольны программой Tenorshare UltData for Android, так как она по праву считается одной из самых лучших утилит для восстановления удаленных и потерянных данных на Android. Если вы потеряли или удалили другие важные данные на своих смартфонах или планшетах Android, вы также можете использовать эту программу для восстановления удаленных элементов.Свои комментарии и пожелания вы можете оставить ниже.
Лучшая программа для восстановления WhatsApp на Android без рута
- Восстановить удаленные сообщения WhatsApp на Samsung, Huawei, Xiaomi, OPPO без рута
- Восстановить фотографии, контакты, сообщения, видео и все, что вы потеряли
- Предварительный просмотр отдельного файла перед восстановлением данных
- Поддержка большинства телефонов и планшетов Android
Скачать Бесплатно
Скачать Бесплатно
Присоединяйтесь к обсуждению и поделитесь своим голосом здесь

Фотографии, случайно удалённые с жёсткого диска компьютера, восстановить не так сложно – вероятность удачного возвращения файлов будет достаточно высокой даже через несколько дней после удаления. Но, если снимки были стёрты со смартфона с OS Android, проблема становится серьёзнее – и начинать заниматься восстановлением следует как можно раньше. Существует два основных способа, как восстановить удаленные фото на Андроиде – воспользоваться для этого приложениями из Play Market или попытаться применить программу на компьютере, синхронизировав с ним телефон.
Содержание
- Восстановление с помощью приложений Android
- Приложение Undeleter
- DiskDigger Photo Recovery
- Photo Recovery
- GT Recovery
- Restore Image & Photo Recovery
- Восстановление фото с помощью ПК
- Программа Recuva
- Выводы
- Рубрики:
- Где искать скриншоты
- Восстановление скриншотов с помощью специальных утилит
- DiskDigger for Android — эффективная программа для работы с удалёнными файлами
- Как восстановить скриншоты на SD-карте через Recuva
- Другие приложения для восстановления снимков
- Восстановление скриншотов из Корзины Google Photos
- Программы для восстановления на телефоне
- Восстановить все мои файлы
- Программы для восстановления при помощи компьютера
- Выводы
- Способы восстановления стертых фото на Android
- Возврат удаленных фоток через сервис Google
- Реанимирование фотографий через 7-Data Android Recovery
- Восстановление изображений через Undelete
- Восстановление фото с помощью ПК
- Восстановление фото с помощью приложений
- Восстановление из облака Samsung Cloud
- Восстановление из корзины у Samsung Galaxy
- Сторонние приложения
- Фотодоктор – исчерпывающий вариант
- Включение отладки
- Условия восстановления
- Удалены фотографии с microSD
- Восстановление данных из внутренней памяти
Восстановление с помощью приложений Android
Как показывает практика, заниматься возвращением снимков в телефоне сложнее, чем делать то же самое на ПК. И для некоторых вспомогательных приложение требуются «права суперпользователя» (или root).
Зато, начав восстанавливать удаленные фото на Андроиде сразу же после их исчезновения, с одинаковым успехом можно добиться положительного результата на любом устройстве с этой операционной системой.
Приложения восстанавливают удалённые фото на телефоне Леново, Нокиа, Самсунге и продукции других брендов, главное – вовремя отреагировать на проблемную ситуацию, так как уже через месяц вернуть информацию может и не получиться.
Приложение Undeleter
Одним из эффективных способов, как восстановить удаленные на Андроиде фото и видео, является использование утилиты Undeleter. Для работы с ней придётся получить root-доступ к системе и выполнить следующие действия:
1Скачать приложение Undeleter на смартфон; 2Запустить его с рабочего стола телефонного лаунчера, разрешив использовать «права суперпользователя»; 3Выбрать на телефоне Андроид носитель, где будет выполнен поиск удалённых снимков; 4Установить в настройках тип информации (в данном случае, фото) и нажать на кнопку сканирования; 5Ознакомиться с результатами поиска и указать, куда будут восстанавливаться снимки.

После того как данные восстановились (скорее всего, фотографии будут возвращены не все, но чем быстрее воспользоваться программой, тем больше процент восстановленной информации), они находятся в памяти смартфона. Отсюда их можно переносить на флешки или компьютер.
Читайте также: Как скачать и установить вайбер на телефон бесплатно
DiskDigger Photo Recovery
Приложение Photo Recovery поможет вам восстановить только фотографии – для возвращения другой информации она не подходит. Зато вероятность получить обратно фото выше, чем у многих универсальных программ. Утилита способна работать без root-доступа – но в этом случае поиски будут ограничены папкой «.thumbnails».
На смартфоне с «правами суперпользователя» программа, как показало тестирование, возобновляла удаленные фото, независимо от его расположения в памяти устройства.

Для того чтобы вернуть с Андроида нужные снимки, следует:
1Скачать и запустить приложение. Запустить. 2Нажать на синюю кнопку, немного подождать завершения сканирования. 3После этого выбираются восстанавливаемые снимки и сохранение информации в память смартфона.
В зависимости от количества снимков, процесс возвращения доступа к удалённым фото с телефона займёт от 5–10 минут до 2–3 часов.
Photo Recovery
Ещё один способ вернуть фотографии, которые случайно удалил – приложение Photo Recovery. Распространяется оно бесплатно, не требует root-прав и может искать изображения и из внутренней памяти смартфона, и с внешней, и с флеш-карты.
Утилита позволяет восстановить изображения в виде эскизов, которые, при необходимости, превращаются в полноценные фото.
К преимуществам утилиты относится его небольшой размер и простота. Для работы с ней достаточно скачать программу и начать сканирование выбранного носителя, выбрав соответствующую команду.
Через некоторое время после начала процесса на экране появляется список найденных изображений – включая те, которые были удалены достаточно давно. Приложением будет незаменимым инструментом, после того как вы случайно удаляете с внутренней памяти телефона, откуда обычно не восстанавливается никакая информация.
GT Recovery
Приложение GT Recovery позволяет возвращать удаленные фото, СМС, музыку, видео и документы. Распространяется утилита совершенно бесплатно и обладает такими преимуществами:
- Поддержкой большинства форматов;
- Высокой скоростью сканирования памяти;
- Возможность просмотра файлов, не восстанавливая их.
Представляя собой один из самых эффективных способов, как восстановить удаленные фото Андроиде компьютера бесплатно, приложение имеет только один недостаток. Воспользоваться им можно только после получения root-прав, что приведёт к повышению уязвимости смартфона к вирусам.
Restore Image & Photo Recovery
Воспользовавшись утилитой Restore Image для восстановления фото со смартфона или планшета, можно получить обратно стёртую информацию всего лишь трёх простых шагов:
1Скачать и установить приложение;
2Запустить сканирование; 3Выбрать папку для сохранения данных.
После запуска Restore Image сканирует память и выдаёт информацию о файле в виде его названия и размера.
Читайте также: Как перенести контакты с Андроида на Айфон – Все рабочие способы для копирования!
После выбора требующих восстановления изображений пользователю достаточно нажать «Restore» и ожидать их появления среди фото галереи смартфона. Вероятность возвращения стертой информации достаточно большая, если снимки не были повреждены и не были стёрты несколько месяцев назад.
Следует знать: Ни одна из утилит не может считаться способом, как восстановить удаленные фото Андроиде в Вайбере или из Ватсапа, не сохраняющих переписку.
Проблему решают, установив в настройках мессенджеров копирование чата в электронной почте или установив такую же программу для обмена мгновенными сообщениями на ПК (все переданные данные будут копироваться в папку документов).
Восстановление фото с помощью ПК
Большая часть информации в памяти телефона не подлежит восстановлению после сброса настроек или нескольких циклов перезаписи файлов. Попробовать увеличить шансы на её возвращение поможет подключение к ПК, найти корзину с удалёнными данными на котором проще, чем на мобильном устройстве.
Использование приложений для Windows подойдёт и для восстанавливаемого планшета или смартфона, владелец которого не собирается получать root-права.
Восстановлению фотографий на Андроид поможет прекращение работы с мобильным устройством и даже его выключение. Это позволяет избежать перезаписи и повысить шансы на возвращение данных.
Ещё один важный шаг – подключение смартфона или планшета с ОС Андроид к ПК и включение режима отладки.
Найти его можно в разделе «Параметры разработчика» настроек.
Программа Recuva
После того как владелица мобильного устройства случайно удалила фото (или аналогичные действия совершил его пользователь), восстановить их можно, выполнив следующие шаги:
1Скачать с официального сайта производителя бесплатную версию Recuva на ПК; 2Запустить приложение и соединить мобильный девайс с компьютером; 3После определения смартфона или планшета системой выбрать тип восстанавливаемых файлов и место для их сохранения; 4Установить максимально эффективный режим углублённого анализа и начать сканирование; 5Дождаться результатов проверки.
Данная прога восстанавливает программы, фото, видео и музыкальные файлы с эффективностью, превышающей возможности большинства аналогов.
Читайте также: Как скачать видео с ВК на телефон и компьютер: программы, приложения, альтернативные способы
Но, если этого способа как восстанавливать удаленные фото Андроид оказалось недостаточно для возврата, стоит воспользоваться другими приложениями.
Приложение WonderShare Dr Fone справляется с восстановлением изображений на устройствах Android, тоже требуя всего лишь скачивания, запуска и подключения мобильного устройства к ПК.
Тип файла и режим определения данных (быстрый «Стандартный» или медленный, но эффективный «Расширенный») выбираются перед сканированием.
После проверки памяти можно познакомиться с полученной информацией с помощью функции предпросмотра. И выбрать из предлагаемых для восстановления из системы Android файлов только те, которые должны восстанавливаться, и являются важными для пользователя.
Ещё одна программа, с помощью которой возвращают потерянные изображения – Tenorshare Photo Recovery. С её помощью восстанавливают данные на ПК, смартфонах, фотоаппаратах и флеш-карт.
Такое приложение поможет спасти владелицу мобильного устройства, удалившую без компьютера фотографии из внутренней памяти.
Преимущества утилиты – поддержка большинства форматов изображений (от JPG до RAW) и работа с любыми смартфонами на Android (от Samsung до менее известных китайских брендов). Вместе со снимками восстанавливаются и другие потерянные файлы. Кроме того, программа совместима с любыми современными версиями Windows – от XP до 10-й.
Выводы
Независимо от того, как удалось восстановить удаленные фото на Андроиде – через компьютер или с помощью смартфонного приложения – для предотвращения такой ситуации стоит периодически копировать данные на ПК.
Конечно, на жёстком диске они точно так же могут случайно удалиться – но вероятность возвращения будет выше. Кроме того, дополнительные копии снимков ещё больше снижают вероятность их потери и поисков, как можно восстановить фото с телефона или планшета.
Такое бывало с каждым. Роковое движение — и важнейшие файлы исчезают, оставляя память телефона девственно-чистой. По ошибке или случайно, но файлы оказываются безвозвратно удалены. Или же не всё потеряно?
К счастью, нет. Существует несколько способов вернуть утраченные документы благодаря ПО. 100-процентную гарантию вам никто не даст, но неплохие шансы на восстановление есть. Чем раньше приступите к восстановлению файлов, тем лучше.
Как вернуть файлы?
Существует 2 способа восстановить данные: при помощи ПК и при помощи софта для Android-смартфона.
В последнее время первый способ теряет актуальность, так как ОС телефона с каждой версией меняется. Для работы через ПК необходима способность телефона функционировать в режиме USB-накопителя (USB-mass storage). А последние версии Android могут быть лишены этой функции. Поэтому подробнее остановимся на восстановлении документов с самого телефона.
Что надо для восстановления?
Собственно, ничего особо сверхъестественного не надо: только сам смартфон и софт для восстановления. Но для функционирования некоторых из них нужны root-права. А при получении этих прав слетает гарантия с гаджета. Если гарантия на ваш аппарат закончилась, то вам бояться нечего: можно смело устанавливать себе права суперпользователя. А вот тем, кто недавно купил мобильник, стоит крепко задуматься над ценностью потерянных файлов и надобностью root-прав.
Если вы всё-таки решились получить root-доступ, но не представляете, как это сделать, то не отчаивайтесь, здесь вы сможете прочитать инструкцию. А теперь о приложениях.
Dumpster – Recycle Bin
Её принцип работы аналогичен компьютерной корзине. Программе root-доступ не нужен, но восстановить можно только те файлы, которые удалялись после установки программы.
Ошибочно удалённые данные восстанавливаются легко: открывается программа, и вы выбираете файлы, которые надо вернуть. Вот и всё. Если же надо вернуть файлы, удаленные ранее, то листайте дальше.
На скриншотах ниже пример работы с программой:
1. Удаляем файл. У меня это инсталлятор приложения.
2. Открываем нашу Корзину, нажимаем на удаленный инсталлятор, выбираем пункт «Восстановить».
3. Возвращаемся в менеджер файлов и видим восстановленный файл. Можно начинать радоваться.
GT Recovery
Эта программа потребует от вас root-права на смартфоне. На моём смартфоне root-права давно установлены, поэтому я вам покажу весь процесс восстановления файлов. Есть, конечно, версия, не требующая прав суперпользователя, но её потенциал значительно уступает полной версии.
Собственно, алгоритм восстановления почти ничем не отличается от описанного выше.
1. Скачиваете, с Google Play программу, устанавливаете её.
2. Запускаете её. Выбираете раздел, из которого был удален файл (например, контакты).
3. Начинаете сканирование.
4. Как видите, контакты нашлись. Найденные и нужные файлы сохраняете.
Вот и всё. Всё легко и просто.
Undeleter
Вот вам ещё одно приложение для восстановления потерянных файлов с телефона. Для ее работы нужен root-доступ. Без него не обойтись.
Ниже подробная инструкция со скриншотами и результатами проведенного восстановления.
1. По ссылке выше вы попадете в Google Play, и скачиваете, устанавливаете программу. После её запуска надо выбрать тип восстановления данных.
2. Следующим этапом вы выбираете память, которую будете сканировать (память телефона или флеш-карта).
3. Дальше идет выбор глубины сканирования (у меня это глубокое сканирование).
4. Теперь вам надо определиться с тем, какие файлы надо восстановить (аудио, видео, картинки и т.д.). На примере я выбрал картинки с расширением .gif.
5. Вот так выглядит процесс сканирования памяти.
6. Мною полностью сканирование не проводилось, но, как видно, файлы отыскиваются. И достаточно успешно.
Представленные программы не единственные, которые могут помочь вернуть утерянные файлы, но, на мой взгляд, одни их самых действенных. Собственно, именно это и показано на скриншотах.
Заключение
Подводя черту, могу всех успокоить: восстановить удаленные файлы можно. Но стоит учесть, что самая большая вероятность вернуть файлы — это провести восстановление сразу после удаления. Удаленные файлы освобождают физическое место памяти, но данные о файле сохраняются внутри памяти. По мере подгрузки данных из интернета, записи новых файлов, информация о стертых файлах уничтожается полностью. И после этого уже и специальные программы не помогут.
Чтобы не попасть в такую ситуацию, рекомендую вам периодически делать копию важных файлов хотя бы на ПК или USB-накопитель. Можно воспользоваться облачными сервисами, которых сейчас в изобилии (например, Google Drive, Dropbox, Яндекс.Диск и прочие). Также можно использовать приложения, создающие резервные копии программ и файлов. К примеру, Titanium Backup. Приложение платное, но есть и бесплатная версия в свободном доступе, которая отлично справится с созданием резервных копий.
Надеюсь, статья поможет не попасть вам в неприятную ситуацию, а если вдруг такое случилось, то вернуть всё в целости и сохранности.
Рубрики:
Оценка публикации Всего голосов: 1
Скриншот — снимок экрана устройства (смартфона, планшета, ПК и т. п.). Зафиксировать можно все что угодно: переписку в мессенджере, картинки, страницы сайтов. Скриншоты поддаются обработке в любом графическом редакторе, их можно использовать в публикациях.
Где искать скриншоты
Проще всего открыть созданные скриншоты через Галерею. Если установить альбомное отображение, будут видны папки с картинками, в том числе та, где находятся снимки экрана. Отсутствие альбома в перечне возможно в случае использования кастомной прошивки.
Место хранения скриншотов зависит во многом от производителя устройства.
Обладатели большинства смартфонов на Android 4.0 и выше обнаружат снимки по адресу: Внутреннее хранилище → Pictures → Screenshots.
Более старые версии ОС не позволяют делать скрины штатными методами, и здесь не обойтись без сторонних программ. Они обычно размещают изображения в папке ScreenShots на карте памяти.
Некоторые модели телефонов создают альбом Screenshots на съемном носителе сразу же после сохранения первого скриншота.
Смартфоны HTC отправляют снимки экрана в папку sdcard/DCIM, Samsung S3, S4 и Note — в папку с другими фотографиями.
Восстановление скриншотов с помощью специальных утилит
Если скриншоты пропали, используя функциональный софт, их легко реанимировать. Многие программы, предназначенные для восстановления информации, доступны бесплатно.
Обнаружив пропажу важных снимков, не рекомендуется создавать или скачивать новые файлы: любые подобные операции снижают шансы на удачное восстановление данных. Изображения не желательно сохранять в локацию, откуда их удалили.
Виды recovery-приложений:
- Android-приложения. Среди наиболее популярных — DiskDigger for Android, Dumpster, Undeleter, GT Recovery;
- Desktop-программы (запускаются с компьютера). После подключения гаджета на Android анализируют sd карту или внутреннюю память в поисках объектов, которые реально восстановить (UltData for Android, Recuva и др.).
DiskDigger for Android — эффективная программа для работы с удалёнными файлами
Если необходимо быстро восстановить скриншоты на SD-карте или в памяти телефона, DiskDigger — отличный вариант. Подойдёт даже отформатированный носитель.
Бесплатная версия извлекает снимки из кэша, но качество изображений зачастую низкое. Чтобы его улучшить, стоит приобрести pro-версию DiskDigger и получить рут-доступ на Андроид. Права суперпользователя откроют для анализа больше папок, расположенных во внутреннем хранилище смартфона.
После запуска приложения появится окно, предлагающее отметить одну из опций сканирования:
- простое (работает независимо от наличия root);
- полное (запускается на устройствах с расширенным доступом).
Выбор диска или альбома для поиска возможен только на рутированных гаджетах. Базовое сканирование проверяет исключительно кэш и составляет список всех файлов, которые можно восстановить.
Отметив объект сканирования — папку со скриншотами, переходим к следующему шагу — выбору типа файлов. Бесплатно DiskDigger обрабатывает форматы JPG и PNG.
После того, как пользователь поставит галочку напротив типа файла и запустит анализ, на экране начнут появляться эскизы изображений. Миниатюры фильтруются по размеру и дате создания.
Чтобы вернуть удалённые скриншоты, необходимо:
- Тапнуть на один или несколько снимков, пометив их;
- Нажать на кнопку «Восстановление» в верхней части окна программы.
Завершающий этап – выбор места сохранения картинки: облачные сервисы, любая папка, FTP-сервер.
Как восстановить скриншоты на SD-карте через Recuva
Recuva не адаптирована под Android, мобильной версии программы не существует. Тем не менее, Recuva просканирует любую sd-карту, если соединить телефон с ноутбуком или компьютером. Альтернативный вариант — извлечение карты памяти и ее подключение через карт-ридер.
Процесс восстановления скриншотов через Recuva:
- установка бесплатной программы Recuva на компьютер;
- активация «Режима полёта» на смартфоне;
- подключение гаджета в качестве USB-накопителя;
- запуск Recuva;
- выбор типа файлов для восстановления;
- указание местоположения картинок (SD-карта);
- просмотр отчёта, выбор отдельных снимков;
- восстановление объекта в папку, заданную пользователем.
Утилита не читает внутреннюю память телефона, для этого диск должен быть смонтирован как отдельный volume, иначе он не отображается в Проводнике.
Скриншоты, отмеченные в списке жёлтым и красным кружочком, повреждены.
Другие приложения для восстановления снимков
Чтобы обезопасить себя от потери важных скриншотов, пригодится мобильная программа Dumpster – Корзина для Андроид. В меню настраивается срок хранения данных, размер папки, резервное копирование в облако и др. Восстановление фото, изображений из Корзины бесплатно, другие функции требуют наличия pro.
UltData for Android выручит в разных ситуациях: утрата изображений после сбоя ПО, ошибочное удаление и пр. Программа платная, но есть тестовый период. Требует установки на компьютер и подключения смартфона через USB-кабель. Сканирует внешнюю и внутреннюю память, восстанавливает любые типы файлов.
Восстановление скриншотов из Корзины Google Photos
Если на устройстве включена синхронизация изображений из папки Screenshots с популярным сервисом Google Photos, вернуть пропавшие картинки будет достаточно просто. Все удалённые снимки попадают в Корзину, где хранятся в течение 60 дней.
Как вернуть нужный скриншот:
- открыть Google Photos на смартфоне;
- найти в меню значок Корзины и кликнуть по нему;
- выбрать фото в открывшемся перечне;
- восстановить скриншот, указав соответствующую команду.
Картинки появятся в той папке, из которой они исчезли, а также на облачном диске Google Photos.
Как восстановить удаленные файлы на андроиде
Бывает, что на телефоне с операционной системой Android «случайным образом» удалились файлы в результате действий пользователя или глюков самого телефона, а на компьютере копии не осталось. Файлы могут быть различного назначения: аудио, документы и т.д. И их очень жалко терять безвозвратно. Что делать в этом случае? Читай в нашей статье.
Содержание этой статьи:
Программы для восстановления на телефоне
ТОП-20 Лучших лаунчеров (графических оболочек) для Андроид гаджетов | 2019
Большинство пользователей предпочитают безопасное скачивание и установку приложений на Андроид.
Поэтому используют Google Play, где это можно сделать бесплатно. Мы советуем скачивать приложения именно оттуда.
Рассмотрим самые популярные программы для восстановления файлов из Google Play.
DiskDigger
ТОП-15 Лучших программ для восстановления данных с флешки | 2019
Скриншот приложения на начальном уровне, до установки
Это узконаправленное приложение, которое восстанавливает именно фотографии, Причем, как удаленные до загрузки DiskDigger, так и после.
Оно работает на так, как большинство приложений с аналогичными функциями. Потому что они предлагают, по сути, корзины для мусора, откуда можно будет потом через определенное время или неопределенный период вернуть. DiskDigger способно работать после удаления.
Еще одно из преимуществ, которое играет очень важную роль, это очень маленький объем самого приложения.
Оно легко и быстро закачивается, немного места занимает, работает исправно и довольно быстро.
Для того, чтобы воспользоваться программой, надо:
1Зайти в приложение, то есть, коснуться его иконки на экране мобильного телефона. 2Далее, как показано на рисунке, нажать на кнопку с названием «начать простой поиск изображения», то есть он не требует рут-прав. 3Такое право дает возможность поиска тех фото и картинок, которые имеют большие размеры. Упрощенный вариант предоставляет только миниатюрные варианты больших изображений.
Страница сканирования сервиса
4Здесь же разработчики предоставили возможность ознакомиться и произвести процедуру получения рут-прав. Это делается только при согласии и полном желании пользователя. 5При использовании первого метода поиска нажимается фиолетовая кнопка, затем происходит поиск. При этом на нижней панели отображается информация о скорости обработки данных, а также о количестве найденных элементов. 6С самого начала юзер может отмечать галками те изображения, которые хотел бы восстановить в итоге. 7По окончании предполагается нажатие на верхней панели «восстановить», радом с этой кнопкой будет условное изображение скачивания (стрелка вниз). 8Далее возникнет окошко с предложением сохранить изображения в одном из трех мест (это папка со всеми изображениями, облако и другое).
Результат достигнут, фото и картинки, которые, казалось, навсегда пропали, теперь снова в распоряжении владельца.
Dumpster
Где в телефоне находится буфер обмена? Инструкция для всех популярных Андроид гаджетов | 2019
Приложение Dumpster корзина
Приложение Dumpster корзина знает, как восстановить удаленные файлы с телефона андроид.
Разработчики гарантируют, что ее использование абсолютно бесплатно. Утверждают, что это может пригодиться людям, случайно удаляющим периодически какие-либо файлы.
Когда эта программа будет установлена, на свой телефон можно будет качать самые важные данные и не бояться, что они по какой-нибудь причине пропадут.
Здесь можно восстановить свои фото, видео или аудио, зайдя в аккаунт корзины и нажав «восстановить».
Можно сказать, что это своеобразное облако для хранения, что помогает освободить объем памяти, только за эту функцию надо будет внести символическую сумму.
Также большим плюсом можно назвать, что здесь можно работать с четырнадцатью языками, что очень удобно, если хочется выучить английский или немецкий.
Что восстанавливает это приложение
Его устанавливают для того, чтобы была максимальная вероятность вернуть информацию вновь.
Лишь при наличии Dumpster корзины можно иметь доступ к удаленным данным спустя некоторое время, при бесплатном контенте, а также использовать ее в качестве мусорного облака, если имеется платная подписка.
Как показано на рисунке, предоставлен список тех типов файлов, которые, после избавления от них, остаются доступными, благодаря этому сервису.
Левая шторка приложения
Чтобы восстановить необходимые файлы, надо зайти в приложение, отыскать в шторке пункт с условным обозначением мусорного ведра.
Там нужно будет нажать на кнопку посередине, затем остановить свой выбор на том положении, которое соответствует типу искомого.
Это приведет к тому, что на центральном экране будет показан список удаленных пунктов.
Достаточно коснуться того, который все-таки нужен. Затем откроется шторка справа с информацией об этом наполняющем:
- расположение;
- тип;
- размер;
- дата и время, когда удалено.
Ниже будут предоставлены возможности: восстановления, удаления, поделиться м помощью различных социальных сетей или приложений.
Стоит отметить такую настройку, как автоочистка. Здесь можно отрегулировать период нахождения мусора в этой корзине. То есть, период настраивается на: 1 неделю, 1 месяц, 3 месяца.
Восстановить все мои файлы
Как удалить вирус с Андроида (Android) на телефоне: Инструкция 2019 года
Как восстановить удаленные файлы на андроиде самсунг или телефоне любой другой фирмы? Можно использовать сервис «Восстановить все мои файлы».
Он, судя по интерфейсу и возможностям, ориентирован именно на поиск изображений, скриншотов.
Это очень удобно в плане того, что они рассортированы по группам, темам. Там учтены все мелочи в виде открытых когда-то больших файлов в том числе.
Страничка для установки «восстановить все мои файлы» в PlayMarket
Для установки надо нажать зеленый прямоугольник. Затем появится строка загрузки и установки.
Нажав на кнопку открытия, пользователь видит первую страницу с группами, в которых рассортированы сразу фото, картинки, скрины и т.д.
Для того, чтобы детальнее разобраться в том, какие именно в группе находятся изображения, надо коснуться один раз нужного квадратика.
Одна из групп скринов темы для телефона
На рисунке представлена одна из тех групп, что показаны на исходной страничке. Надо коснуться тех, которые нужно восстановить, разместить в галерее, затем просто коснуться кнопки розового цвета вверху экрана.
Для того, чтобы проверить результаты сохранения, надо отыскать икону галереи на рабочем столе мобильного устройства, потом нажать на нее и найти ту папку, которая имеет название «restored pictures».
«restored pictures» — папка с сохраненными восстановленными изображениями в приложении «восстановить все мои файлы»
Recycle BIN
ТОП-15 Лучших бесплатных браузеров для Android устройств: обзор самых быстрых и безопасных программ для серфинга | 2019
Recycle Bin
Это яркий представитель приложений «корзин». Здесь разработчики приняли решение сделать приложения узконаправленные. То есть, они создали отдельные корзинные сервисы для хранения СМС, изображений, видео и т.д.
Сервисы, которые утверждают, что восстанавливают все-все данные с телефона, часто не работают нужным образом. Они могут запрашивать деньги для открытия контента. Бывает, они продают ключи для расширения таких возможностей, но эта функция то ли не доработана, то ли вообще мошенничество.
Здесь же сделан упор на девиз: меньше, но лучше. Условие для более универсального варианта приложения лишь одно. Оно указано в описании: наличие рут-прав, которые получить несложно.
SMS Recycle BIN
ТОП-10 Файловых менеджеров для Андроид: выбираем лучший для себя | Обзор англоязычных и русских версий
Страничка для скачивания приложения с целью сбора входящих удаленных SMS
Для того, чтобы его скачать, надо посетить PlayMarket. Следуя по указателям, открыть после установки.
Там будет предоставлен сразу список тех смс, что можно восстановить. Их можно просмотреть, нажать соответствующую кнопку, чтобы осуществить возврат.
Также здесь можно настраивать время нахождения данных в корзине или же вовсе отключить автоматическое удаление.
Интерфейс и процесс восстановления входящих смс из корзины BIN
Интересно, что здесь также можно осуществлять поиск по датам поступления смс или же по числу и месяцу удаления.
Это можно сделать, если на верхней панели в правом углу коснуться трех точек, расположенных вертикально. Там будет предоставлен выбор настроек или поиска.
Так что, если удалил файлы с телефона Андроид, как восстановить теперь известно, если это тексты входящих смс сообщений.
Audio Recycle BIN
Наш ТОП-15: Лучшие игры на Андроид без интернета
Начальная страничка для установки приложения-корзина, чтобы легко восстанавливать аудиофайлы
В первую очередь, надо произвести установку.
Далее, после загрузки и установки сервиса, необходимо будет остановить выбор на окошке .
Теперь, когда мы находимся в приложении, можем увидеть те аудио, которые будут удаляться владельцем.
Можно регулировать настройки автоматического удаления через какое-то время или же, наоборот, отключить такое удаление.
Интерфейс приложения-корзины для удаленных аудиозаписей: музыки, композиций и треков, а также результатов работы с диктофоном
Для того, чтобы вернуть свои аудиоданные, надо лишь нажать на .
ТОП-15 приложений для создания музыки на андроид (Android)
Страничка приложения-корзины, предназначенная для хранения и/или восстановления видеозаписей с телефона андроид
Здесь можно поступать аналогично с аудиоверсией.
Интерфейс приложения-корзины, которая предназначена для хранения и/или утилизации, восстановления видеоданных с телефона андроид
В приложении имеется значок, чтобы поделиться удаленным видео с помощью какой-либо социальной сети или приложения. При этом совсем не обязательно снова занимать память мобильного устройства.
Здесь отображается продолжительность видео, его объем, а также название.
Поэтому, при возврате видео в память достаточно убедиться, что памяти хватит, и что видео действительно то, которое ищем.
Программы для восстановления при помощи компьютера
ТОП-15 Лучших бесплатных антивирусов для Андроид (Android) гаджетов в 2019 году
Восстановить удаленные файлы с андроид через компьютер можно, используя специальную программу, которая устанавливается на ПК.
Затем телефон подключается с помощью USB к компу, сервис осуществит сканирование мобильного устройства и предложит восстановить конкретные элементы, надо найти соответствующую кнопку и определить место хранения.
7 Data Android Recovery
ТОП-5 Самых лучших торрент-клиентов для Windows 7/10, Linux, Mac OS, Android | 2019
Это именно тот сервис, который способен обнаружить удаленные данные и восстановить их.
Для начала надо скачать программу.
Для этого заходим на сайт и ищем прямоугольник с надписью «скачать».
Конопка скачивания программы на ПК
После этих манипуляций надо найти «загрузки» в «Этот компьютер» (обычно далее надо поискать «пользователи»).
Найдя название 7 Data Android Recovery, надо кликнуть по нему. Тогда возникнет окошко для подтверждения действий, внизу будет выбор . Он приведет к последующему окну, которое потребует нажать, затем снова .
В результате этих действий получаем титульную страницу программы.
Титульная страница 7 Data Android Recovery
Чтобы достичь своей цели, надо:
- Нажмите на кнопке справа внизу со знаком андроида и надписью «восстановление».
- Не забудьте выбрать именно тот язык, на котором будет наиболее комфортно работать.
- Теперь надо отыскать провод USB, один конец подсоединить к мобильному устройству, другой вставить в разъем компа, который соответствует.
- Обратите внимание на то, что должен быть режим накопителя, а не синхронизации. В случае последнего варианта сканирование не произойдет, потому что программа не увидит андроид-устройство.
- Осталось остановить выбор на типе памяти, который будет проверяться. Логичнее здесь нажать на внутреннюю память, а не карту съемную, поскольку ее можно и без дополнительных программ прочесть.
Сканирование памяти
- После этой процедуры будут предоставлены все найденные файлы, годные для восстановления. Пользователь просматривает интересующие его, затем выбирает восстановление.
Минус такого метода заключается именно в неоднозначности, как смартфон поведет себя при подключении к ПК.
Поэтому перед этими манипуляциями стоит проверить этот факт, устранить неполадки, если возможно.
Утилита Dr. Fone
ТОП-9 Лучших клавиатур для Андроид 2018 года +Отзывы
Она также создана для того, чтобы сканировать данные, которые можно восстановить и предлагать владельцу сделать это.
Этот сервис работает на английском языке, но интуитивно там все понятно.
Страница для скачивания программы
Как видно на рисунке, можно нажать на оранжевую кнопку «попробовать бесплатно» и единожды использовать, а можно купить (красный прямоугольник).
Как уже, наверное, заметили, эта программа рассчитана только для ОС Windows, поэтому другие варианты не стоит и пробовать.
Для того, чтобы воспользоваться утилитой, надо скачать и действовать далее:
- Нажать кнопку , затем перейти в компьютере к загрузкам и отыскать там название утилиты. Теперь необходимо нажимать или для того, чтобы произошла загрузка.
- Когда Fone запущен, можно подключать и телефон. Для этого берут провод, подключают к соответствующему разъему в устройстве, затем другой конец – к USB отверстию в ПК.
- Теперь, как показано на рисунке, важно настроить отладку. В каждой вкладке указано, что нужно делать для конкретной версии андроид. Если же это сделано до данной операции, то переходим к следующему пункту.
Dr. Fone
- После установления всех параметров, можно переходить к сканированию и восстановлению. Для начала работы нажмите кнопку, которая локализуется в самом центре экрана.
Кнопка для начала сканирования памяти устройства
- Далее на этом экране возникнет перечень тех файлов, которые возможно восстановить. Напротив нужных категорий стоит разместить галку (или же «select all», что значит, выбрать все).
- Для продолжения операции жмем на синюю кнопку внизу справа с надписью на английском.
- Это приведет к окну, где на выбор юзера предлагается два варианта сканирования. Первый сообщает о скане лишь удаленных файлов, другой же предлагает сканировать все без разбору.
- Остановив свой выбор на нужном варианте, нажимаете на тот же овал синего цвета внизу в правом углу.
- Теперь надо будет немного подождать, пока процесс скана окончится. Это приведет к тому, что возникнет окончательный перечень с удаленными файлами или же всеми, что имеются в памяти (при этом те, что удалены, выделяются красным).
- Можно по одному просмотреть каждый элемент и отметить те, что хотелось бы восстановить. В конце нажимаем и выбираем, в каком виде будут сохраняться эти данные на компе.
Цель достигнута, данные на месте, их можно снова перенести на мобильный или же оставить в памяти ПК.
Выводы
Итак, если удалил файлы на андроиде, как восстановить теперь знает каждый, кто прочел эту статью.
Это можно сделать при помощи компьютера и специальных программ, которые сканируют внутреннюю память мобильного устройства и находят там именно те файлы, которые удалены.
Их можно восстановить в одно мгновение, при этом выбрать самостоятельно, куда сохранить.
Здесь описаны такие программы, которые необходимо скачивать, затем подсоединять телефон, их наименования: 7 Data Android Recovery, Dr. Fone (утилита).
Также имеются приложения на смартфон, которые запросто скачиваются и устанавливаются из Google Play.
Но эти приложения представляют из себя больше корзины для мусора, подобно тому, как работает одноименная папка на компьютере. То есть, они созданы предупредить потерю информации, что является также очень удобным вариантом.
Здесь перечислены такие приложения, как DiskDigger, Dumpster корзина, а также серия Recycle BIN: SMS Recycle BIN, Audio Recycle BIN, Video Recycle BIN.
Лучше предупредить потерю информации с телефона и предпринять меры, чем потом тратить время, нервы и силы на поиск подходящей программы или приложения.
7.4Total Score Восстанавливаем удаленные файлы на Android
Для нас очень важна обратная связь с нашими читателями. Если Вы не согласны с данными оценками, оставьте свой рейтинг в комментариях с аргументацией Вашего выбора. Ваше мнение будет полезно другим пользователям.
DiskDigger photo recovery 9 Корзина Dumpster 9.5 Восстановить все мои файлы 6 Recycle Bin 6 Audio Recycle BIN 6 Video Recycle Bin 7 7 Data Android Recovery 8
Случайное удаление фотографий на смартфоне или планшете является достаточно неприятной ситуацией. Если стертые музыку и фильмы еще можно повторно скачать с сети, то вернуть таким способом личные фотки у вас не получится. Однако огорчаться не стоит, так как существует несколько эффективных методов, позволяющих реанимировать пропавшие файлы без сторонней помощи. Рассмотрим, как восстановить удаленные фото на Андроиде.
Способы восстановления стертых фото на Android
Независимо от того, какая ОС установлена на мобильном устройстве, при удалении с его памяти тех или иных данных они не исчезают бесследно. Их отпечатки будут храниться на носителе до тех пор, пока на это место не запишется новая информация. Именно такие «слепки» и используются большинством программ-реаниматоров для поиска утраченных файлов. Главным условием успешного возврата стертых фотографий является исключение записи на ту же карту памяти нового контента.
Восстановление пропавших фотографий на Android можно осуществить следующими способами:
- С помощью облачного хранилища (синхронизация с Google+);
- Через компьютер и приложение 7-Data Android Recovery;
- Посредством программы Undelete.
Возврат удаленных фоток через сервис Google
Наиболее эффективным методом восстановления утраченных фотографий является синхронизация Android с виртуальным диском Google+. При сопряжении своего телефона с данным сервисом все изображения, записанные на гаджете, будут автоматически копироваться в облачное хранилище. Это позволит не только защитить важные файлы от непреднамеренного удаления, но и расширить возможности по управлению личными данными, так как просматривать содержимое диска Google вы сможете с любого устройства, будь то компьютер, лэптоп, смартфон или планшет.
Синхронизация Android с Google+ производится следующим образом:
Теперь при случайном удалении с памяти телефона фоток достаточно будет зайти в Google+ и перенести на карту мобильного аппарата или рабочий стол ПК пропавшие файлы.
Реанимирование фотографий через 7-Data Android Recovery
Чтобы выполнить восстановление стертых фотографий через 7-Data Android Recovery, необходимо:

Начнется сканирование выбранного носителя. После завершения данного процесса высветятся все стертые папки и файлы. Вам останется только выбрать требуемый объект (например, каталог DCIM) и перенести его на рабочий стол ПК или в любое другое место. При необходимости восстановленные фотографии можно будет передать на телефон или планшет.
Восстановление изображений через Undelete
Если по какой-либо причине вы не имеете возможности скоммутировать компьютер со смартфоном, произвести восстановление фотографий можно непосредственно через мобильный аппарат. Для этих целей разработано несколько эффективных приложений. Все они работают практически одинаково, поэтому в качестве примера рассмотрим утилиту Undelete.
Прежде чем начинать реанимационные мероприятия, на телефоне нужно разблокировать Root права. Это можно сделать с помощью программы Framaroot:

Получив Root доступ, можно приступать к восстановлению утраченных фотографий. Для этого нужно сделать следующее:

Сохраненные изображения будут находиться в каталоге Undeleter. Оттуда их можно будет перенести на карту памяти или компьютер. Следует отметить, что при удалении фоток вы также можете потерять заставку на рабочем столе. Если такое случилось, после реанимирования вам потребуется заново ее установить.
Привет, всем! Сегодня ми разберем, каким образом решить проблему, которая точно случалась хоть один раз, но с каждым — случайное удаление фото или важного файла.

Как это работает?
Как же это возможно, спросите вы? Ведь уже все они удалены! Но на самом деле все устроено далеко не так. Запоминающие устройства — такие, как дисковые накопители, карты памяти и прочее на самом деле не стирают в себе данные просто так. Это происходит лишь, когда поверх их записывают другие данные.

Короче говоря, когда вы удалили фото, то на самом деле оно все еще в памяти, но в устройстве включается функция, которая говорит ему не видеть это фото и писать на его место следующий новый снимок.
Со всего выше сказанного выплывает один очень важный вывод : если вы все еще хотите восстановить утраченную информацию — не сохраняйте ничего и вообще лучше выключите устройство до того момента пока не дочитаете эту статью до конца!
Восстановление фото с помощью ПК
Программа WonderShare Dr. Fone for Android (root)
Это программа лучшая в своем роде. Но она требует root-доступа. Как его получить смотрите . Перед сканирование она автоматически определяет модель вашего устройства и устанавливает под него драйвера. Итак, начнем:
- Скачайте Dr. Fone . Это официальный сайт.
2. Установите программу:
- запустите установочный файл, нажмите «ОК». Русского языка нет, только английский;

- выберите место для установки, нажмите «Install».

3. Подождите пока Dr. Fone установится, выберите запуск программы и нажмите «Finish».
4. Подтвердите отладку по USB.

5. Теперь выберите нужный тип файлов и перейдите к следующей опции.

6. Выберите первый пункт, дабы программа искала именно удаленные файлы.

7. Начните поиск.

8. Анализ будет проходить где-то пол часа. В это время устройство несколько раз перезагрузится, не забудьте после каждого раза подтверждать отладку.

9. Теперь отметьте фото, которые вы хотите восстановить и нажмите «Recovery». Они будут восстановлены сразу же на вашем устройстве.
Программа Recuva (No root)
- Скачайте программу и установите ее. Установка происходит как обычно:
- откройте установщик, выберите язык, нажмите «Install»;

- запусти приложение.

2. Подключите ваше устройство (в режиме отладки, как съемный носитель).

4. Выберите тип «Картинки».

5. Теперь отметьте второй пункт (так как ваше устройство программа будет видеть как внешний носитель данных).

6. Поставьте галочку для глубокой проверки и нажмите «Начать».

7. После окончания вы увидите довольно большой список файлов. Выберите нужный и нажмите кнопку «Восстановить».

Совет: данная программа также очень хорошо справляется с восстановлением на компьютере, советую попробовать, сам нашел очень много забытых фото.
Восстановление фото с помощью приложений
Приложение Undeleter (root)
Требует root-права, как именно их получить смотрите .
3. Так проходит анализ вашего устройства на предмет того, имеет ли оно root-права. После этого также нажмите «Дальше».

4. Теперь выберите форматы файлов, которые нужно восстановить (это будет значительно быстрее, чем если бы приложение искало вообще все удаленные файлы).

5. Любой, найденный файл, можно просмотреть, нажав на него.

Программа DiskDigger photo recovery (no root)
Для того, чтобы «обмануть» данное приложение, нам сначала придется установить другое приложение. Она как бы имитирует root-доступ. Итак, приступим:
- Зайдите в play market и введите в поиске «суперпользователь».

Разберёмся как восстановить удалённые файлы на телефоне «Самсунг». В зависимости от модели устройства пользователи могут воспользоваться извлечением из облака или из корзины. Кроме того, можно использовать возможности стороннего приложения. Описанные способы можно использовать для восстановления фото на планшете и других устройствах с платформой Андроид.
Восстановление из облака Samsung Cloud
Сервис Samsung Cloud предоставляет владельцу аккаунта до 15 Гб облачной памяти. В телефонах «Самсунг» настроена автоматическая синхронизация фото и видеофайлов, поэтому все содержимое памяти телефона дублируется в фирменном облаке.
Если пользователь не изменил эти настройки, то восстановить фото с телефона, которые были удалены не составит труда. Единственное условие, смартфон должен быть подключён к интернету, это необходим как для своевременной синхронизации, так и для последующего восстановления.
Через некоторое время удалённые снимки вернутся в память устройства.
Восстановление из корзины у Samsung Galaxy
Смартфоны последних поколений Samsung Galaxy не позволяют восстановить фото на телефоне через облако. Для работы с удалёнными изображениями есть специальная корзина в меню «Галереи». Разберёмся как вернуть случайно удалённые снимки в Гелакси.

Важно иметь в виду, что удалившую фотографию Самсунг Галакси хранит 15 дней, по истечении срока устаревшие файлы автоматически стираются и восстановить их уже невозможно.
Сторонние приложения
Разберёмся как восстановить удалённые фото на Андроиде через сторонние приложения, установленные на телефоне «Самсунг». Есть немало разработок, решающих поставленную задачу, но мы рассмотрим только самые популярные приложения: DiskDigger, Android Data Recovery и Dumpster.
DiskDigger
Используя эту программу можно восстановить удалённые фото с телефона «Самсунг» без получения рут-прав и доступа к системным файлам. Приложение бесплатное и устанавливается из Google Play, из других источников программы лучше не скачивать.

Программа сканирует и извлекает для обзора изображения не только среди удалённых, но и в кэше программ, использующихся на смартфоне. Это повышает шансы найти нужную картинку. Фильтр позволяет задать немало параметров: размер миниатюр или самого файла, временные границы создания снимка. Все это в значительной степени упрощает поиск конкретного фото. Использование расширенной версии совместно с открытым Root-доступом предоставляет ещё больше возможностей.
Android Data Recovery
Одна из лучших программ для возвращения, удалённых с телефона «Самсунг», мультимедийных файлов. Особенно актуальна она в тех случаях, когда смартфон отказывается видеть карту памяти. Подходит для всех Андроид-устройств с Root-правами.
Восстанавливаем файлы последующему алгоритму.

Нужные файлы не восстанавливаются на смартфоне, а сохранятся на ПК.
Dumpster
Этот метод позволяет предотвратить потерю путём создания специальной директории куда попадают файлы, если программа удалила папку с фото или другими медиафайлами. Для решения вопроса достаточно установить приложение из Маркета устройства.
Программа не требует отдельных настроек, в момент удаления она сохраняет файл в своём хранилище, откуда пользователь может легко извлечь его без потери качества. Единственный недостаток бесплатной версии – наличие большого количества рекламы.
Яндекс Диск
Аналогичным образом позволит спасти случайно удалённую фотографию приложение Яндекс.Диск. Установите программу и настройте синхронизацию изображений и тогда все ваши снимки будут дублироваться в облачном хранилище.
Случайно удалили любимые фотографии с ПК? Отставить панику! Теперь вы можете вернуть стертые фотографии. Всё, что вам потребуется — программа «ФотоДОКТОР» и немного свободного времени. Из представленного руководства вы узнаете о том, как восстановить удаленные фото на компьютере в этом приложении быстро и легко.
Для начала вам нужно скачать программу для восстановления фото на свой компьютер. Дистрибутив софта весит менее 10 МБ, поэтому загрузка займет буквально пару секунд. После ее окончания запустите установщик и внимательно изучите руководство.

Шаг 2. Выберите диск
Теперь можно приступать к работе! После приветствия и небольшого инструктажа предложит вам указать носитель, с которого ранее были стёрты снимки. Обратите внимание: «ФотоДОКТОР» работает с дисками FAT и NTFS, список которых и будет представлен перед вами на экране.
Предварительно вы можете узнать файловую систему нужного вам локального или съемного носителя самостоятельно. Для этого откройте «Мой компьютер» (или «Этот компьютер» в Windows 10), выделите диск, который вас интересует, а после щелкните по нему правой кнопкой и перейдите в «Свойства». Под строчкой «Тип» вы увидите название файловой системы.

Шаг 3. Укажите тип сканирования
Итак, продолжим разбираться в том, как восстановить удаленные фотографии с помощью программы «ФотоДОКТОР». Теперь определимся с видом поиска. У приложения есть два режима работы: быстрое сканирование и полный анализ диска.
При выборе первого способа софт оперативно проведет поиск. Однако анализ будет поверхностным, поэтому останется вероятность, что не все удаленные файлы будут обнаружены и восстановлены. При полном анализе приложение просканирует все файлы на указанном диске.

Шаг 4. Настройте фильтры
Вы можете указать форматы, которые нужно искать софту. Это может быть JPG, PNG, DNG, GIF, BMP, RAW, TIFF, PSD. Также можно настроить фильтр по размеру и акцентировать внимание «ФотоДОКТОРа» только на маленьких, средних или больших файлах. А если вам нужно отыскать конкретный файл, размер которого примерно известен — просто укажите соответствующие значения в специальном меню.

Шаг 5. Восстановите фотографии
Дождитесь окончания сканирования. На мониторе появится отчет, где будет представлен список обнаруженных файлов. Если перечень получился большим, а вам нужно восстановить конкретные файлы, то можно воспользоваться фильтрами по имени, формату или размеру.
Также каждую фотографию можно просмотреть. Просто выделите нужный объект и нажмите «Просмотреть». Далее поставьте галочки рядом с файлами, которые вам нужны, а затем щелкните «Восстановить». Выберите место, где будут размещены объекты и запустите процесс восстановления.
Отлично! Теперь вы знаете о том, как восстановить удаленные фото с компьютера с помощью программы «ФотоДОКТОР» и сможете применять полученные знания на практике. Приложение всегда выручит вас в критический момент и поможет вернуть стертые изображения. Установите софт на компьютер и будьте уверены в целостность своих фотографий!
С появлением качественных камер на смартфонах Android у пользователей практически отпала необходимость в покупке фотоаппарата. Телефон всегда под рукой, снимки получаются хорошими, постоянно хранятся на устройстве – сплошные плюсы. Однако иногда пользователи случайно или намеренно удаляют фотографии из памяти смартфона.
Несколько способов решения проблемы
Фотодоктор – исчерпывающий вариант
Верните удаленные фото за 3 шага! С помощью ФотоДОКТОР вы найдете и восстановите изображения с любых носителей информации, в том числе и устройств на ANDROID.
Все, что нужно для этого сделать: подключить устройство к ПК и запустить софт; запустить сканирование; восстановить нужные фотографии.
Узнать подробнее обо всех шагах и скачать «ФотоДОКТОР» можно прямо сейчас.
Включение отладки
Для подключения к ПК и работы с Андроид-смартфоном вам нужно включить отладку по USB.
На некоторых смартфонах после подключения к ПК нужно выбрать пункт «Включить USB-накопитель», чтобы гаджет определился как два съемных носителя, с которыми можно работать как с обычными флешками.
Условия восстановления
Главным условием успешного восстановления данных является отсутствие перезаписи. Стертые фото не пропадают бесследно, просто файловая система видит, что место освободилось, и показывает его как доступное для записи. Если вы ничего не запишете на это место, то любые утраченные данные можно будет легко восстановить. Поэтому при обнаружении факта пропажи важных фото прекратите любые действия с телефоном, чтобы избежать затирания информации.
Из этого вытекает другое правило: нельзя сохранять восстановленные данные на том носителе, с которого они были удалены. Поместите их на винчестер ПК или флешку, чтобы исключить перезапись.
Удалены фотографии с microSD
Если удаленные данные хранились на карте, то для их восстановления лучше использовать универсальные утилиты, которые умеют возвращать стертые файлы. Почитать о работе такого софта можно в инструкции о том, . Если смартфон при подключении к компьютеру определяется как два съемных носителя, можно попробовать с помощью этих же утилит вернуть данные, удаленные из внутренней памяти. Проблема в том, что большинство современных Андроид-устройств определяется как медиа-проигрыватель.
Итак, у вас есть microSD, на которой располагались фото до удаления. Попробуем найти их с помощью бесплатной утилиты Photorec, которая входит в состав пакета TestDisk.
Приложение Photorec известно многим пользователям Linux, но в среде Windows оно тоже работает. До недавнего времени утилита не имела графического интерфейса, отпугивая неопытных пользователей. По ссылке вы можете скачать Photorec для Windows с графическим интерфейсом (в составе TestDisk).
Если вам нужно восстановить только фото, то кликните по кнопке «File Formats» и выделите нужные расширения файлов. Щелкните «Reset» для сброса всех отметок. Посмотрите, в каком формате снимки хранятся на телефоне – обычно это JPG.
Вернитесь в главное окно Photorec и щелкните «Browse». Создайте папку на компьютере, в которую будут сохраняться восстановленные снимки. Запустите сканирование кнопкой «Search».
После завершения сканирования зайдите в указанную папку. Внутри вы увидите кучу файлов, среди которых можно обнаружить данные, о существовании которых вы давно забыли. Фотографии будут иметь другие имена, но открываться должны корректно.
Восстановление данных из внутренней памяти
Если стертые фотографии хранились во внутренней памяти телефона, то используйте для их возврата бесплатную программу 7-Data Android Recovery.
Запустится полное сканирование выбранного носителя. После завершения анализа вы можете с помощью функции предпросмотра выбрать, какие фотографии нужно сохранить на компьютере.
Используемые источники:
- https://www.computer-setup.ru/kak-vosstanovit-udalennye-foto-na-androide
- https://www.kv.by/post/1052321-kak-vosstanovit-udalennye-fayly-na-android-smartfone-poshagovaya-instrukciya
- https://softdroid.net/kak-vosstanovit-udalennye-skrinshoty-v-android
- https://geekhacker.ru/kak-vosstanovit-udalennye-fajly-na-androide/
- https://buildinng.ru/floors-and-ceiling/udalil-skrinshot-iz-telefona-kak-vosstanovit-kak-vosstanovit.html
Содержание
- Как быстро и просто восстановить удаленные скриншоты на Android телефоне или планшете
- Инструкция восстановления удаленных скриншотов
- Как восстановить удаленные скриншоты на Андроид
- Как восстановить удаленные скриншоты в Андроид
- Где искать скриншоты
- Восстановление скриншотов с помощью специальных утилит
- DiskDigger for Android — эффективная программа для работы с удалёнными файлами
- Как восстановить скриншоты на SD-карте через Recuva
- Другие приложения для восстановления снимков
- Восстановление скриншотов из Корзины Google Photos
- Часто задаваемые вопросы
- Как восстановить удалённые файлы на телефоне
- Типы восстанавливаемых данных
- Программы для восстановления файлов
- R.Saver
- 7-Data Recovery Suite
- Подключение смартфона в качестве флеш-памяти
- Мобильные приложения для восстановления данных
- Как восстановить удаленные скриншоты с Android
- Восстановить удаленные скриншоты с Android
- Пошаговое руководство по восстановлению удаленных / утерянных скриншотов с Android
- Топ 4 способов восстановить удаленные фото на андроиде
- Часть 1. Куда перемещаются удалённые на Android фото?
- 1. Корзина фото галереи
- 2. Облачная корзина
- Часть 2: Как найти удалённые на Android фотографии?
- 1. Из корзины галереи
- 2. Из корзины для фото от Google
- 3. Из корзины OneDrive
- Часть 3. Потерпели неудачу? Извлеките удалённые на андройде фотографии при помощи UltData
- Видео руководство
- Дополнительный совет. 5 наилучших приложений для создания резервной копии фотографий на устройствах Android
- 1. Dropbox
- 2. OneDrive
- 3. Google Photos
- 4. Box
- 5. Flickr
- Заключение
Как быстро и просто восстановить удаленные скриншоты на Android телефоне или планшете
Время от времени пользователи делают скриншоты на своем телефоне или планшете, чтобы запечатлеть что-то важное, чтобы отправить потом своему другу через мессенджер или электронную почту. Но иногда из-за невнимательности фото с экрана можно легко удалить, не заметив, например, если вы занялись чисткой фотоленты. Немногие из нас знают, что удаленные скриншоты на Android телефоне или планшете можно легко восстановить. Самый простой способ – использование программы UltData for Android.
Инструкция восстановления удаленных скриншотов
Чтобы восстановить удаленные скриншоты на Андроид, выполните следующие действия:
1. Скачайте программу Tenorshare UltData for Android бесплатно с официального сайта разработчиков, после завершения загрузки установите ее на свой компьютер. Далее запустите инструмент и выполните подключение вашего телефона или планшета на Андроид к компьютеру с помощью USB-кабеля.


2. Далее вам необходимо включить и настроить USB- отладку. Процесс может немного отличаться в зависимости от версии ПО, которое установлено на вашем устройстве.
На случай, если у вас нет кабеля USB, вы также можете использовать подключение через Wi-Fi в режиме «Wi-Fi Connection».
3. Теперь, когда программа обнаружит ваше мобильное устройство нажмите кнопку для начала сканирования вашего телефона.
4. Когда сканирование будет завершено, вы сможете увидеть все файлы и данные на своем устройстве. Переходим в категорию Фото, отмечаем нужные скриншоты и нажимаем на кнопку «Восстановить».


5. Когда процесс восстановления удаленных скриншотов или фото будет завершен, они вновь появятся на вашем Андроид-устройстве: найдите их и отправьте их по назначению.
Также мы хотели бы дать вам несколько советов, чтобы предотвратить потерю нужных данных на вашем Андроид-телефоне.
Как восстановить удаленные скриншоты на Андроид
Не раз в Сети приходилось видеть сообщения от владельцев телефонов или планшетов с просьбой помочь найти способ восстановить удаленные скриншоты на Андроид.
«На днях я чистил свой Samsung Galaxy и случайно удалил несколько важных для меня скриншотов. Пытался найти простой способ восстановить удаленные скрины, но не нашел. Кто-нибудь знает, как можно это сделать быстро и легко?»
Итак, если вы случайно или намеренно удалили скриншоты на телефоне или планшете Android, а потом вдруг они понадобились вам, используйте самый простой и эффективный способ восстановления удаленной информации на Android.
На некоторых телефонах предусмотрено наличие Корзины, куда отправляются удаленные фото и хранятся там в течение 30 дней. В течение этого периода можно легко восстановить удаленный скриншот. Но что делать, если изображения с экрана уже удалены безвозвратно с вашего Android-телефона. В этом случае вам лучше всего воспользоваться программой UltData for Android.
К основным преимуществам UltData for Android можно отнести:
Мы надеемся, что вы останетесь довольны программой UltData for Android, так как она по праву считается одной из самых лучших утилит для восстановления удаленных и потерянных данных на Android. Если вы потеряли или удалили другие важные данные на своих смартфонах или планшетах Android, вы также можете использовать эту программу для восстановления удаленных элементов.Свои комментарии и пожелания вы можете оставить ниже.


Обновление 2019-07-25 / Обновление для Android восстановление данных
Источник
Как восстановить удаленные скриншоты в Андроид
Скриншот — снимок экрана устройства (смартфона, планшета, ПК и т. п.). Зафиксировать можно все что угодно: переписку в мессенджере, картинки, страницы сайтов. Скриншоты поддаются обработке в любом графическом редакторе, их можно использовать в публикациях.
Содержание:
Где искать скриншоты
Проще всего открыть созданные скриншоты через Галерею. Если установить альбомное отображение, будут видны папки с картинками, в том числе та, где находятся снимки экрана. Отсутствие альбома в перечне возможно в случае использования кастомной прошивки.
Место хранения скриншотов зависит во многом от производителя устройства.
Обладатели большинства смартфонов на Android 4.0 и выше обнаружат снимки по адресу: Внутреннее хранилище → Pictures → Screenshots.
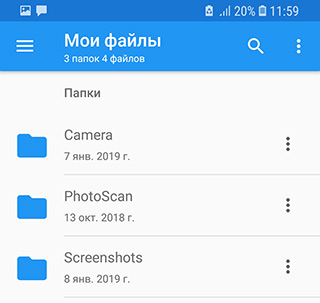
Более старые версии ОС не позволяют делать скрины штатными методами, и здесь не обойтись без сторонних программ. Они обычно размещают изображения в папке ScreenShots на карте памяти.
Некоторые модели телефонов создают альбом Screenshots на съемном носителе сразу же после сохранения первого скриншота.
Смартфоны HTC отправляют снимки экрана в папку sdcard/DCIM, Samsung S3, S4 и Note — в папку с другими фотографиями.
Восстановление скриншотов с помощью специальных утилит
Если скриншоты пропали, используя функциональный софт, их легко реанимировать. Многие программы, предназначенные для восстановления информации, доступны бесплатно.
Обнаружив пропажу важных снимков, не рекомендуется создавать или скачивать новые файлы: любые подобные операции снижают шансы на удачное восстановление данных. Изображения не желательно сохранять в локацию, откуда их удалили.
DiskDigger for Android — эффективная программа для работы с удалёнными файлами
Если необходимо быстро восстановить скриншоты на SD-карте или в памяти телефона, DiskDigger — отличный вариант. Подойдёт даже отформатированный носитель.
Бесплатная версия извлекает снимки из кэша, но качество изображений зачастую низкое. Чтобы его улучшить, стоит приобрести pro-версию DiskDigger и получить рут-доступ на Андроид. Права суперпользователя откроют для анализа больше папок, расположенных во внутреннем хранилище смартфона.
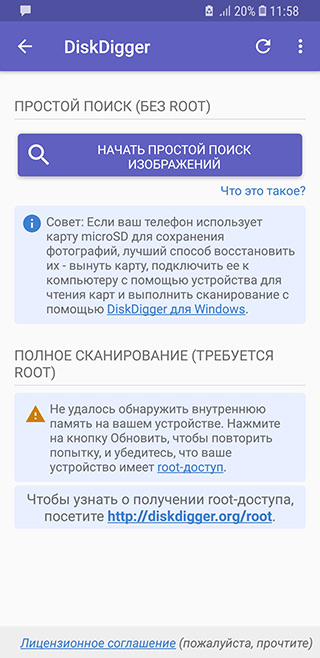
После запуска приложения появится окно, предлагающее отметить одну из опций сканирования:
Выбор диска или альбома для поиска возможен только на рутированных гаджетах. Базовое сканирование проверяет исключительно кэш и составляет список всех файлов, которые можно восстановить.
Отметив объект сканирования — папку со скриншотами, переходим к следующему шагу — выбору типа файлов. Бесплатно DiskDigger обрабатывает форматы JPG и PNG.
После того, как пользователь поставит галочку напротив типа файла и запустит анализ, на экране начнут появляться эскизы изображений. Миниатюры фильтруются по размеру и дате создания.
Чтобы вернуть удалённые скриншоты, необходимо:
Завершающий этап – выбор места сохранения картинки: облачные сервисы, любая папка, FTP-сервер.
Как восстановить скриншоты на SD-карте через Recuva
Recuva не адаптирована под Android, мобильной версии программы не существует. Тем не менее, Recuva просканирует любую sd-карту, если соединить телефон с ноутбуком или компьютером. Альтернативный вариант — извлечение карты памяти и ее подключение через карт-ридер.
Процесс восстановления скриншотов через Recuva:
Утилита не читает внутреннюю память телефона, для этого диск должен быть смонтирован как отдельный volume, иначе он не отображается в Проводнике.
Скриншоты, отмеченные в списке жёлтым и красным кружочком, повреждены.
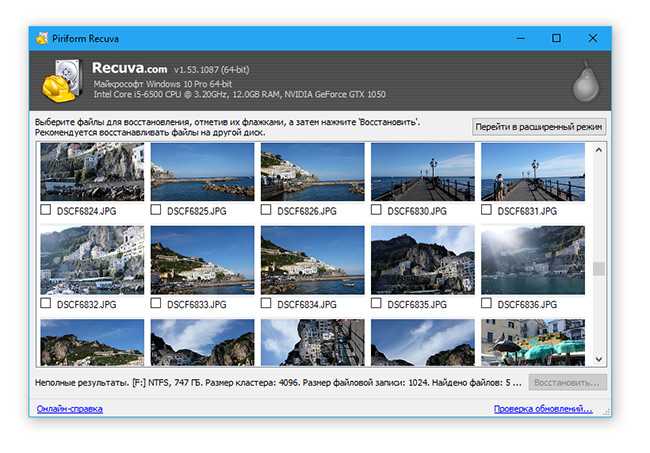
Другие приложения для восстановления снимков
Чтобы обезопасить себя от потери важных скриншотов, пригодится мобильная программа Dumpster – Корзина для Андроид. В меню настраивается срок хранения данных, размер папки, резервное копирование в облако и др. Восстановление фото, изображений из Корзины бесплатно, другие функции требуют наличия pro.
UltData for Android выручит в разных ситуациях: утрата изображений после сбоя ПО, ошибочное удаление и пр. Программа платная, но есть тестовый период. Требует установки на компьютер и подключения смартфона через USB-кабель. Сканирует внешнюю и внутреннюю память, восстанавливает любые типы файлов.
Восстановление скриншотов из Корзины Google Photos
Если на устройстве включена синхронизация изображений из папки Screenshots с популярным сервисом Google Photos, вернуть пропавшие картинки будет достаточно просто. Все удалённые снимки попадают в Корзину, где хранятся в течение 60 дней.
Как вернуть нужный скриншот:
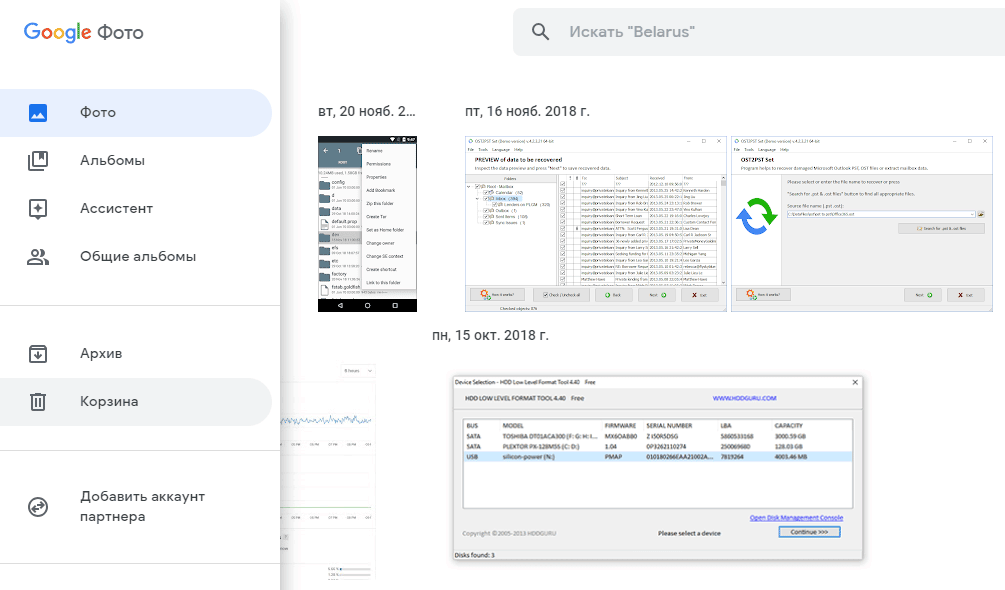
Картинки появятся в той папке, из которой они исчезли, а также на облачном диске Google Photos.
Часто задаваемые вопросы
Я случайно удалил скриншот на Samsung Galaxy S5 mini. Я боюсь, что установка любого программного обеспечения для восстановления скриншотов может перезаписать удаленные файлы. Что мне делать?
Я потерял телефон в феврале. Когда купил новый, попытался восстановить удаленные снимки экрана и другие медиа-файлы, но ничего не помогает.
В такой ситуации, восстановление возможно только при условии ранее включенной синхронизации. Если использовалось облако Google Photos, Dropbox, OneDrive, Samsung и т.п. – смотрите там, включая папку Trash. Если файлов там нет – значит, они доступны только на потерянном устройстве.
С помощью приложения Diskdigger восстановил несколько скриншотов, но они размыты и маленькие. Есть ли способ восстановить их в полном размере?
Вероятней всего, вы восстановили эскизы скриншотов, доступные без root-доступа. Для того, чтобы найти удаленные оригиналы в полном размере, программе DiskDigger нужен root-доступ в Андроид.
Можем ли мы восстановить старые данные (удаленные скриншоты, фото или видео), после 4-5-кратного восстановления заводских настроек на протяжение последних 2 лет?
Вероятность восстановления крайне мала. Проблема усложняется тем, что файлы хранились (скорей всего) во внутренней памяти, где постоянно выполняются файловые операции и перезаписываются данные.
Источник
Как восстановить удалённые файлы на телефоне

Вопрос как восстановить удалённые файлы на телефоне Андроид возникает в самых разных случаях. Возможно, вы по ошибке или в спешке стёрли важные снимки — и теперь хотели бы вернуть их. Может быть, фотографии, видео (или файлы других типов) исчезли из памяти из-за сбоя внешнего накопителя. Не исключено, что причиной удаления стала работа приложения-«чистильщика». Причин может быть много — и для каждой из них есть своё решение. В статье мы рассмотрим самые популярные способы восстановления данных (файлов, папок) в смартфоне. Ничего не получилось или не хотите тратить время на поиски? Обратитесь за помощью в «Службу добрых дел»!
Типы восстанавливаемых данных
Рассказ, как восстановить удалённые файлы на телефоне, начнём с перечисления типов файлов, поддающихся восстановлению. Теоретически вернуть на место можно как фото и видео, так и архивы или текстовые документы — но наиболее велики шансы для фотографий. Причина этого — автоматическая отправка удаляемых снимков, хранящихся на устройстве, в «Корзину». В этом системном каталоге они сохраняются ещё несколько дней (обычно — 30 суток), после чего стираются окончательно.
В этом случае вам даже не придётся пользоваться специальными программами для ПК. Чтобы восстановить удалённое фото:



Обратите внимание: последний способ позволяет выполнить восстановление удалённых файлов на Android, только если включена автоматическая синхронизация.
Программы для восстановления файлов
Хранение данных на внешнем диске (обычно это microSD-карта) даёт возможность вернуть файлы, не получая root-доступа и не прибегая к сложным настройкам операционной системы. Вы будете работать только с носителем, извлечённым из смартфона. Чтобы повысить эффективность процесса, сразу после обнаружения пропажи данных ничего не записывайте на карту памяти: каждая последующая запись снижает шансы на восстановление, поскольку старая информация (случайно удалённая) может быть замещена новой.
Ниже рассмотрим две программы, позволяющие провести восстановление файлов в телефоне через компьютер. Перед началом работы извлеките microSD и подключите к ПК — в подходящий слот или через переходник-кардридер. Форматировать носитель по предложению системы не нужно — так вы окончательно удалите информацию, которую пытаетесь вернуть.

R.Saver
Порядок работы с приложением:
Скачайте программу по ссылке. Продукт распространяется бесплатно, поддерживает работу со всеми типами накопителей и разметок. Приятная особенность — полностью русский интерфейс.
Подключите карту памяти к ПК и, после её обнаружения, запустите сканирование. Для этого выберите диск и щёлкните «Продолжить».

На то, чтобы восстановить файлы после удаления, может уйти немало времени. После завершения сканирования отметьте, какие из доступных данных хотели бы сохранить (можно «Выбрать всё»).

Нажмите «Сохранить как…» и укажите, в какой каталог на жёстком диске должны быть перенесены «спасённые» фото, видео или документы.
Когда данные будут сохранены, скопируйте их обратно на карту памяти — или во внутреннюю память телефона.
7-Data Recovery Suite
Приложение подходит для восстановления видео, фотографий, информации других типов, размещённой на microSD или во внутренней памяти смартфона. Порядок действий аналогичен приведённому выше. Не требуется вспоминать, где найти удалённые файлы на Андроиде — скачайте программу, запустите её и выберите отмеченный на скриншоте пункт.

Чтобы программа могла работать с внутренней памятью, включите опцию «Отладка по USB». Находится она в разделе «Специальные возможности» системных настроек смартфона. Чтобы этот раздел появился в общем меню, нужно открыть другой, «О телефоне», и несколько раз тапнуть по пункту «Версия ядра/сборки». После этого нажимайте «Далее» — и запускайте сканирование.

Подключение смартфона в качестве флеш-памяти
Способ позволит вернуть данные, хранившиеся во внутренней памяти гаджета. Чтобы выполнить восстановление файлов на телефоне, требуется подключить его к ПК — как USB-накопитель. Следуйте инструкции:

В этом же режиме можно запустить сканирование смартфона специальными программами — для этого обычно требуется активировать отладку по USB.
Мобильные приложения для восстановления данных
При невозможности подключить устройство к компьютеру скачайте мобильную программу, помогающую вернуть файлы. Чаще всего такие апплеты хорошо справляются с поиском фотографий и/или видео. Один из самых эффективных вариантов — DiskDigger. Программа проста в освоении, способна сканировать внутреннюю и внешнюю (подключаемую) память, совместима почти со всеми моделями телефонов и версиями Android. Когда сканирование будет завершено, выберите в новом окне, какие снимки должны быть восстановлены — через несколько мгновений они окажутся в нужных каталогах.

Обратите внимание: способы, перечисленные выше, не сработают, если были выполнены перепрошивка, форматирование карты памяти — или телефон подвергся физическому воздействию.
Остались вопросы? Обращайтесь в «Службу добрых дел» — мы проведём дистанционную консультацию и поможем вам вернуть случайно удалённые важные файлы!
Источник
Как восстановить удаленные скриншоты с Android
Восстановить удаленные скриншоты с Android
Селена Комез Обновлено в октябре 24, 2019
[Заключение]: Если вы потеряли или удалили снимки экрана со своих устройств Android и хотите вернуть их. Вот лучшее программное обеспечение для восстановления скриншотов для Android, чтобы восстановить удаленные скриншоты и фотографии с телефонов и планшетов Android без резервного копирования.
«Как мне восстановить удаленные снимки экрана? Я по ошибке удалил свои скриншоты из галереи. Как восстановить удаленные скриншоты на телефоне Android? »
После того, как снимок экрана исчезнет, вы можете попробовать вставить свой телефон Android в компьютер в режиме MTP и поискать недостающие снимки экрана через DCIM или папку «Фотографии». Если это не сработает, вам нужно будет восстановить удаленные снимки экрана из стороннего программного обеспечения.
Лучший способ получить удаленные скриншоты с Android




Ключевый функции:
Восстановление удаленных, потерянных, отформатированных скриншотов с телефона / планшета Android.
Поддержка JPG / JPEG, PNG, BMP, GIF, WebP, TIFF файлы скриншотов и многие другие форматы файлов изображений.
Восстановление других файлов, таких как фотографии, сообщения WhatsApp, документы, сообщения, контакты, видео, аудио и многое другое.
Сканирование файлов Android из внутренней памяти, а также с внешней SD-карты.
Предварительный просмотр восстановленных данных перед окончательным восстановлением
Поддержка устройств Android, включая Samsung, HTC, Google Nexus, Lenovo, LG, Motorola, Huawei, Oppo и др.
Полностью совместим с ОС Android 10 / 9 / 8 / 7 / 6 / 5 / 4 и более ранними версиями.
Пошаговое руководство по восстановлению удаленных / утерянных скриншотов с Android
Шаг 1: Запустите Android Data Recovery на ПК или Mac
Нажмите указанную выше кнопку загрузки, чтобы загрузить приложение на компьютер, установить его, а затем запустить. Чтобы восстановить снимок экрана Android, нажмите «Android Восстановление данных» начать.

Шаг 2. Подключите свой телефон Android к компьютеру
Затем подключите мобильный телефон Android к компьютеру через USB-кабель.
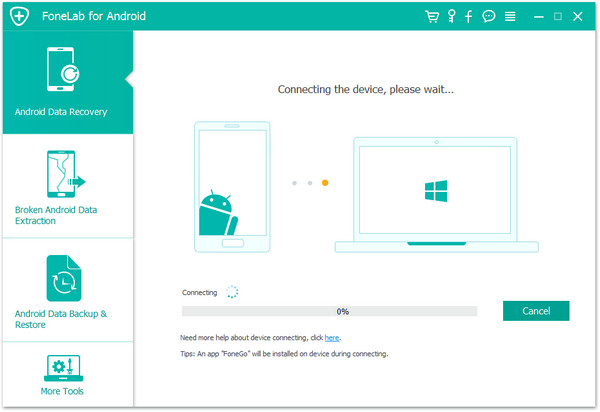
Шаг 3. Включить отладку по USB
Сначала включите отладку по USB на вашем мобильном телефоне Android для полного подключения, затем нажмите «Разрешить» при появлении запроса на телефоне.
Вы также можете узнать как включить режим отладки по USB на вашей другой ОС Android.
1. Android 2.3 или более ранняя версия: перейдите в «Настройки
Источник
Топ 4 способов восстановить удаленные фото на андроиде
Отыскание удалённых или случайно потерянных фотографий на телефоне с Android – это довольно важная задача, потому как фотографии – это вещи, которые напоминают нам о былых деньках и некоторых особых воспоминаниях. Мы никогда не хотим их потерять, но когда мы их теряем, то должны вернуть их обратно. К счастью существуют доступные способы найти удалённые фотографии на телефоне Android. В этой статье, мы собираемся поговорить о том, как найти удалённые фото на телефоне Android.
Часть 1. Куда перемещаются удалённые на Android фото?
Куда перемещаются удалённые на Android фото? Где найти удалённые на Android фото? Вы можете найти недавно удалённые фото в:
1. Корзина фото галереи
На некоторых андройд-телефонах, удалённые фотографии будут перемещены в корзину фото галереи. В этой папке, вы найдёте все фотографии, которые удаляли за последние 30 дней. Если вы хотите найти недавно удалённые фотографии, это рекомендуемый нами метод.
2. Облачная корзина
Если вы включите на своём андройде синхронизацию Галереи, тогда удалённые фото будут переходить в облачную корзину, такую как облачная корзина для фотографий от Google или облачная корзина Samsung (корзина OneDrive).
Часть 2: Как найти удалённые на Android фотографии?
Ниже описаны детальные шаги того как найти удалённые фото на Android из корзины галереи или облачной корзины.
1. Из корзины галереи
Как найти недавно удалённые фото? Самый простой способ – проверить корзину галереи. Ниже расскажем, где находится корзина для удалённых файлов на телефоне Android.
Коснитесь иконки восстановить для восстановления фото.
2. Из корзины для фото от Google
Google Photos будут хранить удалённые фото в папке корзина в течение 60 дней, если вы синхронизировали галерею с Google Photos. Ниже рассказано, как восстановить фото из Google Photos.
Выберите фотографии, которые вы хотите восстановить и коснитесь опции «Восстановить».
3. Из корзины OneDrive
Как найти удалённые фото на Galaxy S8? Для пользователей Samsung, если вы включили синхронизацию с Microsoft OneDrive из настроек галереи, вы можете последовать шагам ниже, чтобы найти фотографии с Android из корзины OneDrive.
Выберите фото, которое вы хотели бы восстановить и коснитесь иконки «Восстановить».
ПРИМЕЧАНИЕ: Samsung остановило облачный сервис для синхронизации галереи. Вместо этого вы можете включить синхронизацию с Microsoft OneDrive из Настроек галереи.
Часть 3. Потерпели неудачу? Извлеките удалённые на андройде фотографии при помощи UltData
Не удалось найти удалённые фотографии из Галереи или облачной корзины? Вы всё ещё можете найти удалённые фото во внутренней памяти телефона андройд, если они не были перезаписаны новыми данными. Для этого вам понадобится профессиональный инструмент для восстановления данных на Android.

Используя USB-кабель, соедините своё Android-устройство и компьютер. Теперь запустите программу Tenorshare Data Recovery и выберите функцию Recover Lost Data (восстановление утраченных данных) из главного интерфейса.
Следующий шаг, который вам необходимо предпринять – это включить накопитель USB, что важно для последующих шагов для нахождения удалённых на андройде фото. Для этого последуйте инструкциям, отображённым на экране.
Проверьте «Фото», когда вам необходимо выбрать тип файлов для восстановления. Затем снова нажмите «Далее».
По завершении сканирования, вы увидите фотографии, которые были потеряны, теперь их можно восстановить. Проверьте фото, которые вы хотите восстановить и нажмите «Восстановить». Все отмеченные фото будут восстановлены через считанные секунды.
Видео руководство
Дополнительный совет. 5 наилучших приложений для создания резервной копии фотографий на устройствах Android
Наиболее эффективным способом избежать дальнейшую потерю фото – это регулярное создание резервных копий ваших фото. Ниже 5 наилучших приложений для резервного копирования на устройствах Android.
1. Dropbox
Dropbox – это популярное приложение для резервного копирования данных. Вы так же можете резервно копировать свои фото автоматически на Dropbox. Когда вы устанавливаете его на свой телефон Android и впервые запускаете, приложение спросит вас, хотите ли вы автоматически загружать свои фото и видео на аккаунт Dropbox. Просто позвольте такое действие, и ваши фото будут резервно копироваться.
2. OneDrive
Довольно сходная с Dropbox вещь, у неё есть функция автоматической загрузки, которую вам необходимо включить во время создания начальных установок. Вам необходимо «Включить» автоматическую загрузку, и ваши фото будут резервно копироваться на аккаунт OneDrive. Просто нажмите «Включить» резервное копирование для камеры, и ваши фото будут резервно копироваться.
3. Google Photos
Когда вы используете Google Photos, ваши фото будут доступны только вам. Вам только необходимо всё настроить на своём телефоне, и затем начнётся создание резервных копий фотографий, которые вы снимаете на телефон. Эта функция предлагает 15 гигабайт места, что довольно круто.
4. Box
Box – это другое замечательное приложение для создания на андройде резервных копий фотографий, которое вы можете использовать для хранения своих фото. Если вы не хотите каждый раз перемещать в него свои фото, тогда синхронизируйте приложение со своим телефоном в момент создания первичных установок, и в любой момент, когда вы снимете фото, они будут резервно копированы на ваш Box аккаунт.
5. Flickr
Было бы сложно найти кого-то, кто не знает о Flickr, который является одним из наилучших в сети сайтов для того, чтобы делиться фотографиями. В то же время, он так же предлагает своё приложение, и в этом приложении у вас есть возможность создания облачной резервной копии. Если вы сделаете эту опцию АКТИВНОЙ, ваши фотографии будут резервно копироваться на ваш Flickr аккаунт.
Заключение

Обновление 2021-10-25 / Обновление для Android восстановление данных
Источник
Селена КомезОбновлено в октябре 24, 2019
[Итоги]: Если вы потеряли или удалили снимки экрана со своих устройств Android и хотите вернуть их. Вот лучшее программное обеспечение для восстановления скриншотов для Android, чтобы восстановить удаленные скриншоты и фотографии с телефонов и планшетов Android без резервного копирования.
Мы часто используем функцию скриншота при использовании мобильного телефона. Снимок экрана – это файл на телефоне или планшете Android, который предоставляет вам точное изображение, отображаемое на экране и сохраненное в виде файла изображения на вашем устройстве Android. Эти снимки экрана можно использовать по-разному, например, для совместного использования, аутентификации или для любых других целей. Сделать снимок экрана легко, и эти файлы автоматически сохраняются в галерее вашего телефона Android. В результате многие пользователи могут случайно потерять или удалить снимки экрана на своих устройствах Android при просмотре фотографий.
«Как мне восстановить удаленные снимки экрана? Я по ошибке удалил свои скриншоты из галереи. Как восстановить удаленные скриншоты на телефоне Android? »
После того, как снимок экрана исчезнет, вы можете попробовать вставить свой телефон Android в компьютер в режиме MTP и поискать недостающие снимки экрана через DCIM или папку «Фотографии». Если это не сработает, вам нужно будет восстановить удаленные снимки экрана из стороннего программного обеспечения.
Лучший способ получить удаленные скриншоты с Android
Случайное удаление является наиболее распространенной причиной потери данных. Кроме того, ваши скриншоты могут исчезнуть из-за других факторов, таких как форматирование, восстановление заводских настроек, перепрошивка ПЗУ, сбой обновления ОС Android, повреждение воды, кража или поломка телефона Android, зависание телефона в режиме восстановления / синий экран смерти, рутирование и так далее. Независимо от причины, Android Восстановление данных ваша сильная поддержка С его помощью вы можете легко восстановить удаленные / утерянные скриншоты на Android. Кроме того, Android Data Recovery может извлекать все типы файлов, включая снимки экрана, текстовые сообщения, историю звонков, контакты, данные WhatsApp, фотографии, видео, аудио, файлы документов и многие другие файлы с любых телефонов и планшетов Android. Он поддерживает изображения в форматах .jpg, .png, .gif, .bmp и т. Д. И он полностью совместим с большинством брендов Android, таких как Samsung Galaxy, HTC One, LG G, Sony Xperia, Huawei, Google Nexus, OPPO, Meizu, ZTE, Motorola, Xiaomi, Google Pixel и так далее. Также поддерживаются новейшие модели Huawei Mate 30 и Mate 30 Pro, Samsung Galaxy S10 Plus и Galaxy S10.




Главные преимущества:
Восстановление удаленных, потерянных, отформатированных скриншотов с телефона / планшета Android.
Поддержка JPG / JPEG, PNG, BMP, GIF, WebP, TIFF файлы скриншотов и многие другие форматы файлов изображений.
Восстановление других файлов, таких как фотографии, сообщения WhatsApp, документы, сообщения, контакты, видео, аудио и многое другое.
Сканирование файлов Android из внутренней памяти, а также с внешней SD-карты.
Предварительный просмотр восстановленных данных перед окончательным восстановлением
Поддержка устройств Android, включая Samsung, HTC, Google Nexus, Lenovo, LG, Motorola, Huawei, Oppo и др.
Полностью совместим с ОС Android 10 / 9 / 8 / 7 / 6 / 5 / 4 и более ранними версиями.
Пошаговое руководство по восстановлению удаленных / утерянных скриншотов с Android
Шаг 1: Запустите Android Data Recovery на ПК или Mac
Нажмите указанную выше кнопку загрузки, чтобы загрузить приложение на компьютер, установить его, а затем запустить. Чтобы восстановить снимок экрана Android, нажмите «Android Восстановление данных” начать.

Шаг 2. Подключите свой телефон Android к компьютеру
Затем подключите мобильный телефон Android к компьютеру через USB-кабель.
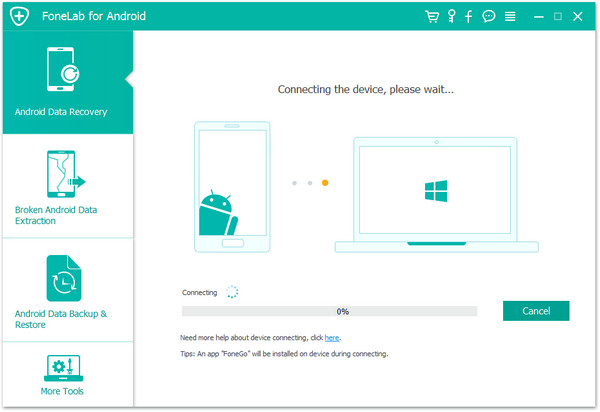
Шаг 3. Включить отладку по USB
Сначала включите отладку по USB на вашем мобильном телефоне Android для полного подключения, затем нажмите «Разрешить» при появлении запроса на телефоне.
Вы также можете узнать как включить режим отладки по USB на вашей другой ОС Android.
1. Android 2.3 или более ранняя версия: перейдите в «Настройки <Приложения <Разработка <Отладка по USB».
2. Android от 3.0 до 4.1: перейдите в «Настройки <Параметр разработчика <Отладка по USB».
3. Android 4.2 или новее: несколько раз зайдите в «Настройки <О телефоне <Номер сборки», пока не получите сообщение «Вы находитесь в режиме разработчика». Затем вам следует вернуться в «Настройки <Параметры разработчика <Отладка по USB».

Шаг 4. Выбрать галерею для сканирования
После обнаружения устройства Android выберите «Галерея» и «Библиотека изображений» в Android Data Recovery и нажмите «Далее».

Шаг 5. Root для глубокого сканирования вашего телефона (опция)
Если вы просто хотите извлечь существующие данные из телефона Android, нажмите «Нормальное сканирование», Чтобы продолжить, приложение будет сканировать все существующие файлы и показывать вам детали, этот режим сканирования займет меньше времени.
Если вы хотите восстановить больше удаленных и потерянных данных, вам нужно слишком разрешение root для глубокого и полного сканирования, чтобы найти больше удаленных и потерянных фотографий в памяти телефона.
Чтобы рутировать телефон, нажмите «Root Tools», Откроется страница для загрузки Инструмент KingoRoot рутировать свой телефон Android.
Пожалуйста, не волнуйтесь, вы также можете вернуть устройство в исходное состояние после завершения восстановления данных.
У нас также есть руководство по этому вопросу: Как безопасно рутировать и рутировать устройство Android безопасно
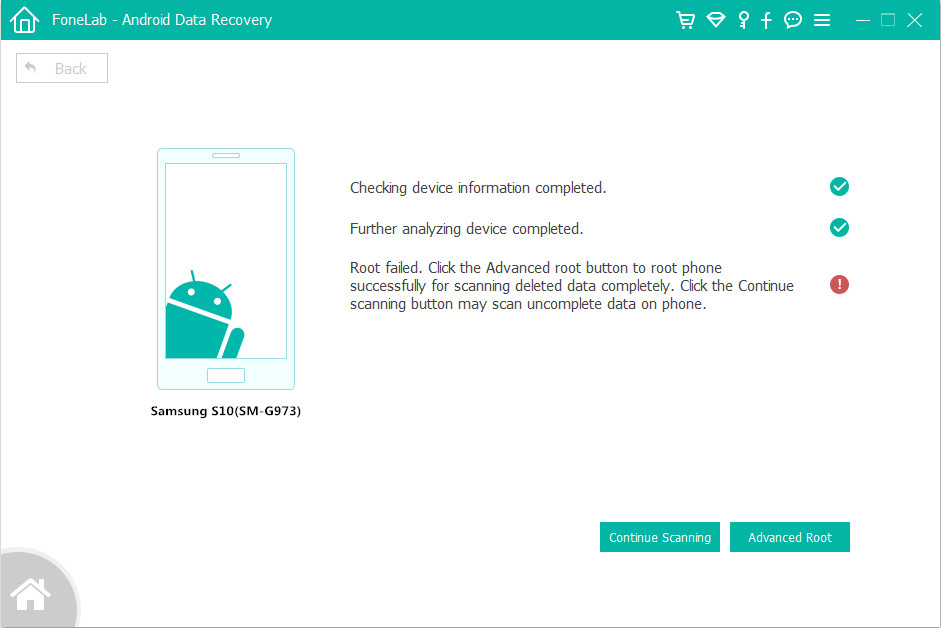
После успешного рутирования телефона Samsung нажмите «Повторите»После рутирования. Затем приложение анализирует ваш телефон и выполняет глубокое сканирование удаленных и потерянных фотографий из внутренней памяти телефона Android.
Шаг 6. Предварительный просмотр и восстановление удаленных скриншотов на Android
После завершения процесса сканирования вы можете просмотреть восстанавливаемые файлы один за другим. Программа обнаружит ваши удаленные скриншоты с телефона Android. Когда это будет сделано, выберите удаленные снимки экрана и нажмите «Восстановить».





Восстановление скриншотов Android
Комментарии
подскажите: тебе нужно авторизоваться прежде чем вы сможете комментировать.
Еще нет аккаунта. Пожалуйста, нажмите здесь, чтобы зарегистрироваться.
![]() Загрузка…
Загрузка…




