Сложность : легко
Шаги : до 7
Необходимое время : 5-20 минут
Каким образом это руководство поможет вам достичь?
В этом руководстве представлены семь различных способов восстановления фотографий или видео, которые были удалены с устройства iOS, например iPhone или iPad.
Мы начали с самых простых (и бесплатных!) Подходов, чтобы сэкономить ваше время.
Конечно, вам не нужно быть клиентом, чтобы использовать это руководство; бесплатную версию iPhone Backup Extractor можно использовать для оценки наличия ваших данных и во многих случаях для их восстановления.
Семь разных способов восстановления фото и видео с iOS
Устройства Apple синхронизируют свои данные несколькими различными способами, что дает нам несколько различных способов восстановления потерянных фотографий и видео. Вот семь методов, которые мы можем использовать, чтобы найти недостающий контент.
- Проверьте папку «
Recently Deleted» на вашем iPhone или iPad - Ищите несинхронизированные удаления на других ваших устройствах
- Найдите недостающее фото или видео в резервной копии iTunes
- Проверьте свои сообщения на вложения
- Восстановите фото или видео из резервной копии iCloud
- Загрузите ваши фотографии из Photo Stream или iCloud Photo
- Запрос судебного восстановления от Reincubate
Вариант 1. Как восстановить удаленные фотографии и видео в папке « Recently Deleted » на вашем iPhone или iPad
Вот самый простой способ восстановить ваши фотографии и видео после их удаления. Когда фотографии удаляются на iOS, они помещаются в альбом « Recently Deleted и показываются в приложении « Photos течение примерно 30 дней.
-
Шаг 1. Откройте приложение «
Photosсо своего устройства. -
Шаг 2. Прокрутите вниз до нижней части приложения, чтобы найти раздел «
Other Albums», и выберите папку «Recently Deleted». -
Шаг 3. Если ваш файл находится здесь, тогда поздравляем: нажмите на файл, нажмите
Recoverв правом нижнем углу экрана, и все готово. Если нет, то читайте дальше.
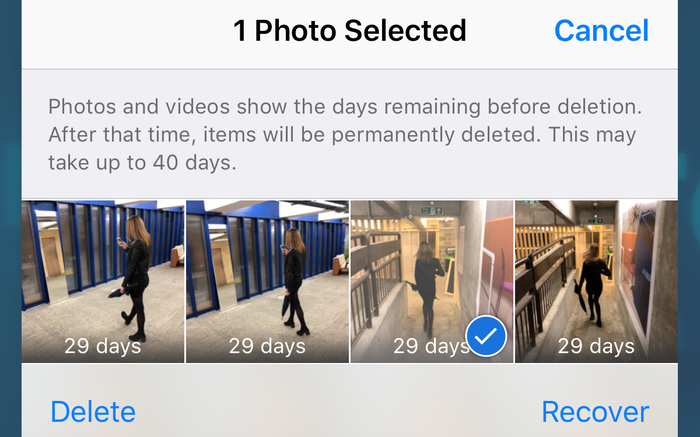
Вариант 2. Как найти удаленные фотографии и видео на других устройствах с помощью библиотеки фотографий iCloud
Вы можете использовать этот шаг, если у вас есть более одного устройства в вашей учетной записи iCloud, например:
- iPhones, iPads, iPod Touch устройства
- устройства macOS, такие как MacBook, MacBook Pro или iMac
- Компьютеры Windows с iTunes и компонент iCloud, установленный и подписанный
Вам также необходимо использовать библиотеку фотографий iCloud. Если вы не знаете, используете ли вы его, скорее всего, так оно и есть, поскольку процесс установки на новом iPhone предложит вам включить его. Вот как работает этот метод: если фотографии были удалены на iPad или iPhone без подключения к данным или в режиме «В самолете», другие устройства не будут знать об удалении. Оставьте устройство без его подключения и восстановите содержимое с другого устройства в учетной записи.
С другой стороны, если фотография была удалена на iPhone с подключением для передачи данных (как это наиболее вероятно), но другие устройства, связанные с этой учетной записью iCloud, находятся в автономном режиме или отключены, удаление не будет завершено. Например, если вы удалите фотографию, чтобы она вошла в « Recently Deleted течение 30 дней, контент не будет удален с этого устройства, пока он остается в автономном режиме.
Если у вас есть выключенное устройство, на котором, возможно, не было синхронизировано удаление фотографии, вам нужно включить его, чтобы оно не подключалось к Интернету. Чаще всего устройство iOS подключается к сети при включении. Так как это предотвратить?
Есть несколько трюков, чтобы остановить устройство iOS после выхода в интернет при включении. Если на вашем устройстве установлена SIM-карта, убедитесь, что она удалена. Если ваше устройство подключится к беспроводной сети при включении, убедитесь, что вы находитесь за пределами допустимого диапазона или отключена точка доступа. Примите эти меры предосторожности, затем включите питание и проверьте.
Вариант 3. Как восстановить удаленные фотографии и видео из резервной копии iPhone или iPad
Если первые два подхода не сработали, не волнуйтесь. Если вы используете программное обеспечение Apple iTunes, резервные копии вашего устройства создаются при синхронизации с подключением к нему или через Wi-Fi. И ПК с Windows, и Mac с MacOS 10.14 или более ранней версии могут работать с iTunes. Если вы используете MacOS 10.15 или более поздней версии, у вас не будет iTunes, но вы все равно можете создавать резервные копии с помощью Finder.
Выполните следующие действия, чтобы восстановить фотографии и видео из резервной копии iTunes:
-
Шаг 1. Загрузите и установите бесплатную версию iPhone Backup Extractor на свой ПК или Mac. Не волнуйтесь, мы не пытаемся вас подтолкнуть к чему-либо. Нам нравится, когда люди покупают наше программное обеспечение, но в нашей бесплатной версии нет рекламы или программного обеспечения, входящего в комплект поставки, и в нем есть все, что нужно для проверки ваших резервных копий, не тратя ни копейки.
-
Шаг 2. Запустите iPhone Backup Extractor и выберите свое устройство в разделе
ITUNES BACKUPSв левой колонке. На этом этапе вам может быть предложено ввести пароль для резервного копирования iTunes. Прочтите нашу статью о восстановлении утерянного пароля iTunes, если вы его потеряли.
-
Шаг 3. Нажмите
Previewв верхней части экрана. Прокрутите файлы вPhotosчтобы найти фотографию или видео, которое вы хотите восстановить. -
Шаг 4. Как только вы нашли файл (или файлы, вы можете восстановить до 4 файлов одновременно с нашей бесплатной версией), нажмите
Extractв правом нижнем углу. НажмитеContinueво всплывающем окне, и ваши файлы будут извлечены.
Из соображений конфиденциальности iPhone Backup Extractor будет показывать только те резервные копии, которые были созданы пользователем, вошедшим в систему. Если другой пользователь на ПК или Mac, возможно, синхронизировал iTunes с iPhone или iPad, попросите их войти в систему и установить наше программное обеспечение.
Вариант 4. Как восстановить удаленные фотографии и видео из сообщений iMessages, SMS и WhatsApp
Не могли бы вы отправить или получить файлы через приложение, такое как iMessage или WhatsApp? В этом случае мы все еще сможем бесплатно восстановить фото или видео через данные приложения.
Лучший способ найти вложения сообщений из iMessage или сторонних приложений – использовать iPhone Backup Extractor. Вы можете использовать это с вашей локальной резервной копией iTunes или с резервной копией iCloud (см. Шаги для загрузки этого в опции 5 ). Вот как можно найти отсутствующий файл, используя резервную копию iTunes.
-
Шаг 1. После загрузки iPhone Backup Extractor выберите резервную копию на левой навигационной панели и нажмите
Previewчтобы активировать вкладку предварительного просмотра.
iPhone Backup Extractor’s preview mode -
Шаг 2. Просмотрите список самых популярных приложений, чтобы проверить их содержимое. Если вы найдете нужный файл, выберите и
Extract.Если искомое приложение не отображается в списке предварительного просмотра, вы можете использовать вид приложения. В этом списке перечислены все приложения, установленные на момент создания резервной копии, и будет предоставлен способ извлечения только резервных копий этого приложения.
-
Шаг 3. Перейдите на вкладку «
App View», затем выберите нужное приложение или приложения, и вы сможете извлечь их данные, выбрав «Extract all.
App data view in iPhone Backup Extractor -
Шаг 4. Если ни
PreviewниPreviewApp Viewприведут вас к фотографиям, последний подход – попробовать экспертный режим. Это можно активировать, выбрав вкладку «Expert Mode». Это обеспечивает список всех файлов, содержащихся в резервной копии, разделенных на папки, чтобы представить структуру iPhone. Чаще всего приложения хранят свои данные в папках «Applicationsи «Application Groups.
Вы увидите, что, просмотрев папку своего приложения в экспертном режиме, вы сможете перетаскивать файлы, которые хотите восстановить, из окна iPhone Backup Extractor на рабочий стол или в папку по вашему выбору.

Но что, если у вас нет локальной резервной копии iTunes, и резервные копии не отображаются? Вот где приходит iCloud …
Вариант 5. Как восстановить удаленные фотографии и видео из резервной копии iCloud
Если у вас есть резервные копии iCloud, вы можете легко получить доступ к этим данным с помощью iPhone Backup Extractor. Вот как получить доступ к резервным копиям iCloud через наше программное обеспечение:
-
Шаг 1. В iPhone Backup Extractor нажмите «
Sign in to iCloudв верхней части экрана и введите свои данные iCloud. -
Шаг 2. Нажмите на имя вашей учетной записи iCloud в разделе
ICLOUD ACCOUNTS. -
Шаг 3. Нажмите
Previewв верхней части экрана. Прокрутите файлы вPhotosчтобы найти фотографию или видео, которое вы хотите восстановить. -
Шаг 4. Найдя файл или файлы для восстановления, нажмите «
Extractв правом нижнем углу. НажмитеContinueво всплывающем окне, и ваши файлы будут извлечены.
Вариант 6. Как восстановить удаленные фотографии и видео, загрузив фотографии из Apple Photo Stream или iCloud Photo Library
Также возможно восстановить удаленные фотографии из iCloud, даже если они отсутствуют в резервных копиях iCloud или iTunes. Для этого вам необходимо просмотреть данные Apple Photo Stream для своей учетной записи и библиотеку фотографий iCloud. Photo Stream и Photo Library могут содержать разные фотографии, поэтому важно проверить оба.
Опять же, вы можете использовать iPhone Backup Extractor для загрузки изображений из каждого источника. Вам нужно будет использовать платную версию для этого.
-
Шаг 1. Войдите в свою учетную запись iCloud через iPhone Backup Extractor.
-
Шаг 2. Нажмите на свою учетную запись iCloud в разделе
ICLOUD ACCOUNTSна левой панели. -
Шаг 3. Отсюда вы можете выбрать
Photo LibraryиPhoto StreamиDownloadфайлы.
About to download from the iCloud Photo Library
Вариант 7. Как восстановить удаленные фотографии и видео с помощью судебно-медицинской экспертизы фотографий службой поддержки Reincubate
Если более ранние методы не привели вас к вашему файлу, то еще не все потеряно. Мы не слишком подробно рассказываем о магии, которую мы здесь используем, но у нас есть ряд приемов, которые мы можем использовать для вас. ? Обратитесь в службу поддержки и сообщите нам, что вы уже пробовали.
Reincubate iPhone Backup Extractor построен на основе технологии, которую мы называем ricloud API . Это позволяет нам делать довольно сложные вещи, которые уникальны для Reincubate. В некоторых случаях мы можем использовать его для восстановления фотографий из библиотеки фотографий iCloud даже после того, как они были удалены из приложения «Фотографии» через 30 дней, или для извлечения соответствующей фотографии из «частичного снимка», который содержит более старые данные, чем ваша резервная копия iCloud , Если ваши данные были сохранены на незашифрованном диске, возможно, что восстановление диска имеет потенциал.

Доброго времени! Неважно, специально вы удалили (одним многочисленных способов) приложение (игру) с устройства или это произошло случайно, переживать по этому поводу не стоит — все еще можно вернуть. Причем, восстановить можно как саму программу или игру, так и все те данные которые были созданы приложением в процессе Вашей работы с ним. И это очень круто! Ведь никому не хочется, например, начинать игру заново, когда уже достигли в ней определенного уровня. Не хочется — не нужно! Учимся полностью восстанавливать удаленные игры и приложения на Айфоне и Айпаде, поехали!
Перед началом необходимо помнить, что все манипуляции производятся под одной учетной записью Apple ID. То есть, если вы когда-то устанавливали приложения под одной учетной записью, а сейчас хотите их вернуть обратно с другой, то ничего не получится. Банальная вещь, но мало ли…
Вот теперь точно начинаем!
Как выполнить восстановление удаленной ранее программы на iPhone и iPad
Выполнить данное действие можно как с непосредственно с устройства, так и используя iTunes. Обратите внимание на то, что и вернуть таким образом можно абсолютно любое приложение или игру:
- Если оно было платным — повторно платить не нужно.
- Даже если его уже удалили из App Store — все равно всё восстановится «как надо».
Как это сделать?
Непосредственно с устройства
Берём в руки iPhone (iPad), и… приступаем!
Итак, для того чтобы осуществить возврат используя Ваш гаджет, необходимо:
- Найти значок App Store на рабочем столе и запустить магазин.
- В iOS 10 и «младше» — в правом нижнем углу нажать на иконку «Обновления». В iOS 11 и «старше» — в правом верхнем углу нажать на изображение вашей учётной записи.
- Далее вверху выберите «Покупки».
- Ищем то, что нужно загрузить повторно и нажимаем на значок «Облако со стрелкой».

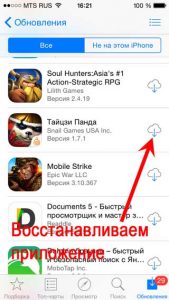
Ожидаем некоторое количество времени и все! Ранее удаленное приложение или игра вновь на Вашем устройстве.
При помощи iTunes
Так же, для этих целей можно использовать и программу iTunes. Что будет полезно в том случае, если к Wi-Fi сети нет доступа, а объем приложения достаточно «весомый», для того чтобы загружать его через мобильную сеть.
Да и при большом количестве ранее скаченных приложений, искать то, которое необходимо восстановить, намного проще через iTunes.
Как это сделать:
Вот и все, приложение вернулось. Однако при заходе в программу, вы видите что она «пуста» и никаких данных нет. А игра начинается с самого начала без всяких сохранений. И это естественно немножко не то, чего мы добивались. Именно поэтому, идем дальше…
Как вернуть все данные удаленных игр и приложений в Айфон и Айпад
Здесь очень много зависит от того, где эти самые данные (сейвы) сохранялись ранее. Возможны два варианта:
- На серверах разработчиков — особенно актуально для игр.
- В iCloud.
В первом случае все достаточно просто:
- При запуске игры потребуется ввести логин и пароль, с которым Вы играли ранее.
- Сделав это, загрузятся все достижения, результаты и прогресс достигнутый по ходу игры.
Теперь про iCloud.
По идее, все данные должны также самостоятельно «подтянуться» из облака сразу же после установки приложения. Однако, этого может и не произойти. Почему? Причин две:
- Сама программа не поддерживает синхронизацию своих данных в iCloud. Не смотря на то, что подобных приложений все меньше, однако такие еще встречаются.
- Вы самостоятельно запретили хранить приложениям свои данные в «облаке». Обычно запрос на это действие появляется сразу же после первой установки, и пользователь, стремясь побыстрей начать, отвечает на все появляющиеся запросы «абы как». Да, впоследствии подобное резервное копировании можно включить вручную. Но кто над этим задумывается?
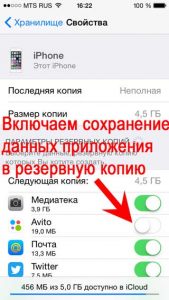
Кстати, многие пользуются игровым сервисом от компании Apple — Game Center, и добиваются там неплохих достижений. Обидно будет потерять их! Для восстановления результатов Game Center достаточно зайти в него, под своей учетной записью. Сделать это можно перейдя в Настройки — Game Center и указав там свой Apple ID.
Лучший способ восстановления программ в iOS!
Самый верный и проверенный способ — это выполнить восстановление резервной копии.
При помощи компьютера или iCloud — не важно!
После этой процедуры на айфон (айпад) вернутся абсолютно все приложения и игры, которые были на момент ее создания.
Правда, есть единственный (и очень важный) момент — эти самые копии должны быть когда-то сделаны, а иначе и восстанавливать будет не из чего. Но для тех, кто правильно настроил резервное копирование в iCloud, таких проблем не должно существовать — ведь они создаются чуть ли не каждый день.
P.S. Появились вопросы? Хочется поделиться личным опытом? Пишите в комментарии и ставьте «лайк»! Жмите на кнопки социальных сетей, ведь каждый «+1» — это еще одна успешно восстановленная программа на твоем iPhone или iPad. Стоит попробовать!:)
![]()
Дорогие друзья! Минутка полезной информации:
1. Вступайте в группу ВК — возможно, именно там вы сможете получить всю необходимую вам помощь!
2. Иногда я занимаюсь ерундой (запускаю стрим) — играю в игрушки в прямом эфире. Приходите, буду рад общению!
3. Вы всегда можете кинуть деньги в монитор (поддержать автора). Респект таким людям!
P.S. Моя самая искренняя благодарность (карта *9644, *4550, *0524, *9328, *1619, *6732, *6299, *4889, *1072, *9808, *7501, *6056, *7251, *4949, *6339, *6715, *4037, *2227, *8877, *7872, *5193, *0061, *7354, *6622, *9273, *5012, *1962, *1687 + перевод *8953, *2735, *2760 + без реквизитов (24.10.2021 в 18:34; 10.12.2021 в 00:31; 16.02.2023 в 10:32; 21.05.2023 в 16:56)) — очень приятно!
Если вы по ошибке удалили файл на своем устройстве, вы, должно быть, задали этот вопрос – Как мне восстановить заметки iPhone без резервного копирования ?. Что ж, есть несколько способов восстановить удаленные заметки. Однако не все эти методы надежны. Некоторые из них длительные и требуют много времени. Для вашего удобства мы исследовали и задокументировали эффективный способ восстановления потерянных файлов. Вы можете проверить их в следующих частях этой статьи.
- Часть 1: Могу ли я найти потерянные заметки на iPad без резервного копирования?
- Часть 2: [100% Эффективно]Как получить удаленные заметки на iPad без резервного копирования
- Часть З: [Обычные способы]Как получить удалённые заметки на iPad без резервного копирования
Часть 1: Могу ли я найти потерянные заметки на iPad без резервного копирования?
У вас больше шансов найти потерянные заметки на iPad. Даже если у вас нет резервной копии, вы сможете найти потерянные файлы. Вам просто нужно реализовать некоторые стратегии, чтобы достичь цели. Ознакомьтесь с ними в следующей части этой статьи.
Часть 2: [100% Эффективно]Как получить удаленные заметки на iPad без резервного копирования?
Восстановить удалённые заметки на iPad не так сложно, как вы думаете. Инструменты типа Tenorshare UltDataможет упростить весь процесс. Он поддерживает несколько типов приложений, от WhatsApp, LINE, Kik, Viber до WeChat. Поскольку этот инструмент совместим с последними версиями iOS / iPadOS 15 и iPhone 13 mini / iPhone 13/13 Pro (Max), вы можете восстанавливать данные непосредственно с устройств iOS и из резервной копии iTunes.

Вы можете восстановить свои потерянные записи с этого устройства просто следуя процедурам ниже:
-
Загрузка и запуск UltData является первым шагом к использованию программного обеспечения. Сразу после запуска программы вы увидите опцию “Восстановление данных с устройств iOS”.
-
Подключите iOS Device к PC/Mac. Теперь пришло время создать соединение между вашим устройством и PC.
-
Следующий параметр – сканирование потерянных файлов. Отметьте тип файла, который вы хотели бы сканировать, и нажмите на кнопку сканирования.
-
Предварительный просмотр данных перед восстановлением. Сразу после завершения сканирования открывается файл для выбора файла, который вы планируете восстановить.
-
Восстановить данные с устройств iOS. Проверьте нужные файлы и нажмите “Восстановить”.
Теперь, когда вы поняли, как получить удалённые заметки на iPad с помощью UltData, проверьте следующую часть этой статьи, чтобы узнать другие способы восстановления потерянных файлов.
Часть 3: [Обычные способы] Как восстановить удаленные заметки на iPad без резервного копирования
Помимо использования Ultdata для получения удаленных заметок, вы можете искать другие варианты для получения файлов. Эти способы обычно являются обычным методом, применяемым людьми для восстановления утерянных файлов. Хотя они могут вам не понравиться, вы можете узнать о них в образовательных целях.
Путь 1: Если вы сохраняете заметки с электронной почтой, проверьте настройки
О том, как восстановить заметки на iPad, знайте, что вы можете восстановить свои файлы, используя настройки на вашем телефоне. Для достижения этой цели вы можете следовать приведенным ниже процедурам. Обратите внимание, что перед использованием этой процедуры вы должны сохранить свои заметки в сторонней учетной записи или в почтовой службе, например Gmail или Yahoo.
Если вы это сделали, тогда сделайте следующее :
- Перейти к настройкам > Почта, затем подключить аккаунты.
- Загрузите учетную запись электронной почты, которую вы хотите проверить.
- Убедитесь, что Заметки включены.
- Откройте Заметки, затем нажмите Назад, пока не увидите список папок.
- Нажмите «Недавно удаленные» и найдите свою заметку.
Если вы нашли свою заметку в недавно удалённой или в другой папке, вы можете переместить её следующим образом:
- а) В списке заметок нажмите «Изменить».
- b)Выберите заметку для перемещения.
- c)Нажмите Переместить, затем выберите папку, в которую хотите переместить.
Путь 2: Удаленные заметки доступны в течение 30 дней в недавно удаленной папке
Мы все еще учимся тому, как находить удаленные заметки на iPad. Итак, если первый способ вам не подходит, попробуйте этот вариант. Это поможет вам быстро получить доступ к потерянной заметке. Как вы знаете, когда вы удаляете любой файл в системе iOS, есть раздел, в котором файл будет храниться в течение некоторого количества дней. Пока файлы находятся в папке менее чем за 30 дней, вы все еще можете восстановить потерянные файлы.
Итак, как вы это сделаете? Следуйте приведенным ниже процедурам:
- Идите на iCloud.com.
- Войдите с вашими данными.
- Выберите «Недавно удаленные» в списке папок слева.
-
Выберите заметку, затем нажмите «Восстановить» на панели инструментов.
Заключение
Поздравляю! Теперь ты знаешь, как вернуть удалённые заметки на iPad без бэкапа. Как видите, ни один из двух последних способов не лучше, чем использование Ultdata. Приложение может позволить вам вернуть все, что вы потеряли, не теряя времени. Это действительно рекомендуемый инструмент. Не стесняйтесь использовать его сегодня!

Присоединяйтесь к обсуждению и поделитесь своим голосом здесь
Как восстановить удаленную историю и данные Safari?
Недавно один из моих друзей просматривал веб-страницы через браузер Safari. После завершения сеанса просмотра он решил удалить данные просмотра за последний час.
Однако он забыл проверить временной диапазон (который был установлен на All-Time), и, следовательно, он случайно удалил всю историю просмотров на сегодняшний день.
Оказывается, он был не единственным, и в Интернете было множество похожих запросов, по которым пользователи ищут способ восстановить свою удаленную историю и данные Safari.
Например, несколько обеспокоенных родителей хотели получить историю просмотров своих детей, которую последние всегда удаляли прямо перед закрытием браузера.
Точно так же несколько пользователей не смогли вспомнить конкретный сайт, который они посетили несколько недель назад, и также удалили свою историю. В общем, может быть довольно много причин, по которым нужно будет восстановить удаленную историю и данные Safari.
Связанный: Как очистить историю, файлы cookie и кеш в Safari Mac?
Поэтому в этом руководстве мы поделимся несколькими изящными методами восстановления удаленной истории Safari, и данные могут быть выполнены как на вашем iPhone, так и на Mac.
Восстановить удаленные данные Safari iPhone / iPad
Вот четыре различных метода, с помощью которых вы можете восстановить данные браузера на вашем устройстве iPhone. Следуйте.
Настройки iPhone / iPad
Восстановление из настроек телефона — это наиболее доступный и простой способ получить удаленную историю и данные браузера.
Вот шаги, чтобы восстановить удаленную историю Safari и данные из настроек iOS / iPadOS:
Имейте в виду, что данные будут доступны только в том случае, если вы не удалили кеш браузера Safari или файлы cookie.
Восстановление с помощью iCloud Web
Если вы синхронизировали данные своего iPhone с iCloud, тогда он бы сохранил все данные приложения, включая данные из Safari. В результате вы можете быстро восстановить удаленные данные Safari прямо из облаков.
Вот шаги, чтобы восстановить данные закладки Safari из Интернета iCloud:
Помните, что вы можете восстановить закладки, только если мы удалили их в течение последних 30 дней. Данные Safari хранятся только 30 дней после удаления. Все, что за этот период стерто с лица земли.
Резервное копирование iCloud Sync
Если вы сделали резервную копию всех данных своего устройства в iCloud, вы можете быстро восстановить их на свой iPhone. Это приведет к восстановлению всех данных приложений, включая данные из Safari. И с этим вы также сможете восстановить удаленные данные браузера.
Однако вам сначала необходимо выполнить сброс устройства до заводских настроек, прежде чем вы сможете восстановить эти данные.
Пожалуйста, действуйте осторожно, и этот метод полностью уничтожит данные между последней резервной копией и настоящим.
Итак, если это хорошо, то давайте приступим к шагам:
Теперь начнется процесс восстановления, который может занять несколько минут. После этого вы вернете всю историю своего браузера и синхронизированные данные.
Хотя этот процесс выполняет свою работу довольно эффективно, его требование по удалению всех данных с вашего устройства с последующим их восстановлением требует много времени.
Связанный: Как сбросить браузер Safari на iPhone iOS?
Резервное копирование iTunes
Подобно методу, упомянутому выше, если вы создали резервную копию своих данных в iTunes, их можно быстро восстановить на вашем устройстве. Но, как и раньше, вам сначала нужно будет удалить данные с вашего iPhone, а затем восстановить резервную копию.
Вот шаги для восстановления данных iPhone или iPad из резервной копии iTunes:
После завершения восстановления вы получите обратно данные браузера вместе со всеми данными других приложений.
Как и в случае с предыдущим методом, он также включает удаление и восстановление всех данных на вашем устройстве. Это оказалось бы довольно трудоемкой задачей и, возможно, не для всех.
Восстановить историю и данные Safari Mac
Точно так же вы можете восстановить удаленную историю Safari и данные на вашем Mac. Давайте теперь проверим, как сделать то же самое на вашем Mac.
Вот два разных метода, которые помогут вам получить удаленные данные браузера на вашем Mac.
Синхронизация данных iCloud
Если вы используете одну и ту же учетную запись Apple, связанную как на вашем iPhone, так и на Mac, и данные первого хранятся в iCloud, у вас есть возможность восстановить данные браузера с вашего устройства iOS на ваш Mac. В этом процессе мы можем воспользоваться помощью iCloud.
Вот шаги для восстановления истории Safari и данных с iPhone на Mac с помощью iCloud Sync:
Все ваши данные Safari, имеющиеся на iPhone, теперь будут перезаписаны в iCloud, заменив данные с Mac. Когда это произойдет, вы сможете быстро восстановить эти данные из iCloud на свой Mac.
Резервное копирование Time Machine
Вы также можете восстановить удаленную историю Safari и данные, используя встроенную функцию резервного копирования и восстановления Apple.
Все записи о ранее посещенных вами сайтах хранятся в файле базы данных history.db. Таким образом, вы можете восстановить этот файл и, в свою очередь, вернуть удаленные данные браузера.
Вот шаги, чтобы восстановить резервную копию Time Machine для данных истории просмотров Safari:
Time Machine начнет восстанавливать все данные, имеющиеся в этом файле базы данных. После этого вы получите обратно все данные своего браузера.
Единственное предостережение при использовании этого метода заключается в том, что вы должны заранее создать резервную копию Time Machine. Если вы этого не сделали, этот подход может оказаться бесполезным.
Связанный: Как перейти на более старую или предыдущую версию Safari?
Итог: восстановить удаленную историю Safari
Мы завершаем руководство о том, как вы можете восстановить удаленную историю Safari и данные браузера. Имейте в виду, что существуют некоторые сторонние приложения, которые утверждают, что выполняют указанную задачу всего за несколько кликов.
Но всегда есть элемент риска, связанный с предоставлением доступа к данным вашего браузера этим сторонним службам. Поэтому мы решили вообще не упоминать эти приложения.
Приведенные нами инструкции для устройств iPhone и Mac относятся только к стандартным приложениям.
Связанный: Как исправить: вкладки Safari не синхронизируются между устройствами?
С учетом сказанного, данные iCloud оказались в моем случае спасением для обоих этих устройств. Сообщите нам, какой метод принес вам успех.
Наконец, вот рекомендуемые веб-браузеры для вашего компьютера и мобильного телефона, которые вам стоит попробовать.
Источник
Где история на Safari? Я не могу найти историю сафари каждый раз, когда хочу поделиться с моим другом просмотренной веб-страницей. Я должен добавить в закладки все страницы после просмотра. Но это такой хлопотный бизнес.
У вас такие же проблемы с пустой историей Safari? Очевидно, что вы не удалили историю. Почему ты не можешь его найти?

Позвольте мне убедиться, что вы установили приватный режим для браузера Safari.
Откройте Safari на своем iPad. Посмотрите на значок как книгу в левом верхнем углу экрана. Если цвет значка белый, режим частного просмотра открыт, а URL-адреса не попадают в историю браузера.
Итак,
Прежде чем погрузиться в восстановление истории iPad Safari, мы должны научиться отключать приватный режим и просматривать историю Safari.
1. Как отключить режим приватного просмотра
Нажмите на значок двух перекрывающихся квадратов в правом верхнем углу страницы и нажмите Приватный. Тогда вы увидите, что значок книги станет синим. Теперь режим приватного просмотра закрыт. И вы можете просмотреть историю Safari на iPad.
Возможно, кто-то до сих пор не знает, как увидеть историю Safari на iPad.
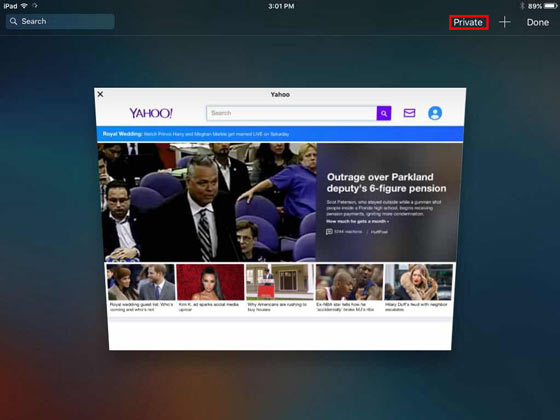
2. Как увидеть историю в сафари
В самом деле, есть еще один более удобный способ открывать закрытые вкладки. Eсть «+«в правом верхнем углу интерфейса Safari, который немного отличается от интерфейса Safari на iPhone. Этот значок обычно используется для открытия новой вкладки.
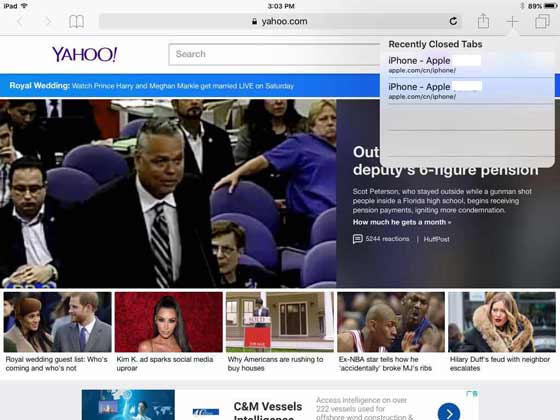
Но у него есть и другая функция. При длительном нажатии кнопки «+«значок, диалоговое окно, которое показывает Недавно закрытые вкладки появится Таким образом, вы можете быстро найти страницу, которую вы только что закрыли.
Может ли этот маленький трюк помочь вам?
Следующая,
Я ищу в Интернете в Safari исследовательский материал, используемый в моем новом проекте, который важен для меня. Но неожиданно появляется запрос на обновление системы, и я случайно нажимаю на него пальцем. После завершения обновления я перезагружаю браузер Safari. Я обнаружил, что не заходил на предыдущую веб-страницу напрямую. Тогда я иду в историю, но она пуста. Что я могу сделать, чтобы восстановить удаленную историю Safari?
Что если вы потеряете историю просмотров? Это не может раздражать вас, если вы просматриваете веб-страницу для предотвращения скуки. Что если потерянная история важна для вас? Это не может быть проблемой, если у вас есть резервная копия в iTunes или iCloud. Что делать, если нет резервной копии?
Успокойся и продолжай читать, чтобы найти ответ.
3. Как восстановить историю Safari в iPad из iCloud
Шаг 1 На iPad коснитесь настройка > Общие > Сбросить > Удалить содержимое и настройки.
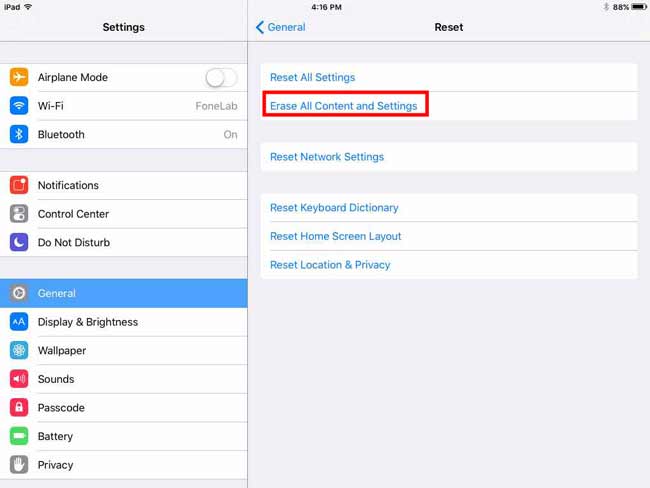
Шаг 2 Введите свой пароль, после чего устройство перезагрузится.
Шаг 3 Следуйте инструкциям на экране, чтобы установить язык, регион, местоположение, сеть.
Шаг 4 Вы получите доступ к интерфейсу приложений и данных и выберите «Восстановить из резервной копии iCloud».
Шаг 5 Войдите в свою учетную запись iCloud.
Шаг 6 Зависит от даты и размера каждой резервной копии и выберите наиболее подходящую из списка резервных копий. После выбора программы начинается процесс восстановления.
В дополнениеВозможно, вы сможете найти старую историю из Safari на вашем другом устройстве iOS, если вы используете один и тот же идентификатор на обоих устройствах.
4. Как восстановить историю Safari в iPad из iTunes
Если вы этого не сделаете восстановить историю iPad-сафари с iCloud, затем используйте iTunes.
Шаг 1 Откройте iTunes на компьютере, который вы использовали для резервного копирования вашего устройства.
Шаг 2 Подключите устройство к компьютеру с помощью USB-кабеля. Если вы получили на компьютере подсказку для запроса пароля iTunes, просто перейдите на него.
Шаг 3 Нажмите на значок iPad в левой верхней части интерфейса iTunes, когда он появится.
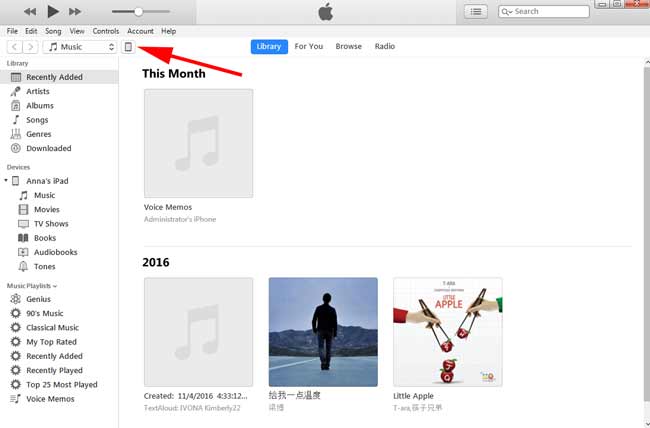
Шаг 4 Нажмите Сводка в левом списке. Затем перейдите в раздел «Резервные копии» и нажмите кнопку «Восстановить резервную копию».
Шаг 5 В зависимости от даты каждой резервной копии, выберите один для восстановления.
Шаг 6 Дождитесь завершения восстановления, и ваш iPhone автоматически перезагрузится. Держите устройство подключенным до завершения восстановления.
Однакоэтот метод не рекомендуется. Потому что все ваши текущие данные в iPad будут заменены выбранной резервной копией.
5. Как восстановить историю Safari в iPad без резервного копирования
С помощью FoneLab для iOS вы сможете восстановить потерянные / удаленные данные iPhone, включая фотографии, контакты, видео, файлы, WhatsApp, Kik, Snapchat, WeChat и другие данные из резервной копии iCloud или iTunes или устройства.
Шаг 1 Бесплатно загрузите программное обеспечение на свой компьютер. Если у вас есть Mac, вам следует выбрать версию для Mac.
Шаг 2 Установите программное обеспечение, и оно будет автоматически запущено.
Шаг 3 Подключите ваш iPad к компьютеру. Выбрать Восстановление данных iPhone > Восстановление с устройства iOS > Начать сканирование.
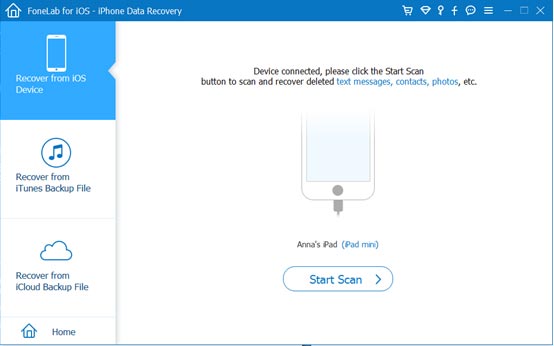
Шаг 4 После завершения процесса сканирования, программа выведет список файлов другого типа на левой боковой панели.
Шаг 5 Нажмите Safari History, чтобы просмотреть содержимое. Вся удаленная (отмеченная красным) и существующая (отмеченная черным) история сафари отображается справа.
Шаг 6 Выберите нужную историю Safari и нажмите «Восстановить». То, что вы восстановили, будет сохранено на вашем компьютере.
Прежде чем использовать этот способ для восстановления вашего iPad, у вас не должно быть никаких операций, таких как просмотр другой страницы вашего iPad.
С помощью FoneLab для iOS вы сможете восстановить потерянные / удаленные данные iPhone, включая фотографии, контакты, видео, файлы, WhatsApp, Kik, Snapchat, WeChat и другие данные из резервной копии iCloud или iTunes или устройства.
Вы также можете использовать программное обеспечение для восстановить iPad из резервной копии iCloud or извлечь резервную копию iTunes для устройства iOS, Самое большое преимущество в том, что у вас есть возможность восстановить только то, что вы хотите, по сравнению с обычным способом восстановления через iTunes или iCloud. И вы не потеряете свои существующие данные. Конечно, это достижимо восстановить закладки в сафари или другие данные iOS.
Источник
Как посмотреть удаленную историю на iPad?
Перейдите в «Настройки» на iPhone / iPad / iPod touch. Прокрутите список вниз и найдите «Safari», затем нажмите на него. Спуститесь вниз и перейдите на вкладку «Дополнительно». Нажмите «Данные веб-сайта» в следующем разделе, чтобы просмотреть часть удаленной истории браузера, которая там указана.
Есть ли способ просмотреть историю после ее удаления?
Самый простой способ — восстановить систему. Если история Интернета была недавно удалена, восстановление системы восстановит ее. Чтобы восстановить и запустить систему, вы можете перейти в меню «Пуск» и выполнить поиск по запросу «Восстановление системы», который приведет вас к этой функции.
Как восстановить удаленную историю Chrome на iPad?
Как восстановить удаленную историю в Google Chrome Android
Как вы проверяете приватную историю просмотров на iPad?
Найдите в списке вкладку «Safari» и нажмите на нее; Нажмите на кнопку «Дополнительно» и перейдите на вкладку «Данные веб-сайта»; Вы сможете просмотреть всю историю веб-поиска, открыв опцию настроек.
Как посмотреть историю инкогнито?
Откройте веб-сайт в режиме инкогнито или в браузере Kingpin.
…
Как это проверить:
Как вы можете увидеть удаленную историю на iPhone?
Получить удаленную историю Safari в настройках iPhone
Как восстановить удаленную историю сафари на iPad?
Шаг 1. Запустите средство восстановления iPhone Safari и выберите «Закладка Safari». Шаг 2: Нажмите «Просмотреть резервную копию iTunes» и отсканируйте файл резервной копии. Шаг 3: Предварительный просмотр, а затем получение удаленных закладок сафари, а также истории из резервной копии iTunes.
Как найти старую историю хрома?
Где хранится история Google Chrome?
Посещения веб-сайта Chrome хранятся в базе данных SQLite «История» в таблице «Посещения». Информация о связанных URL-адресах хранится в таблице «URL-адреса».
Можете ли вы отслеживать приватный просмотр?
Приватные браузеры позволяют скрыть свою активность в Интернете от других пользователей того же компьютера или устройств. … Тем не менее, файлы cookie, используемые во время сеансов приватного просмотра, могут предоставлять информацию о вашем поведении в Интернете третьим лицам. Это означает, что вашу активность в Интернете по-прежнему можно отслеживать.
Как найти удаленную историю на сафари?
Вы можете выполнять поиск в истории просмотров, чтобы быстро находить посещенные вами веб-страницы. В приложении Safari на Mac выберите «История»> «Показать всю историю». Введите в поле поиска в правом верхнем углу окна.
Как удалить личную историю просмотров на iPad?
Для одного сайта откройте Safari> нажмите кнопку «История»> прокрутите, пока не найдете этот сайт> проведите пальцем влево, чтобы удалить сайт. Он перестанет появляться, когда вы введете URL-адрес, так как его больше нет в вашей истории.
Есть ли у Google Incognito история?
Когда вы просматриваете конфиденциальные данные, другие люди, использующие устройство, не видят вашу историю. Chrome не сохраняет историю просмотров или информацию, введенную в формы. Файлы cookie и данные сайтов запоминаются во время просмотра, но удаляются при выходе из режима инкогнито.
Могут ли родители просмотреть мою историю инкогнито?
Нет, ваши родители не могут видеть ваши запросы в режиме инкогнито. Пока вы закрываете окно в режиме инкогнито, никто не может видеть вашу историю поиска, выполненную в этом окне.
Источник
Я очистил всю историю просмотров в приложении Safari на своем iPad. Теперь они мне нужны в срочном порядке по очень важной причине. Как восстановить удаленную историю на iPad Safari? Спасибо за любую помощь!
Иногда по ряду причин пользователям необходимо получить доступ к удаленному элементу истории поиска. Что касается этой проблемы, Apple предоставляет функцию, известную как iCloud, для резервного копирования данных на iPad.

1. Просмотр истории в Safari в разделе «Настройки»
Помимо просмотра истории поиска в Safari, мы можем просматривать историю Safari в разделе Параметры.
Это также трюк, который стоит попробовать найти в истории удаленных сафари или старых данных о просмотрах, которые были удалены из История.
Шаг 1 Перейдите в Параметры на вашем iPad.
Шаг 2 Проведите пальцем вниз по экрану, чтобы найти Safari опцию.
Шаг 3 Нажмите Safari > Advanced > Сайт данных.
Шаг 4 Нажмите Показать все сайты и посмотрите, хранятся ли ваши необходимые данные здесь.
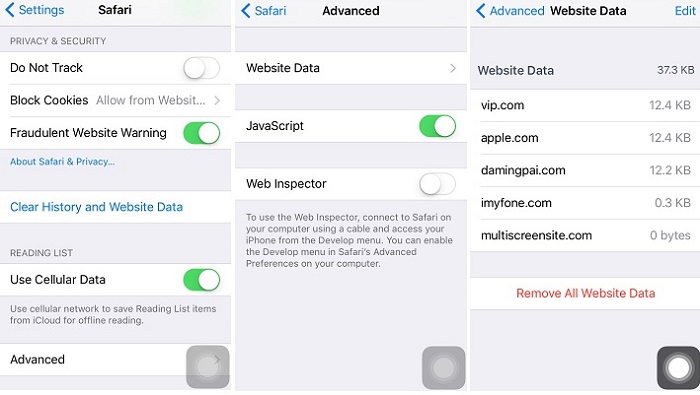
Этот простой трюк не вызовет дополнительной потери данных, поэтому не стесняйтесь его попробовать.
Все еще не получите желаемые данные?
Не расстраивайся. Если вы создали резервную копию истории сафари в iCloud, вы можете легко восстановить их из iCloud.
Читайте дальше, чтобы знать, как это сделать.
2. Восстановить удаленную историю Safari из iCloud на iPad
Таким образом, история Safari не может быть извлечена в одиночку, потому что это пустая или все пакетная операция. Еще хуже, нужно сброс настроек iPad в процессе восстановления. Это поставит вас под еще один риск того, что некоторые данные, которые в настоящее время хранятся на вашем iPad, могут быть потеряны.
Чтобы ничего не потерять, вы можете заранее сделать резервную копию текущих данных на iPad.
Выполните следующие шаги, чтобы восстановить данные на iPad с iCloud.
Шаг 1 Пойдите в Параметры на вашем iPad
Шаг 2 Перейдите в Общие > Сбросить > Удалить содержимое и настройкизатем iPad автоматически перезапустится.
Шаг 3 Следуйте инструкциям на экране, чтобы завершить основные настройки, как только вы покупаете iPad.
Шаг 4 При достижении Приложения и данные интерфейс, выберите Восстановление из резервной копии iCloud и введите свою учетную запись iCloud и пароль.
Шаг 5 Вам будет показана ваша история резервного копирования. В зависимости от даты и размера каждой резервной копии выберите наиболее подходящую из списка резервных копий и нажмите «Восстановить».
Шаг 6 Подождите, пока процесс восстановления завершится, это займет у вас от нескольких минут до часа.

Может быть, вы не хотите рисковать тем, что ваши текущие данные будут потеряны с вашего iPad. Или вы хотите просмотреть содержимое каждого файла резервной копии iCloud перед выполнением восстановления.
Следующий метод может удовлетворить все ваши потребности.
3. Получить историю Safari на iPad из iCloud с помощью FoneLab
Помимо всех вопросов, наиболее идеальным способом является возможность предварительного просмотра сведений о файле резервной копии и извлечения отдельных данных из файла резервной копии.
Ниже приведены подробные инструкции по запуску этого программного обеспечения.
С помощью FoneLab для iOS вы сможете восстановить потерянные / удаленные данные iPhone, включая фотографии, контакты, видео, файлы, WhatsApp, Kik, Snapchat, WeChat и другие данные из резервной копии iCloud или iTunes или устройства.
Шаг 1 Бесплатно загрузите программное обеспечение на свой компьютер. Для вас доступны версии для ПК и Mac.
Шаг 2 Установите программное обеспечение, и оно запустится автоматически.
Шаг 3 Выберите Восстановление данных iPhone > Восстановление из файла резервной копии iCloud.

Шаг 4 Введите свой аккаунт iCloud и пароль. Все еще есть проблема, чтобы войти в свой iCloud? Может быть, вам нужно отключить двухфакторную аутентификацию.
Шаг 5 Программное обеспечение перечислит все ваши резервные файлы в таблице. Выберите один для загрузки и нажмите Scan.
Шаг 6 Различные типы файлов будут каталогизированы на левой боковой панели. Нажмите История сафари для предварительного просмотра деталей (если вы хотите восстановить голосовые заметки или другие данные, пожалуйста, выберите Голос Мено другой тип данных). Вся удаленная (отмеченная красным) и существующая (отмеченная черным) история сафари будет отображаться справа.
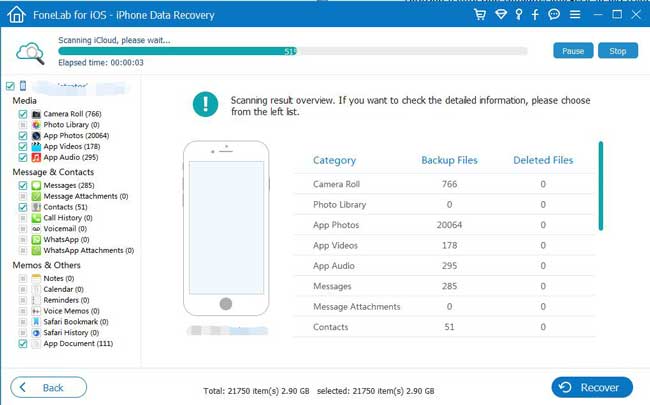
Шаг 7 Проверьте нужные элементы и нажмите Recover, Восстановленные предметы будут сохранены на вашем компьютере.
Вы также можете использовать программное обеспечение для восстановить историю сафари с устройства iPad or извлечь резервную копию iTunes, Конечно, это может восстановить закладки сафариили другие данные iOS.
Больше чем это,
Он поддерживает бесплатную пробную версию для 30 дней. Теперь нажмите на ссылки ниже и загрузите их на свой компьютер.
С помощью FoneLab для iOS вы сможете восстановить потерянные / удаленные данные iPhone, включая фотографии, контакты, видео, файлы, WhatsApp, Kik, Snapchat, WeChat и другие данные из резервной копии iCloud или iTunes или устройства.
Источник
Как проверить историю на iPad после удаления?
Последнее обновление 16 июня 2020 г. Раяибрахим
RE: Как проверить историю на iPad после удаления?
Здравствуйте,
На мой взгляд, вы можете попробовать использовать iCloud или «Настройки», чтобы проверить историю на iPad после удаления.
Проверить историю на iPad после удаления Восстановление истории просмотров из iCloud
Использование настроек для просмотра удаленной истории iPad Safari
Вы также можете найти историю просмотров Safari в Minitrack на iPhone или iPad. Убедитесь, что файлы cookie, кеш или данные не были очищены.
Шаги, чтобы следовать
Надеюсь, что это может помочь
RE: Как проверить историю на iPad после удаления?
Что ж,
Я думаю, что методы «iCloud» и «Настройка Safari», упомянутые Jamie.L вводит в заблуждение
Вы можете восстановить закладку из архива iCloud, только если она у вас уже есть, а не историю, которую хотите проверить. И вы не можете ничего найти в настройках Safari после того, как вы уже удалили историю просмотров.
Разумеется, Fonelab iOS Восстановление данных является одним из лучших.
Кроме Восстановление с устройства iOS, вы также можете использовать «Восстановить из файла резервной копии iTunes» и «Восстановить из файла резервной копии iCloud», чтобы восстановить удаленную историю iPad.
Источник





