Восстановление учетной записи в случае, если сбросить пароль Apple ID не удается
Если при использовании двухфакторной аутентификации не удается войти в систему или сбросить пароль, получить доступ к учетной записи можно путем ее восстановления.
Что представляет собой восстановление учетной записи?
Восстановление учетной записи — это процедура, с помощью которой вы можете обратно получить доступ к учетной записи Apple ID, если у вас недостаточно сведений для сброса пароля. В целях безопасности процедура восстановления может занять несколько дней или больше. Мы понимаем, что подобная задержка вызывает неудобства, но нам важно сохранить ваши учетную запись и сведения в безопасности.
Прежде чем начать восстановление учетной записи, попробуйте сбросить пароль. Узнайте, как сбросить пароль Apple ID на доверенном устройстве или через приложение «Поддержка Apple» на iPhone, iPad или iPod touch члена семьи. Можно даже посетить магазин Apple Store и попросить воспользоваться устройством в магазине. Если вы настроили контакт для восстановления учетной записи, он также сможет помочь сбросить пароль.
Процедура восстановления учетной записи — это крайняя мера, используемая в случае невозможности входа или сброса пароля Apple ID другими способами.

После подачи запроса на восстановления учетной записи
После отправки запроса на восстановление учетной записи вы получите сообщение электронной почты с подтверждением запроса, а также с ожидаемыми датой и временем восстановления доступа.
- Если вы отправили запрос на восстановление учетной записи с помощью iforgot.apple.com через браузер вашего устройства, вы должны избегать использования этого устройства в течение этого периода. Использование этого устройства может отменить восстановление учетной записи.
- Чтобы избежать задержек, выключите другие устройства, на которых выполнен вход с вашим Apple ID, до завершения восстановления учетной записи.
По завершении процедуры вам придет текстовое сообщение или поступит автоматический телефонный вызов от компании Apple с инструкциями по получению доступа к вашей учетной записи. Следуйте им, чтобы тут же получить доступ к учетной записи Apple ID.
В некоторых случаях вы можете ускорить процесс восстановления учетной записи или немедленно сбросить свой пароль путем ввода шестизначного кода, отправленного на ваш основной адрес электронной почты. Вы также можете сократить время ожидания, сообщив данные кредитной карты для подтверждения своей личности. Если вам предоставляется такая возможность, запрос на авторизацию отправляется эмитенту карты*.
Как проверить статус запроса
Вы в любой момент можете узнать, сколько продлится процедура восстановления или когда появятся дополнительные сведения. Просто перейдите на веб-страницу iforgot.apple.com и укажите свой идентификатор Apple ID.
Как отменить запрос
- Если вы вспомнили свои данные и можете войти в систему, период ожидания автоматически завершается и вы тут же можете воспользоваться идентификатором Apple ID.
- Чтобы отменить запрос на восстановление, который вы не делали, следуйте инструкциям в сообщении электронной почты с подтверждением.
* Apple Pay нельзя использовать в качестве кредитной карты. Если вы правильно ввели сведения о банковской карте, но вас просят еще раз ввести данные безопасности, обратитесь в банк, выдавший карту. Возможно, это учреждение отклонило попытки авторизации.
Источник
Если вы забыли пароль для учетной записи Apple ID
Если у вас возникают проблемы при попытке входа с помощью пароля для Apple ID, можно воспользоваться описанными здесь действиями, чтобы сбросить пароль и восстановить доступ к учетной записи.
Использование собственного устройства для сброса пароля
Чтобы сбросить пароль с любого доверенного iPhone, iPad, iPod touch, компьютера Mac или часов Apple Watch, выполните следующие действия.
На iPhone, iPad, iPod touch или Apple Watch с watchOS 8 или более поздней версии
- Перейдите в меню «Настройки».
- Нажмите [ваше имя] > «Пароль и безопасность» > «Изменить пароль».

- Если вы вошли в iCloud и у вас включена функция пароля, вам будет предложено ввести пароль для вашего устройства.
- Следуйте инструкциям на экране для смены пароля.
На компьютере Mac с macOS Catalina или более поздней версии
- Перейдите в меню Apple > «Системные настройки» и нажмите Apple ID.
- Щелкните «Пароль и безопасность». Если необходимо ввести пароль для Apple ID, нажмите «Забыли Apple ID или пароль?» и следуйте инструкциям на экране. Следующий шаг можно пропустить.

- Нажмите «Сменить пароль», затем введите пароль, с помощью которого вы разблокируете компьютер Mac.
Использование доверенного номера телефона, доверенного адреса электронной почты, ключа восстановления или контакта для восстановления доступа
- В некоторых случаях вы можете сбросить свой пароль, используя доверенный номер телефона и доверенный адрес электронной почты.
- Если вы используете ключ восстановления для защиты учетной записи, то можно с его помощью спросить пароль на iPhone, iPad или iPod touch. Узнайте подробнее об использовании ключа восстановления.
- Если вы уже указали контакт для восстановления доступа, этот контакт может помочь вам сбросить пароль на вашем iPhone, iPad или iPod touch. Узнайте подробнее об использовании контакта для восстановления доступа.
Использование чужого устройства для сброса пароля
С помощью приложения «Поддержка Apple» или «Найти iPhone» можно сбросить пароль для учетной записи Apple ID на iPhone, iPad или iPod touch друга либо родственника. Можно даже посетить магазин Apple Store и попросить воспользоваться устройством в магазине.
Использование приложения «Поддержка Apple»
Попросите друга или члена семьи открыть App Store и загрузить приложение «Поддержка Apple» на свой iPhone, iPad или iPod touch. Не удается загрузить приложение «Поддержка Apple»?
Откройте приложение «Поддержка Apple» и выполните следующие действия:
- В разделе «Темы» нажмите «Пароли и безопасность».
- Нажмите «Сбросить пароль Apple ID».
- Нажмите «Начать», а затем нажмите «Другой Apple ID».
- Введите идентификатор учетной записи Apple ID, пароль для которой необходимо сбросить.
- Нажмите «Далее» и следуйте инструкциям на экране, пока не получите подтверждение об изменении пароля для Apple ID.
На устройстве не будут сохраняться никакие введенные вами сведения.
Использование приложения «Найти iPhone»
Если ваш друг или член семьи использует iOS 9–12 и не может загрузить приложение «Поддержка Apple», используйте вместо него приложение «Найти iPhone».
- Откройте приложение «Найти iPhone».
- При отображении экрана входа убедитесь, что поле идентификатора Apple ID пусто. Если отображается имя другого пользователя, сотрите его.
- Нажмите «Забыли Apple ID или пароль?» и следуйте инструкциям на экране.
Не отображается экран входа? Нажмите «Выйти». После выхода убедитесь, что поле идентификатора Apple ID пусто. Затем нажмите «Забыли Apple ID или пароль?» и следуйте инструкциям на экране.
Если попытка выполнить предыдущие шаги не удалась или если вы живете в стране или регионе, где приложение «Поддержка Apple» недоступно, можно сбросить пароль и получить доступ к своей учетной записи с помощью функции ее восстановления. В некоторых случаях вы можете ускорить процесс восстановления учетной записи или сразу же сбросить пароль путем введения шестизначного кода, отправленного на ваш основной адрес электронной почты. Узнайте подробнее о восстановлении учетной записи .
Если вы не можете изменить или сбросить пароль
Если вы выполнили предыдущие шаги, но изменить или сбросить пароль не удалось, попробуйте выполнить указанные ниже действия.
- Перейдите на сайт iforgot.apple.com.
- Введите идентификатор Apple ID. Забыли свой идентификатор Apple ID?
- Выберите пункт со сбросом пароля и нажмите кнопку «Продолжить».
- Выберите один из вариантов: ответить на контрольные вопросы, получить сообщение по электронной почте или ввести ключ восстановления.* Узнайте, что делать, если сообщение о проверке или сбросе не пришло.
- Следуйте инструкциям на экране для сброса пароля.
После сброса пароля будет предложено войти в систему еще раз с помощью нового пароля. Возможно, вам потребуется также обновить пароль в меню «Настройки» на своих устройствах.
Источник
Забытый пароль идентификатора Apple ID
Выполните действия, описанные ниже, чтобы сбросить пароль и восстановить доступ к своей учетной записи Apple ID.
Сброс пароля
Сначала выполните следующие действия.
- Откройте страницу Мой Apple ID и перейдите по ссылке «Сбросить пароль».

- Введите свой идентификатор Apple ID и нажмите кнопку «Далее». Если вы не помните его, перейдите по ссылке «Забыли Apple ID?».

- После ввода пароля идентификатора Apple ID можно использовать один из трех способов сброса пароля. Выберите один из приведенных ниже.
- Ответ на контрольные вопросы. Если вы знаете ответы на контрольные вопросы, следуйте этим инструкциям.
- Аутентификация по e-mail. Вы получите сообщение для сброса пароля по электронной почте.
- Использование двухэтапной проверки. Если у вас настроена двухэтапная проверка, ее можно использовать для сброса пароля. Вам понадобится ключ восстановления и доверенное устройство.
Ответ на контрольные вопросы
- Выберите вариант «Ответ на контрольные вопросы» и нажмите кнопку «Далее».
- Укажите свою дату рождения, затем нажмите кнопку «Далее».
- Ответьте на контрольные вопросы.
- Укажите новый пароль и нажмите кнопку «Сбросить пароль».
Аутентификация по e-mail
- Выберите вариант «Аутентификация по e-mail» и нажмите кнопку «Далее». Вы получите сообщение от Apple на дополнительный или основной адрес электронной почты.

- Откройте сообщение и перейдите по ссылке, чтобы сбросить пароль.
- На открывшейся странице «Мой Apple ID» введите свой новый пароль, а затем нажмите кнопку «Сбросить пароль».
Двухэтапная проверка
- Введите ключ восстановления.

- Выберите доверенное устройство. На ваше устройство будет отправлен код подтверждения.
- Введите код подтверждения.
- Укажите новый пароль и нажмите кнопку «Сбросить пароль».
Справка
Если с помощью перечисленных выше действий не удалось сбросить пароль, обратитесь в службу поддержки Apple.
Источник
Восстановить учетную запись apple id после удаления
Если вы больше не используете устройство iOS, Apple наблюдать, AirPods, или Mac, вы можете удалить из «Найти iPhone» Найти iPhone на iCloud.com или вашего устройства. При удалении устройства оно удаляется из Найти iPhone список устройств, и если на вашем устройстве установлена Ios 7 или более поздняя версия, активации блокировки тоже выключен.
Прежде чем раздавать или продавать ваши iOS устройства, будьте уверены, чтобы Стереть контент и настройки (в Настройки > Общие > Сброс > Стереть контент и настройки). При стирании контента приложение «Найти iPhone» и функция «Блокировка активации» отключаются. Смотрите статью на сайте поддержки Apple что делать, прежде чем продать, отдать, или поменять на вашем iPhone, iPad или iPod сенсорный. Для получения дополнительной информации о том, что сделать перед продажей или передачей Apple наблюдать, посмотреть, продать, отдать, или защитить потерянный Apple наблюдать за Apple, часы руководство пользователя.
Примечание: часы Apple AirPods и остаются в Найти iPhone, пока вы не удалите все устройства, которые находятся в паре с ними.
Удаление устройства с iOS или Mac
На iOS-устройстве: зайдите в Настройки > [ваше имя] > iCloud, затем выключить Найти мой [устройство]. Введите идентификатор Apple пароль, затем коснитесь выключить.
На компьютере Mac выберите меню Apple > «Системные настройки» щелкните значок iCloud, а затем снимите Найти мой Mac. Введите идентификатор Apple пароль, затем нажмите кнопку Продолжить.
Примечание: Вы можете также удалить устройство, отключение iCloud полностью на этом устройстве. Отключение iCloud отключению всех функций iCloud на устройстве.
Удалить Apple наблюдать или AirPods
Чтобы удалить Apple наблюдать или AirPods, убедитесь, что они в автономном режиме, а затем удалить их из «Найти iPhone» на iCloud.com.
Примечание: Вы можете также удалить Apple наблюдать, следуя инструкциям в Удалить устройство iOS, Apple наблюдать, или Mac, у вас больше нет. Позже вы сможете восстановить Apple часы из iCloud или iTunes резервного копирования.
Выполните любое из следующих действий:
Выключите Apple наблюдать.
Поставить AirPods в их случае.
Нажмите «все устройства», выберите устройство в режиме офлайн, а затем нажмите Удалить из учетной записи.
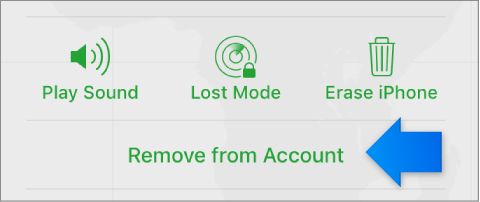
Если вы не видите удалить из учетной записи, нажмите все устройства снова нажмите кнопку Удалить  рядом с устройством.
рядом с устройством.
Если ваш Apple наблюдать или AirPods приходят онлайн снова, они снова появятся в «Найти iPhone». Если устройство появляется, отключите его в Настройки Bluetooth на всех устройствах.
Удаление устройства с iOS, Apple наблюдать, или Mac, у вас больше нет
Если у вас нет устройства iOS, Apple наблюдать или Mac, потому что вы подарили или продали ее, нужно удаленно стереть, прежде чем вы можете удалить его. С Apple наблюдать, вы должны иметь в watchOS 3 или более поздней версии, чтобы удалить Apple наблюдать.
Нажмите «все устройства», выберите устройство, которое вы хотите стереть.
устройства iOS или Apple смотреть: введите свой Apple ID пароль или вашего родственника идентификатор Apple пароль. Если вы не используете надежный браузер, ответить на ваши вопросы безопасности или ввести код подтверждения, который отправляется на другие устройства. Если вы используете свой собственный компьютер и хотите пропустить шаг проверки в будущем, нажмите кнопку Доверять. Если вы используете другом компьютере, нажмите кнопку не доверяю.
Мак: введите ваш Apple ID пароль или вашего родственника идентификатор Apple пароль. Если вы не используете надежный браузер, ответить на ваши вопросы безопасности или ввести код подтверждения, который отправляется на другие устройства. Если вы используете свой собственный компьютер и хотите пропустить шаг проверки в будущем, нажмите кнопку Доверять. Если вы используете другом устройстве, нажмите Не доверяю.
Так как устройство не потеряно, не вводите номер телефона или сообщение.
Если устройство находится офлайн, удаленное стирание начнется только после следующего подключения к сети. Вы получите электронное письмо, когда устройство удаляется.
Apple, платное отключена для вашего устройства. Какие кредитные или дебетовые карты для Apple, платить, студент ID карты, и Экспресс-транзитной карты будут удалены с вашего устройства. Кредитные, дебетовые и студенческие билеты будут удалены, даже если устройство находится в автономном режиме. Экспресс-транзитной карты будут удалены в следующий раз, когда устройство выходит в интернет. Смотрите статью на сайте поддержки Apple использовать бумажник на вашем iPhone или iPod сенсорный.
Когда устройство стираются нажмите Удалить из учетной записи.
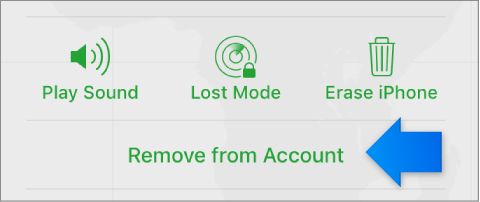
Весь ваш контент стерт, И кто-то еще сможет активировать устройство.
Источник
Maftuna A.
18 июня 2019 · 7,6 K
Работа: копирайтер B2B. Интересы: мистика, магия. · 18 июн 2019
Восстановить id можно через e-mail.
Откройте страницу восстановления https://iforgot.apple.com/password/verify/appleid#!§ion=password Введите свой логин, нажмите “Продолжить”. Если нет логина, на странице есть кнопка “Если вы забыли apple id можно найти его”, где также нужно будет ввести электронную почту.
Всплывёт сообщение, в котором укажите, на какой электронный адрес будет отправляться сообщение. В полученном письме перейдите по ссылке и следуйте дальнейшим инструкциям. Далее аутентификацию можно будет пройти через почту или отвечая на контрольные вопросы. Если всё верно доступ снова будет открыт.
6,0 K
Комментировать ответ…Комментировать…
Что делать, если ваш Apple ID был украден?
Если вы хоть раз сталкивались с утерей или кражей Apple ID, то наверняка знаете, что процесс возврата контроля над учетной записью отнюдь не такой простой. Специально для этого мы решили подготовить подробную инструкцию на подобный случай и несколько рекомендаций по защите вашего Apple ID от злоумышленников.

Украли Apple ID и сменили пароль? Ни в коем случае не паникуйте. Если с вас вдруг начнут вымогать деньги или угрожать, то лучше, конечно, обратиться в полицию, но сперва восстановить доступ к своему аккаунту.
Для этого необходимо обратиться к сервису iForgot, который выполняет сброс пароля от Apple ID. Здесь вы можете выбрать два способа получения доступа к учетной записи: либо отправить письмо на электронную почту со ссылкой для сброса, либо ответить на контрольные вопросы.




Сперва введите резервный e-mail, на который при угрозе безопасности учетной записи будет отправлена ссылка. Резервная почта, откуда вы всегда сможете восстановить доступ к Apple ID.



Новости, статьи и анонсы публикаций
Свободное общение и обсуждение материалов



Лонгриды для вас

В наше нелёгкое и неспокойное время коронавирус загнал большую часть людей сидеть дома на карантине. Но есть виды деятельности, которыми можно вполне успешно заниматься и дистанционно. Это учеба в школе и в университете, многие виды рутинной офисной работы, это, в конце концов, фриланс. И во всех перечисленных случаях обыкновенная квартира превращается в такой себе деловой […]

Вы знали, что ваш iPhone всегда знает, где вы находитесь? Нет, мы сейчас не про геолокацию в приложениях говорим. Многие пользователи iPhone и iPad даже не подозревают о том, что их устройства постоянно отправляют данные об их местонахождении в Apple, а также сохраняют всю информацию на самих устройствах. Одно дело, если человеку совсем нечего скрывать, […]

Apple Music является одним из самых больших музыкальных стриминговых сервисов в мире. Подписчику доступно 60 млн композиций разнообразных жанров и направлений. Новому пользователю для ознакомительного периода предоставляется аж три месяца бесплатного доступа ко всей фонотеке, а затем можно продолжить пользоваться сервисом по подписке, которая для русскоязычных пользователей имеет очень даже демократическую цену — 169 р. […]
Источник
Действия в случае потери или кражи iPhone, iPad или iPod touch
Если вы потеряли iPhone, iPad или iPod touch либо предполагаете, что его могли украсть, выполните следующие действия, чтобы найти устройство и защитить информацию на нем.
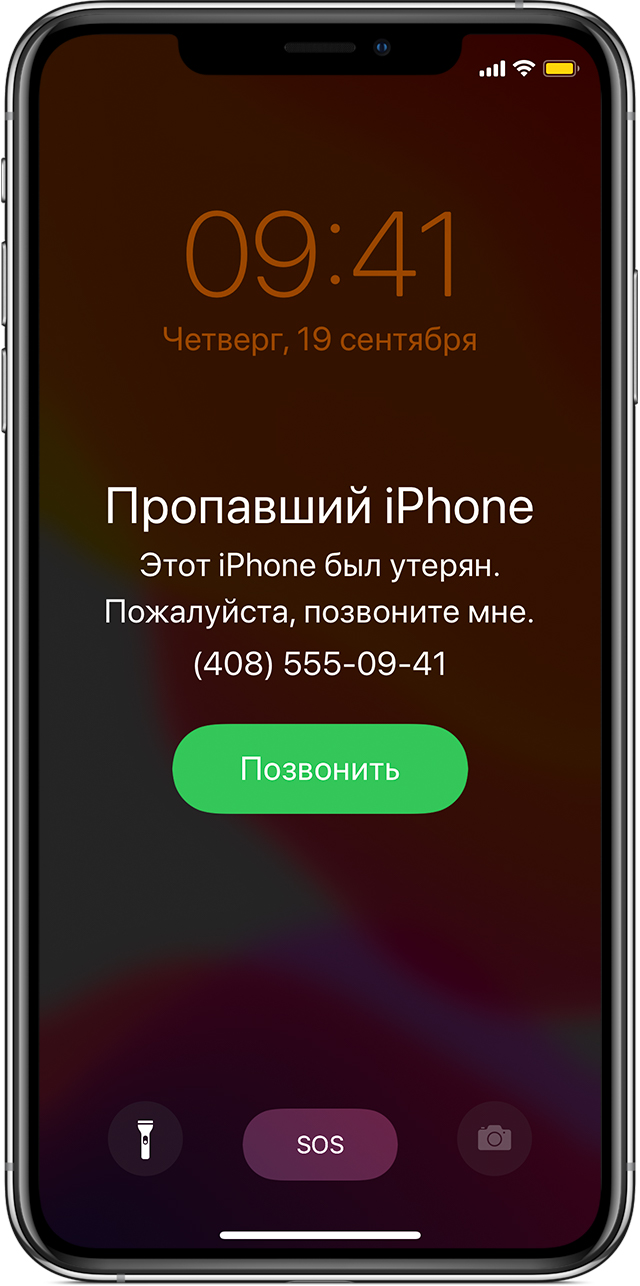
Действия при включенной программе «Найти [устройство]» на пропавшем устройстве
Вы можете воспользоваться программой «Найти [устройство]», чтобы найти устройство и предпринять дополнительные действия, которые помогут вернуть его и уберечь вашу информацию.
- Войдите в систему на веб-странице iCloud.com/find или воспользуйтесь программой «Найти [устройство]» на другом устройстве Apple.
- Найдите свое устройство. Откройте программу «Найти [устройство]» или перейдите на веб-сайт iCloud.com и щелкните значок «Найти iPhone». Выберите устройство, чтобы просмотреть его местонахождение на карте. Если устройство находится поблизости, вы можете воспроизвести на нем звуковой сигнал, чтобы найти его по звуку.
- Отметьте устройство как пропавшее. Это позволит дистанционно заблокировать устройство с помощью пароля и отобразить на экране блокировки настраиваемое сообщение с вашим номером телефона. Это также позволит отслеживать местонахождение устройства. Если в службу Apple Pay были добавлены кредитные, дебетовые или предоплаченные карты, включение режима пропажи на время заблокирует возможность совершать платежи через Apple Pay на пропавшем устройстве.
- Сообщите о потере или краже устройства в местные правоохранительные органы. Сотрудники правоохранительных органов могут запросить серийный номер вашего устройства. Выполните поиск серийного номера устройства.
- Если на пропавшее устройство распространяется действие программы AppleCare+ с покрытием кражи и потери, вы можете подать заявку о краже или потере iPhone. Перейдите к шагу 7 ниже.
- Сотрите данные с устройства. Чтобы посторонние лица не смогли получить доступ к данным на пропавшем устройстве, вы можете стереть их удаленно. После удаления данных с устройства (включая данные кредитных, дебетовых или предоплаченных карт для Apple Pay) определить его местонахождение с помощью службы «Найти [устройство]» или «Найти iPhone» на веб-сайте iCloud.com будет невозможно. После удаления данных с устройства вам также не удастся его отследить. Если после стирания данных с устройства удалить его из учетной записи, функция Блокировка активации выключается. После этого постороннее лицо может включить и использовать ваше устройство.
- Сообщите о потерянном или украденном устройстве вашему оператору сотовой связи, чтобы он отключил ваш номер с целью предотвращения вывозов, отправки текстовых сообщений и передачи данных. Ваше устройство может покрываться тарифным планом вашего оператора сотовой связи.
- Удалите потерянное или украденное устройство из списка доверенных устройств.
Если вы пользуетесь функцией Семейный доступ, то любой член семьи может помочь в поиске пропавшего устройства другого члена семьи. Член вашей семьи просто должен войти в iCloud со своим идентификатором Apple ID, и вы сможете найти любое устройство, на котором вы или члены вашей семьи используют функцию «Семейный доступ».

Если на пропавшем устройстве не включена приложение «Найти [устройство]»
Если до потери или кражи устройства вы не включили программу «Найти [устройство]», вам не удастся найти его с ее помощью. Однако вы можете защитить свои данные, выполнив следующие действия.
- Измените пароль идентификатора Apple ID. Изменив пароль идентификатора Apple ID, вы предотвращаете получение доступа к данным iCloud посторонними лицами или использование ими таких служб, как iMessage или iTunes, с вашего потерянного устройства.
- Измените также пароли на вашем устройстве для других учетных записей в Интернете. К ним можно отнести учетные записи электронной почты, Facebook или Twitter.
- Сообщите о потере или краже устройства в местные правоохранительные органы. Сотрудники правоохранительных органов могут запросить серийный номер вашего устройства. Выполните поиск серийного номера устройства.
- Сообщите своему оператору сотовой связи о потере или краже устройства. Он может отключить вашу учетную запись, таким образом предотвратив осуществление звонков, отправку текстовых сообщений и использование данных.
- Удалите потерянное или украденное устройство из списка доверенных устройств.
Приложение «Найти [устройство]» — это единственный способ отслеживания и поиска пропавшего устройства. Если вы не включили программу «Найти [устройство]» до того, как оно пропало, вы не сможете найти, отследить или пометить его с помощью других служб Apple.

Дополнительная информация
- Узнайте, как настроить и использовать программу «Найти [устройство]».
- Узнайте, что делать в случае кражи или потери Apple Watch либо Mac.
- Получите помощь в случае пропажи наушников AirPods.
- Отключите блокировку активации на iPhone, iPad или iPod touch.
Информация о продуктах, произведенных не компанией Apple, или о независимых веб-сайтах, неподконтрольных и не тестируемых компанией Apple, не носит рекомендательного или одобрительного характера. Компания Apple не несет никакой ответственности за выбор, функциональность и использование веб-сайтов или продукции сторонних производителей. Компания Apple также не несет ответственности за точность или достоверность данных, размещенных на веб-сайтах сторонних производителей. Обратитесь к поставщику за дополнительной информацией.
Источник
Как заблокировать iPhone / iPad при краже или пропаже
Потеря айфона или айпада событие не из приятных, но оно может случиться с каждым. В современном мире воровство данных стало повседневностью, от которого стоит защищаться. Но что делать, если ваше устройство, используемое вами ежедневно, потеряно? Вдруг его кто-то найдет и получит доступ ко всей вашей частной информации? Для этого у компании Apple есть зашита, которая поможет вам не только избежать утечки данных в руки злоумышленников, но и обнаружить местоположение вашего устройства.
Как удаленно заблокировать украденный или потерянный iPhone/ iPad?
Официальный сайт компании предлагает совершить следующие действия:
- Для начала пользователю требуется пройти по ссылке icloud.com/find или же открыть приложение “Найти iPhone” на другом устройстве от Apple, если таковое имеется (все дальнейшие пункты совершаются одним и тем же способом и в приложение, и через сайт).
- Затем нужно на сайте/в приложении найти ваш утерянный гаджет, выбрав пункт “Найти iPhone”. Там вы сможете увидеть по карте, где находится ваше устройство. Имеется и функция, которая поможет найти устройство, находящееся неподалеку, — оно издаст громкий звуковой сигнал.
- Если iPhone/iPad оказался где-то далеко, то следует отметить его как пропавший. Это позволит заблокировать ваш телефон — так вы заблокируете Apple Pay, вход в устройство в таком состоянии невозможен, а на экране отобразиться номер, на который нашедшему будет предложено перезвонить. На вашу электронную почту придет письмо с подтверждением блокировки и кодом, с помощью которого в дальнейшем вы сможете его разблокировать.
- В том же приложении можно и стереть все данные, которые хранятся на устройстве, для этого вам потребуется совершить следующие шаги: во вкладке “Устройства” выбрать необходимое > найти в самом низу страницы пункт “Стереть это устройство” > нажать на эту кнопку. Но после того, ка вы это проделаете, отслеживать iPhone/iPad будет невозможно, а блокировка отключается.
- Не забудьте обратиться в полицию (серийный номер устройства доступен на сайте/в приложение), а также сообщить вашему сотовому оператору о краже устройства, чтобы заблокировать SIM-карту.
Что делать если украденный iPhone/iPad выключен?
В таком случае у вас не получится отследить iPhone/iPad через сайт или с другого устройства. Единственное, что вам в этом случае доступно — отследить последнее местоположение аппарата до его отключения. Но для этого также заранее требовалось настроить опцию поиска айфона.
Что делать если на iPhone/iPad отключена функция “Найти iPhone”?
Если вы до утери не выключали функцию “Найти iPhone”, то с помощью нее вы не сможете обнаружить ваше устройство. В таком случае вы не сможете заблокировать ваше устройство с помощью этого приложения, но рекомендуется проделать следующие шаги:
- Сменить пароль идентификатора Apple ID. Так вы заблокируете доступ к iCloud, iMessage и iTunes.
- Далее нужно изменить пароли всех соцсетей, которые были открыты на вашем устройстве.
- Обратитесь к оператору сотовой связи для блокировки вашего номера.
К сожалению, это максимум, который вы сможете сделать без активного “Найти iPhone”.
Как включить функцию “Найти iPhone”
В iOS 13 появилось приложение под названием “Локатор”, которое объединяет в себе функции “Найти iPhone” и “Найти друзей” — так что вы сможете отслеживать перемещение своих друзей, а так же делиться своим с ними! Для начала работы вам нужно сделать следующее:
Пропажа смартфона или планшета всегда очень расстраивает, но не все потеряно. Функция “Найти iPhone” сможет помочь вам с поиском устройства, а также обезопасить всю информацию. Не забудьте ее активировать при покупке гаджета! Берегите свои личные данные!
Источник

Несмотря на то, что существует масса мощных менеджеров паролей, многие люди до сих пор ими не пользуются. Более того, создание более надежных и уникальных паролей и попытка запомнить их вручную означает, что вы всегда можете забыть свои учетные данные. Итак, если вы забыли свой пароль Apple ID и хотите легко его восстановить, не волнуйтесь, потому что функция восстановления учетной записи Apple может сэкономить вам много проблем. Вот как восстановить учетную запись iCloud без потери данных.
Как использовать восстановление учетной записи iCloud в iOS 15, iPadOS 15 и macOS 12 Monterey
Для начала давайте сначала познакомимся со службой восстановления учетной записи iCloud и тем, как она позволяет восстановить вашу учетную запись!
Что такое восстановление учетной записи iCloud и как это работает?
Восстановление учетной записи iCloud разработано, чтобы помочь вам безопасно восстановить свою учетную запись. По соображениям конфиденциальности служба восстановления учетной записи не может восстановить определенную информацию. Чтобы помочь вам получить все данные, вы можете добавить кого-нибудь в качестве контакта для восстановления или настроить ключ восстановления.
{}Если вы когда-нибудь заблокируете свою учетную запись iCloud, вам нужно будет позвонить в контакты для восстановления учетной записи, чтобы получить код. Используя ключ восстановления, вы сможете сбросить пароль и восстановить свою учетную запись.
Имейте в виду, что если вы когда-нибудь потеряете ключ восстановления и не сможете получить доступ к своему устройству, вы не сможете получить доступ к своей учетной записи или данным. Кроме того, для эффективного восстановления учетной записи на всех устройствах, на которых выполнен вход с вашим Apple ID, должна быть установлена последняя версия iOS или macOS.
Какие виды данных можно восстановить с помощью службы восстановления данных iCloud?
Служба восстановления данных iCloud позволяет восстановить большую часть ваших данных, в том числе:
- Фото
- Видео
- Резервные копии устройств
- Напоминания
- Примечания
Однако обратите внимание, что зашифрованная информация из конца в конец, такая как данные о вашем здоровье, время экрана и связка ключей, никогда не может быть восстановлена. Кроме того, iCloud Data Recovery также позволяет просматривать фотографии, напоминания, заметки и другие файлы на iCloud.com без предварительного запроса доступа с доверенного устройства.
Как добавить контакты для восстановления учетной записи на iPhone и iPad
Вы можете добавить контакт для восстановления учетной записи прямо в настройках Apple ID вашего устройства iOS/iPadOS.
- Откройте приложение «Настройки» на своем iPhone или iPad и коснитесь своего профиля.

2. Теперь выберите Пароль и безопасность.

3. Затем выберите Восстановление учетной записи.

4. Затем выберите « Добавить контакт для восстановления», а затем снова нажмите « Добавить контакт для восстановления», чтобы продолжить.

5. Теперь введите свой пароль Apple ID для входа. После этого следуйте инструкциям, чтобы добавить контакт для восстановления учетной записи. Стоит отметить, что вы можете добавить несколько контактов для восстановления аккаунта.

Как добавить контакты для восстановления учетной записи на Mac
- Откройте « Системные настройки» на вашем Mac.

2. Теперь нажмите Apple ID.

3. Затем выберите Пароль и безопасность.

4. Затем нажмите « Изменить» рядом с « Восстановление учетной записи».

5. Теперь нажмите кнопку «+», расположенную в разделе службы восстановления данных iCloud.

6. Наконец, нажмите « Добавить контакт для восстановления» и следуйте инструкциям по добавлению доверенных контактов для восстановления учетной записи.

Как создать ключ восстановления учетной записи на iPhone и iPad
- Откройте приложение «Настройки» и нажмите на свой профиль.

2. Теперь выберите Пароль и безопасность.

3. Затем нажмите « Восстановление учетной записи».

4. Затем нажмите « Ключ восстановления» и включите переключатель. Появится всплывающее окно с сообщением: «Вы уверены, что хотите создать ключ восстановления? Если вы потеряете ключ восстановления и не сможете получить доступ к своим устройствам, Apple не сможет помочь вам восстановить доступ к вашей учетной записи или вашим данным ». Нажмите на опцию Использовать ключ восстановления во всплывающем окне. Затем следуйте инструкциям по созданию ключа восстановления.

Как создать ключ восстановления учетной записи на Mac
- Запустите Системные настройки на вашем Mac.

2. Теперь нажмите Apple ID.

3. Затем нажмите « Пароль и безопасность».

4. Затем нажмите « Изменить» рядом с « Восстановление учетной записи».

5. Затем нажмите « Изменить» рядом с « Ключом восстановления» и следуйте инструкциям по созданию ключа восстановления учетной записи для своей учетной записи iCloud.

Используйте восстановление учетной записи iCloud для безопасного восстановления учетной записи
Вот и все! Надеюсь, вы больше не будете ругать себя за то, что забыли пароль Apple ID. Имея в вашем распоряжении довольно безопасную и надежную функцию восстановления учетной записи, восстановление вашей учетной записи никогда не должно быть проблемой. Кстати, убедитесь, что ваш номер телефона Apple ID правильный, и если это не так, вы также можете легко изменить свой номер телефона Apple ID. Мы также рекомендуем вам использовать хороший менеджер паролей, чтобы все ваши пароли были в безопасности и были легко доступны.
Related post
Забыть пароль от iPhone — это, пожалуй, самое лайтовое из того, что может с вами случиться. Несмотря на то что восстановить защитную комбинацию нельзя ни в каком виде, её всегда можно сбросить. Другое дело — забыть пароль от Apple ID. Без него вы не сможете ни резервную копию восстановить, ни доступ к своим данным получить, ни «Найти iPhone» отключить. В общем, получите наполовину кирпич, который и не кирпич вроде бы, но и на то, чтобы называться полноценным Айфоном, уже вряд ли потянет. Впрочем, выход есть.

Удалить iCloud можно даже без пароля и даже если аккаунт вам не принадлежит
Прежде чем мы перейдём к инструкциям, следование которым позволяет сбросить Apple ID, давайте разберёмся, зачем вообще нужно отвязывать iPhone от аккаунта Apple. Всё дело в том, что iPhone привязывается к учётной записи так же, как — пожалуй, это самая понятная аналогия — квартира к её собственнику.
Содержание
- 1 Зачем удалять Apple ID
- 2 Как удалить iCloud-аккаунт старого владельца
- 3 Как сбросить Apple ID без пароля
- 4 Как отвязать iPhone от Apple ID
- 4.1 Удалить Apple ID через iTunes
- 5 Сбросить Эпл Айди
Зачем удалять Apple ID

Сбросить учётную запись iCloud можно без лишних проблем, если знать, как это делать
Это защищает смартфон от несанкционированного вмешательства и не оставляет посторонним даже малейшего шанса завладеть им. Более того, аккаунт даже не даёт выполнить большую часть значимых действий, если вы не сумеете отвязать iPhone от Apple ID. Поэтому лучше не забывать пароль от Apple ID.
Без Apple ID вы не сможете:
- Восстановить резервную копию;
- Войти в новый аккаунт Apple ID;
- Скачать приложения из App Store;
- Отключить «Найти iPhone»;
- Скачать данные из облака iCloud;
- Удалённо сбросить свой iPhone;
- Удалённо найти свой iPhone при утере.
Причём неважно, забыли ли вы свой пароль или пытаетесь получить доступ к iPhone постороннего человека. Например, после покупки. В любом случае вы не сможете выполнить ни одного из перечисленных выше действий до тех пор, пока не разблокируете или не сбросите учётную запись. К счастью для вас, это возможно.
Как удалить iCloud-аккаунт старого владельца
Если учётная запись принадлежит вам, наверное, первым делом всё-таки лучше попробовать её восстановить. Это не так сложно, как вам кажется, а, если не получится, можно перейти к другим, чуть более агрессивным, но оттого не менее эффективным способам:
- Перейдите по этой ссылке и введите свой Apple ID;
- Введите номер телефона, привязанный к аккаунту;

Восстановить учётную запись проще, чем сбрасывать
- Подтвердите сброс пароля и дождитесь подтверждения на другом своём устройстве;

Для восстановления вам потребуется свой номер телефона
- Нажмите «Сбросить» и следуйте инструкциям на экране;
- Если другого устройства нет, скачайте приложение «Поддержка Apple» на устройство близкого;

Без доверенного устройства ничего не выйдет
- Откройте его и в разделе «Темы» выберите «Пароль и безопасность»;

Сбросить пароль от Apple ID можно на любом витринном устройстве в APR
- Нажмите «Сбросить пароль Apple ID» — «Начать» — «Другой Apple ID»;
- Введите Apple ID, который хотите сбросить и нажмите «Далее».
Кстати говоря, если ни у кого из ваших близких нет iPhone или iPad, вы можете воспользоваться устройством Apple в авторизованном магазине со статусом APR. Это можно сделать на любом выставочном экземпляре. Не беспокойтесь, сотрудники знают, как отвязать Apple ID, поэтому помогут вам, если вы сами не в состоянии справиться со сбросом.
Как сбросить Apple ID без пароля
Проще и логичнее всего отвязать Apple ID, не зная пароля с помощью утилиты Tenorshare 4uKey. Она позволяет отвязать iPhone от чужого Apple ID или вашего собственного, если вы забыли пароль и не можете его восстановить. От вас не потребуется ни номера телефона, ни другого доверенного устройства, ни тем более ответов на секретные вопросы.
- Скачайте Tenorshare 4uKey себе на компьютер;
- Подключите iPhone к компьютеру по кабелю;

Удалить Apple ID можно даже без пароля
- На главном экране выберите «Разблокировать Apple ID»;
- На следующем этапе нажмите кнопку «Начать»;

Подключите iPhone к компьютеру и нажмите «Начать»
- Если функция «Найти iPhone» выключена, на самом смартфоне перейдите в «Настройки» — «Основные» — «Сброс» и сбросьте все настройки;
- Дождитесь удаления и вы увидите, что вместе с настройками был сброшен и Apple ID;

Сбросьте настройки на iPhone
- А, если функция «Найти iPhone» включена, откройте Safari на iPhone, перейдите по этой ссылке и скачайте сертификат;
- Перейдите в «Настройки iPhone» — «Профиль загружен» и установите сертификат;

Без профиля ничего не получится
- Затем перейдите в раздел Wi-Fi, найдите своё подключение и нажмите «i» напротив своей сети;
- Отсюда перейдите во вкладку «Настройка прокси» и выберите «Вручную» и в поле «Сервер» введите appleid.tenorshare.com, а в поле «Порт» — 8080;

Настроить прокси тоже нужно обязательно
- В окне утилиты Tenorhshare 4uKey появится запрос на удаление «Найти iPhone» — введите OFF;
- Дождитесь процедуры отвязки iPhone от учётной записи и активируйте его заново.
Скачать 4uKey
Несмотря на кажущуюся сложность, этот способ максимально прост хотя бы потому, что не требует выполнения джейлбрейка, как многие другие утилиты. Всё, что от вас потребуется — это следовать инструкциям на экране своего компьютера, лишь изредка выполняя те или иные действия на смартфоне. В результате всего через несколько минут после подключения iPhone к Mac или ПК вы получите полностью чистый аппарат Apple, непривязанный к чужому аккаунту Apple ID.
Как отвязать iPhone от Apple ID
Если вы располагаете паролем от аккаунта Apple ID, к которому привязан ваш iPhone, вам будет ещё проще. Несмотря на то что подобная удача встречается нечасто, бывает, что люди продают свои смартфоны вместе с учётными записями. Например, если к ним привязано много приложений и игр, которые имеют определяющее значение для покупателя. Да, это не совсем безопасно, но факт остаётся фактом — подобные случаи действительно имеют место.
Итак, если у вас есть пароль от аккаунта, ответить на вопрос, как удалить Apple ID, ещё проще:
- Перейдите на сайт icloud.com и авторизуйтесь;
- Затем нажмите на «Найти iPhone» — «Все устройства»;

Стереть iPhone, а потом отвязать его от iCloud можно только с паролем
- Выберите свой iPhone и нажмите «Стереть iPhone»;
- После сброса в карточке устройства появится кнопка отвязки от учётной записи — нажмите на неё и подтвердите действие.
Удалить Apple ID через iTunes
То же самое можно сделать с помощью iTunes или Finder, в зависимости от операционной системы, которой вы пользуетесь. Принципиальных отличий от предыдущего способа нет, за тем лишь исключением, что отвязка iPhone через компьютер не требует использования веб-браузера. Но по результативности и количеству действий, которые вам предстоит предпринять, он ничем не отличается. Поэтому просто выбирайте тот способ, который кажется вам удобно, чем другой.
- Запустите iTunes у себя на компьютере и подключите iPhone по кабелю;
- Нажмите «Доверять этому компьютеру» и введите пароль блокировки;

Сбросить iCloud можно даже через iTunes, если у вас есть пароль
- Выберите свой iPhone вверху и нажмите «Восстановить iPhone»;
- Сбросьте iPhone и подтвердите удаление учётной записи Apple ID.
Сбросить Эпл Айди
А что делать, если пароля от Apple ID у вас нет? Последний способ — обратиться в техническую поддержку Apple. Никакого лукавства тут нет. Это действительно последний способ, потому что помочь вам больше не сможет никто, разве что вы передумаете и решите воспользоваться Tenorshare 4uKey. Тем более что для обращения в поддержку Apple нужно предоставить доказательства того, что устройство действительно принадлежит вам: коробку, чек, выписку из банка о покупке.
- Позвоните по номеру 8-800-555-67-34;
- Представьтесь и изложите суть проблемы;

Поддержка Apple всегда поможет
- Выслушайте всё, что скажет оператор, и предоставьте доказательства владения устройством;
- Дождитесь решения своего вопроса (как правило, не больше недели).
Кажущаяся простота этого способа сопряжена с одной сложностью. Она заключается в том, что отвязать Apple ID вам смогут только в том случае, если вы подтвердите, что являетесь владельцем устройства. А доказательством в данном случае может выступить только факт подтверждения покупки. Если вы убедите сотрудника техподдержки, вам помогут, а, если нет, то, увы, нет.

